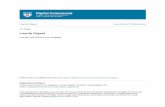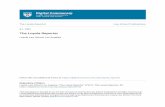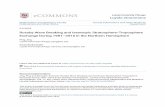FAS User Guide - Loyola University: Loyola University...
Transcript of FAS User Guide - Loyola University: Loyola University...
1
Contents
SECTION 1: Introduction ............................................................................................................... 2
SECTION 2: Logging into FAS ....................................................................................................... 3
SECTION 3: Overview of FAS ........................................................................................................ 3
SECTION 4: Manage Your Activities ........................................................................................... 5
SECTION 5: Key Sections and Data Entry Screens .................................................................... 6
SECTION 6: Run Custom Reports ............................................................................................... 10
SECTION 7: Contact Our Helpdesk ........................................................................................... 12
SECTION 8: Privacy & Security ................................................................................................... 13
SECTION 9: Logoff ....................................................................................................................... 13
NOW GIVE FAS A TRY ................................................................................................................. 13
2
SECTION 1: Introduction Welcome to Faculty Activity System (FAS) ! FAS is a fully customizable online information
management system designed to organize and store your teaching, research, and
service activities. FAS is a customized system built for Loyola University Chicago
provided by Digital Measures. Digital Measures has similar systems in place with
hundreds of campuses in more than twenty-five countries to manage critical
information for accreditation and personnel management. It provides the most reliable,
versatile, and secure solution for leveraging your teaching, research, and service
information.
FAS eliminates the time-consuming and often tedious task of gathering and compiling
data to build reports, saving you time and effort by eliminating the need to manually
prepare activity data each time it is requested. FAS can be accessed at any time, day
or night, from anywhere you have a secure Internet connection.
About DigitalMeasures
Digital Measures makes web-based software for higher education and is
headquartered in Milwaukee, Wisconsin. The company was founded in 1999 with the
implementation of an online course evaluation system within the University of Wisconsin
(UW) System. Word quickly spread to other UW System campuses, then to schools across
the United States. Today, Digital Measures flagship solutions are trusted by more than
1,500 campuses in more than twenty-five countries. Find out more here.
FAS Benefits to Faculty Users
FAS eliminates periodic, recurring requests for information on users’ teaching, research,
and service activities. Reports for personnel review procedures, such as annual faculty
assessment, promotion and tenure, or reports for other stakeholders, such as faculty
rosters and vita, can all be generated once activity data have been entered in FAS. It
provides a single convenient place for users to maintain their activity data, and can be
accessed easily to generate these reports. The main takeaway for faculty is that FAS
allows its users to enter information one time and use it many times after that, making it
an efficient and effective way to store your work and activities.
About This Guide
This guide provides you, the faculty user, with the information you need to understand
the basic structure and function of FAS. It is designed to be a faculty guide for the
practical use and overarching utility of FAS.
3
SECTION 2: Logging into FAS To access FAS simply go to the Loyola University Chicago homepage and click on the
Links tab on the upper right-hand side of the screen. From there, click on the link to the
LOCUS portal. Once this step has been completed, you will be prompted to enter the
same Loyola I.D. and password you use to access other administrative applications.
After your username
and password have
been authenticated
you will be brought to
the LOCUS interface.
On the right-hand side
of the screen you will
see a link titled
FAS(displayed on
lower left). Click on
the FAS link and you
will enter the system. It
is that easy!
*NOTE: All full-time faculty should have access to FAS via LOCUS. If access is denied or
the link does not appear, please contact Fraser Turner at the Office of Institutional
Research at [email protected] to have the issue resolved.
SECTION 3: Overview of FAS After logging into FAS via LOCUS all users are first brought to the Dashboard utility. The
Dashboard utility shows you important details about your instance of FAS at a glance.
Every time you access the Dashboard it is refreshed to reflect the most recent activity in
FAS and available functionality. The following page displays a snapshot of how your
dashboard will appear as well as a brief overview of each section and link of the
dashboard.
4
FAS is comprised of several different components, all of which share common basic
elements (see image above). The following list highlights the common features users will
see when first signing into FAS.
1. The Loyola University Chicago Logo and FAS Banner
2. A personal welcome message.
3. The Left-Hand Menu for FAS (detailed later).
4. Main content for each utility, each of which is described briefly in this guide.
5. The Rapid Reports and Pasteboard features (detailed later)
5
SECTION 4: Manage Your Activities The Manage Your Activities utility (displayed below) enables you to keep track of your
own teaching, research, and service activities.
The instructional text on the top of the Manage Your Activities page will always contain
links to faculty training materials, including a two-page faculty guide and a seven-
minute faculty training video.
The Manage Your Activities page includes links to each of the sections and data
collection screens in FAS. The General Information, Individual Education and
Professional Development, Teaching and Instructional Activities, Scholarship/Research,
and Service and Experience sections that organize the data will be explained in
greater detail in the following section.
An expandable window (indicated by the arrow) is available from the Manage Your
Activities page that can be used to create Rapid Reports or to access the PasteBoard
feature for easy entry of data into FAS.
6
Rapid Reports provides a way for you to quickly and easily run reports on the data in
your FAS profile. By enabling you to run reports from the same pages into which you
enter data, Rapid Reports gives you the flexibility to easily see the effect the data you
enter has on your reports.
The PasteBoard enables you to copy up to 4K (4,000 bytes) of text from another
document, such as your existing vita, and paste it into the PasteBoard. After you have
pasted text into the PasteBoard, you can then select text from it, click-and-hold on the
text you selected, and drag it into a system field to paste it into that field. This tool saves
you the time of manually reentering your complete vita information into FAS.
SECTION 5: Key Sections and Data Entry Screens As mentioned above, the Manage My Activities utility enables you to keep track of your
own teaching, research, and service activities. The following will highlight each of these
key sections in the Manage My Activities utility and their respective data entry screens
in FAS. The five key sections (displayed below) are, General Information, Individual
Education and Professional
Development, Teaching and
Instructional Activities,
Scholarship/Research, and
Service and Experience.
All of the key sections and
data entry screens have
several useful features. When
you first click on a data entry
screen you will be brought to
a screen that will detail
previous records entered by
you, or on your behalf (see
next page).
From this page, you can opt
to edit, copy, or delete an
existing entry and enter a
new record by clicking the
Add A New Item link. If you
select to edit or add a new
item you will be brought to
the data entry screen.
7
The data entry screens (displayed below) contain different types of fields with options
relating to the specific topic. Required fields are noted with a * red asterisk indicating
which fields must be completed to save the record. Once the record is saved it will be
reflected in your profile or in the profile of the user being managed.
Certain fields containing existing data are
marked as read-only. Though the
information will be displayed on the
interface, the user cannot change the
data. All screens containing read-only
data contain a link providing a contact
option to request information be
changed if it is incorrect or outdated.
8
General Information
The General
Information section
contains data entry
screens ranging from
personal and
contact information
to professional
memberships.
Individual Education and Professional Development
The Individual Education and Professional Development section highlights activities
relating to educational history and development activities performed. This includes
screens detailing your formal education as well as licensures and certifications.
Teaching and Instructional Activities
The Teaching and Instructional Activities section provides a location to record all types
of teaching related activities. These activities range from academic advising to
scheduled teaching. As you might imagine it would be quite challenging to record all
of your courses taught
over the years. For this
very reason you will find
that the recent courses
taught have already
been loaded into the
system for you.
9
Scholarship/Research
The Scholarship and
Research section covers all
professional activities that
relate to research,
scholarship, and publishing.
This includes journals,
exhibits, books and chapters,
and conference
participation/contributions.
Many of the screens in this
section include the User
Reference tool. This feature
allows users to identify other
LUC users in FAS on records
which they may have been
involved with. For instance, if
John Doe co-authored a
journal article with his
colleague at LUC Jane Doe,
he could simply find her
name using the LUC user
dropdown list and include
her on the record/citation.
This record then updates an
entry in Jane Doe’s user
profile in FAS.
Service and Experience
The Service and Experience section
houses screens to enter records covering
all facets of service. This section includes
screens ranging from university service to
activities relating to editorial and review
efforts.
10
SECTION 6: Run Custom Reports Run Custom Reports is a template-based reporting utility. Here you will find select reports
that come with FAS, as well as custom reports you have built. Commonly used report
templates can be submitted in the form of a work request (explained in the following
section) and saved for easy repeated use within your FAS profile.
Once the user selects
the Build Report
button the system will
automatically
generate the report
selected. The
reporting feature
exemplifies the key
mission of FAS. Enter
information once, use
it multiple times.
11
In the same way users would generate a CV using the custom reporting feature, they
can also run an up to date version of their own Annual Faculty Performance Report
(displayed below). Having the ability to run this report individually allows the user to view
the report and check for potential inaccuracies or missing data prior to the formal
review process. This report is populated using the records you enter into FAS, thus
removing the need for repeated manual entry or any calculations.
12
SECTION 7: Contact Our Helpdesk
The Contact Our Helpdesk link provides a channel for all users in the system to receive
assistance in all matters impacting their use of FAS. Additionally, it serves as means to
provide commentary or recommendations to improve aspects of FAS.
To submit a proposal to have a custom report created for your profile please contact
the administrator overseeing FAS for your department or college, and they can submit
the request on your behalf.
13
SECTION 8: Privacy & Security The protection of your data and the assurance of your privacy are the paramount
concern of FAS and Digital Measures. Many steps have been taken to create a safe
environment for your information while still making it easy for you to securely access it.
For additional information on the security of your data please click here.
In addition to security, the privacy of your information is of utmost importance. Your user
profile in FAS is not visible to other faculty members and is secured by your
authentication details when signing into the LOCUS portal. The same applies to
reporting, as other faculty members cannot run reports that include your data. Only
those administrators with existing access to review data associated with your academic
division can view and run additional reports.
SECTION 9: Logoff Once you have finished all activity simply click the Logoff link located in the left-hand
menu that will log you off of FAS. You will have to authenticate again to begin a new
FAS session. Sessions automatically time out after 90 minutes of inactivity.
NOW GIVE FAS A TRY This guide provides a very basic overview of the function and look of FAS for faculty. If
additional assistance is needed please watch this video tutorial provided by Digital
Measures. We suggest exploring the system yourself, getting a feel for the interface and
using some of the functional tools FAS provides.