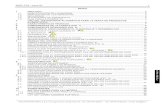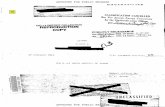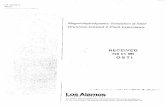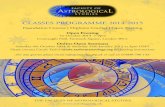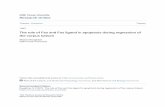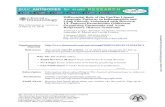FAS Report Writer - Sagecdn.na.sage.com/ftp/fasdoc/fas20120/fas100/rptwrtgd.pdf · Note: Throughout...
Transcript of FAS Report Writer - Sagecdn.na.sage.com/ftp/fasdoc/fas20120/fas100/rptwrtgd.pdf · Note: Throughout...
FAS Report Writer
User’s GuideVersion XI
Contents
Chapter 1. Introduction to FAS Report WriterAbout FAS Report Writer . . . . . . . . . . . . . . . . . . . . . . . . . . . . . . . . . . . . . . . . . . . . . . . . . . . . . . . . . . . . . . . . . . . 1-1Which Method of Creating Reports is Right for Me? . . . . . . . . . . . . . . . . . . . . . . . . . . . . . . . . . . . . . . . . . . . . 1-3
Planning the Report . . . . . . . . . . . . . . . . . . . . . . . . . . . . . . . . . . . . . . . . . . . . . . . . . . . . . . . . . . . . . . . . . . . 1-3Does a Standard Report Meet My Needs? . . . . . . . . . . . . . . . . . . . . . . . . . . . . . . . . . . . . . . . . . . . . . . . . . 1-4
Chapter 2. Customizing Standard ReportsCustomizing a Report . . . . . . . . . . . . . . . . . . . . . . . . . . . . . . . . . . . . . . . . . . . . . . . . . . . . . . . . . . . . . . . . . . . . . . 2-1
Adding and Removing Columns on a Report . . . . . . . . . . . . . . . . . . . . . . . . . . . . . . . . . . . . . . . . . . . . . . 2-8Changing the Column Headers of a Report . . . . . . . . . . . . . . . . . . . . . . . . . . . . . . . . . . . . . . . . . . . . . . 2-10Changing the Column Order on a Report . . . . . . . . . . . . . . . . . . . . . . . . . . . . . . . . . . . . . . . . . . . . . . . . 2-11Changing the Column Widths of a Report . . . . . . . . . . . . . . . . . . . . . . . . . . . . . . . . . . . . . . . . . . . . . . . 2-11Changing the Space Between Columns on a Report . . . . . . . . . . . . . . . . . . . . . . . . . . . . . . . . . . . . . . . 2-12Changing the Left and Right Margins of a Report . . . . . . . . . . . . . . . . . . . . . . . . . . . . . . . . . . . . . . . . . 2-13Changing the Headers and Footers of Reports . . . . . . . . . . . . . . . . . . . . . . . . . . . . . . . . . . . . . . . . . . . . 2-14Running a Customized Report . . . . . . . . . . . . . . . . . . . . . . . . . . . . . . . . . . . . . . . . . . . . . . . . . . . . . . . . . 2-15Saving Multiple Versions of the Same Report . . . . . . . . . . . . . . . . . . . . . . . . . . . . . . . . . . . . . . . . . . . . . 2-16
Managing Customized Reports . . . . . . . . . . . . . . . . . . . . . . . . . . . . . . . . . . . . . . . . . . . . . . . . . . . . . . . . . . . . . 2-17Renaming a Customized Report . . . . . . . . . . . . . . . . . . . . . . . . . . . . . . . . . . . . . . . . . . . . . . . . . . . . . . . . 2-17Deleting a Customized Report . . . . . . . . . . . . . . . . . . . . . . . . . . . . . . . . . . . . . . . . . . . . . . . . . . . . . . . . . 2-18
Which Reports Can Be Customized? . . . . . . . . . . . . . . . . . . . . . . . . . . . . . . . . . . . . . . . . . . . . . . . . . . . . . . . . . 2-18
Chapter 3. Tips for Using Crystal ReportsCreating a Report from Scratch in Crystal Reports . . . . . . . . . . . . . . . . . . . . . . . . . . . . . . . . . . . . . . . . . . . . . . 3-2Adding FAS Fields to the Report . . . . . . . . . . . . . . . . . . . . . . . . . . . . . . . . . . . . . . . . . . . . . . . . . . . . . . . . . . . . . 3-3Sorting Fields on a Report . . . . . . . . . . . . . . . . . . . . . . . . . . . . . . . . . . . . . . . . . . . . . . . . . . . . . . . . . . . . . . . . . . . 3-6Creating Groups . . . . . . . . . . . . . . . . . . . . . . . . . . . . . . . . . . . . . . . . . . . . . . . . . . . . . . . . . . . . . . . . . . . . . . . . . . . 3-6Connecting to the Sage FAS Database . . . . . . . . . . . . . . . . . . . . . . . . . . . . . . . . . . . . . . . . . . . . . . . . . . . . . . . . 3-7Opening an Existing Report . . . . . . . . . . . . . . . . . . . . . . . . . . . . . . . . . . . . . . . . . . . . . . . . . . . . . . . . . . . . . . . . . 3-9Saving a Report with Data . . . . . . . . . . . . . . . . . . . . . . . . . . . . . . . . . . . . . . . . . . . . . . . . . . . . . . . . . . . . . . . . . 3-10Comparing Two or More FAS Depreciation Books in a Report . . . . . . . . . . . . . . . . . . . . . . . . . . . . . . . . . . 3-10Filtering the Data on a Report . . . . . . . . . . . . . . . . . . . . . . . . . . . . . . . . . . . . . . . . . . . . . . . . . . . . . . . . . . . . . . 3-10Filtering a Report with a Parameter Field . . . . . . . . . . . . . . . . . . . . . . . . . . . . . . . . . . . . . . . . . . . . . . . . . . . . 3-11Adding a Formula Field . . . . . . . . . . . . . . . . . . . . . . . . . . . . . . . . . . . . . . . . . . . . . . . . . . . . . . . . . . . . . . . . . . . 3-11Combining Parameter Fields and Formula Fields . . . . . . . . . . . . . . . . . . . . . . . . . . . . . . . . . . . . . . . . . . . . . 3-11Adding a Chart or Graph to a Report . . . . . . . . . . . . . . . . . . . . . . . . . . . . . . . . . . . . . . . . . . . . . . . . . . . . . . . . 3-12Using Select Expert . . . . . . . . . . . . . . . . . . . . . . . . . . . . . . . . . . . . . . . . . . . . . . . . . . . . . . . . . . . . . . . . . . . . . . . 3-13Using Formula Fields and Advanced Formatting . . . . . . . . . . . . . . . . . . . . . . . . . . . . . . . . . . . . . . . . . . . . . . 3-15
FAS Report Writer User’s Guide Contents-1
Contents
Using Multi-line Subtotals and Advanced Formatting . . . . . . . . . . . . . . . . . . . . . . . . . . . . . . . . . . . . . . . . . 3-16Exporting a Standard Report to Crystal Reports . . . . . . . . . . . . . . . . . . . . . . . . . . . . . . . . . . . . . . . . . . . . . . . 3-17
Appendix A. Crystal Reports for FAS Field NamesAccessing FAS Field Names in Crystal Reports . . . . . . . . . . . . . . . . . . . . . . . . . . . . . . . . . . . . . . . . . . . . . . . A-1List of Field Names in Sage FAS Applications . . . . . . . . . . . . . . . . . . . . . . . . . . . . . . . . . . . . . . . . . . . . . . . . A-2
Field Names in FAS Asset Accounting and FAS Asset Inventory . . . . . . . . . . . . . . . . . . . . . . . . . . . . A-2Field Names in FAS CIP Accounting . . . . . . . . . . . . . . . . . . . . . . . . . . . . . . . . . . . . . . . . . . . . . . . . . . . . A-9
Index
Contents-2 FAS Report Writer User’s Guide
Chapter 1Introduction to FAS Report Writer
In this chapter:
About FAS Report Writer . . . . . . . . . . . . . . . . . . . . . . . . . . . . . . . . . . . . . . . . . . . . . . . . . . . . . 1-1Which Method of Creating Reports is Right for Me? . . . . . . . . . . . . . . . . . . . . . . . . . . . . . . 1-3
About FAS Report WriterThe FAS Report Writer application enables you to create custom reports to serve most every asset management reporting need, from financial reporting to departmental tracking and asset planning. Users of the FAS Asset Accounting products who also use the FAS Asset Inventory products can create combined reports using fields from both applications. You can even combine FAS data with data residing in other, non-FAS data sources.
Note: Throughout this manual, we refer to all of the Sage FAS Fixed Assets products (FAS Asset Accounting, FAS Asset Inventory, and FAS CIP Accounting) as Sage FAS. FAS Report Writer works identically regardless of which Sage FAS product you use with it; therefore, the instructions are not specific to any of these applications.
FAS Report Writer is a powerful application that allows you to design, create, print, and distribute your custom reports. You can use FAS Report Writer in several different ways:
Using the FAS Standard Reporting Features with Crystal Reports®
You can use the FAS standard reporting features to create most of the reports that suit your needs. Even if you have not purchased FAS Report Writer, you can still make the following changes to FAS standard reports:
• Set the current reporting period
• Set the orientation of the report (portrait or landscape)
• Set the currency rounding option
• Specify the group of assets included on the report
• Change the sort order specified in the selected group of assets
• Set the page break options
• Add the report to a list of favorites.
For more information about formatting reports, see the online FAS Asset Accounting User’s Guide.
The easiest way to get started using Crystal Reports is by exporting a standard report from within FAS to Crystal Reports. Then, in Crystal Reports, you can add a chart, create formula fields, and format the report with shading, special fonts, or a logo. With this method, you maintain all of the time-saving, built-in logic of the FAS standard
FAS Report Writer User’s Guide 1-1
Introduction to FAS Report WriterAbout FAS Report Writer1
reports. The FAS standard reports can be a base from which to extend functionality using the powerful features of Crystal Reports. For more information, see “Exporting a Standard Report to Crystal Reports,” page 3-17.
Note: After you export a standard FAS report to Crystal Reports, that report can display data only for the reporting period for which the report was run in FAS.
Customize a Standard ReportUsing the FAS Report Writer customization feature, you can make changes to the standard reports that are shipped with Sage FAS products. You still get all of the report logic designed by the Sage FAS experts, but you are able to modify the report format to fit your company’s needs. You perform all of these tasks inside your Sage FAS application. Starting with one of the FAS standard reports, you can:
• Add and remove columns
• Edit the column headers
• Change the order of the columns
• Change the column widths
• Change the text of headers and footers
• Save multiple versions of the same report.
For more information on customizing standard reports, see Chapter 2, “Customizing Standard Reports.”
After you customize a standard report in your Sage FAS application, you can export the report to Crystal Reports. Then, in Crystal Reports, you can add a chart, create formula fields, and format the report with shading, special fonts, or a logo.
Note: After you export a customized standard FAS report to Crystal Reports, that report can display data only for the reporting period for which the report was run in FAS.
Create Your Own FAS Reports in Crystal ReportsYou can create your own FAS reports in the Crystal Reports program. To do this, you open a FAS company and from the Reports menu select FAS Report Writer, and then select Create New Report.
We provide a template that has been preconfigured to work with your Sage FAS application and that connects directly to the Sage FAS database. The template contains basic filtering and sorting logic, as well as other information, such as the name of the Sage FAS company and the name of the report. You can easily add FAS fields to create columns on the report.
Here are just a few examples of how the powerful features of Crystal Reports can add value to FAS data:
• Add special formatting, such as shading or a logo
• Use parameters and formula fields to show data in multiple currencies
• Integrate data from multiple FAS companies into a single report
• Compare information from multiple FAS books in a single report
1-2 FAS Report Writer User’s Guide
Introduction to FAS Report WriterWhich Method of Creating Reports is Right for Me? 1
• Specify the records shown on the report using sophisticated grouping and sorting features
• Add charts and graphs to your reports
• Integrate FAS data with data existing in other sources, such as relational, XML, and spreadsheet data.
For information on creating your own FAS reports, see “Creating a Report from Scratch in Crystal Reports,” page 2-5, “Adding FAS Fields to the Report,” page 2-6, and Chapter 3, “Tips for Using Crystal Reports.”
Which Method of Creating Reports is Right for Me?As we mentioned above, FAS Report Writer gives you several options for creating a report. With FAS Report Writer, you can:
• Customize a standard FAS report inside the FAS program
• Export a FAS report to Crystal Reports
• Create a report from scratch in Crystal Reports
How do you choose which method is best for you?
Planning the Report
The first step is to decide what information you want to include on the report and how you want the report to look. Some of the questions you will want to ask are:
• Which group of assets do you want to include on the report?
• Do you need to narrow the group of assets further? For example, you may want to include only those assets that cost over $10,000, or only the assets placed in service in the past year.
• Which FAS book(s) do you want to report on?
• Do you want to compare information from two FAS books on a single report?
• Which fields do you want to subtotal?
• For which fields do you want to show totals at the end of the report?
• How do you want to sort the data on the report? For example, you can sort the assets by their location, and for each location you can sort the assets by their class.
• Do you want the report to include a graph or chart?
• Do you want to add special formatting, such as shading or a logo?
• Do you need to display information for more than one company at a time?
• Will you integrate this data with data from other sources?
• Will you publish and distribute the report via the Web or email?
FAS Report Writer User’s Guide 1-3
Introduction to FAS Report WriterWhich Method of Creating Reports is Right for Me?1
The table below may help you decide whether you need to use the customized reporting feature in FAS or use the features in Crystal Reports.
Does a Standard Report Meet My Needs?
After you have planned your report, you should review the FAS standard reports. Ask yourself if any of them meets your needs, or comes close to meeting your needs. For a description of the standard reports, see the FAS user’s guide for your application. For a table of the standard reports that shows which reports are fully customizable, see “Which Reports Can Be Customized?,” page 2-18.
If the Answer is Yes
If a standard report meets all of your needs, you do not need to use FAS Report Writer in this instance. For information on running the standard reports, see the FAS user’s guide for your application.
If the Answer is Almost
If one of the standard FAS reports meets most but not all of your needs, you should probably use the custom reporting feature in your FAS application. You can customize a standard report by adding and deleting columns, changing column widths, and more. For complete information on customizing a standard report, see Chapter 2, “Customizing Standard Reports.” You can then export the customized standard report to Crystal Reports for even more advanced customization.
If you need to . . . You should use . . .
Set the current reporting period FAS Standard Reporting features
Set the orientation of the report FAS Standard Reporting features
Set the currency rounding option FAS Standard Reporting features
Specify the group of assets included on the report FAS Standard Reporting features
Change the sort order FAS Standard Reporting features
Set the page break options FAS Standard Reporting features
Add the report to a list of favorites in FAS FAS Standard Reporting features
Add or remove columns Customized Standard Reports
Modify column headers Customized Standard Reports
Change the order of columns Customized Standard Reports
Change the Orientation (portrait vs. landscape) Customized Standard Reports
Change the Column Widths Customized Standard Reports
Add a chart or graph Crystal Reports
Add special formatting (such as shading or drawing boxes around fields)
Crystal Reports
Add formula fields Crystal Reports
Report on multiple companies Crystal Reports
Compare two or more FAS books Crystal Reports
1-4 FAS Report Writer User’s Guide
Introduction to FAS Report WriterWhich Method of Creating Reports is Right for Me? 1
If the Answer is No
If the custom reporting feature does not meet all of your needs, you have two options:
• You can create your report from scratch in Crystal Reports. The easiest way to do this is to select Reports/FAS Report Writer/Create New Report from the menu bar in FAS. That way, you start with a basic report template that establishes a database connection to FAS and sends the name of the FAS company and the title of the report to Crystal Reports. In Crystal Reports, you can easily select FAS fields as columns on the report. For information on using FAS Report Writer to create a report from scratch, see “Creating a Report from Scratch in Crystal Reports,” page 3-2 and “Adding FAS Fields to the Report,” page 3-3. For a list of all of the fields you can add in Crystal Reports, see Appendix A, “Crystal Reports for FAS Field Names.”
• You can run a standard report in FAS, use the customized standard report features (if necessary), and then export the report to Crystal Reports. That way, you still get all of the logic built into the report by FAS experts, and you can make further changes to the report in Crystal Reports. For more information, see “Exporting a Standard Report to Crystal Reports,” page 3-17.
FAS Report Writer User’s Guide 1-5
Introduction to FAS Report WriterWhich Method of Creating Reports is Right for Me?1
1-6 FAS Report Writer User’s Guide
Chapter 2Customizing Standard Reports
In this chapter:
Customizing a Report . . . . . . . . . . . . . . . . . . . . . . . . . . . . . . . . . . . . . . . . . . . . . . . . . . . . . . . . 2-1Managing Customized Reports . . . . . . . . . . . . . . . . . . . . . . . . . . . . . . . . . . . . . . . . . . . . . . . 2-17Which Reports Can Be Customized? . . . . . . . . . . . . . . . . . . . . . . . . . . . . . . . . . . . . . . . . . . 2-18
This chapter describes how to make changes to a standard report that is shipped with the product. You can also design, create, and print a custom report from scratch using Crystal Reports. For some ideas for using Crystal Reports to create informative reports, see Chapter 3, “Tips for Using Crystal Reports.”
Customizing a ReportThere may be times when you want to make changes to one of the standard reports, but you do not want to take the time to recreate the report using the FAS Report Writer program. For example, you may want to add a new column to the report, or you may want to edit one of the column headers.
Using FAS Report Writer, you can customize a report from within the Sage FAS application. You get all of the report logic designed by the Sage FAS experts, but you are able to modify the report format to fit your company’s needs.
You can make the following changes to an existing standard report:
• Add and remove columns (see “Adding and Removing Columns on a Report,” page 2-8)
• Change the text in column headers (see “Changing the Column Headers of a Report,” page 2-10)
• Change the order of columns (see “Changing the Column Order on a Report,” page 2-11)
• Change the column widths (see “Changing the Column Widths of a Report,” page 2-11)
• Change the space between columns (see “Changing the Space Between Columns on a Report,” page 2-12)
• Change the left and right margin spacing (see “Changing the Left and Right Margins of a Report,” page 2-13)
• Change the text in headers and footers (see “Changing the Headers and Footers of Reports,” page 2-14)
• Save multiple versions of the same report (see “Saving Multiple Versions of the Same Report,” page 2-16)
FAS Report Writer User’s Guide 2-1
Customizing Standard ReportsCustomizing a Report2
The Sage FAS customized standard reporting features are also available in Crystal Reports. However, the customized standard reporting features in the application have several advantages:
• Sage FAS customization features are easier to use. Although Crystal Reports is a powerful program, many novice users find it to be more challenging to accomplish tasks.
• Customized standard reports can be saved on the Reports menu to be run at a later time (by selecting Reports/Customized Reports). Reports created in Crystal Reports do not appear on the Reports menu.
• Customized standard reports can be run in Global Task Manager.
• Customized standard reports can be included in Batch reports.
• In Sage FAS, you can create a security profile that allows a user to run a report but doesn’t allow them to customize or edit the report and/or create a new report with the FAS Report Writer/Create New Report command on the Reports menu. If you create a report in Crystal Reports, you cannot attach security restrictions to it.
To customize a report
1. Select Reports/FAS Report Writer/Customize Reports from the menu bar. The Report Customization dialog appears.
Tip: You can also access the Report Customization dialog by clicking the Customize Report button on the Report Definition dialog.
2. From the Report Name field, select the report you want to customize.
2-2 FAS Report Writer User’s Guide
Customizing Standard ReportsCustomizing a Report 2
Note: You can select either a standard report or a report that you have already customized. If you select a standard report, you must rename the report when you save your changes.
3. Complete the Report Customization dialog. For more information, see “Completing the Report Customization Dialog,” page 2-3.
4. Do one of the following:
• Click the Save As button if you are customizing a standard report, or you want to save your changes under a different report name. The Save As dialog appears. Enter a new name for the report, and then click the Save button. The application adds the report to the list of customized reports that you can run by selecting Reports/Customized Reports from the menu bar.
• Click the Save button if you are making changes to a customized report, and you do not want to change the name of the report. The application saves the changes that you made to the report.
5. Click the Close button to exit from the Report Customization dialog.
Completing the Report Customization Dialog
Follow the guidelines below to complete the Report Customization dialog.
Report NameUse this field to select the report that you want to customize.
Note: This field is unavailable if you access the Report Customization dialog by clicking the Customize Report button on the Report Definition dialog. That’s because you can edit only one standard report at a time. However, this field is available if you access the Report Customization dialog by selecting Reports/FAS Report Writer/Customize Reports from the menu bar.
DescriptionUse this field to enter a description of the report that you are customizing. You can enter up to 200 characters.
Three tabs on the dialog: Edit Columns Tab
For more information, see “Completing the Edit Columns Tab of the Report Customization Dialog,” page 2-4.
Edit Header/Footer TabFor more information, see “Completing the Edit Header/Footer Tab of the Report Customization Dialog,” page 2-7.
View Report Layout TabFor more information, see “Completing the View Report Layout Tab of the Report Customization Dialog,” page 2-8.
Save ButtonClick this button to save the changes you make to the report. Because you cannot overwrite a standard report, this button is unavailable until you click the Save As button and enter a new name for the report.
FAS Report Writer User’s Guide 2-3
Customizing Standard ReportsCustomizing a Report2
Save As ButtonClick this button to save the changes you make under a different report name. After you rename the report, it appears under Customized Reports on the Reports menu. The renamed report also appears underneath the standard report on which it was based in the Report Name field on this dialog, as well as the Report Name field of the Report Definition dialog.
Completing the Edit Columns Tab of the Report Customization Dialog
Follow the guidelines below to complete the Edit Columns tab of the Report Customization Reports dialog.
Field CategorySelect the type of fields you want displayed in the field list. This option allows you to limit the number of fields in the list so you don’t have to scroll through them all.
All FAS FieldsSelect this category to display all available fields in the application.
Book Related FieldsSelect this category to display additional data entry fields that affect depreciation calculations (in addition to the fields in the Critical Fields category). Most of these fields can have different values in each book.
Report Specific FieldsSelect this category to display only the fields that are specially calculated for the selected report. This category contains fields only after you have removed fields from the Report Columns box.
Critical FieldsSelect this category to display only the fields that are required to calculate depreciation.
Depreciation FieldsSelect this category to display only the fields that contain application-calculated depreciation amounts or information about those amounts (such as the dates for which depreciation was calculated).
Disposal FieldsSelect this category to display only fields that pertain to asset disposals.
2-4 FAS Report Writer User’s Guide
Customizing Standard ReportsCustomizing a Report 2
General Info FieldsSelect this category to display only the fields that contain general information about an asset, such as its location, but do not affect the asset’s depreciation calculations.
Inventory FieldsSelect this category to display only the fields that are unique to the FAS Asset Inventory application. This category appears only if you use the current company in FAS Asset Inventory.
Transfer Fields (Child)Select this category to display only fields that pertain to assets that have been created as a result of a transfer.
Transfer Fields (Parent)Select this category to display only fields that pertain to original assets that have been transferred.
Field List BoxUse this field to select the data that you want to include as columns on the report. You can select more than one field at a time. You are limited to a maximum of 20 columns on each report. You can include up to five additional currency columns that you can total to each standard report.
>> (Add Button)Click this button to add the selected field(s) to the Report Columns box.
<< (Remove Button)Click this button to remove the selected field(s) from the Report Columns box.
Report ColumnsThis field displays the columns that will be displayed on the report. The application displays the leftmost column on the first row, the second column on the second row, and so on. After you make changes to the report columns, you can see how the report will appear by clicking the View Report Layout tab.
FieldThis column displays the name of the field in the application. If you have changed the name of the field using the Customize Fields dialog, the new field name appears in this list. The application displays the new fields added to the report in bold, to distinguish them from the original columns.
HeaderThis column displays the column header for the field. You can click on the column header and change it. To create a two-line column header, insert a double pipe symbol (||) where you want the break in the column header.
WidthThis column displays the width of the column in inches. You can click on the width and change it. If you want to change the overall size of the report in order to display wider columns, you can change the margins and change the page orientation to landscape.
Total?This field displays whether a field is totaled and subtotaled. The application displays a check mark when a field is totaled and subtotaled; otherwise, the column is blank.
FAS Report Writer User’s Guide 2-5
Customizing Standard ReportsCustomizing a Report2
Up/Down ButtonsClick these buttons to move the selected field either up or down in the list. As you move the field up, the column is moved to the left on the report.
Total Column WidthsThis field displays the total of the column widths without the spaces between the columns.
Column SpacingUse this field to enter the space, in inches, between columns on the report.
Total WidthThis field displays the total of the column widths and the space between the columns. (This field does not include the width of the left and right margins.)
Maximum WidthThis field displays the total space available for columns and space between columns. This amount is the width of the paper minus the space for the left and right margins.
(Over)/UnderThis field displays the amount of space that is available for use on the report. This amount is the maximum width minus the total width. The application displays negative amounts in red.
Paper Width: (inches)Use these fields to set the page orientation of the report.
8.5Click this option button if you want the report to have an overall page width based on 8.5 inches.
11Click this option button if you want the report to have an overall page width based on 11 inches.
Margins: (inches)Use these fields to enter the left and right margins. Changing each of these fields affects the amount of data that can be displayed on the report.
LeftClick the up and down arrows to specify the left margin of the report.
Tip: If you want to place the reports in binders, you may want to increase the left margin to avoid cropping data.
RightClick the up and down arrows to specify the right margin of the report.
Restore Defaults ButtonClick this button to restore the original settings for the standard report on which the customized report is based.
2-6 FAS Report Writer User’s Guide
Customizing Standard ReportsCustomizing a Report 2
Completing the Edit Header/Footer Tab of the Report Customization Dialog
Follow the guidelines below to complete the Edit Header/Footer tab of the Report Customization dialog.
HeaderUse these fields to enter text that will appear in the header of the report.
Left JustifiedUse these three text fields to enter text that will appear on the left side of the header. You can enter a maximum of 35 characters in each text field.
CenteredUse this text field to enter text that will appear in the center of the header below the company name, which will always print on the report. You can enter a maximum of 40 characters in the text field.
Right JustifiedUse these three text fields to enter text that will appear on the right side of the header. You can enter a maximum of 35 characters in each text field.
FooterUse these fields to enter text that will appear centered in the footer of the report. The application automatically displays the date on the left side of the footer and the page number on the right side of the footer. You can enter a maximum of 110 characters in each text field.
FAS Report Writer User’s Guide 2-7
Customizing Standard ReportsCustomizing a Report2
Completing the View Report Layout Tab of the Report Customization Dialog
The View Report Layout tab displays a sample report for the report that you select in the Report Name field. If you select a report that you have customized, this tab displays the changes that you made to the original standard report.
Follow the guidelines below to review the report on the View Report Layout tab of the Report Customization dialog.
HeaderThis field displays the header section of the report.
ColumnsThis text box displays sample data for the report.
FooterThis field displays the footer section of the report.
Adding and Removing Columns on a Report
You can add columns and remove columns from standard reports.
To add columns to a report
1. Select Reports/FAS Report Writer/Customize Reports from the menu bar. The Report Customization dialog appears.
2. From the Report Name field, select the report to which you want to add or remove columns.
Note: You can select either a standard report or a report that you have already customized. If you select a standard report, you must rename the report when you save your changes to the report.
3. Click the Edit Columns tab. The Edit Columns information appears.
2-8 FAS Report Writer User’s Guide
Customizing Standard ReportsCustomizing a Report 2
4. From the Field Category list, select a field category to limit the number of fields shown in the field list box, if desired.
5. From the field list box underneath the Field Category list, select the field that you want to add as a column on the report.
6. Click the Add button. The application removes the field name from the field list and adds it to the Report Columns box. The field will appear as a column when you run the customized report. The columns will appear on the report in the same order as they appear in the Report Columns box, but you can change the column order, if desired.
Note: When you add a column to a report, the application recalculates the remaining space available on the report and displays the amount in the (Over)/Under field. Make sure this amount is zero or greater. If the number in the (Over)/Under field is negative, one or more columns will be truncated. You can change the left and right margins and the space between the columns to adjust the amount in the (Over)/Under field.
7. Do one of the following:
• Click the Save As button if you are adding a column to a standard report, or you want to save your changes under a different report name. The Save As dialog appears. Enter a new name for the report, and then click the Save button. The application adds the report to the list of customized reports that you can run by selecting Reports/Customized Reports from the menu bar.
• Click the Save Button if you are adding a column to a customized report, and you do not want to change the name of the report. The application saves the changes that you made to the report.
8. Click the Close button to exit from the Report Customization dialog.
You are now ready to run the customized report with the additional column(s).
To remove columns from a report
1. Repeat steps 1 through 3 above. The Edit Columns information appears.
2. Select the field that you want to remove from the Report Columns box.
3. Click the Remove button. The application removes the field from the Report Columns box and adds it to the Field List box.
4. Do one of the following:
• Click the Save As button if you are removing a column from a standard report, or you want to save your changes under a different report name. The Save As dialog appears. Enter a new name for the report, and then click the Save button. The application adds the report to the list of customized reports that you can run by selecting Reports/Customized Reports from the menu bar.
• Click the Save Button if you are removing a column from a customized report, and you do not want to change the name of the report. The application saves the changes that you made to the report.
5. Click the Close button to exit from the Report Customization dialog.
You are now ready to run the customized report with the removed column(s).
FAS Report Writer User’s Guide 2-9
Customizing Standard ReportsCustomizing a Report2
Changing the Column Headers of a Report
You can change the text that appears at the top of columns on a standard report.
By default, the column headers display the names of fields as they appear in the application. If you change a field name in the Customize Fields dialog, the new field name appears on the report. You can change the field name in the Report Customization dialog before you run the report, and that new name will appear on the report.
To change the column headers on a report
1. Select Reports/FAS Report Writer/Customize Reports from the menu bar. The Report Customization dialog appears.
2. From the Report Name field, select the report for which you want to change the column headers.
Note: You can select either a standard report or a report that you have already customized. If you select a standard report, you must rename the report when you save your changes to the report.
3. Click the Edit Columns tab. The Edit Columns information appears.
4. In the Header column of the Report Columns box, click in the field that you want to change. A blinking cursor appears in the field.
5. Using the left and right arrow keys, make the desired changes to the text.
Note: You can indicate a line break (or carriage return) in a column header by inserting two vertical pipe symbols (||) where you want the line to break. For example, to make the words “Sys No” appear on two lines instead of one, you would insert two vertical pipe symbols between “Sys” and “No.” It would look like this: Sys||No.
6. Do one of the following:
• Click the Save As button if you are changing the column headers of a standard report, or you want to save your changes under a different report name. The Save As dialog appears. Enter a new name for the report, and then click the Save button. The application adds the report to the list of customized reports that you can run by selecting Reports/Customized Reports from the menu bar.
• Click the Save button if you are changing the column headers of a customized report, and you do not want to change the name of the report. The application saves the changes that you have made to the report.
7. Click the Close button to exit from the Report Customization dialog.
You are now ready to run the customized report with the changes that you have made to the column headers.
2-10 FAS Report Writer User’s Guide
Customizing Standard ReportsCustomizing a Report 2
Changing the Column Order on a Report
You can change the order of the columns on the standard reports.
To change the column order on a report
1. Select Reports/FAS Report Writer/Customize Reports from the menu bar. The Report Customization dialog appears.
2. From the Report Name field, select the report for which you want to change the column order.
Note: You can select either a standard report or a report that you have already customized. If you select a standard report, you must rename the report when you save your changes to the report.
3. Click the Edit Columns tab. The Edit Columns information appears.
4. In the Report Columns box, select the field whose position you want to change, and then click the Up button or the Down button. As you move a field up in the list, the column moves to the left on the report. As you move a field down in the list, the column moves to the right on the report.
5. Do one of the following:
• Click the Save As button if you are changing the column order on a standard report, or you want to save your changes under a different report name. The Save As dialog appears. Enter a new name for the report, and then click the Save button. The application adds the report to the list of customized reports that you can run by selecting Reports/Customized Reports from the menu bar.
• Click the Save Button if you are changing the column order on a customized report, and you do not want to change the name of the report. The application saves the changes that you made to the report.
6. Click the Close button to exit from the Report Customization dialog.
You are now ready to run the customized report with the changed column order.
Changing the Column Widths of a Report
You can change the column widths on a standard report. You may want to decrease one or more column widths after you have added a column to the report so that the new column fits on the report.
To change the column widths on a report
1. Select Reports/FAS Report Writer/Customize Reports from the menu bar. The Report Customization Reports dialog appears.
2. From the Report Name field, select the report for which you want to change the column widths.
FAS Report Writer User’s Guide 2-11
Customizing Standard ReportsCustomizing a Report2
Note: You can select either a standard report or a report that you have already customized. If you select a standard report, you must rename the report when you save your changes to the report.
3. Click the Edit Columns tab. The Edit Columns information appears.
4. In the Report Columns box, click in the Width column for the field whose column width you want to change. A blinking cursor appears in the field.
5. Make the desired change to the width.
Note: When you tab out of the Width column, the application recalculates the remaining space available on the report and displays the amount in the (Over)/Under field. Make sure this amount is zero or greater. If the number in the (Over)/Under field is negative, one or more columns will be truncated. You can change the left and right margins and the space between the columns to adjust the amount in the (Over)/Under field.
6. Do one of the following:
• Click the Save As button if you are changing the column widths on a standard report, or you want to save your changes under a different report name. The Save As dialog appears. Enter a new name for the report, and then click the Save button. The application adds the report to the list of customized reports that you can run by selecting Reports/Customized Reports from the menu bar.
• Click the Save button if you are changing the column widths on a customized report, and you do not want to change the name of the report. The application saves the changes that you have made to the report.
7. Click the Close button to exit from the Report Customization dialog.
You are now ready to run the customized report with the changes that you have made to the column width(s).
Changing the Space Between Columns on a Report
You can change the space between columns on a standard report. After you have added a column to a report, you may want to change the space between columns so that the new column fits on the report.
To change the space between columns on a report
1. Select Reports/FAS Report Writer/Customize Reports from the menu bar. The Report Customization dialog appears.
2. From the Report Name field, select the report for which you want to change the space between columns.
Note: You can select either a standard report or a report that you have already customized. If you select a standard report, you must rename the report when you save your changes to the report.
3. Click the Edit Columns tab. The Edit Columns information appears.
2-12 FAS Report Writer User’s Guide
Customizing Standard ReportsCustomizing a Report 2
4. In the Column Spacing field, enter the desired spacing between the report columns.
Note: When you tab out of the Column Spacing field, the application recalculates the remaining space available on the report and displays the amount in the (Over)/Under field. Make sure this amount is zero or greater. If the number in the (Over)/Under field is negative, one or more columns will be truncated. You can change the left and right margins and change the width of columns to adjust the amount in the (Over)/Under field.
5. Do one of the following:
• Click the Save As button if you are changing the space between columns on a standard report, or you want to save your changes under a different report name. The Save As dialog appears. Enter a new name for the report, and then click the Save button. The application adds the report to the list of customized reports that you can run by selecting Reports/Customized Reports from the menu bar.
• Click the Save button if you are changing the space between columns on a customized report, and you do not want to change the name of the report. The application saves the changes that you have made to the report.
6. Click the Close button to exit from the Report Customization dialog.
You are now ready to run the customized report with the changes that you have made to the space between columns.
Changing the Left and Right Margins of a Report
You can change the left and right margins of a standard report. You may want to decrease the margins after you have added a column to the report so that the new column fits on the report.
To change the margins of a report
1. Select Reports/FAS Report Writer/Customize Reports from the menu bar. The Report Customization dialog appears.
2. From the Report Name field, select the report for which you want to change the margins.
Note: You can select either a standard report or a report that you have already customized. If you select a standard report, you must rename the report when you save your changes to the report.
3. Click the Edit Columns tab. The Edit Columns information appears.
4. Select the left margin in the Left field, and select the right margin in the Right field.
FAS Report Writer User’s Guide 2-13
Customizing Standard ReportsCustomizing a Report2
Note: When you change the width of the margins, the application recalculates the remaining space available on the report and displays the amount in the (Over)/Under field. Make sure this amount is zero or greater. If the number in the (Over)/Under field is negative, one or more columns will be truncated. You can change the width of columns and the space between the columns to adjust the amount in the (Over)/Under field.
5. Do one of the following:
• Click the Save As button if you are changing the margins of a standard report, or you want to save your changes under a different report name. The Save As dialog appears. Enter a new name for the report, and then click the Save button. The application adds the report to the list of customized reports that you can run by selecting Reports/Customized Reports from the menu bar.
• Click the Save button if you are changing the margins of a customized report, and you do not want to change the name of the report. The application saves the changes that you have made to the report.
6. Click the Close button to exit from the Report Customization dialog.
You are now ready to run the customized report with the changes that you have made to the left and right margins.
Changing the Headers and Footers of Reports
You can change the text at the top of standard reports (the header) and the bottom of the standard report (the footer).
To change the text of headers and footers
1. Select Reports/FAS Report Writer/Customize Reports from the menu bar. The Report Customization dialog appears.
2. From the Report Name field, select the report for which you want to change the text of headers and footers.
Note: You can select either a standard report or a report that you have already customized. If you select a standard report, you must rename the report when you save your changes to the report.
3. Click the Edit Header/Footer tab. The Edit Header/Footer information appears.
4. Enter the desired text in the text boxes.
5. Do one of the following:
• Click the Save As button if you are changing the headers and footers on a standard report, or you want to save your changes under a different report name. The Save As dialog appears. Enter a new name for the report, and then click the Save button. The application adds the report to the list of customized reports that you can run by selecting Reports/Customized Reports from the menu bar.
2-14 FAS Report Writer User’s Guide
Customizing Standard ReportsCustomizing a Report 2
• Click the Save Button if you are changing the headers and footers on a customized report, and you do not want to change the name of the report. The application saves the changes that you made to the report.
6. Click the Close button to exit from the Report Customization dialog.
You are now ready to run the customized report with the changed headers and footers.
Running a Customized Report
Follow the steps below to run a standard report that you have customized.
To run a customized report
1. Select Reports/Customized Reports from the menu bar. A submenu containing all of the reports that you have customized appears.
Note: If you have formatted a standard report and saved it under a different name, the report also appears on the submenu. The submenu does not display reports created using Crystal Reports. To run a report that you created using Crystal Reports, select Reports/FAS Report Writer/Open Existing Report from the menu bar.
2. Select the customized report that you want to run. The Report Definition dialog appears.
FAS Report Writer User’s Guide 2-15
Customizing Standard ReportsCustomizing a Report2
3. Complete the fields on the Report Definition dialog, and then click the Run Report button. The application either displays the report on your computer or sends the report to the printer.
Saving Multiple Versions of the Same Report
You can save multiple versions of the same report. For example, you could create two versions of the Depreciation Expense report. For one report, you select a group that you defined to show the assets in the Store #1 location. You could save this report definition as “DER Store #1.” For the second report, you select a group that you defined to show the assets in the Store #2 location. You could then run each report monthly and distribute them to different managers.
To save multiple versions of the same report
1. Select Report/Standard Reports from the menu bar. A submenu containing all of the standard reports appears.
2. Select the report you want to run from the submenu. The Report Definition dialog appears.
3. Complete the fields on the Setup Report tab and the Format Report tab.
4. Click the Save As button. The Save As dialog appears.
5. Enter a name for the new version of the report, and click the Save button. The application returns to the Report Definition dialog.
6. Repeat steps 3 through 5 to save multiple versions of the report.
7. Click the Close button to close the Report Definition dialog.
Completing the Save As Dialog
Follow the guidelines below to complete the Save As dialog.
Report NameUse this field to type a system name for the new report. This name is for use within the application on the Report Definition dialog and on the Customized Reports submenu. This is not the name that appears when you run the report. To customize the printed report name, use the Customize Reports button on the Report Definition dialog.
Save ButtonClick this button to save the changes to the report definition.
2-16 FAS Report Writer User’s Guide
Customizing Standard ReportsManaging Customized Reports 2
Managing Customized Reports
Note: You use the Reports working area to manage your customized reports. In the Reports working area, you can do the following:
• Rename existing customized reports. For more information, see “Renaming a Customized Report,” page 2-17.
• Delete existing customized reports. For more information, see “Deleting a Customized Report,” page 2-18.
Renaming a Customized Report
After you have customized a standard report, you can rename the report using the Reports tab.
Note: You can rename a report only after you have customized it. You cannot rename a standard report.
To rename a customized report
1. Click the Reports button on the navigation pane.
2. Select the Reports tab.
3. In the reports list box, right-click the report that you want to rename.
4. From the popup menu, select Rename Report. The Rename Report dialog appears.
5. In the Rename To field, enter the name of the report, and then click OK. The system changes the name of the report in the reports list box.
Note: You must enter a unique name for the report. You cannot enter a name of a report that already exists.
The new name of the report also appears in the Report Name field of the Report Definition dialog.
FAS Report Writer User’s Guide 2-17
Customizing Standard ReportsWhich Reports Can Be Customized?2
Deleting a Customized Report
After you have customized a standard report, you can delete it from the list of reports that you can run.
Note: You can delete only customized reports. You cannot delete a standard report. In addition, you cannot delete a report that has been included in a Batch report. You must first remove the report from the Batch report before you can delete it.
To delete a customized report
1. Click the Reports button on the navigation pane.
2. Select the Reports tab.
3. In the reports list box, right-click the report you want to delete.
4. From the popup menu, select Delete Report. A confirmation message appears.
5. Click Yes to delete the report. The system removes the selected report from the reports list box.
The customized report that you have deleted no longer appears in the Report Name field of the Report Definition dialog.
Which Reports Can Be Customized?You can customize most of the standard reports in the application. However, for some reports you cannot change the columns; you can only change the headers and footers. And some reports are not customizable at all unless you export them to Crystal Reports.
FAS Asset Accounting
The table below indicates which reports are fully customizable, which reports allow changes to the headers and footers only, and which reports are not customizable.
Customization Level
Report Name FullHeaders/Footers None
Adjusted Current Earnings X
Alternative Minimum Tax X
Annual Activity X
Annual Projection X
Asset Basis X
Depreciation Adjustment X
Depreciation Expense X
Depreciation on RV X
Depreciation Summary X
Disposal X
FASB 109 Projection X
File Listing X
2-18 FAS Report Writer User’s Guide
Customizing Standard ReportsWhich Reports Can Be Customized? 2
FAS Gov/Nonprofit Asset Accounting
The table below indicates which reports are fully customizable, which reports allow changes to the headers and footers only, and which reports are not customizable.
Fixed Asset Summary X
Form 3468 X
Form 4255 X
Form 4562 X
Form 4626 X
Form 4797 X
General Ledger Posting X
Interest on RV X
Midquarter Applicability X
Monthly Projection X
Net Book Value X
Partial Disposal X
Partial Transfer X
Period Close Summary X
Property Tax - Detail X
Property Tax - Summary X
Quarterly Acquisition X
Quick Projection X
Replacement Value X
Tax Expense X
Transfer X
Customization Level
Report Name FullHeaders/Footers None
Allocation Percentages X
Annual Activity X
Annual Projection X
Capital Assets Note Disclosure X
Change in Capital Assets X
Depreciation Adjustment X
Depreciation Expense X
Disposal X
File Listing X
General Ledger Posting X
Monthly Projection X
Net Book Value X
Customization Level
Report Name FullHeaders/Footers None
FAS Report Writer User’s Guide 2-19
Customizing Standard ReportsWhich Reports Can Be Customized?2
Partial Disposal X
Partial Transfer X
Period Close Summary X
Quarterly Acquisition X
Quick Projection X
Replacement Value X
Transfer X
Customization Level
Report Name FullHeaders/Footers None
2-20 FAS Report Writer User’s Guide
Chapter 3Tips for Using Crystal Reports
In this chapter:
Creating a Report from Scratch in Crystal Reports . . . . . . . . . . . . . . . . . . . . . . . . . . . . . . . 3-2Adding FAS Fields to the Report . . . . . . . . . . . . . . . . . . . . . . . . . . . . . . . . . . . . . . . . . . . . . . 3-3Sorting Fields on a Report . . . . . . . . . . . . . . . . . . . . . . . . . . . . . . . . . . . . . . . . . . . . . . . . . . . . 3-6Creating Groups . . . . . . . . . . . . . . . . . . . . . . . . . . . . . . . . . . . . . . . . . . . . . . . . . . . . . . . . . . . . 3-6Connecting to the Sage FAS Database . . . . . . . . . . . . . . . . . . . . . . . . . . . . . . . . . . . . . . . . . . 3-7Opening an Existing Report . . . . . . . . . . . . . . . . . . . . . . . . . . . . . . . . . . . . . . . . . . . . . . . . . . . 3-9Saving a Report with Data . . . . . . . . . . . . . . . . . . . . . . . . . . . . . . . . . . . . . . . . . . . . . . . . . . . 3-10Comparing Two or More FAS Depreciation Books in a Report . . . . . . . . . . . . . . . . . . . . 3-10Filtering the Data on a Report . . . . . . . . . . . . . . . . . . . . . . . . . . . . . . . . . . . . . . . . . . . . . . . . 3-10Filtering a Report with a Parameter Field . . . . . . . . . . . . . . . . . . . . . . . . . . . . . . . . . . . . . . 3-11Adding a Formula Field . . . . . . . . . . . . . . . . . . . . . . . . . . . . . . . . . . . . . . . . . . . . . . . . . . . . . 3-11Combining Parameter Fields and Formula Fields . . . . . . . . . . . . . . . . . . . . . . . . . . . . . . . 3-11Adding a Chart or Graph to a Report . . . . . . . . . . . . . . . . . . . . . . . . . . . . . . . . . . . . . . . . . 3-12Using Select Expert . . . . . . . . . . . . . . . . . . . . . . . . . . . . . . . . . . . . . . . . . . . . . . . . . . . . . . . . . 3-13Using Formula Fields and Advanced Formatting . . . . . . . . . . . . . . . . . . . . . . . . . . . . . . . 3-15Using Multi-line Subtotals and Advanced Formatting . . . . . . . . . . . . . . . . . . . . . . . . . . . 3-16Exporting a Standard Report to Crystal Reports . . . . . . . . . . . . . . . . . . . . . . . . . . . . . . . . 3-17
In this chapter, we provide some ideas for using Crystal Reports to create informative reports.
FAS Report Writer User’s Guide 3-1
Tips for Using Crystal ReportsCreating a Report from Scratch in Crystal Reports3
Creating a Report from Scratch in Crystal ReportsFollow the steps below to create a report in Crystal Reports.
To create a report in Crystal Reports
1. In Sage FAS, open the company or organization that you want to report on.
2. Select Reports/FAS Report Writer/Create New Report from the menu bar. The Create New Report dialog appears.
3. Enter the name of the report in the Report Title field.
4. Click the Browse button to select the folder in which you want to save the report. The Save New Report As dialog appears.
5. In the File Name field, enter the name of the report file.
Note: You do not need to type the RPT extension when you enter the file name. The system automatically adds the RPT extension to the file name.
6. Click the Save button to return to the Create New Report dialog.
3-2 FAS Report Writer User’s Guide
Tips for Using Crystal ReportsAdding FAS Fields to the Report 3
7. Click the Create Report button. The Crystal Reports program opens in Preview mode.
The new report contains the following information by default:
• The name of the company or organization
• The title of the report
• The date and time the report was created
• Columns for System Number and Extension (for a FAS Asset Accounting report) or a column for System Number (for a FAS Asset Inventory report), or columns for Line Item ID and Line Item Description (for a FAS CIP Accounting report).
Adding FAS Fields to the ReportFollow the steps below to add FAS fields as columns on the report.
To add FAS fields as columns on the report
1. If the Field Explorer does not appear, do one of the following:
• Select View/Field Explorer from the menu bar.
• Click the Field Explorer icon.
FAS Report Writer User’s Guide 3-3
Tips for Using Crystal ReportsAdding FAS Fields to the Report3
The Field Explorer appears on the right-hand side of the screen.
2. Expand the FAS Asset Information fields to show the field list.
3. Select the field that you want to add as a column on the report, and drag the field onto the report Preview tab.
3-4 FAS Report Writer User’s Guide
Tips for Using Crystal ReportsAdding FAS Fields to the Report 3
4. When the field is in the correct position, click the left mouse button to place the field on the report.
FAS Report Writer User’s Guide 3-5
Tips for Using Crystal ReportsSorting Fields on a Report3
Sorting Fields on a ReportSorting means placing data in some kind of order so you can find it and evaluate it. For example, you might want assets to appear on a report sorted by System Number, in ascending order.
Crystal Reports contains a Record Sort Expert that enables you to sort the records on a report.
To sort fields on a report
1. Do one of the following:
• Select Report/Record Sort Expert
• Click the Record Sort Expert icon.
The Record Sort Expert dialog box appears.
For more information on sorting records, see “Sorting Data” in the Crystal Reports Users’s Guide.
Creating GroupsGrouped data is data that is sorted and broken up into meaningful groups. For example, you might want the assets on your report to be grouped according to their location.
Crystal Reports contains a Group Selection Formula Editor to help you group the records on your report.
3-6 FAS Report Writer User’s Guide
Tips for Using Crystal ReportsConnecting to the Sage FAS Database 3
To create groups
1. Select Report/Selection Formula/Group from the menu bar. The Group Selection Formula Editor appears.
For more information on creating groups, see “Grouping Data” in the Crystal Reports User’s Guide.
Connecting to the Sage FAS DatabaseYou can connect to the Sage FAS database without using the template provided by your Sage FAS application. When you connect to a Sage FAS database without using the provided template, you lose sorting and group selection logic that makes your reports more meaningful. In addition, the template provides database views with links between database views. The database views translate your data into user-friendly terms, making the data much more manageable for reporting purposes.
If you are an advanced Crystal Reports or database user, the following steps will help you connect to the FAS database.
To connect to the Sage FAS database
1. Do one of the following:
• Select File/New/Standard Report from the menu bar.
• On the Crystal Reports start page, select Standard Report Wizard.
FAS Report Writer User’s Guide 3-7
Tips for Using Crystal ReportsConnecting to the Sage FAS Database3
The first Standard Report Creation Wizard dialog appears.
2. Expand the Create New Connection folder, and select ODBC (RDO). The ODBC (RDO) dialog appears.
3. Select WINFASRW in the Data Source Name list box.
4. Click Next. The Login tab of the Connect to SQL Anywhere dialog appears.
3-8 FAS Report Writer User’s Guide
Tips for Using Crystal ReportsOpening an Existing Report 3
5. Enter guest in the User ID field and leave the Password field blank.
6. Click OK, continue clicking Next, and complete the remaining wizard dialogs.
Opening an Existing ReportAfter you have worked on a report and saved it in Crystal Reports, you may want to work on it at a later time. Follow the instructions below to open an existing report in Crystal Reports.
To open an existing report in Crystal Reports
1. In the Sage FAS program, select Reports/FAS Report Writer/Open Existing Report from the menu bar. The Open Existing Report dialog appears.
FAS Report Writer User’s Guide 3-9
Tips for Using Crystal ReportsSaving a Report with Data3
2. Select the report that you want to open.
3. Click the Open button.
If the report you are opening contains saved data or was created from another company, a message asks how you want to open the report. The report opens in Preview mode in Crystal Reports.
Note: You can also launch Crystal Reports from the Start menu and open an existing FAS report. The report is automatically linked to the FAS database.
Saving a Report with DataReports with saved data are useful for saving a snapshot of the depreciation numbers exactly as they were first generated without having to recalculate depreciation. When you navigate through reports with saved data, and drill down for details on columns or charts, you don’t access the database server directly; instead, you access the saved data.
For example, you may have performed a period close for a certain date, and you want to save the period close information for that date for future reference. That way, you can avoid having to reset depreciation for an earlier date and running the report again.
After you run the report with the period close information, you can specify that you want to save the report with data. To save a report with data, first make sure the Save Data with Report option is selected on the File menu; then, save your report.
For more information, see “Saved Data” in the Crystal Reports User’s Guide.
Comparing Two or More FAS Depreciation Books in a ReportWhen you run a standard report in your FAS application, the report displays data for a single FAS depreciation book. You can use Crystal Reports to create a single report that compares data in two (or more) different books.
For example, suppose you want to calculate your book to tax adjustments for your tax return. You could add the following fields as columns on the report:
• Current Year-to-Date Depreciation field for the Tax book
• Current Year-to-Date Depreciation field for the Internal book
• A formula field that calculates the difference between them.
For information on adding fields as columns on a report, see “Inserting a Field” in the Crystal Reports User’s Guide.
Filtering the Data on a ReportThe Select Expert makes it easy to specify the records you want included in your report. When you work with the Select Expert, you select the field to which you want to apply selection conditions and then you specify those conditions.
3-10 FAS Report Writer User’s Guide
Tips for Using Crystal ReportsFiltering a Report with a Parameter Field 3
For example, you can create a report that shows:
• Only those assets placed in service between January 1, 2010 and December 31, 2010.
• Only those assets with an acquired value greater than $10,000.
For more information on filtering data on reports, see “Selecting Record” in the Crystal Reports User’s Guide.
Filtering a Report with a Parameter FieldParameter fields allow you to filter the data on a report at the time you view the report. For example, you can insert a parameter field that filters the report by location. When you open the report, a message appears asking which location you want to run the report for. In this way, a single report can contain different data every time you run it, depending on which location you ask for.
For more information on adding parameter fields and prompts, see “Parameter Fields and Prompts” in the Crystal Reports User’s Guide.
Adding a Formula FieldIn many cases, the data needed for a report already exists in FAS fields. For example, if you want the report to show the location of an asset, you simply add the Location field to the report.
Sometimes, however, you want to put data on the report that does not exist in any of the FAS fields. In such cases, you need to create a formula field. For example, you may need to calculate a specific dollar amount for a step-up in basis for each asset. You could create a formula field that allocates the step-up amount based on the relative net book value of each active asset.
For information on creating formula fields, see “Using Formulas” in the Crystal Reports User’s Guide.
Combining Parameter Fields and Formula FieldsCombining parameter fields and formula fields allows you to create sophisticated reports. For example, suppose you would like to send a report to your company headquarters in Canada. You want the report to display data in both U.S. dollars and Canadian dollars.
To do this, you need to create both a parameter field and a formula field in Crystal Reports.
For example, suppose you want to show the Acquired Value field in both U.S. dollars and Canadian dollars. You would set up a parameter field that prompts you to enter the exchange rate when you open the report.
FAS Report Writer User’s Guide 3-11
Tips for Using Crystal ReportsAdding a Chart or Graph to a Report3
You would also need to include a formula field on the report. The formula for this field would multiply the Acquired Value amount by the exchange rate that you entered.
For more information on adding parameter fields and prompts, see “Parameter Fields and Prompts” in the Crystal Reports User’s Guide. For information on creating formula fields, see “Using Formulas” in the Crystal Reports User’s Guide. For information on displaying the currency symbol, see “Using Conventional Accounting Formats” in the Crystal Reports User’s Guide.
Adding a Chart or Graph to a ReportSometimes a chart or graph can provide information quickly and more effectively than columns of numbers. Creating visually appealing charts and graphs from Sage FAS data is easy in Crystal Reports.
3-12 FAS Report Writer User’s Guide
Tips for Using Crystal ReportsUsing Select Expert 3
For more information on adding charts to your report, see “Charting” in the Crystal Reports User’s Guide.
Using Select ExpertThe Select Expert in Crystal Reports is another feature that allows you to create some sophisticated reports.
Note: The companies must be in the same FAS database.
FAS Report Writer User’s Guide 3-13
Tips for Using Crystal ReportsUsing Select Expert3
For example, you can combine data from multiple FAS companies. The report below shows data from three FAS companies.
For information on using the Select Expert, see “Using the Select Expert” in the Crystal Reports User’s Guide.
3-14 FAS Report Writer User’s Guide
Tips for Using Crystal ReportsUsing Formula Fields and Advanced Formatting 3
Using Formula Fields and Advanced FormattingCombining formula fields and advanced formatting techniques allows you to create sophisticated, visually appealing reports.
For information on formatting your reports, see “Formatting” in the Crystal Reports User’s Guide.
FAS Report Writer User’s Guide 3-15
Tips for Using Crystal ReportsUsing Multi-line Subtotals and Advanced Formatting3
Using Multi-line Subtotals and Advanced FormattingThe report below shows an example of a multi-line subtotal, a formula field, bold text, and a chart.
For information on adding totals to a report, see “Running Totals” in the Crystal Reports User’s Guide.
3-16 FAS Report Writer User’s Guide
Tips for Using Crystal ReportsExporting a Standard Report to Crystal Reports 3
Exporting a Standard Report to Crystal ReportsThere may be times when you want to add a chart or special formatting to a FAS standard report or to a FAS standard report that you have customized. After you run a report in FAS, you can export the report to the Crystal Reports program. Then all of the powerful features in Crystal Reports are available to make the report fit your precise needs.
To export a standard report to Crystal Reports
1. In FAS, run the standard report or the customized standard report. The report appears in the report viewer.
2. In the report viewer, click the Export Report button. The Export dialog appears.
3. In the Format field, select Crystal Reports (RPT).
4. In the Destination field, select Application.
5. Click OK. The system opens the report in Design view in the Crystal Reports program.
Note: In order to modify, save, and preview reports, you must enter the guest Login ID with blank password on the Login tab of the Connect to SQL Anywhere dialog.
Note: You can also use the Export Report feature to export data to a number of popular formats, such as Microsoft Excel and PDF. This makes the distribution of information easier.
FAS Report Writer User’s Guide 3-17
Tips for Using Crystal ReportsExporting a Standard Report to Crystal Reports3
3-18 FAS Report Writer User’s Guide
Appendix ACrystal Reports for FAS Field Names
In this appendix:
Accessing FAS Field Names in Crystal Reports . . . . . . . . . . . . . . . . . . . . . . . . . . . . . . . . . A-1List of Field Names in Sage FAS Applications . . . . . . . . . . . . . . . . . . . . . . . . . . . . . . . . . . A-2
Accessing FAS Field Names in Crystal ReportsThe table in this appendix shows the fields that are available from within Crystal Reports. To access these fields, follow the steps below.
To add a field to a report in Crystal Reports for FAS
1. In Crystal Reports, select View/Field Explorer from the menu bar. The Field Explorer dialog appears.
2. Click the Plus Sign (+) next to Database Fields to expand it. The Database Fields subcategories appear.
3. Click the Plus Sign (+) next to the desired subcategory to expand it. The fields in the subcategory appear.
FAS Report Writer User’s Guide A-1
Crystal Reports for FAS Field NamesList of Field Names in Sage FAS ApplicationsA
4. Select the desired field, and drag and drop it onto the Design or Preview tab.
List of Field Names in Sage FAS ApplicationsThe tables below shows all of the views and fields that are available when creating a report from a Sage FAS application.
Field Names in FAS Asset Accounting and FAS Asset Inventory
The available views for FAS Asset Accounting and FAS Asset Inventory are:
Database Fields Allocated_Fields
This view contains the allocated general ledger fields and their corresponding allocation percentages. Use this view only if you allocate depreciation across multiple GL accounts; otherwise use the GL fields in the Asset Information view.
Asset_SelectionThis view contains flag fields to help determine which Sage FAS application (FAA or FAI) the asset has been recorded in. If you use only one Sage FAS application, either FAI or FAA, then you do not need to use these flag fields.
FAS_Asset_InformationThis view contains the general information and book information fields for the assets.
FAS_Asset_Inventory_InformationThis view contains asset attributes that are used exclusively in FAS Asset Inventory, such as the exception code and reconciliation code.
FAS_Book_InformationThis view contains FAS depreciation book attributes, such as the fiscal year-end and whether the book is open.
FAS_Company/Organization_InformationThis view contains the company name and flag fields to help determine which Sage FAS application (FAA or FAI) the company has been opened in. For example, a company can be created in FAI but never opened or used in FAA and vice versa. If you use only one Sage FAS application, either FAI or FAA, then you do not need to use these flag fields.
A-2 FAS Report Writer User’s Guide
Crystal Reports for FAS Field NamesList of Field Names in Sage FAS Applications A
Formula FieldsThe template contains many predefined formula fields that calculate the fiscal year end of certain key transaction dates. For example, the fiscal year end of the placed-in-service date is available in the formula fields and can be particularly useful when you need to group or sort by fiscal year. You might want to do this when preparing property tax reports.
Special FieldsThis view contains report attributes, such as the file creation date, page number, and total page count.
Note: The table below lists the field names in the latest version of the application. Your field names might differ slightly if you have upgraded from a previous version of the application.
Field Name Sage FASSage FAS Gov/
NonprofitSage FAS Canada
Allocated_Fields:
Alloc GL Accum Acct x x
Alloc GL Accum Pct x x
Alloc GL Asset Acct x x
Alloc GL Asset Pct x x
Alloc GL Expense Acct x x
Alloc GL Expense Pct x x
Asset_Selection:
Current Sequence x x x
FAA Asset x x x
FAI Asset x x x
FAS for Windows Asset x x x
Last Sequence x x x
FAS_Asset_Information:
168 Allowance (all books) x
168 Allowance % (all books) x
179 Deduction (all books) x
179 Other Amount (all books) x
179 Other Code (all books) x
179 Qualified? (Y/N) (all books) x
Acquired By x x x
Acquisition Date x x x
Acquisition Value (all books) x x x
Activity Type x x
Adjustment Amount (all books) x x x
ADS Life x
Asset ID x x x
FAS Report Writer User’s Guide A-3
Crystal Reports for FAS Field NamesList of Field Names in Sage FAS ApplicationsA
Asset Note x x x
Beginning Accum (all books) x x x
Beginning Date (all books) x x x
Beginning Prior Accum Depr (all books) x x x
Beginning YTD (all books) x x x
Cash Proceeds x x x
Child Company/Org Name (1) x x x
Child 1 Database x x x
Child 1 Extension x x x
Child System Number (1) x x x
Child Company/Org Name (2) x x x
Child 2 Database x x x
Child 2 Extension x x x
Child System Number (2) x x x
Child Company/Org Name (3) x x x
Child 3 Database x x x
Child 3 Extension x x x
Child System Number (3) x x x
Class x x x
Creation Code x x x
Current 179 Recapture (all books) x
Current Accum (all books) x x x
Current Business Use % (all books) x
Current Depreciable Basis (all books) x x x
Current Key Codes (all books) x x x
Current Net Book Value (all books) x x x
Current Prev Thru Date (all books) x x
Current Remain ACE Basis x
Current Remain ACE Life x
Current Remain Life (all books) x x x
Current Through Date (all books) x x x
Current YTD (all books) x x x
Custom Date 1 x x x
Custom Date 2 x x x
Custom Field 1 x x x
Custom Field 2 x x x
Custom Field 3 x x x
Custom Field 4 x x x
Custom Field 5 x x x
Custom Field 6 x x x
Custom Field 7 x x x
Field Name Sage FASSage FAS Gov/
NonprofitSage FAS Canada
A-4 FAS Report Writer User’s Guide
Crystal Reports for FAS Field NamesList of Field Names in Sage FAS Applications A
Custom Field 8 x x x
Custom Field 9 x x x
Custom Field 10 x x x
Date Of Transfer In x x x
Date Of Transfer Out x x x
Deferred Code (all books) x x x
Deferred Date (all books) x x x
Department x x x
Depr This Run (all books) x x x
Depreciation Method (all books) x x x
Description x x x
Disposal Date x x x
Disposal Description x x x
Disposal Method x x x
Effective Date Of Transfer In x x x
Effective Date Of Transfer Out x x x
Entity Code x
Estimated Life (YYMM) (all books) x x x
Expenses of Sale x x x
Extension x x x
FAI Last Extension x x x
First Yr Business Use % (all books) x
Fund x x
FYE of PIS Date (all books) x x x
G/L Accum Account x x x
G/L Asset Account x x x
G/L Expense Account x x x
Gain/Loss (all books) x x x
Include on Depr Report? (all books) x x x
Insurance Category x
ITC Amount x
ITC Basis Reduction x
ITC Option x
ITC Recapture (all books) x
ITC % x
Last Calc Date (all books) x x x
Location x x x
Non Cash Proceeds x x x
Override RV x x x
Owner x x x
Parent Company/Org Name x x
Field Name Sage FASSage FAS Gov/
NonprofitSage FAS Canada
FAS Report Writer User’s Guide A-5
Crystal Reports for FAS Field NamesList of Field Names in Sage FAS ApplicationsA
Parent Database x x x
Parent Extension x x x
Parent System Number x x x
Period Close Accum (all books) x x x
Period Close Date (all books) x x x
Period Close YTD (all books) x x x
Period Prior Accum Depr (all books) x x x
Placed in Service Date (all books) x x x
Prior Accum Depr (all books) x x x
Property Type x x x
Purchase Order x x x
Quantity x x x
Remaining Life Switch (all books) x x x
Replacement Value x x x
RV Override Date x x x
Salvage Value (all books) x x x
Serial Number x x x
Status x x x
System Number x x x
Transfer As Disposal (Y/N) x x x
Transfer By Key x x x
Transfer From (Child) x x x
Transfer From (Parent) x x x
Transfer To (Child) x x x
Transfer To (Parent) x x x
Transferred In % x x x
Transferred Out % x x x
Vendor x x x
Zone Type (all books) x
FAS_Asset_Inventory_Information:
Checked Out By x x x
Check-Out Date x x x
Condition x x x
Expected Return Date x x x
Exception Status x x x
FAI Custom Field 1 x x x
FAI Custom Field 2 x x x
FAI Custom Field 3 x x x
FAI Custom Field 4 x x x
FAI Custom Field 5 x x x
Field Name Sage FASSage FAS Gov/
NonprofitSage FAS Canada
A-6 FAS Report Writer User’s Guide
Crystal Reports for FAS Field NamesList of Field Names in Sage FAS Applications A
FAI Custom Field 6 x x x
FAI Custom Field 7 x x x
FAI Custom Field 8 x x x
FAI Custom Field 9 x x x
FAI Custom Field 10 x x x
FAI Replacement Value x x x
FAI RV Category x x x
Floor x x x
Reconciliation Status x x x
Return Date x x x
Room x x x
FAS_Book_Information:
Book Name (all books) x x x
Current Reporting Period (all books) x x x
Fiscal Year End (all books) x x x
Is Open? (all books) x x x
FAS_Company/Organization_Information:
Address x x x
Business Start Date x x x
City x x x
Company/Org Name x x x
Company/Org Number x x x
Contact x x x
Country x x x
FAA Company/Organization x x x
FAI Company/Organization x x x
FAI Tag Field x x x
FAS for Windows Company/Organization x x x
Fax x x x
Note x x x
Phone x x x
State x x x
Zip x x x
Formula Fields:
Center x x x
Company/Org Name x x x
Database File Name x x x
Field Name Sage FASSage FAS Gov/
NonprofitSage FAS Canada
FAS Report Writer User’s Guide A-7
Crystal Reports for FAS Field NamesList of Field Names in Sage FAS ApplicationsA
Database Name x x x
Extension x x x
FYEnd Acquisition Date (all books) x x x
FYEnd Custom Date 1 (all books) x x x
FYEnd Date Of Transfer In (all books) x x x
FYEnd Date Of Transfer Out (all books) x x x
FYEnd Deferred Date (all books) x x x
FYEnd Disposal Date (all books) x x x
FYEnd Period Close Date (all books) x x x
FYEnd PIS Date (all books) x x x
FYEnd Through Date (all books) x x x
Report Title x x x
System Number x x x
Vertical Spacer 10 x x x
Vertical Spacer 15 x x x
Special Fields:
Content Locale x x x
Current CE User ID x x x
Current CE User Name x x x
Current CE User Time Zone x x x
Data Date x x x
Data Time x x x
Data Time Zone x x x
File Author x x x
File Creation Date x x x
File Path and Name x x x
Group Number x x x
Group Selection Formula x x x
Horizontal Page Number x x x
Modification Date x x x
Modification Time x x x
Page N of M x x x
Page Number x x x
Print Date x x x
Print Time x x x
Print Time Zone x x x
Record Number x x x
Record Selection Formula x x x
Report Comments x x x
Report Title x x x
Field Name Sage FASSage FAS Gov/
NonprofitSage FAS Canada
A-8 FAS Report Writer User’s Guide
Crystal Reports for FAS Field NamesList of Field Names in Sage FAS Applications A
Field Names in FAS CIP Accounting
The available views for FAS CIP Accounting are:
Line ItemThis view contains the all the information associated with a line item that exists on both the Line Item Information and Asset Information tabs in Detail View. This includes information related to the GL CIP Acct # and the statistics for the number of transactions associated with the selected line item.
TransactionThis view contains the attributes related to each transaction within a line item; including the transaction date, transaction amount and twenty-one user defined fields.
ProjectsThis view contains the information related to an individual project such as the project status and budget amounts.
Selection Locale x x x
Total Page Count x x x
Field Name Sage FASSage FAS Gov/
NonprofitSage FAS Canada
Field Name
Line Item:
Asset Description Revised vs. Actual
Asset Template Spending Complete
Date Complete User Field 1
Date Sent User Field 2
Description User Field 3
GL CIP Acct No User Field 4
In Service Date User Field 5
Last Transaction Date User Field 6
Line Item Actual Amount User Field 7
Line Item End Date User Field 8
Line Item ID User Field 9
Line Item Original Budget User Field 10
Line Item Revised Budget User Field 11
Line Item Start Date User Field 12
Line Item Status User Field 13
Line Item Type User Field 14
# of Transactions User Numeric 1
# of Assets User Numeric 2
Original Last Updated User Numeric 3
Original % Complete User Numeric 4
Original vs. Actual User Numeric 5
FAS Report Writer User’s Guide A-9
Crystal Reports for FAS Field NamesList of Field Names in Sage FAS ApplicationsA
Revised Last Updated User Numeric 6
Revised % Complete User Numeric 7
Transaction:
Amount User Field 6
Batch ID User Field 7
Date Posted User Field 8
Created Date User Field 9
Description User Field 10
Journal User Field 11
Last Edited Date User Field 12
Reference User Field 13
Target Line Item ID User Field 14
Transaction Date User Numeric 1
Transaction ID User Numeric 2
Vendor User Numeric 3
User Field 1 User Numeric 4
User Field 2 User Numeric 5
User Field 3 User Numeric 6
User Field 4 User Numeric 7
User Field 5
Projects:
Company Original Last Updated
Contact Name Percent Complete
Contact Location Project Code
Contact Ext Project Description
Contact Phone Project Name
Contact Fax Project Notes
Contact Mobile Revised Budget
Contact EMail Revised Last Updated
Contact Address Start Date
Contact City Status
Contact State User Field 1
Contact Zip Code User Field 2
Contact Country User Field 3
End Date User Field 4
Original Budget User Field 5
Field Name
A-10 FAS Report Writer User’s Guide
Index
Ccharts ............................................................................ 3-12column width, changing on report ........................ 2-11Crystal Reports
creating reports in ................................................... 3-2exporting to from FAS .......................................... 3-17opening reports in ................................................... 3-9
customized reportscolumn headers, changing ................................... 2-10column order, changing ....................................... 2-11column width, changing ...................................... 2-11columns, adding and removing ............................ 2-8deleting from Report Manager ............................ 2-18headers and footers, changing ............................ 2-14left and right margin spacing, changing ............ 2-13overview ................................................................... 2-1running ................................................................... 2-15space between columns, changing ..................... 2-12which reports can be customized ....................... 2-18
Ddeleting customized reports from Report
Manager ........................................................ 2-18
Eexporting FAS reports to Crystal Reports ............ 3-17
FFAS databases, connecting to ................................... 3-7FAS Report Writer, overview .................................... 1-1FAS standard reporting features .............................. 1-1formatting reports ..................................................... 3-15formula fields ............................................................ 3-11
Ggraphs .......................................................................... 3-12groups, creating ........................................................... 3-6
Mmulti-line subtotals .................................................. 3-16
Ooptions for creating reports ............................... 1-3, 1-4
Pparameter fields ......................................................... 3-11planning reports .......................................................... 1-3
RReport Manager
deleting reports ...................................................... 2-18reports
adding charts .......................................................... 3-12adding FAS fields .................................................... 3-3combining parameter and formula fields .......... 3-11comparing FAS books ........................................... 3-10connecting to a FAS database ................................ 3-7creating in Crystal Reports ..................................... 3-2exporting to Crystal Reports from FAS .............. 3-17filtering data ........................................................... 3-10formatting ............................................................... 3-15formula fields ......................................................... 3-11multi-lined subtotals ............................................. 3-16opening in Crystal Reports .................................... 3-9options for creating ........................................ 1-3, 1-4parameter fields ..................................................... 3-11planning .................................................................... 1-3reporting on multiple FAS companies ............... 3-13running customized report .................................. 2-15saving with data .................................................... 3-10sorting fields ............................................................. 3-6which can be customized ..................................... 2-18
Sselect expert ................................................................ 3-13sorting fields ................................................................ 3-6
FAS Report Writer User’s Guide Index-1
© 2011 Sage Software, Inc. All rights reserved.Portions Copyrighted ©1991-2001 by iAnywhere Solutions, Inc.
Published bySage2325 Dulles Corner Boulevard, Suite 700Herndon, VA 20171(703) 793-2700 • FAX (703) 793-2770
Notice: Sage has made every effort to ensure this manual is correct and accurate, but reserves the right to make changes without notice at its sole discretion at any time. Use, duplication, modification, or transfer of the product described in this publication, except as expressly permitted by the Sage License Agreement, is strictly prohibited. Individuals who make any unauthorized use of this product may be subject to civil and criminal penalties.
Sage makes no warranties (expressed or implied) or representations with respect to the information contained herein; and Sage shall not be liable for damages resulting from any errors or omissions herein or from the use of information contained in this manual.
© 2011 Sage Software, Inc. All rights reserved. Sage, the Sage logos, and the Sage product and service names mentioned herein are registered trademarks or trademarks of Sage Software, Inc., or its affiliated entities. Business Objects and the Business Objects logo, BusinessObjects and Crystal Reports are trademarks or registered trademarks of SAP France in the United States and in other countries. Microsoft SQL Server, Windows Vista and the Windows Vista logo are trademarks or registered trademarks of Microsoft Corporation in the United States and/or other countries. All other trademarks are the property of their respective owners.



























































![Sage FAS Fixed Assets - Back BayFAS_Fixed_Asset_Inventory]FAS-in… · FAS CIP Accounting Take control over your fixed assets even before they become fixed assets with FAS CIP Accounting.](https://static.fdocuments.in/doc/165x107/6048a71bde4ec81d1959af93/sage-fas-fixed-assets-back-bay-fasfixedassetinventoryfas-in-fas-cip-accounting.jpg)
![1 Pensions (FAS 87); Post Retirement Benefits (FAS 106); Post Employment Benefits (FAS 112); Disclosure about Pensions, etc. (FAS 132 [R]) – amendment.](https://static.fdocuments.in/doc/165x107/56649d1f5503460f949f3b1c/1-pensions-fas-87-post-retirement-benefits-fas-106-post-employment-benefits.jpg)