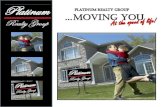FAQs on Upload Signature Feature on Seller Panel 1. What · PDF fileFAQs on Upload Signature...
Transcript of FAQs on Upload Signature Feature on Seller Panel 1. What · PDF fileFAQs on Upload Signature...
FAQs on Upload Signature Feature on Seller Panel
1. What is ‘upload signature’ feature on seller panel?
As the name suggests, ‘upload signature’ feature on seller panel will allow you
to upload your signature in the form of an image on the seller panel. The
signature will be used on state transfer, legal and compliance documents, as
applicable.
2. What is the advantage of ‘upload signature’ feature?
This feature will automate the process of capturing signature for forms and
documents and will eliminate the need for manual signatures.
3. What are the steps to upload the signature on the seller panel?
To upload your signature on the seller panel, follow the below steps:
Step 1 –
Log in to your seller panel with your registered e-mail ID and password.
Step 2 –
Visit the “Profile” drop-down list on the top-right corner. Then click on
‘Manage Profile’
Step 3 –
Click on the ‘Upload Signature’ button displayed on the top of the ‘Manage
Profile’ page.
Step 4 –
‘Upload Seller Signature’ pop-up appears with the option to choose and
upload signature file. Click on the ‘Choose File’ button. File should be in PNG
or JPEG format.
Step 5 –
Select the signature file from where it is stored in your computer and click on
‘open’.
Step 6 –
- Selected file will open and the signature will be displayed.
- To enlarge the signature, you can crop the image by clicking on ‘Crop
Image’. You can also rotate the image using the clockwise and anti-clockwise
arrows.
Step 7 –
To crop the image, click on ‘Crop Image’ and then hold the arrow and drag in
or out to resize. Drag the circle over the signature. Then click on ‘Crop’
button.
Step 8 –
After you have resized the image, click on the checkbox declaring that you
have read and accepted the terms and conditions. To view the terms and
conditions, click on ‘Terms and Conditions’. Thereafter, click on the
‘Upload’ button to upload your signature.
Step 9 –
After the successful upload of your signature, you will see a message ‘File
uploaded successfully’.