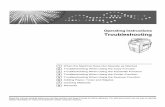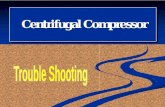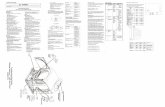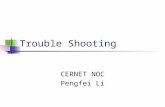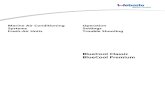FAQs and Simple Trouble Shooting (2)
-
Upload
jeff-luczon -
Category
Documents
-
view
216 -
download
0
Transcript of FAQs and Simple Trouble Shooting (2)
-
8/11/2019 FAQs and Simple Trouble Shooting (2)
1/63
Information Management ServiceDepartment of Public Works & Highways
FREQUENTLY
SKED
QUESTIONS
-
8/11/2019 FAQs and Simple Trouble Shooting (2)
2/63
I T-e n a b l e d D P W H
Information Management
S e r v i c e
Outline:
What is a Password?
Confidentiality
Password Construction
Logging Off Your Computer Changing your Password
What If I Think Someone Has Discovered or Used My
Password?
Vacation or Extended Leave
Cannot log on to network
Internet and E-Mail Usage Guidelines
Computer Shows No Sign of Power
-
8/11/2019 FAQs and Simple Trouble Shooting (2)
3/63
I T-e n a b l e d D P W H
Information Management
S e r v i c e
The computer is on, but the keyboard doesnt work
Computer freezes or hang-up
No sound comes out from the computer
Nothing appears on screen Pressing Alt + F4
The Blue Screen has appeared.
Moderate cleaning (quick and easy)
The mouse doesn't work When to clean your mouse
How an optical mouse works
Outline:
-
8/11/2019 FAQs and Simple Trouble Shooting (2)
4/63
I T-e n a b l e d D P W H
Information Management
S e r v i c e
Outline:
How a mechanical mouse (ball mouse) works
How to clean an optical mouse
How to clean a ball mouse (mechanical mouse)
Printer has no power Printer Solutions
Find how much space is left on your hard drive
Find out how much RAM is left on your hard drive
How to tell how big a file or folder is How does a flash drive work
Error Messages - Write them down.
-
8/11/2019 FAQs and Simple Trouble Shooting (2)
5/63
I T-e n a b l e d D P W H
Information Management
S e r v i c e
Outline:
Telephone Tips
Telephone directory assistance
Forwarding/Cancellation of Call Forwarding
Removing callback request Group Pick-Up
-
8/11/2019 FAQs and Simple Trouble Shooting (2)
6/63
I T-e n a b l e d D P W H
Information Management
S e r v i c e
What is a Password?
Your computer password is your personal key to a
computer system. Passwords help to ensure that only
authorized individuals access computer systems.
Passwords also help to determine accountability for all
transactions and other changes made to system resources,including data.
-
8/11/2019 FAQs and Simple Trouble Shooting (2)
7/63 I T-e n a b l e d D P W H
Information ManagementS e r v i c e
Confidentiality
Never share your passwordwith anyone
-
8/11/2019 FAQs and Simple Trouble Shooting (2)
8/63 I T-e n a b l e d D P W H
Information ManagementS e r v i c e
Password Construction
Passwords must contain a minimum of 8 characters and a
combination of alpha and numeric characters. Special
characters such as &,%etc. may also be included.
Passwords should not be trivial, predictable or obvious.
Obvious passwords include names of persons, pets,
relatives, your Logon ID, your birth date, car license
plate, and so on.
Predictable passwords include days of the week,
months, or a new password that has only one or two
character different from the previous one.
Trivial passwords include common words like 'secret',
'password', etc.
-
8/11/2019 FAQs and Simple Trouble Shooting (2)
9/63 I T-e n a b l e d D P W H
Information ManagementS e r v i c e
Password Construction
Your password should not be the same as your Login Id
or an anagram of your Login Id
A good password is relatively easy to remember but hard
for somebody else to guess.
Never write down your password or stick it on your
computer monitor.
-
8/11/2019 FAQs and Simple Trouble Shooting (2)
10/63 I T-e n a b l e d D P W H
Information ManagementS e r v i c e
Logging Off Your Computer
Log off when you are finished using your computer, or if
you are stepping away from your desk, even for a short
while.
If you are going to be away for only a few minutes, you
may put a password on your screen saver so that you do
not have to close down all your applications.
-
8/11/2019 FAQs and Simple Trouble Shooting (2)
11/63 I T-e n a b l e d D P W H
Information ManagementS e r v i c e
Changing your Password
You will be forced by the system to change your
password on a regular basis. This helps to increase
protection of the Departments information resources.
Every forty-two (42) days, when you log on, you will be
asked to specify a new password.
You should also change your password if you think that
someone else may have discovered it
-
8/11/2019 FAQs and Simple Trouble Shooting (2)
12/63
-
8/11/2019 FAQs and Simple Trouble Shooting (2)
13/63 I T-e n a b l e d D P W H
Information ManagementS e r v i c e
Vacation or Extended Leave
If you are going to be away from the office for an extended
period (e.g. vacation or maternity leave), please send an e-
mail to DPWHNetworkSecurity to get your Logon ID
temporarily suspended. Your Logon ID will be reactivated
when you return.
-
8/11/2019 FAQs and Simple Trouble Shooting (2)
14/63 I T-e n a b l e d D P W H
Information ManagementS e r v i c e
Do you have an account in the Network?
End-user must apply for a network account by filling out
the form MIS-2001-01-15 or the Telephone line, Intranetand Internet Request Form and submit it to the IT Help
Desk Section.
Cannot log on to network
-
8/11/2019 FAQs and Simple Trouble Shooting (2)
15/63 I T-e n a b l e d D P W H
Information ManagementS e r v i c e
Cannot log on to network
15
1stIncident
Is the Username and/or Password correct?
Make sure you have the correct log-in name and
password Re-enter Username (lowercase)
Surname+ first name initial
+ middle name initial
Re-enter PasswordMake sure the CAPS
Lock is turned off
-
8/11/2019 FAQs and Simple Trouble Shooting (2)
16/63 I T-e n a b l e d D P W H
Information ManagementS e r v i c e
Cannot log on to network
2ndIncident
Check the physical connection
Check blinking light at the back
Trace network cable at the back panel of computer(orange/gray color)
Press & hold the connector to unplug cable
Reinsert cable
Restart PC Login & test
-
8/11/2019 FAQs and Simple Trouble Shooting (2)
17/63 I T-e n a b l e d D P W H
Information ManagementS e r v i c e
Cannot log on to network
3rdIncident
Request for your Password Reset
-
8/11/2019 FAQs and Simple Trouble Shooting (2)
18/63 I T-e n a b l e d D P W H
Information ManagementS e r v i c e
Internet and E-Mail Usage Guidelines
Scope
These policies cover Internet and e-mail services located
on any workstations and servers under the jurisdiction
and/or ownership of the Department. They apply to
computers attached to the DPWH Communications
Network as well as stand-alone workstations with dial-up
modems.
-
8/11/2019 FAQs and Simple Trouble Shooting (2)
19/63 I T-e n a b l e d D P W H
Information ManagementS e r v i c e
Internet and E-Mail Usage Guidelines
Privacy
Users should have no expectation of privacy while using
Department-owned or Department-leased equipment.
Information passing through or stored on the Department
equipment can and will be monitored. The Department
maintains the right to monitor and review Internet use
and E-mail Communications sent or received by users
as necessary.
Perm itted Uses
The Internet connection and E-Mail system of the
Department is for official use only.
-
8/11/2019 FAQs and Simple Trouble Shooting (2)
20/63 I T-e n a b l e d D P W H
Information ManagementS e r v i c e
Internet and E-Mail Usage Guidelines
Accounts and Mai lboxes
Whenever a new User is granted access to the network,
he is automatically granted access to internal email
services (i.e. can send and receive e-mail within DPWH).
Users may request, and be granted upon approval of
their Director and the Director of IMS, external email
services (i.e. can also send and receive e-mail outside
DPWH).
Any User account or Mailbox may be disabled by the
DPWH Network Administrator upon approval by the
Director of IMS(see also Violations).
-
8/11/2019 FAQs and Simple Trouble Shooting (2)
21/63 I T-e n a b l e d D P W H
Information ManagementS e r v i c e
Internet and E-Mail Usage Guidelines
Mailbox Quotas
On the DPWH servers for internal mail, there are size limits
for User mailboxes. If there is not enough room for an
incoming e-mail to a User mailbox on the server, the incoming
mail message will be rejected. Normally, if this situation arises, the sender of the e-mail will
be aware of what has happened, and may try to send the
e-mail again or contact the user by alternative means such as
telephone, fax etc.
Therefore it is in the usersbest interest to log onto his e-mail
and download mail. MS Outlook (the Departments e-mail
client) can be configured to start automatically on start up of
the computer. See the IT Help Desk Website for details.
-
8/11/2019 FAQs and Simple Trouble Shooting (2)
22/63 I T-e n a b l e d D P W H
Information ManagementS e r v i c e
Internet and E-Mail Usage Guidelines
Mailbox Storage Quota by Type of User
Type of User Mailbox Size Quota (Mb)
Executive Committee unlimited
Directors unlimitedNetwork/Systems
Administrators
10 Mb
All Other Individual
Users
10 Mb
System Mailboxes To be agreed on a case-by-case
basis between Mail Server
Administrator and Systems
Administrator
-
8/11/2019 FAQs and Simple Trouble Shooting (2)
23/63
I T-e n a b l e d D P W H
Information ManagementS e r v i c e
Internet and E-Mail Usage Guidelines
Mail Attachments
Users may send and receive E-mail Attachments that do
not exceed 10 MB in size, provided that all attachments
are scanned before they are opened by theDepartmentschosen anti-virus software.
-
8/11/2019 FAQs and Simple Trouble Shooting (2)
24/63
Basic Computer Care
-
8/11/2019 FAQs and Simple Trouble Shooting (2)
25/63
I T-e n a b l e d D P W H
Information ManagementS e r v i c e
Moderate cleaning (quick and easy)
Shutdown your PC and remove the main
plug.
Unplug the keyboard (remember which
socket).
Hold it upside down to release any debris
from in between the keys (pressing thekeys is a good way to release it).
-
8/11/2019 FAQs and Simple Trouble Shooting (2)
26/63
I T-e n a b l e d D P W H
Information ManagementS e r v i c e
Moderate cleaning (quick and easy)
Use a can of compressed air to blow any
debris from around and under the keys.
You may also use the hose of a vacuum
cleaner to remove it.
Take a cotton bud and put a couple of
drops of the cleaning fluid on it. Use the
cotton bud to clean the sides of the keys.
-
8/11/2019 FAQs and Simple Trouble Shooting (2)
27/63
I T-e n a b l e d D P W H
Information ManagementS e r v i c e
Moderate cleaning (quick and easy)
Clean the sides of the keys with lint free
cloth and dampen it with your cleaning
fluid (don't put the liquid directly on the
keyboard), give the surface of the
keyboard a good wipe over using the cloth
to trace the contours of the keys.
Give the keyboard a wipe over with a dry
cloth/duster. You should now have a nice,clean keyboard.
-
8/11/2019 FAQs and Simple Trouble Shooting (2)
28/63
I T-e n a b l e d D P W H
Information ManagementS e r v i c e
The mouse doesn't work
Check to make sure the mouse is still properly connected to
the computer. If the mouse has been disconnected, you may
have to reboot your computer.
-
8/11/2019 FAQs and Simple Trouble Shooting (2)
29/63
I T-e n a b l e d D P W H
Information ManagementS e r v i c e
When to clean your mouse
When an optical mouse needs cleaning, the mouse
pointer's movement will be sporadic; it may also jump
across the screen for no reason.
When a mechanical mouse (ball mouse) needs cleaning,you will notice the mouse pointer sticking in one position
while you are moving it.
To clean a mouse is fairly straightforward; it only takes 10minutes for a ball mouse, and even less time to clean an
optical mouse.
H h i l (b ll )
-
8/11/2019 FAQs and Simple Trouble Shooting (2)
30/63
I T-e n a b l e d D P W H
Information ManagementS e r v i c e
How a mechanical mouse (ball mouse)
works
As you move the mouse on a flat surface, the ball inside
turns a set of 3 rollers. Each roller is set at a different angle
to its counterparts, as the rollers are turned, signals are
sent to the computer. The computer then interprets thesesignals into the movement of the mouse pointer on your
screen.
H t l b ll ( h i l
-
8/11/2019 FAQs and Simple Trouble Shooting (2)
31/63
I T-e n a b l e d D P W H
Information ManagementS e r v i c e
How to clean a ball mouse (mechanical
mouse)
First, turn off your computer (unless you have a USBmouse) and then unplug your mouse. Get to hand a soft
tissue, along with some suitable cleaning fluid (window
cleaner is fine).
Notice the removable cover on the bottom of the mouse,
see fig 2.1 below.
H t l b ll ( h i l
-
8/11/2019 FAQs and Simple Trouble Shooting (2)
32/63
I T-e n a b l e d D P W H
Information ManagementS e r v i c e
How to clean a ball mouse (mechanical
mouse)
Turn the mouse cover counter-clockwise to release theball (see fig 2.2 below), remove the cover and take the
ball out (see fig 2.3 below).
H t l b ll ( h i l
-
8/11/2019 FAQs and Simple Trouble Shooting (2)
33/63
I T-e n a b l e d D P W H
Information ManagementS e r v i c e
How to clean a ball mouse (mechanical
mouse)
Use a soft tissue to clean the mouse ball, be sure toremove all dust/hair/debris.
Next, notice the 3 rollers within the mouse casing
(fig 2.4), these are what we need to clean next.
-
8/11/2019 FAQs and Simple Trouble Shooting (2)
34/63
I T-e n a b l e d D P W H
Information ManagementS e r v i c e
How an optical mouse works
An optical mouse uses light to track the
movement of the mouse. An LED (Light
Emitting Diode) produces light which reflects
back into a light sensor (Photodiode). The
differences in the surface below the mouse lensare scanned, as the mouse moves, the surface
changes, the direction is calculated and the
movement is simulated by the mouse pointer.
If any foreign object, such as a hair or piece of
dust, were to disturb the communication of light
between the LED and the sensor, it would
result in very unexpected behavior!
-
8/11/2019 FAQs and Simple Trouble Shooting (2)
35/63
I T-e n a b l e d D P W H
Information ManagementS e r v i c e
How to clean an optical mouse
The first step is to unplug your mouse.
Optical mice usually connect to the computer via the
USB port; if you have a USB mouse then you can
remove it without switching off the computer. If, however, your mouse connects using a different
connector, then you should switch your computer off first.
Once unplugged, look at the bottom of the mouse to
locate the area where the LED and the lens are located.
-
8/11/2019 FAQs and Simple Trouble Shooting (2)
36/63
I T-e n a b l e d D P W H
Information ManagementS e r v i c e
How to clean an optical mouse
Dampen the end of a cotton bud with a few drops ofsuitable cleaning fluid; never put fluid directly onto the
mouse.
Take a damped cotton bud and gently wipe the area to
remove any dust or residue, be very careful not to putany pressure on the LED or lens, and also, ensure that
noexcess fluid gets squeezed out of the cotton bud into
the mouse. You may find turning the cotton bud between
your fingers can be effective. Once done, use a dry
cotton bud to gently wipe over the area to ensure it is
dry. Place the mouse, right way up, and allow 2 minutes
before you plug it back in.
-
8/11/2019 FAQs and Simple Trouble Shooting (2)
37/63
How to keep youre-mail inbox clean
-
8/11/2019 FAQs and Simple Trouble Shooting (2)
38/63
Telephone Handling
-
8/11/2019 FAQs and Simple Trouble Shooting (2)
39/63
I T-e n a b l e d D P W H
Information ManagementS e r v i c e
Telephone directory assistance
To obtain directory information, you may use one of the following
methods:
Online Phone Directory for telephone numbers and
locations of personnel at the DPWH who are already
connected to the Communication Network just click on theonline phone directory at the DPWH Intranet Homepage.
Printed Directories the telephone directory can be in
electronic form or printed in hard copies for immediate
reference. You can download the telephone directory in excel
form in our intranet.
Directory Assistance Operatorif you are unable to locate
the desired information using one of the above methods or if
you do not have access to a computer, then you may ask the
Directory Assistance Operator by dialing 0.
Forwarding/Cancellation of Call
-
8/11/2019 FAQs and Simple Trouble Shooting (2)
40/63
I T-e n a b l e d D P W H
Information ManagementS e r v i c e
Forwarding/Cancellation of Call
Forwarding
Immediate Forwarding (Variable)Your calls will be diverted to the station selected Press *60 Dial Station Required Hang Up
Forwarding/Cancellation of Call
-
8/11/2019 FAQs and Simple Trouble Shooting (2)
41/63
I T-e n a b l e d D P W H
Information ManagementS e r v i c e
Forwarding/Cancellation of Call
Forwarding
Forwarding When Busy or no AnswerForward your call when engaged or unattended Dial *63 Dial Station Required Hang Up
Forwarding/Cancellation of Call
-
8/11/2019 FAQs and Simple Trouble Shooting (2)
42/63
I T-e n a b l e d D P W H
Information ManagementS e r v i c e
Forwarding/Cancellation of Call
Forwarding
Cancellation of Call Forwarding from Own Station Press *64 Wait for recorded you may hang up Hang Up
-
8/11/2019 FAQs and Simple Trouble Shooting (2)
43/63
I T-e n a b l e d D P W H
Information ManagementS e r v i c e
Removing callback request
1stIncident Press *45
2ndIncident
Press *49
Follow voice prompt
a. Enter personal code: 0000
b. Press plunger/ hang up
c. Dial your extension no. (5-digit)d. Prompt: Programming accepted
e. Press down plunger to reset
f. Pick-up handset to refresh
-
8/11/2019 FAQs and Simple Trouble Shooting (2)
44/63
I T-e n a b l e d D P W H
Information ManagementS e r v i c e
Group Pick-Up
Random pick-up of incoming calls from another station
within your group/department
Press * 73 or the pound sign(#) to pick up call from
the ringing station belong to your department or
group.
You may pick up ringing station does not belong to
your group of department by Direct Call Pick-Up
Dialing *72 plus keying the number of the ringing
station.
-
8/11/2019 FAQs and Simple Trouble Shooting (2)
45/63
Basic ComputerTroubleshooting
-
8/11/2019 FAQs and Simple Trouble Shooting (2)
46/63
I T-e n a b l e d D P W H
Information ManagementS e r v i c e
Computer Shows No Sign of Power
Make sure you've turned on every power switch and
power button on your computer:
Power button/switch on the front of the computer
Power switch on the back of the computer
Power switch on the power strip, surge protector,
or UPS (if you have one)
-
8/11/2019 FAQs and Simple Trouble Shooting (2)
47/63
I T-e n a b l e d D P W H
Information ManagementS e r v i c e
Computer Shows No Sign of Power
1. Verify that the power supply voltage switch is set
correctly. If the input voltage for the power supply
does not match the correct setting for your country,
your computer may not power on at all.2. Check for disconnected computer power cable
connections. A loose or unplugged power cable is one
of the top reasons why a computer doesn't turn on.
-
8/11/2019 FAQs and Simple Trouble Shooting (2)
48/63
I T-e n a b l e d D P W H
Information ManagementS e r v i c e
Computer Shows No Sign of Power
3. Perform a "lamp test" to verify power is being
provided from the wall. Your computer isn't going to
turn on if it's not getting power so you need to make
sure that the power source is working properly.
4. Test your power supply. At this point in your
troubleshooting, it's very likely that the power supply
unit in your computer is no longer working and should
be replaced. You should however test it just to besure. There's no reason to replace a working piece of
hardware when testing it is fairly easy.
The computer is on but the keyboard
-
8/11/2019 FAQs and Simple Trouble Shooting (2)
49/63
I T-e n a b l e d D P W H
Information ManagementS e r v i c e
The computer is on, but the keyboard
doesnt work
1. Unplug the keyboard. Swap the keyboard or try
plugging the keyboard into another computer. If it
doesn't work on the other computer, there is likely
something wrong with the keyboard. If it does workon the other computer, there is likely something
wrong on the computer or the connection to the
computer.
The computer is on but the keyboard
-
8/11/2019 FAQs and Simple Trouble Shooting (2)
50/63
I T-e n a b l e d D P W H
Information ManagementS e r v i c e
The computer is on, but the keyboard
doesnt work
2. Press Ctrl + Alt + Del (all three keys at the same
time) to bring up the Task List. Select any program
that says "Not responding" and click the End Task
button. Repeat until all tasks are ended. Check
periodically to see if the keyboard/mouse will work.
3. Check to make sure the keyboard/mouse is still
properly connected to the computer. If the keyboard
has been disconnected, you may have to reboot your
computer.4. If all else fails, then turn the power off. Wait a
couple of minutes before turning the computer
back on.
-
8/11/2019 FAQs and Simple Trouble Shooting (2)
51/63
I T-e n a b l e d D P W H
Information ManagementS e r v i c e
Computer freezes or hang-up
Everything on the screen is frozen,and the
keyboard and mouse are not responding.
Try tapping on the Num Lock key. Its located on
the right-hand side of the keyboard above the
number 7. While tapping the Num Lock key, notice
whether or not the Num Lock light goes on and off.
If it doesnt, the computer is completely locked up.
Youll have to REBOOT the computer. If the light
does go off and on, wait a minute before giving up
hope. It may come back to life on its own.
http://www.ccsd.k12.ny.us/tech/troubleshooting.htmhttp://www.ccsd.k12.ny.us/tech/troubleshooting.htm -
8/11/2019 FAQs and Simple Trouble Shooting (2)
52/63
-
8/11/2019 FAQs and Simple Trouble Shooting (2)
53/63
I T-e n a b l e d D P W H
Information ManagementS e r v i c e
Nothing appears on screen
Your computers power management function
automatically blanks the screen to save power. Just
press any key to turn the display back on.
If pressing a key does not work, check the following:
CPU is power on
Monitor properly connected and power on
Check or adjust the control panel
of the monitor
-
8/11/2019 FAQs and Simple Trouble Shooting (2)
54/63
I T-e n a b l e d D P W H
Information ManagementS e r v i c e
Pressing Alt + F4
If a software program stops working or freezes up, try
pressing the ALT+F4 keys to close the window that
youre currently working in. This can shut down a
frozen window and bring the computer back to life. If
the keyboard is frozen as well, youllhave to reboot.
-
8/11/2019 FAQs and Simple Trouble Shooting (2)
55/63
I T-e n a b l e d D P W H
Information ManagementS e r v i c e
The Blue Screen has appeared.
The dreaded BlueScreen of Death. Theresnot a
lot to be done except to reboot the machine. If it
keeps occurring, this is an indication of a major
problem with the computer.
-
8/11/2019 FAQs and Simple Trouble Shooting (2)
56/63
I T-e n a b l e d D P W H
Information ManagementS e r v i c e
Printer has no power
Printer does not have power indicator
Cables not connected properly
Printer error (orange or blinking light)
No paper or paper jam
-
8/11/2019 FAQs and Simple Trouble Shooting (2)
57/63
I T-e n a b l e d D P W H
Information ManagementS e r v i c e
Printer Solutions
Is your printer machine turned on?
Is the printer cable properly plugged on?
Any error lights flashing?Check the error display on the fax
for jams, paper, toner, etc.
Is your printers set to work offline? Open your Start menu,
go up to settings, then over to printers. Click once on your
printer, select Filein the top left corner and verify that work
offlinedoes NOT have a check mark next to it.
Is your printer paused?-Open your Start menu, go up to
settings , then over to printers. Double click on your printer,
select File in the top left corner and verify that pause
printingdoes NOT have a check mark next to it
Find how much space is left on your
-
8/11/2019 FAQs and Simple Trouble Shooting (2)
58/63
I T-e n a b l e d D P W H
Information ManagementS e r v i c e
Find how much space is left on your
hard drive
Having speed problems because they are out of harddisk space.
1. Click on the Windows start button. Find MyComputer and click on it.
2. Find the C: drive and right click on it. ChooseProperties from the menu.
3. The free space will show as the pink part of the
circle.
Find out how much RAM is left on your
-
8/11/2019 FAQs and Simple Trouble Shooting (2)
59/63
I T-e n a b l e d D P W H Information ManagementS e r v i c e
Find out how much RAM is left on your
hard drive
1. Click on the Windows start button. Find My
Computer and right click on it.
2. Choose Properties from the menu.
3. On the System dialog box, look on the bottom right
hand corner of the General tab.
-
8/11/2019 FAQs and Simple Trouble Shooting (2)
60/63
I T-e n a b l e d D P W H Information ManagementS e r v i c e
How to tell how big a file or folder is
Right click on the file or folder and click on
Properties. On the Properties dialog box, in the
middle of the General tab, it will show the size.
-
8/11/2019 FAQs and Simple Trouble Shooting (2)
61/63
I T-e n a b l e d D P W H Information ManagementS e r v i c e
How does a flash drive work
A flash drive is a small device that can be used as a filestorage place.
It plugs into the USB ports on your computer and once
loaded, it sets itself up as another drive letter (usually E:
or F:).
You can copy files to and from it just like any other drive.
You can use your flash drive for all sorts of computer
tasks: copying files to take to another computer, backing
up your data, storing computer questions, etc.
It's basically a portable storage method like a CD or afloppy disk, but much better.
-
8/11/2019 FAQs and Simple Trouble Shooting (2)
62/63
I T-e n a b l e d D P W H Information ManagementS e r v i c e
Error Messages - Write them down.
1. Be sure to write it down it may describe the problemand how serious it is. Be sure to document the exact
wording of any error messages.
2. Other times you get no warning everything just
freezes. Be sure to note what was going on when the
problem occurred.
-
8/11/2019 FAQs and Simple Trouble Shooting (2)
63/63
Thank You