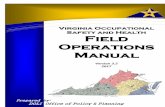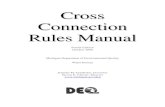FAQ- Zoom and Technology gdoc · • A reasonably fast internet connection, to stream the class: a...
Transcript of FAQ- Zoom and Technology gdoc · • A reasonably fast internet connection, to stream the class: a...

Frequently Asked Questions
Zoom and Technology for SFEMS Workshops
This document will help you prepare for SFEMS’ new online workshop classes, introduced in May 2020. THE BASICS / GETTING STARTED
1. How will I access the SFEMS online workshops? You will log into each class from your computer, using an application called Zoom. You will be able to see and hear your instructor and all the other students on your computer screen, and they will be able to see and hear you.
2. What is Zoom? Zoom is a popular video conferencing platform for online meetings. Zoom is used by millions of people worldwide. You might have used it already for other classes or meetings. If not, we hope you will find it easy and fun to learn!
3. Do I need a special type of computer to use Zoom?
No. Zoom is available for all popular devices: Windows PC, Macintosh, iPad or other tablet, or smart phone. But you might prefer a device with a larger screen size – a Zoom class looks pretty small on a smart phone!
4. Do I need an account to use Zoom?
No. We’ll email you a meeting link for each class, which is all that you’ll need.
5. Do I have to download or install Zoom to join a webinar? No. However, Zoom will give you the option to download the application automatically when you click on a meeting link, and we recommend that you do so. After Zoom prompts you, just click “Accept” (or equivalent) and allow the download to finish.
If you want to download Zoom in advance, you can download it manually for a PC or Mac by clicking here: https://zoom.us/support/download. Remember to click “Accept” to start the download process.

6. How much does it cost to use Zoom? Using Zoom for the workshops is FREE.
7. Is Zoom safe to use? You might have seen news reports of security issues with Zoom. Soon after those reports surfaced, Zoom released a new version with new security measures that make it very safe to use for anyone around the globe.
8. What other technology do I need to join an Online SFEMS Workshop?
Everyone needs the basics: a computer (or tablet, or smart phone), a monitor or screen, email (so that you can receive the class links), and course Zoom itself. In addition, you will need the following:
• A reasonably fast internet connection, to stream the class: a broadband wired connection (e.g., Comcast or DSL) or wireless (3G or 4G/LTE are good).
• Speakers and a microphone: all modern computers have these built in, or you can use a plug-in or wireless headset if you prefer.
• A camera: all modern laptops, tablets and phones have a built-in camera. If you are using a desktop computer with no built-in camera, or if you simply prefer an external camera, you can use a separate webcam that connects to your computer via USB or HD cable.
Note that if your device does not have a built-in camera, you are not absolutely required to use a webcam. But if you have no camera at all, your instructor and other students will not be able to see you – which might hamper your participation in the class.
Some students might prefer higher-end audio or visual gear for an enhanced class experience. If this statement describes you, you will probably already have a good idea of what equipment you want to use. However, suggestions are provided under the “Advanced” section of this document.
ATTENDING A CLASS
9. How do I join a meeting?
Look for an email from SFEMS for each workshop class. It will look like the example below and will include an invitation to join the Zoom Meeting for your class.
The easiest way to join the meeting is to simply click the “Join Zoom Meeting” link in the email (see below). Click the link up to 10 minutes before class begins. After you’ve clicked the meeting link, you might see a message asking if you want to open Zoom. If so, answer “yes” (or equivalent). You might have to wait briefly for the instructor to arrive and let you in.

An alternative way of joining the meeting is to copy the Meeting ID from the email (or any other source) and join from the Zoom website. Go to https://zoom.us/, click “Join a Meeting”, enter or paste the Meeting ID into the box, and click the blue “Join” button as shown below.

After you’ve clicked the Join button, you might see a message asking if you want to open Zoom. If so, answer “yes” (or equivalent) and you will enter the meeting. You might have to wait briefly for the instructor to arrive and let you in.
10. How do I activate my audio and camera for the meeting? Your audio might join (activate) automatically when you enter the meeting. If not, you can join audio by clicking “Join Audio” or “Join with Computer Audio”. Once joined, you will see a “Mute” button (usually bottom of screen for computers, top of screen for tablets). This is a picture of a microphone when your microphone is active, or the same picture with a line through it when you are muted. You must be unmuted for others to hear you. Often, you will be asked to mute your microphone when you first join the meeting and any later time when you are not actually speaking.
Your video might join (activate) automatically when you join the meeting. If not, use the Start Video/Stop Video button to turn your camera on or off (similar to muting or unmuting your microphone). Your video has to be “on” for others to see you.
11. What happens after I join the meeting? You will see your instructor and probably some other students who have already joined. Once all students have joined, your instructor will welcome everyone to the class and provide any needed instructions.
Onscreen controls will allow you to choose your view of the class: a large view of the host (your instructor), smaller views of everyone who is in the class, and possibly other options. Try clicking on controls like the ones shown below to see what they do. Start with the one that looks like nine little squares (“Gallery View”), which is often a good choice. You can resize your Zoom window to be as large or small as you want.

Zoom offers many features and controls, most of which won’t be needed for your class. The ones that you do need, you can learn as you go.
15. How can I ask a question during class? Your instructor will tell you the ground rules for the class. Depending on the size and type of class, it might be fine to unmute your microphone and speak up when you have a question. In other cases, the instructor might prefer that you raise your hand on camera and wait to be invited to speak.
Zoom also offers two alternatives for asking a question without interrupting the class. One option is to use the “Chat” function to type your question, allowing the instructor to respond when the instructor is ready. Click the Chat icon (at the bottom of the screen for computers, often at top of screen for tablets) to open a chat view. Type your question into the chat box and press Return or Enter to send the message. Messages can be sent either to a specific person or to everyone in the class.
Another option is to “raise your hand” to get the instructor’s attention. Click on the Participants icon at the bottom of the screen, then click on the “Raise Hand” icon or button. The instructor will see your raised hand and call on you when ready.

12. What about latency (time lag) during the workshop?
No matter which platform you use, there will always be some delay in the audio. This can make the video you see on the screen seem out of phase with the audio you hear from your speaker, and usually makes it impossible to play together with other people over Zoom in real time. Zoom is an alternative to in-person workshops, but not a replacement— expect to experience a bit of lag if workshop members play together.
To minimize any audio feedback, latency, or noise, please enter the class with a muted microphone and keep it muted for the duration of the workshop except when the lecturer requests you to unmute during class.
i. To MUTE, move your cursor to the bottom of the screen (computer) or tap the screen (tablet/phone) to reveal the “Mute” icon. If the microphone has a red line across, you are MUTED.
ii. If the microphone does NOT have a red line across, people can HEAR you.
If your instructor gives you a pre-recorded track to play during class, play it on your end from a separate device (i.e., not the computer that is running Zoom). Also be sure to disable “Background Noise Suppression” in Zoom (see below).
13. What if I hear an echo? An echo is most likely to occur when a participant does one of the following (both of which are easily remedied):
• Has their microphone too close to their speakers • Calls into the meeting on their telephone and accidentally has both the
telephone audio and the computer audio active at the same time
14. What are simple ways to improve my audio for the workshop? If using external headset, headphones or speakers, use plug-in versions rather than wireless.
Loud instruments can easily overload your microphone. If your sound is highly distorted, back away from the mic.

OPTIMIZING YOUR SOUND ON ZOOM
15. How do I OPTIMIZE my AUDIO for the SFEMS Online Workshops? By default, Zoom is optimized for business meetings rather than music. The filters that cut out background noise and echoes (highly desirable for meetings) can disrupt and reduce the audio quality for music. Be sure to adjust the settings below—this will make a huge difference in the audio quality during class. The instructions below are for computers, but the process is similar for iPads or other tablets or phones.
Click on the arrow next to the mute button at the bottom of the window and select “Audio Settings.” Then follow the instructions below.
● Test your microphone level while playing/singing. If the meter maxes out, lower the Input volume.

● Uncheck “automatically adjust microphone volume.”
● Click the Advanced button
● Check the box for “Show in-meeting option to ‘Enable Original Sound’ from microphone” ● Suppress Persistent Background Noise: Disable ● Suppress Intermittent Background Noise: Disable ● Echo Cancellation: Auto
These latter audio settings are on the desktop app only—unfortunately, you can’t make these changes on mobile or iPad apps.

16. What about additional gear? Most people use Zoom with the built-in microphone, speakers and video camera that come with their device (laptop, tablet or phone). Such built-in devices will suffice for participating in SFEMS’ workshops – no additional equipment is required. However, each of these features can be upgraded with external components if desired.
For workshop participation, the biggest “bang for the buck” comes from an improved microphone. External microphones can make a huge difference in sound quality. The most affordable and convenient option is a USB mic. For example, the Shure MV5 USB mic ($149) provides good quality, EQ settings, and comes with a lightning adapter for Apple devices. The Blue Yeti USB mic (about $130) is another solid option.
Speakers are very much a matter of personal taste (and budget). Many good options are available.
A good video camera can help you look your best. The Logitech C920s HD Pro webcam is one option that is highly rated. And if video quality is a concern, don’t forget to consider lighting. Sometimes the right desk lamp, positioned correctly, can make all the difference.