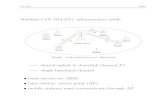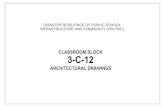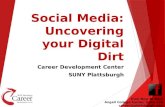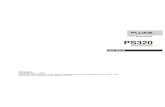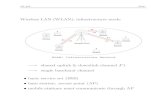FAQ · 2019. 6. 12. · F1 2015 BeamNG.drive F1 2016 Dakar 18 F1 2017 DiRT 3 F1 2018 DiRT 4 Farming...
Transcript of FAQ · 2019. 6. 12. · F1 2015 BeamNG.drive F1 2016 Dakar 18 F1 2017 DiRT 3 F1 2018 DiRT 4 Farming...
-
FAQ Force feedback turns off intermittently on G29 or G920 racing wheel Both the G29 and G920 racing wheels have dual motors that provide force feedback on
supported games and systems. Both products contain an overheat protection circuit to safeguard
them under high-temperature operating conditions.
In rare instances, force feedback features may shut down during use, while the controls continue
to operate. If this happens, allow the wheel to cool down by using the following steps:
1. Disconnect the wheel unit’s power adapter from the power source. 2. Disconnect the wheel unit’s USB connection from the game console or PC.
Close
Solved - Issue with USB devices after Windows 10 update KB4074588 Logitech is aware of a Microsoft update (OS Build 16299.248) which is reported to affect USB
support on Windows 10 computers.
Support statement from Microsoft "After installing the February 13, 2018 security update, KB4074588 (OS Build 16299.248),
some USB devices and onboard devices, such as a built-in laptop camera, keyboard or mouse,
may stop working for some users."
If you are using Microsoft Windows 10, (OS Build 16299.248) and are having USB-related
issues. Microsoft has released a new update KB4090913 (OS Build 16299.251) to resolve this
issue.
We recommend you follow Microsoft Support recommendations and install the latest Microsoft
Windows 10 update: https://support.microsoft.com/en-gb/help/4090913/march5-
2018kb4090913osbuild16299-251.
This update was released by Microsoft on March 5th in order to address the USB connection
issues and should be downloaded and installed automatically using Windows Update.
For instructions on installing the latest Microsoft update, please see below:
If you have a working keyboard/mouse
If you have a non-working keyboard/mouse
If you have a working keyboard/mouse:
https://support.microsoft.com/en-gb/help/4090913/march5-2018kb4090913osbuild16299-251https://support.microsoft.com/en-gb/help/4090913/march5-2018kb4090913osbuild16299-251https://support.logitech.com/en_us/product/g29-driving-force/faq#workinghttps://support.logitech.com/en_us/product/g29-driving-force/faq#nonworking
-
1. Download the latest Windows update from Microsoft. 2. If your operating system is 86x-based, click on the second option. If your operating
system is 64x-based, click on the third option.
3. Once you have downloaded the update, double-click on the downloaded file and follow the on-screen instructions to complete the update installation.
NOTE: If you wish to install the update manually, you can download the 86x and 64x versions of
the update from http://www.catalog.update.microsoft.com/Search.aspx?q=KB4090913
If you currently have no working keyboard/mouse:
For more information, see the Microsoft article on how to start and use the Windows 10
Recovery Environment (WinRE):
https://support.microsoft.com/en-us/help/4091240/usb-devices-may-stop-working-after-
installing-the-february-13-2018-upd
Do the following:
1. Restart the system before Windows finishes loading the desktop three times in a row. Windows should automatically start the Windows 10 Recovery Environment (WinRE).
https://www.catalog.update.microsoft.com/Search.aspx?q=KB4090913http://www.catalog.update.microsoft.com/Search.aspx?q=KB4090913https://support.microsoft.com/en-us/help/4091240/usb-devices-may-stop-working-after-installing-the-february-13-2018-updhttps://support.microsoft.com/en-us/help/4091240/usb-devices-may-stop-working-after-installing-the-february-13-2018-upd
-
2. Once in WinRE select Troubleshoot > Advanced Options > Startup Settings. 3. In the bottom right corner of the window, click Restart.
4. Press 5 on your keyboard to select Enable Safe Mode with Networking.
5. In Windows Safe Mode, navigate to Windows Settings (Win+I) > Update and Security > Windows Update and install the latest updates.
Close
No force feedback when using the G29 or G920 racing wheel on a PC
Pedals on the G29 or G920 racing wheel do not respond If the pedals on your pedal unit don’t respond, please use the following steps to troubleshoot the
problem:
-
1. Confirm that the wheel unit is properly connected to power. The connection port is located on the underside of the wheel unit (as shown below).
2. Confirm that the pedal unit is connected to the wheel unit. The connection port (DB-9 female) is located on the underside of the wheel unit (as shown below).
3. Confirm that the wheel is connected via USB to the game console or PC (as shown below). Once connected to your game console or PC, the wheel will rotate fully to each
side and then to the center to calibrate.
NOTE: If connected to a PC, make sure that you’ve installed Logitech Gaming Software
8.70 or later.
4. Confirm that the pedals are properly mapped to the pedal functions in the game’s control options or settings, and in Logitech Gaming Software (where applicable).
NOTE: Some games may invert pedal controls. Make sure to map pedal functions
accordingly in the game’s control options or settings.
Close
Clutch pedal on the G29 racing wheel does not function properly G29 clutch pedal functionality is only supported on PlayStation®4 and PC. It is not supported on
PlayStation®3.
NOTE: The Driving Force Shifter attachment is required to make proper use of the G29 clutch
pedal.
If your G29 clutch pedal isn't working properly, please check the following:
Refer to the game's compatibility information to find out if the game supports clutch
pedal functionality for the G29. Clutch pedal support must be provided by the developer
of the game, and not all games include this support.
-
Some games may invert clutch pedal controls, or they may not be mapped correctly.
Verify the pedal settings using the game's control options, and in Logitech Gaming
Software (where applicable).
If you've confirmed that the clutch pedal is supported by a game and it's still not working,
see Pedals on the G29 or G920 racing wheel do not respond.
Close
Digital signature error when Logitech Gaming Software is installed on Windows 7
computers You may see a digital signature error when you install Logitech Gaming Software (LGS) on
some Windows 7 computers. All recent versions of LGS require the following Microsoft
Windows security update to be installed prior to installing LGS:
Security Update for Windows 7 Systems (KB3033929)
The security update adds support for SHA-2 driver signing and verification functionality. There
are two versions — one for Windows 7 32-bit (x86) and one for Windows 7 64-bit (x64). Make
sure you've downloaded and installed the correct version for your computer before you install
LGS.
Close
RPM indicator lights do not work on the G29 racing wheel The LEDs for the RPM indicator need to receive the proper RPM information from the game in
order to function. LED support must be provided by game developers, and not all games include
this support.
NOTE: RPM indicator LED functionality on the G29 is only supported on PlayStation®4 and
PC. It is not supported on PlayStation®3.
If you have a question about LED support for the RPM indicator for a particular game, please see
the documentation for the game or contact the game developer.
Close
Logitech G29 / G920 Driving Force Racing Wheel - Game Compatibility List
Logitech G29 Driving Force Racing Wheel - Game Compatibility List
PLAYSTATION®4 PC MAC
Assetto Corsa 18 Wheeler: American Pro Trucker American Truck Simulator
Dakar 18 4x4 EVO 2 DiRT 3 Complete Edition
DiRT 4 American Truck Simulator Euro Truck Simulator 2
DiRT Rally Assetto Corsa F1 2013
https://support.logitech.com/article/Pedals-on-the-G29-or-G920-racing-wheel-do-not-respond
-
Logitech G29 Driving Force Racing Wheel - Game Compatibility List
PLAYSTATION®4 PC MAC
DRIVECLUB Assetto Corsa Competizione
F1 2015 BeamNG.drive
F1 2016 Dakar 18
F1 2017 DiRT 3
F1 2018 DiRT 4
Farming Simulator 15 DiRT Rally
Farming Simulator 17 Distance
Farming Simulator 19 Euro Truck Simulator 2
Gran Turismo Sport F1 2015
GRIP: Combat Racing F1 2016
Need for Speed Payback F1 2017
Project CARS F1 2018
Project CARS 2 Farming Simulator 15
Spintires: Mudrunner Farming Simulator 17
The Crew 2 Farming Simulator 19
V-Rally 4 Forza Horizon 3
WRC 5 Forza Horizon 4
WRC 6 Forza Motorsport 7
WRC 7 GRID
GRID 2
GT Legends
GTR 2
iRacing
Live for Speed
My Summer Car
NASCAR Heat 3
NASCAR Thunder 2004
Need For Speed 2016
Need for Speed Payback
Project CARS
Project CARS 2
rFactor 2
Richard Burns Rally
-
Logitech G29 Driving Force Racing Wheel - Game Compatibility List
PLAYSTATION®4 PC MAC
Spintires
Spintires: Mudrunner
The Crew 2
V-Rally 4
WRC 5
WRC 6
WRC 7
Logitech G920 Driving Force Racing Wheel - Game Compatibility List
XBOX ONE™ PC MAC
Assetto Corsa 18 Wheeler: American Pro
Trucker
DiRT 3 Complete
Edition
Dakar 18 4x4 EVO 2 F1 2013
DiRT 4 American Truck Simulator GRID Autosport
DiRT Rally Assetto Corsa
F1 2015 Assetto Corsa Competizione
F1 2016 BeamNG.drive
F1 2017 Dakar 18
F1 2018 DiRT 3
Farming Simulator 15 DiRT 4
Farming Simulator 17 DiRT Rally
Farming Simulator 19 Distance
Forza Horizon 2 Euro Truck Simulator 2
Forza Horizon 2 Presents Fast &
Furious F1 2015
Forza Horizon 2 Storm Island F1 2016
Forza Horizon 3 F1 2017
Forza Horizon 4 F1 2018
Forza Motorsport 5 Farming Simulator 15
Forza Motorsport 6 Farming Simulator 17
Forza Motorsport 7 Farming Simulator 19
GRIP: Combat Racing Forza Horizon 3
NASCAR Heat 3 Forza Horizon 4
Need for Speed Payback Forza Motorsport 7
-
Logitech G920 Driving Force Racing Wheel - Game Compatibility List
XBOX ONE™ PC MAC
Project CARS GRID
Project CARS 2 GRID 2
Spintires: Mudrunner GT Legends
The Crew 2 GTR 2
V-Rally 4 iRacing
WRC 5 Live for Speed
WRC 6 My Summer Car
WRC 7 NASCAR Heat 3
NASCAR Thunder 2004
Need For Speed 2016
Need for Speed Payback
Project CARS
Project CARS 2
rFactor 2
Richard Burns Rally
Spintires
Spintires: Mudrunner
The Crew 2
V-Rally 4
WRC 5
WRC 6
WRC 7
Mounting templates for the G29 or G920 racing wheel The G29 and G920 racing wheels come equipped with bolt mounting points on the bottom of the
wheel and pedals units. This allows you to be attach them to a surface with M6X1 screws.
Please click on the appropriate links below for the mounting templates.
Wheel Unit Bolt Template
Pedal Bolt Template
For more information on how to mount and secure the G29 and G920 racing wheels using bolts,
see Mount and secure the G29 or G920 racing wheel using built-in bolt mounting points.
NOTE: You can also use the clamping system on the G29 or G920 to secure the wheel and pedal
http://www.logitech.com/assets/53963/templates.pdfhttp://www.logitech.com/assets/53963/2/templates.pdfhttps://support.logitech.com/article/Mount-and-secure-the-G29-or-G920-racing-wheel-using-built-in-bolt-mounting-points
-
units. For more information, see Mount and secure the G29 or G920 racing wheel using the
clamping system.
Close
Supported PC operating systems for the G29 and G920 racing wheels At the time of release, the G29 and G920 racing wheels are supported on the following operating
systems:
Windows 10
Windows 8.1
Windows 8
Windows 7
Windows Vista
NOTE: Logitech Gaming Software (LGS) 8.70 or later must be installed on your computer for
the G29 and G920 racing wheels to have full functionality. Once you’ve installed LGS, all
buttons and accessories will function in the games that support them. Please see your product’s
Download page to get the latest version of LGS.
Close
Supported gaming consoles for the G29 racing wheel The G29 racing wheel is supported on the following gaming consoles:
PlayStation®4
PlayStation®3
NOTE: The G29 clutch pedal, RPM indicator lights, and optional Driving Force Shifter
attachment will not function on PlayStation®3.
Close
Adjust sensitivity on the G29 and G920 racing wheels with Logitech Gaming Software Steering wheel and pedal response can be adjusted on the G29 and G920 racing wheels using
Logitech Gaming Software (LGS). Before you attempt to make these adjustments, make sure to
download and install the latest version of LGS before connecting the G29 or G920 racing wheel
to your computer. You can get the latest version of LGS from your product’s Download page.
NOTE: Not all Logitech racing wheels are compatible with Logitech Gaming Software 8.70 (or
later). Please refer to your racing wheel’s product specifications for software compatibility
information.
Steering Sensitivity
Wheel Operating Range
Pedal Sensitivity
https://support.logitech.com/article/Mount-and-secure-the-G29-or-G920-racing-wheel-using-the-clamping-systemhttps://support.logitech.com/article/Mount-and-secure-the-G29-or-G920-racing-wheel-using-the-clamping-systemhttps://support.logitech.com/en_us/product/g29-driving-force/faq#steeringhttps://support.logitech.com/en_us/product/g29-driving-force/faq#wheelhttps://support.logitech.com/en_us/product/g29-driving-force/faq#pedal
-
NOTE: When connecting a G29 racing wheel to your computer, make sure that the Platform
Mode switch is set to PS4. For more information, see Set the G29 racing wheel for PlayStation 4,
PlayStation 3 or PC platforms.
Steering Sensitivity
Steering sensitivity on the G29 and G920 racing wheels can be adjusted to accommodate your
steering preferences, or improve to steering response in some games.
NOTE: Adjustments to steering sensitivity can be customized for each game, per profile in LGS.
To adjust the steering sensitivity:
1. Make sure that the G29 or G920 racing wheel is connected to your computer, and then launch LGS.
2. On the LGS Home screen, navigate to the device selector at the bottom of the LGS window and click on the G29 or G920 icon.
3. Navigate to the Steering Wheel screen, then double-click on the area marked Steering Wheel.
4. Drag the slider to set Steering Sensitivity to the desired percentage. Click the Default button to return the steering sensitivity to the default value of 50%.
https://support.logitech.com/article/Set-the-G29-racing-wheel-for-Playstation-4-Playstation-3-or-PC-platformshttps://support.logitech.com/article/Set-the-G29-racing-wheel-for-Playstation-4-Playstation-3-or-PC-platforms
-
5. Click OK to confirm the setting and return to the Steering Wheel screen.
Wheel Operating Range The G29 and G920 racing wheels allow for maximum lock-to-lock rotation of up to 900 degrees.
Some games may require this range to be reduced in order to provide optimal steering response
in those games.
NOTE: This setting is global and will universally affect the wheel operating range for all games.
To adjust the wheel operating range:
1. Make sure that the G29 or G920 racing wheel is connected to your computer, and then launch LGS.
2. Navigate to LGS Settings, then click on the tab named “G29” or “G920.” 3. Change the Wheel Operating Range to the desired degree range.
NOTE: The operating range can be adjusted between 40 and 900 degrees, in 10 degree
increments. The default setting is 900 degrees.
4. Click OK to confirm the setting and close the Settings window.
Pedal Sensitivity Pedal sensitivity on the G29 and G920 racing wheels can be adjusted to accommodate your pedal
engagement preferences, or to improve clutch, brake, or accelerator pedal response in some
games.
NOTE: Adjustments to pedal sensitivity can be customized for each game, per profile in LGS.
To adjust the pedal sensitivity:
-
1. Make sure that the G29 or G920 racing wheel is connected to your computer, and then launch LGS.
2. In the LGS Home screen, click on the G29 or G920 icon. 3. Navigate to the Pedals screen, then double-click on either the Clutch, Brake or
Accelerator pedals. In this example, the Accelerator pedal will be selected.
4. Drag the slider to set the Pedal Sensitivity for the selected pedal to the desired percentage. Click the Default button to return the pedal sensitivity to the default value of
50%.
5. Click OK to confirm the setting and return to the Pedals screen.
-
Close
Mount and secure the G29 or G920 racing wheel using the clamping system
Wheel Unit
Pedal Unit
Cable Management
NOTE: For details on mounting the G29 and G920 racing wheels using bolts, see Mount and
secure the G29 or G920 racing wheel using built-in bolt mounting points.
Wheel Unit G29 and G920 racing wheels are equipped with a built-in clamping system that can be mounted
to a table or desk, or mounted to a racing rig using built-in bolt mounting points.
NOTE: Before mounting and securing the wheel unit, make sure to connect the power adapter,
pedal unit, and Driving Force Shifter attachment (where applicable) to the connection ports on
the underside of the wheel unit. See the Cable Management section for details.
To use the clamping system to mount the wheel unit:
1. Push down and then rotate the clamp knobs to lock or unlock. 2. Rotate the clamp knobs to tighten or loosen clamps.
https://support.logitech.com/en_us/product/g29-driving-force/faq#wheelhttps://support.logitech.com/en_us/product/g29-driving-force/faq#pedalhttps://support.logitech.com/en_us/product/g29-driving-force/faq#cablehttps://support.logitech.com/article/Mount-and-secure-the-G29-or-G920-racing-wheel-using-built-in-bolt-mounting-pointshttps://support.logitech.com/article/Mount-and-secure-the-G29-or-G920-racing-wheel-using-built-in-bolt-mounting-pointshttps://support.logitech.com/en_us/product/g29-driving-force/faq#cable
-
NOTE: You can use the included clamp extenders for thinner tables. The clamp extenders should
be removed before mounting the wheel unit to thicker tables or desks.
Pedal Unit The pedal unit can be placed on the floor or mounted to a racing rig using built-in bolt mounting
points. The retractable carpet grip system increases the unit’s traction when placed on carpets.
Push the retaining clip towards the rear of the pedal unit to release the grip system. Push the
carpet grip into the unit until it clicks to retract.
-
Cable Management For optimal cable routing, USB and pedal cables (1, 2) should be routed through the inner
channels. The power and optional shifter cables (3, 4) should be routed through the outer
channels.
Cables may be wrapped multiple times around cable management cleat to take in slack.
Close
-
Program buttons on the G29 and G920 racing wheels with Logitech Gaming Software You can use Logitech Gaming software (LGS) 8.70 and later to assign various commands to the
buttons on the G29 and G920 racing wheels.
NOTE: Make sure you're using the latest version of LGS before you connect your racing wheel
to the computer. You can download the latest version of LGS from your racing wheel's support
Download page.
Default Button Layouts
Customizing Buttons
Game-Specific Profile Commands
Command Editor
Resetting Buttons
NOTE: Not all Logitech racing wheels are compatible with Logitech Gaming Software 8.70 (or
later). Please refer to your racing wheel’s product specifications for software compatibility
information.
Default Button Layouts
The default button layouts for both the G29 and the G920 are shown below:
G29 default buttons
https://support.logitech.com/en_us/product/g29-driving-force/faq#defaultshttps://support.logitech.com/en_us/product/g29-driving-force/faq#customizinghttps://support.logitech.com/en_us/product/g29-driving-force/faq#game_specifichttps://support.logitech.com/en_us/product/g29-driving-force/faq#command_editorhttps://support.logitech.com/en_us/product/g29-driving-force/faq#resetting
-
NOTE: When connecting a G29 racing wheel to your computer, make sure that the Platform
Mode switch is set to PS4. For more information, see Set the G29 racing wheel for PlayStation 4,
PlayStation 3 or PC platforms.
G920 default buttons
Customizing Buttons
1. Make sure that the racing wheel is connected to your computer, and then launch LGS. 2. On the LGS Home screen, navigate to the device selector at the bottom of the LGS
window and click on the racing wheel’s device icon.
3. Navigate to the Steering Wheel screen. 4. Navigate to the specific profile for the buttons you wish to customize.
NOTE: For more information on navigating the list of available profiles in LGS, see
View racing wheel profiles using Logitech Gaming Software.
5. Assign a command to a button using one of two main methods: o Double-click on the the listed button assignment, or on the button itself to begin
assigning a new command.
NOTE: Double-click on the D-Pad to assign up to 8 distinct commands.
o Drag and drop an existing command from the Commands list on the left of the
LGS window onto a button. When you drag a command over a button, the button
will become highlighted.
NOTE: The D-Pad cannot be assigned a single command by dragging a command
from the Command List.
https://support.logitech.com/article/Set-the-G29-racing-wheel-for-Playstation-4-Playstation-3-or-PC-platformshttps://support.logitech.com/article/Set-the-G29-racing-wheel-for-Playstation-4-Playstation-3-or-PC-platformshttps://support.logitech.com/article/View-racing-wheel-profiles-using-Logitech-Gaming-Software
-
6. Alternatively, you can right-click on a button or its assignment for additional options:
NOTE: Grey-colored text menu items are not accessible.
o Assign New Command — Click on this option to open the Command Editor
window.
o Edit Command — Click on this option to open the Command Editor window.
o Use Generic — Click on this option to return the selected button assignment to its
generic function.
o Unassign — Click on this option to remove all assignments from the selected
button.
Game-Specific Profile Commands
LGS can be used to create new or import LGS preset game profiles for compatible Logitech
racing wheels. These profiles allow you to create customized button layouts and wheel/pedal
sensitivity configurations for compatible games on your computer.
For more information on creating and editing profiles, see Create and edit racing wheel
profiles using Logitech Gaming Software.
For more information on importing LGS preset profiles, see Import racing wheel profiles
using Logitech Gaming Software.
Command Editor
https://support.logitech.com/article/Create-and-edit-racing-wheel-profiles-using-Logitech-Gaming-Softwarehttps://support.logitech.com/article/Create-and-edit-racing-wheel-profiles-using-Logitech-Gaming-Softwarehttps://support.logitech.com/article/Import-racing-wheel-profiles-using-Logitech-Gaming-Softwarehttps://support.logitech.com/article/Import-racing-wheel-profiles-using-Logitech-Gaming-Software
-
You can customize button command assignments on your racing wheel using the Command
Editor.
1. Double-click on either an unassigned or assigned button to open the Command Editor. You can create or edit a command using the following customization options:
o Keystroke — Assign a single key press, or a key press with modifiers.
o Multi Key — Assign a "macro'd" series of keystrokes (either with or without
recorded time delays).
o Text Block — Create a block of text to be typed out when the button is pressed
(either with or without Unicode support).
o Mouse Function — Assign a button to use any of the available mouse button
functions.
o Media — Set a button to control media playback or volume functions.
o Hotkeys — Use a predefined keystroke command.
o Shortcut — Assign a button to launch a file/folder/drive on your computer.
o Function — Assign a button to act like a Microsoft function button (ex. to open
your web browser).
o Ventrilo — Assign a button to have a function in Ventrilo, if Ventrilo is installed
on your computer.
2. Click OK to assign the desired command to the button. The command’s name will be visible over that button in the Steering Wheel screen.
Resetting buttons
To reset a single button command assignment:
1. From the Steering Wheel screen, navigate to the Profiles area at the top-right corner of the LGS window.
2. Navigate to the specific profile for the button you wish to reset. 3. Right-click on the button you wish to reset and select one of the following options from
the pop-up menu that appears:
o Use Generic — Click on this option to revert the selected button assignment to its
generic function.
o Unassign — Click on this option to remove all assignments from the selected
button.
NOTE: You can also remove all assignments by dragging the current command
from the button to the trash icon (located at the bottom-right corner of the
Commands list).
To reset all button command assignments:
1. From the Profiles area at the top-right corner of the LGS window, navigate to the profile for which you wish to reset all button assignments.
2. Right-click on the profile and click All G-keys from the pop-up menu that appears. 3. Select one of the following options from the next pop-up menu that appears:
-
NOTE: Gray-colored text menu items are not accessible.
o Use Generic — Click on this option to revert the command assignments for all
buttons to their generic functions.
o Unassign — Click on this option to remove all command assignments from all
buttons.
Close
Create and scan for profiles with Logitech Gaming Software Logitech Gaming Software (LGS) includes support for approximately six hundred games as of
release 8.91. When you run the software for the first time, it should scan and automatically set up
game profiles for you. If you install more games later, you can rescan for supported games and
have profiles imported for them. You use profiles to customize pointer, lighting or G-
key/function key command assignments for every individual game and application. If you prefer,
you can also just use one profile for all your games and applications.
There are two ways to set up profiles for your games or applications:
Scan for new games
Create new profiles
Scan For New Games
Logitech Gaming Software’s game profiles are created using registry entries from either Steam,
uPlay, Battle.net, or Origin. Certain game profiles are associated with multiple publisher’s
registry entries, but the majority are linked to the Steam registry entry, excluding the games that
are available exclusively on Battle.net or Origin. See a complete list of games here.
1. Open Logitech Gaming Software (LGS). 2. Navigate to the Home window for your mouse, keyboard or headset.
https://support.logitech.com/en_us/product/g29-driving-force/faq#scanhttps://support.logitech.com/en_us/product/g29-driving-force/faq#createhttps://support.logitech.com/article/List-of-Logitech-Gaming-Software-default-starting-profiles
-
3. Select Customize buttons, Customize Function keys or Customize G-keys depending on the device.
4. In the Profiles pane, click Scan For New Games.
5. Once the profiler has completed its scan, click OK to add the profiles to your list. NOTE: A profile for the selected game should appear in the Profiles pane.
If you own a game that is not automatically detected by the Scan for New Games feature, you
can make a few minor adjustments to set up the profile. For more information, please see Scan
For New Games does not detect game in Logitech Gaming Software.
Create new profiles
If the Scan For New Games list does not contain the game you want, LGS offers the ability to
create your own profile. Here’s how:
TIP: LGS can store profiles for any program executable (.exe) file. Use this to customize
commands assignments for productivity programs.
1. Open Logitech Gaming Software (LGS). 2. Navigate to the Home window for your mouse, keyboard or headset. 3. Select Customize buttons, Customize Function keys or Customize G-keys depending
on the device.
4. In the Profiles pane, click Create new profile ("+").
The New Profile window appears:
https://support.logitech.com/article/Scan-For-New-Games-does-not-detect-game-in-Logitech-Gaming-Softwarehttps://support.logitech.com/article/Scan-For-New-Games-does-not-detect-game-in-Logitech-Gaming-Software
-
5. Type distinct names for your profile in the Name and Description boxes.
6. Click “+” and use the Windows Explorer window that appears to navigate to and open your executable (.exe) file.
NOTE: You can assign multiple executable files to the same LGS profile.
7. Select the checkbox to Lock profile while game is running to prevent other profiles from becoming active while your game or application is running.
8. If you prefer to use another profile’s lighting, command assignment or pointer settings as a starting point, select the checkbox to Copy from an existing profile. Use the drop-
down menu to select a profile to copy settings from.
9. Click OK to save changes and add the new profile. NOTE: A new profile for the game or application should appear in the Profiles pane.
-
Close
Set racing wheel profiles to Persistent or Default using Logitech Gaming Software Logitech Gaming Software (LGS) 8.70 and later has two special profile states for racing wheel
profiles:
Default — used when no other active profile is detected
Persistent — overrides all app-specific profiles
NOTE: Not all Logitech racing wheels are compatible with LGS 8.70 (or later). Please refer to
your racing wheel’s product specifications for software compatibility information.
Set a Default profile LGS comes pre-installed with a Default profile. LGS uses the Default profile when no other
profile is currently running. To assign any profile of your choice to be the Default profile:
1. Make sure that the racing wheel is connected to your computer, and then launch LGS. 2. On the LGS Home screen, navigate to the device selector at the bottom of the LGS
window and click on the racing wheel’s device icon.
3. Navigate to the Steering Wheel or Pedals screen. 4. Navigate to the Profiles area at the top-right corner of the LGS window, and navigate to
the profile you wish to set as Default.
NOTE: For more information on navigating the list of available profiles in LGS, see
View racing wheel profiles using Logitech Gaming Software.
5. Right-click on the desired profile and click Set As Default from the pop-up menu that appears.
The profile will now be set as the default. If you right-click on profile again from the list,
there should be a check mark next to Set As Default in the pop-up menu that appears.
This will be the active profile when no other profiles are running.
https://support.logitech.com/en_us/product/g29-driving-force/faq#set_defaulthttps://support.logitech.com/en_us/product/g29-driving-force/faq#set_persistenthttps://support.logitech.com/article/View-racing-wheel-profiles-using-Logitech-Gaming-Software
-
NOTE: To return to the pre-installed Default profile, follow all of the above steps,
making sure to select Default Profile in step #4.
Set a Persistent profile A Persistent profile is one you manually select to be used for all applications. It will override any
application-specific profile assignments. You can use this to troubleshoot poor profile-
performance or to simplify the configuration of your racing wheel. To set a profile as Persistent:
1. From the Profiles area at the top-right corner of the LGS window, navigate to the profile you wish to set as persistent.
2. Right-click on the desired profile and click Set As Persistent from the pop-up menu that appears.
The profile will now be set as the Persistent profile. If you right-click on Profile again
from the list, there should be a check mark next to Set As Persistent in the pop-up menu
that appears. This will now act as the active profile whenever an application is launched,
overriding any application-specific profile assignments.
NOTE: To disable the Persistent profile, follow the above steps, and click on Set As
Persistent in the pop-up menu that appears. The check mark should disappear and the
profile will no longer override other profiles.
Close
-
Create and edit racing wheel profiles using Logitech Gaming Software Logitech Gaming Software (LGS) 8.70 and later can be used to create game-specific profiles for
compatible Logitech racing wheels. These profiles allow you to create customized button layouts
and wheel/pedal sensitivity configurations for compatible games on your computer.
NOTE: Not all Logitech racing wheels are compatible with Logitech Gaming Software 8.70 (or
later). Please refer to your racing wheel’s product specifications for software compatibility
information.
Create a New Profile
Edit an Existing Profile
Delete a Profile
Create a New Profile
1. Make sure that the racing wheel is connected to your computer, and then launch LGS. 2. On the LGS Home screen, navigate to the device selector at the bottom of the LGS
window and click on the racing wheel’s device icon.
3. Navigate to the Steering Wheel or Pedals screen. 4. Navigate to the Profiles area at the top-right corner of the LGS window, then click on the
Create New Profile or “+” icon.
5. In the New Profile pop-up window, enter the following information:
https://support.logitech.com/en_us/product/g29-driving-force/faq#createhttps://support.logitech.com/en_us/product/g29-driving-force/faq#edithttps://support.logitech.com/en_us/product/g29-driving-force/faq#delete
-
o Name — Enter a name for your new profile.
o Description — Add a description for your new profile (optional).
o Games and apps that use this profile — Click the “+” icon to locate and select
the game application file (or other desired application files) to be associated with
your new profile. Click the “-” icon to remove selected application files from the
list.
o Lock the profile while this game is running — Setting this option prevents
other applications that are running on your system from disrupting function of
your game profile during gameplay. For more information on locking profiles on
your racing wheel, see Lock racing wheel profile using Logitech Gaming
Software.
o Copy from an existing profile — Setting this option allows you to create your
new profile based off an existing profile in LGS. Click the down arrow and
choose the desired profile from the list that appears.
6. Click OK to finish setting up your new profile.
Edit an Existing Profile
1. From the Profiles area at the top-right corner of the LGS window, navigate to the profile you wish to edit.
NOTE: For more information on navigating the list of available profiles in LGS, see
View racing wheel profiles using Logitech Gaming Software.
2. Right-click on the profile you wish to edit, and click Properties from the pop-up menu that appears.
https://support.logitech.com/article/Lock-racing-wheel-profile-using-Logitech-Gaming-Softwarehttps://support.logitech.com/article/Lock-racing-wheel-profile-using-Logitech-Gaming-Softwarehttps://support.logitech.com/article/View-racing-wheel-profiles-using-Logitech-Gaming-Software
-
3. Apply your desired edits to the profile on the Profile Properties pop-up window that appears.
4. Click OK to finish editing your existing profile.
Delete a Profile
1. From the Profiles area at the top-right corner of the LGS window, navigate to the profile you wish to delete.
2. Right-click on the profile you wish to delete, and click Delete from the pop-up menu that appears.
3. Click Yes on the pop-up confirmation dialog that appears.