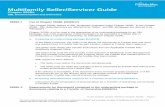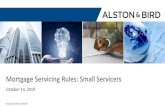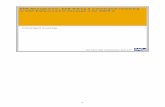Fannie Mae Invoicing Servicer User Guide
Transcript of Fannie Mae Invoicing Servicer User Guide

Fannie Mae Confidential and Proprietary ©2021 Fannie Mae 6.29.21
Fannie Mae Invoicing Servicer User Guide
June 29, 2021

Fannie Mae Confidential and Proprietary ©2021 Fannie Mae 6.29.21 Page 2 of 41
Table of Contents Overview .......................................................................................................................................................................................................... 4
Workflow Diagram .................................................................................................................................................................................... 5 Relationship Diagram ............................................................................................................................................................................... 6
Application Access ........................................................................................................................................................................................ 7 Sign On/Sign Off of Fannie Mae Invoicing ............................................................................................................................................ 8 Navigation ........................................................................................................................................................................................................ 9
Fannie Mae Invoicing Home Page ....................................................................................................................................................... 9 Navigation Tabs ......................................................................................................................................................................................... 9
Bills Tab .......................................................................................................................................................................................................... 10 Viewing Bills ............................................................................................................................................................................................. 10 Bill Details .................................................................................................................................................................................................. 11 Files .............................................................................................................................................................................................................. 12
Upload Files ............................................................................................................................................................12 Review Uploaded File Information ........................................................................................................................13
Comments .................................................................................................................................................................................................. 14 Bill Assignments ...................................................................................................................................................................................... 15
Assign a Bill to Self ................................................................................................................................................15 Assign a Bill to Others ...........................................................................................................................................15
Accepting/Rebutting Bills..................................................................................................................................................................... 16 Accepting Entire Bill ..............................................................................................................................................16 Rebutting Entire Bill...............................................................................................................................................16 Rebuttal History .....................................................................................................................................................18
Invoices Tab .................................................................................................................................................................................................. 18 Viewing Invoices ..................................................................................................................................................................................... 19
Loans Tab ....................................................................................................................................................................................................... 20 Viewing Loans .......................................................................................................................................................................................... 20
Reports Tab.................................................................................................................................................................................................... 22 Accounts Tab ................................................................................................................................................................................................ 23
Viewing Accounts ................................................................................................................................................................................... 23 Contacts Tab ................................................................................................................................................................................................. 24
Viewing Contacts .................................................................................................................................................................................... 25 Edit Contacts ............................................................................................................................................................................................. 27 Turning Off Automatic Billing Notifications ................................................................................................................................... 28 Adding an Alternative Email Address to Automatic Billing Notification ............................................................................. 29
Bulk Upload Tab ........................................................................................................................................................................................... 30 Bill Response Bulk Upload Document Preparation....................................................................................................................... 30 Bill Response Upload .............................................................................................................................................................................. 34

Fannie Mae Confidential and Proprietary ©2021 Fannie Mae 6.29.21 Page 3 of 41
Document Upload .................................................................................................................................................................................... 37 Search Feature ................................................................................................................................................................................................. 38 Feedback Tab ................................................................................................................................................................................................ 38 Frequently Asked Questions ................................................................................................................................................................... 40
Workflow .................................................................................................................................................................................................... 40 Bills Tab ...................................................................................................................................................................................................... 40 Reports Tab ............................................................................................................................................................................................... 41 Bulk Uploads ............................................................................................................................................................................................. 41

Fannie Mae Confidential and Proprietary ©2021 Fannie Mae 6.29.21 Page 4 of 41
Overview Fannie Mae Invoicing is a web-based Fannie Mae portal that provides servicers with ta consolidated view of loan-level invoices and bills and the ability to resolve claims, add/retrieve documentation, and interact with Fannie Mae. The servicer tasks functionality provides a common platform for interacting with servicers for all types of communications related to a loan.
Key Fannie Mae Invoicing Terms: Term Definition
Invoicing A consolidation of all billing activities for a specific servicer ID. Bill Type A claim of a specific nature. May reflect an aggregation of subordinate claims, known as bill line items. Bill Line Item Granular breakdown of claims where composited billing detail is reflected. Servicer Task A Task/Activity requested by Dannie Mae, seeking for an action to be taken by servicer.
Fannie Mae Invoicing supports 21 distinct bill types: Bill Type Description
571 Refunds 571 Disbursement collection relates to items paid in error or the overpayment of expense reimbursement, resulting in refunds due back to Fannie Mae.
Advances Recoverable expenses that should have been collected from the borrower during the payoff, or all expenses paid out to servicers for repurchases.
Comp Fees Fannie Mae issues compensatory invoices to servicers if the servicer fails to complete a foreclosure action within the applicable state timelines.
Comp Fees Rescission
Fannie Mae may access a compensatory fee if a servicer must rescind a foreclosure sale due to the servicer’s failure to adhere to Fannie Mae guidelines.
Deed-In-Lieu (DILS)
Servicers are required to collect a cash contribution from the borrower as part of the terms of the DIL approval.
FHA Servicer billings associated with curtailments to the claim payments made by the government entity.
Hazard Insurance
When a property suffers a loss due to damage, the Hazard Recovery vendors will gather documentation from prior servicers to support their insurable loss claim and file a hazard insurance claims in an attempt to recover any losses and remit to Fannie Mae. The vendors will continue to follow up that status of the claim to ensure fair and timely decision and settlement have been reached by the hazard insurance carrier. The Hazard Recovery vendors will pursue all settled hazard insurance loss proceeds from the hazard insurance carriers and servicers to manage the final recovery efforts until all proceeds have been received and remitted to Fannie Mae. The Hazard Recovery team within Fannie Mae work to identify, manage and reconcile the hazard insurance proceeds, in addition to the ongoing recovery effort to recuperate aged outstanding hazard proceeds.
Homeowner Association (HOA)
Billings facilitating the collection of payments for Homeowner Association deficiencies paid at REO Closing.
Indems Indemnification billings related to REP properties and servicing issues. Investor Reporting Comp Fees Billings for servicers not in compliance with reporting and remitting funds.
Lender Recourse Contractual agreement by servicer to reimburse Fannie Mae for loss amount.
MI Termination Recovery
Servicers billing associated to MI Termination valuation request submitted via SMDU. Valuation cost shall be remitted via CRS using remittance code 360. Submit payment within 30 days from the date of publishing the bill.

Fannie Mae Confidential and Proprietary ©2021 Fannie Mae 6.29.21 Page 5 of 41
Fannie Mae Invoicing supports 21 distinct bill types: (continued…)
Bill Type Description
Modifications (Mods) Funds Fannie Mae previously paid to servicers when a modification is not completed. Notice of Defects Notice of Defects (NODS) pertaining to Real Estate Owned properties and servicing related issues. Pool Mortgage Insurance (MI)
Billings associated with MI Curtailments or Denials. The Curtailment Bill includes expenses curtailed from the MI due to servicer errors or unfiled expenses. Denial Bills include bills for MI claim denials and incorrect cancellations.
Primary Mortgage Insurance (MI)
Billings associated with MI Curtailments or Denials. The Curtailment Bill includes expenses curtailed from the MI due to servicer errors or unfiled expenses and denial bills include billings for MI claim denials and incorrect cancellations.
REO Grams A fee for servicers’ failure to properly report the datagram within 24 hours of the sale date or executed DIL.
Tax Billing facilitating the collection of payments for property tax deficiencies paid at REO closing. Third Party Sales (TPS)
Funds owed by servicer due to shortage remitted to Fannie Mae as a result of the property liquidating as a TPS sale.
USDA Servicer billings associated with curtailments to the claim payments made by the government entity. Veterans Affairs (VA) Servicer billings associated with curtailments to the claim payments made by the government entity.
Workflow Diagram Workflow idagram on the different Bill Statuses a bill can go through.
Bill Status
PublishedBill is ready for review
(Documents can be accessed and comments can be made)
RebuttedRebuttal has occurred & is sitting in FNMA queue
for review
Accepted
Bill has been agreed upon but FNMA is either waiting
for payment OR is validating payment
CanceledBill has been canceled and no further action
needs to be taken
PaidFNMA has received,
validated, and allocated payment
When clicking on RebutWhen clicking on Accept
Escalation Flag (checked)
After multiple rebuttals, bill is
escalated to FNMA management for further discussion
Resolved
Bill is part of a negotiated settlement/lender
resolution. This can occur at anytime during the
‘Response to Bill’ process
If FNMA does not agree with rebuttal, bill will be re-published
NoteIf bill is in either status
(Accepted or Rebutted), you can still access
documents and make comments if necessary Depending on
FNMA’s response

Fannie Mae Confidential and Proprietary ©2021 Fannie Mae 6.29.21 Page 6 of 41
Relationship Diagram The relationship of loans, invoices, servicer tasks, bill types and line items are shown below:

Fannie Mae Confidential and Proprietary ©2021 Fannie Mae 6.29.21 Page 7 of 41
Application Access To obtain access to Fannie Mae Invoicing, follow the procedures on the Technology Manager for Administrators Grant a User Group Access to an Application. In the procedures when the Set Up Application screen appears use the User Roles table below to assign access.
CSRS_PARTNER_USER_DEFAULT Mandatory for all users to have in their profile
INV_CSRS_571_RESEARCH_USER
INV_CSRS_ADVANCES_USER
INV_CSRS_COMP_FEES_USER
INV_CSRS_COMP_FEES_RESCISSION_USER
INV_CSRS_DILS_USER
INV_CSRS_FHA_USER
INV_CSRS_HOA_USER
INV_CSRS_HAZARD_INSURANCE_USER
INV_CSRS_INDEMS_USER
INV_CSRS_LENDER_RECOURSE_USER
INV_CSRS_MI_TERMINATION_RECOVERY_USER
INV_CSRS_MODS_USER
INV_CSRS_NODS_USER
INV_CSRS_POOL_MI_USER
INV_CSRS_PRIMARY_MI_USER
INV_CSRS_REOGRAMS_USER
INV_CSRS_TPS_USER
INV_CSRS_TAX_USER
INV_CSRS_VA_USER
INV_CSRS_USDA_USER
INV_CSRS_IR_COMP_FEES CSRS_VENDOR_USER Only for vendors

Fannie Mae Confidential and Proprietary ©2021 Fannie Mae 6.29.21 Page 8 of 41
Sign On to Fannie Mae Invoicing To sign on to Fannie Mae Invoicing, follow the steps below: 1. Click Fannie Mae Invoicing link: https//fanniemae-singlefamily.force.com/. 2. Enter Username and Password or SRDBS Username and Password. 3. Click Sign On.
Sign Out of Fannie Mae Invoicing To Sign Out of SMDU UI follow the steps below:
1. Click the Triangle to the right of username. 2. Click Sign Off.

Fannie Mae Confidential and Proprietary ©2021 Fannie Mae 6.29.21 Page 9 of 41
Navigation Fannie Mae Invoicing Home Page After logging into Fannie Mae Invoicing, the Home page will appear.
Legend
1 Search Will locate items within all tabs. 2 Navigation Tabs Allow for quick navigation to topics of interest. 3 Recent Items Displays the 10 most recent items viewed. 4 Dashboard Displays various status dashboards. 5 Reference Materials Section to view reference documentation.
Navigation Tabs Clicking on the varous tabs will allow users to locate specific information pertaining to the tab name.
Legend
Home Displays the Fannie Mae Invocing Home Page. Bills Displays bills with detail information and the ability to accept or rebut payent amount. Invoices Displays invoices with the abilty to view bills within each invoice. Loans Provides detailed loan level information. Reports Allows for viewing of canned reports. Dashboards Displays various status dashboards. Accounts Provides access to servicer Fannie Mae account information. Contract Provides access to users/contact associated with the servicer account. Bulk Loads Allows uploading of multiple documents and response to multiple bills. Feedback User can submit questions about Fannie Mae Invoicing.

Fannie Mae Confidential and Proprietary ©2021 Fannie Mae 6.29.21 Page 10 of 41
Bills Tab The Bills Tab Home page contains the most recent bills opened as well as the ability to filter all bills for review.
Viewing Bills In the View drop down bills can be filtered by bill type or bill status. Follow the steps to view available bills.
1. Click the appropriate bill type from the view drop down. 2. Click Go.
Result:
Legend 1 Accept Button Used to accept all selected bill amounts. 2 Rebut Button Used to rebut all selected bill amounts. 3 Update Status Button Only for Fannie Mae usage at this time. 4 Refresh Icon Refresh information. 5 Letters/Other/All Used to locate specific bill by the categories in the bill header. 6 Action Box Select multiple bills to either accept or rebut at the same time.
3. Click Bill ID of appropriate bill to view bill details.

Fannie Mae Confidential and Proprietary ©2021 Fannie Mae 6.29.21 Page 11 of 41
Bill Details The Bill Detail page provides detailed bill information.
Legend 1 Bill ID The system will automatically assign a bill id number to each task. 2 Hover Over Links Provides user the ability to view items within various sections without the need to scroll
down the page. Hover over links shown will be specific to each individual bill. 3 Bill Detail Provides a summary of what you are being billed for. 4 Bill Type Related Info Bill type specific information. 5 Servicer Information Servicer related to the bill. 6 Bill Review Overall review of the bill. 7 Bill Items Certain bill types allow for the specification of more granular billing details related to a given
claim. For claims which do specify the need to accommodate more granular claim detail, the individual line item bill amounts will roll up to an aggregate bill amount at the bill level.
8 Files Contains any files uploaded. 9 Comments Includes any comments made on the task (wither through new comment or from action
reason). 10 Billing Activities Displays activity and the aging of the bill and deadlines for responses.

Fannie Mae Confidential and Proprietary ©2021 Fannie Mae 6.29.21 Page 12 of 41
Files Files can be attached and reviewed in the files section. Upload Files To upload files within the bill, follow the steps below: 1. Click Upload Files within the Files section of the bill
2. Navigate to the file to upload and select it.
NOT E: The max file size that can be uploaded is 20MB.

Fannie Mae Confidential and Proprietary ©2021 Fannie Mae 6.29.21 Page 13 of 41
3. Once the status displays Done, click Close to close out of the progress window.
Result: The file uploaded will appear under the Files section.
Review Uploaded File Information To review uploaded file information, follow the steps below:
1. Click Files Name.
2. Review information.
NOT E: Click Bill ID to return to Bill Details screen.

Fannie Mae Confidential and Proprietary ©2021 Fannie Mae 6.29.21 Page 14 of 41
Comments If there are any questions while reviewing the bill and do not yet want to Accept or Rebut the bill, a comment can be created to Fannie Mae for questions. To create Comments, follow the steps below.
1. Click New Comment
2. Enter comment in Comment Description field.
NOT E: All other fields are optional.
3. Click Save. Result:
NOT E: Once the comment has been saved, a summary of the comment created will appear along with a Comment History section.
NOT E: Click Bill name to go back to the Bill Details screen.

Fannie Mae Confidential and Proprietary ©2021 Fannie Mae 6.29.21 Page 15 of 41
Bill Assignments The Bill Assignment section allows for the assigning of yourself or others to a bill to indicate who will be the point of contact (POC) for that particular bill. Assigning a bill is optional and the action can only be taken by a servicer. This section is read-only to Fannie Mae users. To assign a bill, follow the steps below.
Assign a Bill to Self
• Click Assign Me.
Result:
NOT E: A message will appear stating the Bill has been assigned to you and your name will appear in the bill assignment section
Assign a Bill to Others
1. Click Assign to Others and select a name from the drop down field.
2. Select the appropriate name from the drop down box.
NOT E: The only names that will appear in the Assign To drop down box are users who are active in the system and have access to the bill type being assigned to them.
3. Click Save.

Fannie Mae Confidential and Proprietary ©2021 Fannie Mae 6.29.21 Page 16 of 41
Result:
NOT E: Users from the Bill Assignments section cannot be deleted but other users can be reassigned to this bill by following these same steps.
Accepting/Rebutting Bills Accepting Entire Bill To accept to pay the amount on the bill, follow the steps below.
1. Review bill details. 2. Click Accept.
NOT E: If a bill contains one or more bill line items, by clicking Accept, all bill line items that are a part of the bill will be accepted.
3. Click OK in message box that appears. 4. Click OK in message box indicating, the bill has been accepted.
Result:
Rebutting Entire Bill To rebut the amount on the bill, follow the steps below.
1. Review bill details. 2. Click Rebut.

Fannie Mae Confidential and Proprietary ©2021 Fannie Mae 6.29.21 Page 17 of 41
Result:
NOT E: Rebut screen has two tabs:
• Rebuttal Details – form to fill out explaining reason for rebuttal.
• History – view history of previous rebuttals made on the bill.
3. On the Rebuttal Details tab select appropriate reason from Response Reason drop down.
NOT E: Response Reason drop down options will vary per bill type.
4. Enter comments in Servicer Comments field. 5. Servicer Amount field is optional to complete. 6. Click Choose File.
NOT E: Use this feature if attaching supporting documentation.
NOT E: ONLY One file per rebuttal can be attache. To attach other files do so in the Files section of the Bill Detail screen.
7. Click Save Rebuttal. 8. Click OK in message box that appears.
Result:
NOT E: The Bill Status will change to Rebutted.

Fannie Mae Confidential and Proprietary ©2021 Fannie Mae 6.29.21 Page 18 of 41
Rebuttal History The Rebuttal History provides a summary of any previous rebuttals that have occurred on the bill, as well as, Fannie Mae’s response to those rebuttals. To view the Rebuttal History, follow the steps below. 1. Click Rebuttal History.
Result:
NOT E: The most recent rebuttal is located at the top.
2. Click Go Back to return to the Bill Details screen.
Invoices Tab The Invoices Tab Home page displays a quick view of the invoices.

Fannie Mae Confidential and Proprietary ©2021 Fannie Mae 6.29.21 Page 19 of 41
Viewing Invoices Invoices can be viewed by selecting the appropriate View field drop down name and click Go or clicking the Invoice ID. The steps below assume that All was selected in the View field and Go was clicked.
1. Click Invoice ID of appropriate invoice.
Result:
NOT E: The invoice provides the sum amount of all the bills associated to the Fannie Mae loan and Servicer ID. Comp Fees and NODs have their own section and are not included in the total Invoice Amount.
2. Click Bill ID to view bills.
NOT E: Within the Invoice page, the bill can be accepted or rebutted by clicking the check box next to the Bill ID.

Fannie Mae Confidential and Proprietary ©2021 Fannie Mae 6.29.21 Page 20 of 41
Loans Tab The Loans Tab Home page displays all recently viewed or updated loans.
Viewing Loans Loans can be viewed by selecting the appropriate View field drop down name and click Go or clicking the Loan ID. The steps below assume that All was selected in the View field and Go was clicked.

Fannie Mae Confidential and Proprietary ©2021 Fannie Mae 6.29.21 Page 21 of 41
1. Click appropriate Loan ID number.
Result:

Fannie Mae Confidential and Proprietary ©2021 Fannie Mae 6.29.21 Page 22 of 41
Reports Tab The Reports Tab Home page displays various canned reports.
NOT E: Different reports will display in the main section of the page depending upon the folder selected.
NOT E: Clicking on a report with a graph icon will open the Dashboard tab.
Result:

Fannie Mae Confidential and Proprietary ©2021 Fannie Mae 6.29.21 Page 23 of 41
Accounts Tab The Accounts Tab Home page contains a quick view of your accounts.
Viewing Accounts Accounts can be viewed by selecting the appropriate View field drop down name and click Go or clicking the Account Name. The steps below assume that All Accounts was selected in the View field and Go was clicked.
1. Click appropriate Account Name.
:

Fannie Mae Confidential and Proprietary ©2021 Fannie Mae 6.29.21 Page 24 of 41
Result:
Contacts Tab The Contacts Tab Home page provides a quick view of the existing contacts, making updates and/or changes to contacts, and turning email notifications on or off.

Fannie Mae Confidential and Proprietary ©2021 Fannie Mae 6.29.21 Page 25 of 41
Viewing Contacts Contacts can be viewed by selecting the appropriate View field drop down name and click Go or clicking the Recent Contact Name. The steps below assume that All Contacts was selected in the View field and Go was clicked
1. Click appropriate Name.

Fannie Mae Confidential and Proprietary ©2021 Fannie Mae 6.29.21 Page 26 of 41
Result:

Fannie Mae Confidential and Proprietary ©2021 Fannie Mae 6.29.21 Page 27 of 41
Edit Contacts To edit a contact, follow the steps below.
1. Click Edit, shown in the example above. Make appropriate updates and/or corrections.
NOT E: Updates cannot be made to the Contact Information section
2. Click Save.
NOT E: Contacts not associated with accounts are private and cannot be viewed by other users or included in reports.

Fannie Mae Confidential and Proprietary ©2021 Fannie Mae 6.29.21 Page 28 of 41
Turning Off Automatic Billing Notifications For users that would like to turn off the automatically generated billing notifications there are two options.
• Complete within the Fannie Mae Invoicing system • Complete through email
Turn Off Within the System
To turn off the automatic billing notifications functionality within the system, follow the steps below.
1. Click Contact tab. 2. Check Email Opt-Out box.
NOT E: To opt back into automatic bill notifications, uncheck the Email Opt-Out box.
Turn Off Through Email
To turn the automatic billing notification functionality off through email, follow the steps below.
1. Click the unsubscribe link from the weekly billing notification received.
NOT E: By default, the email will include the username and registered email id.
2. Click Send.
NOT E: Fannie Mae will send a notification of the opt-out status.
NOT E: This step can be done in the same email sent to Fannie Mae to add an alternative email address through email section

Fannie Mae Confidential and Proprietary ©2021 Fannie Mae 6.29.21 Page 29 of 41
Adding an Alternative Email Address to Automatic Billing Notification For users that would like to set up an alternative contact to receive the automatically generated billing notifications within the Fannie Mae Invoicing system there are two options.
• Complete within the Fannie Mae Invoicing system • Complete through email
Add Alternative Email Within the System
To add an alternative email address to receive automatic billing notifications, follow the steps below.
1. Click Contact tab. 2. Enter the new email address in the Alternative Email ID field.
NOT E: To remove the alternative email id, delete the current email address listed in the Alternative Email ID field.
Add Alternative Email Through Email
To add an alternative email address to receive automatic billing notifications, follow the steps below.
1. Click the unsubscribe link from the weekly billing notification received. 2. Provide an alternative email address only if the notifications need to be forwarded to another point of contact (POS) within
your organization.
NOT E: Fannie Mae will send a notification of the opt-out status.
NOT E: This step can be done in the same email sent to Fannie Mae to turn off automatic billing notifications through email section.

Fannie Mae Confidential and Proprietary ©2021 Fannie Mae 6.29.21 Page 30 of 41
Bulk Upload Tab The Bulk Loads Tab Home page provides a method to upload response files and supporting documents for multiple bills.
Bill Response Bulk Upload Document Preparation 1. Click Reports tab. 2. Click Bulk Response Templates. 3. Select appropriate templates.
NOT E: Do not select templates that end in wItems, as currently, bills can only be accepted/rebutted at the bill level and not line item level.
NOT E: Each bill type has its own template.
NOT E: Once the Bill Type template is selected, all the bills associated with the Bill Type and only those in Published Bill Status will appear on the screen.

Fannie Mae Confidential and Proprietary ©2021 Fannie Mae 6.29.21 Page 31 of 41
4. Click Export Details.
5. Click Export.
6. Click Enable Editing to make updates to data.

Fannie Mae Confidential and Proprietary ©2021 Fannie Mae 6.29.21 Page 32 of 41
7. Scroll towards the end of the document as the Reason and Status fields require information in them.
NOT E: The Servicer Agreed Amount and the Servicer Comments fields are NOT required but optional to complete.
The chart below lists options that Fannie Mae Invoicing will accept for the Reason field on the bulk response template shown above. If the values are not exactly from the given values (along with spelling), Fannie Mae Invoicing will reject/fail the upload process of the file.
Bill Type Rebuttal Reason Comp Fee Rescission Funds previously submitted
Rescission of Sale Did Not Occur Bankruptcy Litigation Loss Mitigation Title Issue Deceased Borrower Other (Comments/Supporting docs provided)
Hazard Insurance Recovery / 571 Refunds Funds previously submitted Unable to locate loan Submitted (Proceeds) is it duplicate bill? Other (Comments/Supporting docs provided)
Deed-In-Lieu Funds Previously submitted Unable to locate loan Other (Comments/Supporting docs provided)
Third Party Sale Funds previously submitted State Statute - Fee Sensitive Unable to locate loan Submitted (Proceeds) is it duplicate bill? Other (Comments/Supporting docs provided) Sale Date incorrect Third Party Sale Rescinded Unrecoverable (Supporting Docs/comments provided) Pending Legal Litigation
MI Termination Recovery Funds previously submitted Unable to locate loan Other (Comments/Supporting docs provided) Unrecoverable (Supporting docs/comments provided) Unrecoverable per State Statute (Supporting docs/comments provided) Disagree - Prior servicer is responsible Proof of Payment Needed Escalated for further review Prorated Uncollectable Paid in Full
MI Primary Other (Comments/Supporting docs provided) Date of Claimable timeframe Prorate Expenses Breakdown Request Unrecoverable per MICO Guides

Fannie Mae Confidential and Proprietary ©2021 Fannie Mae 6.29.21 Page 33 of 41
Bill Type Rebuttal Reason MI Primary Loan is part of a resolution
Comp Fee needs to be applied Funds were already remitted Never received funds from MI Received partial payment from MI
MI Pool Funds Previously submitted State Statute - Fee Sensitive Indemnification Submitted (Proceeds) is it duplicate bill? Other (Comments/Supporting docs provided) Unrecoverable (Supporting Docs/comments provided) Disbursement prior to transfer date
Lender Recourse Funds Previously submitted State Statute - Fee Sensitive Indemnification Submitted (Proceeds) is it duplicate bill? Other (Comments/Supporting docs provided) Unrecoverable (Supporting Docs/comments provided) Disbursement prior to transfer date
Indemnifications Other (Comments/Supporting docs provided) Disagree with the violation (Supporting docs required) Cured (Supporting docs provided) Disagree with the Bill Amount (Supporting docs required)
Notice of Defect Other (Comments/Supporting docs provided) Disagree with the violation (Supporting docs required) Cured (Supporting docs provided)
Tax / HOA Funds previously submitted Unable to locate loan Other (Comments/Supporting docs provided) Unrecoverable (Supporting Docs/comments provided)
USDA Funds Previously submitted Other (Comments/Supporting docs provided) Clarification needed for Make Whole/Bill Breakdown
VA / FHA Funds Previously submitted Other (Comments/Supporting docs provided) Clarification needed for Make Whole/Bill Breakdown
NOT E: Reason responses are not case sensitive.
8. Enter Accept or Rebut in Status filed.
NOT E: If accepting bill, no reason request is required.
9. Enter appropriate supporting comment in Servicer Comments field.
10. Save Excel file to computer.
NOT E: File type should be .xls or .xlsx.
11. Click Done on Export Report screen.

Fannie Mae Confidential and Proprietary ©2021 Fannie Mae 6.29.21 Page 34 of 41
Bill Response Upload To attach appropriate Bill Response files and start upload process, follow the steps below.
1. Click Bulk Loads tab. 2. Click Create New Bulk Load.
3. From the Record Type of new record drop down select Bill Response. 4. Click Continue.
5. From the Bill Type drop down select the appropriate bill type form. 6. Click Save.

Fannie Mae Confidential and Proprietary ©2021 Fannie Mae 6.29.21 Page 35 of 41
7. Click Upload Files.
NOT E: Follow standard upload process.
8. Click Close in message box. 9. Click Start Upload,
NOT E: The response file will be processed.
The Bulk Bill Response Upload section will detail if all bills have uploaded successfully or not by stating either: Failed, Partially Loaded, or Bill File Load Completed in the Status field.
The Example:

Fannie Mae Confidential and Proprietary ©2021 Fannie Mae 6.29.21 Page 36 of 41
If there are any issues with the upload a message will appear under the Processing Error section which will explain what the issue is. Correct the error(s) in the file and reload the file.
Example

Fannie Mae Confidential and Proprietary ©2021 Fannie Mae 6.29.21 Page 37 of 41
Document Upload For Document Uploads, follow the steps below.
1. From the Record Type of new record drop down select Document Upload.
2. Click Continue. 3. Click Save.
NOT E: Status will default to Initiated. Do NOT enter anything in the Total Record Count field.
NOT E: To upload multiple documents, each document must have the following naming convention: Bill ID_filename.ext
Example: Bill14567_Appraisal.doc or Bill2345_Legal_Fees.pdf.
NOT E: Zip all desired files and upload as one document.
NOT E: Follow steps 7 thru 9 from the Bill Response Upload procedures. The documents will attach to the bills placed in the file name.

Fannie Mae Confidential and Proprietary ©2021 Fannie Mae 6.29.21 Page 38 of 41
Search Feature The Search field is located above the navigation bar. Search allows for searching by Bill ID, Bill Line Item ID, Invoicing ID, Loan Number, Document Name along with others.
Example:
Result:
NOT E: Click underlined item to view specific information.
Feedback Tab The Feedback Tab Home page is to provide quick feedback to Fannie Mae.
1. Click Feedback tab. 2. Click Create New Feedback.

Fannie Mae Confidential and Proprietary ©2021 Fannie Mae 6.29.21 Page 39 of 41
3. Enter appropriate information.
NOT E: There are no required fields.
4. Click Save. Result:

Fannie Mae Confidential and Proprietary ©2021 Fannie Mae 6.29.21 Page 40 of 41
Frequently Asked Questions Workflow
1. Q. How do I find my work queue? A. Use the Bill tab “View sort function” to locate specific bill types to work.
2. Q. What are the criteria for the bill/invoices to load from top to bottom in their respective tabs?
A. Most recently created bills/ invoices are displayed first.
3. Q. How is a bill escalated within the system? A. If no action is taken per the set amount of time and/or the fifth time a bill is rebutted, it is flagged and is sent to a
Fannie Mae escalated queue.
4. Q. If I rebut a bill what happens next? A. If Fannie Mae does not agree with the rebuttal, then the bill can be re-published without any changes being made. If
Fannie Mae partially agrees with the rebuttal then changes can be made to the bill/bill items. If Fannie Mae agrees with the rebuttal, then Fannie Mae will close out the bill without making changes.
5. Q. If we agree with the rebuttal how is the bill closed?
A. The status of the bill with reflect one of the following: Canceled or Resolved. For Notice of Defect, bill status will be set to NOD Resolved or NOD Expired.
6. Q. Can more than one person be working on a bill at the same time?
A. Yes, multiple users can access and work on a bill.
7. Q. Who do I contact if I have technical issues with the system? A. Under Reference Materials, located on the left side panel, there is a link for “Technical Support”.
8. Q. Who do I contact if I have questions about the information in the system?
A. Use the Feedback form. Bills Tab
1. Q. What happens if I rebut more than the allowed rebuttal limit? A. The bill will automatically go into a Fannie Mae escalated queue.
2. Q. If I accept or rebut a bill in error how do I get it back?
A. A comment can be added to the bill requesting Fannie Mae to push bill back to Published status.
3. Q. Can I share only one document? A. No, at this time all documents under the “File” section will be shared.
4. Q. How do I unshare a document already shared?
A. Contact your administrator to unshare the document.
5. Q. How will I know a bill is paid? A. The status of the bill will be set to “Paid” and there will be a “Receipt Allocation” information displayed on the bill
details page.
6. Q. Will bills be deleted from view in the system? A. Once a bill is first published, it will always remain visible.

Fannie Mae Confidential and Proprietary ©2021 Fannie Mae 6.29.21 Page 41 of 41
7. Q. Can sub-servicers see documents uploads to the bill by Fannie Mae? A. Yes, Sub-servicers can see all Documents associated to the bills they are able to access.
8. Q. Where can I see if a bill/invoice was paid?
A. Within the Bills Tab, there is a View option called Paid. This will list all bills that have been paid. Reports Tab
1. Q. Can I create personalized reports? A. No, not at this time.
Bulk Uploads
1. Q. Where do I find why a bulk upload failed? A. Bulk uploads that have failed will be listed as “Failed” in the status column. Click the “Processing Id’ and the reason
for the failure is provided in the “Processing Errors” section in the “Error Description” column.
2. Q. How do I correct the errors identified? A. Make the identified corrections to the initial spreadsheet and re upload the file.
3. Q. What happens if I click “Start Upload” button twice?
A. The system will display the following message. “Bill Upload has already been submitted for processing”.
4. Q. Does the Bill Response and Bill Upload reports need to be in any certain naming convention? A. Bill Response file can be given any name and Bill Upload files can be given any name.
5. Q. What is the max file size that can be uploaded in both File section of a Bill and Bulk Load tab? A. The max is 20MB.