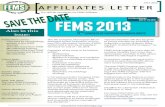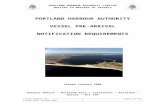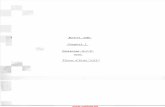FAL Online - assets.lloyds.com
Transcript of FAL Online - assets.lloyds.com
FAL Online
Overview and glossary of terms
1 | P a g e
Classification: Confidential
FAL Online
User overview and glossary of terms for IMs and other Interested Parties
28 October 2021
FAL Online
Overview and glossary of terms
2 | P a g e
Classification: Confidential
Contents
Page
Background 3 Accessing the Portal 3
Navigation Menu 3
Home Dashboard 4 Investors 6 Funds Under Management 7 Transactions 9 Interavailable Funds 13
Documents 18
Secure Messaging 24
Glossary of Terms 29
Transaction Code List 30
FAL Online
Overview and glossary of terms
3 | P a g e
Classification: Confidential
Background The new Funds at Lloyd’s (FAL) Online portal provides a central location to view and download FAL Member portfolio data. There is also additional functionality to exchange secure information via a document upload application and secure messaging service. Please note, FAL Online does not support any robotic or web scraping activities, as detailed in our terms and conditions. Please see FAQs for details of how to sign up. Accessing the Portal To access the portal, navigate to www.lloyds.com and select ‘Log in’ from the navigation bar at the top right hand side of the screen.
Sign in using your username and password. Once your account profile area has loaded, select the ‘FAL Online’ link from the Lloyd’s Tools menu.
Navigation Menu Upon login, you will land on a central dashboard, where you can navigate to any page. The main navigation menu is populated at the top left of the page, along with the secure messaging feature, which is located to the top right of your screen (denoted by the email envelope icon).
FAL Online
Overview and glossary of terms
4 | P a g e
Classification: Confidential
Home Dashboard Below the navigation menu, is the home dashboard, which contains the following features:
Summary A combined GBP total FAL value (cash and non-cash) for all the clients who have provided you with access. Please note that any non-GBP cash or assets have been converted to reflect a GBP value.
Latest Transactions These are the most recent cash and stock movements, transacted for clients who have provided you with access. Click ‘SEE ALL’ for a full breakdown of transactions.
Latest Documents The latest documents which have been uploaded to the portal by either you or Lloyd’s, which are attributed to any of the clients who have provided you with access. Click ‘SEE ALL’ to see a full breakdown of document uploads.
FAL Online
Overview and glossary of terms
5 | P a g e
Classification: Confidential
Funds Under Management A graph representation of the total GBP value of FAL holdings (cash and non-cash), for all the clients who have provided you with access. The date period can be amended as per your requirements.
Insights from Lloyd’s Links to Lloyds.com articles, which may be of interest to you.
FAL Online
Overview and glossary of terms
6 | P a g e
Classification: Confidential
Investors This page displays a list of Lloyd’s clients and corresponding fund and profile information. If you are an Investment Manager (IM) or dealing broker, the list will contain all the Investor portfolios, for which you have been appointed by the client. If you are not an IM or dealing broker, the list will contain all the client portfolios you have been granted access to. The search options at the top of each column, allow you to search for a particular member, using either the Investor ID (Member Number), Investor Name (Member Name), Fund code/name or member Status (e.g. Active, Resigned).
A full list can be downloaded by clicking the arrow download icon.
The ‘Broker Agreements’ link will take you to a page displaying the type of agreement that is currently in place between the appointed IM/broker and client e.g. Advisory, Discretionary, Execution Only, split by fund/fund code. It will also contain the date the agreement commenced.
FAL Online
Overview and glossary of terms
7 | P a g e
Classification: Confidential
From the Investors page, you can also access transaction and holdings data for each client or portfolio directly, by selecting the relevant Investor Name or Fund code. Alternatively, you can access the same screens using the main navigation menu, by selecting ‘Funds Under Management.’
Funds Under Management The Funds Under Management page shows asset information. Assets can be viewed by Asset Class, Sub Asset class or Currency (GBP equivalent value), by selecting the relevant tab. You can also backdate the graph and holdings view to any previous date, using the ‘As of’ field at the top of the page.
FAL Online
Overview and glossary of terms
8 | P a g e
Classification: Confidential
********IMPORTANT INFORMATION RELATING TO VALUATIONS *************
Valuations for a given day may change if Member Services backdate transactions.
When you first access the asset holdings page, you will be presented with a default view, which is fully customisable.
Additional field headings can be applied by clicking on the cog icon and dragging and dropping the headings back and forth between the transaction data table and the cog headings list.
Please note, you will only be able to view around 8 field headings at a time within the portal view, to ensure data is still readable. After this, any additional headings will begin disappearing out of view, however data from the additional fields can still be accessed within the portal view by selecting the 3 dots to the far right of the table. Please note, if you drag additional fields to the right, they will maintain the order you have dragged them in. You can confirm the order, by clicking on the three dots. The full table of data can also be extracted to an Excel workbook (.xlsx format).
FAL Online
Overview and glossary of terms
9 | P a g e
Classification: Confidential
Holdings can be ‘grouped’ by any of the available field headings (unless there is no data populated within that column).
Groupings can be made by dragging and dropping the relevant field heading from the existing valuation table or from any of
the headings listed against the icon, to the bar above the valuation data table. In the above example, holdings have been grouped by Investor.
Once you have customised the table, as per your requirements, click ‘save’ in the cog menu to retain this view for subsequent logins. Click on ‘Reset’ to remove the saved settings and reset it back to the default view.
To extract the valuation data to an Excel workbook (.xlsx format), click on the download icon at the top of the data table.
Transactions To access the transactions page, click on the ‘Funds Under Management’ link on the main navigation menu.
From here, you can view either ‘Transactions by Type’ (the default view) or you can click on ‘Cash Deposits/Withdrawals’ to view cash portfolio movements only.
FAL Online
Overview and glossary of terms
10 | P a g e
Classification: Confidential
You can also change different variables to fit your viewing requirements, for example you can filter on a specified fund using the drop down feature (default option to display ‘All Funds’) and alter the ‘From’ and ‘To’ dates according to the date period you select.
Below the date period menu, you will be presented with the table of transactions, according to the variables you have selected.
When you first access the transactions page, you will be shown a default view, which is fully customisable. Additional field
headings can be applied by selecting the cog icon and dragging and dropping the headings back and forth between the transaction data table and the cog headings list.
FAL Online
Overview and glossary of terms
11 | P a g e
Classification: Confidential
In the below example, ‘Asset Code’ is being dragged from the additional heading options which are listed against the cog icon and dropped into the current transaction table.
Please note, you will only be able to view around 8 field headings at a time within the portal view, before any additional headings will begin disappearing out of view. Please note, if you drag additional fields to the right, they will maintain the order you have dragged them in. You can confirm the order, by clicking on the three dots. however the full table of data can be extracted to an Excel workbook (.xlsx format). Transactions can be ‘grouped’ by any of the available field headings (unless there is no data populated within that column). For example, you cannot group your transaction view by exchange rate, if all your transactions have been processed in GBP, as no data will be present in this column. Groupings can be made by dragging and dropping the relevant field heading from the existing transactions table or from any
of the headings listed against the icon, to the bar above the transaction data table. In the case of the below example, transactions have been grouped by Transaction Type e.g. Capital Events, Deposits/Payments, Asset Trading etc.
FAL Online
Overview and glossary of terms
12 | P a g e
Classification: Confidential
It is not compulsory to select a ‘grouping’ option. If you wish to view all data without a ‘grouping’, you just need to ensure all field headers are dragged into the main table, as per the below example.
Once you have customised the table, as per your desired field headings, you can click ‘save’ in the cog menu to retain this view for subsequent logins.
FAL Online
Overview and glossary of terms
13 | P a g e
Classification: Confidential
To extract the transactions data to an Excel workbook (.xlsx format), click on the download icon at the top of the data table. Notes on Transactions
Rounded Figures – within the portal view, transaction data is rounded to two decimal places. If reconciling transactions, please ensure that the data is extracted to Excel. The Excel workbook will display 2 decimal places by default; however, you can click into each cell to see the true number of decimal places.
Interavailable Funds Definition from the Glossary of Terms Also known as IA - Interavailable Arrangement. This is an arrangement whereby the Lloyd's deposit for general insurance business supports the underwriting of two or more different members (investors). Parties to the arrangement are defined as either the donor member (investor) or the recipient member (investor). As an appointed Investment Manager (IM) or interested party, you may look after a client who is party to an Interavailable Arrangement. You may have clients who are either a donor or a recipient or you may look after clients on both sides of the arrangement. It is important to note that IA positions are now visible to you in the FAL Online portal.
********IMPORTANT INFORMATION RELATING TO IA*************
Please note that although IA received assets are considered for certain FAL business practices, assets are only available for trading purposes from the donor client’s portfolio.
To illustrate the FAL Online IA data, we are going to look at views for two clients – a donor and a recipient. In the examples provided, the IM or interested party has access to both the donor and recipient client: DONOR / M S Denbighshire RECIPIENT / L B Radnorshir
1) Function: Viewing within the portal (individual Investor view) Portal Page: Investors DONOR / M S Denbighshire If you are the appointed IM for a donor, any funds being donated by means of an interavailable arrangement will be marked as ‘IA’ within the ‘Fund’ name on the ‘Investors’ page. This is because the Broker Agreement is in place against the donor client, whose assets are available for trading. To distinguish between the client’s ‘own funds’ and funds which have been made available under IA, the fund will be displayed across two investor lines, shown in the below screenshot for IA donor M S Denbighshire - ‘00101 General Deposit’ (client’s own funds) and ‘00101 General Deposit IA’ (the IA funds).
FAL Online
Overview and glossary of terms
14 | P a g e
Classification: Confidential
RECIPIENT / L B Radnorshir If you are the appointed IM for a recipient, the IA funds will only be marked against the donor’s portfolio, as in the above donor example. This is because the Broker Agreement is in place against the donor client and assets are therefore not available for trading from the recipient client’s side. In the below screenshot, you will see that IA recipient L B Radnorshir has no marked IA funds on the Investors page.
2) Function: Viewing within the portal (individual Investor view)
Portal Page: Funds Under Management (Asset Class, Sub Asset Class and Currency’ views) DONOR / M S Denbighshire Any funds which have been made IA under the donor view, will be displayed across two investor lines – firstly, the client’s IA funds line, for any assets which have been donated to a recipient and secondly, the client’s ‘Own Funds.’ Please note - The IA funds line will always display the name of the donor first and the recipient second, so when validating any data, please check this formatting to establish if the client portfolio you are viewing is the donor or recipient. e.g. 0G5K5GD M S Denbighshire IA Funds for 0P5N1QK L B Radnorshir In the below screenshot example, donor M S Denbighshire has donated an IShares position as part of an interavailable arrangement. This is therefore visible within the client’s ‘Own Funds’, but also marked under ‘IA Funds’ for the recipient, L B Radnorshir. Although the position is displayed twice, IA positions are only valued once across the IA line, to avoid any double counting. Should you wish to sell a donor’s position, the ‘Total Quantity’ of the holding will be populated within the IA line and the
FAL Online
Overview and glossary of terms
15 | P a g e
Classification: Confidential
value of the asset will be populated in the ‘Total Value GBP’ column. Both columns will be blank in the client’s ‘Own Funds’ line. In the client’s ‘Own Funds’ lines, any positions which have been made interavailable, will contain a value in the ‘IA Value Local Ccy’ field. Below screenshot displays portfolio view when selecting the donor investor from the drop-down menu – M S Denbighshire:
RECIPIENT / L B Radnorshir Any funds which have been made interavailable to a recipient will be displayed within an ‘IA Funds’ line in the ‘Investor’ column. This may be in addition to the client’s Own Funds. Please note - The IA funds line will always display the name of the donor first and the recipient second, so when validating any data, please check this formatting to establish if the client portfolio you are viewing is the donor or recipient. e.g. 0G5K5GD M S Denbighshire IA Funds for 0P5N1QK L B Radnorshir As assets cannot be traded from the recipient portfolio, it is advised that when viewing a recipient member, to ‘minimise’ any ‘IA Funds’ from the recipient view. You can do this by selecting the down arrow marked against the IA line. Below screenshot displays portfolio view when selecting the recipient investor from the drop-down menu – L B Radnorshir
FAL Online
Overview and glossary of terms
16 | P a g e
Classification: Confidential
In the screenshot, you can see the Ishares position, which has been donated from donor M S Denbighshire to recipient L B Radnorshir.
3) Function: Viewing within the portal (all Investors view) Portal Page: Funds Under Management (Asset Class, Sub Asset Class and Currency’ views)
DONOR / M S Denbighshire & RECIPIENT / L B Radnorshir
If the portal view you have selected is for ‘all investors,’ the IA Funds line will only be displayed once, plus any applicable ‘Own Funds’ lines. Please note - The IA funds line will always display the name of the donor first and the recipient second, so when validating any data, please check this formatting to establish which client is the donor and which is the recipient. e.g. 0G5K5GD M S Denbighshire IA Funds for 0P5N1QK L B Radnorshir
As with the individual view examples, the ‘Total Value GBP’ and ‘Total Quantity’ values have only been counted once. Assets are only available for trading, where values appear in these two columns. Therefore, there is no need to make any changes to your portal view in order to establish which assets are available for trading, however you may wish to ‘minimise’ any zero value ‘Investor’ lines from the table, to reduce the amount of data rows visible. You can do this by selecting the down arrow marked against any zero value lines – see arrow below.
FAL Online
Overview and glossary of terms
17 | P a g e
Classification: Confidential
Below screenshot displays an all Investors view - All Members & All Funds selected against the drop-down Investor menu.
4) Function: Extracting from the portal (all Investors view) Portal Page: Funds Under Management (Asset Class, Sub Asset Class and Currency’ views)
DONOR / M S Denbighshire & RECIPIENT / L B Radnorshir
When extracting data against an all Investors view, the data formatting will be replicated from the all Investors portal view, therefore please see function 3 for details on the formatting. As the IA line will only be displayed once, you do not need to make any changes to the download file, as the quantities and values will not be double counted. Alternatively, if you do wish to remove any zero-value data, then if the following fields are blank, the entire row(s) can be discarded as unavailable for trading:
FAL Online
Overview and glossary of terms
18 | P a g e
Classification: Confidential
Total Quantity Total Value GBP
Documents Viewing Documents Recent document uploads can be accessed from the Home dashboard or you can select ‘Documents’ from the main navigation menu.
FAL Online
Overview and glossary of terms
19 | P a g e
Classification: Confidential
Who can view uploaded documents? When a document is uploaded for or by Lloyd’s, the following access criteria applies:
Who can see the document
Uploader/Lloyd’s Member Entity IM Agent
Uploaded for
Member X X X
Entity X X
IM X X
Agent X X
To view a document upload from the Document page, click on the name of the file. Multiple files can be downloaded as a ZIP file by ticking the boxes to the left of the table, then clicking ‘Download Selected.’ The search bar above the document table will find a specific document that has been uploaded by category or date range.
FAL Online
Overview and glossary of terms
20 | P a g e
Classification: Confidential
As with the asset holdings and transactions screens, clicking on the Settings Cog will allow you to remove or add field headings by clicking and dragging them into the Documents table. Within the cog menu, click on ‘Save’ to retain the current configuration. Click on ‘Reset’ to remove the saved settings and reset it back to the default view.
Uploading a Document To upload a document, click on ‘Documents’ from the navigation menu, followed by Document Upload. There is also an ‘Upload Documents’ button available in the ‘Document View’ screen.
FAL Online
Overview and glossary of terms
21 | P a g e
Classification: Confidential
To upload, choose a category and description from the drop-down menus. The category chosen will ensure the document goes to the correct team. Please ensure that the document you are uploading contains the Investor ID (Member Number) or designation within the title. Enter a date by manually typing or selecting from the calendar. The date can be in the past or future. Click on ‘Click here to select a file’ or drag and drop a file directly into the blue box. A preview of the file type and name will be displayed. Only one file can be uploaded at a time, however multiple files can be uploaded within a ZIP file. Supported document types are .jpg .png .gif .doc .docx .xlsx .ppt .pptx .mdb .pdf .zip .wav and .mp3. Microsoft Excel 97-2003 .xls documents are not supported.
Click on Save to upload the document. A pop-up confirmation message will confirm if the upload has been successful. The document will now be visible in the Document View screen.
Please note, Lloyd’s will not be notified that a document has been uploaded. If it is urgent, please email the relevant team to advise it’s there.
FAL Online
Overview and glossary of terms
22 | P a g e
Classification: Confidential
Document Upload Categories and Descriptions
Category Description
Acceptabilities Acceptabilities
Audit Auditors valuation request
Audit Bank Audit correspondence
Corporate actions Corporate Action Acceptances
Corporate actions Corporate Action beneficial owner details
Corporate actions Corporate Action queries and responses
Corporate actions Corporate Actions event advices
Corporate actions Corporate Actions instructions
Corporate actions Proxy voting
DCP trades Blanket Counter Indemnities
DCP trades Bloomberg Customer Agreements
DCP trades Citibank Account Opening Documentation
DCP trades Contract Notes
DCP trades DCP trades queries and responses
DCP trades UT Account Opening - Application Forms & Prospectuses
DCP trades UT Account Opening - beneficial owner/controlling persons required
Distribution/Results/SRF Consolidated Person Accounts (CPAs)
Distribution/Results/SRF Distribution data
Distribution/Results/SRF Distribution queries and responses
Distribution/Results/SRF SRF Inland Revenue valuations
Distribution/Results/SRF Loss funding options
FAL Online Annual user review
FAL Online FAL Online applications
FAL Online FAL Online queries and responses
Funds at Lloyd's - DCPs Comfort Letters
Funds at Lloyd's - DCPs DCP queries and responses
Funds at Lloyd's - DCPs FAL Files (Additional assets/releases/substitutions etc)
Funds at Lloyd's - DCPs LOC Collateral Return forms
Funds at Lloyd's - DCPs LOC notice of cancellation
Funds at Lloyd's - DCPs PLDs and Appendix 5's
Funds at Lloyd's - DCPs Regulating Trustee Directions (RTDs) for Distribution
Funds at Lloyd's - Non Dcps Custody FAL queries and responses
Funds at Lloyd's - Non Dcps FAL Files (Additional assets/releases/substitutions etc)
Funds at Lloyd's - Non Dcps LOC notice of cancellation
Funds at Lloyd's - Non Dcps Total Release reports
Funds at Lloyd's - Non Dcps Weekly Agent Reports
Gateway Team Gateway Team
Income and Dividends DCP/Investment manager income report
Income and Dividends Dividend mandates
Income and Dividends Dividend queries and responses
Income and Dividends Interest queries and responses
FAL Online
Overview and glossary of terms
23 | P a g e
Classification: Confidential
Income and Dividends Interest statements
Legal documents Deeds
Legal documents Change of coordinating agent
Legal documents Delegated authority request
Legal documents Grant of Probate/Letters of administration
Legal documents Individual or Company name change
Legal documents Notification of Death (Death certificate)
Legal documents OPOA/USPOA
Legal documents POA - enduring/lasting or General POA
Legal documents PTF Trustee changes
MS Charges MS Charge queries and responses
MS Complaints MS Complaints queries and responses
Onboarding/New Clients Change of Controller/Director
Onboarding/New Clients Deeds
Onboarding/New Clients FAL Online applications
Onboarding/New Clients HRR
Onboarding/New Clients Lloyd's forms of appointment
Onboarding/New Clients Master and customer agreements
Onboarding/New Clients Onboarding - third parties/new members and new entities
Onboarding/New Clients Onboarding queries and responses
Onboarding/New Clients Onboarding/Declaration of Compliance
Remediation Documents requested
Remediation Remediation queries
Resigning membership Perpetuity process
Resigning membership Resignations
Resigning membership Terminations
Statements Capital Test Statement/data
Statements Cash Statements
Statements FAL Asset Allocation
Statements Quarterly corridor test/Release test
Statements FAL Valuation
Statements Solvency Statements/Report
Statements Schedule 3
Tax Documents BEAT Reports
Tax Documents Canadian Income Tax Return
Tax Documents Country by Country reporting
Tax Documents CTA1/CTA2 Forms
Tax Documents Expense Declaration Forms (EDF)
Tax Documents Japan Income Tax Return
Tax Documents Member Level Reinsurance (FET)
Tax Documents Tax Retention
Tax Documents US FIT Schedules – 1st Level
Tax Documents US FIT Schedules – 2nd Level
Tax Operations Tax queries and responses
Trades Blanket Counter Indemnities
FAL Online
Overview and glossary of terms
24 | P a g e
Classification: Confidential
Trades Bloomberg Customer Agreements
Trades Citibank Account Opening Documentation
Trades Contract Notes
Trades Trades queries and responses
Trades UT Account Opening - beneficial owner/controlling persons required
Trades UT Account Opening - Application Forms & Prospectuses
Trades UT Account Opening - Dealing Authorities/UT Application Forms
Verification Documents Bank account evidence/Agent update
Verification Documents Change of address (individual/corporate/TPFP and directors/controllers)
Verification Documents ID evidence
Secure Messaging Viewing messages To access the secure messaging feature, select the envelope icon on the top right-hand side of the navigation menu. This will open the ‘Received’ messages page, which will display in order of the most recent. Clicking on a message will display the message history and an option to reply to the message.
FAL Online
Overview and glossary of terms
25 | P a g e
Classification: Confidential
Clicking on the ‘Sent’ tab will display previously sent messages and ‘Drafts’ will display any messages saved as a draft. Any draft messages which have been sent will move to the “Sent” area once actioned.
Sending messages Messages will be sent directly to the relevant team at Lloyd’s. To send a message, click on the New Message button on the top right of the screen. This will open a pop-up window, where you will be prompted to enter the message details. All fields must be entered, otherwise the message will not send. A team can be selected from the drop-down box under the ‘To’ field.
To add an attachment, click ‘Add Attachment’ and locate the relevant file from your desktop, or drag and drop your file in to the blue box. Click Save to add the attachment to the message. The supported file types are .jpg .png .gif .doc .docx .xlsx .ppt .pptx .mdb .pdf .zip .wav and .mp3. Microsoft Excel 97-2003 .xls documents are not supported. Please note - unfortunately, there is currently no search functionality in the secure messaging application, therefore if uploading a document, it is advisable to use the Document Upload page, rather than attaching via a secure message.
FAL Online
Overview and glossary of terms
26 | P a g e
Classification: Confidential
Once uploaded, the attachment file name should be viewable underneath the message.
FAL Online
Overview and glossary of terms
27 | P a g e
Classification: Confidential
Click on ‘Send’ to send the message or ‘Save Draft’ if you wish to send the message at a later date or time. A pop-up message will confirm it has been successfully sent.
FAL Online
Overview and glossary of terms
28 | P a g e
Classification: Confidential
Replying to a message A reply can be sent to any received message by clicking into the message and entering text into the text box underneath the message display.
Clicking on the ‘Add Attachment’ button will open the usual attachment box to add a file. Once the message is ready to send, click on the ‘Reply’ button underneath the message history. If there are two or more messages within a chain, the Message History will be displayed when accessing the message.
FAL Online
Overview and glossary of terms
29 | P a g e
Classification: Confidential
Glossary of Terms
Advisor
This could be an Investment Manager, Solicitor, accountant etc.
Asset Class The Asset category of a holding or transaction e.g. Members Fund Cash, Investment Funds etc.
Asset Code Also known as a Stock Code or Sedol. This is the code to define the asset held
Asset Description The public description of the asset held
C&C Covenant and Charge. A type of arrangement that is no longer used
Cancellation Indicator This shows if a Policy is under notice of cancellation
Clearing Date The value date or settlement date of a transaction
CUSIP Another version of a Stock Code, primarily used for the identification of USA Securities
Donor Member The originating member who donates their funds to a recipient member
Exchange Rate FX rate applied to a transaction or holding
FAL Funds at Lloyd's. A Members Funds or Assets held under trust at Lloyd's
Fund Description Fund Number and Name (see Fund)
Fund Ref Member Number & Fund a holding or transaction relates to
Interavailable
Also known as IA - Interavailable Arrangement. This is an arrangement whereby the Lloyd's deposit for general insurance business supports the underwriting of two or more different members (investors). Parties to the arrangement are defined as either the donor member (investor) or the recipient member (investor).
Investment Manager A company that provides Investment advice and trading services as well as other wealth-based services
ISIN International Securities Identification Number. A 12-digit identifier usually set at a company issuer level.
LAF Lloyd's Access Framework. This is the security framework by which Lloyd's controls all applications
Local CCY The currency a transaction has been processed in or an asset is held in
Member The member account at Lloyd's
Member Code The unique 7-digit number to identify the Member
Narrative Description of the transaction
Post Date The date a transaction has been processed
Product
Also known as a Fund. This is a five-character figure, with the first three characters resulting in the type of fund. E.g. Personal Reserve Fund, Special Reserve Fund, General Deposit Fund, these can be further split by a Life or Non-Life fund.
Recipient Member The member receiving donated funds
FAL Online
Overview and glossary of terms
30 | P a g e
Classification: Confidential
Sub-Asset Class The sub-category of an asset holding or transaction e.g. Cash – Transferable Deposits, Investment Funds – Equity Funds etc.
Total Qty Number of shares/units held or transacted
Total Value Local CCY Value of the holding or transaction in the transacted currency
TPO Known as a Third Party FAL provider. A company or individual who provides assets to and forms part of a larger member
Transaction Code Abbreviated code for the type of transaction posted. Please see ‘Transaction Code List’ below for a full list
Transaction Date The trade date of a transaction
Transaction Type The category of a transaction e.g. Deposits/Payment, Dividend Income etc.
Transaction Value GBP The GBP value of a transaction
W8/W9 These are Tax relevant forms required by Members to be able to trade. W9 forms are for US residents with W8 forms for the rest of the world
Transaction Code List ACC Additional Credit Chargeable
ACNC Additional Credit Non-Chargeable
ADC Additional Debit Chargeable
ADJ Adjustment
ADNC Additional Debit Non-Chargeable
APPD Application of interest payable
APPIGC Credit Interest - Gross
APRD Debit interest
B Purchase
BI Bonus Issue
BRI Bonus Rights Issue Stk Ent
BVA Book Value Apportionment
CAI Corp Action Transfer In
CAO Corp Action Transfer Out
CCT Credit Chargeable Transaction
CNCT Credit Non-Chargeable Transaction
CND Converted
CNV Conversion
CON Consolidation
CRED Credit Redesignation
CRJN Credit journal
CRJNR Credit Journal Reversal
CSHTFRC Cash Transfer Credit
CSHTFRCR Cash Transfer Credit Reversal
FAL Online
Overview and glossary of terms
31 | P a g e
Classification: Confidential
CSHTFRD Cash Transfer Debit
CSHTFRDR Cash Transfer Debit Reversal
CT Client Transfer
DCT Debit Chargeable Transaction
DNCT Debit Non-Chargeable Transaction
DRJN Debit journal
DRW Drawdown
DVSWCR Dividend Sweep Credit
DVSWDR Dividend Sweep Debit
EB Purchase (External)
ES Sale (External)
EXT Line Extinct
F60I Fund 60 Transfer In
F60O Fund 60 Transfer Out
F60P Fund 60 Purchase
F60S Fund 60 Sale
IAJC Credit interest adjustment
IAJD Debit interest adjustment
ICORC Interest recalculation
ICORD Interest recalculation
ID Incoming Dematerialised
LTFC Losses Transfer Credit
LTFD Losses Transfer Debit
MLCD Merrill Lynch Holdings Clear-down
MLCM Merrill Lynch Credit Movement
MLCR Merrill Lynch Credit Trans
MLDM Merrill Lynch Debit Movement
MLDR Merrill Lynch Debit Trans
OBCR OPENING BALANCE CR
OBDR OPENING BALANCE DR
OD Outgoing Dematerialised
OO Open Offer
OPCR Opening Proposed Credit
OPDR Opening Proposed Debit
PAR PAR Value Change
PPI Pari Passu Issue
PPO Pari Passu
PRSWCR Half Yearly Interest Payment
PRSWDR Half Yearly Interest Payment
RA Rights Call
RDM Redeemed
RI Rights Issue
S Sale
SC Scrip Dividend
SCC Solvency Credit Chargeable
FAL Online
Overview and glossary of terms
32 | P a g e
Classification: Confidential
SCNC Solvency Credit Non-Chargeable
SDC Solvency Debit Chargeable
SDNC Solvency Debit Non-Chargeable
SI Scrip Issue
SOLV SOLVENCY CR
SPL Stock Split
SPO Stock Split Out
SUB Subdivision
TFI Transfer In
TFIR Rev PEP Tfr From Plan Mgr
TFO Transfer Out
TI Takeover Issue
TO Taken Over
TOD Dematerialised Converted Out
UAPRD Debit Interest
UCAC Product Corporate Action Credit
UCAD Product Corporate Action Debit
UCARC Product Corporate Action Credit Reversal
UCARD Product Corporate Action Debit Reversal
UCRJN Credit Journals
UCRJNR Credit Journal Reversal
UDRJN Debit Journals
UDRJNR Debit Journal Reversal
UDVCR Dividend Credit
UDVRC Dividend Credit - Reversal
UIAJC Credit Interest Adjustment
UIAJD Debit Interest Adjustment
UICJD Product Interest Correction Journal Dr
UPTCR Credit Payment
UPTDR Debit Payment
UPTRC Credit Payment Reversal
UPTRD Debit Payment Reversal