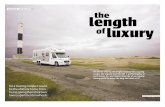Fairsail Kon-Tiki Release Notes - help.sagepeople.com Kon-Tiki Release Notes.pdf ·...
Transcript of Fairsail Kon-Tiki Release Notes - help.sagepeople.com Kon-Tiki Release Notes.pdf ·...
-
FS-KTK-XXX-RN-201702-C-DKTK.01
Fairsail Kon-Tiki Release Notes Pre-release Draft
-
Fairsail 2017 2
Fairsail 2017. All rights reserved.
This document contains information proprietary to Fairsail and may not be reproduced, disclosed, or used in whole or in part without the written permission of Fairsail.
Software, including but not limited to the code, user interface, structure, sequence, and organization, and documentation are protected by national copyright laws and international treaty provisions. This document is subject to U.S. and other national export regulations.
Fairsail takes care to ensure that the information in this document is accurate, but Fairsail does not guarantee the accuracy of the information or that use of the information will ensure correct and faultless operation of the service to which it relates. Fairsail, its agents and employees, shall not be held liable to or through any user for any loss or damage whatsoever resulting from reliance on the information contained in this document.
Nothing in this document alters the legal obligations, responsibilities or relationship between you and Fairsail as set out in the contract existing between us.
This document may contain screenshots captured from a standard Fairsail system populated with fictional characters and using licensed personal images. Any resemblance to real people is coincidental and unintended.
All trademarks and service marks mentioned in this document belong to their corresponding owners.
FS-KTK-XXX-RN-201702-C-DKTK.01
-
Contents
Fairsail 2017 3
Contents
Fairsail Collaboration Portal: Customer Notice 5
About these Release Notes 6
Related Information 7
Fairsail HCM Configuration Guide 7
Fairsail WX Configuration Guide 7
Fairsail WX: Guide for Users 7
Fairsail WX Configuration Guide 7
Fairsail WX Configuration Guide 8
Fairsail Recruit: Guide for Administrators 8
Fairsail Recruit: Guide for Recruiters 8
Fairsail Payflow Implementer's Guide 8
Which Guide do I Need? 8
Release Summary 9
Browser Compatibility 11
Known Issues 12
-
Contents
Fairsail 2017 4
Release Content 13
Delegated Access for Assistants 14
How to Set Up Delegated Access for Assistants 15
Delegated Access for Assistants in WX 22
WX Reports 24
What You Need 24
Setting Up WX Reports 25
Creating Reports to Display in WX: Guidelines 38
Displaying Reports in WX 40
Stock Options Process Now Available in WX 50
Introduction 50
Creating a New Stock Option Pattern 52
Awarding a Stock Option to a Team Member 57
Recording Options Exercised 64
Viewing Your Stock Options in WX 66
What Does the Stock Options Detail View Show Me? 68
Maintaining the Stock Price 71
Configuring Stock Options 72
Metrics Review Process Now Available in WX 77
Talent Acquisition Actions Now in WX and the Actions Digest 78
Approving Vacancies in WX 78
Approving Job Offers in WX 81
Action Event Condition Field Syntax Checker 84
Action Event Conditions: Valid Content 85
Benefits Enhancements 90
Creating and Managing Benefits for Team Members 91
Setting Up Benefits 93
Fairsail WX Mobile iOS 125
Changes Summary 126
Recent Platform Enhancements 127
Glossary of Terms 128
Index 130
-
Fairsail 2017 5
Fairsail Collaboration Portal: Customer Notice
At the end of January 2017 Fairsail ended support for the Collaboration Portal, with all future developments focused on Fairsail WX. Support queries, bugs, and enhancement requests are now considered only if they relate to the WX interface. You can continue to use the Collaboration Portal until June 2017; after June 2017 the Collaboration Portal will cease to be available.
For more information see help.fairsail.com help.fairsail.com/Customer Notices/Collaboration Portal Sunset.pdf.
file://///estorage/clients$/eu1/2/F/Fairsail/Users/Fairsail.APool/Publishing/Word%20Document/Fairsail%20Kon-Tiki%20Release%20Notes/help.fairsail.com/Customer%20Notices/Collaboration%20Portal%20Sunset.pdffile://///estorage/clients$/eu1/2/F/Fairsail/Users/Fairsail.APool/Publishing/Word%20Document/Fairsail%20Kon-Tiki%20Release%20Notes/help.fairsail.com/Customer%20Notices/Collaboration%20Portal%20Sunset.pdf
-
Fairsail 2017 6
About these Release Notes
Welcome to the Fairsail Kon-Tiki Release!
These Release Notes provide full information on what has changed in this release:
A brief, high level summary of the functionality.
Step by step set up and usage information:
indicates a completely new feature for this release.
indicates a significantly enhanced feature for this release.
Highlighted text indicates other enhancements.
To make it easier for you to find enhancements to the parts of Fairsail that you use most often, information is ordered by product area. Select the links in the Release Summary, use the bookmarks, or navigate using the contents list.
Kon-Tiki was the name chosen by Norwegian explorer Thor Heyerdahl for an experimental raft, designed and built for a 1947 expedition from South America to Polynesia. Heyerdahl sought to demonstrate that indigenous South American people could have colonized Polynesia in pre-Columbian times. The raft was built using materials and techniques that would have been available at the time, as Heyerdahl wanted to show that such a voyage was technically possible for the raft. Construction used balsa tree trunks and logs joined together with hemp rope, pine boards, and mangrove wood for the mast.
Heyerdahl and his crew of five set out in Kon-Tiki from Peru on 28 April 1947 and reached Angatau in French Polynesia 97 days later on 4 August, and an islet off Raroia atoll in the Tuamotu group of islands three days later on 7 August. Kon-Tiki had covered around 4,340 miles, 6,980 kilometers in 101 days.
-
About these Release Notes Related Information
Fairsail 2017 7
Related Information
Full documentation supporting Fairsail Kon-Tiki is available in the following guides:
Fairsail HCM Configuration Guide
Coverage summary
How to set up, manage, and maintain the Fairsail HCM system. Includes detailed configuration information.
Typical target audience
You have overall responsibility for the content of the Fairsail system within your organization and provide first line support for HR Managers.
Fairsail WX Configuration Guide
Coverage summary
How to set up, manage, and maintain the extra functionality delivered with Fairsail WX. Includes detailed configuration information. The information builds on that supplied in the HCM Configuration Guide.
Typical target audience
You have overall responsibility for the content of the Fairsail system within your organization and provide first line support for HR Managers.
Fairsail WX: Guide for Users
Coverage summary
How to use Fairsail WX for all day to day HR processes, such as booking vacation and recording absence, setting and checking objectives, and recording changes to your personal circumstances.
Typical target audience
You are an employee with no special HR duties, though you may run a team and have operational responsibility for them. You want quick and easy self service access to the information your organization asks you to maintain about yourself and your direct reports.
Fairsail WX Configuration Guide
Coverage summary
How to install and set up Fairsail Mobile for iOS and Android, and how to set WX Processes for display and use through Mobile.
Typical target audience
You have responsibility for managing mobile access to the Fairsail system within your organization and may also provide first line Fairsail Mobile support for HR Managers and other end users.
-
About these Release Notes Related Information
Fairsail 2017 8
Fairsail WX Configuration Guide
Coverage summary
The steps to follow when getting Fairsail Mobile up and running on your mobile device under iOS and Android. Lists the key WX processes supported by Fairsail Mobile.
Typical target audience
You want to use Fairsail Mobile on your mobile device to access and use WX Processes.
Fairsail Recruit: Guide for Administrators
Coverage summary
How to set up Fairsail Recruit to support recruitment in your organization. Includes setting up Agency and Candidate Portals, posting to Job Boards, and configuring supporting features such as approval processes and recruitment forms.
Typical target audience
You have responsibility for setting up and maintaining the recruitment process in your organization, as implemented through Fairsail Recruit. You provide first line support for hiring managers and recruiters running individual recruitment campaigns.
Fairsail Recruit: Guide for Recruiters
Coverage summary
How to set up and edit Vacancies, manage Candidates and Applications. Includes Agency management, uploading resumes, and conducting skill searches.
Typical target audience
You have responsibility for running recruitment campaigns for your organization.
Fairsail Payflow Implementer's Guide
Coverage summary
How to set up, manage, and maintain data flows between Fairsail and other systems, typically for data related to compensation and benefits. The guide includes sections on setting up a benefit selection system on Fairsail.
Typical target audience
You have responsibility for implementing an interface between Fairsail and one or more external services.
Which Guide do I Need?
The guide to use for each part of the release is indicated in the Release Summary.
-
Fairsail 2017 9
Release Summary
Feature
Select the link to jump to full description.
See the guide for related information.
No setup WX HR/Recruit Manager Portal
HR/Recruit Admin.
Contact Fairsail
Switchable Setup Setup
Note 1 Note 2 Note 3 Note 4 Note 5
Major functional enhancements
Delegated Access
Nominated assistants can now act on behalf of Team Members for Actions generated by
Absence and HR Request processes (see page 14).
Fairsail HCM Configuration Guide Fairsail WX Guide for Users
WX Reports
Support for tabular and chart-based reporting
in WX (see page 24).
Stock Options process now in WX
View your Stock Options through a new WX
process. Configuration options extended (see page 50).
Fairsail HCM Configuration Guide Fairsail WX Guide for Users
Metrics Review process now in WX
An extension to performance review tools with
a new WX process. (see page 77)
Fairsail WX Guide for Users
Talent Acquisition Actions now in WX
Vacancy Approval and Job Offer actions now in
WX Actions and the Actions Digest (see page 78).
Fairsail WX Guide for Users
-
Release Summary Related Information
Fairsail 2017 10
Feature
Select the link to jump to full description.
See the guide for related information.
No setup WX HR/Recruit Manager Portal
HR/Recruit Admin.
Contact Fairsail
Switchable Setup Setup
Benefits Enhancements
A range of enhancements supporting the Open
Enrollment process (see page 90).
Fairsail Payflow Implementers Guide
Fairsail WX Mobile iOS now fully released
Download the latest from the Apple App Store (see page 125).
Fairsail Mobile Configuration Guide Fairsail Mobile Guide for Users
Other enhancements
Action Event Condition syntax checker
Invalid syntax now generates contextual error messages and prevents saving until corrected.
Fairsail HCM Configuration Guide
Recognition process enhanced
Received and Given tabs now display 5 items per page with full pagination controls.
Fairsail WX Guide for Users
Notes
1. Features are present and require no setup to use.
2. Features appear in WX and can be switched on or off using a Policy setting.
3. Features appear in the HR Manager Portal or the HR Recruit Portal and can be configured.
4. Features are available to the HR or Recruit Administrator and require configuration.
5. Contact Fairsail if you wish to use these features.
No new features force you to use them.
Choosing to use the new features can greatly enhance your Fairsail experience, but you can continue to use your existing system in its current form.
None of your customizations are affected.
-
Release Summary Browser Compatibility
Fairsail 2017 11
Browser Compatibility
Fairsail WX supports the following browsers:
Apple Safari version 5 or later
Google Chrome
Microsoft Internet Explorer version 10 or later
o Salesforce applies some limitations to support for Internet Explorer. Refer to Salesforce help topics for Supported Browsers for more information.
Mozilla Firefox version 4 or later
Opera version 11 or later
Fairsail tests all software releases against the latest commercially available and stable versions of all listed browsers, as well as a range of earlier versions including those known to be used by our customers. Where testing reveals non-critical anomalies in feature support that cannot be resolved before release, we add a note describing the issue next to the description of the feature.
To optimize security and ensure the best possible level of technical support from your browser supplier, always run the latest available, fully supported version.
-
Fairsail 2017 12
Known Issues
Known issues are those which:
Are not major; any major issues are resolved before release.
May impact Fairsail implementations in some practical way.
Are planned to be fixed as soon as possible.
This release has the following known issues:
Process Issue
Workaround
WX Reports You cannot sort on a report column containing special characters - for example, carriage return, #.
-
Fairsail 2017 13
Release Content
The following pages provide full information on what has changed in this release, arranged by feature as listed in the Release Summary.
-
Release Content Delegated Access for Assistants
Fairsail 2017 14
Delegated Access for Assistants
WX Delegated Access for Assistants enables you to designate individuals to view WX and complete Actions on behalf of someone else. WX Delegated Access for Assistants is intended to support regular assistant roles, such as personal or executive assistants, who are familiar with the work and level of information available to the person they are delegated to represent.
-
Release Content Delegated Access for Assistants
Fairsail 2017 15
How to Set Up Delegated Access for Assistants
WX Delegated Access is supported through the HR Manager Portal:
The Roles tab.
You can add the Roles tab to your display using Customize My Tabs on the All Tabs page. Roles are used to map assistants to managers for defined processes.
Assistant To and Assisted By Related Lists displayed on the Team Member detail page.
You can add these Related Lists to your display using the Edit Layout link on any Team Member detail page.
Assistants are granted access to the defined Manager's view of the processes included in the Role.
Guidelines:
By default, to set up WX Delegated Access you need Administrator level access to the HR Manager Portal.
Users with HR Manager level access can define Assistant Assignments but they cannot define the Processes for a Role.
You can restrict each Role to a single process, for example, Absence. Restricting the number of processes makes it easier to manage Role assignment, for example:
o Use one C-level Absence Assistant Role to map all C-level managers to one or more Executive Assistants for delegating absence approval when managers are not available.
o Use one South Africa PAF Assistant Role to map all HR Requests originating from regional managers to a single senior assistant during a reorganization.
Setting up Delegated Access for the Absence process gives the Assistant access to the Absence process for all the manager's direct reports
To set up Delegated Access:
1. Define the Role (see page 16).
Each Role enables you to map managers to assistants for defined processes.
2. Add the Processes you want to include for the Role (see page 18).
3. Add Managers and Assistants you want to use the Role (see page 20).
-
Release Content Delegated Access for Assistants
Fairsail 2017 16
Defining Roles
1. Select the Roles tab.
2. On the Roles Home page, select New
Fairsail displays the Role Edit page:
3. Complete the fields as follows:
Role Name The name you want to use for this assistant role. Choose a name providing a generic summary of the role rather than one that is specific to an individual - the role can be mapped to multiple people. For example, C-Level Absence Assistant.
Description A short description of the role to ease identification when your organization has multiple Roles defined.
-
Release Content Delegated Access for Assistants
Fairsail 2017 17
4. Select:
o Save
To save the Role and move on to select processes and assignments. Fairsail displays the Role Details page:
Continue to Add Processes (see page 18).
o Save & New
To save the Role and define another. You can select processes and assignments later. Repeat from step 3.
o Cancel
To discard your changes and return to the Roles Home page.
-
Release Content Delegated Access for Assistants
Fairsail 2017 18
Adding Processes
1. On the Role Details page, select Edit Processes:
Fairsail expands the Processes section:
2. Select Add Process.
Fairsail displays the Process picklist and checkboxes for Read and Write access:
3. Select the picklist and choose the Process you want to delegate to this assistant.
4. Select Add.
Fairsail adds the Process to the list of processes for this Role:
5. Select Read or Write access for the delegate for this Process.
o Read enables the Assistant to see actions but not execute them for this Process.
o Write enables the Assistant to view and execute actions for this Process
Selecting Write automatically selects Read when you save.
6. To add more Processes to this Role, select Add Process again and follow the steps to add the Process.
-
Release Content Delegated Access for Assistants
Fairsail 2017 19
7. When you have added all the Processes you want for this Role, select Save.
Fairsail displays the list of processes for this Role with the level of access you selected:
-
Release Content Delegated Access for Assistants
Fairsail 2017 20
Assigning Assistants
1. On the Role Details page, Assistant Assignments section, select Edit Assignments:
2.
Fairsail expands the Assistant Assignments section:
3. Select Add Assistant.
Fairsail displays the Manager and Assistant selection fields:
4. Select Manager Lookup .
Fairsail displays Manager Lookup.
5. Find and select the Manager you want to set up with an Assistant.
6. Select Assistant Lookup .
Fairsail displays Assistant Lookup.
7. Find and select the Assistant you want to act for the Manager you selected.
8. If you want this Assistant to receive notifications for the Manager in place of the Manager, select Notify Only Assistant.
Checking Notify Only Assistant means that the Manager does not receive notifications for the Processes defined for this Role - they are routed directly to the Assistant.
-
Release Content Delegated Access for Assistants
Fairsail 2017 21
9. Select Add.
Fairsail adds the Manager and Assistant to the list of Assistant Assignments for this role:
You can repeat the steps to add multiple Managers and Assistants for this Role.
o One Manager can have multiple Assistants. All Assistants then receive notifications for the Manager.
o Multiple Managers can have a single Assistant. Notifications for all Managers are then sent to the Assistant.
o An Assistant in one Manager-Assistant assignment can be a Manager in another Manager-Assistant assignment, but you cannot create chained relationships - notifications are passed one level only.
o Circular Manager-Assistant assignments are allowed - a Manager and Assistant in one assignment can swap roles in another assignment in the same Role.
o Duplicate Manager-Assistant relationships are not allowed - the duplicate is deleted and cannot be saved.
10. When you have defined all the Assignments for this Role, select Save.
-
Release Content Delegated Access for Assistants
Fairsail 2017 22
Delegated Access for Assistants in WX
Delegated actions raised for a Manager are added to the Fairsail Actions Digest and the WX Actions list for the Team member defined as an Assistant for that Manager.
1. From the Actions Digest, select the link to display the WX Actions list. If you are not logged in to WX you are prompted to do so, then taken to the Actions list.
If you are already in WX, in the Navigation Bar select Actions.
2. Scroll to the process where you have delegated actions:
The list includes all the manager's outstanding actions for the delegated process.
The Details column includes a summary of the action with the name of the delegating manager as Delegated on behalf of...:
-
Release Content Delegated Access for Assistants
Fairsail 2017 23
3. Select an Action link:
...to open the standard view for approving or rejecting the requests:
-
Fairsail 2017 24
WX Reports
WX Reports makes a set of standard Salesforce reporting features available to managers and Team Members through Fairsail WX.
Set up underlying report data as usual through the HR Manager Portal - you can use existing reports and render them through WX, or create new reports for your WX users.
You can also clone an existing report and change field content and filters exclusively for publishing through WX.
Each report is made available through its own WX Process, with its own Tile displaying the Report Name and Description. Select the View Details link to display the Report.
Use your own label for each WX Process to appear in the Navigation Bar, on the Tile and Detail views. The label is in addition to the Report Name and Description.
Report processes can be added to existing WX Services, or you can create a new Service to host them.
Restrict individual reports to Team Members assigned to a specific Policy or Policy Group, or to individual Team Members, with or without their teams.
WX Reports is hosted by the Fairsail Async Reporting package (see page 24) and accesses data created and held in Fairsail HCM.
What You Need
Make sure that your org includes:
Fairsail HCM version 18.01 or later.
Fairsail Async Reporting version 18.01 or later.
-
Release Content WX Reports
Fairsail 2017 25
Setting Up WX Reports
These steps describe how to set up Fairsail WX to display WX Manager Reports. For more detail on setting up WX Services and Processes refer to the Fairsail WX Configuration Guide.
1. Add the Reporting checkbox to the Policy display (see page 25).
2. Create one or more WX Reports (see page 26).
You can use an existing report as designed, or further customize an existing report by defining the field content (see page 31), adding or refining filters (see page 34) to tailor it for a defined manager or team member audience.
3. Create one or more WX Reporting processes (see page 36).
Each Reporting process enables you to display a WX Report as part of the WX Service of your choice.
Policy Settings
Add the Reporting checkbox to the Policy object and select it:
1. In the HR Manager Portal go to Setup > App Setup > Create > Objects.
2. Scroll down to find the Policy object and select the Label.
3. Select Field Sets.
4. Select Edit for the Additional Policies Field Set.
5. Drag and drop the Reporting field into the Field Set.
6. Select Save.
7. The Reporting checkbox is added to the Additional section on the Policy page.
8. Check Reporting:
-
Release Content WX Reports
Fairsail 2017 26
Creating and Editing a WX Report
You can create a WX Report from a pre-existing Fairsail or Salesforce report. You can choose to display the report in its existing form or customize it for display to your managers or team members through WX.
1. In the HR Manager Portal, select the WX Reports tab.
2. On the WX Reports Home page, select New.
Fairsail displays the New WX Report page:
3. Complete the fields as follows:
API Name The API name of the Report, entered as the Report Unique Name when saving the report. To find the Report Unique Name for a saved report:
1. Select the Reports tab
2. Select the folder hosting the Report
3. Select the Report Name.
4. On the Report page, select Customize.
5. On the Report Preview page, select Report Properties.
The Report Properties dialog displays the Report Unique Name for the Report.
Object Name Required for Custom Report Types.
The API Name of the lowest level object used to source the data. For example, for a custom report based on Team Member > Employment > Salary enter:
fHCM2__Salary__c
-
Release Content WX Reports
Fairsail 2017 27
4. Select Save.
Fairsail displays the WX Report Detail page for the Report:
-
Release Content WX Reports
Fairsail 2017 28
To edit the WX Report:
1. Select Edit.
Fairsail displays the WX Report Edit page:
2. Complete the fields as follows:
Information section
WX Report Name The Report Name entered when saving the report. You can change the WX Report Name if you wish.
API Name The Report Unique Name entered when saving the report. You can change the API Name to reference a different report but it must be a valid API Name for an existing report.
Description The Report Description entered when saving the report. Edit the description if you wish.
Type The Report Type, defined by the underlying report. One of:
Tabular
Summary
Base Object The API Name of the lowest level object used to source the data.
-
Release Content WX Reports
Fairsail 2017 29
Chart Default Picklist. Select the picklist and choose the chart type you want to display by default when the report is selected for display in WX:
None Defaults to Table.
Table
Line Chart
Vertical Bar Chart
Horizontal Bar Chart
Pie Chart
Doughnut
Radar Chart
If the report cannot be rendered using the Chart Default, the report is displayed in Table format.
Show Data For Team Member
Checkbox. If checked, the report includes data for the manager viewing the report.
Show Data for Report Levels Down
Picklist. The number of organizational reporting levels included in the report, below the manager viewing the report. A value from 0 to 10.
Filter Logic The logical relationship between the filters listed in the WX Report Filters Related List on this page.
For example, for a report using multiple filters:
...Filter Logic might include:
1 AND 2 AND (3 OR 4) AND 5
where the numbers represent the value in the Order column in the Related List.
If Filter Logic is blank, AND is assumed.
Advanced Options section
Use these options to control the visibility of the WX Report.
Show In Team Member
Checkbox. If checked, this report can be added to a WX Service displayed in the You section of the WX Navigation Bar and shows data to Team Members on themselves.
For managers with a Team section in the Navigation Bar, the report is displayed in both the You and the Team sections.
If the report contains data on Team Members you do not want to display to them, do not check Show In Team Member.
Show In Team Checkbox. If checked, this report displays in the Team section of the WX Navigation Bar.
Policy Policy Name. To restrict visibility of this report to Team Members assigned to a single
Policy, enter the Policy Name. Use Policy Lookup to find and select the Policy Name if necessary.
-
Release Content WX Reports
Fairsail 2017 30
Policy Group Policy Group Name. To restrict visibility of this report to Team Members assigned to Policies in a specific Policy Group.
Team Member Team Member Name. To restrict visibility of this report to a single Team Member, enter
the Team Member Name. Use Team Member Lookup to find and select the Team Member if necessary.
Level Down Number. Use with Team Member to restrict the visibility of this report to the Team Member and a number of organizational levels below the Team Member. For example, for named Team Member and their direct reports, enter 1.
3. Select
o Save to save your changes and return to the WX Report Detail page.
o Save and New to save your changes and return to the New WX Report page to define another WX Report.
o Cancel to discard your changes.
The WX Report Fields and WX Report Filters Related Lists enable you to change:
The fields included in the WX Report (see page 31).
The filters applied to the data (see page 34). Use the Filter Logic field to specify the relationship between the filters. If Filter Logic is blank, AND is assumed as the logical operator between all filters.
You can apply these changes to an existing report exclusively for display in WX - the underlying report remains unchanged.
-
Release Content WX Reports
Fairsail 2017 31
Defining WX Report Fields
When you create a WX Report, all fields from the underlying report are made available and displayed in the WX Report Fields Related List on the WX Report Detail page:
Is Chartable
When the WX Report is first created, included field types are assessed to see if they can be plotted on a chart. Chartable fields are then marked as Is Chartable on the WX Report Detail page, WX Report Fields Related List:
If the Is Chartable column is not displayed, you can add it to the layout:
On the WX Report Detail page, select Edit Layout.
On the WX Report Layout page, select Related Lists in the left panel.
On the WX Report Fields Related List, select Properties
In the list of Available Fields select Is Chartable and Add it to the list of Selected Fields. Move the field to the position you want it to take in the Related List layout.
By default, all numeric and date fields, including Id and Count, are marked as Is Chartable.
When adding new fields to the WX Report (see page 31), or selecting Edit for a field listed in the WX Report Fields Related List you can change the Is Chartable setting, but bear in mind:
Checking the box does not enable fields to be charted if they are not of a chartable type. For example, marking a text field Is Chartable does not enable the data it contains to be charted. Checked fields are still assessed for to see if they are chartable.
If no fields on a report are marked Is Chartable, all fields are treated as potentially chartable. Numeric and date fields are then taken in the order specified by the Order column, and the first chartable field found is used for Pie and Doughnut charts.
-
Release Content WX Reports
Fairsail 2017 32
To add a new field to the WX Report:
1. Select New WX Report Field.
Fairsail displays the WX Report Field Edit page:
2. Complete the fields as follows:
Field Name The API name of the field.
Path The path followed from the Base Object to locate the Field. For example:
Base Object: fHCM2__Salary__c
Path for the Team Member Name field: fHCM2__Employment__r.fHCM2__Team_Member__r
Header Label The label used as a column head in the WX table report and as a legend in WX charts.
Sort By An indicator - ascending or descending - against the field used to apply a sort order to the data.
Summary If this is a Summary field, the field type. Select the picklist and choose from:
Value
Day
Day in Month
Week
Quarter
Month
Month in Year
Year
-
Release Content WX Reports
Fairsail 2017 33
Aggregate For Summary reports and if this is an aggregate field, the field type. Select the picklist and choose from:
Sum
Maximum
Minimum
Average
Count
Order A number representing the display order of the field. Low numbers to high numbers are displayed left to right as report columns and chart legends.
System Information section
WX Report The name of the WX Report hosting this field. Defaults to the name of the WX Report you are editing.
To add this field to a different WX Report, select WX Report Lookup , find and select the WX Report you want.
Is Chartable Checkbox. Check to ensure this field is included in WX Report charts. You can chart numeric fields - checking Is Chartable for non-numeric fields has no effect.
3. Select:
o Save to save your changes and return to the WX Report Detail page.
o Save and New to save your changes and add another new WX Report Field.
o Cancel to discard your changes.
-
Release Content WX Reports
Fairsail 2017 34
Defining WX Report Filters
When you create a WX Report, all filters from the underlying report are applied and displayed in the WX Report Filters Related List on the WX Report Detail page:
To add a new filter to the WX Report:
1. Select New WX Report Filter.
Fairsail displays the WX Report Filter Edit page:
-
Release Content WX Reports
Fairsail 2017 35
2. Complete the fields as follows:
Field Name The API name of the field used to filter the data.
Path The path followed from the Base Object to locate the Field.
Operator Picklist. The operator applied to the data. Select the picklist and choose from:
Equals
Not Equals
Greater Than
Less Than
Greater Or Equal
Less Or Equal
Contains
Not Contains
Starts With
Value The value of the field that triggers the filter when combined with the Operator.
Order The order used when applying filters. Filters are applied in ascending order.
System Information section
WX Report The name of the WX Report hosting this filter. Defaults to the name of the WX Report you are editing.
To add this filter to a different WX Report, select WX Report Lookup , find and select the WX Report you want.
3. Select:
o Save to save your changes and return to the WX Report Detail page.
o Save and New to save your changes and add another new WX Report Filter.
o Cancel to discard your changes.
-
Release Content WX Reports
Fairsail 2017 36
Creating a WX Reporting Process
Create a WX Reporting Process for each report you want to display through WX:
1. In the HR Manager Portal. select the WX Services tab.
2. Select the WX Service you want to host the Report, or create a new WX Service.
3. On the WX Service Detail page, in the WX Processes Related List, select New WX Process.
4. On the WX Process page, complete the fields as follows:
Field Description
Label
The name you want displayed for the Report. The label is displayed:
In the Navigation Bar.
On the Tile for the Report.
On the Detail page for the Report.
Active Checkbox, checked by default to make the Report available for display in WX.
WX Service The name of the Service you want to host this Process. By default, Fairsail inserts the name of the Service you selected at the start of this procedure.
Order Number, no decimal places. The order in which you want this Report displayed within the Processes hosted by the Service.
Start Date The date you want the Report to be available.
Leave blank if you want the Report to be available immediately.
End Date The date after which you no longer want the Report to be available.
Leave blank if you want the Report to be available indefinitely.
Preferred Number Of Columns
Number, no decimal places. The number of columns you want Fairsail to use when displaying the tile for this Report with other Processes in the same Service.
Currently supports 1 or 2.
WX Process Type Picklist. Select Reporting.
Show In Mobile Checkbox. If checked, this Report is displayed by the Fairsail Mobile app.
Show Title In Tile Checkbox. If checked, the Label is displayed at the top of the Report Tile.
Show Title In Detail Checkbox. If checked, the Label is displayed at the top of the Report Detail page.
Additional Information
Text, case sensitive. Enter:
report=My_Report
Where:
My_Report
is the API name of the Report, as entered when saving the report.
5. Select Save.
-
Release Content WX Reports
Fairsail 2017 37
Translation Workbench: WX Reports
WX Report Object Use Setup > Administration Setup > Translation Workbench > Override to rename these custom fields
Default Field Label Field Label Override Field Type
API Name Text (80)
Base Object Text (255)
Chart Default Picklist
Description Long Text Area (2048)
Filter Logic Text (255)
Show Data for Report Levels Down Picklist
Show Data For Team Member Checkbox
Type Picklist
WX Report Field Object Use Setup > Administration Setup > Translation Workbench > Override to rename these custom fields
Default Field Label Field Label Override Field Type
Aggregate Picklist
Full Field Name Formula (Text)
Header Label Text (255)
Is Chartable Checkbox
Order Number (5,0)
Path Text (244)
Sort By Picklist
Summary Picklist
WX Report Master-Detail (WX Report)
WX Report Filter Object Use Setup > Administration Setup > Translation Workbench > Override to rename these custom fields
Default Field Label Field Label Override Field Type
Full Field Name Formula (Text)
Operator Picklist
Order Number (5,0)
Path Text (255)
Value Text (255)
WX Report Master-Detail (WX Report)
-
Release Content WX Reports
Fairsail 2017 38
Creating Reports to Display in WX: Guidelines
Overall WX Report visibility is controlled by Policy - Reporting is either on or off. When switched on, all managers assigned to the Policy can see all reports. For reports defined as visible to Team Members (see page 36), all Team Members with relevant data can see the reports. Ensure that report data content is appropriate for the audience.
WX Reports uses the position of the logged in user in the organizational hierarchy to control data visibility within each report. Refine the data displayed by using the Show picklist for the underlying Report:
My [object name]
Shows the records directly associated with the logged in user's Team Member.
My team's [object name]
Shows the records directly associated with the logged in user's direct reports.
All [object name]
Shows the records directly associated with the logged in user's direct reports and lower levels in the organization.
To get best results, follow these guidelines:
Design the report as the answer to a specific question, such as:
o How many people work for me?
o Who is on holiday or off sick today?
o How many objectives do each of my team have?
o Who needs to add emergency contacts?
Keep report content simple.
Charts require at least one numerical field to define axis values and enable display - reports that include only text fields display in table format but cannot display charts. You can often add a COUNT field to supply the necessary values.
Ensure numerical data is easily displayed on bar, line, doughnut, or pie charts. Design for visual display to maximize impact.
Bear in mind the most common display size used by your target audience, and optimize report content for that size.
Avoid including too many columns of data, reducing the need for horizontal scrolling of Table displays and ensuring that data can be easily read and understood. Columns containing long text strings take up more horizontal space and reduce the number of columns you can display without scrolling. Wherever possible, size the report to fit the most common display size used by your target audience without horizontal scrolling. Producing charts from multiple columns of data tends to produce confusing results that are difficult to interpret.
-
Release Content WX Reports
Fairsail 2017 39
Supported Reporting Features
Supported
Standard Report Types
Custom Report Types Remember to add a second line to the WX Process Additional Information field with the API name of the
object lowest in the object hierarchy (see page 36).
Tabular Reports Display all fields from the underlying Report.
Useful for displaying non-numerical data about people.
Summary Reports Two levels of summary, no more.
Display:
o The Summarize information by field.
o The Record Count Summary totals.
o No detail.
SUM, AVERAGE, MAX, MIN Summarize this Field... options:
Lookup fields
Filters defined in Reports Filter logic is respected.
Some filter types are not supported (see Not Supported table)
Unsupported Reporting Features
Not Supported
'...with...' or '...without...' Report Types
Matrix Reports
Bucket fields
Formula fields in Summary Reports
Filter types: Date Field, Cross, Row Limits
-
Release Content WX Reports
Fairsail 2017 40
Displaying Reports in WX
WX Reports are accessible to managers through the Team section of the WX Navigation Bar. WX Reports defined as accessible to team members are displayed through the You section of the Navigation bar. Reports can be displayed as WX Processes in any WX Service. For example:
Add a report showing the performance
rating distribution for your team to an
existing Performance Service:
Create an Analytics Service to host reports showing who is in your team, which company
locations are used as bases by your team, and length of tenure
for team members:
Each report has its own Tile:
-
Release Content WX Reports
Fairsail 2017 41
Select View Details to display the report in the defined default format. WX Reports without a default format, or with a default format that cannot be used, display in Table format:
Table format:
Includes all columns in the underlying Report, in the left to right order they have in the Report.
Multi-page tables that include totaled numeric values show Page Totals and an Overall Total.
Sort order is determined by that used in the underlying Report. You can change sort order by selecting a column header in WX:
-
Release Content WX Reports
Fairsail 2017 42
To change the view, use the Select type of view picklist:
All chart types use the column order and sort order displayed in Table format.
To display detail on a chart element, hover on the element:
-
Release Content WX Reports
Fairsail 2017 43
For Reports containing larger amounts of data, control the number of data points with the Select per page picklist:
For multi-page displays, use the page navigation controls to move through the pages:
-
Release Content WX Reports
Fairsail 2017 44
Line Chart
The legend includes labels for all charted lines.
Select a label to toggle that line on or off in the chart.
-
Release Content WX Reports
Fairsail 2017 45
Bar Chart
The legend includes labels for all charted bar types.
Select a label to toggle that bar on or off in the chart.
-
Release Content WX Reports
Fairsail 2017 46
Horizontal Bar Chart
The legend includes labels for all charted bar types.
Select a label to toggle that bar on or off in the chart.
-
Release Content WX Reports
Fairsail 2017 47
Pie Chart
Pie charts display data clockwise from 12 o'clock, in the order of the rows in Table display.
The legend includes labels for all segments of the pie.
Select a label to toggle that segment on or off - any displayed total value alters to reflect the segments toggled on.
Tool tips display the percentage represented by each segment to one decimal place.
Pie charts including the legend scale to fit the page size, so a large legend reduces the space available for the pie itself. Pie charts can display with up to 100 legend items.
-
Release Content WX Reports
Fairsail 2017 48
Doughnut Chart
Doughnut charts display data clockwise from 12 o'clock, in the order of the rows in Table display.
The legend includes labels for all sections of the doughnut.
Select a label to toggle that section on or off.
Tool tips display the percentage represented by each section to one decimal place.
Doughnut charts including the legend scale to fit the page size, so a large legend reduces the space available for the doughnut itself. Doughnut charts can display with up to 100 legend items.
-
Release Content WX Reports
Fairsail 2017 49
Radar Chart
The legend includes labels for all charted lines.
Select a label to toggle that line on or off in the chart.
-
Release Content Stock Options Process Now Available in WX
Fairsail 2017 50
Stock Options Process Now Available in WX
Employee Stock Options is now fully implemented in WX. Previously available to Team Members through the Fairsail Collaboration Portal, existing Stock Option Patterns and all associated configuration continues to work without modification.
A new Stock Price Currency field on the Stock Option Pattern enables you to specify a currency for your stock options - Stock Price Currency does not have to be the same as the default currency for your org. Pre-existing stock options without a defined Stock Price Currency display null in the currency field in WX until you enter a currency in the Stock Option Pattern.
Introduction
Employee Stock Options can be granted by a company to employees as part of an overall compensation and benefits package.
A stock option grants an employee a conditional right to buy company stock, typically at a pre-determined grant price, and at a future date or over a range of dates. Rights to buy an option are typically phased, with portions of the complete grant becoming available for purchase, or vesting, in line with a vesting schedule. Each stock purchase by the employee is known as exercising the option. No portion of the option can be exercised until after the first vesting date
This example shows a Stock Option that:
Vests in three portions, of 25%, 25% and 50%.
Has a vesting schedule with vesting dates at regular intervals.
Is exercised by the employee in five portions of different amounts and at irregular intervals.
-
Release Content Stock Options Process Now Available in WX
Fairsail 2017 51
Fairsail enables you to set up, grant, and maintain Employee Stock Options. You can:
Set up one or more Stock Option Patterns, with each Pattern defining the basic parameters for a stock option, including the stock price against which the value of the option is to be calculated (see page 52).
Each Pattern defines how Stock Options are handled for Team Members who leave your organization during the life of a Stock Option.
Each Pattern includes one or more Stock Option Periods, defining the vesting schedule for the option.
Grant Stock Options based on a Pattern to Team Members (see page 57).
Record each exercise made by the Team Member when an option has vested (see page 64).
View the current status of a Team Member's Stock Options through their Employment Record.
Information displayed includes:
o Details of the original grant, including the currency equivalent of the grant.
o The vesting schedule for the option.
o Quantities vested and exercised.
o Values of the quantities vested and exercised, giving a quick view of the notional gain over the grant.
Enable Team Members to view their Stock Options through WX.
Configure Stock Options to display the information you need in the HR Manager's Portal and in WX (see page 72).
You can also configure an automated Stock Option Vesting Time to set the time of day when options with a vesting date of today will vest (see page 74).
-
Release Content Stock Options Process Now Available in WX
Fairsail 2017 52
Creating a New Stock Option Pattern
A Stock Option Pattern defines the parameters for one or more stock options and includes the vesting schedule defined with one or more Stock Option Periods.
1. Select the Stock Option Patterns tab.
Fairsail displays the Stock Option Patterns Home page.
2. Select New Stock Option Pattern.
Fairsail displays the Stock Option Pattern Edit page:
3. Complete the fields as follows:
Field Description
Stock Option Pattern Name
Mandatory. A name for this Stock Option Pattern. Typically, the Name follows a standard convention established for stock options in your organization and may include the year of issue and a price indicator.
Period After Leaving To Vest
For Team Members who have left your organization, the number of Period Units To Vest after the leaving date after which stock options based on this Pattern no longer vest.
Typically defined by legislative requirements.
Period After Leaving To Exercise
For Team Members who have left your organization, the maximum number of Period Units to Exercise that can pass after the leaving date before stock options based on this Pattern must be exercised.
Typically defined by legislative requirements.
-
Release Content Stock Options Process Now Available in WX
Fairsail 2017 53
Field Description
Stock Price The Stock Price to be used to value stock options based on this Pattern. Typically Stock Price is the current market price, or a recently determined price of the stock. Individual Stock Options are awarded at a separately defined Grant Price.
You can alter Stock Price through the life of the Stock Option Pattern, enabling the calculated value of the grant to be updated over time.
Stock Price is displayed using the currency symbol for the currency defined as your organization's reporting currency, regardless of the Stock Price Currency. The currency symbol does not affect the underlying currency values. For multi-currency orgs, Fairsail recommends setting the Currency Locale for your reporting currency to Montenegrin (Montenegro) - USD to generate a neutral currency symbol.
Stock Price Currency Mandatory. The currency this Stock Option Pattern uses for all Stock Options it hosts. The Stock Price Currency must be one of the currencies you have defined using Exchange Rates. It does not have to be the reporting currency used by your organization.
Select Stock Price Currency Lookup to find and select the currency you want.
Period Units The units of time to be used for the period(s) between vesting dates. Select the picklist and choose from:
Day
Month
Period Units To Vest The units of time to be used for the period between grant date and vesting date, and between leaving date and vesting date. Select the picklist and choose from:
Day
Month
Period Units To Exercise
The units of time to be used for the period between grant date and exercise date, and between leaving date and exercise date. Select the picklist and choose from:
Day
Month
4. Select:
o Save to save the Pattern and display the Detail page for the Stock Option Pattern you have defined.
o Save and New to save the Pattern and display a blank Stock Option Pattern Edit page
o Cancel to discard your changes and display the Stock Option Pattern Home page.
-
Release Content Stock Options Process Now Available in WX
Fairsail 2017 54
The Stock Option Pattern Detail page shows the information you have entered as well as:
The Total Percentage for which Stock Option Periods have been defined.
For a newly defined Stock Option Pattern, Total Percentage is 0.00%. As you add Stock Option Periods, the percentage increases until you have defined periods totaling 100%. A completed Stock Option Pattern must have a Total Percentage of 100% before it can be used.
The Stock Option Periods related list.
You are now ready to define the Stock Option Periods for this Pattern.
-
Release Content Stock Options Process Now Available in WX
Fairsail 2017 55
Creating a New Stock Option Period
Stock Option Periods define the vesting schedule for the Pattern. Create as many Stock Option Periods as you need to define the complete vesting schedule for each Stock Option Pattern.
1. Select the Stock Option Patterns tab.
Fairsail displays the Stock Option Patterns Home page.
2. Open the Stock Option Pattern you want to host a new Stock Option Period.
3. In the Stock Option Periods Related List select New Stock Option Period.
Fairsail displays the Stock Option Period Edit page:
4. Complete the fields as follows:
Field Description
Stock Option Pattern The name of the Stock Option Pattern for which you want to create this Stock Option Period.
Automatically completed for you with the name of the Pattern you selected. To change
to a different Pattern, select Stock Option Pattern Lookup , find and select the Pattern you want.
Period The number of Period Units between the grant date and the vesting date for this part of the Stock Option.
Period Units are defined in the Stock Option Pattern.
Percentage The percentage of the total Stock Option that vests after the Period.
Percentages are summed for all Stock Option Periods defined for a Pattern and the Total Percentage displayed on the Stock Option Pattern Detail page.
When completely defined, percentages for all Periods in a Stock Option Pattern must total 100.
5. Select:
o Save to save the Period and display the Stock Option Period page for the Period you have defined.
o Save and New to save the Period and display a blank Stock Option Period Edit page
o Cancel to discard your changes and display the Stock Option Pattern Detail page.
-
Release Content Stock Options Process Now Available in WX
Fairsail 2017 56
Repeat the procedure to create all the Stock Option Periods you need to define the vesting schedule for this Pattern.
-
Release Content Stock Options Process Now Available in WX
Fairsail 2017 57
Awarding a Stock Option to a Team Member
When the Stock Option Pattern has been defined with its associated Stock Option Periods for the stock options you want to issue, you can award the options to individual Team Members. Stock Option records are attached to the Employment Record for each Team Member.
1. Open the Employment Record for the Team Member who has been granted the stock option.
2. Scroll down to the Stock Options related list.
3. Select New Stock Option:
Fairsail displays the New Stock Option page:
-
Release Content Stock Options Process Now Available in WX
Fairsail 2017 58
4. Complete the fields as follows:
Field Description
Information section
Employment Mandatory. The number of the Employment Record hosting this Stock Option.
Defaults to the Employment Record you selected at the start of this procedure. To
change to a different record, select Employment Lookup , find and select the record you want.
Stock Option Pattern Mandatory. The Pattern that applies to this Stock Option. The Stock Option Pattern must be set up before you can award a Stock Option.
A Stock Option Pattern defines the parameters for one or more stock options and includes the vesting schedule defined with one or more Stock Option Periods.
Select Stock Option Pattern Lookup , find and select the Pattern you want.
Grant Date Mandatory. The date the option is granted to the employee. A past, present, or future date.
Select today's date to the right of the field to insert today's date.
Select in the field to display a date picker.
Quantity Mandatory. The total number of shares the option represents.
Grant Price Mandatory. The unit price at which the employee can buy the shares represented by the option.
Expiry and Termination section
Expiration Date The date after which an employee can no longer purchase vested stock options they have been granted.
Vesting Termination Date
The date after which the option no longer vests for this Team Member. A manual override for the vesting schedule, typically used when a Team Member leaves your organization.
If you leave Vesting Termination Date blank, vesting for this option continues to completion as defined in the vesting schedule.
5. Select:
o Save to save the stock option you have entered. Fairsail displays the Stock Option Detail page.
o Save & New to save the stock option and enter another Stock Option for this Team Member. Fairsail displays the New Stock Option page.
o Cancel to discard your changes. Fairsail returns you to the Employment Record.
-
Release Content Stock Options Process Now Available in WX
Fairsail 2017 59
The Stock Option Detail page displays the detail for the newly granted Stock Option:
-
Release Content Stock Options Process Now Available in WX
Fairsail 2017 60
As well as the information you entered for the Stock Option, the detail page displays:
Status section
Total Grant The currency equivalent of the stock option, calculated as:
Quantity x Grant Price
Quantity Vested The number of shares available for the Team Member to purchase. For a newly granted Stock Option, Quantity Vested is likely to be zero. As the vesting schedule progresses, Quantity Vested increases until all granted shares are vested.
Total Vested The currency equivalent of the Quantity Vested, calculated as:
Quantity Vested x Grant Price
Quantity Exercised The number of shares the Team Member has bought. For a newly granted Stock Option, Quantity Exercised is likely to be zero, and it is always less than or equal to Quantity Vested.
Total Exercised The currency equivalent of the Quantity Exercised, calculated as:
Quantity Exercised x Grant Price
Value section
Grant Value The difference between the currency values of the stock option at the Stock Price defined in the Stock Option Pattern and the Grant Price. Calculated as:
Quantity Granted x (Stock Price - Grant Price)
Represents the potential total monetary gain for the holder of the stock option when all options are vested and exercised.
Vested Value The difference between the currency values of the vested part of the stock option at the Stock Price defined in the Stock Option Pattern and the Grant Price. Calculated as:
Quantity Vested x (Stock Price - Grant Price)
Represents the potential monetary gain from the vested part of the stock option for the holder of the stock option.
Exercised Value The currency value of the exercised part of the stock option at the Stock Price defined in the Stock Option Pattern. Calculated as:
Quantity Exercised x Stock Price
-
Release Content Stock Options Process Now Available in WX
Fairsail 2017 61
The Related Lists display:
Stock Vesting
You can configure the columns displayed:
Select Edit Layout at the top of the page.
Select Properties on the Stock Vesting related list.
This example describes a typical layout.
Stock Vest A unique reference ID for for this Vesting record. Each Stock Vest record represents one line in this Stock Vesting table.
Vesting Date The date this vesting becomes available for purchase by the Team Member.
Quantity The number of shares made available in this vesting.
Total Price The total cost to the Team Member of this vesting. Calculated as:
Quantity x Grant Price.
Vested Checkbox. Checked when the Vesting Date is past and this part of the option has vested.
Stock Exercises
You can configure the columns displayed:
Select Edit Layout at the top of the page.
Select Properties on the Stock Exercises related list.
This example describes a typical layout.
Stock Exercise A unique reference ID for for this Exercise record. Each Stock Exercise record represents one line in this Stock Exercises table
Exercise Date The date the purchase was made.
Quantity The number of shares purchased in this Exercise. Subject to the rules of the Stock Option scheme, Team Members can purchase part or all of the currently vested stock in a single transaction, and use multiple Exercises to purchase the total vested quantity.
Total Price The total cost to the Team Member of this Exercise. Calculated as:
Quantity x Grant Price
-
Release Content Stock Options Process Now Available in WX
Fairsail 2017 62
Creating a New Stock Vesting
You can create a new stock vesting for a Stock Option granted to a Team Member. The New Stock Vesting is applied in addition to the vesting schedule defined through the Stock Option Periods for the Pattern and is typically used to make part of the option available to that Team Member at a date other than those defined in the schedule.
1. Open the Employment Record for the Team Member who has been granted the stock option.
2. Scroll down to the Stock Options related list section.
3. Select the Stock Option reference for the Option you want to modify:
Fairsail displays the Stock Option Detail page.
4. Scroll down to the Stock Vesting related list and select New Stock Vesting:
Fairsail displays the Stock Vesting Edit page:
-
Release Content Stock Options Process Now Available in WX
Fairsail 2017 63
5. Complete the fields as follows:
Field Description
Stock Option The Stock Option to which this vesting applies. Automatically completed by Fairsail.
Vesting Date The date you want this portion of the Stock Option to vest. Select the field to display a date picker and select the date you want or select today's date beside the field.
Quantity The quantity of stock you want to vest on the Vesting Date.
Vested Checkbox. If checked, the vesting date has passed and this portion of the Stock Option has vested.
-
Release Content Stock Options Process Now Available in WX
Fairsail 2017 64
Recording Options Exercised
When an employee decides to exercise an option you must enter the details of their purchase on the Stock Option record.
1. Open the Employment Record for the Team Member who has been granted the stock option.
2. Scroll down to the Stock Options related list section.
3. Select the Stock Option reference for the option the Team Member wants to Exercise:
Fairsail displays the Stock Option Detail page.
4. Scroll down to the Stock Exercises Related List.
5. Select New Stock Exercise:
Fairsail displays the New Stock Exercise Edit page:
-
Release Content Stock Options Process Now Available in WX
Fairsail 2017 65
6. Complete the fields as follows:
Field Description
Stock Option The number of the Stock Option to which this Exercise applies.
Defaults to the Stock Option record you selected. To change to a different option, select
Stock Option Lookup , find and select the option you want.
Exercise Date The date the transaction to purchase is passed. A past date or today's date, typically not a future date.
Quantity The number of shares purchased in this Exercise. Less than or equal to the outstanding balance of vested options.
7. Select:
o Save to save the stock exercise you have entered. Fairsail displays the Stock Exercise Detail page.
o Save & New to save the stock exercise and enter another Stock Exercise for this option. Fairsail redisplays the New Stock Exercise page.
o Cancel to discard your changes. Fairsail returns you to the Stock Option Detail page.
Stock Option Exercises are added to the Stock Exercises related list for the Stock Option:
-
Release Content Stock Options Process Now Available in WX
Fairsail 2017 66
Viewing Your Stock Options in WX
In the Navigation Bar, select the WX
Service hosting Stock Options:
The Stock Options Tile summarizes your
current position:
To view Stock Options detail:
In the Navaigation Bar, select the Stock Options process:
OR
On the Stock Options Tile, select View Details:
-
Release Content Stock Options Process Now Available in WX
Fairsail 2017 67
WX displays the Stock Options Detail view:
-
Release Content Stock Options Process Now Available in WX
Fairsail 2017 68
What Does the Stock Options Detail View Show Me?
-
Release Content Stock Options Process Now Available in WX
Fairsail 2017 69
Each horizontal bar has a tool tip, displayed when you hover on the bar:
-
Release Content Stock Options Process Now Available in WX
Fairsail 2017 70
The Summary table includes information for all your Stock Options:
Following the Summary table, the Stock Option Detail view displays full detail for each of your Stock Options:
-
Release Content Stock Options Process Now Available in WX
Fairsail 2017 71
Maintaining the Stock Price
The Stock Price is used to calculate a financial value for granted stock options:
Grant Value = Quantity x Stock Price
Vested Value = Quantity Vested x Stock Price
Exercised Value = Quantity Exercised x Stock Price
You define an initial Stock Price when you create a Stock Option Pattern (see page 52). The initial Stock Price can be, for example:
Your organization's quoted stock price at the date the Stock Option scheme is set up.
Determined by a formula, based on the stock price at a specific date, and typically defined in the scheme rules.
You can leave the Stock Price at its initial value through the life of an option, or, more typically, maintain it over time to reflect the changing market value of your organization's stock.
To change the Stock Price:
1. Select the Stock Option Patterns tab.
Fairsail displays the Stock Option Patterns Home page.
2. Select Edit in the Action column next to the Stock Option Pattern you want to maintain.
Fairsail displays the Stock Option Pattern Edit page.
3. Change the Stock Price to the value you want.
4. Select Save.
Fairsail displays the Stock Option Patterns Home page.
Fairsail automatically recalculates the values based on the new Stock Price.
-
Release Content Stock Options Process Now Available in WX
Fairsail 2017 72
Configuring Stock Options
To configure Stock Options:
Display Stock Options in the Employment Record (see page 72).
Display Stock Options in WX (see page 73).
Set the Stock Option Vesting Time (see page 74).
Rename any field labels you need by using the Translation Workbench Override option (see page 75).
Displaying Stock Options in the Employment Record
1. Go to Setup > App Setup > Objects > Employment Record.
2. Select Page Layout
3. Select Edit.
4. Select Related Lists.
5. Drag and Drop the Stock Options related list to the position you want it to display in the set of related lists for the Employment Record.
6. Select Properties on the Stock Options related list.
Fairsail displays the Related List Properties dialog.
7. Select the fields you want to display from the list of Available Fields and select Add to move them to the list of Selected Fields.
8. Use the Up and Down arrows to sort the list of Selected Fields to display in the order you want.
9. Select OK to close the Related List Properties dialog.
10. Select Save to apply the changes you have made.
Fairsail closes the Page Layout editor.
11. Open a Team Member's Employment Record and check that the Stock Options related list is displayed as you want it.
-
Release Content Stock Options Process Now Available in WX
Fairsail 2017 73
Displaying Stock Options in WX
1. In the policies for the Team Members you want to display Stock Options, check Stock Options.
By default, the Stock Options policy option is displayed in the Team Member section of the policy:
Stock Options Checkbox. If checked, stock options are visible to the Team Member in WX.
Use the Additional Details field set - for future release - to control which fields are displayed in WX.
Stock Option Object
Field Set Purpose
Additional Details
For future release. Fields displayed in the WX Stock Options Detail view, Details section, in addition to the default fields.
-
Release Content Stock Options Process Now Available in WX
Fairsail 2017 74
Setting the Stock Option Vesting Time
You can set the hour of the day at which to run a Stock Option Vesting batch. The Stock Option Vesting batch sets the Vested field on the Stock Vesting object to True for all Stock Vesting objects when the Vesting Date is today.
This means that Stock Options that vest today become available for purchase and can be exercised by Team Members.
1. Go to Setup > App Setup > Installed Packages
2. Select Configure next to Fairsail Human Capital Management.
Fairsail displays the Fairsail HCM Configure page.
3. In Stock Option Vesting Time select the picklist and select the hour of the day you want the batch to run.
4. Select Save.
Fairsail saves your changes and runs the batch when the time you set next occurs.
You can also run the Stock Option Vesting batch immediately by selecting Run Now.
-
Release Content Stock Options Process Now Available in WX
Fairsail 2017 75
Translation Workbench: Stock Options
Stock Exercise Object Use Setup > Administration Setup > Translation Workbench > Override to rename these custom fields
Default Field Label Field Label Override Field Type
Exercise Date Date
Quantity Number (18,0)
Stock Option Master-Detail (Stock Option)
Total Price Formula (Currency)
Stock Option Object Use Setup > Administration Setup > Translation Workbench > Override to rename these custom fields
Default Field Label Field Label Override Field Type
Employment Master-Detail (Employment Record)
Exercised Value Formula (Currency)
Expiration Date Date
Grant Date Date
Grant Price Currency (14,4)
Grant Value Formula (Currency)
Last Exercise Formula (Date)
Last Vesting Formula (Date)
Quantity Number (18,0)
Quantity Exercised Roll-Up Summary (SUM Stock Exercise)
Quantity Vested Roll-Up Summary (SUM Stock Vesting)
Stock Option Pattern Lookup (Stock Option Pattern)
Total Exercised Formula (Currency)
Total Grant Formula (Currency)
Total Vested Formula (Currency)
Vested Value Formula (Currency)
Vesting Termination Date Date
-
Release Content Stock Options Process Now Available in WX
Fairsail 2017 76
Stock Option Pattern Object Use Setup > Administration Setup > Translation Workbench > Override to rename these custom fields
Default Field Label Field Label Override Field Type
Period After Leaving To Exercise Number (5,0)
Period After Leaving To Vest Number (5,0)
Period Units Picklist
Period Units To Exercise Picklist
Period Units To Vest Picklist
Stock Price Currency (14,4)
Total Percentage Roll-Up Summary (SUM Stock Option Period)
Stock Option Period Object Use Setup > Administration Setup > Translation Workbench > Override to rename these custom fields
Default Field Label Field Label Override Field Type
Percentage Percent (3,4)
Period Number (18,0)
Stock Option Pattern Master-Detail (Stock Option Pattern)
Stock Vesting Object Use Setup > Administration Setup > Translation Workbench > Override to rename these custom fields
Default Field Label Field Label Override Field Type
Quantity Number (18,0)
Stock Option Master-Detail (Stock Option)
Stock Option Period Lookup (Stock Option Period)
Total Price Formula (Currency)
Vested Checkbox
Vesting Date Date
-
Release Content Metrics Review Process Now Available in WX
Fairsail 2017 77
Metrics Review Process Now Available in WX
Metrics Review is now available through WX and delivers a range of enhancements over the original Collaboration Portal process including inline editing, badging of detail view tabs, and direct access from Actions to Review detail views.
Detail to be supplied.
-
Release Content Talent Acquisition Actions Now in WX and the Actions Digest
Fairsail 2017 78
Talent Acquisition Actions Now in WX and the Actions Digest
The Fairsail Actions Digest is an automatically generated email sent to all users of Fairsail HCM, listing actions raised for them to complete along with links to enable the actions to be completed. The Actions Digest now includes links to WX Actions for approving vacancies and job offers raised in Fairsail Talent Acquisition.
Approving Vacancies in WX
Vacancies requiring your approval raise an entry in the Fairsail Actions Digest and an associated Action in WX. The Digest includes a link to the Action in WX.
1. From the Actions Digest, select the link to display the WX Actions list. If you are not logged in to WX you are prompted to do so, then taken to the Actions list.
If you are already in WX, in the Navigation Bar select Actions.
2. Scroll to Hiring Manager actions:
3. For the Vacancy approval action, select Approve Hiring Manager:
-
Release Content Talent Acquisition Actions Now in WX and the Actions Digest
Fairsail 2017 79
WX displays the Approve Hiring Manager view:
4. Enter any comments you want to add:
-
Release Content Talent Acquisition Actions Now in WX and the Actions Digest
Fairsail 2017 80
5. Select:
o Approve to enable recruitment to start for this Vacancy. The Vacancy approval request is removed from your list of actions, and the Vacancy is marked Approved in Talent Acquisition:
o Reject to stop recruitment for this Vacancy. The Vacancy approval request is removed from your list of actions, and the Vacancy is marked Rejected in Talent Acquisition:
o Cancel to discard any changes you have made, close the Approve Hiring Manager view and return to the list of actions. The Vacancy approval request remains on your list of actions and the Vacancy remains Pending in Talent Acquisition:
-
Release Content Talent Acquisition Actions Now in WX and the Actions Digest
Fairsail 2017 81
Approving Job Offers in WX
Job offers requiring your approval raise an entry in the Fairsail Actions Digest with a link to the action in WX.
1. From the Actions Digest, select the link to display the WX Actions list. If you are not logged in to WX you are prompted to do so, then taken to the Actions list.
If you are already in WX, in the Navigation Bar select Actions.
2. Scroll to Hiring Manager actions:
l
3. For the Job Offer approval action, select Approve Hiring Manager:
-
Release Content Talent Acquisition Actions Now in WX and the Actions Digest
Fairsail 2017 82
WX displays the Approve Job Offer view:
4. Enter any comments you want to add:
-
Release Content Talent Acquisition Actions Now in WX and the Actions Digest
Fairsail 2017 83
5. Select:
o Approve to approve the Job Offer for sending to the candidate. The Job Offer approval request is removed from your list of actions, and the Application is marked as Approved in Talent Acquisition:
o Reject to refuse the Job Offer. The Job Offer request is removed from your list of actions, and the Application is marked as Rejected in Talent Acquisition:
o Cancel to discard any changes you have made, close the Approve Job Offer view and return to the list of actions. The Job Offer approval request remains in your list of actions and the Application remains Pending in Talent Acquisition:
-
Release Content Action Event Condition Field Syntax Checker
Fairsail 2017 84
Action Event Condition Field Syntax Checker
You can define conditions that must be met before an Action Event is triggered, and each condition must be entered as a formula using the correct syntax. Mistakes made in the syntax now generate contextual error messages, preventing you from saving the Action Event until the syntax is corrected.
-
Release Content Action Event Condition Field Syntax Checker
Fairsail 2017 85
Action Event Conditions: Valid Content
If the supplied range of triggers for Action Events does not offer the right level of control for your needs, you can enter a formula in the Condition field when creating an Action Event.
Choose from the range of supported functions and operators to create the formula. A syntax checker validates the formula when you select Save for the Action Event and returns an error message if it detects an invalid condition.
Supported operators
Operators must be used inline, for example:
A and B or C
A && B || C
A && B or C
D E
D != E
Operator Description
Logical
and
AND
&&
Use to link two or more operands that must all evaluate to the defined value for the condition to be met.
Not case sensitive.
or
OR
||
Use to link two or more operands, any of which must evaluate to the defined value for the condition to be met.
Not case sensitive.
= Equals.
!=
Not equal.
> Greater than.
< Less than.
>= Greater than or equal to.
-
Release Content Action Event Condition Field Syntax Checker
Fairsail 2017 86
Supported functions
Function Description and syntax
Date and Time
DATE Returns a day of the month as a number from 1 to 31 for a given date with year, month, and day values.
DATE(year,month,day)
Where:
year is a four-digit year
month is a two-digit month
day is a two-digit day
TODAY Returns the current day as a date data type.
TODAY()
Informational
BLANKVALUE Determines if an expression is blank and returns a substitute expression if it is. If the expression has a value, returns the value of the expression.
BLANKVALUE(expression, substitute_expression_if_blank)
Where:
expression is the expression you want evaluated
substitute_expression_if_blank is the value you want to replace any blank values.
EVAL Evaluates a string and if the string represents an expression, returns the value of the expression.
EVAL(string)
Where:
string is the character string you want to evaluate.
-
Release Content Action Event Condition Field Syntax Checker
Fairsail 2017 87
ISNULL Determines if an expression is null and returns TRUE if it is. If the expression contains a value, ISNULL returns FALSE.
ISNULL(expression)
Where:
expression is the expression you want to evaluate.
NULLVALUE Determines if an expression is null (blank) and returns a substitute expression if it is. If the expression is not blank, returns the value of the expression.
NULLVALUE does not support text fields. Use BLANKVALUE in new formulas; BLANKVALUE has the same functionality as NULLVALUE but also supports text fields.
NULLVALUE(expression, substitute_expression_if_null)
Where:
expression is the expression you want to evaluate
substitute_expression_if_null is the value you want to replace any blank values.
Logical
IF Determines if expressions are true or false. Returns a given value if true and another value if false.
IF(logical_test, value_if_true, value_if_false)
Where:
logical_test is the expression you want evaluated
value_if_true is the value you want returned if the expression is true
value_if_false is the value you want returned if the expression is false
NOT Evaluates an expression and returns FALSE if the expression is TRUE and TRUE if the expression is FALSE.
NOT(expression)
Where:
expression is the expression you want evaluated.
-
Release Content Action Event Condition Field Syntax Checker
Fairsail 2017 88
Math
MAX Returns the highest number from a list of numbers.
MAX(number1,number2,...number_n)
Where:
number1, number2,...number_n are the the fields or expressions you want evaluating to retrieve the highest number.
MIN Returns the lowest number from a list of numbers.
MIN(number1, number2,...number_n)
Where:
number1, number2,...number_n are the fields or expressions you want evaluating to retrieve the lowest number.
Text
ESCAPE Converts a text value to include characters compatible with HTML markup.
Replaces... With...
& &
< <
> >
ESCAPE(text_string)
Where:
text_string is the text you want to escape to HTML markup.
ISPICKVAL Determines if the value of a picklist field is equal to a text literal you specify.
ISPICKVAL(picklist_field, text_literal)
Where:
picklist_field is the merge field name for the picklist
text_literal is the picklist value in quotes. text_literal cannot be a merge field or the result of a function.
-
Release Content Action Event Condition Field Syntax Checker
Fairsail 2017 89
REPLACE Replaces old text with new text, when old text is found in the specified source.
REPLACE(text,old_text,new_text)
Where:
text is the field or expression you want to search for the text you want to replace.
old_text is the string you want to find and replace.
new_text is the text you want to use to replace old_text in text.
UNESCAPE Converts a string containing HTML markup into the text equivalent.
Replaces... With...
& &
< <
> >
UNESCAPE(text_string)
Where:
text_string is the text you want to escape from HTML markup.
-
Release Content Benefits Enhancements
Fairsail 2017 90
Benefits Enhancements
A range of enhancements supporting the Open Enrollment process, including:
A new Benefit Enrollment object linked to the Employment Record to store all benefit sets offered to a Team Member over time, offering an alternative to the existing Benefit Enrollment fields on the Employment Record (see page 111).
The new object includes an Enrollment Start Date field:
o Setting a past date triggers immediate enrollment.
o Setting a future date triggers enrollment by the Benefit Calculation Daily Batch when the date is today.
A new Start Date field for Benefit Cost, triggering costs associated with a benefit to start from that date, enabling re-use of a Benefit Plan if costs are the only variable that has changed (see page 107).
Benefit Cost Start Date has an associated Cost Effective Date Method picklist on the Benefit Plan, enabling you to select from a range of dates for the Start Date trigger including Effective Date, Cover Start Date, and Today (see page 95).
The ability to link one Benefit Plan to a Cost Table on another Plan. The nominated Cost Table overrides the costs on the calling plan, enabling you to use one Plan to set costs for one or more others (see page 95).
Cost Tables now reflect negative costs, that is, payments.
A set of fields on the Benefit Plan enabling you to offset cover start or effective dates by a number of months or days. Offsets can pre-date or post-date cover (see page 95).
A pair of fields on the Benefit Plan enabling you to offset the start date for deductions by a number of months or days (see page 95).
The ability to specify that a benefit can be selected without having to enter beneficiaries for insurance cover. Has Open Beneficiary also enables the beneficiaries to be edited at any time. Total allocated beneficiaries must account for either 0% or 100% of available cover (see page 95).
Benefit Plans can now be cloned using Export and Import options (see page 109).
-
Release Content Benefits Enhancements
Fairsail 2017 91
Creating and Managing Benefits for Team Members
Fairsail enables benefit creation and management for Team Members through:
Benefit Enrollment
Employees use Fairsail WX to select the elements of their own benefits package, choosing from the range of benefits made available by their organization. Widely used as an annual Open Enrollment event, Benefit Enrollment is fully supported by Fairsail (see page 92).
Automated assignment