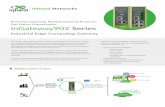FactoryTalk Edge Gateway User Manual
Transcript of FactoryTalk Edge Gateway User Manual

Rockwell Automation Publication 95055-UM006C-EN-P - September 2021 Supersedes Publication 95055-UM006B-EN-P - March 2021
User Manual Original Instructions
FactoryTalk Edge Gateway User Manual Version 1.02.00

FactoryTalk Edge Gateway User Manual
2 Rockwell Automation Publication 95055-UM006C-EN-P - September 2021
Important User Information Read this document and the documents listed in the additional resources section about installation, configuration, and operation of this equipment before you install, configure, operate, or maintain this product. Users are required to familiarize themselves with installation and wiring instructions in addition to requirements of all applicable codes, laws, and standards.
Activities including installation, adjustments, putting into service, use, assembly, disassembly, and maintenance are required to be carried out by suitably trained personnel in accordance with applicable code of practice.
If this equipment is used in a manner not specified by the manufacturer, the protection provided by the equipment may be impaired.
In no event will Rockwell Automation, Inc. be responsible or liable for indirect or consequential damages resulting from the use or application of this equipment.
The examples and diagrams in this manual are included solely for illustrative purposes. Because of the many variables and requirements associated with any particular installation, Rockwell Automation, Inc. cannot assume responsibility or liability for actual use based on the examples and diagrams.
No patent liability is assumed by Rockwell Automation, Inc. with respect to use of information, circuits, equipment, or software described in this manual.
Reproduction of the contents of this manual, in whole or in part, without written permission of Rockwell Automation, Inc., is prohibited.
Throughout this manual, when necessary, we use notes to make you aware of safety considerations.
WARNING: Identifies information about practices or circumstances that can cause an explosion in a hazardous environment, which may lead to personal injury or death, property damage, or economic loss.
ATTENTION: Identifies information about practices or circumstances that can lead to personal injury or death, property damage, or economic loss. Attentions help you identify a hazard, avoid a hazard, and recognize the consequence.
IMPORTANT Identifies information that is critical for successful application and understanding of the product.
Labels may also be on or inside the equipment to provide specific precautions.
SHOCK HAZARD: Labels may be on or inside the equipment, for example, a drive or motor, to alert people that dangerous voltage may be present.
BURN HAZARD: Labels may be on or inside the equipment, for example, a drive or motor, to alert people that surfaces may reach dangerous temperatures.
ARC FLASH HAZARD: Labels may be on or inside the equipment, for example, a motor control center, to alert people to potential Arc Flash. Arc Flash will cause severe injury or death. Wear proper Personal Protective Equipment (PPE). Follow ALL Regulatory requirements for safe work practices and for Personal Protective Equipment (PPE).

Rockwell Automation Publication 95055-UM006C-EN-P - September 2021 3
Summary of changes
This manual includes new and updated information. Use these reference tables to locate changed information.
Global changes
None for this release.
New or enhanced features
This table contains a list of topics changed in this version, the reason for the change, and a link to the topic that contains the changed information.
Topic Name Reason
Export a gateway model configuration on page 37
Added information regarding exporting model configuration.
Import a gateway model configuration on page 38 Added information regarding importing model configuration.
Add an MQTT application on page 54 Added information regarding the MQTT application. Assign a ThingWorx template or shape to a node in a model on page 47
Added information about ThingWorx templates and shapes.
Map property values to a ThingWorx template or shape on page 48
Added information about ThingWorx property mapping.
ThingWorx template and shape mapping rules on page 47
Added information about ThingWorx template and shape mapping rules.


Rockwell Automation Publication 95055-UM006C-EN-P - September 2021 5
Table of Contents
Additional resources ................................................................................... 7 Legal Notices ............................................................................................... 7
Chapter 1 FactoryTalk Edge Gateway Configuration Tool password ...................... 9 Activation and Licensing ...........................................................................10 Data ingress ................................................................................................10 Data contextualization .............................................................................. 11 Data egress .................................................................................................. 12 FactoryTalk Edge Gateway Configuration Tool password ...................... 12
Chapter 2 Go online or offline with the gateway ...................................................... 13 Overview ..................................................................................................... 14
Gateway Status ..................................................................................... 14 Data In .................................................................................................. 15 Data Out ................................................................................................ 15
Configure Gateway settings ...................................................................... 16 Drivers ......................................................................................................... 16
Add a driver .......................................................................................... 17 Edit a driver .......................................................................................... 18 Delete a driver ...................................................................................... 19 Start, stop, and pause a driver............................................................. 19 FactoryTalk Live Data (FTLD) driver settings .................................... 19 EtherNet/IP (CIP) driver settings ...................................................... 20 OPC Data Access (DA) driver settings ............................................... 20 KEPServer Enterprise (OPC DA) driver settings ............................... 21
Data source configuration ......................................................................... 21 Add a data source from a Studio 5000 Logix Designer Project File (.acd) ......................................................................................................23 Add a data source from a Studio 5000 Logix Designer Controller via EtherNet/IP ......................................................................................... 24 Add a data source from a FactoryTalk Live Data Shortcut ............... 25 Add a data source from a Drive/IMC Device .................................... 26 Add a data source from an OPC DA Device ....................................... 27 Add a data source from a KEPServer Enterprise Device .................. 28 Edit a data source ................................................................................ 29 Delete a data source ............................................................................ 29 Populate data sources ......................................................................... 30 Clear a data source .............................................................................. 30 Data collection properties ................................................................... 31
Preface
Overview of FactoryTalk Edge Gateway
Data sources

Table of Contents
6 Rockwell Automation Publication 95055-UM006C-EN-P - September 2021
Chapter 3 Add a model ................................................................................................ 34 Add nodes to a model................................................................................. 34 Stage tags .................................................................................................... 35 Bind tags to a model ................................................................................... 36 Edit a model ................................................................................................ 37 Export a gateway model configuration .................................................... 37 Import a gateway model configuration ................................................... 38 Delete a model ........................................................................................... 40 Modify a model on a running gateway .................................................... 40 Naming rules for models ........................................................................... 41
Chapter 4 Add an application ..................................................................................... 43 Add a ThingWorx application ...................................................................44 ThingWorx Preview .................................................................................. 46 Assign a ThingWorx template or shape to a node in a model ................. 47 ThingWorx template and shape mapping rules ...................................... 47 Map property values to a ThingWorx template or shape ....................... 48 Test Client application .............................................................................. 49 Add an Azure IoT Hub application ........................................................... 49 Add an IoT Edge Runtime application .................................................... 50 Add a SQL Server application ................................................................... 52 Set database permissions in SQL Server Management Studio .............. 54 Add an MQTT application .......................................................................... 54 Delete an application .................................................................................56 Start, pause, and stop an application ........................................................56 Configure and deploy an application ....................................................... 57 Data collection properties ......................................................................... 58 Modify an application on a running gateway ..........................................59 Monitor the data flow for a deployed application ....................................59 Application data flow ................................................................................ 60
Quality codes for application data flow .............................................. 61 Back up FactoryTalk Edge Gateway configuration ................................. 62 Restore FactoryTalk Edge Gateway configuration .................................. 63
Models
FactoryTalk Edge Gateway applications
Index

Rockwell Automation Publication 95055-UM006C-EN-P - September 2021 7
Preface
These documents contain additional information concerning related Rockwell Automation products.
Resource Description
FactoryTalk Edge Gateway User Manual Provides complete instructions for using FactoryTalk Edge Gateway.
Studio 5000 Smart Object Configurator Quick Start Guide
Provides guidelines for using Studio 5000 Smart Object Configurator.
View or download publications at http://www.rockwellautomation.com/literature. To order paper copies of technical documentation, contact the local Rockwell Automation distributor or sales representative.
Rockwell Automation publishes legal notices, such as privacy policies, license agreements, trademark disclosures, and other terms and conditions on the Legal Notices page of the Rockwell Automation website.
End User License Agreement (EULA)
You can view the Rockwell Automation End User License Agreement (EULA) by opening the license.rtf file located in your product's install folder on your hard drive.
The default location of this file is:
C:\Program Files (x86)\Common Files\Rockwell\license.rtf.
Open Source Software Licenses
The software included in this product contains copyrighted software that is licensed under one or more open source licenses.
You can view a full list of all open source software used in this product and their corresponding licenses by opening the index.html file located your product's OPENSOURCE folder on your hard drive.
The default location of this file is:
C:\Program Files (x86)\Common Files\Rockwell\Help\<product name>\Release Notes\OPENSOURCE\index.htm
You may obtain Corresponding Source code for open source packages included in this product from their respective project web site(s). Alternatively, you may obtain complete Corresponding Source code by contacting Rockwell Automation via the Contact form on the Rockwell
Additional resources
Legal Notices

Preface
8 Rockwell Automation Publication 95055-UM006C-EN-P - September 2021
Automation website: http://www.rockwellautomation.com/global/about-us/contact/contact.page. Please include "Open Source" as part of the request text.
Commercial Software Licenses
This software also includes these commercially licensed software components:
Component Copyright
AG Grid Enterprise (version 24.1.0) © AG Grid Ltd. 2020

Rockwell Automation Publication 95055-UM006C-EN-P - September 2021 9
Chapter 1
Overview of FactoryTalk Edge Gateway
FactoryTalk® Edge Gateway™ connects operational technology (OT) to information technology (IT) destination systems. FactoryTalk Edge Gateway collects and organizes data with improved context and makes the data available to stream into higher-level IT applications and databases. FactoryTalk Edge Gateway enables contextualizing OT data at the OT level.
FactoryTalk Edge Gateway supports improved data collection and organization by using these capabilities:
• Data ingress on page 10 • Data contextualization on page 11 • Data egress on page 12
To set up your FactoryTalk Edge Gateway application see:
• Activation and Licensing on page 10 • Define drivers on page 16 • Configure data sources on page 21 • Add a model on page 34 • FactoryTalk Edge Gateway applications on page 43
For additional resources, see the Studio 5000 Smart Object Configurator Quick Start Guide publication 95055-QS002A-EN-P.
The first time that you run the FactoryTalk Edge Gateway configuration tool on a machine, the FactoryTalk Edge Gateway Login dialog box appears. Create your password and keep a record of it.
Subsequent users must create the same password. If another user runs the configuration tool for the first time on the same machine, that user is prompted to create a password. The new user must enter the previously created password. Subsequent users are prompted to enter the existing password, which is then cached.
The backup and restore procedures require this password.
FactoryTalk Edge Gateway Configuration Tool password

Chapter 1 Overview of FactoryTalk Edge Gateway
10 Rockwell Automation Publication 95055-UM006C-EN-P - September 2021
Activating FactoryTalk Edge Gateway is a multi-step process that first requires the installation of FactoryTalk® Activation Manager. FactoryTalk Activation Manager provides a secure system for activating Rockwell Automation® software and managing activation files. FactoryTalk Activation Manager is included in the FactoryTalk Edge Gateway installer. Install FactoryTalk Activation Manager and FactoryTalk Edge Gateway separately.
FactoryTalk Edge Gateway requires full activation. Without full activation, FactoryTalk Edge Gateway operates for only a seven-day grace period. After expiration of the seven-day grace period, full activation is required to continue using FactoryTalk Edge Gateway.
The tag licensing options are:
• 100 tags • 500 tags • 2500 tags • 10,000 tags
In FactoryTalk Activation Manager, select a tag license option to determine how many tags the application can use. Tag licensing is not additive; that is, it is not possible to combine any of the four tag licensing options.
Tip: Add-On applications require a 10,000-tag license. Applications are not deployed if there are insufficient tags remaining.
In the FactoryTalk Edge Gateway, under Settings, the default preferred tag activation setting is Automatic selection. This default setting makes sure that the highest available activation is automatically used. Change the setting by selecting a tag licensing option.
Licensing details, such as the number of used tags and the license status (expiry date), are displayed in the Overview page, under Applications.
See also
Gateway Settings on page 16
Data ingress is implemented as data sources in FactoryTalk Edge Gateway. Data sources allow an OT engineer to identify data critical for analysis. Use FactoryTalk Edge Gateway to configure a pathway to collect data from these sources:
• Studio 5000 Logix Designer project file (.acd) • Studio 5000 Logix Designer controller • FactoryTalk® Live Data shortcut • Drive/IMC device • OPC DA device • KEPServer Enterprise device for third-party-data connectivity
Activation and Licensing
Data ingress

Chapter 1 Overview of FactoryTalk Edge Gateway
Rockwell Automation Publication 95055-UM006C-EN-P - September 2021 11
Data contextualization is implemented as models in FactoryTalk Edge Gateway. Models help align data to reflect the specific scenario needing analysis. Having aligned data adds resolution and accuracy to the analysis.
FactoryTalk Edge Gateway offers two options for data contextualization:
• Information models • FactoryTalk Smart Object instances
An information model is a framework that allows building relationships at the OT layer as pertaining directly to the OT assets and system attributes. Information models allow for the consideration of the overall operational aspects and their organization in reference to the operational hierarchy. Use the configured data sources to build information models.
FactoryTalk Smart Object instances are created in the Studio 5000 application environment and are imported into FactoryTalk Edge Gateway via Studio 5000 Logix Designer project files (.acd). A FactoryTalk Smart Object is an extension of the base Logix tag with additional configuration properties. These user-defined configuration properties allow for additional data analysis. FactoryTalk Smart Object instances also provide high-speed data collection with time synchronization and are based on the configuration properties and information model hierarchy. When used with FactoryTalk Smart Object instances, FactoryTalk Edge Gateway offers contextual resolution of high-speed data with time synchronization.
The object-based methodology of FactoryTalk Smart Object instances provides these advantages:
• Common data across the system • Reuse and library management at the automation layer • Automatic use by the information layer • Contemporary foundation for application development
FactoryTalk Smart Object instances are supported in Logix firmware revisions 28.00 or later. FactoryTalk Smart Object instances are automatically discovered from offline Logix project files (.acd) when using an EtherNet/IP driver for data collection. FactoryTalk Smart Object instances organize the data to collect from data sources. After configuring data sources that contain FactoryTalk Smart Object instances, the FactoryTalk Smart Object models become available in Models.
FactoryTalk Smart Object instances are not editable from FactoryTalk Edge Gateway. Modify FactoryTalk Smart Object models in the project for the controller.
Data contextualization

Chapter 1 Overview of FactoryTalk Edge Gateway
12 Rockwell Automation Publication 95055-UM006C-EN-P - September 2021
Data egress is implemented as applications in FactoryTalk Edge Gateway that have store and forward capabilities. Use applications to configure pathways that deliver contextualized data to the destination system. Data analysis or machine learning data preparation is executed at the destination system using your preferred analytics engine.
FactoryTalk Edge Gateway supports these destination systems:
• Azure IoT Hub • MSSQL • ThingWorx®
The first time that you run the FactoryTalk Edge Gateway configuration tool on a machine, the FactoryTalk Edge Gateway Login dialog box appears. Create your password and keep a record of it.
Subsequent users must create the same password. If another user runs the configuration tool for the first time on the same machine, that user is prompted to create a password. The new user must enter the previously created password. Subsequent users are prompted to enter the existing password, which is then cached.
The backup and restore procedures require this password.
Data egress
FactoryTalk Edge Gateway Configuration Tool password

Rockwell Automation Publication 95055-UM006C-EN-P - September 2021 13
Chapter 2
Data sources
From Data Sources, first define drivers and then configure data sources. Drivers define the communication method used by FactoryTalk Edge Gateway to collect data from data sources.
Configure data sources to populate a namespace and collect data from data tags, models, and FactoryTalk Smart Object instances. FactoryTalk Smart Object instances require an offline Studio 5000 Logix Designer project file (.acd) to populate the namespace and an EtherNet/IP driver for data collection.
See also
Define drivers on page 16
Configure data sources on page 21
Go online with FactoryTalk Edge Gateway to monitor the running gateway or modify the current gateway configuration. Any modifications made while online are automatically applied to the gateway. When going online, a mismatch may occur between the new gateway configuration and the one currently downloaded to the gateway. When a mismatch occurs, FactoryTalk Edge Gateway prompts to either upload from the gateway or download the current configuration to the gateway.
You might want to modify the gateway configuration while offline to interrupt minimally the running system or to apply changes when the system usage is less critical. Go offline with the gateway and modify the gateway configuration. To apply simultaneously all changes to the gateway, go online and then download the modified configuration.
You can perform these modifications to the gateway configuration while offline:
• Generate a namespace from a Studio 5000 Logix Designer project file (.acd)
• Build and configure models from any existing namespace
When offline, any configured and deployed applications continue to run.
Tip: Recommended practice is to go offline to modify the current gateway configuration. Any modifications made while online are automatically downloaded to the gateway.
Go online or offline with the gateway

Chapter 2 Data sources
14 Rockwell Automation Publication 95055-UM006C-EN-P - September 2021
To go online or offline with the gateway 1. In the top-right corner of any view, select Online to go online with the
gateway. FactoryTalk Edge Gateway displays a green banner: Gateway Connection: Online.
2. If a configuration mismatch occurs, do one of these actions to go online:
• Select Upload to restore the previous gateway configuration. Offline modifications are lost.
• Select Download to overwrite the running gateway configuration with the current modifications. If not backed up, the previous gateway configuration is lost.
3. To go offline with the gateway, select Offline. FactoryTalk Edge Gateway displays a gray banner: Gateway Connection: Offline.
See also
Modify an application on the running gateway on page 59
The Overview displays the Gateway Status, Data In, and Data Out of FactoryTalk® Edge Gateway™.
Tip: Select Refresh to display up-to-date information in Overview. The latest refresh action is timestamped.
See also
Gateway Status on page 14
Data In on page 15
Data Out on page 15
The Gateway Status displays data about the computer running FactoryTalk Edge Gateway and licensing information:
Data Description
Total Memory The total amount of RAM installed in the computer running the gateway. Free Memory The amount of RAM currently available in the computer running the gateway. CPU The percentage of the central processing unit (CPU) that FactoryTalk Edge
Gateway currently uses. Licensed Tags The total number of licensed tags that all deployed applications use. If multiple
applications use a tag, the tag is only counted once.
Overview
Gateway Status

Chapter 2 Data sources
Rockwell Automation Publication 95055-UM006C-EN-P - September 2021 15
Data Description
Maximum Licensed Tags The maximum number of licensed tags available (100, 500, 2500, or 10000) based on the tag activation in use.
License Status Displays the current license status: • Normal (expires mm/dd/yyyy) • Normal (Gold Master) (expires mm/dd/yyyy) • In grace period (x.y days remaining) • Grace period expired • Missing
Data In displays information about data sources flowing into the gateway:
Column Description
Name The name of the configured data source. Driver The name of the driver defined for the data source. The driver displays one of these
statuses:
• The driver is stopped.
• The driver is paused.
• The driver is running. Collection Path The collection path defined for the data source. The collection path displays one of these
statuses:
• The collection path is inactive.
• The collection path is active.
Data Out displays information about applications flowing out of the gateway:
Status icon Name Licensed tags
The name of the stopped application.
Stopping an application frees the licensed tags so that they are available for use by other applications.
The name of the paused application.
The quantity of licensed tags that the paused application uses.
The name of the running application.
The quantity of licensed tags that the running application uses.
Data In
Data Out

Chapter 2 Data sources
16 Rockwell Automation Publication 95055-UM006C-EN-P - September 2021
Configure the Gateway settings.
To configure the Gateway 1. Select Settings. 2. Set these parameters:
• Gateway Name. Name of the gateway. • Gateway Description. Description of the gateway. • Preferred Tag Activation. Select the preferred tag activation. If the
preferred activation is not available, FactoryTalk Edge Gateway uses the next highest available activation.
• Gateway IP Address. Host IP address of the gateway. This information is read-only.
• Gateway ZeroMQ Port. Default local port on the computer hosting the gateway. The gateway uses the port to talk to drivers and applications. Change the port to use an alternate port.
• Path to Log File. Path to the location of the log file. • Maximum Log File Size. Maximum allowable size of each log file. • Backup Log File Count. Number of backed up log files. • Compress Log File. Activation or deactivation of log file
compression. Activate this setting to compress backup files and to create an fteg.log.gz file. FactoryTalk Edge Gateway creates an fteg.log.gz file when the maximum log file size is reached. After creation of an .fteg.log.gz file, new logs are logged in a .log file. Compression only applies to older logs.
3. Select Save.
See also
Gateway status on page 14
FactoryTalk Edge Gateway Activation and Licensing on page 10
Drivers define the communication method used by FactoryTalk Edge Gateway to collect data from data sources. For example, use a FactoryTalk Live Data driver to define the FactoryTalk Live Data directory connection and the associated user credentials. Use an OPC Data Access (DA) or KEPServer Enterprise (OPC DA) driver to define the OPC DA server connection and the associated user credentials. Use an EtherNet/IP driver to define the correct network connection for CIP communication.
Drivers also configure the path for populating the namespace.
FactoryTalk Edge Gateway supports these driver types and quantities:
Configure Gateway settings
Drivers

Chapter 2 Data sources
Rockwell Automation Publication 95055-UM006C-EN-P - September 2021 17
Driver type Maximum quantity
FactoryTalk Live Data (FTLD) 1 EtherNet/IP (CIP) Limited by the number of network interface cards (NICs) available on the
computer. OPC Data Access (DA) 4 total KEPServer Enterprise (OPC DA)
FactoryTalk Edge Gateway installs with an EtherNet/IP (CIP) driver. Select other driver types during FactoryTalk Edge Gateway installation to include them in the available driver type list. The driver type needed by a data source depends on the data source type. For example, to gather data from an FactoryTalk Live Data data source, add an FTLD driver.
An icon shows the status of each driver:
Icon Description
The driver is stopped.
The driver is paused.
The driver is running.
Add drivers and set their communication settings before configuring data sources.
See also
Add a driver on page 17
Edit a driver on page 18
Delete a driver on page 19
Start, stop, and pause a driver on page 19
Drivers enable communication between the gateway and data sources. Add drivers to configure data collection paths for data sources and FactoryTalk Smart Object instances. Go Online to add a driver.
By default, an EtherNet/IP (CIP) driver is installed with FactoryTalk Edge Gateway.
To add a driver 1. Select Data Flow > Data Sources. 2. From Define Drivers, select Add to add a driver to the gateway. 3. From Select Driver, select the driver type to configure:
• FactoryTalk Live Data (FTLD) • EtherNet/IP (CIP)
Add a driver

Chapter 2 Data sources
18 Rockwell Automation Publication 95055-UM006C-EN-P - September 2021
• OPC Data Access (DA) • KEPServer Enterprise (OPC DA)
4. Select Next. 5. Enter the Driver Name and define the settings.
• The name must contain only letters, numbers, and hyphens. • The settings differ for each driver type.
6. For OPC Data Access and Kepware drivers, select Add to configure CREDENTIALS FOR SERVERS THAT WILL BE ACCESSED. These drivers support more than one instance of credentials.
• Select each credential and enter a value for the Server Identifier, Domain, and System username, and System password.
7. Select Save.
See also
FactoryTalk Live Data (FTLD) driver settings on page 19
EtherNet/IP (CIP) driver settings on page 20
OPC Data Access (DA) driver settings on page 20
KEPServer Enterprise (OPC DA) driver settings on page 21
Edit an existing driver to modify the settings. Go Online to edit a driver.
Tip: You cannot edit a driver in use by a running or paused application. Stop the dependent application to edit the driver.
To edit a driver 1. Select Data Flow > Data Sources. 2. (optional) From Define Drivers, filter the list of drivers.
3. Select Edit for the required driver. 4. Modify the driver settings, and then select Save.
See also
FactoryTalk Live Data (FTLD) driver settings on page 19
EtherNet/IP (CIP) driver settings on page 20
OPC Data Access (DA) driver settings on page 20
Kepware (OPC DA) driver settings on page 21
Edit a driver

Chapter 2 Data sources
Rockwell Automation Publication 95055-UM006C-EN-P - September 2021 19
Go Online to delete unused gateway drivers. You cannot delete drivers in use by data sources or applications. The deleted driver is no longer available in the gateway.
To delete a gateway driver 1. Select Data Flow > Data Sources. 2. (optional) From Define Drivers, filter the list of drivers. 3. Select one or more drivers.
4. Select Delete . The unused drivers are removed from the driver list.
Start, stop, and pause gateway drivers as needed. Pause a driver to stop incoming or outgoing data. The paused driver still exists on the gateway. Stop a driver to remove it from the gateway. The stopped driver is still available in the gateway configuration. You cannot stop a driver used by a running application.
To start, stop, and pause a driver 1. Select Data Flow > Data Sources. 2. From Define Drivers:
• Select Run to start the driver.
• Select Pause to pause the driver.
• Select Stop to stop the driver.
The FactoryTalk Live Data (FTLD) driver enables communication between FactoryTalk Edge Gateway and FactoryTalk Live Data sources. When adding a FactoryTalk Live Data driver to the gateway, configure these settings:
FactoryTalk Live Data driver settings Description
Driver Name Defines the driver name. Login as Currently Signed In User Select this setting to sign in with the current Windows®
account. Username Displays the username of the associated Windows account.
This setting is available when Login as Currently Signed In User is not selected.
Password Displays the password for the Username. This setting is available when Login as Currently Signed In User is not selected.
Login to Local Directory Select when logging in to a local directory. Login to Network Directory Select when logging in to a network directory.
Delete a driver
Start, stop, and pause a driver
FactoryTalk Live Data (FTLD) driver settings

Chapter 2 Data sources
20 Rockwell Automation Publication 95055-UM006C-EN-P - September 2021
See also
Add a driver on page 17
Edit a driver on page 18
The EtherNet/IP (CIP) driver enables communication between FactoryTalk Edge Gateway and data sources using a CIP™ network. When adding an EtherNet/IP driver to the gateway, configure these settings:
EtherNet/IP driver settings Description
Driver Name Defines the driver name. Driver IP Address Displays the Ipv4 address to use for CIP communication.
Driver Default Gateway IP Address Displays the default gateway Ipv4 address to use for CIP communication. This setting is related to the Driver IP Address.
ADVANCED Driver IpV4 Net Mask Displays the Network IPv4 mask to use for CIP
communication. Driver Serial Number Displays the serial number to use for CIP communication
(Originator Serial Number). Driver Vendor ID Displays the vendor ID to use for CIP communication
(Originator Vendor ID). The Vendor ID for Rockwell Software®, Inc. is 77.
Driver Log Configuration Path Displays the driver's log file location. Driver Log Name Displays the driver's log file name. Driver Log Configuration Source Type Displays the supported source type, which is file.
See also
Add a driver on page 17
Edit a driver on page 18
The OPC Data Access (DA) driver enables communication between FactoryTalk Edge Gateway and data sources using an OPC DA server. When adding an OPC DA driver to the gateway, configure these settings:
OPC Data Access driver settings Description
Driver Name Defines the driver name.
CREDENTIALS FOR SERVERS THAT WILL BE ACCESSED Server Identifier Identifies and describes the server. For example:
<ComputerName>/<ServerName> Domain Displays the server domain name. System password Displays the password for the selected credential. System username Displays the username associated with the System password.
EtherNet/IP (CIP) driver settings
OPC Data Access (DA) driver settings

Chapter 2 Data sources
Rockwell Automation Publication 95055-UM006C-EN-P - September 2021 21
See also
Add a driver on page 17
Edit a driver on page 18
The KEPServer Enterprise (OPC DA) driver enables communication between FactoryTalk Edge Gateway and data sources coming from devices not using Rockwell Automation network protocols. When adding a KEPServer Enterprise driver to the gateway, configure these settings:
KEPServer Enterprise driver settings Description
Driver Name Defines the driver name.
CREDENTIALS FOR SERVERS THAT WILL BE ACCESSED Server Identifier Identifies and describes the server. For example:
<ComputerName>/<ServerName> Domain Displays the server domain name. System password Displays the password for the selected credential. System username Displays the username associated with the System password.
See also
Add a driver on page 17
Edit a driver on page 18
Configure data sources to populate a namespace and collect data from data tags and FactoryTalk Smart Object instances. Data tags are accessed from controllers, devices, and servers. FactoryTalk Smart Object instances require an offline Studio 5000 Logix Designer project file (.acd) to populate the namespace and an EtherNet/IP driver for data collection.
FactoryTalk Edge Gateway gathers the directory of data from the source and stores the data into a namespace. In the case of FactoryTalk Smart Object instances, the FactoryTalk Smart Object model is also discovered and replicated in Models. Use these data tags and models to configure the gateway.
From Configure Data Sources, add, edit, delete, populate, clear, and filter data sources.
KEPServer Enterprise (OPC DA) driver settings
Data source configuration

Chapter 2 Data sources
22 Rockwell Automation Publication 95055-UM006C-EN-P - September 2021
Data Source Types
Add tags and FactoryTalk Smart Object instances for these data source types:
• Studio 5000 Logix Designer project file • Logix Controller via EtherNet/IP • FactoryTalk Live Data shortcut • Drive/IMC device • OPC DA device • KEPServer Enterprise device
Namespace
A namespace is a directory of data from your data sources or a collection of data types and instances. The namespace is a local representation of the data structure from the source. The namespace enables quick sorting and searching across all data sources when building models and configuring data to applications. Most namespaces support online discovery of data from data sources. For FactoryTalk Smart Object instances or offline configurations, use .acd files to generate a namespace and create models before deploying the data to applications.
Collection path
Define the collection path when configuring data sources. The collection path defines the location where FactoryTalk Edge Gateway gathers data. This collection path and namespace often use the same path. When configuring an offline Logix Project File data source type, define a collection path to enable FactoryTalk Edge Gateway to collect the system data for running applications.
An icon shows the status of the Driver and Collection Path for each configured data source:
Icon Description
The driver is offline. The collection path is inactive.
The driver is paused.
The driver is running. The collection path is active.
See also
Add a data source from a Logix Project File (.acd) on page 23
Add a data source from a FactoryTalk Live Data Shortcut on page 25
Add a data source from a Drive/IMC Device on page 26

Chapter 2 Data sources
Rockwell Automation Publication 95055-UM006C-EN-P - September 2021 23
Add a data source from an OPC DA Device on page 27
Start, stop, and pause a driver on page 19
Add data sources from offline Studio 5000 Logix Designer controller project files to populate a namespace and collect data from data tags and FactoryTalk Smart Object instances. The supported file type is .acd. FactoryTalk Smart Object instances are only available from the Studio 5000 Logix Designer project file (.acd) data source type and require an EtherNet/IP (CIP) driver. The data from the .acd project file is later accessed from the device or server running the Studio 5000 Logix Designer project file.
FactoryTalk Edge Gateway is compatible with Logix firmware revisions 16.00 or later. FactoryTalk Smart Object instances are supported in Logix firmware revisions 28.00 or later.
The Studio 5000 Logix Designer project file (.acd) data source is compatible with these drivers: FactoryTalk Live Data and EtherNet/IP (CIP).
To add a data source from a Studio 5000 Logix Designer project file (.acd)
1. Select Data Flow > Data Sources, and then from Configure Data Sources, add a data source.
• To add the first data source, select Add Data Sources.
• To add a subsequent data source, select Add .
2. Enter the name and then from Data Browse Path Type, select Logix Project File (ACD).
• The name must contain only letters, numbers, and hyphens.
3. Browse for the file path and select the .acd file. 4. (optional) To generate the namespace, select Auto-populate
namespace. 5. From Driver for Collection, select the FactoryTalk Live Data or
EtherNet/IP (CIP) driver.
Tip: To populate a namespace and collect data from FactoryTalk Smart Object instances available from .acd project files, select the EtherNet/IP (CIP) driver.
6. Enter the collection path.
Tip: Whether the gateway is online or offline, enter a collection path to add a data source from a Studio 5000 Logix Designer project file. Edit the data source to enter the correct collection path.
7. Select Save to add the data source.
Add a data source from a Studio 5000 Logix Designer Project File (.acd)

Chapter 2 Data sources
24 Rockwell Automation Publication 95055-UM006C-EN-P - September 2021
See also
Add a data source from a Studio 5000 Logix Designer Controller via EtherNet/IP on page 24
Add a data source from a FactoryTalk Live Data Shortcut on page 25
Populate a data source on page 30
Edit a data source on page 29
Delete a data source on page 29
Add data sources from Studio 5000 Logix Designer controllers via EtherNet/IP to populate a namespace and collect data from data tags. FactoryTalk Edge Gateway is compatible with Studio 5000 Logix Designer firmware revisions 16.00 or later.
The Studio 5000 Logix Designer Controller via EtherNet/IP data source is compatible with the EtherNet/IP (CIP) driver.
To add a data source from a Studio 5000 Logix Designer Controller via EtherNet/IP
1. Select Data Flow > Data Sources, and from Configure Data Sources, add a data source.
• To add the first data source, select Add Data Sources.
• To add a subsequent data source, select Add .
2. Enter the name and then from Data Browse Path Type, select Logix Controller via EtherNet/IP.
The name must contain only letters, numbers, and hyphens.
3. From Driver for browsing, select the EtherNet/IP (CIP) driver. 4. Enter the browse path.
Tip: For example, use 192.168.1.20/1:3 (IP/Backplane:Slot).
5. (optional) To generate the namespace, select Auto-populate namespace.
6. Perform one of these actions:
• Select Use browse path for data collection. • From Driver for Collection, select the EtherNet/IP (CIP) driver for
the data collection path and then enter the collection path.
7. Select Save to add the data source.
Add a data source from a Studio 5000 Logix Designer Controller via EtherNet/IP

Chapter 2 Data sources
Rockwell Automation Publication 95055-UM006C-EN-P - September 2021 25
See also
Add a data source from a Studio 5000 Logix Designer Project File (.acd) on page 23
Add a data source from a FactoryTalk Live Data Shortcut on page 25
Populate a data source on page 30
Edit a data source on page 29
Delete a data source on page 29
Add data sources from FactoryTalk Live Data to populate a namespace and collect data from data tags. The data source is also a shortcut to these source types: HMI TagDb, OPC DA server, OPC UA server, and FactoryTalk® Linx™ shortcut.
The FactoryTalk Live Data Shortcut data source is compatible with the FactoryTalk Live Data driver.
To add a data source from a FactoryTalk Live Data shortcut 1. Select Data Flow > Data Sources, and from Configure Data Sources,
add a data source.
• To add the first data source, select Add Data Sources.
• To add a subsequent data source, select Add .
2. Enter the name and then from Data Browse Path Type, select FactoryTalk Live Data Shortcut.
• The name must contain only letters, numbers, and hyphens.
3. From Driver for browsing, select the FactoryTalk Live Data driver. 4. Select a network or local path and enter the browse path. 5. (optional) To automatically generate the namespace, select Auto-
populate namespace. 6. Perform one of these:
• Select Use browse path for data collection. • From Driver for Collection, select the FactoryTalk Live Data driver
for the data collection path and enter the collection path.
7. Select Save to add the data source.
See also
Add a data source from an OPC DA Device on page 27
Add a data source from a Drive/IMC Device on page 26
Add a data source from a FactoryTalk Live Data Shortcut

Chapter 2 Data sources
26 Rockwell Automation Publication 95055-UM006C-EN-P - September 2021
Populate a data source on page 30
Edit a data source on page 29
Delete a data source on page 29
Add data sources from drives or Integrated Motion Control (IMC) devices to populate a namespace and collect data from data tags.
The Drive/IMC Device data source is compatible with the EtherNet/IP (CIP) driver.
To add a data source from a Drive/IMC Device 1. Select Data Flow > Data Sources, and then from Configure Data
Sources, add a data source.
• To add the first data source, select Add Data Sources.
• To add a subsequent data source, select Add .
2. Enter the name and then from Data Browse Path Type, select Drive/IMC Device.
• The name must contain only letters, numbers, and hyphens.
3. From Driver for browsing, select the EtherNet/IP (CIP) driver. 4. Enter the browse path. 5. (optional) To generate the namespace, select Auto-populate
namespace. 6. Perform one of these actions:
• Select Use browse path for data collection. • From Driver for Collection, select the EtherNet/IP (CIP) driver for
the data collection path and then enter the collection path.
7. Select Save to add the data source.
See also
Add a data source from a FactoryTalk Live Data Shortcut on page 25
Add a data source from an OPC DA Device on page 27
Populate a data source on page 30
Edit a data source on page 29
Delete a data source on page 29
Add a data source from a Drive/IMC Device

Chapter 2 Data sources
Rockwell Automation Publication 95055-UM006C-EN-P - September 2021 27
Add data sources from OPC DA devices to populate a namespace and collect data from data tags.
The OPC DA Device data source is compatible with the OPC DA Access (DA) driver.
To add a data source from an OPC DA Device 1. Select Data Flow > Data Sources, and from Configure Data Sources,
add a data source.
• To add the first data source, select Add Data Sources.
• To add a subsequent data source, select Add .
2. Enter the name and then from Data Browse Path Type, select OPC DA Device.
• The name must contain only letters, numbers, and hyphens.
3. From Driver for browsing, select the OPC DA Access (DA) driver. 4. Select an OPC Servers path and then enter the Browse Path. 5. (optional) To generate the namespace, select Auto-populate
namespace. 6. Perform one of these actions:
• Select Use browse path for data collection. • From Driver for Collection, select the OPC DA Access (DA) driver
for the data collection path and enter the collection path.
7. Select Save to add the data source.
See also
Add a data source from a KEPServer Enterprise Device on page 28
Add a data source from a FactoryTalk Live Data Shortcut on page 25
Populate a data source on page 30
Edit a data source on page 29
Delete a data source on page 29
Add a data source from an OPC DA Device

Chapter 2 Data sources
28 Rockwell Automation Publication 95055-UM006C-EN-P - September 2021
Add data sources from KEPServer Enterprise devices to populate a namespace and collect data from data tags.
The KEPServer Enterprise Device data source is compatible with the KEPServer Enterprise (OPC DA) driver.
To add a data source from a KEPServer Enterprise Device 1. Select Data Flow > Data Sources, and from Configure Data Sources,
add a data source.
• To add the first data source, select Add Data Sources.
• To add a subsequent data source, select Add .
2. Enter the name and then from Data Browse Path Type, select KEPServer Enterprise Device.
• The name must contain only letters, numbers, and hyphens.
3. From Driver for browsing, select the KEPServer Enterprise (OPC DA) driver.
4. Select an OPC Server path and then enter the Browse Path. 5. (optional) To generate the namespace, select Auto-populate
namespace. 6. Perform one of these actions:
• Select Use browse path for data collection. • From Driver for Collection, select the KEPServer Enterprise (OPC
DA) driver for the data collection path and then enter the collection path.
7. Select Save to add the data source.
See also
Add a data source from an OPC DA Device on page 27
Add a data source from a FactoryTalk Live Data Shortcut on page 25
Populate a data source on page 30
Edit a data source on page 29
Delete a data source on page 29
Add a data source from a KEPServer Enterprise Device

Chapter 2 Data sources
Rockwell Automation Publication 95055-UM006C-EN-P - September 2021 29
Edit a data source to modify the settings.
Tip: Models using the edited data source automatically update to reflect the changes. Redeploy applications consuming the impacted models to reflect the modifications done to the data source.
To edit a data source 1. Select Data Flow > Data Sources. 2. (optional) From Configure Data Sources, filter the list of data sources.
3. Select Edit for the required data source. 4. From Configure Data Source, modify the settings for the data source. 5. Select Save to edit the data source.
See also
Add a data source from a Studio 5000 Logix Designer Project File (.acd) on page 23
Add a data source from a Studio 5000 Logix Designer Controller via EtherNet/IP on page 24
Add a data source from a FactoryTalk Live Data Shortcut on page 25
Add a data source from a Drive/IMC Device on page 26
Add a data source from a KEPServer Enterprise Device on page 28
Delete unused data sources. You cannot delete data sources in use by models or applications.
To delete data sources 1. Select Data Flow > Data Sources. 2. (optional) From Configure Data Sources, filter the list of data sources. 3. Select the data sources to delete.
4. Select Delete to remove the data sources from the gateway.
See also
Configure data sources on page 21
Edit a data source
Delete a data source

Chapter 2 Data sources
30 Rockwell Automation Publication 95055-UM006C-EN-P - September 2021
Populating a data source gathers data from a controller, device, or server and saves the data in the namespace. The namespace tracks tags and FactoryTalk Smart Object from the data source.
After adding new tags to data sources previously configured in FactoryTalk Edge Gateway, repopulate the data sources to synchronize the new tags with the namespace.
Tip: To generate the namespace, select Auto-populate namespace when configuring a data source.
To populate a data source 1. Select Data Flow > Data Sources. 2. (optional) From Configure Data Sources, filter the list of data sources. 3. Select the data sources to populate.
4. Select Populate to update the namespace for the data sources. The Status of the data sources displays Populated.
See also
Clear a data source on page 30
Configure data sources on page 21
Clear a data source to erase the data gathered into the namespace storage for that source.
To clear a data source 1. Select Data Flow > Data Sources. 2. (optional) From Configure Data Sources, filter the list of data sources. 3. Select the data sources to clear.
4. Select Clear to erase the namespace for the data sources. The Status of the data sources displays Not Populated.
See also
Populate a data source on page 30
Configure data sources on page 21
Populate data sources
Clear a data source

Chapter 2 Data sources
Rockwell Automation Publication 95055-UM006C-EN-P - September 2021 31
When configuring an Azure or MSSQL application, set data collection properties for individual tags and tags bound to models.
Child nodes in a model can inherit the data collection properties from the parent node.
To configure data collection properties for Azure or MSSQL 1. See Configure and deploy an application. 2. Set these parameters:
• Overwrite parent value. Select On to overwrite the data collection properties of the parent node.
• Data collection. Select On to collect data. • Update rate. Defines the rate at which updates are performed. The
possible update rate values are:
• 500 milliseconds • One second • Two seconds • Five seconds • 10 seconds • One minute • Two minutes • Five minutes
• Update type. Defines the type of update performed for the individual or bound tag. The possible update types are: Polling and On change.
Select Polling to collect tag data at the set update rate. Select On change to collect data when the tag value changes. The values are checked for changes at the set update rate.
Data collection properties


Rockwell Automation Publication 95055-UM006C-EN-P - September 2021 33
Chapter 3
Models
Use models to organize data into a hierarchy. Associate models with applications or data destinations.
Build models by staging tags, and then associating the tags to a node or property. Use parent and child nodes to form a hierarchy of information elements.
These are guidelines for models:
• There is a maximum of 30 models per gateway. • There is a maximum of 500 parent nodes per model. • There is a maximum of eight layers per model.
When FactoryTalk Smart Object instances are configured in a Studio 5000 Logix Designer controller, connecting to that controller by importing an .acd file replicates the FactoryTalk Smart Object model created in the controller. It is possible to view the imported FactoryTalk Smart Object model from this area; however, FactoryTalk Smart Object models cannot be edited from the gateway.
Tip: When using data egress to SQL, the maximum column size is 512 characters. Be sure to create names for models, nodes, and properties that do not exceed 512 characters. A model ID: • Cannot exceed 512 characters • Will be built based on the pathway to the property: ModelName + "." + Node1 "." + Node8 + "." +
PropertyName.
See also
Add a model on page 34
Stage tags on page 35
Add nodes to a model on page 34
Edit a model on page 37
Delete a model on page 40

Chapter 3 Models
34 Rockwell Automation Publication 95055-UM006C-EN-P - September 2021
Add a model to organize data into a hierarchy.
To add a model 1. Go to Data Flow > Models. 2. Select Add. 3. Type a name for the model and then select Save.
The new model appears in the Models table.
See also
Add nodes to a model on page 34
Delete a model on page 40
Bind a tag to a model on page 36
Stage tags on page 35
To build a model, add nodes or properties to create a hierarchical relationship between the elements of information.
To add nodes or properties to a model 1. Perform one of these actions:
• Select Data Flow > Models. • Select Data Flow and then under Organize, select Configure.
2. Select Edit next to the model. 3. Under Models, select Add Node. 4. Type a name for the root node and press Enter. 5. To add a child node, right-click the parent node, select Add Child, and
then select Node. 6. To add a child property under a node, right-click the parent node,
select Add Child, and then select Property. 7. Type the name of the child node or property and then press Enter. 8. To change the hierarchy, drag and then drop the nodes or properties. 9. To move a node to the highest level, right-click the node and then
select Move to Root. 10. To rename a node or property, right-click the node or property and
then select Rename. Type a new name.
Add a model
Add nodes to a model

Chapter 3 Models
Rockwell Automation Publication 95055-UM006C-EN-P - September 2021 35
See also
Bind a tag to a model on page 36
Delete a model on page 40
Staging a tag involves moving content from a namespace to the Staging Area and then mapping tags to a model. Once tags are in the Staging Area, bind them to nodes in the model.
A namespace is a directory of data from your data source or a collection of data types and instances. It represents the data structure from the source used to generate models. Most data sources allow for online discovery of data from the data source for populating the namespace.
Use Studio 5000 Logix Designer project files (.acd) to generate a namespace and to create offline models available for download.
There is a limitation of 30 models per gateway, 500 nodes per model, and 8 nested node levels per model.
Tip: FactoryTalk Smart Object models are automatically created and appear under models. Tags are already bound to these models and FactoryTalk Smart Object instances are read-only. The scan rate for FactoryTalk Smart Object instances cannot be set since they are mapped to the output.
To stage tags 1. Perform one of these actions:
• Select Data Flow > Models. • Select Data Flow and then under Organize, select Configure.
2. Select Edit next to a model.
3. Under Tags, select Stage Tags . 4. (optional) Filter the list of tags by data source or by type. 5. Select tags and then select Save.
Tags appear in the workspace.
6. To remove tags that are not being used by the model, from the
workspace, select tags and then select Unstage Tags .
Stage tags

Chapter 3 Models
36 Rockwell Automation Publication 95055-UM006C-EN-P - September 2021
See also
Bind a tag to a model on page 36
Add a model on page 34
Tags are elements of information from your data source. After adding a model and staging tags, associate tags to elements (nodes and properties) in the model.
Tip: Tags are automatically bound in FactoryTalk Smart Object models.
To bind a tag to a model 1. Perform one of the actions:
• Select Data Flow > Models. • Select Data Flow and then under Organize, select Configure.
2. Select Edit next to a model. 3. (optional) Filter the list of tags. 4. Perform one of these actions:
• To select and bind multiple tags, under Tags, select the tags to associate to the node or property and then select Bind. The tags appear underneath the top-level node.
• Select a tag, select a node or a property and then select Bind. • Drag and then drop a tag on a node or a property.
5. Select Save.
Tip: To unbind tags from a model, select the tags in the model and then select Unbind.
See also
Add a model on page 34
Add nodes to a model on page 34
Bind tags to a model

Chapter 3 Models
Rockwell Automation Publication 95055-UM006C-EN-P - September 2021 37
Edit models at any time. Redeploy the applications to see the changes.
Tip: FactoryTalk Smart Object models are not editable.
To edit a model 1. Perform one of these actions:
• Select Data Flow > Models. • Select Data Flow and then under Organize, select Configure.
2. Select Edit next to a model. 3. Edit the model. 4. Select Save. 5. Review and redeploy any dependent applications.
See also
Add a model on page 34
Delete a model on page 40
Export a gateway model configuration to a CSV file. Edit the exported CSV file outside of FactoryTalk Edge Gateway and then import the CSV file to the namespace for use by FactoryTalk Edge Gateway applications.
When errors occur during export, FactoryTalk Edge Gateway creates a log file in the FactoryTalk Edge Gateway installation folder under FactoryTalk Edge Gateway\fteg-ct\export_import_logs.
You can perform these actions for gateway model configuration:
• Add, delete, and rename nodes and properties. • Assign tags to properties.
To export a gateway model configuration 1. Do one of these actions:
• Preselect models and then select Export models . • Select models in the dialog.
2. In Select folder, determine where to export the gateway model configuration files.
3. In Select instances (with tags), templates (no tags) or data sources only, select the data to export.
Edit a model
Export a gateway model configuration

Chapter 3 Models
38 Rockwell Automation Publication 95055-UM006C-EN-P - September 2021
• Instances. Select this option to export an instance. The instance includes tags bound to the properties and data source information.
The data sources associated with the model are selected by default. Clear the checkboxes, if necessary.
• Templates. Select this option to export a gateway model template from one gateway configuration tool namespace and then build a model to import to a different gateway configuration tool namespace. The template does not contain tag bindings. Data sources are not exported with the template.
• Data sources only. Select this option to export specific data sources. A data source CSV file is exported to use as a tag reference to associate with properties in the model. Data sources are not available for selection if they are either unpopulated or loading.
4. Select Export.
FactoryTalk Edge Gateway creates and saves a CSV file for each model or data source in your folder location.
See also
Import a gateway model configuration on page 38
To reduce the time required for mass configuration, import the exported and edited gateway model configurations. Due to case sensitivity, the names in the CSV file must match the names in FactoryTalk Edge Gateway.
Tag bindings are case sensitive. Changing the case of tag bindings in the exported model CSV file and then importing the model CSV file causes an error. To ensure that the tag bindings are correct, copy and then paste the tag bindings from the exported data source CSV file.
FactoryTalk Edge Gateway saves information about the validation of the model including errors and warnings in a log file in the FactoryTalk Edge Gateway installation folder under FactoryTalk Edge Gateway\fteg-ct\export_import_logs.
Tip: It is not possible to import or export FactoryTalk Smart Object models. Build FactoryTalk Smart Object models in Studio 5000 Smart Object Configurator and then bring them into FactoryTalk Edge Gateway by using an ACD file.
Import a gateway model configuration

Chapter 3 Models
Rockwell Automation Publication 95055-UM006C-EN-P - September 2021 39
To import a gateway model configuration 1. Do one of these actions:
• Preselect models and then select Import models . • Select models in the dialog.
2. In Select folder that contains configuration files, select the folder that contains the CSV configuration files to import.
The models appear based on the model hierarchy specified in the CSV file. You can see the tags bound to properties if tags are bound to the properties in the CSV file.
Tip: If the CSV file is missing required fields for a model element, then that model element does not appear in the preview. If a node is missing required fields, then the node and its children do not appear in the preview.
3. Select the models to import. 4. (optional) Before importing the models, select Validate to get the list of
errors and warnings.
The model name and its components that contain the error are listed.
Tip: Models, nodes, or properties with errors are not imported.
5. (optional) If a validation error occurs, modify the CSV file, validate the model configuration, and then import the model configuration again.
6. Select Import.
A new namespace ID is generated for new items in the model. If a node or property is renamed, a new ID is generated.
Tip: If a model exists in the namespace and the CSV file has the same model, the existing model is overwritten during the import.
See also
Export a gateway model configuration on page 37

Chapter 3 Models
40 Rockwell Automation Publication 95055-UM006C-EN-P - September 2021
Delete a model to remove it from the list of available models. It is only possible to delete a model that an application has not configured for use.
To delete a model 1. Perform one of these actions:
• Select Data Flow > Models. • Select Data Flow and then under Organize, select Configure.
2. (optional) Filter the list of models. 3. Select the models to delete.
4. Select Delete . 5. Select Save.
See also
Add a model on page 34
Edit a model on page 37
Modify a model that is bound to applications running on the gateway. Redeploy the applications affected by the change to the models.
Modify a model when the gateway is either offline or online. To apply modifications made to the model while the gateway is offline, go online with the gateway and then download the current configuration to the gateway. To reconfigure and redeploy applications affected by the modified model, the gateway must be online.
Tip: It is not possible to modify FactoryTalk Smart Object models in FactoryTalk Edge Gateway. Modify FactoryTalk Smart Object models in the project of the controller. After modifying a FactoryTalk Smart Object model, repopulate the namespace from Data Sources, then reconfigure and redeploy the dependent applications.
To modify a model on a running gateway 1. Select Data Flow > Models.
2. Select Edit to modify the model. 3. Select Finish to apply the modifications to the model. 4. Review applications affected by the modified model. 5. If currently offline, select Online to go online with the gateway.
FactoryTalk Edge Gateway displays a green banner stating Gateway Connection: Online.
• If prompted, select Download to overwrite the running gateway configuration with the current modifications.
Delete a model
Modify a model on a running gateway

Chapter 3 Models
Rockwell Automation Publication 95055-UM006C-EN-P - September 2021 41
6. Do these steps for applications affected by the modified model:
a. Select Data Flow > Applications and then select an application from the tree view.
b. Select Configure and select the modified model.
c. Set the data collection properties for each bound tag and then select Save.
d. Select Deploy to send the updated model configuration to the application.
See also
Stage tags on page 35
Add nodes to a model on page 34
Bind a tag to a model on page 36
Modify an application on the running gateway on page 59
Configure and deploy an application on page 57
Nodes of models mapped to applications must follow these naming rules:
• Names must be unique for each model node located under the same parent level. For example, each property node under a parent node must use a unique name. The same name can be used for a property node located under a different parent node.
• Names are mandatory. • Names are case insensitive. • Names are limited to 40 Unicode characters and can be alphanumeric;
special characters are not supported. • Spaces and periods are supported, but not at the beginning or end of
names. • Underscores are supported anywhere in the names.
Naming rules for models

Chapter 3 Models
42 Rockwell Automation Publication 95055-UM006C-EN-P - September 2021
Additional naming rules for ThingWorx applications
Nodes of models mapped to ThingWorx applications follow the naming rules as well as these additional rules:
• The name cannot be the reserved keyword me.
See also
Add nodes to a model on page 34
Add a ThingWorx application on page 44

Rockwell Automation Publication 95055-UM006C-EN-P - September 2021 43
Chapter 4
FactoryTalk Edge Gateway applications
Applications in FactoryTalk Edge Gateway collect data from tags, models, or FactoryTalk Smart Object models and then send the data to the configured server or IoT device. For example, the ThingWorx application in FactoryTalk Edge Gateway sends data to the configured PTC ThingWorx Foundation server.
FactoryTalk Edge Gateway supports these applications:
• Azure IoT Hub • MSSQL • ThingWorx • Test Client • MQTT
In FactoryTalk Edge Gateway, monitor the values of live data flowing into the gateway.
Select Error Log to view errors for each deployed application.
See also
Add an application on page 43
Delete an application on page 56
Start, pause, and stop an application on page 56
Add applications to FactoryTalk Edge Gateway to send data to the required server or IoT device. After adding an application, configure the models or tags to bind them to the application.
Tip: The maximum number of applications that are permitted for each gateway instance are: • ThingWorx: One application • SQL Server and Azure IoT Hub: Five applications
Add an application

Chapter 4 FactoryTalk Edge Gateway applications
44 Rockwell Automation Publication 95055-UM006C-EN-P - September 2021
To add an application 1. In the top-right corner, select Online to go online with the gateway.
FactoryTalk Edge Gateway displays a green banner: Gateway Connection: Online.
2. Select Data Flow > Applications.
• To add the first application, select Add Application.
• To add a subsequent application, select Add .
3. From Select Application, select an application 4. Select Next. 5. Enter the application name. 6. For Azure IoT Hub, MSSQL, and ThingWorx applications, configure
the application settings and Store and Forward settings. 7. Select Save to add the application.
See also
Go online or offline with the gateway on page 13
Configure and deploy an application on page 57
Test Client application on page 49
For users that have IIoT (Industrial Internet of Things) applications or solutions using PTC® ThingWorx®, FactoryTalk Edge Gateway provides a method to collect information from Rockwell Automation and third-party sources and send it to a ThingWorx Foundation server.
FactoryTalk Edge Gateway facilitates creating objects that are required in ThingWorx to represent the model, which reduces the time for deploying a ThingWorx application.
To communicate with the ThingWorx Foundation server, add a ThingWorx application in FactoryTalk Edge Gateway, and then configure and deploy the application. During configuration of a ThingWorx application, models selected from the Models dialog box appear in Preview as a hierarchical structure of ThingWorx Things.
To add a ThingWorx application 1. In the top-right corner, select Online to go online with the gateway.
FactoryTalk Edge Gateway displays a green banner: Gateway Connection: Online.
2. Select Data Flow > Applications.
• To add the first application, select Add Application.
Add a ThingWorx application

Chapter 4 FactoryTalk Edge Gateway applications
Rockwell Automation Publication 95055-UM006C-EN-P - September 2021 45
• To add a subsequent application, select Add .
3. From Select Application, select an application 4. Select Next. 5. Set these parameters:
• Application Name. Defines the application name. • ThingWorx Server Host Name. Defines the name or IP Address of
the server host. • ThingWorx Server Port. Indicates the communication port
between the <TXW> Foundation server and the gateway. • ThingWorx Server Application Key. Defines the security token
used for authentication with the <TXW> Foundation server. • ThingWorx Logging Level. Set the logging level for the ThingWorx
application to one of these options:
• Info.This level logs important system information. Exceptions are not logged.
• Trace. This level is used to help debug issues while developing an application. Trace logs provide detailed information to troubleshoot issues. This is the most detailed log.
• Debug. This level is used to help debug issues. The log contains information about what the code is doing and the values of important variables.
• Warn. This level logs unexpected exceptions that are acceptable or can be worked around. It includes problems that could become errors if left unattended.
• Error. This level logs issues that affect the usage or performance of the system.
• Force. This level logs issues that affect the usage or performance of the system. This option makes sure that all errors are logged.
• Audit. This level logs messages in a separate audit file.
• ThingWorx Logging Verbose. Select Logging Verbose to log every message sent between the application and the ThingWorx Foundation server. While valuable for debugging, this setting can significantly impact performance.
• Store and Forward. This setting enables storing the data entering the application in a database on the gateway. This setting also functions as a buffer for data entering the store database at higher speeds than it is forwarding to the application.
A maximum of 256 KB of data is fetched from the store database at each configured fetch interval. Select Store and Forward to enable the Maximum store size (bytes) and Fetch Interval (ms) settings. In case connectivity is lost to the external application, having Store and Forward enabled avoids periods of lost data to ThingWorx. Store and Forward keeps data stored in the database until the connection is restored.

Chapter 4 FactoryTalk Edge Gateway applications
46 Rockwell Automation Publication 95055-UM006C-EN-P - September 2021
• Maximum store size (bytes). This setting defines the maximum size of the store database on the gateway, in bytes. When the maximum store size is reached, the oldest data is deleted to make space for new application data. Select Store and Forward to enable this setting.
• Maximum fetch size (bytes). This setting defines the maximum size of data to fetch from the store database at each configured fetch interval.
Select Store and Forward to enable this setting.
• Fetch Interval (ms). This setting defines the interval of time to egress (that is, forward) data from the store database, in milliseconds. Data continues to be egressed to the ThingWorx application until the store database is empty.
When egress fails, the data remains in the store database. Select Store and Forward to enable this setting.
See also
ThingWorx Preview on page 46
Assign a ThingWorx template or shape to a node in a model on page 47
During configuration of a ThingWorx application, models selected from Models appear in Preview as a hierarchical structure of ThingWorx Things. Preview represents how the model appears in ThingWorx.
Preview displays a hierarchical structure of ThingWorx Things using these icons:
ThingWorx Icon Description
This icon represents a ThingWorxThing Network. Thing Networks define the relationships between ThingWorx Things in a hierarchy. In FactoryTalk Edge Gateway, the Network represents the model name in the hierarchical structure. There is only one Network per model preview.
This icon represents a ThingWorx Thing instance. Thing instances define the types of Things contained in a model. In FactoryTalk Edge Gateway, each Thing represents the parent node in the model hierarchy.
This icon represents a ThingWorx Thing Property. Properties describe the data points directly related to a Thing. In FactoryTalk Edge Gateway, each Property represents a child node of a parent node in the model hierarchy.
See also
Add a ThingWorx application on page 44
ThingWorx Preview

Chapter 4 FactoryTalk Edge Gateway applications
Rockwell Automation Publication 95055-UM006C-EN-P - September 2021 47
Assign a ThingWorx template or shape to a single node in a FactoryTalk Edge Gateway model.
To assign a ThingWorx template or shape to a node in a model 1. Select a single node or property. 2. In Properties, set these parameters:
• ThingWorx template. Select this checkbox to assign a single ThingWorx template to a Thing. By default, a template name appears as a placeholder in the input field. Change the template name to match the template name in ThingWorx. To create a Thing, the template name in ThingWorx and FactoryTalk Edge Gateway must correspond.
• Add ThingWorx shapes. Select up to five shapes.
3. Select Add. 4. Select Save.
See also
ThingWorx template and shape mapping rules on page 47
Map property values to a ThingWorx template or shape on page 48
FactoryTalk Edge Gateway node properties map to properties inherited from a ThingWorx template or shape. If the node uses a ThingWorx template or shape but contains properties that are not in the ThingWorx template or shape, FactoryTalk Edge Gateway creates the corresponding properties on the target Thing.
To achieve correct property mapping across properties, set these properties in ThingWorx Composer.
• Base Thing Template - Select Remote Thing.
The Base Thing Template setting can be another ThingWorx template or shape if the underlying ThingWorx template or shape is based on a remote Thing.
• Name - Name of the property. The name must match the FactoryTalk Edge Gateway property name exactly.
• Base Type - Select the base type (data type). The base type must match the data type of the FactoryTalk Edge Gateway property.
Assign a ThingWorx template or shape to a node in a model
ThingWorx template and shape mapping rules

Chapter 4 FactoryTalk Edge Gateway applications
48 Rockwell Automation Publication 95055-UM006C-EN-P - September 2021
FactoryTalk Edge Gateway data type ThingWorx base type
STRING STRING DINT Integer LINT Long REAL Number
• Binding - Select Remotely Bound.
See also
Map property values to a ThingWorx template or shape on page 48
Assign a ThingWorx template or shape to a node in a model on page 47
When a parent node uses a ThingWorx template or shape, by default, the properties of the node (DINT, REAL, LINT, STRING) map to properties inherited from the ThingWorx template or shape.
If the node uses a ThingWorx template or shape but contains properties that are not in the ThingWorx template or shape, FactoryTalk Edge Gateway creates the corresponding properties on the target Thing.
To map property values to a template or shape • In Properties, set these parameters:
Template or Shape Property. Maps the value to properties inherited from a template or shape property. This is the default behavior. Thing Property. Maps the property to a new Thing property in ThingWorx Composer.
See also
Assign a ThingWorx template or shape to a node in a model on page 47
ThingWorx template and shape mapping rules on page 47
Map property values to a ThingWorx template or shape

Chapter 4 FactoryTalk Edge Gateway applications
Rockwell Automation Publication 95055-UM006C-EN-P - September 2021 49
Use the Test Client application to test the connection to the gateway and make sure that your data sources and models are properly configured and sending the correct data.
The advantage of the Test Client application is that you do not need to configure an application for a server or IoT device to test the connection. The Test Client application displays live data streaming into the gateway when Enable Data Flow is selected.
See also
Add an application on page 43
For users that have IoT (Industrial Internet of Things) applications or solutions using Microsoft® Azure® IoT Hub, FactoryTalk Edge Gateway provides a method to collect information from Rockwell Automation and third-party sources and send it to a Microsoft Azure IoT Hub.
FactoryTalk Edge Gateway facilitates creating objects that are required in SQL Server to represent the model, which reduces the time for deploying a SQL Server application.
To communicate with the Azure IoT Hub, add an Azure IoT Hub application in FactoryTalk Edge Gateway, and configure and deploy the application. During configuration of an Azure IoT Hub application, models selected from the Models dialog box appear in Preview as a hierarchical structure of Azure IoT Hub.
To add an Azure IoT Hub application 1. In the top-right corner, select Online to go online with the gateway.
FactoryTalk Edge Gateway displays a green banner: Gateway Connection: Online.
2. Select Data Flow > Applications.
• To add the first application, select Add Application.
• To add a subsequent application, select Add .
3. From Select Application, select an application 4. Select Next. 5. For Azure IoT Hub, set these parameters:
• Application Name. Defines the application name. • Connect to Edge Runtime. Do not select for regular IoT
applications. • Use WebSockets. Select to use MQTTWS protocol. Uses port 443.
Test Client application
Add an Azure IoT Hub application

Chapter 4 FactoryTalk Edge Gateway applications
50 Rockwell Automation Publication 95055-UM006C-EN-P - September 2021
• IoT Device Name. Enter the name of the IoT device created in the Azure portal.
• IoT Device Connection String. Enter the Primary/Secondary Device connection string from IoT Hub device.
• Store and Forward. Enables the data storage in a database on the gateway. This setting also functions as a buffer for data entering the store database at higher speeds than the data is forwarded to the application.
At each configured Fetch Interval, a maximum amount of data fetched from the store database is 256 KB. Select Store and Forward to enable the Maximum store size (bytes) and Fetch Interval (ms) settings.
Tip: In case connectivity is lost to the external application, having Store and Forward enabled helps prevent periods of lost data to <MSSQL>. Store and Forward stores data in the database until the connection is restored.
• Maximum store size (bytes). Defines the maximum size of the store database on the gateway, in bytes. When the maximum store size is reached, the oldest data is deleted to make space for new application data.
Select Store and Forward to enable this setting.
• Fetch Interval (ms). Defines the interval of time to egress (that is, forward) data from the store database, in milliseconds. Data continues to be egressed to the Azure application until the store database is empty.
When egress fails, the data remains in the store database. Select Store and Forward to enable this setting.
6. Select Save.
See also
Add an IoT Edge Runtime application settings on page 50
Configure settings when adding or editing an IoT Edge Runtime application.
To add an IoT Edge Runtime application 1. In the top-right corner, select Online to go online with the gateway.
FactoryTalk Edge Gateway displays a green banner: Gateway Connection: Online.
2. Select Data Flow > Applications.
• To add the first application, select Add Application.
• To add a subsequent application, select Add .
Add an IoT Edge Runtime application

Chapter 4 FactoryTalk Edge Gateway applications
Rockwell Automation Publication 95055-UM006C-EN-P - September 2021 51
3. From Select Application, select an application 4. Select Next. 5. Set these parameters:
• Application Name. Defines the application name. • Connect to Edge Runtime. Select to see additional options. • Use Websockets. Select to use MQTTWS protocol. Uses port 443. • Edge Runtime Host Name. Enter the host name of the machine
where Edge runtime is running. This machine must be accessible from the current machine.
• Protocol. HTTP, MQTT, AMQP, MQTTWS. • Public certificate. Defines the public certificate used. • Use token identification. Select to use token identification.
If selected, enter: X509 Certificate, X509 Certificate Key, or X509 Certificate Passphrase
• IoT Device Name. Name of IoT device created in Microsoft Azure portal.
• IoT Device Connection String. Enter the Primary/Secondary Device connection string from IoT Hub device.
• Store and Forward. Enables the data storage in a database on the gateway. This setting also functions as a buffer for data entering the store database at higher speeds than the data is forwarded to the application. Select Store and Forward to enable the Maximum store size (bytes) and Fetch Interval (ms) settings.
In case connectivity is lost to the external application, having Store and Forward enabled helps prevent periods of lost data to SQL Server. Store and Forward stores data in the database until the connection is restored.
• Maximum store size (bytes). Defines the maximum size of the store database on the gateway, in bytes. When the maximum store size is reached, the oldest data is deleted to make space for new application data. Select Store and Forward to enable this setting.
• Fetch Interval (ms). Defines the interval of time to egress (that is, forward) data from the store database, in milliseconds. Data continues to be egressed to the Azure application until the store database is empty. When egress fails, the data remains in the store database. Select Store and Forward to enable this setting.
6. Select Save.

Chapter 4 FactoryTalk Edge Gateway applications
52 Rockwell Automation Publication 95055-UM006C-EN-P - September 2021
For users that have IIoT (Industrial Internet of Things) applications or solutions using SQL Server®, FactoryTalk Edge Gateway provides a method to collect information from Rockwell Automation and third-party sources and send it to a SQL Server.
FactoryTalk Edge Gateway facilitates creating objects that are required in SQL Server to represent the model, which reduces the time for deploying a SQL Server application.
To communicate with the SQL Server, add a SQL Server application in FactoryTalk Edge Gateway, and configure and deploy the application. During configuration of a SQL Server application, models selected from the Models dialog box appear in Preview as a hierarchical structure of SQL Server.
Before you begin, create a username for the database and set permissions using the user interface in SQL Server Management Studio.
To add a SQL Server application 1. In the top-right corner, select Online to go online with the gateway.
FactoryTalk Edge Gateway displays a green banner: Gateway Connection: Online.
2. Select Data Flow > Applications.
• To add the first application, select Add Application.
• To add a subsequent application, select Add .
3. From Select Application, select an application 4. Select Next. 5. Set these parameters:
• Application Name. Defines the application name. • Server Name. Defines the name or IP Address of the server host. • SQL Server Instance Name. Enter the name of the SQL Server
instance. • The SQL Server Browser service must be running anytime the SQL
Server instance name is the connection method. If you enter information in both SQL Port and SQL Server Instance Name, FactoryTalk Edge Gateway uses the SQL Server instance name. To configure and debug the SQL Server, see Microsoft SQL Server technical documentation.
• SQL Port. Enter a port number for SQL Server if not using the standard 1433 port number.
• Database Name. Indicates the communication port between the SQL Server and the gateway.
• Table Name. Enter the name of a table already in use by FactoryTalk Edge Gateway or enter the name of a new table. If the table does not exist, FactoryTalk Edge Gateway creates the table. Only use tables that FactoryTalk Edge Gateway creates.
Add a SQL Server application

Chapter 4 FactoryTalk Edge Gateway applications
Rockwell Automation Publication 95055-UM006C-EN-P - September 2021 53
• Domain. Enter domain or workgroup name to connect to SQL Server by using Windows authentication. Leaving this field blank uses SQL Server authentication.
• Username. Enter the specific username for the database. Recommended practice is to create a username with the correct access and permissions for the database to use with the FactoryTalk Edge Gateway SQL Server endpoint.
• Password. Enter the password associated with the username. • Encrypt. Encrypt the connection to the SQL server. • Enable Fire Insert Trigger. Enable the execution of database
triggers on bulk insert of data to SQL table from FactoryTalk Edge Gateway.
• Store and Forward. Enables the storage of data entering the application in a database on the gateway. This setting also functions as a buffer for data entering the store database at higher speeds than the data is forwarded to the application. At each configured Fetch Interval, a maximum amount of data fetched from the store database is 256 KB.
Select Store and Forward to enable the Maximum store size (bytes) and Fetch Interval (ms) settings. In case connectivity is lost to the external application, having Store and Forward enabled prevents periods of lost data to SQL Server. Store and Forward stores data in the database until the connection is restored.
• Aggressive Database Cleaning. Select to delete 50% of the oldest data from the store when maximum store size is exceeded.
• Maximum store size (bytes). This setting defines the maximum size of the store database on the gateway, in bytes. When the maximum store size is reached, the oldest data is deleted to make space for new application data. Select Store and Forward to enable this setting.
• Fetch Interval (ms). This setting defines the interval of time to egress (that is, forward) data from the store database, in milliseconds. Data continues to be egressed to the ThingWorx application until the store database is empty. When egress fails, the data remains in the store database. Select Store and Forward to enable this setting.
• Domain. Enter to connect to SQL Server using Windows authentication. The default value is SQL Server authentication. This field is optional.

Chapter 4 FactoryTalk Edge Gateway applications
54 Rockwell Automation Publication 95055-UM006C-EN-P - September 2021
Set database permissions for SQL Server.
To set database permissions in SQL Server Management Studio 1. Open SQL Server Management Studio. 2. In the Server tree in the Object Explorer, right-click Logins and select
New Login. 3. Create a username by using any name or password. 4. Assign the Server role bulkadmin. 5. In the Databases tree, right-click Security > Users. 6. Select the newly created username and assign these roles:
• db_datareader • db_datawriter • ddadmin
7. Exit SQL Server Management Studio.
Use MQTT to egress data from FactoryTalk Edge Gateway. Set the MQTT configuration settings.
To add an MQTT application 1. In the top-right corner, select Online to go online with the gateway.
FactoryTalk Edge Gateway displays a green banner: Gateway Connection: Online.
2. Select Data Flow > Applications.
• To add the first application, select Add Application.
• To add a subsequent application, select Add .
3. From Select Application, select an application 4. Select Next. 5. Set these parameters:
• Application Name. Input the name of the application. • MQTT Broker Path. Input the path to the MQTT broker. • Port. Input a port number. The default port number is 1883. • MQTT Topic. The MQTT topic under which FactoryTalk Edge
Gateway publishes configured models and tags. The gateway name appears by default in the data published to the topic.
• Client ID. Input the client name or ID that the MQTT broker uses to track subscriptions.
This ID must be a unique identifier for the FactoryTalk Edge Gateway connection to the broker. If multiple MQTT Gateway applications send data, change this ID to something different than the other gateway application IDs. The ID is not generated
Set database permissions in SQL Server Management Studio
Add an MQTT application

Chapter 4 FactoryTalk Edge Gateway applications
Rockwell Automation Publication 95055-UM006C-EN-P - September 2021 55
automatically but does have a default value that should be unique unless other gateway MQTT applications are deployed.
• QoS. Quality of Service. Defines the effort produced by the broker/client to ensure that a message is received. The broker sends messages at any QoS level.
• At most once. The message is delivered once, with no confirmation.
• At least once. The message is delivered at least once, with confirmation required.
• Exactly once. The message is delivered once by using a four-step handshake.
• Enable Retain. Signals the broker to keep the FactoryTalk Edge Gateway message after sending it to subscribers.
• Clean Session. When the connection is interrupted, the broker retains the MQTT session and the session state information (including the partial QoS handshake state). When FactoryTalk Edge Gateway reconnects to the broker, the previous session state is maintained for the new connection.
• Security. Set security to log in to the broker.
• Username. Input the username to log in to the broker. • Password. Input the password to log in to the broker.
• SSL/TLS. Allows encrypted communication to the broker.
• CA Certificate File. Input the path to a CA certificate file in X.509 PEM format.
• Client Certificate File. Input the path to the client certificate file. The client certificate (if required by the broker configuration) validates the authenticity of the gateway as a client to the broker. The client certificate does not need to be unique to any specific client, but the CA certificate must sign it.
• Client Private Key File. Input the path to the client private key. This is the path to a key file in X.509 PEM format associated with the client certificate.
• Client Private Key Passphrase. (optional) Input the passphrase for the private key.
• Enable Last Will and Testament. When enabled, Last Will and Testament signals the broker to publish the configured message to the configured topic when the gateway is disconnected from the broker. Subscribed clients can use this option when network outages occur.
• Last Will and Testament Topic. When the gateway is disconnected, this is the topic to which the broker publishes the Last-will message.

Chapter 4 FactoryTalk Edge Gateway applications
56 Rockwell Automation Publication 95055-UM006C-EN-P - September 2021
• Enable Retain. The gateway saves the last message published to the Last Will and Testament topic so that new subscribers receive the message when connected.
• QoS. Quality of Service. Defines the effort produced by the broker/client to ensure that a Last-will message is received. The broker sends messages at any QoS level.
• Message. The message that the broker publishes to the Last Will and Testament topic when the gateway is disconnected.
• Store and forward. Stores the data entering the application in a database on the gateway. This setting also functions as a buffer for data entering the store database at higher speeds than it is forwarding to the application. A maximum of 256 KB of data is fetched from the store database at each configured fetch interval. Select Store and Forward to enable the Maximum store size (bytes) and Fetch Interval (ms) settings.
6. Select Save.
Delete unused applications. You cannot delete running or paused applications.
To delete an application 1. Select Data Flow > Applications. 2. (optional) Filter the list of applications.
3. Select Stop for each application you want to delete. 4. Select the applications to delete.
5. Select Delete to remove the applications from the gateway.
See also
Start, pause, and stop an application on page 56
When online with the gateway, start, pause, and stop individual applications. Start applications to transmit tag and model data to the associated applications. Deployed tags and models are scanned and count towards the maximum tag count selected during license activation.
Pause an application to stop the data transmission to the associated application. While paused, deployed tags and models are still scanned and count towards the maximum tag count selected during license activation.
Delete an application
Start, pause, and stop an application

Chapter 4 FactoryTalk Edge Gateway applications
Rockwell Automation Publication 95055-UM006C-EN-P - September 2021 57
Stop the application before modifying the application settings or configuration. Tags bound to stopped applications do not count towards the maximum tag count.
To start, pause, and stop an application • Select Data Flow > Applications.
• Select Run to start the application.
• Select Pause to pause the application.
• Select Stop to stop the application.
See also
Modify an application on the running gateway on page 59
After adding an application, configure the models and tags to bind them to the application. Use the bound tags and models to access the information stored in the namespace of the data source.
Each model node and tag has an update rate and update type.
Deploy the application data after configuring the models and tags. During deployment of the new configuration, the existing configuration for the application is overwritten with the new one. Deploy the application any time after configuring the models and tags.
To configure and deploy an application 1. In the top-right corner of any view, select Online to go online with the
gateway. FactoryTalk Edge Gateway displays a green banner stating Gateway Connection: Online.
2. Select Data Flow > Applications and then select the application to configure from the tree view.
3. Select Configure. See Data collection properties
4. From Models and Tags, choose Select to add models or tags to the application configuration.
5. From Select Models or Tags, choose Models or Tags. 6. (optional) Filter the data appearing in Select Models or Tags:
• Use the list to select specific models or data sources. • Use the text box to filter the list of models or data sources. • For tags, use the pull-down list to select specific types.
Configure and deploy an application

Chapter 4 FactoryTalk Edge Gateway applications
58 Rockwell Automation Publication 95055-UM006C-EN-P - September 2021
7. Select the models or tags to add to the configuration and then select Save.
Tip: Select Clear All to erase the selected models or data sources.
8. Set the data collection properties for each tag.
a. From Models and Tags, select a tag.
b. From Properties, set the Update Rate and Update Type for the tag.
c. Select Save.
9. From Models and Tags, select the tags and models to bind them to the application and then select Save. These tags and models that are deployed to the application.
10. Select Deploy to send the current bound tags and models to the application.
Are you sure you want to deploy following changes? displays the Current configuration and New configuration for the application. Select Deploy to send the New configuration to the gateway.
See also
Modify an application on the running gateway on page 59
Go online or offline with the gateway on page 13
When configuring an Azure or MSSQL application, set data collection properties for individual tags and tags bound to models.
Child nodes in a model can inherit the data collection properties from the parent node.
To configure data collection properties for Azure or MSSQL 1. See Configure and deploy an application. 2. Set these parameters:
• Overwrite parent value. Select On to overwrite the data collection properties of the parent node.
• Data collection. Select On to collect data. • Update rate. Defines the rate at which updates are performed. The
possible update rate values are:
• 500 milliseconds • One second • Two seconds • Five seconds • 10 seconds
Data collection properties

Chapter 4 FactoryTalk Edge Gateway applications
Rockwell Automation Publication 95055-UM006C-EN-P - September 2021 59
• One minute • Two minutes • Five minutes
• Update type. Defines the type of update performed for the individual or bound tag. The possible update types are: Polling and On change.
Select Polling to collect tag data at the set update rate. Select On change to collect data when the tag value changes. The values are checked for changes at the set update rate.
When FactoryTalk Edge Gateway is online with the gateway,modify the application by changing the application settings and Store and Forward settings. Modify the configuration of models and tags bound to the application.
Other applications on the gateway continue to run and transmit data without interruption.
To modify an application on a running gateway 1. Select Data Flow > Applications.
2. Select Edit . 3. Modify the settings for the application and then select Save. 4. To modify the configured models and tags to deploy, select Configure. 5. Update the configuration and select Save. 6. Select Deploy to send the modified configuration to the application.
See also
Configure and deploy an application on page 57
Monitor the values of the data streaming from the gateway to the application. The gateway only monitors tags that have the Data Collection property set to On.
Tip: When enabled, Data Flow displays the values currently streaming through the gateway at the set data collection rates. Previous values are not retained in the gateway. To display all values streaming through the gateway at the set rates, select Enable Data Flow before deploying the application. Enabling data flow after deployment results in data only appearing in Data Flow at the next set collection rate (On change or Update rate).
Modify an application on a running gateway
Monitor the data flow for a deployed application

Chapter 4 FactoryTalk Edge Gateway applications
60 Rockwell Automation Publication 95055-UM006C-EN-P - September 2021
To monitor the data flow for a deployed application 1. In the top-right corner of any view, select Online to go online with the
gateway. FactoryTalk Edge Gateway displays a green banner stating Gateway Connection: Online.
2. Select Data Flow > Applications, and then select the required application from the tree view.
3. Select Enable Data Flow. 4. From Data Flow, monitor the data flowing from the gateway to the
application.
See also
Application data flow on page 60
Go online or offline with the gateway on page 13
Configure and deploy an application on page 57
Data collection properties on page 31
For each application, Data Flow displays this information when an application is deployed and Enable Data Flow is selected:
Data Flow Description
Tag Name This column displays the name of the tag sent to the application.
Data Source This column displays the name of the data source associated to the tag.
Value This column displays the current value of the tag. Quality This column displays the quality of the data sent. Time This column displays the date and time when the data
refreshes.
See also
Monitor the data flow for a deployed application on page 59
Quality codes for application data flow on page 61
Application data flow

Chapter 4 FactoryTalk Edge Gateway applications
Rockwell Automation Publication 95055-UM006C-EN-P - September 2021 61
When data flow is enabled for applications, a code indicating the quality of the data for each tag appears in the Quality column:
Code Quality Description
0 Bad [Non-Specific] The value of the data is bad for an unknown reason. 4 Bad [Configuration error] The value of the data is bad due to a server-specific problem with the configuration.
For example, the tag was deleted from the configuration. 8 Bad [Not Connected] No value is available at this time due to a disconnected input. The data source may not
have provided the value. 12 Bad [Device Failure] The data value is bad due to a device failure. 16 Bad [Sensor Failure] The data value is bad due to a sensor failure. 20 Bad [Last Known Value] Communications failed. The last known value is available. 24 Bad [Communication Failure] Communications failed. The last known value is not available. 28 Bad [Out of Service] The data value is bad. The tag may be off scan or locked. 32 Initializing Initializing the data. 64 Uncertain [Non-Specific] The value's quality is uncertain for an unknown reason. 65 Uncertain [Non-Specific] (Low Limited) The value's quality is uncertain. The tag value pegged at some lower limit. 66 Uncertain [Non-Specific] (High Limited) The value's quality is uncertain. The tag value pegged at some higher limit. 67 Uncertain [Non-Specific] (Constant) The value's quality is uncertain. The tag value is a constant and cannot change. 68 Uncertain [Last Usable] The value's quality is uncertain since the external source writing the value stopped
returning values within an acceptable period. The data is considered stale. 69 Uncertain [Last Usable] (Low Limited) The value's quality is uncertain since the external source writing the value stopped
returning values within an acceptable period. The data is considered stale. The tag value pegged at some lower limit.
70 Uncertain [Last Usable] (High Limited) The value's quality is uncertain since the external source writing the value stopped returning values within an acceptable period. The data is considered stale. The tag value pegged at some higher limit.
71 Uncertain [Last Usable] (Constant) The value's quality is uncertain since the external source writing the value stopped returning values within an acceptable period. The data is considered stale. The tag value is a constant and cannot change.
80 Uncertain [Sensor Not Accurate] The value's quality is uncertain. Internal diagnostics detected the sensor is uncalibrated.
81 Uncertain [Sensor Not Accurate] (Low Limited) The value's quality is uncertain. The tag value pegged at some lower limit or internal diagnostics has detected the sensor is uncalibrated.
82 Uncertain [Sensor Not Accurate] (High Limited) The value's quality is uncertain. The value pegged at some higher limit or internal diagnostics detected the sensor is uncalibrated.
83 Uncertain [Sensor Not Accurate] (Constant) The value's quality is uncertain. The value is locked at a constant value or internal diagnostics detected the sensor is uncalibrated.
84 Uncertain [EU Exceeded] The value's quality is uncertain. The value is outside the limits defined for the tag. 85 Uncertain [EU Exceeded] (Low Limited) The value's quality is uncertain. The value is outside the lower limit defined for the tag. 86 Uncertain [EU Exceeded] (High Limited) The value's quality is uncertain. The value is outside the higher limit defined for the tag. 87 Uncertain [EU Exceeded] (Constant) The value's quality is uncertain. The value is outside the constant value defined for the
tag. 88 Uncertain [Sub-Normal] The value's quality is uncertain since the data is derived from multiple sources. 89 Uncertain [Sub-Normal] (Low Limited) The value's quality is uncertain since the data is derived from multiple sources. The tag
value has pegged at some lower limit. 90 Uncertain [Sub-Normal] (High Limited) The value's quality is uncertain since the data is derived from multiple sources. The tag
value pegged at some higher limit. 91 Uncertain [Sub-Normal] (Constant) The value's quality is uncertain since the data is derived from multiple sources. The tag
value is a constant and cannot change. 192 Good [Non-Specific] The value's quality is good.
Quality codes for application data flow

Chapter 4 FactoryTalk Edge Gateway applications
62 Rockwell Automation Publication 95055-UM006C-EN-P - September 2021
Code Quality Description
193 Good [Non-Specific] (Low Limited) The value's quality is good. The tag value pegged at some lower limit. 194 Good [Non-Specific] (High Limited) The value's quality is good. The tag value pegged at some higher limit. 195 Good [Non-Specific] (Constant) The value's quality is good. The tag value is a constant and cannot change. 216 Good [Local Override] The value's quality is good. The value was overwritten by a forced value. 217 Good [Local Override] (Low Limited) The value's quality is good. The value was overwritten by a forced value. The tag value
pegged at some lower limit. 218 Good [Local Override] (High Limited) The value's quality is good. The value was overwritten by a forced value. The tag value
pegged at some higher limit. 219 Good [Local Override] (Constant) The value's quality is good. The value was overwritten by a forced value. The tag value
is a constant and cannot change.
See also
Application data flow on page 60
Monitor the data flow for a deployed application on page 59
You can create a manual backup of your FactoryTalk Edge Gateway configuration.
Tip: The configuration has password protection. This procedure uses the password you created when you first ran FactoryTalk Edge Gateway.
To back up a FactoryTalk Edge Gateway configuration
Tip: Before beginning this procedure, determine the location of your backup file. This example uses C:\fteg-ct\backup\resources.
1. Launch the configuration tool. 2. If prompted, upload the configuration from the gateway to resolve
differences. 3. Exit the configuration tool. 4. Browse to the location of your resources directory. For example,
C:\Program Files (x86)\Rockwell Software\FactoryTalk EdgC:\Program Files (x86)\Rockwell Software\FactoryTalk Edge Gateway\fteg-ct.
5. Copy the resources directory from that location. 6. Browse to your backup location. For example, C:\fteg-
ct\backup\resources. 7. Save the resources directory.
See also
Restore FactoryTalk Edge Gateway configuration on page 63
Back up FactoryTalk Edge Gateway configuration

Chapter 4 FactoryTalk Edge Gateway applications
Rockwell Automation Publication 95055-UM006C-EN-P - September 2021 63
If you created a backup of the resources directory, which restores your FactoryTalk Edge Gateway configuration backup. To restore the FactoryTalk Edge Gateway configuration:
Tip: To restore the configuration on a new machine, enter the password you created when you first ran FactoryTalk Edge Gateway configuration tool. The password must match the configuration. Restoring a backup by using a different password requires clearing the old password by using Windows Credential Manager.
To restore a FactoryTalk Edge Gateway configuration 1. Exit the configuration tool if running. 2. Browse to the resource directory location you created in the backup
procedure. For example, C:\fteg-ct\backup\resources. 3. Copy the resources directory from that location. 4. Browse to the location where you want to restore the resources
directory. For example, C:\Program Files (x86)\Rockwell Software\FactoryTalk Edge Gateway\fteg-ct\resources.
5. Paste the resources directory to C:\Program Files (x86)\Rockwell Software\FactoryTalk Edge Gateway\fteg-ct\resources.
6. Start the configuration tool. 7. From the menu, select Online to go online with the gateway. 8. When prompted, download the configuration to the gateway.
See also
Back up FactoryTalk Edge Gateway configuration on page 62
Restore FactoryTalk Edge Gateway configuration


Index
Rockwell Automation Publication 95055-UM006C-EN-P - September 2021 65
Index
A
Azure IoT Hub 44
E
EtherNet/IP (CIP) driver 19
K
KEPServer 10, 17, 20, 26
L
Licensing 9
M
Models 37 MQTT 48
O
OPC Data Access 17, 20, 25
S
SQL Server 46, 48
T
ThingWorx 40, 42

Allen-Bradley, expanding human possibility, Logix, Rockwell Automation, and Rockwell Software are trademarks of Rockwell Automation, Inc.
EtherNet/IP is a trademark of ODVA, Inc.
Trademarks not belonging to Rockwell Automation are property of their respective companies.
Rockwell Otomayson Ticaret A.Ş. Kar Plaza İş Merkezi E Blok Kat:6 34752, İçerenkÖy, İstanbul, Tel: +90 (216) 5698400 EEE YÖnetmeliğine Uygundur
Rockwell Automation Publication 95055-UM006C-EN-P - September 2021 Supersedes Publication 95055-UM006B-EN-P - March 2021 Copyright © 2021 Rockwell Automation Technologies, Inc. All Rights Reserved. Printed in the U.S.A.
Rockwell Automation support Use these resources to access support information.
Technical Support Center Find help with how-to videos, FAQs, chat, user forums, and product notification updates.
rok.auto/support
Knowledgebase Access Knowledgebase articles. rok.auto/knowledgebase Local Technical Support Phone Numbers Locate the telephone number for your country. rok.auto/phonesupport
Literature Library Find installation instructions, manuals, brochures, and technical data publications. rok.auto/literature Product Compatibility and Download Center (PCDC)
Get help determining how products interact, check features and capabilities, and find associated firmware.
rok.auto/pcdc
Documentation feedback Your comments help us serve your documentation needs better. If you have any suggestions on how to improve our content, complete the form at rok.auto/docfeedback.
Waste Electrical and Electronic Equipment (WEEE)
At the end of life, this equipment should be collected separately from any unsorted municipal waste.
Rockwell Automation maintains current product environmental information on its website at rok.auto/pec.