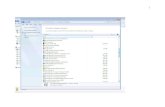FaciliWorks Desktop 8 Web Service Request Guide (9 MB, 31 pages)
-
Upload
truongdang -
Category
Documents
-
view
220 -
download
0
Transcript of FaciliWorks Desktop 8 Web Service Request Guide (9 MB, 31 pages)
FaciliWorks 8®
Web Service Request GuideFaciliWorks Enterprise Asset Management Desktop version 8
Entire Contents Copyright 1988-2011, CyberMetrics Corporation All Rights Reserved Worldwide.
CyberMetrics Corporation1523 West Whispering Wind Drive, Suite 100Phoenix, Arizona 85085USA
Toll-free: 1-800-776-3090 (USA)Phone: 480-295-3465Fax: 480-922-7400
www.cybermetrics.com
U.S. GOVERNMENT RESTRICTED RIGHTSThis software and documentation are provided with RESTRICTED RIGHTS. Use, duplication, or disclosure by the Government is subject to restrictions as set forth in subdivision (b)(3)(ii) of The Rights in Technical Data and Computer Software clause at 252.227-7013. Contractor/manufacturer is CyberMetrics Corporation.
QUESTIONSShould you have any questions concerning this agreement, or if you wish to contact CyberMetrics Corporation for any reason, please write or call:
CyberMetrics Corporation1523 West Whispering Wind Drive, Suite 100Phoenix, Arizona 85085 Toll-free: 1-800-776-3090 (USA)Phone: 480-295-3465Fax: 480-922-7400
TECHNICAL SUPPORTIf you need technical support, please call or write our product support and development office:
CyberMetrics Corporation1523 West Whispering Wind Drive, Suite 100Phoenix, Arizona 85085 Toll-free: 1-800-776-3090 (USA)Phone: 480-295-3465Fax: 480-922-7400
Technical support is available by telephone during normal business hours, Mountain/Central time.
Email and Internet SupportElectronic support is also available 24 hours a day to all registered users; contact Technical Support at:
Email: [email protected]
Internet: www.cybermetrics.com
NOTE: TECHNICAL SUPPORT CANNOT BE PROVIDED UNLESS THE USER HAS FULLY COMPLETED AND MAILED IN THE ACCOMPANYING REGISTRATION CARD.
TRADEMARK ACKNOWLEDGMENTSAll CyberMetrics Corporation products are trademarks or registered trademarks of CyberMetrics Corporation. All other brand and product names are trademarks or registered trademarks of their respective holders.
SINGLE USER SOFTWARE LICENSE AGREEMENT
This is a legal agreement between you, the end user and CyberMetrics Corporation (“CyberMetrics”). BY USING THIS SOFTWARE, YOU ARE AGREEING TO BE BOUND BY THE TERMS OF THIS AGREEMENT. IF YOU DO NOT AGREE TO THE TERMS OF THE AGREEMENT, PROMPTLY RETURN THE DISKS AND THE ACCOMPANYING ITEMS (including written materials and binders or other containers) TO THE PLACE FROM WHICH YOU OBTAINED THEM FOR A FULL REFUND.
SOFTWARE LICENSE
1. GRANT OF LICENSE. CyberMetrics grants to you the right to use one copy of the enclosed software program (the “SOFTWARE”) on a single computer. If you wish to put the SOFTWARE on a network server, you must purchase the same number of copies as computers attached to the network that use the SOFTWARE.
2. COPYRIGHT. The SOFTWARE is owned by CyberMetrics or its suppliers and is protected by United States copyright laws and international treaty provisions. Therefore, you must treat the SOFTWARE like any other copyrighted material (e.g., a book or musical recording) except that you may (a) make copies of the SOFTWARE solely for backup or archival purposes and (b) transfer the software to hard disks provided that only one copy of the SOFTWARE is used at any time. You MAY NOT COPY the written materials accompanying the SOFTWARE.
3. OTHER RESTRICTIONS. You may not rent or lease the SOFTWARE, but you may transfer the SOFTWARE and accompanying written materials on a permanent basis provided you retain no copies and the recipient agrees to the terms of this Agreement.
LIMITED WARRANTY CyberMetrics warrants that (a) you may return the SOFTWARE and all accompanying written materials, for any reason, for a full refund, for a period of 30 days from the date of receipt; and (b) the SOFTWARE will perform substantially in accordance with the accompanying written materials for a period of 90 days from the date of receipt; and (c) any hardware accompanying the SOFTWARE will be free from defects in materials and workmanship under normal use and service for a period of one year from the date of receipt. Any implied warranties on the software and hardware are limited to 90 days and one (1) year, respectively. Some states do not allow limitations on duration of an implied warranty, so the above limitation may not apply to you.
CUSTOMER REMEDIES. CyberMetrics’ entire liability and your exclusive remedy shall be, at CyberMetrics’ option, either (a) return of the price paid or (b) repair or replacement of the SOFTWARE or hardware that does not meet CyberMetrics Limited Warranty and which is returned to CyberMetrics with a copy of your invoice or receipt. This Limited Warranty is void if failure of the SOFTWARE or hardware has resulted from accident, abuse, or misapplication. Any replacement SOFTWARE will be warranted for the remainder of the original warranty period or 30 days, whichever is longer.
NO OTHER WARRANTIES. CyberMetrics DISCLAIMS ALL OTHER WARRANTIES, EITHER EXPRESSED OR IMPLIED, INCLUDING BUT NOT LIMITED TO IMPLIED WARRANTIES OF MERCHANTABILITY AND FITNESS FOR A PARTICULAR PURPOSE, WITH RESPECT TO THE SOFTWARE, THE ACCOMPANYING WRITTEN MATERIALS and ANY ACCOMPANYING HARDWARE. THIS LIMITED WARRANTY GIVES YOU SPECIFIC LEGAL RIGHTS; YOU MAY HAVE OTHERS WHICH VARY FROM STATE TO STATE.
NO LIABILITY FROM CONSEQUENTIAL DAMAGES. In no event shall CyberMetrics, its distributors, its representatives, or its suppliers be liable for any damages whatsoever (including, without limitation, damages for the loss of business profits, business interruption, loss of business information, or other pecuniary loss) arising out of the use or inability to use this CyberMetrics product, even if CyberMetrics has been advised of the possibility of such damages. Because some states do not allow the exclusion or limitation of liability for consequential or incidental damages, the above limitation may not apply to you.
Copyright © CyberMetrics Corporation. All Rights Reserved.
Table of ContentsChapter One: Introduction 6
System Requirements ................................................................................................. 6On the Server .............................................................................................................................6Client Browser ............................................................................................................................6
Chapter Two: Installation 7Create a System Data Source ....................................................................................... 7Install the Web Service Request Module ..................................................................... 11Configure Security for the Service Request .................................................................. 14Configure IIS ............................................................................................................ 15Specify the Web Service Request Connection .............................................................. 17
MS Access ...............................................................................................................................17SQL Server ...............................................................................................................................18
Chapter Three: FaciliWorks Settings 19Security ................................................................................................................... 19User Groups ............................................................................................................. 20Group Permissions .................................................................................................... 21Create a User ........................................................................................................... 23
Chapter Four: Using the WSR Module 25Logging In ............................................................................................................... 25Creating a Service Request ........................................................................................ 26Approving Service Requests ....................................................................................... 28Viewing Service Requests .......................................................................................... 30Deleting Service Requests ......................................................................................... 30
Chapter One Introduction 6FaciliWorks Desktop 8 Web Service Request Guide
Chapter OneIntroductionThe FaciliWorks Web Service Request Module allows users in various locations to quickly and easily create and submit service requests to a central maintenance department. This process can eliminate time-consuming phone calls and written requests, while providing centralized documentation of every service request and its outcome.
System Requirements• Network access to FaciliWorks database
• Pentium 4, 1.4 GHz CPU minimum
• 16 MB (or more) of random-access memory
• IIS 5.6
• VGA monitor at 1024 x 768 resolution or higher
On the Server
• Microsoft Windows Server 2000(SP4) or Windows Server 2003
• Microsoft Internet Information Server 5 or 6
Client Browser
• Microsoft Internet Explorer version 6 or higher
7 Chapter Two Installation FaciliWorks Desktop 8 Web Service Request Guide
Chapter TwoInstallation
Create a System Data SourceThis section is for MS Access Database Type Install only. For SQL Server Type Install, please skip this step and proceed to Install the Web Service Request Module.
1. From the Windows Start menu, navigate to Administrative Tools and select Data Sources (ODBC).
Chapter Two Installation 8FaciliWorks Desktop 8 Web Service Request Guide
2. The ODBC Data Source Administrator window will open:
3. Select the System DSN tab:
9 Chapter Two Installation FaciliWorks Desktop 8 Web Service Request Guide
4. Click the Add button and the Create New Data Source window will open:
5. Select Microsoft Access Driver (*.mdb, *accdb) and click Finish. The following window will open:
6. In the Data Source Name field, enter a name for the data source, such as PMAINT_8 (or similar) and then click the Select button; the Select Database window will open:
7. In the Select Database Window, navigate to the your current database and click OK.
Chapter Two Installation 10FaciliWorks Desktop 8 Web Service Request Guide
8. The location of the database is now displayed in the Database section of the ODBC Microsoft Access Setup window:
9. In the above window, click OK.
10. You’ll be returned to the ODBC Data Source Administrator window. The System Data Sources pane now shows the name of the data source you’ve just created:
11. Click the OK button and the ODBC Data Source Administrator will close.
11 Chapter Two Installation FaciliWorks Desktop 8 Web Service Request Guide
Install the Web Service Request ModuleAccept all default settings in the following install process unless you do not want to install into the C:\InetPub\wwwroot folder.
1. Insert the disk and run FSWSR8.exe. The FaciliWorks Web Service Request 8 Installation Wizard will open to the Welcome screen:
2. Click Next and the User Information screen will appear. Enter your full name and the name of your organization. Click the Anyone who uses this computer radio button.
3. Click Next.
Chapter Two Installation 12FaciliWorks Desktop 8 Web Service Request Guide
4. In the Destination Folder screen, accepting the default location is recommended; however, to select a different destination folder, click the Browse button to navigate to and select the desired location and then click Next.
5. You are now ready to begin the installation. In the screen below, use the Back button to revisit any of the preceding screens to change any of the information you entered. If you are satisfied with your entries, click Next to begin the installation.
13 Chapter Two Installation FaciliWorks Desktop 8 Web Service Request Guide
6. A progress bar will appear during the installation process:
7. When the installation is complete, the following window will appear:
8. Click Finish to exit the Installation Wizard.
Chapter Two Installation 14FaciliWorks Desktop 8 Web Service Request Guide
Configure Security for the Service Request1. Open Windows Explorer by navigating to the Start button -> Programs (all Programs) -> Accessories ->
Windows Explorer.
2. Navigate to the destination folder selected in the previous section. If you accepted the default location, navigate to C:\Inetpub\wwwroot\FSWSR8.
3. Right-click the destination folder and select Properties from the pop-up menu. The FSWSR8 Properties window will open.
4. Click the Security tab. In the Group or user names pane, select Internet Guest Account. In the Permissions for Internet Guest Account pane, check the Full Control - Allow checkbox if it is not already checked. Click OK.
You have completed the security portion of the configuration.
15 Chapter Two Installation FaciliWorks Desktop 8 Web Service Request Guide
Configure IIS1. Open IIS by navigating to the Start button -> Programs (all Programs) -> Administrative Tools -> Internet
Information Services (IIS).
2. Navigate to Web Sites -> Default Web Site -> FSWSR8.
3. Right-click the Virtual Directory and select Properties; the FSWSR8 Properties window will open to the Virtual Directory tab:
4. If the Application Name field displays Default Application, click the Remove button. The Remove button then becomes the Create button. Click the Create button.
Chapter Two Installation 16FaciliWorks Desktop 8 Web Service Request Guide
5. Verify that the Local Path field displays the path to your destination folder. If you accepted the default location, the Local Path field will display C:\Inetpub\wwwroot\FSWSR8\. If this field does not display the correct folder, click the Browse button to locate and select the correct folder.
6. Click the Documents tab to verify that Default.aspx is shown:
7. Click the ASP.NET tab and verify that the ASP.NET version field displays 2.0. If it does not, use the drop-down list in that field to select 2.0.
8. If you had to select 2.0 from the drop-down list in the previous step, the Apply button will be active. Click Apply and then click OK. However, if 2.0 was already displayed in the ASP.NET version field, the Apply button will not be active; simply click OK. IIS is now configured.
17 Chapter Two Installation FaciliWorks Desktop 8 Web Service Request Guide
Specify the Web Service Request ConnectionFollow the instructions for either MS Access or SQL Server.
MS Access
1. Launch Microsoft Internet Explorer from your server.
2. Connect to your service request site: http://servername/FSWSR8/
3. The Database Connection window appears.
4. In the Select DSN field, select the data source that you created previously; the suggested data source name was PMAINT_8.
5. Click the Test Connection button. If the connection is successful, the following message will appear:
6. Click OK to close the message.
7. On the Database Connection screen, click the Save button.
8. You may now distribute the site link: http://servername/FSWSR8/
Chapter Two Installation 18FaciliWorks Desktop 8 Web Service Request Guide
SQL Server
1. Launch Microsoft Internet Explorer from your server.
2. Connect to your service request site: http://servername/FSWSR8/
3. The Database Connection window appears.
4. Enter all information except the DSN. Reference the following image:
5. Click the Test Connection button. If the connection is successful, the following message will appear:
6. Click OK to close the message.
7. On the Database Connection screen, click the Save button.
8. You may now distribute the site link: http://servername/FSWSR8/
19 Chapter Three FaciliWorks Settings FaciliWorks Desktop 8 Web Service Request Guide
Chapter ThreeFaciliWorks Settings
SecurityIn FaciliWorks Desktop 8, navigate to the Setup -> Settings -> Security tab. If the security feature is active, i.e., the Enable Security checkbox is checked, then each person who will be using the Web Service Request Module will require a user name and password in order to access it, along with appropriate permission settings.
Chapter Three FaciliWorks Settings 20FaciliWorks Desktop 8 Web Service Request Guide
User GroupsFirst, verify the existence of a user group whose permission settings allow access to the FaciliWorks Web Service Request Module. Navigate to the Personnel -> Security -> Groups tab. Use the Group drop-down list and verify that a group called Requests is available. If this group is not available, you must create a new user group. To do so, type Requests into the Group field and click the Add button:
A message will appear asking you if you’d like to copy permissions from another group. Click No.
A second message will appear asking if you’d like to copy users from another group. Click No.
NOTE: If you would like to copy permissions or users from another group, please see the FaciliWorks User Guide for instructions.
21 Chapter Three FaciliWorks Settings FaciliWorks Desktop 8 Web Service Request Guide
Group PermissionsClick the Group Permissions tab.
In the Group drop-down list, select Requests.
Click the Form radio button in the Select Object pane.
Use the Select Form drop-down list to select Create Service Requests.
The permissions options now appear in the lower portion of the form:
Click the Add Only radio button if you want requesters to only be able to create service requests, not edit or delete them.
Chapter Three FaciliWorks Settings 22FaciliWorks Desktop 8 Web Service Request Guide
Access to the various fields withing the Create Service Request form can also be controlled via the Personnel -> Security -> Group Permissions tab. For instance, using the settings in the image below will hide the Required Letters field from all users assigned to the Requests group. Please see the FaciliWorks User Guide for detailed instruction about group permissions.
23 Chapter Three FaciliWorks Settings FaciliWorks Desktop 8 Web Service Request Guide
Create a UserNow that a user group and its permissions have been specified, users must be added to the group.
Click the Users tab.
Type a unique alphanumeric value into the User ID field. This will be the User ID used for logging in to the module.
Type the user’s full name in the Name field.
Click the Add button (under the Name field).
If the user does not have a staff record within FaciliWorks, the following message will appear:
NOTE: If you want to create a staff record for this user, please see the FaciliWorks User Guide.
Click No in the above dialog and the following confirmation will appear:
Chapter Three FaciliWorks Settings 24FaciliWorks Desktop 8 Web Service Request Guide
Click OK and the confirmation message will close. Remain on the Users tab.
Click the Password button and the following window will open:
Enter the user’s password in both fields and click OK. A message will appear confirming that the password entry was successful. Click OK to close the confirmation message.
Now the user must be assigned to the Requests group. In the All Groups pane, click Requests to highlight it.
Click the Add>> button; Requests will now be displayed in the Member Of pane.
The new user is now a member of the Requests group and based on our group permissions settings, the user can create service requests.
25 Chapter Four Using the WSR Module FaciliWorks Desktop 8 Web Service Request Guide
Chapter FourUsing the WSR ModuleRun the FaciliWorks Web Service Request module by navigating to the Start button -> Programs -> FaciliWorks 8 program group -> Service Request.
Logging InOpen Internet Explorer and access http://servername/FSWSR8/.
If the FaciliWorks security feature is not active, accessing the above site will take the user directly to the FaciliWorks Service Request screen. If the FaciliWorks security feature is active, accessing the above site will open a Log In window, as shown below, requiring a User ID and Password:
NOTE: To change a password, enter the User ID, then click the Change Password checkbox. Enter the appropriate data in the Old Password, New Password and Confirm New Password fields and click OK.
Upon successful login, the FaciliWorks Service Request screen will open to the Create Service Request form; the Main Menu is on the left-hand side of this window.
Chapter Four Using the WSR Module 26FaciliWorks Desktop 8 Web Service Request Guide
Creating a Service RequestTo create a service request, enter the appropriate information in the various fields as described below.
The Created field auto-fills with today’s date.
Asset ID: If the Asset ID is known, select it from the drop-down list. An Asset ID is only required if the Require Asset ID for Service Request checkbox is checked within the Setup -> Settings -> Options tab.
Request Priority: Use the drop-down list to select the priority of the request.
Desired Date: The Desired Date field is automatically set to one week from today, but this value can be changed.
Requested By: If security is enabled, this field will automatically display the name of the user who is currently logged in; otherwise, the field will display No User ID - Security Off. In order to enter a different name, the Allow requester name other than User checkbox must be checked within the Setup -> Settings -> Options tab. Also within the Options tab is a checkbox labeled Type Requester Only. If this checkbox is checked, the drop-down list of requester names in the Requested By field will be disabled, requiring that the requester’s name be typed into the Requested By field.
Location: Selecting a user in the Requested By field automatically populates this field with the user’s department. This value can be edited.
Phone: This field auto-fills with the phone number of the person selected in the Requested By field.
Email Address: This field auto-fills with the email address of the person selected in the Requested By field. An email address is required if the Require Email Address checkbox is checked within the Setup -> Settings -> Options tab.
Task ID: Use the pop-up list to select a task.
27 Chapter Four Using the WSR Module FaciliWorks Desktop 8 Web Service Request Guide
Emergency Priority: Check this checkbox if the request is an emergency. When this box is checked, the Desired Date field automatically changes to today’s date.
Description of Asset: This field auto-fills upon selection of an Asset ID; otherwise, use this field to identify the asset if you don’t know the Asset ID or use this field to specify the part of the asset that needs service.
Description of Problem: Describe the problem in detail, being as specific as possible. This prevents unnecessary telephone calls and inspection trips.
Reset: Click this button to remove the data you’ve entered.
Assigned Tech: Use the pop-up list to select a technician.
Service Supplier: Use the pop-up list to select a service supplier.
Estimated Hours: Type a numeric value in this field to indicate the estimated number of hours to complete the request.
Required Letters: Use the drop-down list to select the type of required service request letter. These letters are entered into FaciliWorks within Setup -> Service Request Letter Entry.
Submit Request: When you’re finished entering all necessary service request information, click the Submit Request button. This submits the request and will display a confirmation screen:
After entering the data in the service request screen, you can create a work order from the request by clicking the Create Work Order button; a confirmation screen will appear:
In either of the above confirmation screens, click Submit another request to open a new, blank service request form.
Note: The numbering formats for service requests and work orders are defined within the Setup -> Settings -> Auto Numbering tab. Please see the FaciliWorks User Guide for detailed information about numbering formats.
To return to the Create Service Request window from any other location in the module, click Create Service Request from the Main Menu.
Chapter Four Using the WSR Module 28FaciliWorks Desktop 8 Web Service Request Guide
Approving Service RequestsIf your FaciliWorks system administrator decided to Use Two-step Service Requests (within the Setup -> Settings -> Options tab - please see the User Guide for details), you can’t view service requests until they’ve been approved. To approve service requests, click Approve from the Main Menu and the Approve Service Request filter will appear:
If you want to see all of your records, leave the filter fields blank and click the Find button. To see service requests for only a particular Asset ID, Resolution Code or Request Priority, select the value(s) from the pop-up or drop-down list(s) and then click Find.
Click the Clear Filter button to erase any filter information that you’ve entered.
After you click the Find button, the Approve Service Requests screen will appear:
In this window, you can modify information, add comments and approve each request. Navigate through the requests by using the record navigation buttons in the upper left-hand corner of the form.
Be sure to click Save after modifying a record. To remove the service request from the database, click Delete. You will be prompted to confirm the deletion; click OK to delete the record or click Cancel to return to the record.
29 Chapter Four Using the WSR Module FaciliWorks Desktop 8 Web Service Request Guide
The fields in the Approve Service Request window are defined as follows:
Request No: In this field, you’ll see the number that FaciliWorks assigned to this service request.
The field to the right of the Request No field shows the current status of the request, i.e., Open or Closed.
Created: This field shows the date on which the request was created.
Asset ID: The Asset ID will appear in this field.
Request Priority: Use the current priority or assign a new priority to your request by entering the information or selecting it from the pop-up list.
Requested By: This field shows the name of the person who has requested the service. When a request is created, the Requested By field defaults to the name of the currently logged in user. If the Allow Requester Name Other Than User checkbox is checked (within the Setup -> Settings -> Options tab), the person creating the request can enter another person’s name in this field.
Entered By: In this field, you’ll see the name of the person who entered this request.
Desired Date: This field displays the date by which the service should be completed, as entered by the requester. This date can be changed in this screen.
Emergency: Check this checkbox to indicate that the request as an emergency.
Approved: Check this checkbox to approve the request. Service requests are not visible in FaciliWorks unless they are approved.
Description of Asset: This field displays the description of the asset that requires service. When a service request is created, the selection of an Asset ID populates this field with the asset’s description, if a description exists within the database. If not, then the requester may manually enter a description.
Description of Problem: In this field, you’ll see the requester’s description of the problem. You can edit this information, if necessary.
Comments: Enter any comments about the request in this field.
Be sure to click Save after any modifications to the record.
Chapter Four Using the WSR Module 30FaciliWorks Desktop 8 Web Service Request Guide
Viewing Service RequestsTo view the progress of your service requests, click View from the Main Menu; the View Service Request Filter will appear. Use the filter to specify criteria for the requests you would like to see.
After entering your criteria, click Find. All requests matching your criteria will be displayed, viewable one at a time.
Use the record navigation buttons under the blue header bar to view each request.
The field to the right of the Request No is the Status field. When a service request has been completed, the Status will be Closed and A Work Order Has Been Created will be displayed in red to the right of the Delete button.
During the approval process, comments regarding the request can be entered. The Comments box in the above screen will display those comments.
Deleting Service RequestsIf you no longer need a service request, or if you enter a duplicate service request by mistake, you can delete it as long as its Status is Open. In the View Service Request window, while on the record you’d like to delete, click the Delete button. You will receive a confirmation message; click OK to delete the record or click Cancel to return to the record.
FaciliWorks 8®
Enterprise Asset Management
1-800-776-3090 www.CyberMetrics.com
FaciliWorks ProceduresIncluded in Procedures are TaskPro, a comprehensive database of step-by-step maintenance procedures and SafetyPro, a comprehensive database of step-by-step OSHA safety checklists designed for use with FaciliWorks.
FaciliWorks MobilePerform work orders and inventory in the field with your Windows Mobile OS handheld computer, then transfer the data to FaciliWorks.
The Web-based AlternativeIf you’re looking for a powerful web-based CMMS, be sure to look at FaciliWorks 8i which offers the convenience and ease of a single server installation and a single database. FaciliWorks 8i also allows for the integration of calibration management.
FaciliWorks 8i Calibration delivers comprehensive gage calibration management as part of an all-in-one enterprise asset management server solution. 8i Calibration incorporates Gage entry, calibration scheduling, analysis of Metrology, test & inspection assets, CALIB and support for R&R and MSA studies. In addition, a web service request module specific to calibrations is included.
FaciliWorks Maintenance Label KitThis compact, convenient printer produces laminated labels and communicates directly with FaciliWorks.
FaciliWorks Validation KitThis kit includes a validation guide and sample database to enable self-validation. The FaciliWorks 8i Calibration Validation Kit enables self-validation of both CMMS and Calibration to meet requirements for single-track FDA validation.
Customized Individual and Group TrainingThree convenient and effective training options are available to fit your needs: two-hour personal web training, two-day regional training and on-site training. Our talented instructors will guide you through the planning, preparation, setup and successful operation of FaciliWorks EnterpriseAsset Management Software. You’ll learn how to save time, avoid common mistakes and get the most out of your software.
Sales & SupportUSA toll-free: 1.800.776.3090Phone: [email protected]@cybermetrics.com
































![Oggetto: fornitura e messa in opera di PC Desktop 15- 9500-ssd … · 2020. 12. 3. · PC DESKTOP I5-9500 -ssd 250- -8gb W10Pro Processore: i5-9500 Memoria ram [mb o gb]: 8 - Hard](https://static.fdocuments.in/doc/165x107/60c518d7f567e737884266ad/oggetto-fornitura-e-messa-in-opera-di-pc-desktop-15-9500-ssd-2020-12-3-pc.jpg)