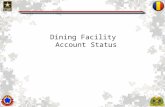Facility Status Display FSD -...
Transcript of Facility Status Display FSD -...
3240 Town Point Drive NW Suite 100Kennesaw, GA 30144, USA
Phone: 770-425-2724Fax: 770-425-9319
ALL RIGHTS RESERVED.
The information contained in this manual has been carefully checked and is believed to be accurate. However, Com-puter Process Controls, Inc. assumes no responsibility for any inaccuracies that may be contained herein. In no event will Computer Process Controls, Inc. be liable for any direct, indirect, special, incidental, or consequential damages resulting from any defect or omission in this manual, even if advised of the possibility of such damages. In the interest of continued product development, Computer Process Controls, Inc. reserves the right to make improvements to this manual, and the products described herein, at any time without notice or obligation.
CE/FCC COMPLIANCE NOTICE
Class A compliance for Facility Status Display under Part 15 of the FCC Rules and CE EN 55022. In a domestic envi-ronment this product may cause radio interference in which case the user may be required to take adequate measures.
READ ALL INSTRUCTIONS CAREFULLY
If the equipment is not used in the manner specified by the manufacturer, the protection provided by the equipment may be impaired.
Table of Contents1 INTRODUCTION.......................................................................................................................................................... 1
2 INSTALLATION ........................................................................................................................................................... 2
2.1. WIRING ......................................................................................................................................................................... 22.2. ALARM RELAYS............................................................................................................................................................ 32.3. MOUNTING.................................................................................................................................................................... 3
3 SET UP FSD AND E2 COMMUNICATION .............................................................................................................. 5
3.1. STEP 1: ADD FSD TO E2............................................................................................................................................. 53.2. STEP 2: SET UP IP ADDRESS FOR THE FSD................................................................................................................ 53.3. STEP 3: SET THE E2 IP ADDRESS IN FSD ................................................................................................................... 6
4 ALARM OVERVIEW................................................................................................................................................... 7
4.1. ALARM FILTERING........................................................................................................................................................ 74.1.1. Alarm Snoozing ..................................................................................................................................................... 7
5 FSD SCREEN NAVIGATION ..................................................................................................................................... 8
5.1. HOME SCREEN ............................................................................................................................................................. 85.2. ALARM LIST SCREEN ................................................................................................................................................... 8
5.2.1. Advisory Detail Screen ......................................................................................................................................... 95.3. DATA POINTS SCREEN ................................................................................................................................................. 9
5.3.1. Data Points Detail Screen .................................................................................................................................... 95.4. FSD CONFIGURATION................................................................................................................................................. 10
5.4.1. Alarms Tab.......................................................................................................................................................... 115.4.2. Communications Tab .......................................................................................................................................... 125.4.3. General Tab ........................................................................................................................................................ 125.4.4. About Tab............................................................................................................................................................ 125.4.5. Backlight Time-out Setting.................................................................................................................................. 13
6 E2 DATA POINT SETUP FOR FSD ......................................................................................................................... 15
7 E2 ETHERNET PEER COMMUNICATIONS ........................................................................................................ 17
7.1. ETHERNET IP CONFIGURATIONS ................................................................................................................................ 177.2. HARDWARE SPECIFICATIONS...................................................................................................................................... 17
7.2.1. Components......................................................................................................................................................... 177.3. SOFTWARE SPECIFICATIONS ....................................................................................................................................... 177.4. ETHERNET NETWORK LAYOUTS................................................................................................................................. 18
7.4.1. Closed Network Layout....................................................................................................................................... 187.4.2. Open Network Layout ......................................................................................................................................... 19
7.5. SOFTWARE SETUP....................................................................................................................................................... 197.6. TROUBLESHOOTING .................................................................................................................................................... 20
8 E2 ALARM ANNUNCIATOR SETUP...................................................................................................................... 21
9 SOFTWARE UPDATES ............................................................................................................................................. 21
10 SPECIFICATIONS.................................................................................................................................................... 22
Table of Contents • v
1 Introduction
One of the most important features of the E2 facility management system is to put vital system information at the fingertips of the service technician or store man-ager. The FSD reports alarm information and more, (such as temperatures, occupancy, case status, and setpoints) and provides a centralized device for store personnel to review information by communicating with the E2 via Ethernet connectivity (minimum E2 firmware revision 2.65F01).
The FSD has a touch screen color display for quick navigation and can be mounted in a separate, remote location from the E2 controller, which enables alarms and other relevant store information to be viewed from where it is most convenient for the user.
The FSD can be configured to filter out notices and/or return-to-normal alarms, and provides a quick review of all advisories and detailed advisory information. The FSD also receives alerts and provides annunciat-ed alarms and alarm information directly to store and department managers. This compact unit can be in-stalled virtually anywhere with a standard Ethernet connection and 120V power source. Features include:
• 6” LCD touch screen (with backlight).
• Mounting plate for recessed installation.
• Audible alarm buzzer (with silence setting) and red alarm LED (illuminates when there is an ac-tive advisory).
• Auxiliary relay provides a dry contact closure that follows the alarm relay output.
• Connectivity with E2 via TCP/IP Ethernet.
• Remote software upgrading of the FSD.
• Display of up to 200 alarms.
• Display of up to 150 customizable data points.
Figure 1-1 - Facility Status Display
Introduction • 1
2 Installation
This section of the manual covers wiring and mounting for the FSD.
2.1. Wiring1. Step 1: Using the four screws on the front
of the mounting plate, unscrew the cover of the FSD and remove, exposing the back of the enclosure. Once the top has been separated from the back of the en-closure, unplug the 8-pin connector and RS232 cable (Step 1 of Figure 2-1) from the circuit board (P/N 537-1100).
2. Step 2: Mount the base enclosure and re-fer to Section 2.3., Mounting for instruc-tions.
3. Step 3: Once the unit has been mounted, depending on the voltage input, wire ei-ther 120VAC, 208VAC, or 240VAC Hot leg to the corresponding terminal block label. Then wire the Neutral or L2 leg to the terminal block labeled Neutral. Wire Ground to Ground as indicated by Step 3 of Figure 2-1.
4. Step 4: Open the ferrite (P/N 090-0008) and run the Ethernet cable through, wrap-ping the cable around the ferrite twice (two turns), near the Ethernet port (LAN) on the back of the display, and close the ferrite (Figure 2-2) around the Ethernet cable.
5. Step 5: Plug the Ethernet cable into the RJ45 connector (LAN) on the back of the
NOTE: Provide either 120VAC, 208VAC, or 240VAC (40VA max) to the FSD termi-nal block through a store circuit breaker.
The breaker size should be 20 amps or less.
Figure 2-1 - 8-Pin Connector and RS232 Cable Connections
Figure 2-2 - Ferrite Installation on Ethernet Cable
Inside Back of Enclosure
9.0”
STEP 3
8.0”
Transformer
Gro
und
120V
AC
Ne
ut ral
208V
AC
240V
AC
Hot in
FSD Circuit Board
RS
232
AUX++ _+ __EarthGround
AlarmLED
HornVdeOutDisplay
STEP 1
2 • FSD Installation and Operation Guide 026-1400 Rev 2 12-APR-10
FSD’s display module (P/N 750-5100) as indicated by Step 5 of Figure 2-3.
6. Step 6: Reconnect the 8-pin connector and RS232 cable to the circuit board in Step 6 of Figure 2-3.
7. Step 7: Replace the mounting plate back onto the enclosure and attach using the four screws.
2.2. Alarm Relays• An audible alarm will sound when a new advi-
sory has been received.
• The red alarm LED on the front of the display module illuminates any time there is an active advisory.
• The auxiliary relay (dry contact closure) will activate any time there is an active advisory. This output allows an external alarm indicator to be installed away from the board.
2.3. MountingThe FSD is recess-mounted into a wall or other
mounting surface. The face plate with the LCD dis-play (front portion of the unit) will mount flush against the surface around the outside of the opening once the power supply box has been mounted inside the wall.
1. Cut a rectangular hole into the mounting surface 8.0” high by 9.0” wide, by at least 3.875” deep (20.32 cm high by 22.86 cm wide by at least 9.84 cm deep). When cutting the mounting hole, allow at least 1/2” (1.27 cm) clearance around the hole for face plate mounting (Figure 2-5).
2. Once this hole is cut, mount the unit as desired (Figure 2-4), and position the en-closure so that the four support tabs are flush against the outside lip of the open-ing in the wall.
3. Use a screwdriver to bend the four push-out tabs (two on each side) against the inside of the drywall so that they hold the power supply box in place.
Figure 2-3 - Wiring Layout of FSD Enclosure
Inside Back of Enclosure
9.0”
8.0”
Transformer
Back of FSD Panel
LAN
CO
M 1
CO
M 2
CO
M 3
GN
D-
vdc
+ v
dc
FSD Circuit Board
RS
232
AUX++ _+ __ Earth Ground
Alarm LED
HornVde Out Display
STEP 5
STEP 6
ON/OFF Switch
NOTE: Do not exceed the maximum Ethernet cable length of 328 feet (100 me-ters).
Alarm Relays Installation • 3
Figure 2-4 - Mounting The Power Supply Box
Figure 2-5 - Leave 1/2” For Face Plate Mounting
Open Side ofPower Supply Box
Mount Back Portion of FSD Power Supply Box Inside Wall
9.0”
8.0”
Support Tabs (4)
3.875”
Push-out Tabs
ConduitKnock-outs
Drawing Not To Scale
Face PlateScrew Holes (4)
Open Side ofPower Supply Box
9.0”
8.0”
1/2”
1/2”
leave ½” clearance each side for face plate
1/2”
1/2”
4 • FSD Installation and Operation Guide 026-1400 Rev 2 12-APR-10
3 Set Up FSD and E2 Com-munication
Because the FSD device retrieves all software infor-mation from the E2 controller, communication must be established between the FSD and the E2 at start-up. To start, add the FSD application to the E2.
3.1. STEP 1: Add FSD to E2
1. Log into the E2 controller and press the Menu button.
2. Press (System Configuration)
3. Press (Network Setup)
4. Press (Connected I/O Boards & Con-trollers)
5. Cursor down to ECT Devices and add the desired number of Status Display de-vices.
3.2. STEP 2: Set Up IP Address for the FSD
DHCP is enabled by default. If you have a DHCP server, the FSD will retrieve an IP Address automati-cally. If you wish to set up a static IP Address, follow
these steps:
1. Touch the tool icon and enter the passcode on the security screen (default code is 400) as shown in Figure 5-10.
2. Select the General tab and the Exit Ap-plication button.
3. A loader screen will appear. Touch Exit Loader at the top right of the screen.
4. The desktop screen will appear. Select Start>Settings>Network and Dial-up Connections.
5. Double-click the icon labeled SMSC91181.
6. From the IP Address tab, (Figure 3-2) choose Specify an IP address. (If using a Hostname for E2 instead of an IP Ad-dress, contact your IT administrator and continue from Step 9.)
7. Toggle the virtual keyboard by touching
the keyboard/pen icon on the lower right to toggle the virtual keyboard:
8. Enter the IP Address, Subnet Mask, and Default Gateway as specified by your IT administrator.
9. Click OK to save; close the next window.
10. Once at the desktop screen, click the re-
boot icon at the bottom of the screen. Click OK on the Do you want to reboot? window:
Figure 3-1 - Add FSD Under ECT Devices
Figure 3-2 - IP Address Tab
STEP 1: Add FSD to E2 Set Up FSD and E2 Communication • 5
3.3. STEP 3: Set the E2 IP Ad-dress in FSD
To set up the FSD, the E2’s IP address or Hostname that the FSD will communicate with must be entered.
When the FSD is powered up for the first time, the Start-up or Boot Loader screens will appear.
1. Log on by entering the passcode (default code is 400) into the blank field on the first boot loader screen (Figure 3-4) and touch Configure. (Touching the inside of this field will toggle the virtual key-board.)
2. On the second boot loader screen, (Figure 3-5) enter the IP Address or Hostname of the E2 that the FSD will be communicating with. (If using a Host-name for E2 instead of an IP Address, contact your IT administrator for the Hostname.)
3. Touch Apply.
4. Reboot the unit by cycling power.
Figure 3-3 - Click OK
Figure 3-4 - First Boot Loader/Startup Screen
Figure 3-5 - Second Boot Loader/Startup Screen
6 • FSD Installation and Operation Guide 026-1400 Rev 2 12-APR-10
4 Alarm Overview
The FSD contains an audible alarm that can be en-abled or disabled by the installer or service technician and is pass-code protected. See Section 5.4.1., Alarms Tab for alarm parameter configuration details.
The FSD retrieves an alarm list from the controller ap-proximately every 20 seconds, depending on your connection speed and other factors. The FSD will re-ceive the alarm list from a single E2 or multiple E2s if one is configured as the alarm annunciator (Section 8, E2 Alarm Annunciator Setup).
If a new alarm is detected while in snooze delay, the snooze will be cancelled and the audible alarm will be activated.
4.1. Alarm FilteringAlarms can be filtered by:
• Setting the minimum alarm priority - specifies a minimum priority for alarms to be filtered. Alarms with a priority greater than the Mini-mum Alarm Priority will not be shown. Alarms with a priority equal to or lower than this value will be shown.
• Return to Normal flag
• Show Notices flag
Alarm parameters can also be set up in the E2 under General setup of the Facility Status Display applica-tion (Figure 6-1).
If an alarm is found active in the filtered list, the FSD will:
• Indicate the alarm by asserting a visual indica-tion (the blinking word alarm and sounding a horn if internal/external horn is enabled).
• Enable the Snooze Alarm. If Snooze is active, the remaining snooze time will be displayed in place of the Snooze Alarm button.
The alarm light remains illuminated as long as any ad-visory is active (independent of audible alarm) with visible countdown timer (if Snooze is enabled) until audible alarms is reactivated.
The audible alarm will annunciate any time there is an
active alarm displayed on the alarm. If alarming or Snoozing is active and the filtered alarm list indicates that no alarm is active, any active state (alarm or Snooze) will be canceled automatically.
Automatic color-coding allows for simple differenti-ation between those advisories that are urgent and those that have already been resolved.
4.1.1. Alarm SnoozingThe Snooze Alarm allows the user to silence the audi-ble alarm for a configurable amount of time. If the alarm is still active after the Snooze Delay, or if an-other advisory is generated, the audible alarm will re-activate. The maximum snooze time is 4 hours.
Snooze Delay and disable settings are part of pass-code protected setup under Configuration Setup in the FSD. When an alarm is in snooze, the Home screen (see Figure 5-1) will indicate the remaining snooze time.
An audible alarm is activated any time an advisory is active (in Alarm or Fail State). Snoozing does not change the state of advisories in E2.
Once an audible alarm has annunciated, the alarm may be “snoozed” by touching Snooze Alarm on the Home screen. The audible alarm can be disabled through the E2 or the FSD alarm configuration screen (see Figure 5-11) under the Audible Alarm setting.
TEXT COLOR ADVISORY STATE
Red Active advisory and/or failure
Yellow Active Notice
Green Return-To-Normal Advi-sories
Blue Acknowledged Alarms, Reset alarms
Table 4-1 - Advisory Text Color Key
NOTE: If communications are lost be-tween the E2 and the FSD, an alarm will generate. The delay for the alarm will be
consistent with the offline delays used in the E2 for board offline alarming.
Alarm Filtering Alarm Overview • 7
5 FSD Screen Navigation
The FSD provides users with real-time alarm and sys-tem information that is read-only.
5.1. Home Screen The Home screen is the single alarm screen or main screen. The FSD displays this screen when first pow-ered up and displays the first (most recent) alarm en-try screen. The Home screen is also displayed when the user touches the Home icon from any screen.
Touching the Home icon from any screen will take you to the most recent alarm in the list. The Home screen displays basic information about an E2 alarm along with information such as the FSD name, current time and date. The Home screen also displays wheth-er the FSD is communicating with the E2 or if com-munication with the E2 has been interrupted or stopped.
If no alarms are being generated, the Home screen will display “No Alarms - System Normal” message in green.
If alarms have been generated, the UP arrow will scroll up to the previous alarm. Touching the DOWN arrow will scroll down to the next alarm in the list.
5.2. Alarm List Screen The Alarm List screen shows all filtered alarms in a list called the alarm log. Multiple alarm entries are shown with a scroll bar to navigate through the alarm list. UP and DOWN arrows will page up and page down on this screen.
ICON ACTION
Displays the Home screen of the FSD and the most active advisory in the alarm list.
Displays list of multiple advisories in the alarm log and places a select-ed advisory on the Home screen.
Displays expanded details of a se-lected advisory (including any ad-visory on the Home screen) or a data point on the Status screen.
Toggles display of data point infor-mation based on data points that have been set up in the E2.
Opens security screen to access FSD configuration settings.
UP arrow scrolls upward through items on each screen and through multiple alarms on the Home screen.
DOWN arrow scrolls downward through items on each screen and through multiple alarms on the Home screen.
Table 5-1 - Icon Descriptions
Figure 5-1 - Home or Main Screen
8 • FSD Installation and Operation Guide 026-1400 Rev 2 12-APR-10
If the alarm list is empty, “System Normal - No Alarms” is displayed.
To see a detailed status of an advisory, select the ad-
visory in the list and touch the magnifying glass (details icon) and the Advisory Detail screen for that
advisory will open. Touch the bell (advisory) icon again to place that advisory on the Home screen.
5.2.1. Advisory Detail Screen Advisory Details shows expanded information about the selected advisory:
• Current alarm number with the total number of alarms in the alarm list
• Alarm summary for single alarm
Time stamp, alarm ID string, associated property, data point information, current status, why the alarm was triggered (for example, if a case temp limit was exceeded) the configured priority of the advisory, Re-turn-To-Normal information, and if available, the limit that was exceeded.
5.3. Data Points Screen The Data Points screen is a view-only screen that shows the list of all data points being monitored by the FSD.
In Figure 5-4, the Data Points screen name is dis-played across the top of the screen (in this example, it is called Case Temperature - State). This name is configured under the Status Title parameter under FSD General Setup in the E2 controller (Figure 6-1).
5.3.1. Data Points Detail Screen
When a data point is selected on the Data Points
screen (Figure 5-4) and the details icon is touched, all details about the pointer will be displayed such as notice, alarm (Figure 5-6), and override (Figure 5-7) status information when these values are active:
Figure 5-2 - Alarm List Screen
Figure 5-3 - Advisory Detail Screen
Figure 5-4 - Data Points Screen
Data Points Screen FSD Screen Navigation • 9
If no data point is selected when the details icon is touched, a reminder will appear:
If a pointer has not been defined in the E2 application, a three-dash result will appear. If this three-dash
(- - -) value is selected and the details icon is touched, the following message will appear:
5.4. FSD Configuration
Configuration Screen The Configuration screen has four tabs that are used to configure the FSD. When the tool icon is touched, the security login screen appears:
Figure 5-5 - Detailed Data Point Information
Figure 5-6 - Detailed Information if the Data Point Failed
Figure 5-7 - Detailed Information if Data Point is in Override
Figure 5-8 - Select A Data Point Reminder Screen
Figure 5-9 - No Pointer Is Defined Message
10 • FSD Installation and Operation Guide 026-1400 Rev 2 12-APR-10
Enter the passcode (the default code is 400 and can be configured in the E2 under Facility Status Display General Setup under the Pass Code parameter (Figure 6-1) and touch Enter to open the first Con-figuration screen (Figure 5-11).
• Cancel exits the log in screen and returns you to the Home screen.
• Clear erases the numbers entered in the login field and allows you to re-enter the passcode.
The FSD Configuration has four configuration tabs located across the top with three command keys that appear along the bottom of each configuration screen. Touch Toggle Keyboard to open an on-screen “qwerty” style keypad for configuring parameters. Touch OK to save and exit to the Home screen, Can-cel to discard changes and exit to the Home screen.
5.4.1. Alarms TabConfigure alarm information on the Alarms tab with the following parameters:
• Show RTN Alarms
• Audible Alarm settings
• Show Notices
• Set snooze delay in minutes
• Set minimum alarm priority
These alarm parameters can also be set up in the E2 under General setup of the Facility Status Display ap-plication (Figure 6-1).
Show RTN Alarms This alarm setting determines visibility of an alarm on the FSD that has been returned to normal (RTN). For example, if a case goes into alarm, the FSD will see the alarm; however, if the alarm returns to normal, the alarm will not be visible on the FSD, although it is seen in the individual controller’s alarm log as Re-turn-To-Normal. Enable the checkbox to show re-turned-to-normal alarms, uncheck to filter out.
Audible Alarm Audible Alarm will be active any time there is an ac-tive alarm or a fail advisory displayed. The Audible Alarm drop-down list allows you to configure the au-dible alarm buzzer on the FSD with three settings: Ex-ternal, Internal, and None.
• External is the default. This setting enables the audible external horn connected to the relay board as the alarm indicator.
• Internal enables the touch-screen beep as the alarm indicator.
• None disables all audible alarm indicators.
Show Notices This notice setting determines whether the FSD will display notices along with other types of advisories, or whether these notices will be filtered out of the FSD. Enable this box to show Notices in the alarm list, uncheck to filter out.
Figure 5-10 - Security Screen Login - Enter Passcode Figure 5-11 - Alarm Configuration
FSD Configuration FSD Screen Navigation • 11
Snooze Delay Snooze Delay sets the number of minutes to silence the audible alarm buzzer when the snooze button on the FSD is touched.
Min Alarm Priority This alarm priority setting specifies a minimum prior-ity for alarms to be filtered. Alarms with a priority greater than the Minimum Alarm Priority will not be shown. Alarms with a priority equal to or lower than this value will be shown. (1 to 99 range: 1=highest, 99=lowest)
5.4.2. Communications Tab
E2 IP AddressEnter the IP address or Hostname of the E2 from which the FSD will be receiving alarms. Note that if more than one E2 controller is at a site, one E2 must be set up as the alarm annunciator for that site. (See Section 6, E2 Data Point Setup for FSD.) The FSD will receive alarms from that alarm-annunciator E2 for the entire site. The FSD will point only to a single E2 at a site (it will not poll multiple controllers for alarms).
For multiple E2s at a site, enter the IP address of the alarm-annunciator E2. If one E2 is located at a site, enter the IP address for that single E2.
E2 IP PortThe E2 IP Port is the port number used by the FSD to connect with the E2 unit. The port number in this field must match the FSD Client Port field in the E2 for the FSD and the E2 to communicate. The default port is 14106.
Press Alt + T on the E2 to locate the FSD Client Port field. If a different port is desired, enter that port num-ber in this field.
Display NumberThe display number is the FSD device number in the E2. This number is the FSD’s unique address and the application to which it corresponds.
5.4.3. General TabUnder General configuration the FSD name is shown with Reboot Unit and Exit Application options. Touch Reboot Unit to restart the FSD. Exit Applica-tion will exit this General configuration screen and go to the Boot Loader or Start up screen.
5.4.4. About TabRead-only, general information about the FSD is dis-played on this screen including copyright and revision information. Touch OK or Cancel to exit the About screen and return to the Home screen.
Figure 5-12 - Communications Screen - Set E2 ParametersFigure 5-13 - General FSD Information Screen
12 • FSD Installation and Operation Guide 026-1400 Rev 2 12-APR-10
5.4.5. Backlight Time-out SettingTo increase the life of the display, the FSD’s back-light time-out setting is pre-configured to turn off the backlight automatically if the device is idle for more than 10 minutes. To change the backlight setting:
1. Touch the tool icon and enter the passcode on the security screen as shown in Figure 5-10.
2. Select the General tab and touch the Exit Application button (Figure 5-15).
3. A loader screen will appear (Figure 5-16). Touch Exit Loader at the top right of the screen.
4. The desktop screen will appear (Figure 5-17). Press and hold on the desktop screen to bring up the pop-up desktop menu and select Properties.
The Display Properties window (Figure 5-18) opens:
Figure 5-14 - FSD About Tab
Figure 5-15 - General FSD Information Screen
Figure 5-16 - General FSD Information Screen
Figure 5-17 - Desktop Screen
FSD Configuration FSD Screen Navigation • 13
5. Select the Backlight tab to configure the Automatically turn off backlight while on external power setting, and from the drop-down list, choose when the back-light will automatically turn off.
6. To save your settings, touch and drag the Display Properties window to the left un-til you see OK in the upper right corner. Touch OK to save and return to the desk-top screen.
Figure 5-18 - Display Properties Window - Backlight Settings
14 • FSD Installation and Operation Guide 026-1400 Rev 2 12-APR-10
6 E2 Data Point Setup for FSD
Set up data points that will be monitored.
1. Log into the E2 controller.
2. Go to the Facility Status Display applica-tion setup (Menu, 5, #107 on the Config-ured Applications menu).
3. Press F5 Setup and enter the number of data points to be set up in the Num Data Points field (a maximum of 150 data points can be entered).
The number of data points entered will automatically update under Data Points (Data Pts) and Point Names (Pts Names) setup.
4. Press F2 Next Tab to go the Data Pts setup and enter the desired data points to be monitored by pressing F4: Look Up.
Data Points are entered in Controller:Applica-tion:Property format (see Figure 6-2 for an exam-ple).
5. Using F4: Look Up, choose the name of the controller for Controller: (THIS.03.1), the name of the application for Application: (STANDARD CKT01), and which input or output of that application you wish to monitor for Property:(CONTROL TEMP).
When setting up data points for multiple E2s at a site, note that F4: Lookup will not allow you to select data points from another (remote) E2 unless you are run-ning E2 firmware revision 2.69F01 or higher.
For E2 firmware prior to revision 2.69F01, data points can be selected from a remote E2 by connecting the data points to Global Data.
Ethernet peer communications is required for box-to-box hookup. For more information, refer to Section 7, E2 Ethernet Peer Communications.
6. Go to the Pts Names tab and enter a name for the data point (Figure 6-3).
A point name is the unique name given to the data point (specified by the user) and will be displayed on the FSD screen.
Figure 6-1 - Enter the Number of Data Points to Set Up
Figure 6-2 - Example of Data Point(s) Setup in E2
NOTE: Colons “:” cannot be used in the text you enter when naming the data point, as colons are already used to sepa-rate each value.
NOTE: If a pointer is undefined in the E2 application, it will display as three dashes (- - -) on the Facility Status Dis-play screen.
FSD Configuration E2 Data Point Setup for FSD • 15
7. After entering the data point, enter a unique name in the Data Name field on this screen. If no name is assigned, the data point will be displayed in the default Controller:Application:Property format.
Figure 6-3 - Entering a Data Point Name
16 • FSD Installation and Operation Guide 026-1400 Rev 2 12-APR-10
7 E2 Ethernet Peer Com-munications
Communication between E2 controller version 2.10 or greater may now be implemented through an Ether-net network using TCP/IP protocol. To utilize peer connections over Ethernet, the following tasks must be performed:
• Upgrade the E2 controller firmware to version 2.10 or greater.
• Install an industry-standard Ethernet switch(es) or hub(s) in an area or areas nearby the E2 con-trollers.
• Install Ethernet straight-through cabling at the site from each E2 to the switch or hub. Installa-tion of RJ-45 connectors may be necessary to achieve this goal. The recommended cabling is CAT 5.
7.1. Ethernet IP ConfigurationsIf using an open network configuration (see Section 7.4.2., Open Network Layout), contact your IT Net-work Administrator for all IP configuration informa-tion (IP Address, Subnet Mask, Primary and Default Gateway settings).
7.2. Hardware SpecificationsStandard industry-accepted practices for wiring of Ethernet networks are expected. E2 controllers use a star topology, identical to PC deployment. This in-cludes a unique “point-to-point” run from a switch or hub to the controller (see Table 7-1 for hub part num-bers for ordering). This is done with Category5 (or better) cable. Maximum distance for a run of 10BaseT is 328 feet (100 meters) (11.5 dB loss max).
• The maximum number of controllers allowed on an IP subnet is 20. All E2 controllers that must communicate with each other must be on the same subnet.
• Recommended Ethernet cabling is CAT 5 (straight-through cable).
• 328 feet (100 meters) is the maximum distance allowed between devices before a switch or hub must be added.
7.2.1. Components
7.3. Software SpecificationsTCP/IP
E2 controller versions 2.10 and later communicate be-tween controllers using the TCP/IP protocol. TCP Port 7238 is the default for connections established
Equipment Type
Specifications
Ethernet Five- or Nine-port Switch (may require an addi-tional power supply)
* Industrial grade* Operating/storage temp
range: -40°F to 185°F
* Vibration: IEC68-2-6* RH: 5 to 95% * UL 508A, CE approved* Supports 10Base-T cross-
over cable* Supports all IEEE 802.3
protocol* Supports Auto Crossover
MDI/MDI-X * Screw-terminal power con-
nectors
Ethernet Surge and Lightning Protector (rec-ommended)
* Industrial grade* Surge capacity: 1 kA / line*Operating temp range: -40°F
to 185°F*Max frequency: 155 MHz*Clamp and rated: 10V and 5V
10-Base-T/100-Base-TX Hub
Room Temperature (0 to 50 C)P/N 570-0100
10-Base-T/100-Base-TX Hub
Extended Temperature (-40 to 65 C) P/N 570-0200
Table 7-1 - Equipment for E2 Ethernet Peer Communications
NOTE: An external power supply may be needed.
Ethernet IP Configurations E2 Ethernet Peer Communications • 17
between the controllers. All peer communications oc-cur over this port.
7.4. Ethernet Network LayoutsThe two types of network options for E2 controllers using Ethernet communications are:
1. “Closed Network” - E2 devices are not con-nected to a store’s LAN. (The only devices on the network are the E2 controllers them-selves.) This network type is used if there is no need to integrate the network into the company’s intranet.
2. “Open Network” - E2 devices are connected to the store’s LAN. (Devices on the network include E2s and other Ethernet-TCP/IP devices.) This network type is used if the network will be connected to the store’s LAN.
The E2 peer Ethernet network facilitates communica-tions between E2 controllers. These include at least the following:
• Routing of messages between external entities such as UltraSite, InSite, Site Man-ager, and non-gateway E2 controllers.
• Distribution of global data and other net-work variables such as system time, con-troller identification, etc.
• Communication between E2 controller applications such as Remote Login and Remote File Services.
7.4.1. Closed Network Layout
7.4.2. Open Network Layout
7.5. Software Setup
1. Log on to the E2 controller
2. Navigate to the TCP/IP setup screen (Alt + T)
NOTE: Contact your IT Network Admin-istrator for setup parameters for both closed and open networks.
NOTE: The gateway E2 is the E2 control-ler at a remote site to which UltraSite directly connects. It is through this E2 that
UltraSite communicates with the other controllers (defined as the “non-gateway” E2s and external entities such as UltraSite, InSite, Site Manager, etc.).
Figure 7-1 - Closed Network Layout
Figure 7-2 - Open Network Layout
18 • FSD Installation and Operation Guide 026-1400 Rev 2 12-APR-10
3. Tab over to the Peer Netwrk tab:
4. Change Network Type to: Ethernet (ETH) and press Enter. The Group Name field is now visible.
5. Once the Ethernet network type is enabled, enter a unique site name in the Group Name field.
NOTE: DHCP does not have to be enabled if you have the IP Address, Subnet Mask, and Primary Gateway settings. (Contact
your IT Network Administrator for all IP configu-ration information.) If you do not have the IP configuration settings, and there is a DHCP server on the network, set DHCP Enabled to Yes and it will retrieve the information from the server and populate those fields. E2 controllers must all have the same Ethernet Subnet in order to com-municate box-to-box.
Figure 7-3 - TCPIP Setup Screen
Figure 7-4 - Peer Network Tab - Set Network Type
NOTE: If unsure of any tab settings, it is recommended that the default settings be used.
NOTE: The site name is the unique identi-fier for the site that will allow the control-lers within the same group to share data.
Software Setup E2 Ethernet Peer Communications • 19
All controllers that you would like to appear in this group must all have the same group name and must be using the same network type.
7.6. TroubleshootingNetwork troubleshooting is outside the scope of this section (Section 7, E2 Ethernet Peer Communica-tions). Consult your IT Network Administrator for any additional information needed.
Figure 7-5 - Peer Network Tab - Set Group Name
20 • FSD Installation and Operation Guide 026-1400 Rev 2 12-APR-10
8 E2 Alarm Annunciator Setup
If more than one E2 is at a site, set up one E2 as the alarm annunciator. The FSD will receive alarms from that alarm-annunciator E2 for the entire site.
Any E2 on the network that has a modem or Ethernet connection can be set up as an alarm annunciator, but only one alarm annunciator per network is allowed. To set up from the Main Menu:
1. Press (System Configuration)
2. Press (System Information)
3. Press (General Controller Info)
4. Set Alarm Annunc field to Yes.
9 Software Updates
Updates to FSD application functionality will auto-matically be synched with the update of E2’s firm-ware. Any software the device runs will be retrieved from the configured E2.
Figure 8-1 - Alarm Annunciator Setup
NOTE: When the E2 is set up as an Alarm Annunciator, the Home screen on the E2 becomes the Alarm Log.
Troubleshooting E2 Alarm Annunciator Setup • 21
10 Specifications
Voltage Input 120VAC, 208VAC, or 240VAC +10%, -15%
Transformer Out-put to Circuit
Board
24VAC
Maximum Current 1.0 amp
Humidity 10 to 95% @ 104°F (40°C) (relative humidity, non-condensing)
Operating Temp 32 to 122°F (0 to 50°C)
Storage Temp -4 to 140°F (-20 to 60°C)
Dimensions Screen (diagonal): 3.5” / Flush mounting plate: 9” x 10” / Mounting hole: 9” x 8”
Table 10-1 - Facility Status Display Specifications
22 • FSD Installation and Operation Guide 026-1400 Rev 2 12-APR-10