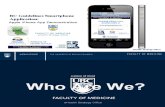Facility Online Manager (FOM) Guide - Ohio State University
Transcript of Facility Online Manager (FOM) Guide - Ohio State University

TH ,Q :JOS
Facility Online Manager (FOM) Guide
These CMIF/MSR instructions adapted from the OSU "Center for Electron Microscopy and Analysis" core facility with kind permission.

Index • Page 3: Introduction • Page 4: Creating Your FOM User Account • Page 7: Creating Your User Account - Internal Users Only • Page 10: How to Create a FOM Requisition in Workday • Page 17: Creating Your User Account - External Users Only • Page 20: Requesting CMIF Instrument Training • Page 26: Submitting a Service Request • Page 27: Reserving CMIF Instrument Time • Page 29: Modifying/Canceling Your Reservation • Page 32: Logging In/Out of Your Reservation • Page 35: Downloading Reports • Page 37: Additional Resources

• An Ohio State username and password are needed in order to log in to the Facility Online Manager (FOM) system.
• If you do not have an Ohio State Username and password, one will need to be requested for you in the form of a Sponsored Guest Account (see below). https://www.ccic.osu.edu/sites/default/files/fom_sponsoredguest.pdf
• Please contact [email protected] to begin the process. Once your Sponsored Guest Account is set up, you may proceed with using FOM.
• Already have a FOM Account set up? Skip to page 9. 3

3
Creating Your FOM
UserAccount

server 1y Jun. 26
l : 17
Welcome to OSU Facility Online Manager (FOM©)
Click here to continue
FOM© is an online accounting and instrument management software.
FOM© is FREE for small research group use (online scheduler only, with a minimal installation fee).
FOM© supports unlimited number of instruments, unlimited number of facilities , and unlimited number of users.
FOM© can be used as a simple scheduler or as a complicated management system. It can be used in a single laboratory, or used to host all the facilities on campus.
If you are interested in using FOM©, please contact FOM Networks at [email protected].
Visit http://www.FOMNetworks.com/ to see the features of FOM©
The fo llowing facilities are currently hosted on this FOM© server:
(Facility names are linked to facility websites. To use the facility, please login fi rst. )
CBC - Analytical Spectroscopy Laboratory Instrumentation available includes:
Bruker EMXPlus EPR; Bruker DB Advance XRay powder diffractometer; Rigaku Geigerflex XRay powder diffractometer; Renishaw Raman FTIR microprobe; Perkin Elmer Spotlight IR lmager;
These are available for hands-on operation by trained users.
CBC - Biophysical Interaction and Characterization Instrumentation in the facility includes circular dichroism, fluorescence techniques, titration, etc . for the needs of biological researcher.
CBC - Center for Chemical and Biophysical Dynamics The CCBD has been set up to provide OSU faculty, staff and students as well as external users with access state-of-the art laser spectroscopy instrumentation. The Center is a part of the Department of Chemistry and the Institute for Material Science and includes high qualit~ laser laboratory space, fi ltered air, temperature control, conditioned power, and closed circuit laser water cooling system. The Center integrates all the equipment necessary to measure transient UVN is, fluorescence, infrared, and stimulated Raman spectra on femtosecond time scale.
CREATING YOUR USER ACCOUNT
1. Visit https://fom.osu.edu 2. Sign in with your Ohio State username and password. 3. Click “Click here to continue”.
5

CREATING YOUR USER ACCOUNT
3. You will be prompted to either select Internal or External user.
Internal: an individual affiliated with Ohio State (see page 7)
External: an individual who is not currently affiliated with Ohio State (see page 17)
6

6
Creating Your UserAccount -Internal Users
Only If you are an external user, please proceed to page 17.

. FOM • User Registration
FOi.i " y u er R Isla Ofl
Usem e L J n m e on SENer M n -ay IA ai. 11
1~: 3 : 14
tego I Posldoc
Dis ci plin
e11artme n
peruiso r
Fir t am ·
Lasn ::i me.
Email:
Ph n m r
[Sele
Sele h re
Sele
your is ci plinE
your dep m<ien
your su er1'i so r
7 I~ dep men1 is o lis e
" Uy supervisor is n t li.;.te d he re
CREATING YOUR USER ACCOUNT: INTERNAL USERS INTERNAL USERS ONLY
4. Complete the form below. Some of your information may already be populated.
If your department and/or supervisor is not listed, please click on the blue links to open a form to request they be added.
8

Create Requisition
Company * I X The Ohio State University ...
Requester * I ~earch
Currency * I X USO ...
:=] := I ;=]
Requisition Type * [..__ ___________ : ___,]
ADDING FUNDING INFORMATION: INTERNAL USERS
In order to set up your funding account for approval to reserve CMIF instruments, you must first submit a “Requisition” for approval in Workday
•A guide to submit a requisition for FOM is found here: https://go.osu.edu/fomrequisition
•CMIF is listed as an "Internal Supplier" do not select Microscopy Shared Resource" (MSR) for CMIF, instead use supplier "CMIF - Campus Microscopy Imaging Facility" for Microscopy Shared Resource
•If you do not know your worktags to create a Requisition please contact your advisor/Principal Investigator (PI) or Fiscal Officer.
•Note: Anyone is able to create Workday Requisitions for other group members by changing the "requester name" while creating a requisition. Ensure that you have chosen the correct requester. The requester is the person who will actually use the CMIF services.
•Already have a Workday Requisition added to your FOM account? Skip to page 20. 9

ADDING FUNDING INFORMATION: INTERNAL USERS *How to Create a FOM Requisition in Workday
https://go.osu.edu/fomrequisition ( for detailed instructions)
Note: Non-catalog requisitions are a way to request goods or service not found in Buckeye Buy (formerly eStores).
1.Using the Request Travel or Purchase Application, select to Request to procure goods and or services link, or search for and select the Create Requisition task from the search bar.
2. Confirm the information on the Create Requisition page:
2a. Confirm the information for the Deliver-To and Ship-To fields to ensure your requisition is sent to the correct destination. Click “"OK"” when finished. (The Deliver-To and Ship-To fields are linked and will provide logical selections). The Cost Center in this instance is who will be paying for these services.
NOTE- You will see funding automatically defaults. However, you need to change the funding to reflect the correct funding you want to use. If you are not sure what funding to use, please reach out to your fiscal contacts for that information or use https://fintranslator.osu.edu translate if you are using a legacy PeopleSoft account 10

ADDING FUNDING INFORMATION: INTERNAL USERS *How to Create a FOM Requisition in Workday
https://go.osu.edu/fomrequisition (for detailed instructions)
2b. Add a Requisition Type to your request. Requisition Types help correctly route your requisition for approval. Users will most often choose between Buckeye Buy or Non-Catalog. For FOM services, select “Request Non-Catalog Items.
3. For Non-Catalog Request Type for FOM, select the "Request Service"”radio button.
3a. Fill in the description (a description of the project in your own words). (EX: Microscopy Services to be completed on the Olympus Confocal). 3b. Fill in the Spend Category: USE SC99999 (“Office Use Only - Do Not Change”). 3c. Fill in the supplier: This is required for FOM requisitions (EX: CMIF...). The
supplier must match of the name of the facility in FOM you wish to use. If the correct supplier isn’t used, then you won’t be able to use the requisition in FOM. FOM now supports multiple suppliers/requests per requisition!
11

ADDING FUNDING INFORMATION: INTERNAL USERS *How to Create a FOM Requisition in Workday
https://go.osu.edu/fomrequisition (for detailed instructions)
Note - do not select “Microscopy Shared Resource” (MSR) for CMIF, instead use supplier "CMIF - Campus Microscopy Imaging Facility" for Microscopy Shared Resource.
3d. In the extended amount field, you will want to fill in the $ amount you want for your requisition. *Please note that the expense limit cannot be changed in Workday after it has been finalized and if you need your limit to be increased, a new requisition will need to be created! * We encourage users to submit a blanket requisition with a sufficient $ amount to cover several months of usage. You will only be charged for services you actually use. 4. Once all information is entered, click the orange Add to Cart button to move forward with the request. (To access your cart, select the cart icon in the upper right-hand corner of your screen).
5. When your request is ready, review your cart for completeness and select the Checkout button. 12

ADDING FUNDING INFORMATION: INTERNAL USERS *How to Create a FOM Requisition in Workday
https://go.osu.edu/fomrequisition (for detailed instructions)
Checkout
1. Review the information on the Checkout page and update it as needed. 2. Review the Shipping Address section (your campus location). 3. Review the Requisition Information section.
3a. University Users - Complete the Internal Memo field, by stating the business purpose of the work.
4. Review the Goods and Services lines.
4a. These lines should contain the broad details of the service(s) you have selected for purchase (your actual science details will still go on your FOM submission form). 4b. Scroll right to review all of the information. 4c. Change Worktags as needed.
13

ADDING FUNDING INFORMATION: INTERNAL USERS *How to Create a FOM Requisition in Workday
https://go.osu.edu/fomrequisition (for detailed instructions)
5. Review the Attachments section. Select the Submit button. After this step, your request is complete!
5a. Attachments are not required,but are a way to add information you want to stay with the transaction to help in its financial review and approval. Attach a quote if a quote has been provided; an attached quote is not needed for standard services within posted billing structures. Our Rates:https://www.cmif.osu.edu/Our-Lab-Rates
5b. To add an attachment...
*Select the Select files button. *Choose your file on your PC. *Select Open. *Leave a comment describing the attachment. 6. Select the Submit button. After this step, your request is complete!
*IMPORTANT note: in FOM, a requisition isn’t tied to a specific reservation, service request or date range. If you would like to submit a blanket requisition that can cover a larger time period, simply submit a
requisition that has an amount large enough that it could cover month(s) of usage*
14

S.. def .i Account u~ ror Nell
contact your re i-ct
.._ ___________ __, An ,0.,11t1'1...,._ ol requ ~
.._ __________ __, &MtfH RO-!OO(}()l)(J(XJ()
Add et
ADDING FUNDING INFORMATION: 7. Add Funding Information to FOM INTERNAL USERS
• Once you create a Requisition and it is approved in Workday, In FOM add a Research description name and the Requisition number (example: RQ-100000070) and click “Add this account”
• You should receive a success message if it was added. If not, an error message will be displayed. If you get an error, it is likely due to the requisition not being fully approved – check in Workday for the status. The status has to be "successfully completed" before you can add it to 15 your FOM account.

NEXT STEPS: INTERNAL USERS
• After setting up your FOM user account and adding your requisition, you will then be able to request instrument training.
• The CMIF Instrument Manager(s) will schedule your training appointments
• Once you have been successfully trained, the Instrument Manager will give you scheduling access in FOM.
16

11
Creating Your User Account -External Users
Only If you are an internal user, please proceed to page 20.

CREATING YOUR USER ACCOUNT: EXTERNAL USERS
EXTERNAL USERS ONLY
4. External users will fill out a sponsored guest form here:
https://www.ccic.osu.edu/sites/default/files/fom_sponsoredguest.pdf
Email the completed Form back to Kris Fox ([email protected]) or Ciara Donovan ([email protected])
5. Guest forms will then be prepared and will go through a process to be approved by the guest (individual requesting access), the CMIF lab staff member, an alternative sponsor (either Kris Fox or Ciara Donovan) and a guest administrator (Andrew Hall).
18

ADDING FUNDING INFORMATION: EXTERNAL USERS SPONSORED GUEST ACCOUNT
6. Once the sponsored guest account is fully approved, an admin will addyour information into FOM to create your account.
• Once your account has been added into FOM, you will get a confirmation email containing the rate website (https:// www.cmif.osu.edu/Our-Lab-Rates) and directions on how to submit a service request. Please note that the rate table lists University Internal Rates. External rates have a different rate structure. Please contact us for a fee quotation. https://www.cmif.osu.edu/Contact-Us
19

14
RequestingCMIF
Instrument Training

Online Manager
Time on server Friday Jun. 21
12 : 02 : 42
» test15- Home
» Collaborate & Service
» Purchase Supplies
» Documents
» User Report
» My Profile
» My Accounts
» Contact Manager
» Logout
» User Forum
Authorized Instruments (C lick to view schedule)
No instrument available. Click instrument name on right side to apply new instrument
.....
Available Instruments (Click to request training or usage approval)
( Select or type to search CBC -Analytical Spectroscopy Laboratory Resources in this facility
CBC - Biophysical Interaction and Characterization Resources in this facility
CBC -Center for Chemical and Biophysical Dynamics Resources in this facility
CBC - Mass Spectrometry Laboratory Resources in this facility
CBC - NMR Laboratory Resources in this facility
CBC - Surface Analysis Laboratory Resources in this facility
CCIC - Mass Spec and Proteomics Facility (MSP) o For service request, click here
Resources in this facility
CCIC - Nuclear Magnetic Resonance (NMR) Resources in this facility
CEMAS -Center for Electron Microscopy and Analysis Resources in this facility
CMIF -Campus Microscopy Imaging Facility Resources in this facility
College of Pharmacy Resources in this facility
REQUESTING INSTRUMENT TRAINING
1. On the left side menu, click User Home. 2. Expand the “Resources in this facility” and click on the
instrument name that you would like to be trained on in CMIF.
21

REQUESTING INSTRUMENT TRAINING
3. You may see a user agreement message. Click and read the agreement. 4. Click “I have read the policy and agree with its content” in order to proceed with requesting instrument training.
22

I Y I
FaciUfy OnJine Manager
Time on server Wednesday Mar. 13
10 : 48 : 20 7 » test06 - Home
Instrument schedt "
Apply new instrum "
» Collaborate & Service
,. Purchase Supplies
,. Documents
,. User Report
» My Profile
» My Accounts
,. Contact Manager
» Logout
» User Forum
[ New User Application Form
Apply to use new instrument
Please tell the instrument manager your preferred time(s) for tra ining:
[ J
REQUESTING INSTRUMENT TRAINING
5. In the box that appears, answer the question(s) and click “Apply”. 6. This message will be sent to the Instrument Manager(s). You will then be contacted to schedule training for the instrument. The Manager will book the instrument time.
23

User Shortcuts: • RESERVED: You reserved DRX600 from 2013-06- · · - - · · .0. Click here to cancel this session
Authorized Instruments (Click to view schedule)
• DMX600 (CCIC - Nuclear Magnetic Resonance (NMR)): Any time Access, DOWN
Down due to communication issue with the console
• DRX600 (CCIC - Nuclear Magnetic Resonance (NMR)): Any time Access, AVAILABLE
• DRXB00 (CCIC - Nuclear Magnetic Resonance (NMR)): Any time Access, AVAIL.ABLE
• Helios 600 (CEMAS - Centerior Electron Microscopy and Analysis): To Be Tra ined, AVAILABLE
• FEI Technai G2 Biotwin TEIA (CMIF - Campus Microscopy Imaging Facility): To Be Trained, AVAILABLE
Available Instruments (Click to request training or usage approval)
( Select or type to search CBC - Analytical Spectroscopy Laboratory Resources in this facility
CBC - Biophysical lnleraclion and Characterization Resources in this facility
CBC - Center for Chemical and Biophysical Dynamics Resources in this facility
CBC - Mass Spectrometry Laboratory Resources in this facility
CBC - HMR Laboratory l±IResources in this facility
CBC - Surface Analysis Laboratory Resources in this facility
CCIC - Mass Spec and Proteomics Facility (M SP) o For service reques~ dick here
l±IResources in this facility
CEMAS - Center for Electron Microscopy and Analysis l±IResources in this facility
CMIF - Campus Microscopy Imaging Facility Resources in this facility
College of Pharmacy Resources in this facility
REQUESTING INSTRUMENT TRAINING
• Once you have been fully trained and cleared by the Instrument Manager(s), you will see the instrument name listed on the left side of the User Home page.
• By clicking on the link, it will open the calendar for the instrument. • Additionally, your current access and instrument availability is listed
as well.
24

19
ReservingInstrument Time and
RequestingServices

equest New Service To submit a new service request or start a new collaborattve project, Select service type
My Projects
Show projects requested last week, last month, or between start da Ll.ll. - Mass ~pee ana 1-'roieomics ,t-acimy IM~l-'J
Category T Assigned To T Project ID T Off-Campus User - Acadernic.lNon-Profit
Off-Campus User - Consortium
TBA v i TBA v i CMIF 082802
TBA v i TBA v i GM4 fi 002Dtffl CMIF - Campus Microscopy Imaging :Faci lity
CMIF Service Requesl - Extern al (Non-OSU Only)
v i Gll.4H- 00~ CMIIF Service Request - lntemal (OSU Only)
Last
4 (01/2
4 (undt
4 ... (undt
E«eutv Qa/cag M¥iPec
Time on server Tuesd,ay Apr. 27
1 14 : 12 : 10 1
A Aclmin Home
A User i-iome
~ Billing
l!!rt. Reports
~ Facility Config
• Safety Certificales
-,. Holidays
CL User Survey
g: Resources Ad min
RI Maintenance Records
Ill Users Ac:lmin
El Email List
G! Collaborate & Service
0 Usage Recorct:s
li. Purdlase Supplies
li. Cllemicals
RI Lending I ems
~ Documents
Submitting a Service Request:
1. Log into fom.osu.edu and click on the grey "Collaborate and Service" button on the left-hand side of the web page.
2. Look for the "Request New Service" list at the top of the page. Here you will open up the drop-down menu and select "CMIF Service Request" (either internal or external).
3. From there you will be prompted to fill out and submit a Service Request Form.
26

tdule
• ORxMO ls now 4.-allaDfe
- Resffi'allon umo tlo later lhan 9999 cta 1'1 tlew rner..:.ons oi,M hour b'I' boUr ·YOUfU!lfllYllonlhtlll'l!.INmtMIS Ntfll!MAcaS1
13::J0- 14--00
400 1HO 1,30.15,00 500 - 1530
15-30· 1151>0 600 - US:30
1700 • 17 30
17 30-18.00 1800 - 1830 18-30-1900 ___ _
0-00 - 1930
1t30•2000 00 - 20 30 30-2100
100 •21 30 1 30-2200
00 - 22)0
30-2300
00 - 20.lO 00 - 2030
30•21 00 30-2100
100 - 2130 100 - 2130 130-22"00
00 -2230 _30.23-00 ·30-231)0
300 -2) )0 3 00 - 23" 30
30-00QO 30-00QO
1100 - 1130
1130-12'00 200- 12.30
1230 • 13:00 300 - 13 30
1330-14-00 ,,00. ,,30 •30- 151)(1
1500 - 1530
530- 1&00
1600 - 1&'30
1&30-1700
1700 - 1730 1730-18.:00
,aoo-1830 1830-19.00
1900 - 19:30
1930-2000
00 - 20"30
30-2100
100 - 2130 1 30-221)0
00 - 2230 30-23:00
3 00- 2330 30-0000
01101 onoa 0M5 01t22 0112g o&.405 01112 08/19
00 -~30 )0- 10'00
10 00· 1030 1030· 1100 1100 - 1130
1130 • 12.00 200-12;30
12 )0 ° 1):00
1300 - 1330 13.30• 1.t:OO
1400 - 1430 1.1 30- 151)()
1500 - 1530
1530-1600 16 00 - 16 30
1&30- 1700
17 00 - 1'1 30 1730- 1100
,a oo- 1t3o 18 30-19"00
1900 - 19"30
19 30-2"0 DO - 2030
30 • 2100
RESERVING INSTRUMENT TIME 1. On the left hand menu, click User Home. 2. Under Authorized Instruments, click on the link of the equipment
you would like to reserve. 3. The calendar will appear showing availability. Click on the day and
time in which you would like to reserve.
27

Ti,,,_.OllteA•t Tues~, Jun 25
16 2• 11
Aiam1nHQ~
UHtHomt
oux,oo (CCIC • '.:)
Btflln,o ....... Faal ,cont; Holl~)'S
UHtS4,,r,-.,
Rtsoure:.s~
IAillnlRec:o,os
U1.r1,1,0mln
e~u.-CoUo«al*4StMc•
Ua.a~Rec:«01
Putd\Ut Su"'IIH
Oorumtnls
Ut.,R♦o<wt
I.tr Profit• u,-. ContactMan~
Lo-UHrFONm
00'M1 OUelo totTWft.ll'llcatlOf'I IIIINWIIIN C:Ol'IIOle
..... Instrument Reservation
Stltcr 1M K:COUnl numDet l'OU ~nllo -»• klr 1'111 HUIOn • UUIIIAcr:roonl
.llpproYa!Ttti A0040 01100063636 -O&ln 5i0000 &l& 1i 6 Vlcn Tttt &t!UOfOJeCf: 06)77 5i0000 &3608 6 •OOAO 11015• 63')8 f8'RRtwnu♦•
E.-rNlH C:Oll ..0 S
SeteaacussoqtouseOtlh:s lMtrumf-nt. ,.,.,.
30•22:00 00-22:30 30-2300 <10·2330
-30·0000
Ul00· 10 JO
10]0·1100
1100·1130
11 J0· 12:00
1200· 12"JO
12:J0-1] 00
1l1>0-1JJO
1330·1'00 tc'00-1",0
t4l0 • ,soo t500-15l0 1530. ,eoo lt-00• 1130 1130• 17 00 1700• 1730
1730• 1800 18-00· 18)0 1110 • liOO
11-00-1930
1130-2000
00-0910
·30. 1000
O'lO· 1100
1100-1 1 30
1130-12:00
12"00-1230
12:30· 1]--00
1300-1330
1330· 1'-00 1' 00-1•30 1430 • 1!00
500•1530 1!30-1&00
1800- 1&30
1&30 · 1700
1700·1730 1730 •1800 1100•18)0
1130- 1900 1100• 19 30
19'30-2000
00•2030
.30·2100
RESERVING INSTRUMENT TIME 4. Select the requisition you want to use for the session.5. Select the start time and end time for the reservation.6. If you will require Instrument Manager assistance, select the
Manager assistance needed box. If you select this box, please contactthe Instrument Manager to ensure he/she is available during that time.
7. Click Reserve.
Note: the Comment box comments are not always viewed by CMIFChoose
Requisition # staff. If it is somethingFrom Listimportant please contact CMIF staff directly using the "CONTACT US" button on the CMIF website.
28

22
Modifying /Canceling Your
Reservation

Faclllty Onllne Manager - Schedule
Sa urdayfeb. 28 12 : 16: 27
,. User Home
:. Operatim tAan als
,. u age R port
,. Ny Profi le
,. Ny Accounts
:o ntact ~1 nao r
,. Logout
Not@s fl m ilStnim@nt 11l..,1nagM
Instrument Schedule: - Eq11111 - Equ1p1 is now Mail ab le
- Your useI level on 11lis ins1rumen1 is: 24-hour Access.
Equip1 v I 1/ Modify Reservation
8 elect what you wantto do ,vith this res e Nation:
Ca nce l rese1Valion ] [ Mod ify reservation
Cl ewmdow
Fri 02127
idni h1 to O 9 :00 IHO 1 l" IIJ
111 I [I l 0-14' 0'1
03JD2 3/0 03i16 3123 3130 o, i 6 Oo!l/13
Sd 02.18
19-on- 20 oo 20:00 - 21 :00 21"00 - 22 00 22:00 - 23:00 D:D - 24 0
Sun 03i01
1212 0 :00-13:00
16:00 - 17: 0
17"00- 10·00 18:00 - 19:00 rn-nn-2onn 20:00 - 1 :00 2100-non 22:00 - 23:00 2 ·oo - J 4:
MODIFYING/CANCELING YOURRESERVATION
1. To cancel or modify a reserved session, click on the reserved time. 2. Click Cancel reservation or Modify reservation.
30

MODIFYING/CANCELING YOURRESERVATION
• You should receive areminder e-mail before your session.
• CMIF allows users to cancel reservations online up to 24 hours before the reservation time without penalty. This allows time for other users to schedule the equipment.
• Late/cancellations: If a user must cancel their signed microscope time within 24 hours before the appointment they must contact the CMIF staff: https://www.cmif.osu.edu/Contact-Us. Failure to do so may result in a charge for the scheduled time. Very late cancellations require justification.
• Users who are more than 15 minutes late may forfeit their time if there is someone waiting and the user may be charged for the time.
• More information regarding policies can be found here: https:// www.cmif.osu.edu/Our-Lab-Policies
31

25
Logging In/Outof Your
Reservation

---
l-JO• U OI ,oo.u>t UO•l.5.111 !.OO•t!-M ___ _
uo 1u, oo.,u,---Cl017ot
N0-1?->I 730·tt• ..... ,. ,.,.,oo IOO - t•
"10 -22•
J0·2>ot 002lll .)0-0000
100 - 1110 !.::====---t..uo.1,10
, 00- 1•)0 31•1!'00
'Dl • t"lO ____ _
U0-11-00 oo-1u, ---
uo-11«1 ..,oo. ,,,o 1'll• 1NO ,oo. ,uo
IU0•1t00 ,oo.,uo
ltlO·lOOO
U0 °1HO
500·1!10 UO 1l"'OO .. , .. 1'31 t100
700 - tl'lO 7.lt • 1l'OO
tot - lilt 11ll•1900
too 1110
Faculty Online Manager - Schedule
~ s,1urdayFeb. 28
11 19 13
» user Home
» operanon r-1 anua1s
» UGage Report
.. M( Profile
» MvAccounts
> on l.l Cl 3 /1Hin ag~ ,
»Ulgout
»Userf orum
Notes rrom 1nstrume11t n 1,111aoe1
ln«ument Schedule: . Equif1>1 - EquJ p1 IS now Ava llabl9
- Your user IG\lel on 1t11s instrume nt is· 24 -hour Access .
Instrument Reservation
Exp1 ess LOOOII
se1et1 1ne account nurnMryou want to use (0( this session: 0 12
start time . 2009-02-28 12 00:00
End lime :! 2009-02-2813:00:00 vj
I Express Logon ) I Ca ncel I
OlO-ttOO 100 - 11)0
00-1100 2.I0 - 12.lt
no-uoo uio -,,• J-J0-1'00
• OO - U)O U 0-150I
10 , 22.)f
JO·Uot to •llJO
l0-0000
18:00- 1Q:OO
~ ~ = 22:00 - 23:00
2l.l!D..:.2!..W
I00 - 11l0
1no-1no 200 - U:JO ___ _
12)0-1.NO
1100 -0• 1no- u oo •oo -uJO
100- 1.510 ,~00 -1,. 15:JO•IHO ____ _
100 - 1•10 l llO 1790 ,.,oo- rno 17lO·IHO
,,oo -111t 1t.l0·1'NO
too-iuo
~ 2 t2
(1 •t 00-1 6:00
·,16:00- 11:00
.llil0.=.1llll 18:00 - 19:00 .ll.O.lc.lO;Ol! 120:00 - 21:00
.21.0ll:..ll.Ol ln:o0 - 23:oo ll!l!l:.l.!.Jll
Logging In: • You will be
automatically logged in at the start of your scheduled reservation time.
• If you did not have scheduled instrument time and wish to use the instrument, you may express log on by clicking “Click to log on”.
33

TwneonMn"tr T1,1t:t4ty0tl.8
1' 01 : 54
11Ar:ll"'linHOr'le
•UwHome
11, Q,,iMuZOOtcU }J ···-11 FIOWyConlg .-...,. 11UW$ul'YI')'
11U..,.AOmln
11 EtnlilUM
11Coftal>ora•6 -11UMgeRtcCWOI
lnltrumem ScMCMe: Ot.lalu zoo
15:30-18:00
8:00-18.30
18!30 · 11'00
1-00-17"30 17.30-181>0
18:00-1830 10·30-11:00
1:00-19.30
19:30-20-00
-00-2030 :30 - 21:00
D•yVlaw Monr.V..
Logging Out (not required): 1. FOM will log you out automatically at the end of your
scheduled time. To log out manually Click your reservation. 2. If you want to report a problem with the instrument, select the
SomethingWrongbox and leave a comment. 3. Select the account # you want to use for the reservation. 4. Click the Logoff button. 5. Copy your data at workstations (not at the microscope computer)
FOM will automatically log off your reservation at the end of your scheduled time.Your account will be charged for your full scheduled time.
34

28
DownloadingReports

DOWNLOADING USAGE REPORT
1. On the left side menu, click User Home. 2. Click “User Report”. 3. Choose the facility. 4. Set the start and end date. 5. Click “Submit”.
36

31
Additional Resources

ADDITIONAL RESOURCES
• CMIF website: https://www.cmif.osu.edu/ • Facility Online Manager (FOM): https://fom.osu.edu • Policies and Procedures: https://www.cmif.osu.edu/Our-Lab-Policies
• CMIF rates: https://www.cmif.osu.edu/Our-Lab-Rates
38