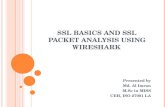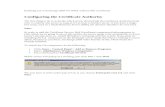Facility Commander Administration Guide Downloads/FCWN… · Adding Picture Perfect Certificate...
Transcript of Facility Commander Administration Guide Downloads/FCWN… · Adding Picture Perfect Certificate...

Facility Commander ™
Administration GuideFacility Commander™

This publication may contain examples of screen captures and reports used in daily operations. Examples include fictitious names of individuals and companies. Any similarity to names and addresses of actual business enterprises and persons is entirely coincidental.
This document is distributed on an as is basis, without warranty either expressed or implied. Successful implementation depends solely upon the customer’s ability to integrate each product into the total inventory of “in-house” products. While each offering has been reviewed for its transferability and maintainability, no assurance of successful installation can be given.
The customer accepts full maintenance responsibility. (A full scope of software and hardware maintenance contracts are available to the customer.)
Copyright 2003-2005 GE SecurityAll Rights ReservedPrinted in the USA
Other product and company names herein may be the trademarks of their respective owners.
Acrobat is a registered trademark of Adobe Systems Incorporated.ATI Hydravision is a registered trademark of ATI Technologies, Inc.AutoCAD is a registered trademark of Autodesk Inc.AIX is a registered trademark of International Business Machines (IBM).Dell is a trademark of Dell Computer Corporation.Informix is a registered trademark of IBM CorporationIntel and Pentium are registered trademarks of Intel Corporation.JLOOX is a trademark of eGenuity Technologies.Lantronix is a registered trademark of Lantronix Corporation.Linux Registered trademark of Linus Torvalds.Microsoft, MS-DOS, Windows, and the Windows logo are registered trademarks of Microsoft Corporation in the United States and other countries.MySQL is a trademark of NuSphere Corporation.Oracle is a registered trademark of Oracle Corporation.Picture Perfect, Secure Perfect, and Facility Commander are registered trademarks of GE-Security.Red Hat is a registered trademark of Red Hat Incorporated.Netscape is a registered trademark of Netscape Communications Corporation.Shockwave is a registered trademark of Macromedia.SQL Server is a registered trademark of Microsoft Corporation.Travan is a registered trademark of Imation Corporation.
GE Infrastructure - Security791 Park of Commerce BoulevardSuite 100Boca Raton, Florida 33487(561) 998-6100
Part # 460571003AFebruary, 2005

Contents
About Document ......................................................................... 1Who Should Use This Document ..........................................................1How This Document Is Organized ........................................................1Using This Document ...........................................................................3
Demonstrations .................................................................................3Conventions Used In This Document ...................................................4Related Documents ..............................................................................5
Chapter 1. Introduction .............................................................. 7Overview ...............................................................................................8Video Management ...............................................................................9
Centralized Video Management ........................................................9Distributed Video Management .......................................................10
Minimum System Requirements .........................................................12Remote Media Server .....................................................................13Web Browser and Client Workstations ............................................14
Chapter 2. Getting Started ....................................................... 15Overview .............................................................................................16
Starting and Shutting Down Facility Commander ............................16Facility Commander Launcher ............................................................16
Minimizing Facility Commander Launcher .......................................18Logging In from a Workstation ............................................................19
Logging In Using the Web Application ...........................................21Using the Web Browser Application ...................................................21
List Page .........................................................................................22Browser Menu .................................................................................25Configuration Page ..........................................................................26
Managing Multiple Windows ...............................................................27Client Application Title Bars ............................................................28
Customizing Window Name and Contents .........................................29Error Messages ..................................................................................30Navigating the Multi Viewer ................................................................31
Customizing the Multi Viewer ..........................................................32
Facility Commander Administration Guide 2.1 Page i

Chapter 3. Configuring the System ......................................... 33Checklist .............................................................................................34Facility Commander Servers ..............................................................37
Viewing Facility Commander Servers .............................................37Adding a Facility Commander Server .............................................38
Access Control Systems .....................................................................44Viewing Access Control Systems ....................................................44Adding an Access Control System ..................................................45
Workstations .......................................................................................51Configuring the Alarm Alert Window ...............................................51Launching the Video Viewer Automatically .....................................51Intercom Stations ............................................................................51Viewing Defined Workstations .........................................................52Adding a Workstation ..................................................................53
System Parameters ............................................................................56Launch Video Viewer by Alarm Priority ...........................................56Require an Alarm Response ...........................................................56Configure Video Pre-Play Time .......................................................56Configuring System Parameters .....................................................57
System Shutdown ............................................................................59Shutdown Notification to Client Applications ...................................59Shutdown Notification to Browser Configuration Clients .................59Shutting Down the System ..............................................................59
Chapter 4. Importing Records ................................................. 61Overview .............................................................................................62
Tag Names, Descriptions, and Record IDs .....................................62Time Zones .....................................................................................62Synchronize Records ......................................................................63Terminology .....................................................................................63
Operator Records ...............................................................................65Operator Passwords ........................................................................65Operator Preferences ......................................................................65Viewing Facility Commander Operators ..........................................66Adding Operators ............................................................................67Removing Default Account ..............................................................71Importing Operators ........................................................................72Changing Operator Preferences .....................................................73
Facilities ..............................................................................................74Viewing Facilities .............................................................................75Importing Facilities .........................................................................76Creating a Facility ...........................................................................77Members Tab .............................................................................78Parent Facility Tab .........................................................................79
Window Filter ......................................................................................80Changing Contents of View .............................................................80
Access Points .....................................................................................81Viewing Imported Access Points .....................................................81Importing Access Points ..................................................................82Editing Access Points ......................................................................83Synchronizing Access Points ..........................................................86
Digital Inputs and Outputs ..................................................................87Viewing Digital Inputs ......................................................................87Importing Digital Inputs ...................................................................88Editing Digital Inputs ........................................................................89Synchronizing Digital Inputs ............................................................92
Page ii Facility Commander Administration Guide 2.1

Viewing Logical Inputs .................................................................... 93Importing Logical Inputs .................................................................. 94Editing Logical Input Records ......................................................... 95Synchronizing Logical Inputs .......................................................... 98Viewing Digital Outputs ................................................................... 99Importing Digital Outputs ............................................................. 100Editing Digital Outputs .................................................................. 101Synchronizing Digital Outputs ....................................................... 104
Chapter 5. Assigning Permissions and Context ..................105Overview .......................................................................................... 106
Facilities ........................................................................................ 106Permissions .................................................................................. 106Context ......................................................................................... 106Pre-Defined Permissions and Context .......................................... 107Examples ...................................................................................... 107
Checklist .......................................................................................... 107Facility Permissions ......................................................................... 109
Using Pre-Defined Facility Permissions ........................................ 109Viewing Facility Permissions ........................................................ 110Adding Facility Permissions .......................................................... 111
System Permissions ........................................................................ 115Using Pre-defined System Permissions ....................................... 115Viewing System Permission ......................................................... 116Adding System Permissions ......................................................... 117
Contexts ........................................................................................... 120Viewing Context Definitions .......................................................... 120Adding Context Definitions .......................................................... 121
Pre-defined Contexts ....................................................................... 124Examples ......................................................................................... 125
Chapter 6. Configuring Video Devices .................................127Overview .......................................................................................... 128Video Devices .................................................................................. 128Configuring Video IQ ........................................................................ 129
Configuring the DVMRe ................................................................ 129Configuring Digital Video Recorders ................................................ 131
Viewing DVRs ............................................................................... 131Adding DVRs ............................................................................... 132
Configuring Cameras ....................................................................... 138Viewing Cameras .......................................................................... 138Adding Cameras .......................................................................... 139
Configuring Camera Preset Positions .............................................. 143Viewing Camera Preset Positions ................................................ 143Adding Camera Preset Positions .................................................. 144
Linking Cameras to DVRs ................................................................ 145Configuring Analog Switchers .......................................................... 147
Viewing Analog Switchers ............................................................ 147Adding an Analog Switcher ........................................................... 148
Configuring CCTV Monitors ............................................................. 154Viewing CCTV Monitors ................................................................ 154Adding CCTV Monitors ................................................................. 155
Associating Analog Switcher Devices ............................................. 157Troubleshooting Steps ..................................................................... 159
Facility Commander Administration Guide 2.1 Page iii

Chapter 7. Using the Video Viewer ....................................... 161Overview ...........................................................................................162
Automatically Launch by Alarm Priority .........................................162Multiple Camera Views ..................................................................163Drag and Drop Cameras ...............................................................163
Navigating the Video Viewer ............................................................164Controlling Cameras .........................................................................167
Live Video ......................................................................................167Recorded Video .............................................................................167 Event Action Mapping ..................................................................167
Viewing Live Video ...........................................................................168Adjust the Camera Lens ................................................................168
Viewing Recorded Video ..................................................................169View a Single Video Frame ...........................................................169
Searching for Video ..........................................................................170Search by Token ...........................................................................170Search By Date and Time .............................................................172Search by Play Position ................................................................173
Customizing the Video Viewer ..........................................................174Add Customized Window Title ......................................................174Managing Window Content ...........................................................175Display Camera Identification ........................................................175Display Additional Video Panes ....................................................176
Chapter 8. Event Action Mapping ......................................... 177 Overview ..........................................................................................178Viewing Event Action Mappings .......................................................179Tagging Video Events for Access Points ..........................................180Tagging Video Events for Intercom Calls .........................................181Activating Digital Outputs .................................................................182Sending Automatic E-mails ..............................................................183Events in Event Action Mapping .......................................................184Actions in Event Action Mapping ......................................................188
Chapter 9. Configuring Alarms .............................................. 191Overview ...........................................................................................192
Configuring the Alarm Monitor .......................................................193Synchronization .............................................................................193
Setting Alarm Colors ........................................................................194Creating Alarm Instructions .............................................................196Creating Alarm Profiles ..................................................................198
Adding an Alarm Profile .................................................................199
Chapter 10. Using the Alarm Monitor ................................... 201Overview ...........................................................................................202
Automatically Launch Video Viewer by Alarm Priority ...................202Alarm Alert ........................................................................................203Navigating the Alarm Monitor ...........................................................204Customizing the Alarm Monitor ........................................................207
Changing Window Name and Contents ........................................207Display Multiple Time Zones .........................................................208Launch Video Automatically ..........................................................210
Responding to Alarms .....................................................................211Alarm Response Required ............................................................211
Page iv Facility Commander Administration Guide 2.1

Chapter 11. Using the Event Monitor ....................................215Overview .......................................................................................... 216Navigating the Event Monitor ........................................................... 216
Alarm Events List .......................................................................... 219Badge Events List ......................................................................... 220System Events List ....................................................................... 221
Setting Event Monitor Options ........................................................ 222Changing the Event Types Filter ...................................................... 223
Event Types List ........................................................................... 224Customizing Window Name and Contents ...................................... 226
Chapter 12. Configuring Intercom Devices ..........................227Overview .......................................................................................... 228
Terminology .................................................................................. 228Checklist ....................................................................................... 228
Configuring Intercom Exchanges ..................................................... 229Viewing Intercom Exchanges ....................................................... 229Adding an Intercom Exchange ..................................................... 230
Configuring Intercom Stations .......................................................... 236Viewing Intercom Stations ............................................................ 236Adding Intercom Stations .............................................................. 237
Tips for Creating Symbol Schemes ................................................. 242Intercom Exchange Symbol Scheme ............................................ 242Intercom Master Station Symbol Scheme .................................... 243Intercom Substation Symbol Scheme ........................................... 244
Chapter 13. Configuring Intrusion Devices ..........................245Overview .......................................................................................... 246
Terminology .................................................................................. 246Configuring Intrusion Devices ....................................................... 247
Connecting Intrusion Panels ............................................................ 247Ethernet Connection ..................................................................... 247RS-232 Connection ...................................................................... 249
Configuring Intrusion Panels ............................................................ 250Viewing Intrusion Panels .............................................................. 250Adding Intrusion Panels ................................................................ 251
Configure Intrusion Areas ................................................................ 257Viewing Intrusion Areas ................................................................ 257Adding Intrusion Areas ................................................................. 258
Configuring DGPs ............................................................................ 262Viewing Intrusion DGPs ................................................................ 262Adding Intrusion DGPs ................................................................. 263
Configure Intrusion Input .................................................................. 266Viewing Intrusion Input ................................................................. 266Adding Intrusion Inputs ................................................................. 267
Configure Intrusion Outputs ............................................................. 271Viewing Intrusion Outputs ............................................................. 271Adding Intrusion Outputs .............................................................. 272
Configure Intrusion Keypads ............................................................ 275Viewing Intrusion Keypads ........................................................... 275Adding Intrusion Keypads ............................................................. 276
Facility Commander Administration Guide 2.1 Page v

Chapter 14. Creating Symbol Schemes ................................ 281Overview ...........................................................................................282Using the Symbol Editor ...................................................................283Creating a Symbol Scheme .............................................................287Creating an Intrusion Symbol Scheme .............................................288Managing Symbol Editor Files ..........................................................290
Uploading a Symbol Scheme ........................................................290Downloading a Symbol Scheme ...................................................290Deleting a Symbol Scheme ...........................................................291State Associations and Conditions ................................................291
Chapter 15. Creating Graphic Displays ................................ 297Overview ...........................................................................................298Using the Graphics Editor .................................................................299Drawing Tools ...................................................................................303Graphic Attributes .............................................................................304Creating a Graphic Display ...............................................................306
Associating Access Points and Other Devices .............................307Associating Camera Devices ........................................................308Associating Intercom Devices .......................................................309Creating Intrusion Areas ................................................................310Adding Text Labels to the Site Map .............................................311Saving the Site Map ......................................................................312
Importing AutoCAD Drawings ...........................................................312Maintain Layers in AutoCAD Drawings .........................................315
Linking Graphic Displays ..................................................................316Building Hierarchical Displays ..........................................................318Working with Layers .........................................................................321
Creating a New Layer ...................................................................321Selecting a Layer ...........................................................................322Renaming a Layer .........................................................................323Removing a Layer .........................................................................323Moving Objects Between Layers ...................................................324
Managing Graphic Display Files .......................................................324Uploading Graphic Displays ..........................................................324Downloading Graphic Displays .....................................................326Deleting Unused Files ...................................................................327
Editing Graphic Display Records ......................................................328
Chapter 16. Viewing Graphic Displays ................................. 331Overview ...........................................................................................332
Alarm States ..................................................................................333Navigating the Graphics Viewer .......................................................334
Opening Graphic Displays .............................................................336Selecting Layers ............................................................................337
Issuing Commands ...........................................................................338Lock and Unlock Doors .................................................................339View Video from a Specific Camera ..............................................340View Video from Monitor Devices .................................................341Enable or Disable Input Devices ...................................................342Connect and Disconnect Intercom Devices ..................................343Arm or Disarm Intrusion Areas ......................................................344
Customizing Window Name and Contents .......................................345Printing Graphic Displays .................................................................346
Page vi Facility Commander Administration Guide 2.1

Chapter 17. Backup/Restore SQL Server 2000 Database ....347Overview .......................................................................................... 348Backing Up Windows Files .............................................................. 349Backing Up a SQL Server 2000 Database ...................................... 353Restoring Files on Windows 2000 ................................................... 357Restoring a SQL Server 2000 Database ......................................... 361
Chapter 18. Backup/Restore Informix and Oracle Databases ..367
Overview .......................................................................................... 368Backup Modes .............................................................................. 368Backup Types ............................................................................... 369
Requirements (Tape Backups) ........................................................ 369Tape Labels .................................................................................. 369
Backing Up Database Records ........................................................ 370Informix Database ......................................................................... 371Backing Up Files ........................................................................... 373
Restore Procedures ......................................................................... 375Restore Incremental Backups ....................................................... 379Restore Database ......................................................................... 380
Chapter 19. Viewing Diagnostics ...........................................385Overview .......................................................................................... 386Changing Diagnostics Settings ........................................................ 387
Editing the Diagnostics Settings ................................................... 387Resetting Diagnostics Statistics .................................................... 388
ATS Panel Intrusion ......................................................................... 389Database Connection Pool .............................................................. 390Database Transactions Diagnostics ................................................ 391Database Queries Diagnostics ........................................................ 392Facility Membership Cache .............................................................. 393JVM Statistics .................................................................................. 394Media Diagnostics ............................................................................ 395Service Framework Diagnostics ...................................................... 396System Status Diagnostics .............................................................. 397Thread Pool Manager Diagnostics ................................................... 398
Chapter 20. Advanced Configuration ....................................399Customizing Launcher Window ....................................................... 400
Adding Custom Icons .................................................................... 400Adding External Applications ........................................................ 401
Verifying Computer Host Name ....................................................... 402Changing the Host Name or IP Address .......................................... 403
Changing the Client Encryption .................................................... 405Changing the Host Name on Server Record ................................ 405Editing the System Configuration File on Server .......................... 406Editing the SSL File on Server ...................................................... 407Changing the Computer Name on Server .................................... 408Changing the Server Name in SQL Server ................................... 409Editing the Host File on a Client System ...................................... 410Editing the Client Properties File on a Client System ................... 411Editing the Picture Perfect Configuration File ............................... 411
Enabling SSL Encryption for Picture Perfect ................................... 412Copying File from Facility Commander ......................................... 413Moving File to Picture Perfect ....................................................... 414
Facility Commander Administration Guide 2.1 Page vii

Generating Picture Perfect Key File ..............................................414Generating Picture Perfect Certificate Request ............................415Generating Picture Perfect Signed Certificate ...............................416Generating Picture Perfect PEM File ............................................416Updating EIF Event Manager Configuration File ...........................416Updating EIF Request Manager Configuration File .......................418Copying Certificate to Facility Commander Server .......................420Adding Picture Perfect Certificate .................................................421Enabling SSL Communication on Facility Commander .................422
Enabling SSL Encryption for Secure Perfect ....................................423Secure Perfect SSL Certificate Creation .......................................423Multiple Secure Perfect SSL Connections ....................................424
Appendix A. Edit Configuration Files for InformixBackup to Disk ........................................................................ 425
Configuration Files ...........................................................................426Editing the Backup Utility Configuration File .....................................427Editing the Informix Configuration File ..............................................428Scheduling the Backup Utility ...........................................................429
Create a Cron Task .......................................................................429Launch the Script Manually ...........................................................429
Appendix B. Troubleshooting Information ...........................431
Appendix C. Error Messages ................................................. 435
Appendix D. Facility Permissions ......................................... 467All Facility Permissions .....................................................................467Entry Level Guard Facility Permissions ............................................470Guard Supervisor Facility Permissions .............................................472Intermediate Guard Facility Permissions ..........................................474Update Configuration Facility Permissions .......................................476View Configuration Facility Permissions ...........................................478
Appendix E. System Permissions ......................................... 481All System Permissions ....................................................................481Entry Level Guard System Permissions ...........................................483Guard Supervisor System Permissions ............................................484Intermediate Guard System Permissions .........................................485
Appendix E. Demos ................................................................ 487
Page viii Facility Commander Administration Guide 2.1

List of Figures
Figure 1. Single server with centralized video .........................................9Figure 2. Typical configuration with one Media Server. .........................10Figure 3. Facility Commander Launcher window ...................................17Figure 4. Facility Commander Launcher (minimized) elements .............18Figure 5. Facility Commander Login Screen ..........................................19Figure 6. Browser Interface — Login page ............................................21Figure 7. Browser Interface — List Page ...............................................22Figure 8. Browser menu .........................................................................25Figure 9. Browser Interface — Configuration Page ...............................26Figure 10. Title bars with window numbers, and other information ........28Figure 11. Window Filter window ...........................................................29Figure 12. Configuration pages with error messages ............................30Figure 13. Multi Viewer window .............................................................31Figure 14. Facility Commander Servers page .......................................37Figure 15. Configure Facility Commander Server page .........................38Figure 16. Configure Facility Commander Server — Address tab .........39Figure 17. Configure Facility Commander Server — E-mail Server tab 40Figure 18. Configure Facility Commander Server — Advanced tab ......41Figure 19. Configure Facility Commander Server — Alarms tab ...........42Figure 20. Configure Facility Commander Server — Facilities tab ........43Figure 21. Access Control Systems page ..............................................44Figure 22. Configure Access Control Systems page .............................45Figure 23. Configure Access Control System — Address tab ...............46Figure 24. Configure Access Control System — External System tab ..47Figure 25. Configure Access Control System — Advanced tab ............48Figure 26. Configure Access Control System — Alarms tab .................49Figure 27. Configure Access Control — Facility Tab .............................50Figure 28. Alarm Alert window ...............................................................51Figure 29. Workstations page ................................................................52Figure 30. Define Workstation page ......................................................53Figure 31. Workstations — General tab .................................................54Figure 32. Workstations — Facility tab ..................................................55Figure 33. Configure System Parameters page .....................................57Figure 34. Shutdown System page ........................................................59Figure 35. Operators page .....................................................................66Figure 36. Configure Operator page ......................................................67Figure 37. Configure Operator — General tab .......................................68
Facility Commander Administration Guide 2.1 Page ix

Figure 38. Configure Operator — External System tab .........................69Figure 39. Configure Operator — Facility tab ........................................70Figure 40. Import page ..........................................................................72Figure 41. Set Operator Preferences .....................................................73Figure 42. Facilities page .......................................................................75Figure 43. Import page ..........................................................................76Figure 44. Configure Facility — Add New Facility .................................77Figure 45. Configure Facility — Members tab .......................................78Figure 46. Configure Facilities — Parent Facility tab .............................79Figure 47. Window Filter page ...............................................................80Figure 48. Access Points page ..............................................................81Figure 49. Import page ..........................................................................82Figure 50. Configure Access Point page ...............................................83Figure 51. Configure Access Point — General tab ................................84Figure 52. Configure Access Point — Facility tab .................................85Figure 53. Synchronize page .................................................................86Figure 54. Digital Inputs page ................................................................87Figure 55. Import page ..........................................................................88Figure 56. Configure Digital Input page .................................................89Figure 57. Configure Digital Input — General tab ..................................90Figure 58. Configure Digital Input — Facility tab ...................................91Figure 59. Synchronize page .................................................................92Figure 60. Logical Inputs page ..............................................................93Figure 61. Import page ..........................................................................94Figure 62. Configure Logical Input .........................................................95Figure 63. Configure Logical Input — General tab ................................96Figure 64. Configure Logical Input — Facility tab ..................................97Figure 65. Synchronize page .................................................................98Figure 66. Digital Output page ...............................................................99Figure 67. Import page ........................................................................100Figure 68. Configure Digital Output .....................................................101Figure 69. Configure Digital Output — General tab .............................102Figure 70. Configure Digital Output — Facility tab ..............................103Figure 71. Synchronize page ...............................................................104Figure 72. Context definition ................................................................106Figure 73. Facility Permissions page ...................................................110Figure 74. Configure Facility Permissions page ..................................111Figure 75. Facility Permissions — Controls tab ...................................112Figure 76. Facility Permissions — Monitors tab ..................................112Figure 77. Facility Permissions — Setup tab .......................................113Figure 78. Facility Permissions — Devices tab ...................................114Figure 79. System Permissions ...........................................................116Figure 80. Configure System Permissions page .................................117Figure 81. Configure System Permissions page — Applications tab ..118Figure 82. Configure System Permissions page — Editors tab ...........118Figure 83. Configure System Permissions page — Operations tab ....119Figure 84. Contexts page ....................................................................120Figure 85. Define Context page ...........................................................121Figure 86. Define Context — Permissions tab .....................................122Figure 87. Define Context — Facility tab .............................................123Figure 88. Two regional facilities and four imported facilities. .............125Figure 89. Digital Video Recorders page .............................................131Figure 90. Configure Digital Video Recorder page ..............................132Figure 91. Configure DVR — Model tab ..............................................133
Page x Facility Commander Administration Guide 2.1

Figure 92. Configure DVR — Addresses tab ...................................... 134Figure 93. Configure DVR — Advanced tab ....................................... 135Figure 94. Configure DVR — Alarms tab ............................................ 136Figure 95. Configure DVR — Facility tab ............................................ 137Figure 96. Cameras page ................................................................... 138Figure 97. Configure Camera page ..................................................... 139Figure 98. Configure Camera — General tab ..................................... 140Figure 99. Configure Camera — Alarms tab ....................................... 141Figure 100. Configure Camera — Facility tab ..................................... 142Figure 101. Camera Presets page ...................................................... 143Figure 102. Configure Camera Preset page ....................................... 144Figure 103. Digital Video Recorders page .......................................... 145Figure 104. Link Cameras page .......................................................... 146Figure 105. Analog Switchers page .................................................... 147Figure 106. Configure Analog Switcher page ..................................... 148Figure 107. Configure Analog Switcher — Model tab ......................... 149Figure 108. Configure Analog Switcher — Addresses tab .................. 150Figure 109. Configure Analog Switcher — Advanced tab ................... 151Figure 110. Configure Analog Switcher — Alarms tab ........................ 152Figure 111. Configure Analog Switcher — Facility tab ........................ 153Figure 112. CCTV Monitors page ....................................................... 154Figure 113. Configure CCTV Monitor page ......................................... 155Figure 114. Analog Switcher Inputs and Outputs page ....................... 157Figure 115. Inputs and Outputs File Upload page .............................. 158Figure 116. Illustration of multiple views in Video Viewer ................... 163Figure 117. Video Viewer .................................................................... 164Figure 118. Video Token Search window with Select Date window ... 170Figure 119. Video Token Search window —Time Search tab ............ 172Figure 120. Window Filter window ...................................................... 175Figure 121. Event Action Mappings page ........................................... 179Figure 122. Configure Event Action Mapping page ............................ 180Figure 123. Configure Event Action Mapping page ............................ 181Figure 124. Configure Event Action Mapping page ............................ 182Figure 125. Configure Event Action Mapping page ............................ 183Figure 126. Select Alarm Color Scheme page .................................... 194Figure 127. Edit Alarm Color Scheme page ........................................ 195Figure 128. Alarm Instructions page ................................................... 196Figure 129. Configure Alarm Instruction page .................................... 197Figure 130. Alarm Profiles ................................................................... 198Figure 131. Define Alarm Profile ......................................................... 199Figure 132. Alarm Alert window .......................................................... 203Figure 133. Alarm Monitor window ...................................................... 204Figure 134. Window Filter window ...................................................... 207Figure 135. Alarm Monitor Options window — Columns tab .............. 208Figure 136. Alarm Monitor Options window — Setup tab ................... 210Figure 137. Alarm Response window ................................................. 212Figure 138. Event Monitor window ...................................................... 217Figure 139. Event Monitor Options window ........................................ 222Figure 140. Event Type Filter .............................................................. 223Figure 141. Window Filter window ...................................................... 226Figure 142. Intercom Exchanges page ............................................... 229Figure 143. Configure Intercom Exchanges page ............................... 230Figure 144. Configure Intercom Exchanges — Model tab .................. 231Figure 145. Configure Intercom Exchanges — Addresses tab ........... 232
Facility Commander Administration Guide 2.1 Page xi

Figure 146. Configure Intercom Exchanges — Advanced tab .............233Figure 147. Configure Intercom Exchanges — Alarms tab .................234Figure 148. Configure Intercom Exchanges — Facility tab .................235Figure 149. Intercom Stations list page ...............................................236Figure 150. Configure Intercom Station page ......................................237Figure 151. Configure Intercom Station — General tab ......................238Figure 152. Configure Intercom Station — Monitoring tab ..................239Figure 153. Configure Intercom Station — Alarms tab ........................240Figure 154. Configure Intercom Stations — Facility tab ......................241Figure 155. Example Intercom Exchange Symbol Scheme ................242Figure 156. Example Intercom Master Station Symbol Scheme .........243Figure 157. Example Intercom Substation Symbol Scheme ...............244Figure 158. Intrusion Panels page .......................................................250Figure 159. Intrusion Panel page .........................................................251Figure 160. Intrusion Panel — Model tab ............................................252Figure 161. Intrusion Panel — Addresses tab .....................................253Figure 162. Intrusion Panel — Advanced tab ......................................254Figure 163. Intrusion Panel — Alarms tab ...........................................255Figure 164. Intrusion Panel — Facility tab ...........................................256Figure 165. Intrusion Areas page ........................................................257Figure 166. Configure Intrusion Area page ..........................................258Figure 167. Configure Intrusion Area — General tab ..........................259Figure 168. Configure Intrusion Area — Alarms tab ............................260Figure 169. Configure Intrusion Area — Facility tab ............................261Figure 170. Intrusion DGPs page ........................................................262Figure 171. Configure Intrusion DGP page .........................................263Figure 172. Configure Intrusion DGP — Alarms tab ............................264Figure 173. Configure Intrusion DGP — Facility tab ............................265Figure 174. Intrusion Inputs page ........................................................266Figure 175. Configure Intrusion Inputs page .......................................267Figure 176. Configure Intrusion Inputs — General tab ........................268Figure 177. Configure Intrusion Inputs — Alarms tab ..........................269Figure 178. Configure Intrusion Inputs — Facility tab ..........................270Figure 179. Intrusion Outputs page .....................................................271Figure 180. Configure Intrusion Outputs page .....................................272Figure 181. Configure Intrusion Outputs — General tab .....................273Figure 182. Configure Intrusion Output — Facility tab .........................274Figure 183. Intrusion Keypad page ......................................................275Figure 184. Configure Intrusion Outputs page .....................................276Figure 185. Configure Intrusion Keypad — General tab ......................277Figure 186. Configure Intrusion Keypad — Alarms tab .......................278Figure 187. Configure Intrusion Output — Facility tab .........................279Figure 174. Symbol Editor window ......................................................284Figure 175. Attach window with available symbols ..............................287Figure 176. Attributes Panel window ...................................................288Figure 177. Input window .....................................................................291Figure 177. Graphics Editor window ....................................................300Figure 178. Graphic Attributes window ................................................305Figure 179. Device Palette window .....................................................306Figure 180. Set Association button ......................................................307Figure 181. Set Association window ....................................................307Figure 182. Set Association window ....................................................308Figure 183. Set Association window ....................................................309Figure 184. Graphic Editor with defined intrusion area ........................310
Page xii Facility Commander Administration Guide 2.1

Figure 185. Adding text to drawing in Graphics Editor window ........... 311Figure 186. Import AutoCAD Drawings window .................................. 312Figure 187. Drawing limits window ...................................................... 313Figure 188. Select Layers to Import window ....................................... 314Figure 189. Import DXF menu options ................................................ 315Figure 190. Layer Settings with imported and non-imported layers .... 315Figure 191. Hyperlink icon and associated graphic display ................ 316Figure 192. Change Linking Properties button .................................... 316Figure 193. Hyperlink Settings window ............................................... 317Figure 194. Hierarchal map arrangement ........................................... 318Figure 195. Hyperlink Path Settings window ....................................... 320Figure 196. Create New Layer window ............................................... 321Figure 197. Layer settings window ...................................................... 322Figure 198. Rename Layer window .................................................... 323Figure 199. Select layer window ......................................................... 323Figure 200. Select Layer window ........................................................ 324Figure 201. Upload window ................................................................. 325Figure 202. Download window ............................................................ 326Figure 203. Deleting Graphics Files window ....................................... 327Figure 204. Graphic Displays page ..................................................... 328Figure 205. Configure Graphic Display page ...................................... 329Figure 205. Graphics Viewer window .................................................. 334Figure 206. Download window ............................................................ 336Figure 207. Show/Hide Layer window ................................................ 337Figure 208. Site map with action menu ............................................... 339Figure 209. Lock and unlock door options .......................................... 340Figure 210. Graphic display with video devices .................................. 340Figure 211. Graphical display with monitors ....................................... 341Figure 212. Monitor window ................................................................ 342Figure 213. Graphic display with an intercom device .......................... 343Figure 214. Graphic display with an intercom device .......................... 344Figure 215. Window Filter ................................................................... 345Figure 216. Print View window ............................................................ 346Figure 217. Windows 2000 Backup and Recovery Tools window ...... 349Figure 218. Backup window ................................................................ 350Figure 219. Backup destination ........................................................... 350Figure 220. Backup Job Information window ...................................... 351Figure 221. Advanced Backup Options window .................................. 352Figure 222. SQL Server Enterprise Manager window ......................... 353Figure 223. SQL Server Backup window ............................................ 353Figure 224. Select Backup Destination window .................................. 354Figure 225. SQL Server Backup window ............................................ 355Figure 226. SQL Server Backup window ............................................ 356Figure 227. SQL Server Enterprise Manager window ......................... 356Figure 228. Backup window ................................................................ 357Figure 229. New Import Media window ............................................... 358Figure 230. Backup [Restore] window ................................................ 358Figure 231. Options (Backup - Restore) window ................................ 359Figure 232. Backup [Restore] window - bottom pane ......................... 359Figure 233. Confirm Restore window .................................................. 359Figure 234. Restore Progress window ................................................ 360Figure 235. SQL Server Enterprise Manager window ......................... 361Figure 236. Restore database window ................................................ 362Figure 237. Choose Restore Devices window .................................... 362
Facility Commander Administration Guide 2.1 Page xiii

Figure 238. Choose Restore Destination window ................................363Figure 239. Choose Restore Devices window .....................................363Figure 240. Restore database window ................................................364Figure 241. Choose Restore Devices window .....................................364Figure 242. Restore Progress ..............................................................365Figure 243. Restore Progress window .................................................365Figure 244. Backup Utility ....................................................................370Figure 245. Starting a full-level database backup ................................371Figure 246. Database backup complete ..............................................372Figure 247. Backup verification ...........................................................372Figure 248. Start backup of files ..........................................................373Figure 249. Waiting to start file backup verification .............................374Figure 250. Successful file backup verification ....................................375Figure 251. Backup Utility ....................................................................376Figure 252. Start Restore process with tape in drive ...........................377Figure 253. File restoration complete ..................................................378Figure 254. Restore incremental backups ...........................................379Figure 255. Wait for database tape to be loaded .................................380Figure 256. Restore details ..................................................................380Figure 257. Prompt for salvaging logs .................................................381Figure 258. Logical logs restored ........................................................381Figure 259. Restore log tapes .............................................................382Figure 260. Reboot system to start database ......................................383Figure 261. Diagnostics page ..............................................................387Figure 262. Diagnostics Edit page .......................................................388Figure 263. Component Diagnostics page ..........................................389Figure 264. Database Connection Pool page ......................................390Figure 265. Database Transactions .....................................................391Figure 266. Database Queries page ....................................................392Figure 267. Facility Membership Cache page .....................................393Figure 268. JVM Diagnostics page ......................................................394Figure 269. Media Diagnostics page ...................................................395Figure 270. Service Framework Diagnostics page ..............................396Figure 271. System Status Diagnostics page ......................................397Figure 272. Thread Pool Diagnostics ..................................................398Figure 273. Notepad application added to Launcher window ..............401Figure 274. Sample System Configuration file ....................................406Figure 275. Sample SSL file ................................................................407Figure 276. Identification Changes window .........................................408Figure 277. Connect to SQL Server window .......................................409Figure 278. SQL Query Analyzer .........................................................409Figure 279. SQL Server Service Manager window ..............................410
Page xiv Facility Commander Administration Guide 2.1

About Document
This document describes Facility Commander and its components. It also includes instructions to configure the system and use the client applications.
Who Should Use This Document
This document is intended for system administrators who are responsible for planning, configuring, and operating Facility Commander.
Administrators should be familiar with personal computers, client and server relationships, databases, Web browsers, and graphical user interface (GUI) navigation. They must also have a working knowledge of the following:
• Picture Perfect application• Secure Perfect application• Digital Video (CCTV) equipment• Intercom equipment• Intrusion equipment• Database operations• Security needs of the customer’s facilityOperators using the system should read the chapters relating to their duties and responsibilities.
How This Document Is Organized
This document is organized as follows:
• Chapter 1. Introduction on page 7 describes the system components, and describes how remote media servers are used to transmit video.
• Chapter 2. Getting Started on page 15 describes the Facility Commander Launcher, instructions on how to log in to the system using the client application, and the Web interface.
Facility Commander Administration Guide 2.1 Page 1

How This Document Is Organized
• Chapter 3. Configuring the System on page 33 describes setting up the system by identifying the Facility Commander server, Picture Perfect server, Secure Perfect, system parameters, and more.
• Chapter 4. Importing Records on page 61 describes how to import Picture Perfect and Secure Perfect operators, facilities, doors, and other records to Facility Commander.
• Chapter 5. Assigning Permissions and Context on page 105 describes how to assign operator permissions.
• Chapter 6. Configuring Video Devices on page 127 describes how to configure DVRs, cameras, and camera preset positions, as well as CCTV Monitors and Analog Switchers.
• Chapter 7. Using the Video Viewer on page 161 describes how to view live and recorded video; and how to search for video clips.
• Chapter 8. Event Action Mapping on page 177 describes how to associate events to actions. When an alarm occurs, video events can be tagged for later investigation, to send e-mails, and more.
• Chapter 9. Configuring Alarms on page 191 describes how to change alarm colors, create alarm instructions, and alarm profiles.
• Chapter 10. Using the Alarm Monitor on page 201 describes using the Alarm Monitor window, how to select time zones, and view maps and video of alarm events.
• Chapter 11. Using the Event Monitor on page 215 describes the Event Monitor window and how to filter events.
• Chapter 12. Configuring Intercom Devices on page 227 describes how to configure intercom devices.
• Chapter 13. Configuring Intrusion Devices on page 245 describes how to configure intrusion devices and instructions to use when connecting the intrusion equipment to Facility Commander.
• Chapter 14. Creating Symbol Schemes on page 281 describes how to create a symbol scheme to use with graphic displays. Also included are instructions to upload and download files.
• Chapter 15. Creating Graphic Displays on page 297 describes how to use the Symbol Editor and Graphic Editor to associate icons representing devices with graphical displays, or site maps.
• Chapter 16. Viewing Graphic Displays on page 331 describes how to use the Graphics Viewer, display different layers, and issue commands such as locking and unlocking doors.
• Chapter 19. Viewing Diagnostics on page 385 describes the information needed to monitor the system.
• Appendix C.on page 435 lists Facility Commander error messages and suggestions to resolve the errors.
• Appendix B.on page 431 lists miscellaneous problems and describes the causes and appropriate actions.
• Appendix E.on page 487 lists the animations that are included with this document. Refer to Demonstrations on page 3 for more information.
Page 2 Facility Commander Administration Guide 2.1

Using This Document
This document is available in portable document format (PDF). The PDF document has been designed for online, interactive viewing with Adobe® Acrobat® Reader Version 4.0 or later.
The Acrobat Reader is available for the Windows®, Macintosh®, Unix®, Linux®, and IBM® AIX®. The Acrobat Reader can be obtained for free from Adobe Systems Incorporated (http://www.adobe.com).
The table of contents, bookmarks, cross-references, index entries, and thumbnail pages are active navigation elements. Cross-references and links are displayed in blue. Select these elements to quickly move through the document. Any page in the document or the entire document can be printed while viewing it in the Acrobat Reader.
DemonstrationsThis document has been designed with hyperlinks to animations that demonstrate how to complete a particular task. When you see this film strip, double-click to launch the demo.
To take advantage of this feature, make sure the demo files reside in the same directory as the Facility Commander Administration Guide PDF file.
Refer to Appendix E.on page 487 for a complete list of demos in the Administration Guide.
The animations are designed to display with Internet Explorer 6.0 or later.
Click icon to see demo.
Facility Commander Administration Guide 2.1 Page 3

Conventions Used In This Document
Conventions Used In This Document
The following conventions are used in this document:
Bold type • Text to be entered by the reader.
• Menu items, buttons, programs, and other GUI elements selected with a mouse or keyboard by the reader.
Italic type • Titles of books and various documents.
• Cross-references to headings within a document.
• E-mail and Web site (or URL) addresses.
• Emphasis of an instruction or point.
• Variables.
Monospace type
• Text that displays on the computer screen
• Examples of path names or coding sequences
Blue, blue, or blue type
• In online versions of this document, hyperlinked elements that take the reader directly to the cross-references, related topics, and URL addresses.
Page 4 Facility Commander Administration Guide 2.1

Related Documents
The following documents contain information about the Picture Perfect application:
• Picture Perfect AIX® Installation GuideThis document describes how to install and configure the Picture Perfect application and the AIX operating system; and connect hardware, such as modems, printers, and micro controllers.
• Picture Perfect Linux® Installation GuideThis document describes how to install and configure the Picture Perfect application and the Linux/AIX operating systems; and connect hardware, such as modems, printers, and microcontrollers.
• Picture Perfect Administration GuideThis document describes how to configure, and manage the Picture Perfect application. It describes the Picture Perfect interface and contains step-by-step procedures to use the application.
• Picture Perfect Enterprise Administration GuideThis document describes how to configure, and manage the Picture Perfect Enterprise application. It describes the Picture Perfect interface and contains step-by-step procedures to use the application.
• Picture Perfect Redundant Administration GuideThis document describes how to configure, and manage the Picture Perfect Redundant (PPRS) application. It describes the Picture Perfect interface and contains step-by-step procedures to use the application.
The following documents contain information about the Secure Perfect application:
• Secure Perfect Installation GuideThis document provides information for system administrators to set up, install, and configure the Secure Perfect 5.0 application.
• Secure Perfect Online Help SystemThe online help system includes reference information about menus, windows, and field descriptions. Instructions for system administrators, such as configuring microcontrollers, are included and more.
• Secure Perfect Database TriggersThis document contains instructions to import and link external databases, such as human resources databases, to Secure Perfect. Imported data is inserted into the Secure Perfect database to make the task of configuring operator records easier.
• Secure Perfect and Microsoft Access 2002This document is used only for writing custom reports using Access 2002 database projects and Secure Perfect databases.
Facility Commander Administration Guide 2.1 Page 5

Related Documents
Page 6 Facility Commander Administration Guide 2.1

Chapter 1. Introduction
This chapter describes Facility Commander and its features, including integrated video and video management. Readers should familiarize themselves with this chapter before proceeding to other chapters in this document.
In this chapter:Overview on page 8Video Management on page 9Minimum System Requirements on page 12
Facility Commander Administration Guide 2.1 Page 7

Overview
Overview
Facility Commander is a security integration platform that provides integrated digital video, analog video switchers, intercom, and intrusion with access control. It interfaces with Picture Perfect and Secure Perfect, which continue to perform all access control, alarm, and reporting tasks.
The main features of Facility Commander include a comprehensive alarm management system with direct access to graphical maps and video clips from the Alarm Monitor, and a high-level command and control interface to Digital Video Recorders (DVRs) and their connected cameras.
Configuring Facility Commander is accomplished using a Web browser, such as Internet Explorer. Operators select which facilities, doors, inputs, and outputs they want to control from Facility Commander and import these records from the access control system.
The alarm events associated with these devices can be configured to perform any number of actions in Facility Commander. For example, if a door has a video camera monitoring it, whenever a Door Forced alarm occurs, the system can be configured to send an e-mail notice to the Security Supervisor, and also tag the video clip so it can be reviewed later.
Monitoring the system is accomplished using the Facility Commander Launcher, which provides the capability to monitor alarms and control video cameras. All alarms generated by Picture Perfect or Secure Perfect are sent to the access control system’s Alarm Monitor, and also to the Facility Commander Alarm Monitor. From the Facility Commander Alarm Monitor, security personnel can perform all of the operations that they can do on Picture Perfect or Secure Perfect, and more.
The Facility Commander Command and Control client features include:
• Create or import site maps for graphical representation of device and alarm locations
• Associate symbols and icons with devices, such as doors, intercoms, intrusion devices, and cameras
• Display a graphical map showing the location of an alarm and the alarm state
• Control devices from graphical maps, such as locking or unlocking a door
• Acknowledge alarms from either the graphical map or from the alarm monitor
• View recorded video clips associated with alarm events• View live video from fixed or PTZ cameras• Control a PTZ camera on-screen by using the mouse to pan, tilt,
and zoom• Search for video clips stored on a DVR by event, event type,
camera, or DVR
Page 8 Facility Commander Administration Guide 2.1

Introduction
Video Management
The key feature of Facility Commander is integrated digital video. There are two architectural configurations available, depending on the organization’s size and geographic locations.
If the site is relatively small or in one central location, then the Facility Commander server can manage the video services.
In large environments with several geographically distributed sites, it may be undesirable to transmit video clips across the network. In this case, adding a Remote Media Server to the system improves the video transmission process.
Centralized Video ManagementUsing a single server configuration, this example describes the events that occur when an operator wants to see video. The Facility Commander server in Figure 1 has two DVRs with four cameras and two client workstations.
The illustration includes the following process:
• The client workstation sends a message to Facility Commander server requesting a connection to camera two.
• The Facility Commander server performs a lookup in the database to identify which DVR the camera is connected to, and which server system manages the DVR. In this example, there is only one server configured in the network.
Figure 1. Single server with centralized video
Cam 1 Cam 2
DVR 1 DVR 2
Facility CommanderAccess ControlServer Server
Facility CommanderClients
Cam 4Cam 3
Facility Commander Administration Guide 2.1 Page 9

Video Management
• The Facility Commander sends a reply to the client with the server identification. The client workstation opens a TCP/IP socket connection to the Facility Commander server to receive the video stream.
• The Facility Commander server sends video from the associated DVR to the client workstations. Using the Video Viewer application, the operator is able to view the video stream from camera two.
Distributed Video ManagementUsing a Facility Commander server with a Remote Media Server, this example describes the events when an operator from a remote location wants to see video. The Facility Commander system has two sites in Figure 2, each with two DVRs, four cameras, and two client workstations.
In this example, the Media Server transmits the video from the camera device to the client application. The illustration in Figure 2 shows two systems that can be located anywhere — in the same city or different cities.
Figure 2. Typical configuration with one Media Server.
Cam 1 Cam 2
DVR 1
DVR 2
Facility CommanderAccess ControlServer Server
Cam 4Cam 3
Remote Media Server
Site Two
Site One
Clients
Page 10 Facility Commander Administration Guide 2.1

Introduction
The example describes the events when an operator using the Video Viewer on the client system requests video from camera five at preset position number two. This camera device is located at site two, which is managed by the Media Server as shown in Figure 2 on page 10.
• The client system sends a message to Facility Commander server requesting a connection to camera five and preset position two.
• The Facility Commander server performs a lookup in the database to identify which DVR the camera is connected to, and which system controls the manages the components.
• The Facility Commander sends a message to the Media Server to expect a connection from the client system. The client system opens a TCP/IP connection socket to the Media Server with the server configuration to receive the video stream.
• The remote Media Server sends compressed video from the associated DVR to the client workstations. Using the Video Viewer application, the operator is able to view the video stream from camera five at the preset position two.
The Media Server guarantees that local video does not have to be processed by a Facility Commander server located remotely, but by the Remote Media Server that is closer to the client workstations.
Facility Commander Administration Guide 2.1 Page 11

Minimum System Requirements
Minimum System RequirementsRefer to the tables which follow which list system requirements for:
• Facility Commander Server• Remote Media Server
Using GE Security-supplied computers is strongly recommended, as they have undergone significant reliability testing. If you decide to use non-GE Security supplied computers and require technical support, service is chargeable at normal Customer Support rates. Additionally, compatibility with future product releases cannot be guaranteed.
Table 1. System Requirements: Facility Commander Server
Facility Commander Server
FunctionFacility Commander and its database run on the Server.
Operating System
Windows 2000 Server (Service Pack 4)
• Red Hat Linux 7.3 (Informix)
• Red Hat AS 2.1(Oracle)
• FC 2.0: AIX 5L (5.1) ML 04
• FC 2.1: AIX 5L (5.1) ML 06
Hardware • Dell™ Power-Edge 2600, 1.8 GHz
• 512 MB RAM; recommend1 GB
• 36 GB hard drive• 24x CD-ROM drive• 20-40 GB 4mm tape
drive• Intel® 10/100 Mbps
NIC • 56K modem • mouse
• Dell Power-Edge 2600, 1.8 GHz
• 512 MB RAM; recommend1 GB
• 36 GB hard drive capacity• 24x CD-ROM drive• 20-40 GB 4mm tape drive• Intel 10/100 Mbps NIC• 56K modem• mouse
• RISC System/6000 166 MHz (Model 7025-F40)
• 512 MB RAM; recommend1 GB
• SCSI Controller• 18 GB hard drive*• 24x CD-ROM drive• 20-40 GB 4mm tape
drive• Intel 10/100 Mbps NIC• 56K modem• mouse
RAID Options
• RAID1RAID5RAID10
• RAID1RAID5RAID10
• RAID 1RAID 5RAID10
Databases Supported
• SQL Server® 2000 Service Pack 3 (Standard Edition or Enterprise Edition)
• MSDE on Windows 2000 Professional
• Informix® Dynamic Server 2000 version 9.4
• Oracle 9i version 9.2.0.1
• Informix® Dynamic Server 2000 version 9.4
• Oracle 9i version 9.2.0.3
Page 12 Facility Commander Administration Guide 2.1

Introduction
Remote Media ServerTable 2 lists the system requirements for the Remote Media Server.
Table 2. System Requirements: Remote Media Server
Notes Visit the web site:http://www.redhat.com/hardware to get a complete list of computers and hardware supported by Red Hat.
* Recommend four 18 GB drives for Oracle. (Drive 1 contains the operating system, drives 2 and 3 contain the database, and drive 4 for archiving.)
Remote Media Server
FunctionThe Remote Media Server is an optional component for environments with geographically distributed sites, where it may be undesirable to transmit video clips across the network. It runs the media software and does not have a user interface and does not contain a database. The Remote Media Server connects to remote Digital Video Recorders and processes the requests for video tagging and video playback (that the Facility Commander Server would normally process in a smaller environment).
Some digital video vendors’ software interfaces are Windows DLL-dependent. In those cases, the Media Server must be a Windows PC
Operating System Windows 2000 Professional
Red Hat Linux 7.3
Hardware • Dell OptiPlexGX260D 1.8 GHz
• 512 MB memory• 20 GB hard drive• 48x CD-ROM• Intel 10/100 Mbps NIC• Alternative: Dell
PowerEdge 2600
• Dell OptiPlexGX260D 1.8 GHz
• 512 MB memory• 20 GB hard drive• 48x CD-ROM• Intel 10/100 Mbps NIC• Alternative: Dell
PowerEdge 2600
Facility Commander Server
Facility Commander Administration Guide 2.1 Page 13

Minimum System Requirements
Web Browser and Client WorkstationsTable 3 lists the system requirements for the Web browser or client workstations.
Table 3. System Requirements: Web Browser or Client Workstation
Web Browser or Client Workstation
Operating System Windows 2000 Professional
Web Browser Internet Explorer 6.0 with Service Pack 1 or later
Hardware • Dell OptiPlexGX260D 1.8GHz• 256 MB memory (512 recommended)• 20 GB hard drive• 48x CD-ROM• Intel 10/100 Mbps NIC
Page 14 Facility Commander Administration Guide 2.1

Chapter 2. Getting Started
This chapter describes how to log in and use the Facility Commander Launcher to open other applications; and how to use the Web browser to configure the system. Also included are instructions on how to navigate the browser interface and a description of the common elements, including error messages.
Readers should familiarize themselves with this chapter before proceeding to other chapters in this document.
In this chapter:Overview on page 16Facility Commander Launcher on page 16Logging In from a Workstation on page 19Logging In Using the Web Application on page 21Using the Web Browser Application on page 21Managing Multiple Windows on page 27Customizing Window Name and Contents on page 29Error Messages on page 30Navigating the Multi Viewer on page 31
Facility Commander Administration Guide 2.1 Page 15

Overview
Overview
This chapter introduces you to the Facility Commander interface and describes how to log in and access the Web browser interface and other client applications.
Starting and Shutting Down Facility CommanderFacility Commander is started automatically as a service in the Windows and Linux/AIX operating systems. Use this URL to access the Web pages to configure Facility Commander:
http://hostname:8085/Merlin/index.htm
Refer to System Shutdown on page 59 for instructions to shut down the system.
Facility Commander Launcher
When the client application is started from a workstation, it displays the Facility Commander Launcher window which allows you to launch other client applications, display Web pages to configure network parameters for client-to-server communications, and log out.
Using the Facility Commander Launcher shown in Figure 3 on page 17, you can open the Web browser and other client applications, such as:
The Facility Commander Launcher window can be minimized to display as a toolbar as shown in Figure 4 on page 18. The Launcher can also be customized — you can replace the icons and you can add up-to-six additional icons to launch other applications, such as WaveReader. Refer to Customizing Launcher Window on page 400.
The items appearing on the Facility Commander Launcher window depend on the Facility Commander user’s context and permissions. The system administrator may be able to view all the items while another operator may only be able to view the Alarm Monitor. Refer to Assigning Permissions and Context on page 105 for more information.
• Alarm Monitor • Video Viewer • Graphics Editor• Event Monitor • Graphics Viewer • Symbol Editor
• Multi Viewer
Page 16 Facility Commander Administration Guide 2.1

Getting Started
L
Table 4 lists and describes the elements of the Facility Commander Launcher.
Figure 3. Facility Commander Launcher window
Table 4. Facility Commander Launcher elements
Element Description
Title Bar Displays the user’s name, the Facility Commander server name, and the user’s context information.
Menu Bar Displays a menu bar that allows you to launch the client applications, access the Facility Commander Web browser, open the Online Help system, and exit.
Login/Logoff Button Click this button to log in to or exit from Facility Commander.
Toolbar Icons Select the appropriate icon from the toolbar to open a client application or Web browser interface.
Use to launch the Multi Viewer application.
Use to launch the Alarm Monitor application.
Use to launch the Event Monitor application.
Use to launch the Video Viewer application.
Use to launch the Graphic Viewer application.
Title BarMenu Bar
Server Connection IconToolbar Icons
ogin/Logoff Button
Facility Commander Administration Guide 2.1 Page 17

Facility Commander Launcher
Minimizing Facility Commander Launcher
! To minimize the Facility Commander Launcher window, follow these steps:
1. Select View.2. Select Toolbar. The minimized Facility Commander toolbar
displays as shown in Figure 5.
Table 5 on page 19 lists and describes the elements of the Facility Commander Launcher.
Use to launch the Graphic Editor application.
Use to launch the Symbol Editor application.
Use to launch the Facility Commander Web browser application.
Server Connection Icon
Indicates if the system with the client application is connected to the Facility Commander server. • Green indicates the client application is communicating
with the server.• Red indicates the client application is no longer
communicating with the server.
Figure 4. Facility Commander Launcher (minimized) elements
Table 4. Facility Commander Launcher elements
Element Description
Title BarMenu Bar
Toolbar Icons Server Connection Icon
Page 18 Facility Commander Administration Guide 2.1

Getting Started
Logging In from a Workstation
! To display the Facility Commander Launcher window, follow these steps:
1. Click Start, Programs, and then Facility Commander Client.2. Select Facility Commander Client. The Facility Commander
Login window in Figure 5 displays.
3. Enter a user name and password and click Log In. For more information about the Login window fields, refer to Table 6 on page 20.
Table 5. Facility Commander Launcher elements (Minimized)
Element Description
Title Bar Displays the user’s name, the Facility Commander server name, and the user’s context information.
Menu Bar Displays a menu bar that allows you to launch the client applications, access the Facility Commander Web browser, open the Online Help system, and exit.
Toolbar Icons Select the appropriate icon from the toolbar to open a client application or Web browser interface. Refer to Toolbar Icons on page 17 for a description of each icon.
Server Connection Icon
Indicates if the system with the client application is connected to the Facility Commander server. • Green indicates the client application is communicating
with the server.• Red indicates the client application is no longer
communicating with the server.
Figure 5. Facility Commander Login Screen
Facility Commander Administration Guide 2.1 Page 19

Logging In from a Workstation
Table 6. Login window fields
Field Name REQ Description
User Name " Enter a valid user’s name. The first time you log in you must log in with the name indicated by the System Administrator. Before you log in, an operator account must be created.
Password " Enter a valid password. If you do not enter a password, an error message is displayed.
Page 20 Facility Commander Administration Guide 2.1

Getting Started
Logging In Using the Web Application
The Facility Commander uses a Web browser application to configure network parameters for client-to-server communications and media devices such as cameras and DVRs, add new or import existing operators from a Picture Perfect system, and more.
Table 6 on page 20 lists and describes the login fields. Refer to Using the Web Browser Application on page 21 for more information about using the Web interface to configure Facility Commander.
Using the Web Browser Application
The Facility Commander Web browser interface displays two types of pages — a list page and a configuration page. Refer to the following sections for a description of each:
• List Page• Configuration Page on page 26• Client Application Title Bars on page 28• Customizing the Multi Viewer on page 32Common elements on both pages include: page name, system messages, navigation pane, context, page displays options, and online help.
Click icon to see demo.
Figure 6. Browser Interface — Login page
Type your user name andpassword. Click Submit.
Facility Commander Administration Guide 2.1 Page 21

Using the Web Browser Application
Info
B
List PageWhen you select any item from the Browser Menu, the list page displays. The list page in Figure 7 shows all the defined records and is sorted in alphabetical order. The list page allows you to view, copy, or delete records.
Table 7 on page 23 lists and describes the elements of the List Web page.
Figure 7. Browser Interface — List Page
Icons
Links
rmation Bar
Page Name
rowser Menu
Online HelpMessages
SearchPage Display Options
Page 22 Facility Commander Administration Guide 2.1

Getting Started
Table 7. Web interface elements and descriptions
Element Description
Information Bar • Displays the operator’s name that is currently logged in, server time, and the Facility Commander version number. Click Logout to exit from the system.
• Click the Administration Guide link to display this book. Refer to Using This Document on page 3 for more information.
• Click the Help link to display the Facility Commander online help system.
If these links appear dimmed, install the components using the Facility Commander Documentation and Tutorial CD.
Page Name Displays the name of the current page.
Messages Displays system messages to confirm successful entries or identifies errors in the configuration.
Page Display Options
Displays the page number and the number of items listed on the page.• Use the Previous and Next arrows to move
between the pages when there are multiple pages. • Or, type the page number in the text box and click
Enter to display a specific page.• Use the Items per Page text box to indicate how
many items you would like to view on one page.
Search Enter text in the Search field and click Go. Using this sample text “Boca” as our search text, use one of the text formats listed below:• Beginning match:
BOCA* returns all records that begin with Boca.• End match:
*BOCA returns all records that end in Boca.• Any match:
*BOCA* returns all records that contain the string BOCA anywhere in the field.
• Exact match: BOCA returns any record that is an exact match.
Browser Menu Select any entry in the navigation pane to display the appropriate Browser page. Refer to Browser Menu on page 25 for more information.
Facility Commander Administration Guide 2.1 Page 23

Using the Web Browser Application
Links Use to access other functions, such as editing item records or logging out of the system. If an operator does not have permission to edit the record, the link will be disabled.• Click tag name or description to make changes to
an existing record. The configuration page displays, which allows you to make changes.
Icons Click the appropriate icon to copy, or delete a record. If an operator does not have permission to edit the record, the link will be disabled. The icons are:• Click Copy to make a duplicate of the existing
record. The configuration page displays, which allows you to change the information in the existing record. This is useful when you need to create many records with similar information.
• Click Delete to remove the record.
Table 7. Web interface elements and descriptions (Continued)
Element Description
Page 24 Facility Commander Administration Guide 2.1

Getting Started
Browser MenuUse the Facility Commander Browser menu shown in Figure 8 to select configuration and list pages.
Select a menu name, like System Administration, and the menu expands to reveal the browser pages. The menu is divided by tasks and function, such as:
• Environment to access the Window Filter and set operator preferences.
• Device Management to configure devices, create alarm instructions, event action mappings, and more.
• Operator Administration to add operator records, configure permissions, and contexts.
• System Administration to configure Facility Commander, Secure Perfect, and Picture Perfect servers, workstations, system parameters, and more.
• System Diagnostics to view diagnostics used for troubleshooting.
Figure 8. Browser menu
Click to expand menu.
Facility Commander Administration Guide 2.1 Page 25

Using the Web Browser Application
Bro
Configuration PageThe configuration page as shown in Figure 9 allows you to enter new configuration information or edit existing records in the database. The configuration page includes text boxes, drop-down lists, check boxes, and buttons.
Figure 9. Browser Interface — Configuration Page
Messages
Page Name
wser Menu
Buttons
Online HelpRequired Fields
Error Messages and Indicators
Page 26 Facility Commander Administration Guide 2.1

Getting Started
Table 8 lists and describes the elements of the configuration Web page.
Managing Multiple Windows
This feature allows you to open multiple client applications and arrange the windows according to your needs. You can monitor alarm activities from different locations and view video from camera positions located anywhere at the same time.
When you first open multiple window instances of the same application, the windows display in a cascade fashion. However, once you move the windows to the position and adjust the window size, the window always opens to the same position and size allowing you to create your own personal workspace.
Table 8. Web interface elements and descriptions
Element Description
Required Fields A blue asterisk (*) displays next to fields that require a data entry. If you do not enter the correct data in a required field, an error message displays. The field name title with the error changes to red, and a red “X” displays next to the field. Correct the entry and click Submit.
Page Name Displays the name of the current page.
Messages A message displays to confirm data was saved successfully for the newly created records.
Error Messages and Indicators
A message displays to confirm data was saved successfully for the newly created records. • An error message displays in red text with a
number preceding the message to identify the error. Refer to Appendix C on page 435.
• An information message displays in black text, such as “Login Successful”.
Browser Menu Select any entry in the navigation pane to display the appropriate Browser page. Refer to Browser Menu on page 25 for more information.
Buttons Click the appropriate button to submit, reset, or cancel a record. The buttons include:• Click Add to display a blank configuration page
where you enter information. Required fields are indicated by an asterisk (*).
• Click Import to import records from the Picture Perfect system.
• Click Synchronization to synchronize device information between the selected Picture Perfect system and Facility Commander.
Facility Commander Administration Guide 2.1 Page 27

Managing Multiple Windows
Client Application Title BarsThe Facility Commander client applications indicate a window number and other information in the title bar, such as a customized window title, path name, or access point and alarm type.
Figure 10 shows different title bars from several client applications windows. The information shown on the title bar depends on the application, such as:
• The Alarm Monitor and Event Monitor display a window number and, if configured to do so, a window title. Each time you open another Alarm Monitor or Event Monitor, another window number displays indicating the window sequence, such as 1, 2, 3, and so on. The custom window title displays only on the window where it was created.
• The Graphics Viewer displays the window number, file name, and a custom window title, if configured to do so.
• If you open the Graphics Viewer from an icon on the Alarm Monitor, the Graphics Viewer displays two window numbers, such as 1.1, 1.2, and 2.1, and so on. The first number matches the Alarm Monitor window and the second number indicates the window sequence.
• The Video Viewer displays the window number and custom window title, if configured to do so. An operator can open four different Video Viewers, position them, and create custom titles for each window. The next time these four Video Viewers are launched, the will return to the same position and display the custom title.
• The Graphics Editor displays the path name of the open file and window number using format 1, 2, and 3. The path name follows the window number.
• The Alarm Response window displays the access point (or device) tag name and the alarm type. An operator may have more than one alarm response window open at the same time.
Figure 10. Title bars with window numbers, and other information
Page 28 Facility Commander Administration Guide 2.1

Getting Started
Customizing Window Name and Contents
Use the Window Filter shown in Figure 11 to modify the current display of items displayed on the Alarm Monitor, Event Monitor, Video Viewer, Multi Viewer, and the Graphics Viewer.
This feature is used to limit the number of items that display in the navigation pane; allowing an operator to view specific records, such as those from New York and not from Boston or Chicago.
When an operator does not have permission to modify the items in the Change Window Filter, the items are disabled. The operator is able to view the items displayed in the window, but not able to make any selections.
! To filter items from view in the navigation pane, follow these steps:
1. From the View menu, select Window Filter. The Window Filter window in Figure 11 displays.
2. Use the Custom Title field to identify a title to display on the Video Viewer title bar. Maximum number of characters is 256.
3. Select the check boxes to indicate the items you want to display in the navigation pane of the client application. A check mark indicates the item is selected.- Clear the check boxes to remove the items from view.
4. Click Save. The client application displays a window filter icon in the status bar indicating the list of items has changed.
Figure 11. Window Filter window
Facility Commander Administration Guide 2.1 Page 29

Error Messages
Error Messages
Facility Commander displays error messages when the information being entered is incorrect or an option selected by an operator is not a valid action. The Facility Commander configuration pages shown in Figure 12 display the error message number, tabbed page, and fields in an error condition.
In the example below there are multiple errors, such as:
• [0049] Errors Occurred. Move mouse pointer over X’s for details.• The text on the Addresses and Facility tabs turns red to identify
the tabbed pages with errors.• A red asterisk displays next to the field name to identify the
location of the error. The error could be caused by missing or invalid information.
• A tooltip displays the specific error message for the field in error condition.
Refer to Appendix C on page 435 for a complete list of error messages.
Figure 12. Configuration pages with error messages
Tooltip
Error Messages
Page 30 Facility Commander Administration Guide 2.1

Getting Started
P
Navigating the Multi Viewer
The Multi Viewer window in Figure 13 is comprised of three separate viewing areas or panes. Each pane represents separate viewing areas, which allow multiple programs, such as the Video Viewer, the Graphics Viewer, Event Monitor, and the Alarm Monitor to display within a single window.
Refer to Customizing the Multi Viewer on page 32 for information about changing the programs that display within the Multi Viewer.
! To display the Video Viewer, follow these steps:
1. Select Facility Commander Launcher.2. Select Launch and Video Viewer, or select the Video Viewer icon
from the Editors toolbar. The Video Viewer window as shown in Figure 13 displays.
Table 9 lists and describes the elements found in the Multi Viewer window
Figure 13. Multi Viewer window
Title Bar
Navigation Pane
Split Bars and Pointers
Program Panes
rogram Title Bar
Facility Commander Administration Guide 2.1 Page 31

Navigating the Multi Viewer
.
Customizing the Multi ViewerFacility Commander allows you to customize the Multi Viewer window by selecting which client application displays. The default applications are the Graphics Viewer, Video Viewer, and the Alarm Monitor. The Event Monitor can be displayed as well. Use any combination of these applications, or select three of the same application.
• To close a window, use the Window menu and select Exit.• To open a window, right-click in the empty pane. Select the
application name from the menu. Or, select Launch from the Multi Viewer window and choose the application.
Table 9. Multi Viewer elements and descriptions
Element Description
Title Bar Displays the title Multi Viewer and the window instance number, since you may open more than one occurrence of the Multi Viewer. Refer to Managing Multiple Windows on page 27 for more information.
Program Menu Bar The menu bar displays the menu names specific to the active pane. Some menus contain similar commands such as Open, Exit, and Help. Each program menu bar is different for each program. For example, the Alarm Monitor menu allows you to select columns, customize the toolbar, and display the various commands required for alarms.
Navigation Pane The navigation pane provides a hierarchal tree structure view of the links and group members.When you are using a client application, the navigation pane displays the facilities and items you have permission to access. Double-click on any item in the navigation pane to select the item.
Program Title Bar Displays the client application name, such as Alarm Monitor with the window instance number. Refer to Client Application Title Bars on page 28 for more information.
Program Panes Each pane represents separate viewing areas, which allow multiple programs such as the Video Viewer, the Graphics Viewer, and the Alarm Monitor to display within a single window. Columns within the pane can be resized by dragging either side of the column to its new position.
Split Bars and Pointers Each pane is divided by a split bar with split pointers, which can be used to change the size of the window. Panes can be resized by moving the location of the splitter bars displayed between the panes or using the split pointers. Click the split pointer to move the window left or right of its current position.
Page 32 Facility Commander Administration Guide 2.1

Chapter 3. Configuring the System
This chapter describes how to configure the Facility Commander components, such as Facility Commander servers, and Picture Perfect or Secure Perfect systems, and more. A checklist is provided to guide system administrators in setting up Facility Commander.
In this chapter:Checklist on page 34Facility Commander Servers on page 37Access Control Systems on page 44Workstations on page 51System Parameters on page 56System Parameters on page 56System Shutdown on page 59
Facility Commander Administration Guide 2.1 Page 33

Checklist
Checklist
After the product installation is complete, there are additional steps to complete before you begin using Facility Commander. Some of the steps are optional and can be configured later.
To configure the system. follow these steps:
Table 10. Checklist
Step REQ HTML Action
1. " Login Log in to Facility Commander. Use the user name admin and the password admin.
2. " Server Configure the Facility Commander server. Refer to Facility Commander Servers on page 37.
3. Server Define the e-mail settings, which includes the Simple Mail Transfer Protocol (SMTP) settings used for e-mail alerts. If you do not know the SMTP settings, contact the IT department for this information.
4. " Access Control Systems
Configure the Picture Perfect and Secure Perfect systems in the network. Refer to Access Control Systems on page 44.
5. " Reboot the Facility Commander server.
6. " System Parameters
Review the system parameters and make changes, if necessary. Refer to System Parameters on page 56.
7. " Operators Import the Picture Perfect and Secure Perfect system administrator operator records and assign the records to Global Facility. You will import other Picture Perfect and Secure Perfect operator records later in the process. Refer to Importing Operators on page 72.
8. " Operators Assign System Administrator Context to the system administrator operator records. Refer to Adding Operators on page 67.
9. " Login Log out of Facility Commander and log in as the newly imported system administrator.
10. " Operators Change the “admin” operator password. Refer to Adding Operators on page 67.
11. " Facilities Import the Picture Perfect and Secure Perfect facilities and assign the records to Global Facilities. Refer to Importing Facilities on page 76.
12. Facilities Create Facility Commander facilities and define their relationship to the Picture Perfect and Secure Perfect facilities.
Page 34 Facility Commander Administration Guide 2.1

Configuring the System
13. " System Permissions
Define the system permissions, such as viewing the Alarm Monitor. Refer to System Permissions on page 115.
14. " Facility Permissions
Define the facility permissions, such as locking or unlocking doors, control cameras, and acknowledge alarms. Refer to Facility Permissions on page 109.
15. " Contexts Define the contexts, which defines the items an operator can view and what actions they can take. Refer to Contexts on page 120.
16. " Operators Import all other Picture Perfect and Secure Perfect operators and assign the records to Global Facility. Refer to Importing Operators on page 72.
17. " Operators Assign the appropriate context to each operator. Refer to Adding Operators on page 67.
18. " Access Points Import the access points and set the time zone. The access points are automatically assigned to the correct facility. Refer to Importing Access Points on page 82.
19. " Digital Inputs Import the digital inputs and set the time zone. The digital inputs are automatically assigned to the correct facility. Refer to Importing Digital Inputs on page 88.
20. " Logical Inputs Import the logical inputs and set the time zone. The logical inputs are automatically assigned to the correct facility. Refer to Importing Logical Inputs on page 94.
21. " Digital Outputs Import the digital outputs and set the time zone. The digital outputs are automatically assigned to the correct facility. Refer to Importing Digital Outputs on page 100.
22. " Alarm Instructions
Create alarm instructions for Facility Commander-only alarms. Refer to Creating Alarm Instructions on page 196.
23. " Alarm Profiles Create alarm profiles for Facility Commander-only alarms. Refer to Creating Alarm Profiles on page 198.
24. " Alarm Colors Review the default alarm colors and make changes, as needed. Refer to Setting Alarm Colors on page 194.
25. " Digital Video Recorders
Configure the Digital Video Recorders (DVRs). Refer to Configuring Digital Video Recorders on page 131.
26. " Cameras Configure the cameras. Refer to Configuring Cameras on page 138.
Table 10. Checklist (Continued)
Step REQ HTML Action
Facility Commander Administration Guide 2.1 Page 35

Checklist
27. " Cameras Configure the camera preset positions. Configuring Camera Preset Positions on page 143.
28. " Digital Video Recorders
Link cameras to DVRs. Refer to Linking Cameras to DVRs on page 145.
29. " CCTV Monitors Configure the CCTV monitors. Refer to Configuring CCTV Monitors on page 154.
30. " Analog Video Switchers
Configure the analog video switchers. Refer to Configuring Analog Switchers on page 147.
31. " Inputs and Outputs
Configure the inputs and outputs to use CCTV Monitors. Associating Analog Switcher Devices on page 157.
32. " Intercom Exchanges
Configure the intercom exchange. Refer to Adding an Intercom Exchange on page 230.
33. " Intercom Stations
Configure the intercom stations. Refer to Adding Intercom Stations on page 237.
34. " Intrusion Panels
Configure the intrusion panels. Refer to Configuring Intrusion Panels on page 250.
35. " Intrusion Areas Configure the intrusion areas. Refer to Configure Intrusion Areas on page 257.
36. " Intrusion Inputs Configure the intrusion inputs. Refer to Configure Intrusion Input on page 266.
37. " Intrusion Outputs
Configure the intrusion outputs. Refer to Configure Intrusion Outputs on page 271.
38. " Intrusion DGPs Configure the intrusion DGPs. Refer to Configuring DGPs on page 262.
39. " Intrusion Keypads
Configure the intrusion keypads. Refer to Configure Intrusion Keypads on page 275.
40. " Graphic Displays
Configure graphic displays to change the file name to a tag name. Refer to Editing Graphic Display Records on page 328.
41. " Event Action Mapping
Configure Event Action Mappings. Refer to Event Action Mapping on page 177.
42. " Workstations Configure the workstations and open the Facility Commander Launcher on each workstation to verify the settings. Browser-only workstations are not configured. Refer to Logging In from a Workstation on page 19.
Table 10. Checklist (Continued)
Step REQ HTML Action
Page 36 Facility Commander Administration Guide 2.1

Configuring the System
Facility Commander Servers
The Servers page displays a list of the defined servers, which can include application server and Media Servers.
Use the SMTP settings when you plan on sending alarm alerts by e-mail to people in your network configuration. Contact your Information Technology (IT) department for the correct SMTP address.
Viewing Facility Commander Servers Use the Servers page to view, add, edit, copy, or delete a Facility Commander Server record. You may need to edit this information if you make changes in the network configuration or if you want to change any of the other settings.
! To view Facility Commander Server records, follow these steps:
1. Select System Administration.2. Select Facility Commander Servers. The Facility Commander
Servers page as shown in Figure 14 displays.
Figure 14. Facility Commander Servers page
Link to edit server information.
Facility Commander Administration Guide 2.1 Page 37

Facility Commander Servers
Adding a Facility Commander Server
! To add a Facility Commander server to the system, follow these steps:
1. Select System Administration, and then Facility Commander Server. The Facility Commander Servers page displays.
2. Click Add Server. The Configure Facility Commander Server page as shown in Figure 15 displays.
3. Enter the information described in Table 11. A check mark indicates a required field. Continue to enter information on the tabbed pages.
4. Click Submit to save the record.
Click icon to see demo.
Figure 15. Configure Facility Commander Server page
Table 11. Configure Facility Commander Server fields and description
Field Name REQ Description
Tag Name " Enter a unique name to identify this item. Use 2-36 characters.
Description Enter a description for this item. Use 1-100 characters. The description does not have to be unique.
Reference ID Enter a name to associate this item to a blue print or wiring diagram. Use 1-20 characters.
Page 38 Facility Commander Administration Guide 2.1

Configuring the System
Address Tab
5. Select the Address tab as shown in Figure 16 and enter the information described in Table 12. A check mark indicates a required field. Continue to enter information on the tabbed pages.
Figure 16. Configure Facility Commander Server — Address tab
Table 12. Configure Facility Commander Server fields and description
Field Name REQ Description
Host Name " Enter the host name of the Facility Commander server. The host name is case-sensitive.
Port " Identify the TCP/IP port on which this server system communicates with the other systems in the network. The default value is 8085.
Time Zone " Use the drop-down list to select the time zone for this server. This time zone displays on the Alarm Monitor and Event Monitor. The default time zone setting is GMT.
Media Server Only
Select this check box only if this server is a Media Server. The default value is the check box is not selected.
Facility Commander Administration Guide 2.1 Page 39

Facility Commander Servers
E-mail Server Tab
6. Select the E-mail Server tab as shown in Figure 17 and enter the information described in Table 13. A check mark indicates a required field. Continue to enter information on the tabbed pages.
Figure 17. Configure Facility Commander Server — E-mail Server tab
Table 13. Configure Facility Commander Server fields and description
Field Name REQ Description
SMTP Enabled Select the check box to enable the Simple Mail Transfer Protocol (SMTP) settings to send e-mail messages. The default value is the check box is not selected.
SMTP IP Address or Host Name
Enter the host name or IP address of the SMTP server. Contact the IT department for this information, if necessary. The host name is case-sensitive.
SMTP Port Required, if the SMTP Enabled check box is cleared. The default value is 25.
SMTP User Name
Enter a valid user name. Contact the IT department for this information.
Password Enter the password. Contact the IT department for this information.
Confirm Password
Enter the password again.
Page 40 Facility Commander Administration Guide 2.1

Configuring the System
Advanced Tab
7. Select the Advanced tab as shown in Figure 18 and enter the information described in Table 14. A check mark indicates a required field. Continue to enter information on the tabbed pages.
Figure 18. Configure Facility Commander Server — Advanced tab
Table 14. Configure Facility Commander Server fields and description
Field Name REQ Description
Minimum Thread Pool Size
" These values are used to control the number of concurrent activities. Enter the minimum value. The default value is 100.
Maximum Thread Pool Size
" These values are used to control the number of concurrent activities. Enter the maximum value. The default value is 200.
Facility Commander Administration Guide 2.1 Page 41

Facility Commander Servers
Alarms Tab
8. Select the Alarms tab as shown in Figure 19 and enter the information described in Table 15. A check mark indicates a required field. Continue to enter information on the tabbed pages.
Figure 19. Configure Facility Commander Server — Alarms tab
Table 15. Configure Facility Commander Server fields and descriptions
Field Name REQ Description
Remote Media Server Comm Failure
Use the drop-down list to select the alarm that will activate when the system is unable to communicate with the Media Server.The items that appear in this list are defined in Alarm Profiles. Refer to Creating Alarm Profiles on page 198 for more information.
Page 42 Facility Commander Administration Guide 2.1

Configuring the System
Facilities Tab
9. Select the Facilities tab as shown in Figure 20 and enter the information described in Table 16. A check mark indicates a required field.
Figure 20. Configure Facility Commander Server — Facilities tab
Table 16. Configure Facility Commander Server fields and descriptions
Field Name REQ Description
Assigned to Displays the facility or facilities for this server. Items can belong to more than one facility.
Available " Use to assign or change the facility membership for this item. The facilities that display in this list depend on the operator’s context and permissions.If this item is already assigned to a facility listed in the Assigned To list, press the Ctrl key before selecting the new facility assignment. • To assign the item to more than one facility, select the first
facility and press the Ctrl key while selecting the other facilities. The selected facilities are highlighted. Click Submit.
• To assign the item to all the listed facilities, select the first facility in the list, press the Shift key and select the last facility in the list. All the facilities are highlighted. Click Submit.
Facility Commander Administration Guide 2.1 Page 43

Access Control Systems
Access Control Systems
Facility Commander communicates with both Picture Perfect and Secure Perfect access control systems.
The Access Control Systems list page displays the systems that communicate with Facility Commander. Each record includes a tag name and description.
Facility Commander supports these Picture Perfect 1.7 (or later) configurations:
• Standalone system is the typical configuration with one Picture Perfect server that manages client systems and microcontrollers.
• Redundant system configuration operates with two servers; one server acts as the primary and one server acts as a standby server.
• Enterprise system consists of a network host and multiple subhosts. Only subhosts can be configured to communicate with Facility Commander.
Facility Commander supports these Secure Perfect configurations:
• Secure Perfect 5.0 Enterprise with Service Pack 1 (or later)• Secure Perfect 5.0 Professional with Service Pack 1 (or later)
Viewing Access Control Systems Use the Access Control Systems list page to view, add, edit, copy, or delete a Picture Perfect or Secure Perfect server record.
! To view the access control servers, follow these steps:
1. Select System Administration.2. Select Access Control Systems. The Access Control Systems
page as shown in Figure 21 displays.
Figure 21. Access Control Systems page
Page 44 Facility Commander Administration Guide 2.1

Configuring the System
Adding an Access Control System
! To add a Picture Perfect or Secure Perfect system, follow these steps:
1. Select System Administration, and then Access Control Systems. The Access Control Systems list page displays
2. Click Add Access Control System. The Configure Access Control System page as shown in Figure 22 displays.
3. Enter the information described in Table 17. A check mark indicates a required field. Continue to enter information on the tabbed pages.
4. Click Submit to save the record.
Figure 22. Configure Access Control Systems page
Table 17. Configure Access Control Systems fields and description
Field Name REQ Description
Tag Name " Enter a unique name to identify this item. Use 2-36 characters.
Description Enter a description for this item. Use 1-100 characters. The description does not have to be unique.
Reference ID Enter a name to associate this item to a blue print or wiring diagram. Use 1-20 characters.
Facility Commander Administration Guide 2.1 Page 45

Access Control Systems
Address Tab
5. Select the Address tab as shown in Figure 23 and enter the information described in Table 18. A check mark indicates a required field. Continue to enter information on the tabbed pages.
Figure 23. Configure Access Control System — Address tab
Table 18. Configure Access Control System fields and description
Field Name REQ Description
Host Name " Enter the host name of the server. The host name is case-sensitive.Refer to Verifying Computer Host Name on page 402 if you do not know the system host name.
Access Control System Port
" Identify the TCP/IP port on which the access control (Picture Perfect or Secure Perfect) system communicates with Facility Commander. The default value is 8088.
Time Zone " Use the drop-down list to select the time zone for this access control server. This time zone displays on the Alarm Monitor and Event Monitor. The default time zone setting is GMT.
Facility Commander Server
" Use the drop-down list to identify the server to communicate with the access control system.
Enabled The check box to enable the access control system server is selected as the default value.If you do not want the access control system to communicate with Facility Commander, clear the check box to disable the server.
Page 46 Facility Commander Administration Guide 2.1

Configuring the System
External System Tab
6. Select the External System tab as shown in Figure 24 and enter the information described in Table 19. A check mark indicates a required field. Continue to enter information on the tabbed pages.
Figure 24. Configure Access Control System — External System tab
Table 19. Configure Access Control System fields and description
Field Name REQ Description
Model " Use the drop-down list to select which access control system is being used with Facility Commander.
User Name " Enter the Picture Perfect or Secure Perfect operator name used by Facility Commander to connect to the access control system.
Password Enter the operator’s password.
Confirm Password Re-enter the password.
Facility Commander Administration Guide 2.1 Page 47

Access Control Systems
Advanced Tab
7. Select the Advanced tab as shown in Figure 25 and enter the information described in Table 20. A check mark indicates a required field. Continue to enter information on the tabbed pages.
Figure 25. Configure Access Control System — Advanced tab
Table 20. Configure Access Control System fields and description
Field Name REQ Description
Ping Interval (seconds)
" This is the number of seconds, or ping interval, the Facility Commander server will ping the access control system. The default setting is five seconds.
Backup IP Address or Host Name
If this is a redundant Picture Perfect system, enter the IP address or host name of the backup machine. The host name is case-sensitive.
Enable Encryption to With Access Control System
Select this check box to encrypt communication between the access control system and Facility Commander.
Page 48 Facility Commander Administration Guide 2.1

Configuring the System
Alarms Tab
8. Select the Alarm tab as shown in Figure 26 and enter the information described in Table 21. Continue to enter information on the tabbed pages.
Figure 26. Configure Access Control System — Alarms tab
Table 21. Configure access control System fields and description
Field Name REQ Description
Access System Comm Failure
Use the drop-down list to select the alarm that will activate when Facility Commander is unable to communicate with the access control system.The items that appear in this list are defined in Alarm Profiles. Refer to Creating Alarm Profiles on page 198 for more information.
Facility Commander Administration Guide 2.1 Page 49

Access Control Systems
Facility Tab
9. Select the Facility tab as shown in Figure 32 and enter the information described in Table 22.
Figure 27. Configure Access Control — Facility Tab
Table 22. Configure Access Control fields and descriptions
Field Name REQ Description
Assigned to Displays the facility or facilities for this workstation. Items can belong to more than one facility. This is a read-only field and cannot be edited.
Available " Use to assign or change the facility membership for this item. The facilities that display in this list depend on the operator’s context and permissions.• To assign the item to more than one facility, select the
first facility and press the Ctrl key while selecting the other facilities. The selected facilities are highlighted. Click Submit.
• If this item is already assigned to a facility listed in the Assigned To list, press the Ctrl key before selecting the new facility assignment.
• To assign the item to all the listed facilities, select the first facility in the list, press the Shift key and select the last facility in the list. All the facilities are highlighted. Click Submit.
Page 50 Facility Commander Administration Guide 2.1

Configuring the System
Workstations
Use the Workstations to page to identify the computer systems in your network that can run the client applications, such as the Alarm Monitor. An operator will not be able to access any of the client applications if the workstation is not defined.
Configuring the Alarm Alert WindowUse Workstations to enable the Alarm Alert window on a particular workstation. The Alarm Alert window in Figure 28 displays on the workstation when an alarm event is generated.
The Alarm Alert window shows the operator the number of active, unacknowledged, and highest priority alarms. Refer to Alarm Alert on page 203 for more information.
Launching the Video Viewer AutomaticallyIn addition, you can configure Facility Commander workstation to automatically launch a Video Viewer when an alarm event occurs with associated video. Each time an alarm event occurs within the specified priority range, the Video Viewer launches and displays both live video and the recorded video clip of the event.
Intercom StationsUse Workstations to associate an intercom master station with a workstation. (The intercom device should be physically located next to the workstation.) When an operator logs onto the system using the specified workstation, they are able to connect to another intercom station from the Alarm Monitor or Graphics Viewer.
If the workstation is not configured, operators are not able to connect to any intercom stations using Facility Commander; the connection must be dialed manually.
Figure 28. Alarm Alert window
Facility Commander Administration Guide 2.1 Page 51

Workstations
Viewing Defined WorkstationsUse the Workstations list page to view, add, edit, copy, or delete a workstation record, Also use to edit the workstation record if you want to enable the Alarm Alert window.
! To view workstation records, follow these steps:
1. Select System Administration.2. Select Workstations. The Workstations page as shown in Figure
29 displays.
Figure 29. Workstations page
Page 52 Facility Commander Administration Guide 2.1

Configuring the System
Adding a Workstation
! To add a workstation, follow these steps:
1. Select System Administration, and then Workstations. The Workstations page displays.
2. Click Add Workstation. The Define Workstation page as shown in Figure 30 displays.
3. Enter the information described in Table 23. A check mark indicates a required field. Continue to enter information on the tabbed pages.
4. Click Submit to save the record.
Click icon to see demo.
Figure 30. Define Workstation page
Table 23. Define Workstation fields and description
Field Name REQ Description
Tag Name " Enter a unique name to identify this item. Use 2-36 characters.
Description Enter a description for this item. Use 1-100 characters. The description does not have to be unique.
Facility Commander Administration Guide 2.1 Page 53

Workstations
General Tab
5. Select the General tab as shown in Figure 31 and enter the information described in Table 24. A check mark indicates a required field. Continue to enter information on the tabbed pages.
Figure 31. Workstations — General tab
Table 24. Define Workstations fields and descriptions
Field Name REQ Description
Host Name " Enter the workstation host name. The host name is case-sensitive.
Time Zone " Use the drop-down list to select the time zone for this server. This time zone displays on the Alarm Monitor and Event Monitor. The default time zone setting is GMT.
Alarm Alert Enabled
• Select this check box to enable the Alarm Alert window to display on this workstation when an alarm occurs.
• Clear the check box if you do not want the Alarm Alert window to display.
Auto Video Popup Enabled
• Select this check box to enable the Video Viewer to automatically display on this workstation when an alarm occurs.
• Clear the check box if you do not want the Video Viewer to launch automatically.
Intercom Station
Use the drop-down list to select the intercom station associated with this workstation.
Page 54 Facility Commander Administration Guide 2.1

Configuring the System
Facilities Tab
6. Select the Facility tab as shown in Figure 32 and enter the information described in Table 25.
Figure 32. Workstations — Facility tab
Table 25. Define Workstations fields and descriptions
Field Name REQ Description
Assigned to " Displays the facility or facilities for this workstation. Items can belong to more than one facility. This is a read-only field and cannot be edited.
Available " Use to assign or change the facility membership for this item. The facilities that display in this list depend on the operator’s context and permissions.• To assign the item to more than one facility, select the
first facility and press the Ctrl key while selecting the other facilities. The selected facilities are highlighted. Click Submit.
• If this item is already assigned to a facility listed in the Assigned To list, press the Ctrl key before selecting the new facility assignment.
• To assign the item to all the listed facilities, select the first facility in the list, press the Shift key and select the last facility in the list. All the facilities are highlighted. Click Submit.
Facility Commander Administration Guide 2.1 Page 55

System Parameters
System Parameters
The Configure System Parameters page displays the system locale, operator idle timeout parameter, alarm priority range to launch a Video Viewer, alarm priority range to require an alarm response, select video preplay time, and an option to select encryption with Facility Commander client applications.
The operator idle timeout represents the length of time that a workstation is idle before Facility Commander forces a log off.
Launch Video Viewer by Alarm PriorityFacility Commander automatically launches a Video Viewer when an alarm event occurs with associated video, when configured to do so. Each time an alarm event occurs within the specified priority range, the Video Viewer launches and displays both live video and the recorded video clip of the event.
Any time an alarm event occurs within a specified priority range causes the Video Viewer to launch displaying live and recorded video for the alarm event. If a range is not specified, the Video Viewer does not launch automatically.
Require an Alarm Response The Alarm Monitor window allows operators to respond to incoming alarms by using the Alarm Response window. Using the Alarm Response window, an operator can acknowledge, remove, or purge an alarm from the Alarm Monitor.
Any time an alarm event occurs within a specified priority range, an operator response will be required. If a priority range is not specified, alarms can be acknowledged without entering a response in the Alarm Response window.
Configure Video Pre-Play TimeThis feature is useful to see activities that occurred just prior to the alarm event. You can specify the number of seconds to start playing a video clip before the actual clip time. The range is from 0 to 60 seconds.
The “number of seconds” is subtracted from the actual video start time, and playback occurs the “number of seconds” earlier than the actual alarm event.
As an example, an event action mapping definition for a forced door alarm includes video tagging. The Video Pre-Play time is set for 15 seconds. If the alarm event occurs at 10:21:30 AM, you can view the recorded video starting at 10:21:15 AM, fifteen seconds before the alarm event occurred.
Page 56 Facility Commander Administration Guide 2.1

Configuring the System
Configuring System Parameters
! To make changes, follow these steps:
1. Select System Administration, and then System Parameters. The Configure System Parameters page shown in Figure 33 displays.
2. Enter the information described in Table 26 to make changes. A check mark indicates a required field. Continue to enter information on the tabbed pages.
3. Click Submit to save the record.
Click icon to see demo.
Figure 33. Configure System Parameters page
Table 26. Configure System Parameters fields and description
Field Name REQ Description
System Default Locale " Use the drop-down list to select the language for the local system when operator locale information is not available.
Operator Idle Timeout (minutes)
" Enter the number of minutes for a session to remain idle. When the session times out, the operator will be asked to log in again. This applies to the browser and client applications. Maximum amount of time is 480 minutes.
Facility Commander Administration Guide 2.1 Page 57

System Parameters
Auto Alarm Video Popup Priority Range
Enter one or more priority ranges from 1-to-500. Leave this field blank to disable this option. Examples are:1-10;300;400-500 or 1-500.Refer to Launching the Video Viewer Automatically on page 51 for more information.
Alarm Response Required Priority Range
Enter one or more priority ranges from 1-to-500. Leave this field blank to disable this option. Examples are:1-10;300;400-500 or 1-500.Any time an alarm event occurs within a specified priority range, an operator response is required. Refer to Require an Alarm Response on page 56 for more information.
Video PrePlay Time (seconds)
Enter the number of seconds to start playing a video clip before the actual clip time. Refer to Configure Video Pre-Play Time on page 56 for more information.
Enable Encryption With Clients
Select this check box to encrypt communication between Facility Commander and the client applications.
Table 26. Configure System Parameters fields and description (Continued)
Field Name REQ Description
Page 58 Facility Commander Administration Guide 2.1

Configuring the System
System Shutdown
Use System Shutdown to initiate a shutdown of the system. All active client workstations are notified of the pending shutdown with a pop-up window. Operators using a Browser page are notified of the shutdown when the operator takes an action that causes the page to change, such as clicking Submit or requesting another page.
Shutdown Notification to Client ApplicationsWhen a shutdown request is issued, all client workstations are immediately notified. A window with a progress bar displays on each workstation, with this message: System shutdown is in progress. Application will be terminated. When the time expires, all client workstations are immediately logged off.
Shutdown Notification to Browser Configuration ClientsThe browser workstations behave differently because the browser pages do not refresh dynamically. The page does not refresh until the operator selects another page or clicks Submit on a page.
When the operator takes either of these actions, the message bar displays the message: System shutdown in progress. When the time expires, and the operator again selects another page, the Login page is displayed with this message: System has been shutdown.
After a shutdown, Facility Commander must be rebooted. The Facility Commander system is automatically started as part of the reboot process.
Shutting Down the System
! To begin a system shutdown, follow these steps:
1. Select System Administration, and then System Shutdown. The Shutdown System page as shown in Figure 34 displays.
2. Enter the number of minutes to delay before the system performs the shutdown. The default setting is five minutes.
3. Click Shutdown.
Figure 34. Shutdown System page
Facility Commander Administration Guide 2.1 Page 59

System Shutdown
Page 60 Facility Commander Administration Guide 2.1

Chapter 4. Importing Records
This chapter describes the how Facility Commander uses existing Picture Perfect and Secure Perfect records. Imported devices can be assigned a time zone and used on graphic displays to issue commands, such as locking and unlocking doors.
In this chapter:Overview on page 62Operator Records on page 65Facilities on page 74Window Filter on page 80Access Points on page 81Digital Inputs and Outputs on page 87
Facility Commander Administration Guide 2.1 Page 61

Overview
Overview
Importing Picture Perfect and Secure Perfect records allows the system administrator to identify which records to integrate with Facility Commander. Before records are added to the Facility Commander database, follow these steps:
To prevent creating duplicate records, there are two instances when you cannot import an existing record, which are:
• When the record is added manually to Facility Commander using the Web browser interface.
• When the record has already been imported into Facility Commander, the same record cannot be imported a second time.
After a record is deleted from the Facility Commander database, the record is immediately available to import again.
Tag Names, Descriptions, and Record IDsFacility Commander uses tag names, descriptions, and reference IDs to identify items in the database.
• Tag names are short text labels used to identify items in the database. The names must be unique and will be used system-wide to identify this item. Use standard ASCII characters to ensure the tag name is viewable in a Web browser, regardless of the language fonts installed on Facility Commander.
• Descriptions are longer text labels used to describe the records in more detail.
• Reference IDs are used to associate a device to a blue print or wiring diagram. Different items in the system can have the same reference ID.
Time ZonesWhen importing records from a Picture Perfect or Secure Perfect system, you can assign each one to a time zone representing its location. Operators viewing alarm activity in multiple locations can see alarm activity in the configured time zone.
" Create an operator account for the Facility Commander administrator and remove the default operator account. Refer to Adding Operators on page 67 for instructions.
" Import facilities from Picture Perfect. When you import facilities before importing any other records, future imported records are assigned to the correct facility.
" Import facilities from Secure Perfect. When you import facilities before importing any other records, future imported records are assigned to the correct facility.
Page 62 Facility Commander Administration Guide 2.1

Importing Records
The Alarm Monitor and Event Monitor can be configured to display up to four columns of time zones, which are:
• GMT indicates Greenwich Mean Time.• Operator indicates the location of the operator and the default
setting.• Server indicates location of the server.• Device indicates location of the device associated with the event.The format is month, day, year, hour, minute, and seconds (mm/dd/yy hh:mm:ss). For example: 12/10/02 16:28:04. The date format may change depending on the operator’s locale.
Synchronize RecordsSometimes an operator must change the record description of a door, input, input group, or output. Facility Commander provides the ability to synchronize descriptions so that the operator does not have to re-enter the new description in Facility Commander. For any device page, click Synchronize results in displaying a list of devices whose descriptions are different from those of existing imported records in Facility Commander.
If an operator changes the facility of a record, the facility must be changed manually on Facility Commander. Because facilities in Facility Commander can have more complex relationships, it is not possible for the system to make the necessary changes automatically.
Facility Commander synchronizes the device information between the selected Picture Perfect or Secure Perfect system and Facility Commander. For more information, refer to Synchronization on page 193.
TerminologyTable 27 lists and describes the Picture Perfect item names, the corresponding Facility Commander names, and description.
Table 28 on page 64 lists and describes the Secure Perfect item names, the corresponding Facility Commander names, and description.
Picture Perfect Terms
Table 27. Picture Perfect and Facility Commander terms
Picture Perfect
Description Facility Commander
Doors Door + Door Input Group for Door Forced, Door Held, and Badge Alarms.Prepend AP to the Picture Perfect description.
Access Points
Input Input (Physical Inputs that have a one-to-one relationship with their Input Group.)Prepend DI to the Picture Perfect description.
Digital Input
Facility Commander Administration Guide 2.1 Page 63

Overview
Secure Perfect Terms
Input Group Multiple DIs tied to a single Input Group, or Logical (software generated) Input Group, orCommunications Failure, such as Micro Comm Fail or Reader Comm Fail.Prepend LI to the Picture Perfect description.
Logical Input
Output Output (physical)Prepend DO to the Picture Perfect description.
Digital Output
Table 28. Picture Perfect and Facility Commander terms
Secure Perfect
Description Facility Commander
Readers Reader for Door Forced, Door Held, and Badge Alarms.Prepend AP to the Secure Perfect description.
Access Points
Alarms(Physical)
Physical Inputs.Prepend DI to the Secure Perfect description.
Digital Input
Alarms(Logical)
Communications Failure, such as Micro Comm Fail.Prepend LI to the Secure Perfect description.
Logical Input
Output Output (physical)Prepend DO to the Secure Perfect description.
Digital Output
Table 27. Picture Perfect and Facility Commander terms
Picture Perfect
Description Facility Commander
Page 64 Facility Commander Administration Guide 2.1

Importing Records
Operator Records
Facility Commander recognizes two types of operator records — external operators and local operators.
• External operators defined in the Picture Perfect or Secure Perfect system are imported into Facility Commander.
• Local operators are defined only in the Facility Commander system and not in the Picture Perfect or Secure Perfect system.
To log in to Facility Commander, operators must be defined in Facility Commander as well. Operators can be added manually or imported from the Picture Perfect or Secure Perfect system. Refer to Importing Operators on page 72 for instructions.
Facility Commander provides a system administrator account called “admin”. Change the password for this account to prevent unauthorized persons from accessing the system. In the event the Picture Perfect or Secure Perfect system is offline, this account will allow access to Facility Commander.
The default system account identifies a local operator only when there are no other operators defined in the system. The default account allows you to add local operators or import external operators and begin to configure other parts of the system.
Operator PasswordsOperator passwords are authenticated and stored on the system where they are created.
• Local operator passwords are stored and authenticated on Facility Commander;
• External operator passwords are stored and authenticated on the Picture Perfect or Secure Perfect system.
Operator PreferencesA system administrator can identify operator preferences, such as setting the language for displays when an operator logs in and the number of items to display on the browser list page.
Refer to Changing Operator Preferences on page 73 for more information.
Facility Commander Administration Guide 2.1 Page 65

Operator Records
Viewing Facility Commander OperatorsUse the Operators page to view, import, copy, add, and delete records.
! To view Facility Commander operators, follow these steps:
1. Select Operator Administration.2. Select Operators. The Operators page as shown in Figure 35
displays.
Figure 35. Operators page
Page 66 Facility Commander Administration Guide 2.1

Importing Records
Adding Operators! To add a Facility Commander operator to the system, follow these
steps:
1. Select Operator Administration, and then Operators. The Operators list page displays.
2. Click Add Operator. The Configure Operator page as shown in Figure 36 displays.
3. Enter the information described in Table 29. A check mark indicates a required field. Continue to enter information on the tabbed pages.
4. Click Submit to save the record.
Figure 36. Configure Operator page
Table 29. Configure Operator fields and descriptions
Field Name REQ Description
User Name " Enter the operator’s name using the appropriate naming convention. This may be the first initial and last name. For example: fsmith Use 1-to-50 characters. Spaces are not valid.
Full Name " Enter the first name and last name of the person who is assigned to the user name. For example: Fred SmithUse 1-to-50 characters. Spaces are valid.
Showme
Facility Commander Administration Guide 2.1 Page 67

Operator Records
General Tab
5. Select the General tab as shown in Figure 37 and enter the information described in Table 30. A check mark indicates a required field. Continue to enter information on the tabbed pages.
Figure 37. Configure Operator — General tab
Table 30. Configure Operator fields and descriptions
Field Name REQ Description
Password The Password field is encrypted and displays asterisks.• If you have selected the External System check box
(on External System tab), do not enter a password. The Picture Perfect or Secure Perfect system will authenticate the operator’s account using its own password information.
• If this user does not have an existing account on the Picture Perfect or Secure Perfect system, enter a password to access Facility Commander, which authenticates the operator’s account using this password information.
Confirm Password The new password must be entered again exactly as it was entered in the Password field.The Confirm Password field is encrypted and is displayed as asterisks.
Context " Use the drop-down list to select the appropriate context for this operator. Refer to Contexts on page 120 for more information.
Page 68 Facility Commander Administration Guide 2.1

Importing Records
External System Tab
6. Select the External System tab as shown in Figure 38 and enter the information described in Table 31.
Figure 38. Configure Operator — External System tab
Table 31. Configure Operator fields and descriptions
Field Name REQ Description
External System Select this check box if this operator has an account on the Picture Perfect or Secure Perfect system.- When the check box is selected, the operator has
access to external Picture Perfect or Secure Perfect systems.
- When the check box is not selected, the operator does not have access to external Picture Perfect or Secure Perfect systems.
Facility Commander Administration Guide 2.1 Page 69

Operator Records
Facility Tab
7. Select the Facility tab as shown in Figure 39 and enter the information described in Table 32.
Figure 39. Configure Operator — Facility tab
Table 32. Configure Operator fields and descriptions
Field Name REQ Description
Assigned To Identifies the facility where the operator is assigned. Items can belong to more than one facility. This is a read-only field and cannot be edited.
Available " Use to assign or change the facility membership for this item. The facilities that display in this list depend on the operator’s context and permissions.• To assign the item to more than one facility, select the
first facility and press the Ctrl key while selecting the other facilities. The selected facilities are highlighted. Click Submit.
• If this item is already assigned to a facility listed in the Assigned To list, press the Ctrl key before selecting the new facility assignment.
• To assign the item to all the listed facilities, select the first facility in the list, press the Shift key and select the last facility in the list. All the facilities are highlighted. Click Submit.
Page 70 Facility Commander Administration Guide 2.1

Importing Records
Removing Default AccountDo not remove the default system account before creating a Facility Commander operator record for the system administrator.
! To remove the default operator account from the system, follow these steps:
1. Select Operator Administration.2. Select Operators. The Operators list page as shown in Figure 35
displays.3. Click the Delete icon next to the Default System Account item. The
Confirm Deletion window with the operator’s full name displays.4. Click Yes to delete the record. The default account is removed
from the system.
Facility Commander Administration Guide 2.1 Page 71

Operator Records
Importing Operators Importing operators allows the system administrator to identify which operators can log in to Facility Commander.
! To import existing operator records, follow these steps:
1. Select Operator Administration, and then select Operators. The Operators list page displays.
2. Use the Server drop-down list to select the Picture Perfect or Secure Perfect server with the records you want to import to Facility Commander.
3. Click Import. The Import page as shown in Figure 40 displays.
4. Use the Facility drop-down list to select a facility for the imported operators. Refer to Facilities on page 74 for more information.
5. Select the operator records you want to import into Facility Commander. You can select one, several, or all the operators appearing in the list. - To import several operators, select the first operator and press
the Ctrl key while selecting the other operators. The selected operator names are highlighted.
- To import all the operators, select the first operator in the list, press the Shift key and select the last operator in the list. All the operator names are highlighted.
6. Click Import. The list page displays the operator information from the imported records.
Figure 40. Import page
Page 72 Facility Commander Administration Guide 2.1

Importing Records
Changing Operator PreferencesUse Configure Operator Preferences to set the language for displays and change the number of items that display on a Facility Commander list page.
1. Select System Administration, and then Operators. The Operators list page displays.
2. Click Preferences in the Preference column for the operator you want to change their default settings. The Set Operator Preferences page as shown in Figure 41 displays.
3. Use the Operator Locale drop-down list to select the language for the workstation.
4. Enter the number of items to display at one time on the Facility Commander list pages in the Items Per Page field. This becomes the operator’s default setting. The number of items can be changed anytime on the list page.
5. Click Submit to save the record.
Figure 41. Set Operator Preferences
Facility Commander Administration Guide 2.1 Page 73

Facilities
Facilities
The Facility Commander facility feature is similar to Picture Perfect or Secure Perfect, but offers even more flexibility. Facilities are not limited to physical items or locations, but now include logical groupings based on operational strategy.
The facilities feature partitions the Facility Commander database into logical segments, or groupings. As a result of partitioning the database, operators assigned to a specific facility might be only permitted to view and control the items associated with only that facility, and not others.
When creating facilities in Facility Commander, consider:
• A facility can be a member of only one other facility at a given time, which means a facility can only have one parent.
• All other items can be a member of any number of facilities at any given time, which means they can have more than one parent facility.
Items include all the objects that someone can view, control, or modify, such as access points, DVRs, or alarm colors, and the Facility Commander system itself.
Facility Commander provides pre-defined and sample facility definitions and context to use when creating new facilities. The definitions include:
• Global Facility is the top level facility and contains all the other facilities and their associated items.
• Sample Profiles and Context Facility is where sample contexts, system permissions, and facility permissions are located. Use these to create context and permissions tailored to meet your organization’s needs.
• Sample Region Facility is only referenced by the sample contexts.
Refer to the following sections for more information:
• Viewing Facilities on page 75• Importing Facilities on page 76• Creating a Facility on page 77
Page 74 Facility Commander Administration Guide 2.1

Importing Records
Viewing Facilities Use the Facilities page to view, import, add, edit, copy, or and delete a facility records.
! To view the Facilities list page, follow these steps:
1. Select System Administration.2. Select Facilities. The Facilities page as shown in Figure 42
displays.
Figure 42. Facilities page
Facility Commander Administration Guide 2.1 Page 75

Facilities
Importing Facilities
Select the access control facilities that you want to import. The Picture Perfect Global Facility is renamed PPGLOBAL in Facility Commander. The Global Facility in Facility Commander contains all other facilities.
! To import facilities, follow these steps:
1. Select System Administration, and then select Facilities. The Facilities list page displays.
2. Use the Server drop-down list to select the Picture Perfect or Secure Perfect server with the facilities records you want to import to Facility Commander.
3. Click Import. The Import page as shown in Figure 43 displays.
4. Select the destination facility where the imported facilities will be assigned. You can select one, several, or all the facilities in the list.- To import several facilities, select the first facility and press the
Ctrl key while selecting the other facilities. The selected facilities are highlighted.
- To import all the facilities, select the first facility in the list, press the Shift key and select the last facility in the list. All the facilities are highlighted.
5. Click Import. The list page displays the imported facilities from the Picture Perfect or Secure Perfect servers.
Click icon to see demo.
Figure 43. Import page
Page 76 Facility Commander Administration Guide 2.1

Importing Records
Creating a Facility
! To add items or operators to a facility, follow these steps:
1. Select System Administration, and then select Facilities. The Facilities list page displays.
2. Click Add Facility. The Configure Facility page as shown in Figure 44 displays.
3. Enter the information described in Table 33. A check mark indicates a required field. - If this is a new record, this message displays: This facility has
no members. Continue to enter information on the tabbed pages.
- If this is not a new record, the Members tab as shown in Figure 47 on page 80 displays the items assigned to the facility
4. Click Submit to save the record.
Click icon to see demo.
Figure 44. Configure Facility — Add New Facility
Table 33. Configure Facility fields and descriptions
Field Name REQ Description
Tag Name " Enter a unique name to identify this item. Use 2-36 characters.
Description Enter a description.
Facility Commander Administration Guide 2.1 Page 77

Facilities
Members Tab
5. Select the Member tab as shown in Figure 45. The Members tab lists all the items assigned to this facility. - Expand a folder to display the associated items, listed by their
tag name.- Select an item to view the configuration page. Use the
browser’s back arrow to return to this page.
Figure 45. Configure Facility — Members tab
Click to expand folder
Click to view the configuration page for this item.
Page 78 Facility Commander Administration Guide 2.1

Importing Records
Parent Facility Tab
6. Select the Parent Facility tab as shown in Figure 46 and enter the information described in Figure 34. A check mark indicates a required field.
Figure 46. Configure Facilities — Parent Facility tab
Table 34. Configure Facility fields and descriptions
Field Name REQ Description
Assigned to The field is blank when a new facility is being added and has not yet been assigned.
Available " Displays a list of facilities. Select a parent facility where this facility should be assigned.
Facility Commander Administration Guide 2.1 Page 79

Window Filter
Window Filter
Use the Window Filter page in Figure 47 to limit the number of items in the client application navigation pane or drop-down lists. This is helpful when you are working in a large organization and you want to isolate one facility to perform troubleshooting activities.
Changing Contents of ViewLimit your view of items in Facility Commander by selecting only the facilities you want to view and filtering the remainder from view.
! To change the items in your view, follow these steps:
1. Select Environment, and then Window Filter. The Window Filter page as shown in Figure 47 displays.
2. Select the check boxes to indicate the facilities whose items you want to view. The default setting is all check boxes are selected. A check mark indicates the facility is selected and operators are able to view data from the facility.- Clear the check boxes to remove the facility from your view. No
check mark indicates operators will not be able to view data from the facility.
3. Click Submit to save the record.
Figure 47. Window Filter page
Page 80 Facility Commander Administration Guide 2.1

Importing Records
Access Points
Facility Commander imports door and reader records from existing Picture Perfect or Secure Perfect systems and creates access point records. In Facility Commander, an access point is made up of:
• Reader• Door Contact• Request to Exit (REX)• StrikeUse the Picture Perfect or Secure Perfect system to configure the devices used by an access point. Use Facility Commander to configure the access points properties not defined in the Picture Perfect or Secure Perfect systems, such as associated site maps and time zones.
Refer to the following sections for more information:
• Importing Access Points on page 82• Editing Access Points on page 83
Viewing Imported Access PointsUse the Access Points page to view, import, copy, delete, and synchronize records from Picture Perfect or Secure Perfect.
! To view access points, follow these steps:
1. Select Device Management.2. Select Access Points. The Access Points list page as shown in
Figure 48 displays.
Figure 48. Access Points page
Facility Commander Administration Guide 2.1 Page 81

Access Points
Importing Access Points
! To import access points, follow these steps:
1. Select Device Management.2. Select Access Points. The Access Points list page as shown in
Figure 48 on page 81 displays.3. Use the Server drop-down list to select the Picture Perfect or
Secure Perfect server with the records you want to import.4. Click Import. The Import page as shown in Figure 49 displays.
5. Use the Time Zone drop-down list to select the time zone where this access point is located.
6. Select the access points you want to import. Use the Shift key to select all the records or the Ctrl key to make multiple selections from the list.
7. Click Import. The Access Points list page displays the imported items from Picture Perfect or Secure Perfect.
Click icon to see demo.
Figure 49. Import page
Page 82 Facility Commander Administration Guide 2.1

Importing Records
Editing Access Points! To make changes to an access point, follow these steps:
1. Select Device Management, and then Access Points. The Access Points list page displays.
2. Locate the access point you want to edit and select the link. The Configure Access Point page as shown in Figure 50 displays.
3. Enter the information described in Table 35. A check mark indicates a required field. Continue to enter information on the tabbed pages.
4. Click Submit to save the record.Table 35 lists and describes the fields on the Configure Access Point page.
Figure 50. Configure Access Point page
Table 35. Configure Access Points fields and descriptions
Field Name REQ Description
Tag Name " Enter a unique name to identify this item. Use 2-36 characters.
Description Enter a description for this item. Use 1-100 characters. The description does not have to be unique.
Reference ID Enter a name to associate this item to a blue print or wiring diagram. Use 1-20 characters.
Facility Commander Administration Guide 2.1 Page 83

Access Points
General Tab
5. Select the General tab as shown in Figure 51 and enter the information described in Table 36. A check mark indicates a required field. Continue to enter information on the tabbed pages.
Figure 51. Configure Access Point — General tab
Table 36. Configure Access Points fields and descriptions
Field Name REQ Description
Graphic Display Use the drop-down list box to select the graphic display to show when an alarm is generated for this access point. When a site plan is selected, a globe icon displays on the Alarm Monitor and Event Monitor when an alarm event occurs indicating a site plan is available.
Time Zone " Use the drop-down list to select the time zone for this access point. This time zone displays on the Alarm Monitor or Event Monitor. The default time zone setting is GMT.
Page 84 Facility Commander Administration Guide 2.1

Importing Records
Facility Tab
6. Select the Facility tab as shown in Figure 52 and enter the information described in Table 37.
Figure 52. Configure Access Point — Facility tab
Table 37. Configure Access Points fields and descriptions
Field Name REQ Description
Assigned to Displays the facility or facilities for this access point. Items can belong to more than one facility. This is a read-only field and cannot be edited.
Available " Use to assign or change the facility membership for this item. The facilities that display in this list depend on the operator’s context and permissions.• To assign the item to more than one facility, select
the first facility and press the Ctrl key while selecting the other facilities. The selected facilities are highlighted. Click Submit.
• If this item is already assigned to a facility listed in the Assigned To list, press the Ctrl key before selecting the new facility assignment.
• To assign the item to all the listed facilities, select the first facility in the list, press the Shift key and select the last facility in the list. All the facilities are highlighted. Click Submit.
Facility Commander Administration Guide 2.1 Page 85

Access Points
Synchronizing Access Points! To synchronize access points, follow these steps:
1. Select Device Management, and then Access Points. The Access Points list page displays.
2. Click Synchronize and the Synchronize page in Figure 53 displays.
3. Select the records that have changed on the Picture Perfect or Secure Perfect system that should be synchronized with Facility Commander.
4. Click Synchronize.
Figure 53. Synchronize page
Page 86 Facility Commander Administration Guide 2.1

Importing Records
Digital Inputs and Outputs
An input, also called a digital input (DI) or alarm input, is a physical sensing device used to monitor an electronic contact connected to a micro controller. There are three basic types of digital inputs:
• Door sensors, which monitor the door state• Exit requests, which provide access to leave without presenting a
badge• Devices, which monitor items such as heat and moistureAn output, also called a digital output (DO), is a physical device that controls door hardware or annunciates an alarm. Outputs can also be used to turn lights, heaters, or air conditioners on and off using a schedule.
Use the Picture Perfect or Secure Perfect systems to configure Inputs, Outputs, Input Groups, and Output Groups. Refer to the Picture Perfect Administration Guide or Secure Perfect Administration Guide for more information.
Refer to the following sections for more information:
• Importing Digital Inputs on page 88.• Importing Logical Inputs on page 94.• Importing Digital Outputs on page 100.
Viewing Digital InputsUse the Digital Inputs page to view, import, copy, delete, and synchronize records from Picture Perfect or Secure Perfect.
! To view digital inputs, follow these steps:
1. Select Device Management.2. Select Digital Inputs. The Digital Inputs page as shown in Figure
54 displays.
Figure 54. Digital Inputs page
Facility Commander Administration Guide 2.1 Page 87

Digital Inputs and Outputs
Importing Digital Inputs
! To import digital inputs, follow these steps:
1. Select Device Management, and then Digital Inputs. The Digital Inputs page displays.
2. Use the Server drop-down list to select the Picture Perfect or Secure Perfect server with the records you want to import.
3. Click Import. The Import page as shown in Figure 55 displays.
4. Use the Time Zone drop-down list to select the time zone where this device is located.
5. Select the digital inputs you want to import. Use the Shift key to select all the records or the Ctrl key to make multiple selections from the list.
6. Click Import. The Digital Inputs list page displays with the imported items from Picture Perfect or Secure Perfect.
Click icon to see demo.
Figure 55. Import page
Page 88 Facility Commander Administration Guide 2.1

Importing Records
Editing Digital InputsEdit each digital input to change a time zone or to specify which graphic display shows in the Graphics Viewer when an alarm event occurs.
! To make changes to a digital input, follow these steps:
1. Select Device Management, and then Digital Inputs. The Digital Inputs list page displays.
2. Locate the digital input you want to edit and select the link. The Configure Digital Input page as shown in Figure 56 displays.
3. Enter the information described in Table 38. A check mark indicates a required field. Continue to enter information on the tabbed pages.
4. Click Submit to save the record.
Figure 56. Configure Digital Input page
Table 38. Configure Digital Input fields and descriptions
Field Name REQ Description
Tag Name " Enter a unique name to identify this item. Use 2-36 characters.
Description Enter a description for this item. Use 1-100 characters. The description does not have to be unique.
Reference ID Enter a name to associate this item to a blue print or wiring diagram. Use 1-20 characters.
Facility Commander Administration Guide 2.1 Page 89

Digital Inputs and Outputs
General Tab
5. Select the General tab as shown in Figure 57 and enter the information described in Table 39. A check mark indicates a required field. Continue to enter information on the tabbed pages.
Figure 57. Configure Digital Input — General tab
Table 39. Configure Digital Input fields and descriptions
Field Name REQ Description
Graphic Display Use the drop-down list box to select the site plan to display when an alarm is generated for this digital input. When a site plan is selected, a globe icon displays on the Alarm Monitor and Event Monitor when an alarm event occurs indicating a site plan is available.
Time Zone " Use the drop-down list to select the time zone for this device. This time zone displays on the Alarm Monitor or Event Monitor. The default time zone setting is GMT.
Page 90 Facility Commander Administration Guide 2.1

Importing Records
Facility Tab
6. Select the Facility tab as shown in Figure 58 and enter the information described in Table 40.
Figure 58. Configure Digital Input — Facility tab
Table 40. Configure Digital Input fields and descriptions
Field Name REQ Description
Assigned to Displays the facility or facilities for this digital input. Items can belong to more than one facility. This is a read-only field and cannot be edited.
Available " Use to assign or change the facility membership for this item. The facilities that display in this list depend on the operator’s context and permissions.• To assign the item to more than one facility, select
the first facility and press the Ctrl key while selecting the other facilities. The selected facilities are highlighted. Click Submit.
• If this item is already assigned to a facility listed in the Assigned To list, press the Ctrl key before selecting the new facility assignment.
• To assign the item to all the listed facilities, select the first facility in the list, press the Shift key and select the last facility in the list. All the facilities are highlighted. Click Submit.
Facility Commander Administration Guide 2.1 Page 91

Digital Inputs and Outputs
Synchronizing Digital Inputs! To synchronize digital inputs, follow these steps:
1. Select Device Management, and then Digital Inputs. The Digital Input list page displays.
2. Click Synchronize and the Synchronize page in Figure 53 displays.
3. Select the records that have changed on the Picture Perfect or Secure Perfect system that should be synchronized with Facility Commander.
4. Click Synchronize.
Figure 59. Synchronize page
Page 92 Facility Commander Administration Guide 2.1

Importing Records
Viewing Logical InputsUse the Logical Inputs page to view, import, copy, delete, and synchronize logical input records from Picture Perfect or Secure Perfect.
! To view logical inputs, follow these steps:
1. Select Device Management.2. Select Logical Inputs. The Logical Inputs page as shown in
Figure 60 displays. The Input record imported from the Picture Perfect or Secure Perfect system displays in the Tag Name field, with LI prepended to the name.
Figure 60. Logical Inputs page
Facility Commander Administration Guide 2.1 Page 93

Digital Inputs and Outputs
Importing Logical Inputs
! To import logical inputs, follow these steps:
1. Select Device Management, and then Logical Inputs. The Logical Inputs list page displays.
2. Use the Server drop-down list to select the Picture Perfect or Secure Perfect server with the records you want to input.
3. Click Import. The Import page as shown in Figure 61 displays.
4. Use the Time Zone drop-down list to select the time zone where this device is located.
5. Select the logical inputs you want to import. Use the Shift key to select all the records or the Ctrl key to make multiple selections from the list.
6. Click Import. The Logical Input list page displays with the imported items from Picture Perfect or Secure Perfect.
Click icon to see demo.
Figure 61. Import page
Page 94 Facility Commander Administration Guide 2.1

Importing Records
Editing Logical Input Records! To make changes to a logical input, follow these steps:
1. Select Device Management, and then Logical Inputs. The Logical Inputs list page displays.
2. Locate the logical input you want to edit and select the link. The Configure Logical Input list page in Figure 62 displays.
3. Enter the information described in Table 41. A check mark indicates a required field. Continue to enter information on the tabbed pages. Continue to enter information on the tabbed pages.
4. Click Submit to save the record.
Figure 62. Configure Logical Input
Table 41. Configure Logical Input fields and descriptions
Field Name REQ Description
Tag Name " Enter a unique name to identify this item. Use 2-36 characters.
Description Enter a description for this item. Use 1-100 characters. The description does not have to be unique.
Reference ID Enter a name to associate this item to a blue print or wiring diagram. Use 1-20 characters.
Facility Commander Administration Guide 2.1 Page 95

Digital Inputs and Outputs
General Tab
5. Select the General tab as shown in Figure 63 and enter the information described in Table 42. A check mark indicates a required field.
Figure 63. Configure Logical Input — General tab
Table 42. Configure Logical Input fields and descriptions
Field Name REQ Description
Display Map Use the drop-down list box to select the site plan to display when an alarm is generated for this logical input. When a site plan is selected, a globe icon displays on the Alarm Monitor and Event Monitor when an alarm event occurs indicating a site plan is available.
Time Zone " Use the drop-down list to select the time zone for this device. This time zone displays on the Alarm Monitor and Event Monitor. The default time zone setting is GMT.
Page 96 Facility Commander Administration Guide 2.1

Importing Records
Facility Tab
6. Select the Facility tab as shown in Figure 64 and enter the information described in Table 43.
Figure 64. Configure Logical Input — Facility tab
Table 43. Configure Logical Input fields and descriptions
Field Name REQ Description
Assigned to Displays the facility or facilities for this logical input. Items can belong to more than one facility. This is a read-only field and cannot be edited.
Available " Use to assign or change the facility membership for this item. The facilities that display in this list depend on the operator’s context and permissions.• To assign the item to more than one facility, select
the first facility and press the Ctrl key while selecting the other facilities. The selected facilities are highlighted. Click Submit.
• If this item is already assigned to a facility listed in the Assigned To list, press the Ctrl key before selecting the new facility assignment.
• To assign the item to all the listed facilities, select the first facility in the list, press the Shift key and select the last facility in the list. All the facilities are highlighted. Click Submit.
Facility Commander Administration Guide 2.1 Page 97

Digital Inputs and Outputs
Synchronizing Logical Inputs! To synchronize logical inputs, follow these steps:
1. Select Device Management, and then Logical Inputs. The Logical Inputs list page displays.
2. Click Synchronize and the Synchronize page in Figure 65 displays.
3. Select the records that have changed on the Picture Perfect or Secure Perfect system that should be synchronized with Facility Commander.
4. Click Synchronize.
Figure 65. Synchronize page
Page 98 Facility Commander Administration Guide 2.1

Importing Records
Viewing Digital OutputsUse the Digital Outputs page to view, import, edit, copy, delete, or synchronize digital output records from Picture Perfect or Secure Perfect.
! To view digital outputs, follow these steps:
1. Select Device Management. 2. Select Logical Inputs. The Logical Inputs page as shown in
Figure 60 displays. The Output record imported from the Picture Perfect or Secure Perfect system displays in the Tag Name field, with DO prepended to the name.
Figure 66. Digital Output page
Facility Commander Administration Guide 2.1 Page 99

Digital Inputs and Outputs
Importing Digital Outputs
! To import digital outputs, follow these steps:
1. Select Device Management, and then Digital Outputs. The Digital Outputs page displays.
2. Use the Server drop-down list to select the Picture Perfect or Secure Perfect server with the records you want to input.
3. Click Import. The Import page as shown Figure 67 displays.
4. Use the Time Zone drop-down list to select the time zone where this device is located.
5. Select the digital outputs you want to import. Use the Shift key to select all the records or the Ctrl key to make multiple selections from the list.
6. Click Import. The Digital Output list page displays the imported items from the Picture Perfect or Secure Perfect server.
Click icon to see demo.
Figure 67. Import page
Page 100 Facility Commander Administration Guide 2.1

Importing Records
Editing Digital OutputsEdit each digital output to assign a time zone or to specify which site plan displays in the Graphics Viewer when an alarm event occurs.
! To make changes to a digital output, follow these steps:
1. Select Device Management, and then Digital Outputs. The Digital Outputs list page displays.
2. Locate the digital output you want to edit and select the link. The Digital Outputs page in Figure 68 displays.
3. Enter the information described Table 44 on page 101. A check mark indicates a required field. Continue to enter information on the tabbed pages.
4. Click Submit to save the record.
Figure 68. Configure Digital Output
Table 44. Configure Digital Output fields and descriptions
Field Name REQ Description
Tag Name " Enter a unique name to identify this item. Use 2-36 characters.
Description Enter a description for this item. Use 1-100 characters. The description does not have to be unique.
Reference ID Enter a name to associate this item to a blue print or wiring diagram. Use 1-20 characters.
Facility Commander Administration Guide 2.1 Page 101

Digital Inputs and Outputs
General Tab
5. Select the General tab as shown in Figure 69 and enter the information described in Table 45. A check mark indicates a required field.
Figure 69. Configure Digital Output — General tab
Table 45. Configure Digital Output fields and descriptions
Field Name REQ Description
Graphic Display Use the drop-down list box to select the site plan to display when an alarm is generated for this access point. When a site plan is selected, a globe icon displays on the Alarm Monitor when an alarm event occurs indicating a site plan is available.
Time Zone " Use the drop-down list to select the time zone for this device. This time zone displays on the Alarm Monitor or Event Monitor. The default time zone setting is GMT.
Page 102 Facility Commander Administration Guide 2.1

Importing Records
Facility Tab
6. Select the Facility tab as shown in Figure 70 and enter the information described in Table 46.
Figure 70. Configure Digital Output — Facility tab
Table 46. Configure Digital Output fields and descriptions
Field Name REQ Description
Assigned to Displays the facility or facilities for this digital output. Items can belong to more than one facility. This is a read-only field and cannot be edited.
Available " Use to assign or change the facility membership for this item. The facilities that display in this list depend on the operator’s context and permissions.• To assign the item to more than one facility, select
the first facility and press the Ctrl key while selecting the other facilities. The selected facilities are highlighted. Click Submit.
• If this item is already assigned to a facility listed in the Assigned To list, press the Ctrl key before selecting the new facility assignment.
• To assign the item to all the listed facilities, select the first facility in the list, press the Shift key and select the last facility in the list. All the facilities are highlighted. Click Submit.
Facility Commander Administration Guide 2.1 Page 103

Digital Inputs and Outputs
Synchronizing Digital Outputs! To synchronize access points, follow these steps:
1. Select Device Management, and then Digital Outputs. The Digital Outputs list page displays.
2. Click Synchronize and the Synchronize page in Figure 71 displays.
3. Select the records that have changed on the Picture Perfect or Secure Perfect system that should be synchronized with Facility Commander.
4. Click Synchronize.
Figure 71. Synchronize page
Page 104 Facility Commander Administration Guide 2.1

Chapter 5. Assigning Permissions and Context
This chapter describes how facilities, permissions, and context are assigned to operators and used to control access to features and visibility to items in the database.
In this chapter:Overview on page 106Examples on page 125Checklist on page 107Facility Permissions on page 109System Permissions on page 115Contexts on page 120Examples on page 125
Facility Commander Administration Guide 2.1 Page 105

Overview
Overview
Facilities, permissions, and context are used to control access to features and visibility to items in the database, such as the ability to view and edit device records or issue commands to lock and unlock access points.
In the equation above, facilities determine which items an operator can see, permissions determine what actions an operator can take; and together make up the operator’s context.
FacilitiesFacilities determine which items an operator can view or access.
The facilities feature partitions the Facility Commander database into logical segments, or grouping of items. Items include all the objects that an operator can view, control, or modify, such as access points, DVRs, and cameras.
An item can belong to more than one facility. Each facility can be a member of one other facility. Refer to Facility Permissions on page 109 for more information.
PermissionsPermissions define what actions an operator may perform with specific items.
Permissions can be described in terms of the operator’s role, such as system administrator, guard supervisor, guards. Permission can also be described in terms of the actions that can be performed, such as viewing and updating records.
In planning the system, carefully determine the permissions that each person will require to support the tasks associated with their job responsibilities. Permissions clearly define the limits of who can view or modify information in the database.
There are two types of permissions which will be described later — system and facility.
ContextContext defines which items an operator can view and what actions they can take.
Context consists of a single System Permission and one or more Facility and Facility Permission pairs. A context is created for each type of operator, such as entry level guard or supervisor. Refer to Contexts on page 120 for information about configuring contexts.
Figure 72. Context definition
Facilities + Permissions = Context
Page 106 Facility Commander Administration Guide 2.1

Assigning Permissions and Context
Pre-Defined Permissions and ContextFacility Commander provides pre-defined permissions and contexts that can be assigned to operators. These pre-defined permissions can be copied to create new permissions, but they cannot be deleted. The Delete icon is dimmed.
ExamplesRefer to the Examples on page 125 to see how a typical system can be configured. Facility Commander provides sample facility, permission, and context definitions.
ChecklistThis checklist is provided to describe to the system administrator all the tasks needed to implement the facilities, permissions, and context features. The tasks begin with importing Picture Perfect facilities and end with assigning context to an operator.
" Begin by importing existing Picture Perfect facilities. Imported facilities are automatically be assigned to the same facility as in Picture Perfect. Refer to Importing Facilities on page 76 for more information.
" Review the imported facilities and examine their relationship. Decide if the existing facility structure is suitable, or if new facilities are needed. - If you want to maintain the same facility structure as defined in
Picture Perfect, assign the imported facilities to the Global Facility.- If not, create new facilities and move the imported facilities as
needed. Refer to Creating a Facility on page 77 for more information.
" Review the facility level permissions and create new permissions, if necessary. Facility level permissions are used to grant permission to lock and unlock access points, view video, purge alarms, and more. Refer to Adding Facility Permissions on page 111 for more information.
" Review the system level permissions and create new permissions, if necessary. System level permissions are used to grant permission to use the client applications, such as the Alarm Monitor, create event action mappings, or shut down the system. Refer to Adding System Permissions on page 117 for more information.
" Review the context definitions and create new contexts, if necessary. The context determines which items an operator can view and what actions they may take. To define a context, select the appropriate system permission and then select the appropriate permissions for each facility. Refer to Adding Context Definitions on page 121 for more information.
Facility Commander Administration Guide 2.1 Page 107

Checklist
" Assign a context to each operator. Context determines which items the operator can see and what actions they can take. Refer to Adding Operators on page 67 for more information.
Page 108 Facility Commander Administration Guide 2.1

Assigning Permissions and Context
Facility Permissions
Use Facility Permissions to grant or deny permissions to monitor and control items, such as, locking or unlocking door access points or control PTZ cameras, view live or recorded video, acknowledge alarms, and more.
A system administrator may need permissions to create or modify items such as door access points, while another operator may need only view permissions for applications such as the Alarm Monitor.
Facility Commander provides pre-defined Facility Permissions that can be modified, which include:
• All Facility Permissions Grants all permissions, including view, update, create, and delete items. This also grants permission for all actions, such as locking and unlocking doors, controlling cameras and acknowledging an alarms.
• Update Configuration Facility PermissionsGrants all permissions, but not for actions like acknowledging alarms.
• View Configuration Facility PermissionsGrants permissions to view all items, but not modify.
• No Configuration Facility PermissionsGrants no permissions.
There are also three pre-defined guard-level permissions, which are:
• Guard Supervisor System Permissions grants permission to purge alarms from the Alarm Monitor in addition to the same permissions as the guard levels.
• Intermediate Guard Permissions• Entry Level Guard Permissions
Using Pre-Defined Facility PermissionsUse the pre-defined permissions to create new permissions. The sample permission files can be copied, but not deleted as they are permanent Facility Commander records.
! To use one of the pre-defined facility permissions, follow these steps:
1. Click the Copy icon next to the pre-defined facility permission that you want to use. The Configure Facility Permission page as shown in Figure 74 on page 111 displays.
2. Enter the information required to modify a facility permission record.- Change the tag name and description.- Review the tabbed pages and make the appropriate
modifications.3. Click Submit to save the record.
Facility Commander Administration Guide 2.1 Page 109

Facility Permissions
Clicperm
Cpe
Viewing Facility PermissionsUse the Facility Permissions page to view, add, edit, copy, or delete facility permission records. Refer to the following sections:
• Using Pre-Defined Facility Permissions.• Adding Facility Permissions on page 111.
! To view facility permissions, follow these steps:
1. Select Operator Administration.2. Select Facility Permissions. The Facility Permission page as
shown in Figure 73 displays.
Figure 73. Facility Permissions page
k to add a facility ission
lick to copy a facility rmission
Page 110 Facility Commander Administration Guide 2.1

Assigning Permissions and Context
Adding Facility Permissions
! To add or edit a facility permission, follow these steps:
1. Select Operator Administration, and then Facility Permissions. The Facility Permissions page displays.
2. Click Add Facility Permission to display the Configure Facility Permissions page as shown in Figure 74.
3. Enter the information described in Table 47. A check mark indicates a required field. Continue to enter information on the tabbed pages.
4. Click Submit to save the record.
Click icon to see demo.
Figure 74. Configure Facility Permissions page
Table 47. Configure Facility Permissions — Control tab
Field Name REQ Description
Tag Name " Enter a name to identify this record. Use 2-36 characters.
Description Enter a description for this record. Use 1-100 characters.
Facility Commander Administration Guide 2.1 Page 111

Facility Permissions
Control Tab
5. Select the Control tab shown in Figure 75 to choose one or more check boxes granting permissions. A check mark indicates the permission is enabled. - Enabling the Control PTZ Cameras permission also grants View
Live Video permissions to be enabled. If the View Live Video permission is not enabled, the Control PTZ Cameras permission is also not enabled.
Monitors Tab
6. Select the Monitors tab shown in Figure 76 to choose one or more check boxes granting permissions. A check mark indicates the permission is enabled. - Enabling the View Live Video permission also grants Control
PTZ Cameras permission to be enabled. If the View Live Video permission is not enabled, the View Live Video permission is also not enabled.
Figure 75. Facility Permissions — Controls tab
Figure 76. Facility Permissions — Monitors tab
Page 112 Facility Commander Administration Guide 2.1

Assigning Permissions and Context
Setup Tab
7. Select the Setup tab shown in Figure 77. For each permission, such as Workstations, select the appropriate permission level. All permissions preceding the selected button are granted. - If Create is selected, an operator has permission to view and
update workstation records. - If View is selected, an operator can only view workstation
records and cannot modify or delete them.8. Review permission and select the appropriate permissions level.
Figure 77. Facility Permissions — Setup tab
Facility Commander Administration Guide 2.1 Page 113

Facility Permissions
Devices Tab
9. Select the Devices tab shown in Figure 78. For each permission, such as Camera Permission, select the appropriate permission level. Permission is granted to all the actions preceding the selected option.- If Create is selected, an operator has permission to view and
update the camera device records.- If View is selected, an operator can only view camera records
and cannot modify or delete them.10. Review each item and select the appropriate permissions. When
you select one of these option buttons, permission is granted to all of the actions preceding the selected option button.
Figure 78. Facility Permissions — Devices tab
Page 114 Facility Commander Administration Guide 2.1

Assigning Permissions and Context
System Permissions
Use System Permissions to grant or deny access to system applications, such as the Alarm Monitor or Event Monitor, or other items that are not assigned to facilities. Examples of items that are not in facilities include: alarm colors, alarm instructions, and alarm profiles.
Using Pre-defined System PermissionsFacility Commander provides pre-defined System Permissions that can be modified, which include:
• All System PermissionsGrants all permissions, including view, update, create, and delete for system level items. This also grants permission to use applications, such as the Alarm Monitor or permission to configure event action mapping definitions.
• No System PermissionsGrants no permissions.
There are three pre-defined guard level permissions, which are:
• Guard Supervisor System Permission• Intermediate Guard Permissions• Entry Level Guard PermissionsThe pre-defined permissions can be copied to create new permissions, but not deleted as they are permanent Facility Commander records.
! To use one of the pre-defined facility permissions, follow these steps:
1. Click the Copy icon next to the pre-defined system permission that you want to use and the Configure System Permissions page as shown in Figure 80 displays.
2. Enter the information required to modify a facility permission record.- Change the tag name and description.- Review the tabbed pages and make the appropriate
modifications.3. Click Submit to save the record.
Facility Commander Administration Guide 2.1 Page 115

System Permissions
Clicsyspro
Csypr
Viewing System PermissionUse the System Permission page view, add, edit, copy, or delete system permission records. Refer to the following:
• Using Pre-defined System Permissions.• Adding System Permissions on page 117.
! To view system permissions, follow these steps:
1. Select Operator Administration.2. Select System Permissions. The System Permission page as
shown in Figure 80 displays.
Figure 79. System Permissions
k to copy atem permission file.
lick to add astem permissionofile.
Page 116 Facility Commander Administration Guide 2.1

Assigning Permissions and Context
Adding System Permissions
! To add or edit a system permission, follow these steps:
1. Select Operator Administration, and then System Permissions. The System Permissions page displays.
2. Click Add System Permission. The Configure System Permissions page as shown in Figure 80 displays.
3. Enter the information described in Table 48. A check mark indicates a required field. Continue to enter information on the tabbed pages.
4. Click Submit to save the record.
Figure 80. Configure System Permissions page
Table 48. Configure System Permissions fields and description
Field Name REQ Description
Tag Name " Enter a unique name to identify this item. Use 2-36 characters.
Description Enter a description for this item. Use 1-100 characters. The description does not have to be unique.
Facility Commander Administration Guide 2.1 Page 117

System Permissions
Applications Tab
5. Select the Applications tab shown in Figure 81 to choose one or more check boxes granting permissions. A check mark indicates the permission is enabled.
Editors Tab
6. Select the Editors tab shown in Figure 82. For each permission, such as the Event Action Mapping Permission, select the permission level. All permissions preceding the selected button are granted. - If Create is selected, an operator has permission to create, view
and update Event Action Mappings.- If View is selected, an operator can only view the Event Action
Mapping records, and cannot modify or delete them.7. Review each permission and select the appropriate permission
level.
Figure 81. Configure System Permissions page — Applications tab
Figure 82. Configure System Permissions page — Editors tab
Page 118 Facility Commander Administration Guide 2.1

Assigning Permissions and Context
Operations Tab
8. Select the Operations tab as shown in Figure 83 to choose one or more check boxes granting permissions. A check mark indicates the permission is enabled.
Figure 83. Configure System Permissions page — Operations tab
Facility Commander Administration Guide 2.1 Page 119

Contexts
Contexts
Contexts are comprised of system permissions and facility permissions; and assigned to each operator.
Facility Commander provides pre-defined Contexts that can be modified to meet your organization’s needs, which include:
• System Administrator ContextGrants control over the entire system. It grants all permissions to all action, items, and facilities.
• Regional Administrator ContextGrants control over a limited portion of the system. It grants all system level permissions to all actions and items, but not all facilities.
The Context definitions also include three guard-level permissions that range from supervisory monitoring and command capabilities to a more limited definition suitable for a beginner operator guard. These include:
• Guard Supervisor Context• Intermediate Guard Context• Entry Level Context
Viewing Context DefinitionsUse the Context page to view, add, edit, copy, or delete context records.
! To view the context definitions, follow these steps:
1. Select Operator Administration2. Select Context. The Contexts page as shown in Figure 84
displays.
Figure 84. Contexts page
Click to add context
Page 120 Facility Commander Administration Guide 2.1

Assigning Permissions and Context
Adding Context Definitions
! To add the context definitions, follow these steps:
1. Click Add Context. The Define Context page as shown in Figure 85 displays.
2. Enter the information described in Table 49 to define a new context definition. Continue to enter information on the tabbed pages.
3. Click Submit to save the record. Table 49 on page 121 lists and describes the elements on the Define Context page.
Click icon to see demo.
Figure 85. Define Context page
Table 49. Define Context fields and elements
Element REQ Description
Tag Name " Enter a name to identify this record. Use 2-36 characters.
Description Enter a description for this record. The description must be 1-100 characters.
System Profile " Select the system permission definition.
Facility Commander Administration Guide 2.1 Page 121

Contexts
Permissions Tab
4. Select the Permission tab shown in Figure 86 to choose one or more permissions to associate with this context definition. Refer to Adding Facility Permissions on page 111 for more information. Continue to enter information on the next tabbed page.
Global Facility Use the Global Facility drop-down list to select the appropriate permission level for this context. It cannot be deleted.• To grant full access to a system administrator, select
All Facility Permissions. Other contexts should limit access to this facility.
• To grant partial access to a regional system administrator, select No Facility Permissions at the Global Facility and select All Facility Permissions at the Regional Facility.
Unassigned Items Facility
This facility contains all newly created, facility-based items. When the new facility is assigned to its correct facility, it is automatically removed from the Unassigned Items Facility.
Figure 86. Define Context — Permissions tab
Table 49. Define Context fields and elements (Continued)
Element REQ Description
Page 122 Facility Commander Administration Guide 2.1

Assigning Permissions and Context
Facility Tab
5. Select the Facility tab as shown in Figure 87 and enter the information described in Table 50.
Figure 87. Define Context — Facility tab
Table 50. Define Context fields and descriptions
Field Name REQ Description
Assigned to Displays the facility or facilities for this context definition. Items can belong to more than one facility. This is a read-only field and cannot be edited.
Available " Use to assign or change the facility membership for this item. The facilities that display in this list depend on the operator’s context and permissions.• To assign the item to more than one facility, select the
first facility and press the Ctrl key while selecting the other facilities. The selected facilities are highlighted. Click Submit.
• If this item is already assigned to a facility listed in the Assigned To list, press the Ctrl key before selecting the new facility assignment.
• To assign the item to all the listed facilities, select the first facility in the list, press the Shift key and select the last facility in the list. All the facilities are highlighted. Click Submit.
Facility Commander Administration Guide 2.1 Page 123

Pre-defined Contexts
Pre-defined Contexts
Facility Commander provides five pre-defined contexts. Table 51 shows the Facility Permissions and System Permissions associated with each context.
Table 51. Pre-defined Contexts
Contexts System Permissions Facility Permissions
System Administrator All System Permissions All Facility Permissions for Global Facility
Other Pre-defined System Permissions
Other Pre-defined Facility Permissions
No System Permissions No Facility Permissions
View Configuration Facility Permissions
Update Configuration Facility Permissions
Regional Administrator All System Permissions All Facility Permissions for Sample Region Facility, Sample Permissions and Context.
Guard Supervisor Guard Supervisor System Permissions
Guard Supervisor Facility Permissions
Intermediate Guard Intermediate Guard System Permissions
Guard Supervisor Facility Permissions
Entry Level Guard Entry Level Guard System Permissions
Entry Level Guard Facility Permissions
Page 124 Facility Commander Administration Guide 2.1

Assigning Permissions and Context
Examples
Facility Commander provides the flexibility to build relationships by creating parent facilities and sub-facilities. Each facility can be a member of one other facility. An item can belong to more than one facility.
In the illustration in Figure 88, facilities in different geographic locations are used to show the relationship between facilities. These facilities will be used later to build contexts.
The imported Picture Perfect facilities are:
• Los Angeles representing a corporate office• San Francisco representing a sales office• New York representing a corporate office • Boston representing a data center
To further organize the facilities, two additional facilities are created — West Coast Region and East Coast Region. These regional facilities are used to group the individual area facilities, which includes New York, Boston, Los Angeles, and San Francisco. By creating the regional levels, a hierarchy is established. Permissions do not have to be explicitly defined at the individual area level, but rather can be inherited from their regional facility.
By granting access to the each regional administrator, the administrator has access to everything below in the hierarchy. The permissions are inherited from the facility above, unless explicitly specified.
In this example:
• The system administrator is assigned the System Administrator Context and therefore given full access to all items in the system.
Figure 88. Two regional facilities and four imported facilities.
GlobalSystem
West CoastRegion
East CoastRegion
New York
Boston
Los Angeles
San Francisco
GlobalSystem
West CoastRegion
East CoastRegion
New York
Boston
Los Angeles
San Francisco
Facility Commander Administration Guide 2.1 Page 125

Examples
• A regional system administrator is assigned the Regional Administrator Context and therefore given access to items in their regional facility. This administrator would not have access to items in another regional facility, unless permission is specifically granted.
• Operators assigned to a lower level facility, such as New York, might be granted permissions to view and control the items associated with the New York facility, but not others.
To accomplish this, the context definitions would look like this:
System Administrator
Context System Administrator
System Permissions All System Permissions
Facility Permissions All Facility Permissions for Global Facility
East Coast Regional Administrator
Context East Coast Regional Administrator
System Permissions All System Permissions
Facility Permissions All Facility Permissions for East Coast Facility
Because the East Coast Facility is the parent facility of New York and Boston, the regional administrator will automatically be given full access to New York and Boston items.
West Coast Regional Administrator
Context West Coast Regional Administrator
System Permissions All System Permissions
Facility Permissions All Facility Permissions for West Coast Facility
Because the West Coast Facility is the parent facility of Los Angeles and San Francisco, the regional administrator will automatically be given full access to Los Angeles and San Francisco items.
Page 126 Facility Commander Administration Guide 2.1

Chapter 6. Configuring Video Devices
This chapter describes how to configure video devices, cameras, and camera preset positions, CCTV monitors, and switchers. Troubleshooting steps are provided for extra assistance, if there is any difficulty.
Readers should use the vendor’s documentation for instructions on how to use their products. For information about device drivers refer to the vendor’s Release Notes.
In this chapter:Overview on page 128Configuring Digital Video Recorders on page 131Configuring Cameras on page 138Configuring Camera Preset Positions on page 143Linking Cameras to DVRs on page 145Configuring Analog Switchers on page 147Configuring CCTV Monitors on page 154Associating Analog Switcher Devices on page 157Troubleshooting Steps on page 159
Facility Commander Administration Guide 2.1 Page 127

Overview
Overview
The digital video features in Facility Commander allow operators to view live and recorded video; select and control different cameras; direct cameras to a preset position; and mark a video clip to playback later.
Refer to the following checklist for the configuration order to add media devices to Facility Commander:
Video Devices
The video equipment and supporting software applications must be installed according to the manufacturer’s directions. The Facility Commander supports Kalatel and other vendor products including NTSC and PAL video formats.
Refer to the product documentation provided by the manufacturer for instructions to install and use their products.
You can add an unlimited number of DVRs, which allows you to add more DVRs and cameras as your business needs grow. The number of cameras you can use will depend on the DVR type and model used in your environment.
All the cameras in Facility Commander must be licensed; the number of licenses is determined by the number of cameras in the whole deployment and not per DVR device.
" Configure the Digital Video Recorders (DVRs). Refer to Configuring Digital Video Recorders on page 131.
" Configure the cameras. Refer to Configuring Cameras on page 138 for more information.
" Identify the preset camera positions. Refer to Configuring Camera Preset Positions on page 143 for more information.
" Link the cameras to the Digital Video Recorders (DVRs). Refer to Linking Cameras to DVRs on page 145 for more information.
" Assign the equipment to the appropriate facility. Refer to Facilities on page 74 for more information.
Page 128 Facility Commander Administration Guide 2.1

Configuring Video Devices
Configuring Video IQ
VideoIQ is an intrusion detection solution which can detect people and not just motion. This technology provides automated video surveillance by detecting people in dynamic indoor and outdoor environments.
The common link between VideoIQ and Facility Commander is the DVRMe. This is how it works:
• Video from a camera is constantly processed by the VideoIQ system. When it detects a person has entered a pre-defined region of interest, the VideoIQ system sends a motion detect alarm message to the DVMRe.
• The DVMRe stores the motion detect information in the status buffer. This information is then transmitted over the network when the Facility Commander system polls the DVMRe.
• The Event Action Mapping record, which is pre-defined in Facility Commander, processes the motion detect alarm event and automatically tags the video.
• The motion detect alarm is displayed on the Facility Commander Alarm Monitor. A video icon is part of the alarm message, indicating there is associated video.
• The operator clicks the video icon to play the video in the Facility Commander Video Viewer. The operator will see the person detected by the VideoIQ system, without the red box that the VideoIQ system renders.
Configuring the DVMReThere are two required DVRMe settings when using the Video IQ people-detection feature, which are the alarm latching mode (DVRMe) and the motion detect settings (camera). Refer to the following sections:
• Setting the Alarm Latching Mode in DVRMe.• Motion Detection Setting on page 130.• Configuration Settings on page 130The Kalatel DVRMe supports motion detection through an alarm mechanism, which is queried by requesting a status message from the DVRMe. Facility Commander polls the DVRMe for this particular status message. The polling interval is configured and the default setting is five seconds.
Setting the Alarm Latching Mode in DVRMeConfigure the DVRMe to identify the unit latches alarm conditions. There are three different options:
• Latched means the alarm is activated until acknowledged by the user.
• Transparent means the alarm is active only while receiving alarm input. The alarm condition is cancelled when the alarm input ceases.
Facility Commander Administration Guide 2.1 Page 129

Configuring Video IQ
• Timed Out means the alarm condition is latched for the amount of time selected in the configuration menu.
Because Facility Commander polls the DVRMe for status messages, the DVRMe must be configured using the Time Out mode.
If the Transparent or Timed Out mode is selected and a region of interest becomes active for a short period of time (less than the polling interval), the alarm can be missed. To avoid missing alarm events, set the Time Out mode to two seconds greater than the polling interval.
For example, if the polling interval is five seconds, the Timed Out value should equal seven seconds (5 seconds + 2 seconds = 7 seconds). This setting assures the alarm will be present when the system queries it.
Motion Detection SettingThe DVMRe has configuration menus for using motion detection per camera. All motion detection should be disabled on the DVMRe when using VideoIQ with Facility Commander.
The reason for this is because the VideoIQ system determines the motion detection and not the DVMRe. VideoIQ sends a message using RS-232 to the DVRMe, which generates an alarm.
Configuration SettingsTable 52 lists and describes the DVRMe and Facility Commander settings.
Table 52. DVRMe configuration settings
Component Settings
DVRMe
Alarm Latching Mode Timed out
Time Out Value 7 seconds
Motion Detection Turn off for camera because the VideoIQ system detects motion.
Facility Commander
DVRMe Polling Interval 5 seconds
Motion Detection Turn on for camera
Event Action Mapping Configure motion detect events
Page 130 Facility Commander Administration Guide 2.1

Configuring Video Devices
Configuring Digital Video Recorders
A Digital Video Recorder (DVR) is a device which is capable of recording video from multiple cameras simultaneously and storing it on the DVR’s internal hard disk. The DVR provides access to stored video and live camera images using a standard ethernet connection.
Digital recording can improve playback quality over time-lapse VCRs and eliminates the need to change tapes.
Refer to the following sections:
• Adding DVRs on page 132• Linking Cameras to DVRs on page 145
Viewing DVRsUse the Digital Video Recorders page to view, add, edit, copy, or delete DVR records.
! To view DVRs, follow these steps:
1. Select Device Management.2. Select Digital Video Recorders. The Digital Video Recorders
page as shown in Figure 89 displays.
Figure 89. Digital Video Recorders page
Use to link camera with DVR
Facility Commander Administration Guide 2.1 Page 131

Configuring Digital Video Recorders
Adding DVRs
! To add a DVR device, follow these steps:
1. Select Device Management, and then Digital Video Recorders. The Digital Video Recorders page displays.
2. Click Add DVR and the Configure Digital Video Recorder page as shown in Figure 90 displays.
3. Enter the information described in Table 53. A check mark indicates a required field. Continue to enter information on the tabbed pages.
4. Click Submit to save the record.
Click icon to see demo.
Figure 90. Configure Digital Video Recorder page
Table 53. Configure DVR fields and descriptions
Field Name REQ Description
Tag Name " Enter a unique name to identify this item. Use 2-36 characters.
Description Enter a description for this item. Use 1-100 characters. The description does not have to be unique.
Reference ID Enter a name to associate this item to a blue print or wiring diagram. Use 1-20 characters.
Page 132 Facility Commander Administration Guide 2.1

Configuring Video Devices
Model Tab
5. Select the Model tab shown in Figure 91 and enter the information described in Table 54. A check mark indicates a required field. Continue to enter information on the tabbed pages.
Figure 91. Configure DVR — Model tab
Table 54. Configure DVR fields and descriptions
Field Name REQ Description
Online Default setting is online. A check mark indicates the DVR is online. Clear the check box to take the DVR offline.The DVR must be offline to use another application, such as WaveReader.
Model " Use the drop-down list to select the DVR model name.
Number of Inputs " Enter the number of available inputs on the DVR. This number is different depending on the DVR model.
Time Zone " Use the drop-down list to select the time zone where this device is located. This time zone displays on the Alarm Monitor and Event Monitor. The default time zone setting is GMT.
Facility Commander Server
" Use the drop-down list to select the Facility Commander server or Media Server that controls communication with this DVR.
Video Clip Search Timeout (seconds)
" Enter the number of seconds to poll the DVR to find a video clip to play.
Facility Commander Administration Guide 2.1 Page 133

Configuring Digital Video Recorders
Addresses Tab
6. Select the Addresses tab shown in Figure 92 and enter the information described in Table 55. A check mark indicates a required field. Continue to enter information on the tabbed pages.
Figure 92. Configure DVR — Addresses tab
Table 55. DVR fields and descriptions
Field Name REQ Description
IP Address or Host Name
" Enter the DVR IP address or host name. The host name is case-sensitive.
Port " Enter the port number.
RS-485 Address Enter the RS-485 address. This is configured on the DVR and used for PTZ addressing.
Converter Address If you are using a converter, enter the address.
Converter Port If you are using a converter, enter the port number.
Page 134 Facility Commander Administration Guide 2.1

Configuring Video Devices
Advanced Tab
7. Select the Advanced tab shown in Figure 93 and enter the information described in Table 56. A check mark indicates a required field. Continue to enter information on the tabbed pages.
Figure 93. Configure DVR — Advanced tab
Table 56. DVR fields and descriptions
Field Name REQ Description
User Name Enter a valid user name.
Password Enter the password to access the DVR. This password is set on the DVR.
Confirm Password Enter the password again for confirmation.
Status Polling Interval (seconds)
" Enter the number of seconds to wait before Facility Commander polls the DVR device. The default value is five seconds.
Reconnect Attempt Interval (seconds)
" Enter the number of seconds to wait before trying to reconnect to the Facility Commander server. The default value is 15 seconds.
Facility Commander Administration Guide 2.1 Page 135

Configuring Digital Video Recorders
Alarms Tab
8. Select the Alarms tab shown in Figure 94 and enter the information described in Table 57. A check mark indicates a required field. Continue to enter information on the tabbed pages.
Figure 94. Configure DVR — Alarms tab
Table 57. DVR fields and descriptions
Field Name REQ Description
DVR Comm Fail Select the DVR Comm Fail alarm for this DVR.
Page 136 Facility Commander Administration Guide 2.1

Configuring Video Devices
Facility Tab
9. Select the Facility tab shown in Figure 95 and enter the information described in Table 58. A check mark indicates a required field.
10. Click Submit to save the record. After you add the DVR to the system, you must define the cameras, and return to the DVR page to link the cameras to the DVR.
Figure 95. Configure DVR — Facility tab
Table 58. Configure DVR fields and descriptions
Field Name REQ Description
Assigned to Displays the facility or facilities for this device. Items can belong to more than one facility. This is a read-only field and cannot be edited.
Available " Use to assign or change the facility membership for this item. The facilities that display in this list depend on the operator’s context and permissions.
• To assign the item to more than one facility, select the first facility and press the Ctrl key while selecting the other facilities. The selected facilities are highlighted. Click Submit.
• If this item is already assigned to a facility listed in the Assigned To list, press the Ctrl key before selecting the new facility assignment.
• To assign the item to all the listed facilities, select the first facility in the list, press the Shift key and select the last facility in the list. All the facilities are highlighted. Click Submit.
Facility Commander Administration Guide 2.1 Page 137

Configuring Cameras
Configuring Cameras
Facility Commander supports multiple camera equipment vendors including their devices with pan/tilt/zoom features and preset camera positions.
Refer to the following sections:
• Adding Cameras on page 139• Viewing Camera Preset Positions on page 143• Adding Camera Preset Positions on page 144
Viewing CamerasUse the Cameras page to view, add, edit, copy, or delete camera records.
! To view camera records, follow these steps:
1. Select Device Management.2. Select Cameras. The Cameras page as shown in Figure 96
displays.
Figure 96. Cameras page
Page 138 Facility Commander Administration Guide 2.1

Configuring Video Devices
Adding Cameras
! To add a camera device, follow these steps:
1. Select Device Management, and then Cameras. The Cameras page displays.
2. Click Add Camera. The Configure Camera page as shown in Figure 97 displays.
3. Enter the information described in Table 59. A check mark indicates a required field. Continue to add information on the tabbed pages.
4. Click Submit to save the record.
Click icon to see demo.
Figure 97. Configure Camera page
Table 59. Configure Camera fields and description
Field Name REQ Description
Tag Name " Enter a unique name to identify this item. Use 2-36 characters.
Description Enter a description for this item. Use 1-100 characters. The description does not have to be unique.
Reference ID Enter a name to associate this item to a blue print or wiring diagram. Use 1-20 characters.
Facility Commander Administration Guide 2.1 Page 139

Configuring Cameras
General Tab
5. Select the General tab shown in Figure 98 and enter the information described in Table 60. A check mark indicates a required field. Continue to enter information on the tabbed pages.
Figure 98. Configure Camera — General tab
Table 60. Configure Camera fields and descriptions — General tab
Field Name REQ Description
Linked to DVR Identifies the DVR where this camera is linked. Refer to Linking Cameras to DVRs on page 145 for more information.
DVR Camera Input Identifies the DVR input associated with this camera.
PTZ Controller Use the drop-down list to select the DVR that controls the PTZ device.
Bus Address Enter the bus address, if required.
Page 140 Facility Commander Administration Guide 2.1

Configuring Video Devices
Alarms Tab
6. Select the Alarms tab shown in Figure 99 and enter the information described in Table 61. A check mark indicates a required field.
Figure 99. Configure Camera — Alarms tab
Table 61. Configure Camera fields and descriptions
Field Name REQ Description
Motion Detection Alarm
Select the Motion Detection Alarm for this camera.
Video Loss Alarm Select the Video Loss Alarm for this camera.
Facility Commander Administration Guide 2.1 Page 141

Configuring Cameras
Facility Tab
7. Select the Facilities tab as shown in Figure 100 and enter the information described in Table 62. A check mark indicates a required field.
Figure 100. Configure Camera — Facility tab
Table 62. Configure Camera fields and descriptions
Field Name REQ Description
Assigned to Displays the name of facility or facilities where this items is currently assigned. Items can belong to more than one facility. This is a read-only field and cannot be edited.
Available " Use to assign or change the facility membership for this item. The facilities that display in this list depend on the operator’s context and permissions.• To assign the item to more than one facility, select the
first facility and press the Ctrl key while selecting the other facilities. The selected facilities are highlighted. Click Submit.
• If this item is already assigned to a facility listed in the Assigned To list, press the Ctrl key before selecting the new facility assignment.
• To assign the item to all the listed facilities, select the first facility in the list, press the Shift key and select the last facility in the list. All the facilities are highlighted. Click Submit.
Page 142 Facility Commander Administration Guide 2.1

Configuring Video Devices
Facility Commander Administration Guide 2.1 Page 143
Configuring Camera Preset Positions
When a camera has PTZ capabilities, the camera presets are first configured using the digital video vendor’s equipment. These preset positions are then defined in Facility Commander, so that an operator can control the camera’s location.
Viewing Camera Preset PositionsUse the Camera Preset page to view, add, edit, copy, or delete camera preset records.
! To view the camera presets, follow these steps:
1. Select Device Management.2. Select Cameras. The Cameras page displays. 3. Select a camera in the list and click Presets, which is a link to
Camera Preset list page. The Camera Presets page as shown in Figure 101 displays.
Figure 101. Camera Presets page

Configuring Camera Preset Positions
Page 144 Facility Commander Administration Guide 2.1
Adding Camera Preset Positions
! To configure the camera’s preset positions, follow these steps:
1. Select Device Management, and then Cameras. 2. Select a camera from the list and click Presets, which is a link to
Camera Preset list page. This displays only the presets for the selected camera.
3. Select Camera Presets. The Configure Camera Preset list page as shown in Figure 101 on page 143 displays.
4. Select Add Preset. The Configure Camera Preset configuration page as shown in Figure 102 displays.
5. Enter the information described in Table 63 to identify the camera preset positions.
6. Click Submit to save the record.Table 63 lists and describes the fields on the Configure Camera Preset page.
Figure 102. Configure Camera Preset page
Table 63. Configure Camera Preset fields and descriptions
Field Name REQ Description
Tag Name " Enter a unique name to identify this item. Use 2-36 characters.
Description Enter a description for this item. Use 1-100 characters. The description does not have to be unique.
Camera ID Use the Camera ID drop-down list to select the camera. Refer to Configuring Cameras on page 138 for more information about adding a camera.
Preset Number " Enter the number assigned to the preset position.

Configuring Video Devices
Linking Cameras to DVRs
The Link Camera page is used to link the cameras with DVRs. The number of cameras is determined by the number of inputs, usually 32, and is configured using the Configure Digital Video Recorder page.
! To link the cameras to the DVR device, follow these steps:
1. Select Device Management. 2. Select Digital Video Recorders. The Digital Video Recorders
page as shown in Figure 103 displays.
3. Click Link Cameras. The Link Cameras page in Figure 104 on page 146 displays.
Figure 103. Digital Video Recorders page
Use to link camera with DVR
Facility Commander Administration Guide 2.1 Page 145

Linking Cameras to DVRs
4. Use the drop-down lists to select the cameras associated with this DVR.
5. Click Submit when you are finished associating the cameras with DVR device.
Figure 104. Link Cameras page
Page 146 Facility Commander Administration Guide 2.1

Configuring Video Devices
Configuring Analog Switchers
The Analog Switchers page is used to add a new analog switcher record, upload a configuration file, and identify the inputs and outputs.
Viewing Analog Switchers
! To view the analog switcher records, follow these steps:
1. Select Device Management. 2. Select Analog Switchers. The Analog Switchers page as shown
in Figure 105 displays.
Figure 105. Analog Switchers page
Input and Outputs
Facility Commander Administration Guide 2.1 Page 147

Configuring Analog Switchers
Adding an Analog Switcher
! To add an analog switcher, follow these steps:
1. Select Device Management, and then Analog Switchers.2. Click Add Analog Switcher. The Configure Analog Switcher page
as shown in Figure 106 displays.
3. Enter the information described in Table 64. A check mark indicates a required field. Continue to enter information on the tabbed pages.
4. Click Submit to save the record.
Click icon to see demo.
Figure 106. Configure Analog Switcher page
Table 64. Configure Analog Switcher fields and descriptions
Field Name REQ Description
Tag Name " Enter a unique name to identify this item. Use 2-36 characters.
Description Enter a description for this item. Use 1-100 characters. The description does not have to be unique.
Reference ID Enter a name to associate an item to a blue print or wiring diagram. Use 1-20 characters.
Page 148 Facility Commander Administration Guide 2.1

Configuring Video Devices
Model Tab
5. Select the Model tab shown in Figure 107 and enter the information described in Table 65. A check mark indicates a required field. Continue to enter information on the tabbed pages
Figure 107. Configure Analog Switcher — Model tab
Table 65. Configure Analog Switcher fields and descriptions
Field Name REQ Description
Model " Use the drop-down list to select the correct model name.
Facility Commander Server
" Use the drop-down list to select the Facility Commander server that controls communication with this analog switcher.
Time Zone " Use the drop-down list to select the time zone for this analog switcher. This time zone displays on the Alarm Monitor and Event Monitor. The default time zone setting is GMT.
Facility Commander Administration Guide 2.1 Page 149

Configuring Analog Switchers
Addresses Tab
6. Select the Addresses tab shown in Figure 108 and enter the information described in Table 66. A check mark indicates a required field. Continue to enter information on the tabbed pages.
Figure 108. Configure Analog Switcher — Addresses tab
Table 66. Configure Analog Switcher fields and descriptions
Field Name REQ Description
IP Address or Host Name
" Enter the host name or IP address of the analog switcher. The host name is case-sensitive.
Port " Identify the TCP/IP port on which the analog switcher communicates with Facility Commander.
Page 150 Facility Commander Administration Guide 2.1

Configuring Video Devices
Advanced Tab
7. Select the Advanced tab shown in Figure 109 and enter the information described in Table 67. A check mark indicates a required field. Continue to enter information on the tabbed pages.
Figure 109. Configure Analog Switcher — Advanced tab
Table 67. Configure Analog Switcher fields and descriptions
Field Name REQ Description
Status Polling Interval (seconds)
" Enter the number of seconds to wait before Facility Commander polls the analog switcher device. The default value is 60 seconds.
Reconnect Attempt Interval (seconds)
" Enter the number of seconds to wait before trying to reconnect to the Facility Commander server. The default value is 30 seconds.
Facility Commander Administration Guide 2.1 Page 151

Configuring Analog Switchers
Alarms Tab
8. Select the Alarms tab shown in Figure 109 and enter the information described in Table 68. A check mark indicates a required field. Continue to enter information on the tabbed pages.
Figure 110. Configure Analog Switcher — Alarms tab
Table 68. Configure Analog Switcher fields and descriptions
Field Name REQ Description
Analog Switcher Offline
Use the drop-down list to select the appropriate alarm indicating when the analog switcher is offline.
Page 152 Facility Commander Administration Guide 2.1

Configuring Video Devices
Facility Tab
9. Select the Facility tab shown in Figure 111 and enter the information described in Figure 69. A check mark indicates a required field.
Figure 111. Configure Analog Switcher — Facility tab
Table 69. Configure Analog Switcher fields and descriptions
Field Name REQ Description
Assigned To Displays the name of the facility where this graphic display is currently assigned. Items can belong to more than one facility. This is a read-only field and cannot be edited.
Available " Use to assign or change the facility membership for this item. The facilities that display in this list depend on the operator’s context and permissions.• To assign the item to more than one facility, select the
first facility and press the Ctrl key while selecting the other facilities. The selected facilities are highlighted. Click Submit.
• If this item is already assigned to a facility listed in the Assigned To list, press the Ctrl key before selecting the new facility assignment.
• To assign the item to all the listed facilities, select the first facility in the list, press the Shift key, and select the last facility in the list. All the facilities are highlighted. Click Submit.
Facility Commander Administration Guide 2.1 Page 153

Configuring CCTV Monitors
Configuring CCTV Monitors
CCTV Monitors are used to display video from cameras connected to analog switchers. Use the CCTV Monitors page to view, add, edit, copy, or delete CCTV Monitor records.
Refer to the following sections:
• Viewing CCTV Monitors• Adding CCTV Monitors on page 155
Viewing CCTV Monitors
! To view CCTV monitors, follow these steps:
1. Select Device Management.2. Select CCTV Monitors. The CCTV Monitors page as shown in
Figure 112 displays.
Figure 112. CCTV Monitors page
Page 154 Facility Commander Administration Guide 2.1

Configuring Video Devices
Adding CCTV Monitors
! To configure CCTV monitors, follow these steps:
1. Select Device Management and then select CCTV Monitors. The CCTV Monitors page displays.
2. Click Add CCTV Monitor and the Configure CCTV Monitor page as shown in Figure 113 displays.
3. Enter the information described in Table 70. A check mark indicates a required field.
4. Click Submit to save the record.
Click icon to see demo.
Figure 113. Configure CCTV Monitor page
Table 70. Configure CCTV Monitor fields and descriptions
Field Name REQ Description
Tag Name " Enter a unique name to identify this item. Use 2-36 characters.
Description Enter a description for this item. Use 1-100 characters. The description does not have to be unique.
Reference ID Enter a name to associate an item to a blue print or wiring diagram. Use 1-20 characters.
Facility Commander Administration Guide 2.1 Page 155

Configuring CCTV Monitors
Facility
Assigned To Displays the name of facility or facilities where this item is currently assigned. Items can belong to more than one facility. This is a read-only field.
Available " Use to assign or change the facility membership for this item. The facilities that display in this list depend on the operator’s context and permissions.If this item is already assigned to a facility listed in the Assigned To list, press the Ctrl key before selecting the new facility assignment. • To assign the item to more than one facility, select the
first facility and press the Ctrl key while selecting the other facilities. The selected facilities are highlighted. Click Submit.
• To assign the item to all the listed facilities, select the first facility in the list, press the Shift key and select the last facility in the list. All the facilities are highlighted. Click Submit.
Table 70. Configure CCTV Monitor fields and descriptions (Continued)
Field Name REQ Description
Page 156 Facility Commander Administration Guide 2.1

Configuring Video Devices
Associating Analog Switcher Devices
Use the Analog Switcher Inputs and Outputs page to associate the analog switcher with cameras and monitors. The information can be added manually or by loading a configuration file.
Kalatel provides a utility program to generate an XML file, which contains camera and monitor records.
! For instructions on how to import this file, follow these steps:
1. Select Device Management. 2. Select Analog Switchers. The Analog Switchers page shown in
Figure 105 displays. 3. Click the appropriate Inputs & Outputs link on the list page. The
Analog Switcher Inputs and Outputs page shown in Figure 114 displays.
4. Click Load Configuration File. The Inputs and Outputs File Upload page shown in Figure 115 displays.
Click icon to see demo.
Figure 114. Analog Switcher Inputs and Outputs page
Facility Commander Administration Guide 2.1 Page 157

Associating Analog Switcher Devices
5. Enter the directory path in the Configuration File field or use the Browse button to navigate to the directory folder where the file is stored. Select the file and click OK.
6. Select the Create cameras and monitors check box, which is the default setting.
7. Click Submit to generate the camera and monitor records and enter the records in the database. The Analog Switcher Inputs and Outputs page displays to allow the operator to make additional changes.- If any changes are made, click Submit again to save the edited
records. Click Cancel to end the task and delete the camera and monitor records. If another page is accessed, these records remain in the database and will need to be removed manually.
Table 71 lists and describes the elements and descriptions.
Figure 115. Inputs and Outputs File Upload page
Table 71. Analog Switcher Inputs and Outputs elements and descriptions
Field Name REQ Description
Inputs
Port Identifies the port number. The number of ports is dependent on the switcher model.
Camera Alias Identifies the camera alias. This is assigned automatically by the configuration file.
Camera Title Displays a camera title. This is assigned automatically by the configuration file.
Camera Use the drop-down list to select to select the camera, if you want to change the camera assignment.
Outputs
Port Identifies the monitor port number.
Monitor Alias Identifies the monitor alias.
Monitor Use the drop-down list to select the monitor to associate with the camera.
Page 158 Facility Commander Administration Guide 2.1

Configuring Video Devices
Troubleshooting Steps
This section describes procedures to troubleshoot Facility Commander if you are experiencing problems with video. If these steps do not resolve the problem, contact Customer Support for assistance.
Configuration Table 72. Configuration Troubleshooting Tips
Step Action:
1. • Verify the client computer “hosts” file contains an entry for the Facility Commander host name and the Remote Media Server host name, if applicable. If you are using DNS for all machines, this does not apply.
• Use the hostname command (Windows, Linux, and AIX).
2. Verify the DVR is plugged in and is recording.
3. • Verify the Facility Commander license file includes video and camera capabilities. If you are unsure, contact Customer Support to review the license.
4. Review the DVR page to check the following items:
Model Tab Verify the correct model has been chosen, such as the Kalatel DVMRe-16CT. Confirm this DVR is associated with the correct server.
Address Tab Verify the correct IP Address, Port, and RS-485 Address have been entered. (Also, verify this information on the DVR itself.)
Password Tab
If an Ethernet password was defined in the DVR, the same password must be entered on the Password tab.
5. • DVRs can be connected to the Facility Commander server or to a Remote Media Server. If the DVR is connected to a Media Server, verify the Media Server Only check box on the Facility Commander page is selected.
• Verify the Remote Media Server is running.
6. Refer to the following sections to continue troubleshooting the problem:• Configuration on page 159• Client Path Settings on page 160• Communication Failure on page 160
Facility Commander Administration Guide 2.1 Page 159

Troubleshooting Steps
Client Path SettingsFacility Commander uses Window DLL files, which codes and decodes video streams, to display video.
• On the client computer, the Kalatel DLL file is named:NativeADV601Codec.dll
• The DLL file resides in:C:\Program Files\FacilityCommanderClient\Resources.
The Client system path must be able to find the DLL file, which is created during the installation process.
! To verify the path, follow these steps:
1. From the Start menu, select Settings, Control Panel, and then System.
2. Select the Advanced tab.3. Click Environment Variables.4. In the System Variables group, confirm the path statement
contains the following entries:C:\Program Files\FacilityCommanderClient
C:\Program Files\FacilityCommanderClient\resources
5. If these entries do not exist, click Edit. The New System Variable window displays.- Enter the Variable Name: Path- Enter the Variable Value identified in Step 4. - Click OK.
6. Click OK twice to close the Properties windows.
Communication FailureUsing the Alarm Monitor, check for a DVRComm Failure Alarm.
! If an alarm exists, follow these steps:
1. Try to ping the DVR. If the ping command fails, verify the IP address, IP address mask, and gateway settings on the DVR are correct. Refer to the vendor’s documentation for instructions.
2. Verify the DVR is plugged in and is recording.3. Try turning the power to the DVR on and off.4. If the DVR is a Kalatel Triplex, you can use a Web browser to reset
it. a. Use the IP address of the DVR to construct the following URL: http://DVR IP Address/index.ssi
b. Select Configure, then Reboot.5. Try to ping the DVR again. If the ping command is successful, use
the Alarm Monitor to reset the DVRCommFail Alarm.
Page 160 Facility Commander Administration Guide 2.1

Chapter 7. Using the Video Viewer
This chapter describes how to use the Video Viewer to view live and recorded video. This chapter also includes instructions to take snapshots, select cameras, and search for video clips.
In this chapter:Overview on page 162Navigating the Video Viewer on page 164Controlling Cameras on page 167Viewing Live Video on page 168Viewing Recorded Video on page 169Searching for Video on page 170Customizing the Video Viewer on page 174
Facility Commander Administration Guide 2.1 Page 161

Overview
Overview
The Video Viewer allows operators to view live video, select and control any camera, retrieve a marked video clip, or direct cameras to a preset position.
For cameras with PTZ (Pan/Tilt/Zoom) capabilities, you can use the mouse to control movement. This feature is not available if another operator has control of the camera. Refer to Controlling Cameras on page 167 for more information.
When an alarm is generated with an associated video clip, a video icon displays on the Alarm Monitor or Event Monitor, if configured to do so. Click the video icon to launch a Video Viewer to display the video clip of the alarm event. Refer to Tagging Video Events for Access Points on page 180 for more information.
The Graphics Viewer can be used to launch a Video Viewer from symbols on graphic displays. Refer to Issuing Commands on page 338 for more information.
Automatically Launch by Alarm PriorityIn addition, you can configure Facility Commander to automatically launch a Video Viewer when an alarm event occurs with associated video. Each time an alarm event occurs within the specified priority range, the Video Viewer launches and displays both live video and the recorded video clip of the event.
To configure:
• Use the Configure System Parameters page to identify the priority range, which determines when the Video Viewer launches automatically. Refer to System Parameters on page 56 for more information.- The priority range is from 1-to-500. Every alarm within the
specified priority range will cause the Video Viewer to launch automatically. If a range is not specified, the Video Viewer will not launch automatically.
• Use Event Action Mapping to associate the alarm event and video tagging instructions, which include camera presets, camera preset with video tagging, and video tagging. Refer to Tagging Video Events for Access Points on page 180 for more information.
• Identify the workstations where you want the Video Viewer to launch automatically when an alarm event occurs. Refer to Workstations on page 51 for more information.
• Open the Alarm Monitor to display alarm activity. If the Alarm Monitor is not opened, the Video Viewer does not automatically launch.
If a Video Viewer is already displaying video from the associated camera, an additional Video Viewer will not launch. Also, a maximum of four video panes will automatically display within the Video Viewer.
Page 162 Facility Commander Administration Guide 2.1

Using the Video Viewer
Multiple Camera ViewsThe Video Viewer allows you to view live and recorded video from different sources in multiple video panes. An operator can select two-up, four-up, nine-up, or sixteen-up views.
An operator can open and arrange multiple Video Viewers on the computer monitor to provide a full-view of the premises. When the Video Viewers are closed and re-opened, they will open in the same position as before.
In addition, each Video Viewer can be given a customized title to identify the camera view. Refer to Add Customized Window Title on page 174.
Drag and Drop CamerasUse this feature with cameras connected to DVRs. Operators can select cameras from the navigation pane, or from a map in the Graphics Viewer, and drag the camera to any pane in the Video Viewer. Live video displays in the selected pane.
Figure 116. Illustration of multiple views in Video Viewer
1 2
3 4
The active video pane displays a red border.
Video Viewer panes are numbered from left to right.
Facility Commander Administration Guide 2.1 Page 163

Navigating the Video Viewer
Ca
PP
Navigating the Video Viewer
! To display the Video Viewer, follow these steps:
1. Open the Facility Commander Launcher window.2. Select Launch and Video Viewer, or select the Video Viewer icon
from the Viewers toolbar. The Video Viewer window shown in Figure 117 displays.
Table 73 lists and describes the elements in the Video Viewer.
Figure 117. Video Viewer
Table 73. Video Viewer elements and descriptions
Element Description
Title Bar Displays Video Viewer, window instance number, and custom window title. • Refer to Managing Multiple Windows on page 27 for more
information about window instance numbers.• Refer to Add Customized Window Title on page 174 for instructions
to add window titles.
Control ButtonsExit Live/Enter Live
Select Preset
Status Bar
Modemera Selection
Date/Time
Navigation Pane
Title Bar
Snapshot
TZ Indicatorsreset Indicator
Page 164 Facility Commander Administration Guide 2.1

Using the Video Viewer
Navigation Pane The Video Viewer displays the configured DVRs and cameras in a hierarchal structure. Each DVR is identified with the associated cameras and preset conditions. The DVRs are listed in alphabetical order using the Tag Name field. To change camera views, select a different camera in the navigation pane. The Video Viewer replaces the previous image with live video from the recent selection. This gives you the ability to switch from one view to another.The items that display in the navigation pane are determined by an operator’s permission levels and contexts. Use the Window Filter to further limit the number of items in the navigation pane. Refer to Managing Window Content on page 175 for more information.
Control Buttons
Snapshot Click Snapshot to capture the current image (a single frame of video) in a JPG format. You can attach this image to an e-mail message for distribution.
The images are stored on the Windows client in the directoryc:\Program Files\Facility Commander Client\Snapshot
The format of the file name is:camera tag name.ddmmyy hhmmss.jpgAn example is:CAM Lobby.180303 072910.jpg
Exit Live/Enter Live Use this button to toggle between live and recorded video. Click Exit Live then Play to view recorded video. Click Enter Live to return to live video images.
Select Preset Use the drop-down list to select the preset position of the current camera you want to view. The camera preset positions display in alphabetical order.This option displays in Live mode only.
Select Clip Use this to select a video clip to review. This option displays in Recorded mode only.
Mode Displays Live Mode or Recorded Mode. Use the Exit Live or Enter Live button to switch from one mode to another.
Table 73. Video Viewer elements and descriptions (Continued)
Element Description
Reverse
Pause
Stop Play
Fast ForwardFast Rewind
Reverse Pause Forward Pause
Facility Commander Administration Guide 2.1 Page 165

Navigating the Video Viewer
Camera Selection Identifies the current, or active, camera that is sending video to the Video Viewer. The camera label identifying the camera is comprised of the tag name and description.• From the View menu, select Tag Name. A check mark indicates the
tag name is visible on the Video Viewer.- Clear the Tag Name check box if you do not want to display
the tag name (default setting).• From the View menu, select Description. A check mark indicates
the description is visible on the Video Viewer (default setting).- Clear the Description check box if you do not want to
display the description.Refer to Controlling Cameras on page 167 for more information.
Tag Name Displays tag name.
Description Displays a description.
PTZ Indicators If the camera has PTZ capabilities, a red line displays across the camera icon in the navigation pane. Use the mouse to control the camera functions. The cursor changes to a “hand” when you move the mouse over the video window.• Use the left button to control the pan and tilt functions. Move the
mouse up or down to tilt the camera. Move the mouse left or right to pan the camera.
• Use the right button to control the zoom functions. Move the mouse up to zoom in (larger image) and down to zoom out (smaller image).
Preset Indicator Displays this icon in the navigation pane when the camera has preset positions.
Date/Time Displays the current date and time when you are in the Live mode. When you are in Recorded Mode, the date and time of the video event display. This is the DVR’s time zone.
Select Preset Use the drop-down list to select a preset position for a camera device. Refer to Configuring Camera Preset Positions on page 143 for more information.
Status Bar
Error Messages Displays error messages.
Window Filter Icon Displays a window filter icon indicating the list of items in the navigation pane has changed. The contents of the list in the navigation pane are determined by which Facility Commander facilities are selected.When all facilities are selected, the icon does not display on the status bar.Refer to Managing Window Content on page 175.
Table 73. Video Viewer elements and descriptions (Continued)
Element Description
Page 166 Facility Commander Administration Guide 2.1

Using the Video Viewer
Controlling Cameras
This section describes how to view live video, recorded video, and use Event Action Mapping to control the camera and capture video.
Live VideoAn operator selects a camera from the navigation pane and the Video Viewer displays live video from that camera. If that camera has pan/tilt/zoom capabilities, only one operator can control the camera.
When an operator attempts to control the camera in use by another operator, a message displays stating: PTZ device currently in use.
After thirty seconds of inactivity, the lock on the camera device is released so that another operator can use the camera and this message displays: PTZ device has been released. The messages display in the status bar.
Recorded VideoMultiple operators can view recorded video simultaneously from the same DVR, but the recorded video will be from the same time base.
When an operator is viewing recorded video, click Play and the timeout is extended for an additional thirty seconds.
Event Action MappingEvent Action Mapping contains two actions related to camera control: Camera Preset and Camera Preset with Video Tagging. These two actions take priority over any manual camera operation by an operator. As soon as the camera preset action has occurred, the operator can take control of the camera again.
Server Connection Indicator
Displays an icon indicating if the system with the Video Viewer is connected to the Facility Commander server. • Green indicates the system is communicating with the server.• Red indicates the system is no longer communicating with the
Facility Commander server.
Table 73. Video Viewer elements and descriptions (Continued)
Element Description
Facility Commander Administration Guide 2.1 Page 167

Viewing Live Video
Viewing Live Video
! To view live video, follow these steps:
1. Select a camera from the navigation pane and live video displays on the Video Viewer. Or, drag the camera icon to a pane in the Video Viewer to view live video.- To move a camera to a different preset position, click the preset
name in the navigation pane.- If you are unable to view video using the Video Viewer, verify
the DVR is set to Record mode.2. If the camera has pan/tilt/zoom capabilities, use the mouse to
control the viewing area.- Use the left button to control the pan and tilt functions. Move the
mouse up or down to tilt the camera. Move the mouse left or right to pan the camera.
- Use the right button to control the zoom functions. Move the mouse up to zoom in (larger image) and down to zoom out (smaller image).
3. To change to a different camera view, select a camera or preset position from the navigation pane. The Video Viewer displays video from the selected device.
Adjust the Camera LensThe Video Viewer allows an operator to adjust the camera focus or iris setting.
• Use the focus feature to adjust the clarity of the object viewed in the Video Viewer or monitor.
• Use the iris feature to control the lens aperture, or opening.
! To change the camera focus or iris, follow these steps:
1. Select the camera from the navigation pane and live video displays on the Video Viewer.
2. From the View menu, select Focus Near to change the camera focus to the foreground. Select Focus Far to change the camera focus to the background.- Select again to increase the focus one increment, either near or
far. Continue until the focus is satisfactory.3. From the View menu, select Iris Open to increase the amount of
light. Select Iris Close to decrease the amount of light.- Select again to increase the iris opening one increment (open or
close). Continue until the lighting is satisfactory.
Page 168 Facility Commander Administration Guide 2.1

Using the Video Viewer
Viewing Recorded Video! To view recorded video, follow these steps:
1. Select the camera from the navigation pane.2. Click Exit Live to enter the Recorded mode of operation.3. Use the Select Clip drop-down list to choose the video clip you
want to view. The Video Viewer displays recorded video from the beginning of the event. - All control buttons are enabled. When Stop is selected, the
video panel disappears. When Play is then selected, the video resumes playing at the time it was stopped.
4. Click Enter Live to return to Live mode.
View a Single Video FrameThe Video Viewer permits an operator to view recorded video, frame by frame. Refer to Control Buttons on page 165 to view each button.
! To view a single video frame, follow these steps:
1. Select the Video Viewer pane and select the camera from the navigation pane.
2. Use the control buttons to navigate to the portion of the clip you want to review.
3. Click Forward Pause to view a single frame. Continue to click to move the video forward one frame at a time.- Each click pauses the video for 30 seconds. After 30 seconds,
the video automatically resumes.4. Click Reverse Pause to view a single frame. Continue to click to
move the video backward one frame at a time.
Facility Commander Administration Guide 2.1 Page 169

Searching for Video
Searching for Video
Search by TokenWhen investigating alarm events, investigators or other operators may need to retrieve previously recorded video clips. Use the Video Token Search window to locate video clips stored on the DVR devices.
! To search for previously recorded video clips, follow these steps:
1. From the Action menu, select Search Video Tokens. The Video Token Search window shown in Figure 118 displays.
2. Enter the information described in Table 74 on page 171 to search for a video clip. - Search criteria includes: date, time, event source, event type,
recorder, camera device, and text description. Enter multiple values to narrow the search criteria to locate video clips.
3. Click Search. The number of matches found display in the Results pane. Double-click the item you want to view and the recorded video displays in the Video Viewer.- Click Clear to return to the default settings and remove any
matches in the Results pane.4. Click Close when you are finished viewing clips.
Figure 118. Video Token Search window with Select Date window
Select Date window
Page 170 Facility Commander Administration Guide 2.1

Using the Video Viewer
Table 74 lists and describes the Video Token Search window.
Table 74. Video Token Search window
Element Description
From DateTo Date
To search for a specific day, click the Date button to display the Select Date window shown in Figure 119 on page 172. • Use the drop-down lists to select the month and
year to display the calendar month. • Click the day of the month to select the From Date
and the To Date.
From TimeTo Time
To search for a specific time:• Type the time in the From Time field to begin the
search. • Type the time in the To Time field to end the
search. Use this format: HH:MM:SS.
Event Source Use the drop-down list to select the event source, such as an access point, logical input, digital input, or camera device. Any video events matching this event source type display in the Token column.
Event Type Use the drop-down list to select the event type associated with the event source, such as an Invalid Badge or Door Forced alarm. Any video events matching this event type display in the Token column.
Recorder Use the drop-down list to identify the DVR device where the video event is stored.Any video events from the specified recorder display in the Token column.
Camera Use the drop-down list to identify the camera device used to record the video event.Any video events from the specified camera display in the Token column.
Text Search Use to enter the DVR token name identifying the video clip. The token name can be up to 50 characters.
Results Displays the number of matches found, camera tag name, the camera tag and token name, and the time of the video event.Double-click the token name to play the recorded video.
Facility Commander Administration Guide 2.1 Page 171

Searching for Video
Search By Date and TimeInvestigators and other operators may want to view previously recorded video for a specific date and time, which is not necessarily when an alarm event occurs. Facility Commander allows you to retrieve recorded video from the DVR, which differs from retrieving only a marked video clip from an alarm event.
The Time Search window allows an operator to view recorded video by setting the play position using a slider. The result of moving the slider is dependent on the amount of recorded video on the device.
For example: If twenty days of recorded video is stored on the device, moving the slider to zero percent starts the recorded video at the beginning of the first day. Moving the slider to 99 percent starts the recorded video almost at the end of the twentieth day.
! To search for recorded video, follow these steps:
1. From the Action menu, select Search Video Tokens. The Video Token Search window shown in Figure 119 displays.
2. Select the Time Search tab.3. Enter the information described in Table 75 on page 173 to search
for recorded video.- Search criteria includes: recorder, camera, date, and time.
Enter multiple values to narrow the search criteria.4. Click Go.
Figure 119. Video Token Search window —Time Search tab
Slider
Page 172 Facility Commander Administration Guide 2.1

Using the Video Viewer
Table 75 lists and describes the Video Time Search window.
Search by Play Position! To search for recorded video using the play position, follow these
steps:
1. From the Action menu, select Search Video Tokens. The Video Token Search window shown in Figure 119 on page 172 displays.
2. Select the Time Search tab.3. Move the slider to increase or decrease the play position for
recorded video. Zero percent represents the beginning of the recorded video and 100 percent represents the end.
4. Click Go.
Table 75. Video Time Search window
Element Description
Camera Selection
Recorder Use the drop-down list to identify the DVR device where the recorded video is stored.
Camera Use the drop-down list to identify the camera device used to record the video.
Search on Date and Time
Date • Use the drop-down list to select the month. • Use the drop-down list to select the year.
Time Enter the time. The format is: HH:MM:SS.
Set Percent Play Position
Slider Move the slider to increase or decrease the play position for recorded video. Zero percent represents the beginning of the recorded video and 100 percent represents the end.
Facility Commander Administration Guide 2.1 Page 173

Customizing the Video Viewer
Customizing the Video Viewer
The Video Viewer displays one viewer pane, tag name, and description as the default settings. However, an operator can view multiple panes, add a window title, and remove the tag name or description. Refer to the following sections:
• Add Customized Window Title• Managing Window Content on page 175• Display Camera Identification on page 175 • Display Additional Video Panes
Add Customized Window TitleThe customized window title is applied to a specific instance of a Video Viewer. This means when an operator assigns a window title to the first Video Viewer opened, the title always displays in the title bar. However, when an operator opens a second Video Viewer, the title does not display.
If an operator opens four Video Viewers as part of their daily routine, each Video Viewer can be assigned a window title. The Video Viewers can be arranged on the computer monitor and each time the Video Viewers are opened, they will return to the same position and display the assigned window title.
! To add a title to the Video Viewer, follow these steps:
1. From the View menu, select Window Filter. The Window Filter window as shown in Figure 120 on page 175 displays.
2. In the Custom Title field, type the name to apply to this Video Viewer window. Maximum number of characters is 256.
3. Click Save.
Page 174 Facility Commander Administration Guide 2.1

Using the Video Viewer
Managing Window Content! To filter items from view in the navigation pane, follow these steps:
1. From the View menu, select Window Filter. The window filter in Figure 120 displays.
2. Use the Custom Title field to identify a title to display on the Video Viewer title bar. Maximum number of characters is 256.
3. Select the check boxes to indicate the items you want to display on the Video Viewer. A check mark indicates the item is selected.- Clear the check boxes to remove the items from view.
4. Click Save. The Video Viewer displays a window filter icon in the status bar indicating the list of items has changed.
Display Camera IdentificationThe Video Viewer displays the tag name and description for each camera.
! To change the tag name or description, follow these steps:
Tag Name1. From the View menu, select Tag Name. A check mark indicates
the tag name is visible on the Video Viewer. 2. Select Tag Name to clear the check box. The tag name does not
display.
Description1. From the View menu, select Description. A check mark indicates
the description is visible on the Video Viewer. 2. Select Description to clear the check box. The description does
not display.
Figure 120. Window Filter window
Facility Commander Administration Guide 2.1 Page 175

Customizing the Video Viewer
Display Additional Video Panes! To display video in more than one video pane, follow these steps:
1. From the View menu, select 2 Up (or another number). The Video Viewer displays two video panes. The Video Viewer can display one, two, four, nine, or sixteen video panes. - When increasing the number of panes in the Video Viewer, the
additional panes are blank or inactive.2. To view video in an inactive pane, select the frame and then select
the camera from the navigation pane.- The control buttons reflect the active pane.- Double-click any active frame to display a one-up view in a
separate Video Viewer. If it is open already, the Video Viewer moves to the foreground.
3. To view recorded video, select the frame and select the camera from the navigation pane. Click Exit Live. If a video clip exists, use the Select Clip drop-down list to select the video clip.
Page 176 Facility Commander Administration Guide 2.1

Chapter 8. Event Action Mapping
This chapter introduces the Event Action Mapping, which allows you to select event sources and specify actions, such as moving cameras to preset positions or tagging video events and more.
In this chapter:Overview on page 178Viewing Event Action Mappings on page 179Tagging Video Events for Access Points on page 180Tagging Video Events for Intercom Calls on page 181Activating Digital Outputs on page 182Activating Digital Outputs on page 182Events in Event Action Mapping on page 184Actions in Event Action Mapping on page 188
Facility Commander Administration Guide 2.1 Page 177

Overview
OverviewEvent Action Mapping is a powerful feature that allows system administrators to select event sources and program Facility Commander to take automatic actions. For example, when an alarm event is generated, cameras can move to preset positions, e-mails can be sent to designated personnel, and outputs can be activated.
Refer to the following sections for a list of available events and actions:
• Events in Event Action Mapping on page 184• Actions in Event Action Mapping on page 188Refer to the following sections for additional instructions:
• Tagging Video Events for Access Points on page 180• Tagging Video Events for Intercom Calls on page 181• Activating Digital Outputs on page 182• Sending Automatic E-mails on page 183Event Action Mapping allows you to associate event sources and event types to a specific action. An event action mapping is created by identifying the following items.
• Event Source Types represent the type of event sources that can generate actions, such as cameras, DVRs, and doors.
• Event Sources are individual devices or items that can trigger actions. Event sources are specific access points, cameras, DVRs, digital inputs, logical inputs, intercom and intrusion devices, and servers.
• Event Types by Condition is a combination of alarm state and alarm for the device.
• Actions represent the action or activity you want to take place when the combination of event source, type, and condition are met. Facility Commander allows you to lock or unlock doors, tag a video event, move a camera to a preset position, send e-mails, and more.
Depending on the actions you select, the action parameters display the appropriate drop-down list and text boxes. Select from these options:
• Access control to issue commands, such as locking or unlocking doors, or activating an output.
• Analog Video Switcher to • Intrusion to issue commands, such as arming or disarming an
area.• Intercom to take an action, such as making a call to an intercom
station.• E-mails can be sent automatically to alert the appropriate staff
members, so that they can respond to the alarm condition.• Video to tag video events or direct cameras to preset positions.
Refer to Tagging Video Events for Access Points on page 180 for instructions.
Page 178 Facility Commander Administration Guide 2.1

Event Action Mapping
Viewing Event Action Mappings
Use the Event Action Mappings page to add, copy, or delete event action mapping records. These records cannot be edited. Instead, copy an existing record and make the necessary changes to create a new record.
! To view event action mapping records, follow these steps:
1. Select Device Management.2. Select Event Action Mappings. The Event Action Mappings page
shown in Figure 121 displays.
When a record is changed, such as changing the tag name, the event source name is automatically updated to reflect the new tag name. Also, if an event source is deleted, the event action mapping record is also deleted.
Figure 121. Event Action Mappings page
Facility Commander Administration Guide 2.1 Page 179

Tagging Video Events for Access Points
Tagging Video Events for Access Points
! To tag a video event when an alarm occurs, follow these steps:
1. Select Device Management, and then Event Action Mappings. The Event Action Mapping page shown in Figure 121 on page 179 displays.
2. Click Add Event Action Mapping. The Configure Event Action Mapping page as shown in Figure 122 displays.
3. Use the Event Source Type drop-down list to select the access point or device.
4. Use the Event Sources list to select one or more event sources. This list is populated with items based on the selected event source type. Press the Ctrl key while selecting multiple items.
5. Use the Event Types By Condition list to select one or more alarm conditions. Press the Ctrl key while selecting multiple items.
6. Use the Subsystems drop-down list to select Digital Video. 7. Select the appropriate action from the Subsystem Actions drop-
down list. 8. Select a camera device from the Destination drop-down list. If the
camera has preset positions, another drop-down list displays to select the preset positions.
9. Click Submit to save the record.
Click icon to see demo.
Figure 122. Configure Event Action Mapping page
Page 180 Facility Commander Administration Guide 2.1

Event Action Mapping
Facility Commander Administration Guide 2.1 Page 181
Tagging Video Events for Intercom Calls
! To create an intercom event when an alarm occurs, follow these steps:
1. Select Device Management, and then Event Action Mappings. The Event Action Mappings page displays as shown in Figure 121 on page 179.
2. Click Add Event Action Mapping. The Configure Event Action Mapping page as shown in Figure 123 displays.
3. Use the Event Source Type drop-down list to select the access point or device.
4. Use the Event Sources list to select one or more event sources. This list is populated with items based on the selected event source type. Press the Ctrl key while selecting multiple items.
5. Use the Event Types By Condition list to select one or more event types and alarm conditions. Press the Ctrl key while selecting multiple items.
6. Use the Subsystems drop-down list to select Digital Video. 7. Select the appropriate action from the Subsystem Actions drop-
down list. The selections include:- Camera Preset to move a camera to a preset position.- Camera Preset with Video Tagging to move a camera to a
preset position and mark a video clip.- Video Tagging to mark a video clip that can be retrieved later
for investigation.8. Select a camera device from the Destination drop-down list. If the
camera has preset positions, another drop-down list displays to select the preset positions.
9. Click Submit to save the record.
Figure 123. Configure Event Action Mapping page

Activating Digital Outputs
Activating Digital Outputs
! To configure Facility Commander to activate a digital output, follow these steps:
1. Select Device Management, and then Event Action Mappings. The Event Action Mappings page shown in Figure 121 on page 179 displays.
2. Click Add Event Action Mapping. The Configure Event Action Mapping page as shown in Figure 124 displays.
3. Use the Event Source Type drop-down list to select the access point or device.
4. Use the Event Sources list to select one or more event sources. This list is populated with items based on the selected event source type. Press the Ctrl key while selecting multiple items.
5. Use the Event Types By Condition list to select one or more alarm conditions. Press the Ctrl key while selecting multiple items.
6. Use the Subsystems drop-down list to select Access Control Manager.
7. Select the appropriate action from the Subsystems Actions drop-down list. Depending on the selection, additional lists or fields may display. Refer to Actions in Event Action Mapping on page 188 for a complete list.
8. Click Submit to save the record.
Figure 124. Configure Event Action Mapping page
Page 182 Facility Commander Administration Guide 2.1

Event Action Mapping
Sending Automatic E-mails
! To automatically send an e-mail when an alarm event occurs, follow these steps:
1. Select Device Management, and then Event Action Mappings. The Event Action Mapping page displays as shown in Figure 121 on page 179.
2. Click Add Event Action Mapping. The Configure Event Action Mapping page similar to the one shown in Figure 125 displays.
3. Use the Event Source Type drop-down list to select the access point or device.
4. Use the Event Sources list to select one or more event sources. This list is populated with items based on the selected event source type. Press the Ctrl key while selecting multiple items.
5. Use the Event Types By Condition list to select one or more alarm conditions. Press the Ctrl key while selecting multiple items.
6. Use the Subsystems drop-down list to select MailMan.7. Use the Subsystems Actions drop-down list to select E-mail the
Event. Additional text boxes display to enter e-mail information.8. Complete the required items: Header, To, From, and Subject.9. Click Submit to save the record.
Figure 125. Configure Event Action Mapping page
Facility Commander Administration Guide 2.1 Page 183

Events in Event Action Mapping
Events in Event Action Mapping
Table 76 lists and describes the fields on the Configure Mapped Event page.
Table 76. Configure Mapped Event fields and descriptions
Event Source Event Type Condition
Access Control Access System Comm Failure
Set, Reset
Analog Switcher Analog Switcher Offline Set, Reset
Camera Video Loss Alarm Set, Reset
Motion Detection Alarm Set, Reset
Digital Input Input Alarm Set, Reset, Tamper
Digital Video Recorder Digital Video RecorderComm Fail
Set, Reset
External Media Server Remote Media ServerComm Failure
Set, Reset
History Table Rollover Table Rollover Event Set
Intercom Exchange Intercom Exchange Comm Failure Alarm
Set, Reset
Intercom Exchange Reset Alarm
Set
Intercom Exchange Reset Alarm Event
Set
Intercom Master Station Intercom Master Call Answered
Set
Intercom Master Call Connected
Set
Intercom Master Call Ringing
Set
Intercom Master Call To Busy
Set
Intercom Master Call To Private
Set
Intercom Master Busy Set
Intercom Master Disconnected
Set
Intercom Master Reset Set
Page 184 Facility Commander Administration Guide 2.1

Event Action Mapping
Intercom Substation Intercom Substation Call Connected
Set
Intercom Substation Call Ringing
Set
Intercom Substation Call To Busy
Set
Intercom Substation Call To Private
Set
Intercom Substation Call Button Alarm
Set, Reset
Intercom Substation Busy Set
Intercom Substation Disconnected
Set
Intercom Substation Call Button Event
Set
Intercom Substation Reset
Set
Intrusion Area Intrusion Area Alarm Event
Set, Reset
Intrusion Area Disarmed During Alarm
Set
Intrusion Area Failed to Arm
Set
Intrusion Area State Armed All Clear
Set
Intrusion Area Armed and In Alarm
Set, Reset
Intrusion Area Armed and In Alarm Event
Set, Reset
Intrusion Area State Disarmed
Set
Intrusion Area State Unknown
Set
Table 76. Configure Mapped Event fields and descriptions (Continued)
Event Source Event Type Condition
Facility Commander Administration Guide 2.1 Page 185

Events in Event Action Mapping
Intrusion DGP Intrusion DGP Battery Low
Set, Reset
Intrusion DGP Battery Missing
Set, Reset
Intrusion DGP Battery Test Fail
Set
Intrusion DGP Battery Test Start
Set, Reset
Intrusion DGP Fuse Failure
Set, Reset
Intrusion DGP Bypassed Set, Reset
Intrusion Main Panel Failure Alarm
Set, Reset
DGP Offline Alarm Set, Reset
DGP Polled Set, Reset
DGP Siren Monitor Fail Set, Reset
DGP Tamper Alarm Set, Reset
DGP Tamper Set, Reset
Intrusion Keypad Offline Set, Reset
Intrusion Input Intrusion Input Alarm Set, Reset
Intrusion Input Alarm Event
Set, Reset
Intrusion Input Bypassed Set, Reset
Intrusion Input Detector Dirty
Set, Reset
Intrusion Input Detector Low Battery
Set, Reset
Intrusion Input Fault Set, Reset
Intrusion Input Holdup at Night
Set, Reset
Intrusion Input Tamper Set, Reset
Intrusion Input Tamper Alarm
Set, Reset
Table 76. Configure Mapped Event fields and descriptions (Continued)
Event Source Event Type Condition
Page 186 Facility Commander Administration Guide 2.1

Event Action Mapping
Intrusion Keypad Intrusion Keypad Bypassed
Set, Reset
Intrusion Duress Alarm Set, Reset
Intrusion Duress Set, Reset
Intrusion Keypad Offline Set, Reset
Keypad Tamper Alarm Set, Reset
Keypad Tamper Set, Reset
Intrusion Keypad Inhibited
Set, Reset
Intrusion Panel Intrusion Panel Burglar Alarm Cancelled
Set
Intrusion Panel Code Entered
Set
Intrusion Panel Duress Code Entered Alarm
Set, Reset
Intrusion Panel Exit Fault Set
Intrusion Panel Offline Alarm
Set, Reset
Intrusion Panel Tamper Alarm
Set, Reset
Intrusion Panel Tamper Set, Reset
Table 76. Configure Mapped Event fields and descriptions (Continued)
Event Source Event Type Condition
Facility Commander Administration Guide 2.1 Page 187

Actions in Event Action Mapping
Actions in Event Action Mapping
Table 77 lists and describes the fields on the Configure Mapped Event page.
Table 77. Configure Mapped Action fields and descriptions
Subsystem Action Parameter 1 Parameter 2
Access Control Destination Duration
Unlock Access Point
Unlock Duration Access Point seconds
Unlock Permanent Access Point
Lock Access Point
Activate Output
Output Destination Duration
Activate Output Duration
Output seconds
Activate Output with No Reset
Output
Reset Output Output
Input Destination Duration
Enable Input Input
Disable Input Input
Logical Input Destination
Duration
Enable Logical Input Logical Input
Disable Logical Input Logical Input
Analog Video Switcher Tag Name Input Name
Switch Input to Output
Analog SwitcherTag Name
Input Name
Output Name
Output Name
Digital Video
Video Tagging Camera
Camera Preset Camera Preset
Camera Preset with Video Tagging
Camera Preset
Page 188 Facility Commander Administration Guide 2.1

Event Action Mapping
Intercom Originating Station Digits To Dial
Dial Digits text text
Hang up text
Originating Station Destination Station
Make Call text text
Intrusion Tag Name
Area Intrusion Area
DGP Battery Test Target DGP Name
DGP Bypass Target DGP Name
DGP Unbypass Target DGP Name
Disarm Area Intrusion Area
Input Bypass Target Input Name
Input Unbypass Target Input Name
Keypad Bypass Target Keypad Name
Keypad Unbypass Target Keypad Name
Panel Offline Target Panel Name
Panel Online Target Panel Name
Mail Header To
E-mail the Event text text
From Subject
text text
Table 77. Configure Mapped Action fields and descriptions
Subsystem Action Parameter 1 Parameter 2
Facility Commander Administration Guide 2.1 Page 189

Actions in Event Action Mapping
Page 190 Facility Commander Administration Guide 2.1

Chapter 9. Configuring Alarms
This chapter describes how to set up alarms that are generated by Facility Commander. It also describes how to assign alarm colors which apply to Picture Perfect, Secure Perfect, and Facility Commander alarms.
In this chapter:Overview on page 192Configuring the Alarm Monitor on page 193Setting Alarm Colors on page 194Creating Alarm Instructions on page 196Creating Alarm Profiles on page 198
Facility Commander Administration Guide 2.1 Page 191

Overview
Overview
Alarms are used to notify an operator of specific incidents, such as someone presenting an Invalid Badge at a door or someone forcing a door open. Either one of these events represents an alarm type that may require further investigation.
There can be several sources of alarm conditions — Picture Perfect, Secure Perfect, and Facility Commander. Most of the alarms that are monitored will come from Picture Perfect or Secure Perfect systems.
Facility Commander generates these alarms:
• Access System Comm Failure• Analog Switcher Offline• DVR Communications Alarm• Intercom Exchange Comm Failure• Intercom Exchange Reset Alarm• Intercom Substation Call Button Alarm• Motion Detection Alarm• Remote Media Server Comm Failure
Alarm instructions for the access control systems are defined in either the Picture Perfect or Secure Perfect systems, while alarm instructions for Facility Commander are defined in Facility Commander.
Pre-defined alarm responses are only defined in the access control systems and are available to Picture Perfect, Secure Perfect, and Facility Commander systems.
Page 192 Facility Commander Administration Guide 2.1

Configuring Alarms
Configuring the Alarm MonitorA system administrator should configure the following items to take advantage of all the Alarm Monitor features. Refer to the following checklist for the server system settings and other configuration settings.
SynchronizationThe Alarm Monitor in the access control system and Facility Commander are completely synchronized. This means when an alarm state changes, the change is reflected on both systems and when an operator from either the access control system or Facility Commander responds to an alarm that response is sent to both systems.
" To configure Picture Perfect settings, refer to the Picture Perfect Administration Guide or Picture Perfect Help for instructions.• Alarm instructions are defined using Messages. • Alarm responses are defined using Responses.• Alarm priorities are defined using Alarms.
" To configure Secure Perfect settings, refer to the Secure Perfect Administration Guide or Secure Perfect Help for instructions.• Alarm instructions are defined using the Alarm Instructions. • Alarm responses are defined using the Alarm Responses.• Alarm priorities are defined using Alarms.
" To configure Facility Commander alarm settings, refer to the following sections or Facility Commander Help:• Setting Alarm Colors on page 194• Creating Alarm Instructions on page 196
Facility Commander Administration Guide 2.1 Page 193

Setting Alarm Colors
Setting Alarm Colors
The Facility Commander allows you to define alarm colors based on processing state to display alarm events on the Alarm Monitor. Each alarm event appearing on the Alarm Monitor can have a different foreground and background color based on the alarm processing state.
! To change the alarm colors, follow these steps:
1. Select System Administration.2. Select Alarm Colors. The Select Alarm Color Scheme list page
shown in Figure 126 displays.
3. Click the Processing State Color Scheme link to change the alarm colors. The Edit Alarm Color Scheme page as shown in Figure 127 displays.
Click icon to see demo.
Figure 126. Select Alarm Color Scheme page
Click to edit alarm colors
Page 194 Facility Commander Administration Guide 2.1

Configuring Alarms
.
Table 78 lists and describes the items Select Alarm Color Scheme page.
4. Use the drop-down lists to select the foreground and background colors for each type of alarm event. Use the Tab key to move from field to field.- Click Reset to restore the colors to the previously saved
configuration.5. When you are finished, click Submit to save your changes.
Figure 127. Edit Alarm Color Scheme page
Table 78. Edit Alarm Color Scheme page elements
Field Name Description
Processing State The processing state includes: active, bumped, notified, remote, pending, completed, removed, and purged. Use the Selection Colors to define the colors when an alarm is selected on the Alarm Monitor client application.Use Default Colors to define the colors for any alarm event that is not included in the list of alarm processing states.
Foreground Color This represents the color of the text in the alarm entry displayed on the Alarm Monitor. Use a color definition that is easy to view.
Background Color This represents the background color of the alarm entry displayed on the Alarm Monitor. Use a color that is compatible with the foreground color so the alarm entry is easy to view.
Facility Commander Administration Guide 2.1 Page 195

Creating Alarm Instructions
Creating Alarm Instructions
Use the Configure Alarm Instruction page to copy or delete alarm instruction records.
! To create custom alarm instructions, follow these steps:
1. Select Device Management.2. Select Alarm Instructions. The Alarm Instructions list page
shown in Figure 128 displays.
Click icon to see demo.
Figure 128. Alarm Instructions page
Page 196 Facility Commander Administration Guide 2.1

Configuring Alarms
3. Click Add Alarm Instruction and the Configure Alarm Instruction page shown in Figure 129 displays.
4. Enter between 1-100 characters to create a customized message. This message will display in the Alarm Response window.
5. Click Submit to save the record.
Figure 129. Configure Alarm Instruction page
Facility Commander Administration Guide 2.1 Page 197

Creating Alarm Profiles
Creating Alarm Profiles
Use the Alarm Profiles page to view, import, copy, add, and delete alarm profile records.
! To view the alarm profiles, follow these steps:
1. Select Device Management, and then Alarm Profiles. The Alarm Profiles page shown in Figure 130 displays.
Click icon to see demo.
Figure 130. Alarm Profiles
Page 198 Facility Commander Administration Guide 2.1

Configuring Alarms
Adding an Alarm Profile! To add an alarm profile, follow these steps:
1. Click Add Profile on the Alarm Profiles page. The Define Alarm Profile in Figure 131 displays.
2. Enter the information described in described in Table 79. A check mark indicates a required field.
3. Click Submit to save the record.Table 79 on page 200 lists and describes the fields in the Define Alarm Profile page. A check mark indicates a required field
Figure 131. Define Alarm Profile
Facility Commander Administration Guide 2.1 Page 199

Creating Alarm Profiles
.
Table 79. Define Alarm Profile fields and descriptions
Element REQ Description
Tag Name " Enter a unique name to identify this profile. Use 2-36 characters.
Description Enter a description for this item. Use 1-100 characters. The description does not have to be unique.
Priority " Identify the priority from 1-to-500. One is the highest priority.
Add/Add All Use these buttons to add instructions to the profile.
Remove/Remove All Use these buttons to remove instructions to the profile.
Use the up and down arrow icons to change the sequence of the instructions that display in the Alarm Response window.
Page 200 Facility Commander Administration Guide 2.1

Chapter 10. Using the Alarm Monitor
This chapter introduces the Facility Commander Alarm Monitor and describes its features. It also describes how to use the Alarm Monitor to display different time zones. The Alarm Monitor displays icons indicating video clips and site maps are available.
In this chapter:Overview on page 202Navigating the Alarm Monitor on page 204Alarm Alert on page 203Navigating the Alarm Monitor on page 204Customizing the Alarm Monitor on page 207Changing Window Name and Contents on page 207Launch Video Automatically on page 210Responding to Alarms on page 211
Facility Commander Administration Guide 2.1 Page 201

Overview
Overview
The Alarm Monitor is a multi-functional client application that allows you to view alarm events. The Alarm Monitor displays alarm events as a single transaction which is updated when the status of the alarm changes.
The Alarm Monitor allows an operator to:
• View alarms in colors you select.• Launch the Video Viewer to view live and recorded video.• Launch the Graphics Display to view the alarm point on a graphic
display, issue commands to lock and unlock doors, and more. • Acknowledge an alarm with a text message or use a predefined
message.If configured to do so, the Alarm Monitor window displays indicators representing video clips and site maps associated with the alarm event.
The Alarm Monitor displays incoming alarms with indicators, priority, operator time, alarm description, location, alarm state, input state, processing state, and count.
A status bar displays the number of total alarms, unacknowledged alarms, and the highest priority. The status bar also displays a server connection icon to monitor connection to the Facility Commander server.
Automatically Launch Video Viewer by Alarm PriorityIn addition, you can configure Facility Commander to automatically launch a Video Viewer when an alarm event occurs with associated video. Each time an alarm event occurs within the specified priority range, the Video Viewer launches and displays both live video and the recorded video clip of the event.
To configure:
• Use the Configure System Parameters page to identify the priority range, which determines when the Video Viewer launches automatically. Refer to System Parameters on page 56 for more information.- The priority range is from 1-to-500. Every alarm in the specified
priority level causes the Video Viewer to launch. If a range is not specified, the Video Viewer does not automatically launch.
• Use Event Action Mapping to associate the alarm event and video tagging instructions, which include camera presets, camera preset with video tagging, and video tagging. Refer to Tagging Video Events for Access Points on page 180 for more information.
• Identify the workstations where you want the Video Viewer to launch automatically when an alarm event occurs. Refer to Workstations on page 51 for more information.
• Open the Alarm Monitor to display alarm activity. If the Alarm Monitor is not opened, the Video Viewer does not automatically launch.
Page 202 Facility Commander Administration Guide 2.1

Using the Alarm Monitor
Alarm Alert
The Alarm Alert window shown in Figure 132 displays on the client workstation when an alarm event occurs and cannot be closed. However, the Alarm Alert window displays only when there are alarms; if the total number of alarms equals zero, the window does not display.
The Alarm Alert window displays a count of all the alarms in an operator’s context. The window filter does not filter any alarms in this window, so all alarms that the operator can view are included in the alarm count.
To configure the Alarm Alert, refer to Workstations on page 51 for more information.
Refer to Table 80 for a description of the Alarm Alert window.
Figure 132. Alarm Alert window
Table 80. Alarm Alert descriptions
Information Description
Active Alarms Displays a count of the active alarms. When the number of active alarms equals zero, the Alarm Alert window will be gray. The window is red when alarms are present.
Total Alarms Displays a count of the total number of alarms.
Highest Priority Displays the number of the highest priority alarm.
Silence Click Silence to stop the sound.
Facility Commander Administration Guide 2.1 Page 203

Navigating the Alarm Monitor
Status
Ti
Ind
Column HeaControl T
Navigating the Alarm Monitor
! To open the Alarm Monitor, follow these steps:
1. Launch the Facility Commander Launcher window, select Launch and Alarm Monitor, or select the Alarm Monitor icon from the Viewers toolbar.
2. The Alarm Monitor shown in Figure 133 displays.
Table 81 lists and describes the elements on the Alarm Monitor interface.
Figure 133. Alarm Monitor window
Table 81. Alarm Monitor descriptions
Element Description
Alarm Monitor Interface
Title Bar Displays Alarm Monitor, window instance number, and custom window title. • Refer to Managing Multiple Windows on page 27 for more
information about window instance numbers.• Refer to Changing Window Name and Contents on page
207 for instructions to add window titles.
Bar
tle Bar
icators
dingsoolbar
Page 204 Facility Commander Administration Guide 2.1

Using the Alarm Monitor
Control Toolbar The Control Toolbar displays buttons with icons for each type of device that can be selected, which includes cameras, intercom stations, access points, graphic displays, inputs, and outputs. Icons on the Control Toolbar are dimmed when not available.
Video Viewer. The default action is view live and recorded video.
Access Point. The default action is momentary unlock.
Graphic Viewer. The default action is view the associated graphic display.
Inputs. No default action.
Outputs. No default action.
Intercom. The default action is connect.
Each button is made up of two parts — the button with icon, and a drop-down list with all the actions that are available to the operator. When a button is enabled, a tooltip identifies the default action.Actions appearing on the drop-down list may be dimmed if the action does not apply to the current device or if the operator does not have permission to take the action.
Column Headings Columns cannot be moved, however, you can resize the columns to make them larger or smaller. Select the column edge and drag until the column is the correct size.
Indicators Displays an X to indicate communication has been lost with the Picture Perfect server.Displays a camera and a globe icon indicating a video clip and a graphic display are available, if configured to do so. • Click the camera icon to launch the Video Viewer.• Click the globe icon to launch the Graphics Viewer.
Refer to Event Mapping for information about associating video with alarm events. Refer to Using the Graphics Editor on page 299 for information about creating site maps.
Input State • Open indicates the input device is open.• Close indicates the input device is closed.• Cut indicates the line has been cut.• Short indicates the line is shorted.• N/A indicates the field does not apply to the alarm.
Table 81. Alarm Monitor descriptions (Continued)
Element Description
Facility Commander Administration Guide 2.1 Page 205

Navigating the Alarm Monitor
Processing Displays the following operator processing states:• Active: the alarm has not been acknowledged by an
operator.• Pending: the alarm has been acknowledged by an
operator but not removed.• Completed: the alarm has been removed but the alarm
input is waiting for a physical reset.• Purged: the alarm has been removed but the alarm input is
waiting for a physical reset.• Bumped: the alarm has not been acknowledged within a
specified time and has been sent to one or more specified Picture Perfect or Secure Perfect workstations.
• Notified: used by Network Alarm Notification (NAN) in a Picture Perfect or Secure Perfect Enterprise system. alarms that are received by the alarm monitor (on a subhost), but are not acknowledged in a defined amount of time, and are forwarded (through a login window) to a pre-defined terminal on the network host.
• Remote Notified: used by Remote Alarm Notification (RAN).
Refer to the Picture Perfect Administration Guide or the Secure Perfect Administration Guide for more information.
Count Displays number of times the alarm has been set and reset.
Status Bar
Total Alarms Displays the total number of alarms received. This includes alarms generated by the access control system and Facility Commander.
Unacknowledged Displays the total number of alarms that are unacknowledged.
Highest Priority Displays the highest priority number of the alarms. The alarm priority is defined in Picture Perfect or Secure Perfect.
Window Filter Icon Displays an icon indicating the operator has reduced the number of facilities in their view. When all of the facilities are selected, the icon no longer displays on the status bar.Refer to Changing Window Name and Contents on page 207 for instructions to add window titles.
Server Connection Indicator
Displays an icon indicating if the system with the Alarm Monitor is connected to the Facility Commander server. • Green indicates the system is communicating with the
server.• Red indicates the system is no longer communicating with
the Facility Commander server.
Table 81. Alarm Monitor descriptions (Continued)
Element Description
Page 206 Facility Commander Administration Guide 2.1

Using the Alarm Monitor
Customizing the Alarm MonitorThe Alarm Monitor displays a window title, multiple time zones, and can be configured to automatically launch a Video Viewer. For more information, refer to the following sections:
• Changing Window Name and Contents• Display Multiple Time Zones• Launch Video Automatically on page 210
Changing Window Name and ContentsUse the Window Filter shown in Figure 134 to modify the current display of items in the navigation pane; allowing an operator to view specific records, such as those from New York and not from Boston or Chicago.
When an operator does not have permission to modify the items in the window filter, the items are disabled. The operator is able to view the items displayed in the window, but not able to make any selections.
! To filter items from view in the client applications, follow these steps:
1. From the View menu, select Window Filter. The Window Filter window in Figure 134 displays.
2. Use the Custom Title field to identify a title to display on the Video Viewer title bar. Maximum number of characters is 256.
Click icon to see demo.
Figure 134. Window Filter window
Facility Commander Administration Guide 2.1 Page 207

Customizing the Alarm Monitor
3. Select the check boxes to indicate the items you want to display in the client applications. A check mark indicates the item is selected. Clear the check boxes to remove the items from view.
4. Click Save. The Alarm Monitor displays a window filter icon in the status bar indicating the operator has reduced the number of facilities in their view.
Display Multiple Time Zones The Alarm Monitor can display up to four columns of time zones, which include GMT, operator, server, and device. The device time zone represents the time zone of the devices associated with the alarm event.
! To change time zones, follow these steps:
1. From the View menu, select Options. The Alarm Monitor Options window shown in Figure 135 displays.
2. On the Columns tab page, select the check boxes indicating which time zones to display on the Alarm Monitor. A check mark indicates the item is selected. Clear the check boxes to remove the column.
Click icon to see demo.
Figure 135. Alarm Monitor Options window — Columns tab
Page 208 Facility Commander Administration Guide 2.1

Using the Alarm Monitor
3. Click Save. If you decide not to make any changes, click Cancel.
Table 82. Monitor Options description
Field Name Description
GMT Time Displays Greenwich Mean Time. This is the default setting.
Operator Time Displays the time for the operator’s location.
Server Time Displays the time for the server’s location. This may be different from the Operator or Device time.
Device Time Displays the time for the device’s location.
Event Type Displays the event type general category.
Facility Commander Administration Guide 2.1 Page 209

Customizing the Alarm Monitor
Launch Video Automatically! To automatically launch the video popup window, follow these
steps:
1. From the View menu, select Options. The Alarm Monitor Options window as shown in Figure 136 displays.
2. Select the Setup tab page and select the Auto Video Popup Enabled check box to automatically launch a Video Viewer window. - Clear the check box if you do not want to a Video Viewer
window to launch when an alarm is generated.- If you are unable to change the setting, refer to Auto Alarm
Video Popup Priority Range on page 58 or verify the operator’s permissions setting.
3. Click Save.
Figure 136. Alarm Monitor Options window — Setup tab
Page 210 Facility Commander Administration Guide 2.1

Using the Alarm Monitor
Responding to Alarms
The Alarm Monitor window allows operators to respond to incoming alarms by using the Alarm Response window shown in Figure 137 on page 212. An operator launches the Alarm Response Window by double-clicking the alarm on the Alarm Monitor or selecting Acknowledge from the Actions menu.
Using the Alarm Response window, an operator can acknowledge, remove, or purge an alarm.
• Instructions for alarms are generated by and retrieved from the access control systems.
• If there are multiple Picture Perfect systems, the appropriate system supplies the instructions for the alarms. This statement is also true of Secure Perfect systems.
Operators can select a pre-defined alarm response or type a response in the Alarm Response window.
Alarm Response RequiredDepending on the system parameters, an operator can be required to enter a response before removing an alarm.
An alarm priority range is identified and any time an alarm event occurs within the range, an operator will be required to enter a response. If a priority range is not specified, alarms can be acknowledged without entering a response in the Alarm Response window.
If the operator does not enter the required response, the Remove and Purge alarm action will be ignored until a response is provided.
Click icon to see demo.
Facility Commander Administration Guide 2.1 Page 211

Responding to Alarms
Table 83 lists and describes the elements in the Alarm Response window. Figure 137. Alarm Response window
Table 83. Alarm Response elements and descriptions
Element Description
Title Bar Displays alarm source, type, and a custom window title, if configured to do so.
Control Toolbar Use the to issue commands, such as the default action or access the action menu. Refer to Control Toolbar on page 205 for more information.
Instructions Displays alarm instructions, such as who to call or who to dispatch to the area.• Alarm instructions for Picture Perfect and Secure
Perfect generated alarms are defined in the source system. Up to five messages can be assigned to each alarm.
• Alarm instructions for Facility Commander generated alarms are defined in Facility Commander.
Responses to Date Displays all the responses to the alarm event up to the current time. The operator’s user name, the date and time of the response, and the response text displays.
Page 212 Facility Commander Administration Guide 2.1

Using the Alarm Monitor
Enter New Response
Use to enter a custom text response. Use up to 255 characters. Avoid using quote marks (“) in the text, as this character is not recognized by Picture Perfect or Secure Perfect.
Buttons
Acknowledge Click Acknowledge after entering a response. The alarm remains on the Alarm Monitor and processing state changes from Active to Pending.
Remove Click Remove when all the responses have been recorded and the alarm is no longer being investigated. The processing state changes to Completed. The alarm is not removed from the Alarm Monitor until the alarm is reset. If the alarm is not reset, it will continue to display.
Purge Click Purge to remove the alarm from the Alarm Monitor, regardless of the alarm state. The action is allowed only if you have the correct permissions. Contact your system administrator to make changes.
Cancel Click Cancel to return to the Alarm Monitor window.
Table 83. Alarm Response elements and descriptions (Continued)
Element Description
Facility Commander Administration Guide 2.1 Page 213

Responding to Alarms
Page 214 Facility Commander Administration Guide 2.1

Chapter 11. Using the Event Monitor
This chapter introduces the Facility Commander Event Monitor and describes its features. It also describes how to use the Event Monitor to display different time zones and event types. the Event Monitor displays icons indicating video clips and site plans are available.
In this chapter:Overview on page 216Navigating the Event Monitor on page 216Setting Event Monitor Options on page 222Changing the Event Types Filter on page 223Customizing Window Name and Contents on page 226
Facility Commander Administration Guide 2.1 Page 215

Overview
Overview
The Event Monitor is a multi-functional client application that allows you to view alarm, badge, and system events. On the Event Monitor, alarm events (alarms and resets) are displayed as individual transactions. In contrast, the Alarm Monitor displays alarm events as a single transaction which is updated when the the status of the alarm changes.
Column headings change depending on the type of event. The Event Monitor always displays Indicators, Device Time, Event Type, Description, and Location. Refer to the following sections for a description of the column headings:
• Alarm Events List on page 219• Badge Events List on page 220• System Events List on page 221New events appear at the bottom of a scrollable list. Only the last 1000 events appear on the list, after which the oldest events are removed.
Navigating the Event Monitor
! To open the Event Monitor, follow these steps:
1. Launch the Facility Commander Launcher window, select Launch and Event Monitor, or select the Event Monitor icon from the Viewers toolbar.
2. The Event Monitor shown in Figure 138 on page 217 displays.
Page 216 Facility Commander Administration Guide 2.1

Using the Event Monitor
Title B
Status
Table 84 lists and describes the elements on the Event Monitor interface.
Figure 138. Event Monitor window
Table 84. Event Monitor description
Element Description
Title Bar Displays the title Event Monitor and the window instance number, since you may open more than one occurrence of the Event Monitor.Refer to Managing Multiple Windows on page 27 for more information.
Indicators Displays icons representing site maps and video associated with the alarm event. • Displays an X to indicate communication with the Picture Perfect or
Secure Perfect server has been lost.• Click the globe icon to launch the Graphics Viewer displaying the
default site plan. Refer to Editing Access Points on page 83 for information about associating a site plan to an alarm event.
• Click the camera icon to launch the Video Viewer. The most recent video clip displays.
ar
Column Headings
Bar
Facility Commander Administration Guide 2.1 Page 217

Navigating the Event Monitor
Device Time View the time an event occurred in one or more of the following four time stamps:• GMT: Greenwich Mean Time.• Operator (Default): location of the operator.• Server: location of the server.• Device: location of the device associated with the event.
The format is month, day, year, hour, minute, and seconds (mm/dd/yy hh:mm:ss). For example: 12/10/02 16:28:04. The date format may change depending on the operator’s locale.
Mapped Event Types
There are three types of events: alarm, badge, and system. Refer to the following sections:• Alarm Events List on page 219• Badge Events List on page 220• System Events List on page 221
Description Description of the event.
Status Bar
Window Filter Icon
Displays an icon indicating the list of available Facility Commander facilities has changed. When the facilities have been reset, the icon no longer displays on the status bar.Refer to Customizing Window Name and Contents on page 226 for instructions to add window titles.
Server Connection Indicator
Displays an icon indicating if the system with the Event Monitor is connected to the Facility Commander server. • Green indicates the system is communicating with the server.• Red indicates the system is no longer communicating with the
Facility Commander server.
Table 84. Event Monitor description
Element Description
Page 218 Facility Commander Administration Guide 2.1

Using the Event Monitor
Alarm Events ListRefer to Table 85 for a description of the column headings that display for alarm events.
Table 85. Event Monitor Alarm Events description
Element Description
Alarm State
Alarm Alarm point is in an active state.
Reset Alarm point has been reset.
Tamper The wiring to the alarm point has either been cut or shorted.
Processing
Active The alarm has not been acknowledged by an operator.
Pending The alarm has been acknowledged by an operator but not removed.
Completed The alarm has been removed but the alarm input is waiting for a physical reset.
Purged The alarm has been removed but the alarm input is waiting for a physical reset.
Bumped The alarm has not been acknowledged within a specified time and has been sent to one or more specified Picture Perfect workstations.
Notified Used by Network Alarm Notification (NAN) in a Picture Perfect Enterprise system. alarms that are received by the alarm monitor (on a subhost), but are not acknowledged in a defined amount of time, and are forwarded (through a login window) to a pre-defined terminal on the network host.
Remote Notified
Used by Remote Alarm Notification (RAN).
Priority
Alarm Displays a value only when the event type is alarm. The range is 1 to 500. Alarms with a priority of one have the highest priority.
Facility Commander Administration Guide 2.1 Page 219

Navigating the Event Monitor
Badge Events ListRefer to Table 86 for a description of the column headings that display for badge events.
Table 86. Event Monitor Badge Events description
Element Description
First Name Displays the first name of the badgeholder.
Last Name Displays the last name of the badgeholder.
Employee Number Displays the employee number of the badgeholder.
Page 220 Facility Commander Administration Guide 2.1

Using the Event Monitor
System Events ListRefer to Table 87 for a description of the column headings that display for system events.
Table 87. Event Monitor System Events description
Element Description
Video
Mapped Event Location
Displays the location of the event
Mapped EventState
Displays the event state.
Video Token ID Displays the video token ID associated with the recorded video clip.
Intercom
From Extension Enter the intercom extension number. Refer to Adding Intercom Stations on page 237 for more information.
Station Description Enter the intercom station description. Refer to Adding Intercom Stations on page 237 for more information.
To Extension Enter the intercom extension number to be dialed.
Station Description Enter the intercom extension number of the station being dialed.
Facility Commander Administration Guide 2.1 Page 221

Setting Event Monitor Options
Setting Event Monitor Options
! To set the options, follow these steps:
1. From the View menu, select Options. The Event Monitor Options window in Figure 139 displays.
2. Select the check boxes to indicate the time stamps you want to display on the Event Monitor. The default setting is all check boxes are selected. A check mark indicates the time stamp is selected.- Clear the check boxes to remove the time stamp from view.
3. Select the check box to display the column on the Event Monitor.4. Click Save.
Click icon to see demo.
Figure 139. Event Monitor Options window
Page 222 Facility Commander Administration Guide 2.1

Using the Event Monitor
Changing the Event Types Filter
! To filter the event types from view, follow these steps:
1. From the View menu, select Event Type Filter. The Event Monitor Filter window in Figure 140 displays.
2. Select the check boxes to indicate the event types you want to display on the Event Monitor. A check mark indicates the event type is selected. Refer to Table 88 on page 224 for a complete list of event types.- Clear the check boxes to remove the event types from view.
3. Click OK.
Figure 140. Event Type Filter
Facility Commander Administration Guide 2.1 Page 223

Changing the Event Types Filter
Event Types ListTable 88 lists the event types that display on the Event Monitor.
Table 88. Event Monitor Event Types
Event Types Event Types
Access Control Comm Failure Intercom Substation Reset
Analog Switcher Offline Intrusion Area Alarm Event
Door Forced Alarm Intrusion Area Armed
Door Held Alarm Intrusion Area Auto Disarmed
Door Prealarm Intrusion Area Disarmed During Alarm
DVR Communications Alarm Intrusion Area Failed To Arm
Input Alarm Intrusion Area State Armed All Clear
Intercom Exchange Comm Failure Alarm Intrusion Area Armed and In Alarm
Intercom Exchange Reset Alarm Intrusion Area Armed and In Alarm Event
Intercom Exchange Reset Alarm Event Intrusion Area State Disarmed
Intercom Master Busy Intrusion Area Unknown
Intercom Master Call Answered Intrusion Battery Test Failure
Intercom Master Call Connected Intrusion Battery Test Finish
Intercom Master Call Ringing Intrusion Battery Test Start
Intercom Master Call To Busy Intrusion DGP Main Power Failure Alarm
Intercom Master Call To Private Intrusion DGP Offline Alarm
Intercom Master Call Disconnected Intrusion DGP Siren Monitor Failure Alarm
Intercom Master Reset Intrusion DGP Tamper Alarm
Intercom Substation Busy Intrusion Input Alarm
Intercom Substation Call Answered Intrusion Input Alarm Event
Intercom Substation Call Button Alarm Intrusion Input Bypassed
Intercom Substation Call Button Alarm Event Intrusion Input Bypassed Alarm
Intercom Substation Call Connected Intrusion Input Detector Dirty
Intercom Substation Call Ringing Intrusion Input Detector Low Battery
Intercom Substation Call To Busy Intrusion Input Detector Supervision
Page 224 Facility Commander Administration Guide 2.1

Using the Event Monitor
Intercom Substation Call To Private Intrusion Input Fault
Intercom Substation Disconnected Intrusion Input Fault Alarm
Intrusion Input Holdup At Night Intrusion Input Holdup At Night
Intrusion Input Tamper Intrusion Input Tamper
Intrusion Input Tamper Alarm Intrusion Input Tamper Alarm
Intrusion Keypad Bypassed Alarm Invalid Badge Event
Intrusion Keypad Offline Alarm Logical Input Alarm
Intrusion Keypad Tamper Alarm Intrusion Input Tamper Alarm
Intrusion Low Panel Battery Lost Badge Alarm
Intrusion Panel Burglar Alarm Cancelled Mapped Event Action Audit
Intrusion Panel Code Entered Media Action Event
Intrusion Panel Exit Fault Motion Detection Alarm
Intrusion Panel Main Power Failure Reader Supervised Exit Alarm
Intrusion Panel Main Power Failure Alarm Remote Media Server Comm Failure
Intrusion Panel Offline Alarm Lost Badge Alarm
Intrusion Panel Tamper Supervised Reader Alarm
Intrusion Panel Tamper Alarm Suspended Badge Alarm
Intrusion Siren Monitor Failure Table Rollover Event
Intrusion Siren Monitor Failure Alarm Unknown Badge Alarm
Invalid Badge Alarm Valid Badge Event
Intrusion Input Holdup At Night Video Loss Alarm
Intrusion Input Tamper Supervised Reader Alarm
Suspended Badge Alarm
Table 88. Event Monitor Event Types (Continued)
Event Types Event Types
Facility Commander Administration Guide 2.1 Page 225

Customizing Window Name and Contents
Customizing Window Name and Contents
Use the Window Filter shown in Figure 141 to modify the current display of items displayed in the navigation pane; allowing an operator to view specific records, such as those from New York and not from Boston or Chicago.
When an operator does not have permission to modify the items in the Window Filter, the items are disabled. The operator is able to view the items displayed in the window, but is not able to make any selections.
! To filter items from view in the navigation pane, follow these steps:
1. From the View menu, select Window Filter. The window filter in Figure 141 displays.
2. Use the Custom Title field to identify a title to display on the Video Viewer title bar. Maximum number of characters is 256.
3. Select the check boxes to indicate the items you want to display in the navigation pane of the client application. A check mark indicates the item is selected.- Clear the check boxes to remove the items from view.
4. Click Save. The Event Monitor displays a window filter icon in the status bar indicating the list of items has changed
Figure 141. Window Filter window
Page 226 Facility Commander Administration Guide 2.1

Chapter 12. Configuring Intercom Devices
This chapter describes how to configure intercom exchanges and intercom stations.
Readers should be knowledgeable about hardware configuration for the intercom equipment. Refer to the vendor’s documentation for instructions to install and configure the equipment.
In this chapter:Overview on page 228Configuring Intercom Exchanges on page 229Configuring Intercom Stations on page 236Tips for Creating Symbol Schemes on page 242
Facility Commander Administration Guide 2.1 Page 227

Overview
Overview
The intercom feature in Facility Commander allows operators to connect calls from substations to master stations. Using the Graphics Viewer, operators can view intercom call station events on graphic displays.
TerminologyFacility Commander uses these terms to describe intercom devices:
ChecklistA system administrator should use the checklist below to implement the intercom feature in Facility Commander.
Exchange Intercom hardware, which is typically located in the control center and serves as a switch to physically connected devices.
MasterStation
Intercom which is typically located at an operator’s workstation. The master station has a keypad.
Substation Intercom which is typically located at door entrances. The substation has a button, which is used to communicate, but does not have a keypad.
" Configure the intercom exchange. Refer to Adding an Intercom Exchange on page 230 for more information.
" Configure intercom stations. Refer to Adding Intercom Stations on page 237 for more information.
" Create a symbol scheme with intercom devices to use on a graphic display. Refer to Creating Symbol Schemes on page 281 for more information.
" Create a graphic display and place symbols representing intercom devices. Refer to Creating Graphic Displays on page 297 for more information.
Page 228 Facility Commander Administration Guide 2.1

Configuring Intercom Devices
Configuring Intercom Exchanges
Use the Intercom Exchanges page to add, edit, copy, and delete intercom exchange records. Refer to the following sections for instructions:
• Viewing Intercom Exchanges on page 229• Adding an Intercom Exchange on page 230
Viewing Intercom Exchanges
! To view intercom exchange records, follow these steps:
1. Select Device Management.2. Select Intercom Exchanges. The Intercom Exchanges page
shown in Figure 142 on page 229 displays.
Figure 142. Intercom Exchanges page
Facility Commander Administration Guide 2.1 Page 229

Configuring Intercom Exchanges
Adding an Intercom Exchange
! To add an intercom exchange, follow these steps:
1. Select Device Management, and then Intercom Exchanges. The Intercom Exchanges page displays.
2. Click Add Intercom Exchange. The Configure Intercom Exchange page as shown in Figure 143 displays.
3. Enter the information described in Table 89. A check mark indicates a required field. Continue to add information on the tabbed pages.
4. Click Submit to save the record.
Click icon to see demo.
Figure 143. Configure Intercom Exchanges page
Table 89. Configure Intercom Exchange fields and descriptions
Field Name REQ Description
Tag Name " Enter a unique name to identify the item. Use 2-36 characters.
Description Enter a description for this item. Use 1-100 characters. The description does not have to be unique.
Reference ID Enter a name to associate this item to a blue print or wiring diagram. Use 1-20 characters.
Page 230 Facility Commander Administration Guide 2.1

Configuring Intercom Devices
Model Tab
5. Select the Model tab as shown in Figure 144 and enter the information described in Table 90. A check mark indicates a required field. Continue to enter information on the tabbed pages.
Figure 144. Configure Intercom Exchanges — Model tab
Table 90. Configure Intercom Exchange fields and descriptions
Field Name REQ Description
Model Use the drop-down list to select the intercom exchange model name.
Facility Commander Server
" Use the drop-down list to select the Facility Commander server that controls communication with this intercom exchange.
Time Zone " Use the drop-down list to select the time zone where this device is located. This time zone displays on the Alarm Monitor and Event Monitor. The default time zone setting is GMT.
Facility Commander Administration Guide 2.1 Page 231

Configuring Intercom Exchanges
Addresses Tab
6. Select the Addresses tab as shown in Figure 145 and enter the information described in Table 91. A check mark indicates a required field. Continue to enter information on the tabbed pages.
Figure 145. Configure Intercom Exchanges — Addresses tab
Table 91. Configure Intercom Exchange fields and descriptions
Field Name REQ Description
Exchange Number
Enter an exchange number only when there are multiple intercom exchanges with overlapping station numbers.
IP Address or Host Name
" Enter the intercom station IP address or host name. The host name is case-sensitive.
Port " Enter the port number.
Page 232 Facility Commander Administration Guide 2.1

Configuring Intercom Devices
Advanced Tab
7. Select the Advanced tab as shown in Figure 144 and enter the information described in Table 92. A check mark indicates a required field. Continue to enter information on the tabbed pages.
Figure 146. Configure Intercom Exchanges — Advanced tab
Table 92. Configure Intercom Exchange fields and descriptions
Field Name REQ Description
Status Polling Interval (seconds)
" Enter the number of seconds to wait before Facility Commander polls the intercom device. The default value is 15 seconds.
Reconnect Attempt Interval (seconds)
" Enter the number of seconds to wait before trying to reconnect to the Facility Commander server. The default value is 30 seconds.
Facility Commander Administration Guide 2.1 Page 233

Configuring Intercom Exchanges
Alarms Tab
8. Select the Alarms tab as shown in Figure 145 and enter the information described in Table 93. A check mark indicates a required field. Continue to enter information on the tabbed pages.
Figure 147. Configure Intercom Exchanges — Alarms tab
Table 93. Configure Intercom Exchange fields and descriptions
Field Name REQ Description
Intercom Exchange Comm Failure Alarm
Use the drop-down list to select the appropriate alarm profile when the intercom exchange is no longer communicating with the Facility Commander server.
Intercom Exchange Reset Alarm
The intercom exchange can reset itself and if it does, this alarm is generated.
Page 234 Facility Commander Administration Guide 2.1

Configuring Intercom Devices
Facility Tab
9. Select the Facility tab as shown in Figure 148 and enter the information described in Table 94. A check mark indicates a required field.
Figure 148. Configure Intercom Exchanges — Facility tab
Table 94. Configure Intercom Exchange fields and descriptions
Field Name REQ Description
Assigned to Items can belong to more than one facility. This is a read-only field and cannot be edited.
Available " Use to assign or change the facility membership for this item. The facilities that display in this list depend on the operator’s context and permissions.• To assign the item to more than one facility, select the first
facility and press the Ctrl key while selecting the other facilities. The selected facilities are highlighted. Click Submit.
• If this item is already assigned to a facility listed in the Assigned To list, press the Ctrl key before selecting the new facility assignment.
• To assign the item to all the listed facilities, select the first facility in the list, press the Shift key and select the last facility in the list. All the facilities are highlighted. Click Submit.
Facility Commander Administration Guide 2.1 Page 235

Configuring Intercom Stations
Configuring Intercom Stations
Use the Intercom Stations page to add, edit, copy, and delete intercom station records. Refer to the following sections for more information:
• Viewing Intercom Stations• Adding Intercom Stations on page 237
Viewing Intercom Stations
! To view intercom stations, follow these steps:
1. Select Device Management.2. Select Intercom Stations. The Intercom Stations page as shown
in Figure 142 displays.
Figure 149. Intercom Stations list page
Page 236 Facility Commander Administration Guide 2.1

Configuring Intercom Devices
Adding Intercom Stations
! To add an intercom station, follow these steps:
1. Select Device Management, and then Intercom Stations. The Intercom Station page displays.
2. Click Add Intercom Station. The Configure Intercom Station page as shown in Figure 150 displays.
3. Enter the information described in Table 95. A check mark indicates a required field. Continue to enter information on the tabbed pages.
4. Click Submit to save the record.
Figure 150. Configure Intercom Station page
Table 95. Configure Intercom Station fields and descriptions
Field Name REQ Description
Tag Name " Enter a unique name to identify this item. Use 2-36 characters.
Description Enter a description for this item. Use 1-100 characters. The description does not have to be unique.
Reference ID Enter a name to associate this item to a blue print or wiring diagram. Use 1-20 characters.
Facility Commander Administration Guide 2.1 Page 237

Configuring Intercom Stations
General Tab
5. Select the General tab as shown in Figure 151 and enter the information described in Table 96. A check mark indicates a required field. Continue to enter information on the tabbed pages.
Figure 151. Configure Intercom Station — General tab
Table 96. Configure Intercom Station fields and descriptions
Field Name REQ Description
Intercom Exchange " Use the drop-down list to select the intercom exchange switch physically connected to the intercom station.
Extension " Enter the extension number of the intercom station.
Master Station Select this check box to indicate if this is a master intercom station.
Time Zone " Use the drop-down list to select the time zone where this device is located. This time zone displays on the Alarm Monitor and Event Monitor. The default time zone setting is GMT.
Page 238 Facility Commander Administration Guide 2.1

Configuring Intercom Devices
Monitoring Tab
6. Select the Monitor tab as shown in Figure 151 and enter the information described in Table 97. A check mark indicates a required field. Continue to add information on the tabbed pages.
7. Click Submit to save the record.
Figure 152. Configure Intercom Station — Monitoring tab
Table 97. Configure Intercom Station fields and descriptions
Field Name REQ Description
Graphic Display Use the drop-down list to create the default action for the device. When an operator uses the Control Toolbar, this graphic display will be listed.Refer to Control Toolbar on page 205 for more information.
Camera Use the drop-down list to create the default action for the device. When an operator uses the Control Toolbar, this camera will be listed. Refer to Control Toolbar on page 205 for more information.
Preset Use the drop-down list to create the default action for the device. When an operator uses the Control Toolbar, to select the camera, the camera will move to this preset position. Refer to Control Toolbar on page 205 for more information.
Access Point Use the drop-down list to create the default action for the device. When an operator uses the Control Toolbar, this access pointed will be listed. Refer to Control Toolbar on page 205 for more information.
Facility Commander Administration Guide 2.1 Page 239

Configuring Intercom Stations
Alarms Tab
8. Select the Alarms tab as shown in Figure 153 and enter the information described in Table 93. Continue to the next tabbed page. A check mark indicates a required field.
Figure 153. Configure Intercom Station — Alarms tab
Table 98. Configure Intercom Station fields and descriptions
Field Name REQ Description
Intercom Substation Call Button Alarm
Use the drop-down list to select the appropriate alarm profile to generate when someone presses the intercom call button. No alarm is generated if this is not selected.Do not select this alarm if this is a master station record.
Page 240 Facility Commander Administration Guide 2.1

Configuring Intercom Devices
Facility Tab
Select the Facility tab as shown in Figure 154 and enter the information described in Table 99. A check mark indicates a required field.
Figure 154. Configure Intercom Stations — Facility tab
Table 99. Configure Intercom Stations fields and descriptions
Field Name REQ Description
Assigned to Items can belong to more than one facility. This is a read-only field and cannot be edited.
Available " Use to assign or change the facility membership for this item. The facilities that display in this list depend on the operator’s context and permissions.• To assign the item to more than one facility, select the
first facility and press the Ctrl key while selecting the other facilities. The selected facilities are highlighted. Click Submit.
• If this item is already assigned to a facility listed in the Assigned To list, press the Ctrl key before selecting the new facility assignment.
• To assign the item to all the listed facilities, select the first facility in the list, press the Shift key and select the last facility in the list. All the facilities are highlighted. Click Submit.
Facility Commander Administration Guide 2.1 Page 241

Tips for Creating Symbol Schemes
Tips for Creating Symbol Schemes
Intercom stations have many states associated with them, such as Intercom Master Call Answered, Intercom Master Call Connected, Intercom Master Call Ringing, and many more.
Because there are so many states, a system administrator could have a difficult time creating the symbol scheme and displaying the intercom states correctly on the graphic displays.
To assist the system administrator in creating these symbol schemes, a few examples are included:
• Intercom Exchange Symbol Scheme• Intercom Master Station Symbol Scheme on page 243• Intercom Substation Symbol Scheme on page 244
Intercom Exchange Symbol SchemeFigure 155 shows a symbol scheme for an Intercom Exchange. In this example, the Intercom Exchange Comm Failure Alarm is a red symbol and all of the other states are green symbols, including the initial state symbol. This helps to convey the online/offline status of the intercom exchange.
Figure 155. Example Intercom Exchange Symbol Scheme
Page 242 Facility Commander Administration Guide 2.1

Configuring Intercom Devices
Intercom Master Station Symbol SchemeFigure 156 shows a symbol scheme for an Intercom Master Station.
Figure 156. Example Intercom Master Station Symbol Scheme
Facility Commander Administration Guide 2.1 Page 243

Tips for Creating Symbol Schemes
Intercom Substation Symbol SchemeFigure 157 shows a symbol scheme for an Intercom Substation.
Figure 157. Example Intercom Substation Symbol Scheme
Page 244 Facility Commander Administration Guide 2.1

Chapter 13. Configuring Intrusion Devices
This chapter describes how to configure intrusion panels, intrusion areas, and intrusion inputs. Instructions to connect the RS-232 cable are included, as well as the parameters to configure the device server.
Readers should know how the current intrusion panel is configured. The Facility Commander configuration should reflect the intrusion panel’s internal configuration.
In this chapter:Overview on page 246Connecting Intrusion Panels on page 247Configuring Intrusion Panels on page 250Configure Intrusion Areas on page 257Configuring DGPs on page 262Configure Intrusion Input on page 266Configure Intrusion Outputs on page 271Configure Intrusion Keypads on page 275
Facility Commander Administration Guide 2.1 Page 245

Overview
Overview
The intrusion feature in Facility Commander allows operators to view intrusion areas using the Graphics Viewer, view alarms and events from an intrusion panel, and arm or disarm an intrusion area. The following sections describe the feature in more detail:
• Terminology• Connecting Intrusion Panels on page 247• Configuring Intrusion Devices on page 247
TerminologyThe security industry sometimes uses different terminology to describe intrusion devices. Facility Commander uses the terms defined below:
Area A collection or group of input devices. An area may be armed, which means that an alarm is generated when the intrusion device is triggered.
Arm/Disarm • The arm state means the inputs associated with the area can generate alarms when an input is active.
• The disarm state means the inputs will not generate alarms even if the input is active.
Data Gathering Panel (DGP)
A type of intrusion sub-panel that is part of the ATS Intrusion system. The main intrusion panel controls the DGP.
Input An intrusion sensor such as a motion detector and glass break detector. Also called point or zone. Inputs are wired to a panel.
Keypad A device used by the operator to control an intrusion panel. Use the keypad to arm and disarm areas.
Output A device, which is also called a relay, is used to control a light or siren.
Panel A panel controls one or more areas. In this release, only the ATS 4017 Intrusion Panel is supported.
Page 246 Facility Commander Administration Guide 2.1

Configuring Intrusion Devices
Configuring Intrusion Devices Refer to the checklist below for the configuration order to implement the intrusion feature in Facility Commander.
Connecting Intrusion Panels
Facility Commander supports both Ethernet connections and RS-232 connections to the AL 4017 Intrusion Panel. Refer to:
• Ethernet Connection• RS-232 Connection on page 249
Ethernet ConnectionEncryption is available for Ethernet connections. If you choose to use encryption, enter the same encryption key as configured on the ATS panel.
The ATS panel uses the UDP/IP protocol, which unlike TCP/IP is blocked from passing through network routers by many IT Departments. The Facility Commander server and ATS panel should be located on subnets that allow UDP packets to be exchanged.
Configure this device using the Lantronix Device Installer application. Table 100 lists the parameters.
" Connect Facility Commander server to the Tecom ATS 4017 Panel with the RS-232 internal communications board. Refer to Connecting Intrusion Panels on page 247.
" Configure the intrusion panel. Refer to Configuring Intrusion Panels on page 250.
" Configure the intrusion area for each area defined in the panel. Refer to Configure Intrusion Areas on page 257 page.
" Configure the intrusion input defined for each panel. Refer to Configure Intrusion Input on page 266.
Table 100. Device Installer Parameters
Device Installer Parameters
Serial Port Settings
Serial Protocol RS-232
Speed 4800
Character Size 8
Parity None
Facility Commander Administration Guide 2.1 Page 247

Connecting Intrusion Panels
Stopbit 1
Flow Control None
Connect Mode Settings
UDP Datagram Mode Disable
Incoming Connection Unconditional
Response Nothing
Startup No active connection startup
Dedicated Connection
Local Port Installers choice. Must match the panel configuration.
Flush Mode Input Buffer (Line to Network)
On Active Connection Enable
On Passive Connection Enable
At Time to Disconnect Enable
Flush Mode Input Buffer (Network to Line)
On Active Connection Enable
On Passive Connection Enable
At Time to Disconnect Enable
Packing Algorithm
Packing Algorithm Disable
Additional Settings
Disconnect Mode Ignore
Check for Cntl-D Disable
Port Password Disable
Telnet Mode Disable
Inactivity Timeout Enable
Table 100. Device Installer Parameters (Continued)
Device Installer Parameters
Page 248 Facility Commander Administration Guide 2.1

Configuring Intrusion Devices
RS-232 ConnectionTo communicate with an RS-232 device, you must use a Lantronix® bridge, UDS100 Device Server. This device allows messages sent by the ATS panel’s RS-232 connector to be received by the Facility Commander ethernet connection.
If installers decide to provide their own RS-232 cable, they should consider:
• The wire carrying the CTS (Clear-To-Send) signal on the RS-232 cable should be disconnected at the panel.
• The wires carrying the RTS/CTS (Request-To-Send) signal on theRS-232 should be wired together at the panel.
• The cable should be constructed as a “null modem cable”, which is also known as a crossover cable, This means the transmit and receive signals should be crossed, so the transmit signal from the panel becomes the receive signal at the other end of the cable.
Facility Commander Administration Guide 2.1 Page 249

Configuring Intrusion Panels
Configuring Intrusion Panels
Use the Intrusion Panels page to add, edit, copy, and delete records. Refer to the following sections for instructions:
• Viewing Intrusion Panels• Adding Intrusion Inputs on page 267
Viewing Intrusion Panels! To view intrusion panels, follow these steps:
1. Select Device Management.2. Select Intrusion Panels. The Intrusion Panels page as shown in
Figure 158 displays.
Figure 158. Intrusion Panels page
Page 250 Facility Commander Administration Guide 2.1

Configuring Intrusion Devices
Adding Intrusion Panels! To add an intrusion panel, follow these steps:
1. Select Device Management, and then Intrusion Panels. The Intrusion Panels page displays.
2. Click Add Intrusion Panel. The Configure Intrusion Panel page as shown in Figure 159 displays.
3. Enter the information described in Table 101. A check mark indicates a required field. Continue to enter information on the tabbed pages.
4. Click Submit to save the record.
Figure 159. Intrusion Panel page
Table 101. Intrusion Panel fields and descriptions
Field Name REQ Description
Tag Name " Enter a unique name to identify this item. Use 2-36 characters.
Description Enter a description for this item. Use 1-100 characters. The description does not have to be unique.
Reference ID Enter a name to associate this item to a blue print or wiring diagram. Use 1-20 characters.
Facility Commander Administration Guide 2.1 Page 251

Configuring Intrusion Panels
Model Tab
5. Select the Model tab as shown in Figure 160 and enter the information described in Table 102. A check mark indicates a required field. Continue to enter information on the tabbed pages.
Figure 160. Intrusion Panel — Model tab
Table 102. Configure Intrusion Panel fields and descriptions
Field Name REQ Description
Model " Use the drop-down list to select the model name.
Facility Commander Server
" Use the drop-down list to select the main Facility Commander that controls communication with this intrusion panel.
Time Zone " Use the drop-down list to select the time zone for this server. This time zone displays on the Alarm Monitor and Event Monitor. The default time zone setting is GMT.
Command Retry Interval (seconds)
" Enter the number of seconds to wait before trying to re-send a command, such as a query for status of outputs, to the intrusion panel. The default value is two seconds.
Maximum Command Retry Attempts
" Enter the maximum number of times to try re-sending a command to the intrusion panel. The default value is three.
Page 252 Facility Commander Administration Guide 2.1

Configuring Intrusion Devices
Addresses Tab
6. Select the Addresses tab as shown in and enter the information described in Table 103. A check mark indicates a required field. Continue to enter information on the tabbed pages.
Figure 161. Intrusion Panel — Addresses tab
Table 103. Configure Intrusion Panel fields and descriptions
Field Name REQ Description
IP Address or Host Name
" • Ethernet: Enter the IP address or host name of the intrusion panel.
• RS-232: Enter the IP address or host name of the Lantronix UDS 100 device. The host name is case-sensitive.
Port " • Ethernet: Enter the port number configured in the intrusion panel, such as 3001
• RS-232: Enter the port number configured in the Lantronix UDS 100 device.
Panel Address " Enter the intrusion panel address.
Connection Type
Ethernet " Select this check box to use an Ethernet connection.
RS-232 " Select this check box to use an RS-232 connection.
Status Polling Interval (Milliseconds)
Enter the number of milliseconds indicating the frequency Facility Commander polls the intrusion panel. The range is from 200 to 30,000 milliseconds.The default value is 500 milliseconds.
Facility Commander Administration Guide 2.1 Page 253

Configuring Intrusion Panels
Advanced Tab
7. Select the Advanced tab as shown in Figure 159 and enter the information described in Table 104. A check mark indicates a required field. Continue to enter information on the tabbed pages.
Figure 162. Intrusion Panel — Advanced tab
Table 104. Configure Intrusion Panel fields and descriptions
Field Name REQ Description
User Name Enter a valid user name.
Password " Enter the password used to access the intrusion panel. The password must match the password defined on the intrusion panel. The password must be ten digits. The format is: 0000000000. The password must be correct because if Facility Commander tries to connect using an incorrect password, the intrusion panel locks out any further attempts. The password will have to be reset by an intrusion support engineer.
Confirm Password " Enter the password again for confirmation.
Encryption Enabled Select this check box if you want to enable encryption between Facility Commander and the intrusion panel.
Encryption Key Obtain the encryption key from the vendor’s web site. The format is: 000-000-000-000-000-000-000-000-000-000-000-000-000-000-000-000.There are 16 groups of three numbers, separated by a hyphen.The range of numbers is from 000 to 255.If the number 2 is given as part of the encryption key, you must enter 002.
Page 254 Facility Commander Administration Guide 2.1

Configuring Intrusion Devices
Alarms Tab
8. Select the Alarms tab as shown in Figure 160 and enter the information described in Table 105. A check mark indicates a required field. Continue to the next tabbed page.
Figure 163. Intrusion Panel — Alarms tab
Table 105. Configure Intrusion Panel fields and descriptions
Field Name REQ Description
Intrusion Panel Main Power Failure Alarm
Use the drop-down list to select the appropriate alarm profile to use when the intrusion panel main power fails.
Intrusion Panel Offline Alarm
Use the drop-down list to select the appropriate alarm profile to use when the intrusion panel is offline.
Intrusion Siren Monitor Failure Alarm
Use the drop-down list to select the appropriate alarm profile to use when the intrusion siren monitor fails.
Intrusion Panel Tamper Alarm
Use the drop-down list to select the appropriate alarm profile to use when someone tampers with an intrusion panel.
Facility Commander Administration Guide 2.1 Page 255

Configuring Intrusion Panels
Facility Tab
9. Select the Facility tab as shown in Figure 164 and enter the information described in Table 106. A check mark indicates a required field.
Figure 164. Intrusion Panel — Facility tab
Table 106. Configure Intrusion Panel fields and descriptions
Field Name REQ Description
Assigned to Items can belong to more than one facility. This is a read-only field and cannot be edited.
Available " Use to assign or change the facility membership for this item. The facilities that display in this list depend on the operator’s context and permissions.• To assign the item to more than one facility, select the first
facility and press the Ctrl key while selecting the other facilities. The selected facilities are highlighted. Click Submit.
• If this item is already assigned to a facility listed in the Assigned To list, press the Ctrl key before selecting the new facility assignment.
• To assign the item to all the listed facilities, select the first facility in the list, press the Shift key and select the last facility in the list. All the facilities are highlighted. Click Submit.
Page 256 Facility Commander Administration Guide 2.1

Configuring Intrusion Devices
Configure Intrusion Areas
Use the Intrusion Areas page to view, add, edit, copy, or deleted intrusion area records. Refer to the following sections for instructions:
• Viewing Intrusion Areas• Adding Intrusion Areas on page 258
Viewing Intrusion Areas! To view the intrusion area records, follow these steps:
1. Select Device Management.2. Select Intrusion Areas. The Intrusion Areas page as shown in
Figure 165 displays.
Figure 165. Intrusion Areas page
Facility Commander Administration Guide 2.1 Page 257

Configure Intrusion Areas
Adding Intrusion Areas
! To add an intrusion area, follow these steps:
1. Select Device Management, and then Intrusion Areas. The Intrusion Areas page displays.
2. Click Add Intrusion Area and the Configure Intrusion Area page as shown in Figure 166 displays.
3. Enter the information described in Table 107. A check mark indicates a required field. Continue to enter information on the tabbed pages.
4. Click Submit to save the record.
Click icon to see demo.
Figure 166. Configure Intrusion Area page
Table 107. Configure Intrusion Area fields and descriptions
Field Name REQ Description
Tag Name " Enter a unique name to identify this item. Use 2-36 characters.
Description Enter a description for this item. Use 1-100 characters. The description does not have to be unique.
Page 258 Facility Commander Administration Guide 2.1

Configuring Intrusion Devices
General Tab
5. Enter the information described in Table 108. A check mark indicates a required field. Continue to enter information on the tabbed pages.
Figure 167. Configure Intrusion Area — General tab
Table 108. Configure Intrusion Area fields and descriptions
Field Name REQ Description
Intrusion Panel " Use the drop-down list to select the intrusion panel associated with this intrusion area.
Area Number " Enter a number from 1 to 256 that corresponds to the area number configured in the intrusion panel.
Facility Commander Administration Guide 2.1 Page 259

Configure Intrusion Areas
Alarms Tab
6. Enter the information described in Table 109. A check mark indicates a required field. Continue to enter information on the tabbed pages.
Figure 168. Configure Intrusion Area — Alarms tab
Table 109. Configure Intrusion Area fields and descriptions
Field Name REQ Description
Intrusion Area Failed to Arm
Use the drop-down list to select the appropriate alarm profile to use when a command is sent to arm an area and an active input prevents the operation. This is the generated alarm.
Intrusion Area State Armed and In Alarm
Use the drop-down list to select the appropriate alarm profile to use when an area is armed and an input becomes active. This is the generated alarm.
Page 260 Facility Commander Administration Guide 2.1

Configuring Intrusion Devices
Facility Tab
7. Select the Facility tab as shown in Figure 169 and enter the information described in Table 110. A check mark indicates a required field.
Figure 169. Configure Intrusion Area — Facility tab
Table 110. Configure Intrusion Area fields and descriptions
Field Name REQ Description
Assigned to Items can belong to more than one facility. This is a read-only field and cannot be edited.
Available " Use to assign or change the facility membership for this item. The facilities that display in this list depend on the operator’s context and permissions.• To assign the item to more than one facility, select the
first facility and press the Ctrl key while selecting the other facilities. The selected facilities are highlighted. Click Submit.
• If this item is already assigned to a facility listed in the Assigned To list, press the Ctrl key before selecting the new facility assignment.
• To assign the item to all the listed facilities, select the first facility in the list, press the Shift key and select the last facility in the list. All the facilities are highlighted. Click Submit.
Facility Commander Administration Guide 2.1 Page 261

Configuring DGPs
Configuring DGPs
Use the Configure Intrusion DGPs (data gathering panel) page to add, edit, copy, and delete records. Refer to the following sections for instructions:
• Viewing Intrusion DGPs on page 262• Adding Intrusion DGPs on page 263
Viewing Intrusion DGPs! To view intrusion DGPs, follow these steps:
1. Select Device Management.2. Select Intrusion DGPs. The Intrusion DGPs page as shown in
Figure 170 displays.
Figure 170. Intrusion DGPs page
Page 262 Facility Commander Administration Guide 2.1

Configuring Intrusion Devices
Adding Intrusion DGPs! To add an intrusion DGP, follow these steps:
1. Select Device Management, and then Intrusion DGPs. The Intrusion DGPs page displays.
2. Click Add Intrusion DGP and the Configure Intrusion DGP page as shown in Figure 171 displays.
3. Enter the information described in Figure 111. A check mark indicates a required field. Continue to enter information on the tabbed pages.
4. Click Submit to save the record.
Figure 171. Configure Intrusion DGP page
Table 111. Configure Intrusion DGP fields and descriptions
Field Name REQ Description
Tag Name " Enter a unique name to identify this item. Use 2-36 characters.
Description Enter a description for this item. Use 1-100 characters. The description does not have to be unique.
Reference ID Enter a name to associate this item to a blue print or wiring diagram. Use 1-20 characters.
Facility Commander Administration Guide 2.1 Page 263

Configuring DGPs
Alarms Tab
5. Enter the information described in Table 112. A check mark indicates a required field. Continue to enter information on the tabbed pages.
Figure 172. Configure Intrusion DGP — Alarms tab
Table 112. Configure Intrusion DGP fields and descriptions
Field Name REQ Description
Intrusion DGP Main Power Failure Alarm
Use the drop-down list to select the appropriate alarm profile to use when there is a DGP main panel failure. This is the generated alarm.
Intrusion DGP Offline Alarm
Use the drop-down list to select the appropriate alarm profile to use when the DGP goes offline. This is the generated alarm.
Intrusion DGP Siren Monitor Failure Alarm
Use the drop-down list to select the appropriate alarm profile to use when the intrusion DGP siren monitor fails. This is the generated alarm.
Intrusion DGP Tamper Alarm
Use the drop-down list to select the appropriate alarm profile to use when tampering with the DGP has occurred. This is the generated alarm.
Page 264 Facility Commander Administration Guide 2.1

Configuring Intrusion Devices
Facility Tab
6. Select the Facility tab as shown in Figure 169 and enter the information described in Table 110. A check mark indicates a required field.
Figure 173. Configure Intrusion DGP — Facility tab
Table 113. Configure Intrusion DGP fields and descriptions
Field Name REQ Description
Assigned to Items can belong to more than one facility. This is a read-only field and cannot be edited.
Available " Use to assign or change the facility membership for this item. The facilities that display in this list depend on the operator’s context and permissions.• To assign the item to more than one facility, select the
first facility and press the Ctrl key while selecting the other facilities. The selected facilities are highlighted. Click Submit.
• If this item is already assigned to a facility listed in the Assigned To list, press the Ctrl key before selecting the new facility assignment.
• To assign the item to all the listed facilities, select the first facility in the list, press the Shift key and select the last facility in the list. All the facilities are highlighted. Click Submit.
Facility Commander Administration Guide 2.1 Page 265

Configure Intrusion Input
Configure Intrusion Input
Use the Configure Intrusion Input page to view, add, edit, copy, or deleted intrusion input records. Refer to the following sections for instructions:
• Viewing Intrusion Input• Adding Intrusion Inputs on page 267
Viewing Intrusion Input! To view the intrusion input, follow these steps:
1. Select Device Management.2. Select Intrusion Inputs. The Intrusion Inputs page as shown in
Figure 174 displays.
Figure 174. Intrusion Inputs page
Page 266 Facility Commander Administration Guide 2.1

Configuring Intrusion Devices
Adding Intrusion Inputs! To add an intrusion input, follow these steps:
1. Select Device Management, and then Intrusion Inputs. The Intrusion Inputs page displays.
2. Click Add Intrusion Input. The Configure Intrusion Inputs page shown in Figure 175 displays.
3. Enter the information described in Table 114. A check mark indicates a required field. Continue to enter information on the tabbed pages.
4. Click Submit to save the record.
Figure 175. Configure Intrusion Inputs page
Table 114. Configure Intrusion Inputs fields and descriptions
Field Name REQ Description
Tag Name " Enter a unique name to identify this item. Use 2-36 characters.
Description Enter a description for this item. Use 1-100 characters. The description does not have to be unique.
Reference ID Enter a name to associate this item to a blue print or wiring diagram. Use 1-20 characters.
Facility Commander Administration Guide 2.1 Page 267

Configure Intrusion Input
General Tab
5. Enter the information described in Table 115. A check mark indicates a required field. Continue to enter information on the tabbed pages.
Figure 176. Configure Intrusion Inputs — General tab
Table 115. Configure Intrusion Inputs fields and descriptions
Field Name REQ Description
Intrusion Area " Use the drop-down list to select the intrusion area associated with this intrusion inputs. This number must match the area configured for this input.
Input Number " Enter the input number that to represent this intrusion inputs.
Page 268 Facility Commander Administration Guide 2.1

Configuring Intrusion Devices
Alarms Tab
6. Enter the information described in Table 116. A check mark indicates a required field. Continue to enter information on the tabbed pages.
Figure 177. Configure Intrusion Inputs — Alarms tab
Table 116. Configure Intrusion Inputs fields and descriptions
Field Name REQ Description
Intrusion Input Alarm
Use the drop-down list to select the appropriate alarm profile to use when the input is in an alarm state. This is the generated alarm.
Intrusion Input Bypassed Alarm
Use the drop-down list to select the appropriate alarm profile to use when the input is bypassed. This is the generated alarm.
Intrusion Input Fault Alarm
Use the drop-down list to select the appropriate alarm profile to use when the input is a fault state. This is the generated alarm.
Intrusion Input Tamper Alarm
Use the drop-down list to select the appropriate alarm profile to use when tampering with the intrusion input has occurred. This is the generated alarm.
Facility Commander Administration Guide 2.1 Page 269

Configure Intrusion Input
Facility Tab
7. Select the Facility tab as shown in Figure 178 and enter the information described in Table 117. A check mark indicates a required field.
Figure 178. Configure Intrusion Inputs — Facility tab
Table 117. Configure Intrusion Inputs fields and descriptions
Field Name REQ Description
Assigned to Items can belong to more than one facility. This is a read-only field and cannot be edited.
Available " Use to assign or change the facility membership for this item. The facilities that display in this list depend on the operator’s context and permissions.• To assign the item to more than one facility, select the
first facility and press the Ctrl key while selecting the other facilities. The selected facilities are highlighted. Click Submit.
• If this item is already assigned to a facility listed in the Assigned To list, press the Ctrl key before selecting the new facility assignment.
• To assign the item to all the listed facilities, select the first facility in the list, press the Shift key and select the last facility in the list. All the facilities are highlighted. Click Submit.
Page 270 Facility Commander Administration Guide 2.1

Configuring Intrusion Devices
Configure Intrusion Outputs
Use the Configure Intrusion Outputs page to view, add, edit, copy, or deleted intrusion outputs records. Refer to the following sections for instructions:
• Viewing Intrusion Outputs• Adding Intrusion Outputs on page 272
Viewing Intrusion Outputs! To view the intrusion outputs, follow these steps:
1. Select Device Management.2. Select Intrusion Outputs. The Intrusion Outputs page as shown
in Figure 179 displays.
Figure 179. Intrusion Outputs page
Facility Commander Administration Guide 2.1 Page 271

Configure Intrusion Outputs
Adding Intrusion Outputs! To add an intrusion output, follow these steps:
1. Select Device Management, and then Intrusion Outputs. The Intrusion Outputs page displays.
2. Click Add Intrusion Output. The Configure Intrusion Outputs page shown in Figure 180 displays.
3. Enter the information described in Table 118. A check mark indicates a required field. Continue to enter information on the tabbed pages.
4. Click Submit to save the record.
Figure 180. Configure Intrusion Outputs page
Table 118. Configure Intrusion Outputs fields and descriptions
Field Name REQ Description
Tag Name " Enter a unique name to identify this item. Use 2-36 characters.
Description Enter a description for this item. Use 1-100 characters. The description does not have to be unique.
Reference ID Enter a name to associate this item to a blue print or wiring diagram. Use 1-20 characters.
Page 272 Facility Commander Administration Guide 2.1

Configuring Intrusion Devices
General Tab
5. Enter the information described in Table 119. A check mark indicates a required field. Continue to enter information on the tabbed pages.
Figure 181. Configure Intrusion Outputs — General tab
Table 119. Configure Intrusion Outputs fields and descriptions
Field Name REQ Description
Intrusion Panel " Use the drop-down list to select the intrusion panel associated with this intrusion outputs. This number must match the area configured for this output.
Output Number " Enter the output number to represent this intrusion output.
Facility Commander Administration Guide 2.1 Page 273

Configure Intrusion Outputs
Facility Tab
6. Select the Facility tab as shown in Figure 182 and enter the information described in Table 120. A check mark indicates a required field.
Figure 182. Configure Intrusion Output — Facility tab
Table 120. Configure Intrusion Output fields and descriptions
Field Name REQ Description
Assigned to Items can belong to more than one facility. This is a read-only field and cannot be edited.
Available " Use to assign or change the facility membership for this item. The facilities that display in this list depend on the operator’s context and permissions.• To assign the item to more than one facility, select the
first facility and press the Ctrl key while selecting the other facilities. The selected facilities are highlighted. Click Submit.
• If this item is already assigned to a facility listed in the Assigned To list, press the Ctrl key before selecting the new facility assignment.
• To assign the item to all the listed facilities, select the first facility in the list, press the Shift key and select the last facility in the list. All the facilities are highlighted. Click Submit.
Page 274 Facility Commander Administration Guide 2.1

Configuring Intrusion Devices
Configure Intrusion Keypads
Use the Configure Intrusion Keypads page to view, add, edit, copy, or deleted intrusion outputs records. Refer to the following sections for instructions:
• Viewing Intrusion Keypads• Adding Intrusion Outputs on page 272
Viewing Intrusion Keypads! To view the intrusion keypads, follow these steps:
1. Select Device Management.2. Select Intrusion Keypads. The Intrusion Keypads page as shown in
Figure 183 displays.
Figure 183. Intrusion Keypad page
Facility Commander Administration Guide 2.1 Page 275

Configure Intrusion Keypads
Adding Intrusion Keypads! To add an intrusion keypad, follow these steps:
1. Select Device Management, and then Intrusion Keypads. The Configure Intrusion Keypad page displays.
2. Click Add Intrusion Keypad. The Configure Intrusion Keypad page shown in Figure 184 displays.
3. Enter the information described in Table 121. A check mark indicates a required field. Continue to enter information on the tabbed pages.
4. Click Submit to save the record.
Figure 184. Configure Intrusion Outputs page
Table 121. Configure Intrusion Keypad fields and descriptions
Field Name REQ Description
Tag Name " Enter a unique name to identify this item. Use 2-36 characters.
Description Enter a description for this item. Use 1-100 characters. The description does not have to be unique.
Reference ID Enter a name to associate this item to a blue print or wiring diagram. Use 1-20 characters.
Page 276 Facility Commander Administration Guide 2.1

Configuring Intrusion Devices
General Tab
5. Enter the information described in Table 119. A check mark indicates a required field. Continue to enter information on the tabbed pages.
Figure 185. Configure Intrusion Keypad — General tab
Table 122. Configure Intrusion Outputs fields and descriptions
Field Name REQ Description
Intrusion Panel " Use the drop-down list to select the intrusion panel associated with this intrusion outputs. This number must match the area configured for this output.
Keypad Number " Enter the keypad number to represent this intrusion keypad. The number must be between 1 and 16.
Facility Commander Administration Guide 2.1 Page 277

Configure Intrusion Keypads
Alarms Tab
6. Enter the information described in Table 123. A check mark indicates a required field. Continue to enter information on the tabbed pages.
Figure 186. Configure Intrusion Keypad — Alarms tab
Table 123. Configure Intrusion Keypad fields and descriptions
Field Name REQ Description
Intrusion Keypad Bypassed Alarm
Use the drop-down list to select the appropriate alarm profile to use when there is an attempt to bypass the keypad. This is the generated alarm.
Intrusion Duress Alarm
Use the drop-down list to select the appropriate alarm profile to use when there is a duress alarm. This is the generated alarm.
Intrusion Keypad Offline Alarm
Use the drop-down list to select the appropriate alarm profile to use when the keypad goes offline. This is the generated alarm.
Intrusion Keypad Tamper Alarm
Use the drop-down list to select the appropriate alarm profile to use when tampering with the intrusion keypad has occurred. This is the generated alarm.
Page 278 Facility Commander Administration Guide 2.1

Configuring Intrusion Devices
Facility Tab
7. Select the Facility tab as shown in Figure 182 and enter the information described in Table 120. A check mark indicates a required field.
Figure 187. Configure Intrusion Output — Facility tab
Table 124. Configure Intrusion Output fields and descriptions
Field Name REQ Description
Assigned to Items can belong to more than one facility. This is a read-only field and cannot be edited.
Available " Use to assign or change the facility membership for this item. The facilities that display in this list depend on the operator’s context and permissions.• To assign the item to more than one facility, select the
first facility and press the Ctrl key while selecting the other facilities. The selected facilities are highlighted. Click Submit.
• If this item is already assigned to a facility listed in the Assigned To list, press the Ctrl key before selecting the new facility assignment.
• To assign the item to all the listed facilities, select the first facility in the list, press the Shift key and select the last facility in the list. All the facilities are highlighted. Click Submit.
Facility Commander Administration Guide 2.1 Page 279

Configure Intrusion Keypads
Page 280 Facility Commander Administration Guide 2.1

Chapter 14. Creating Symbol Schemes
This chapter describes how to create a symbol scheme with icons representing access points, cameras, and more.
In this chapter:Overview on page 282Using the Symbol Editor on page 283Creating a Symbol Scheme on page 287Managing Symbol Editor Files on page 290
Facility Commander Administration Guide 2.1 Page 281

Overview
Overview
The Symbol Editor and Graphics Editor allow you to use site maps of your premises and associate symbols (graphic images or icons) to device types such as access points, camera types, digital inputs, logical inputs, and digital outputs. When an alarm event occurs, one or more of the symbols changes its appearance based on the alarm state condition, if configured to do so.
A symbol scheme is created by selecting a device type, an icon to represent the initial state of the device, and a collection of icons representing the different state attributes and state conditions.
• Device types represent door access points, cameras, logical inputs, digital inputs, digital outputs, intercom, and intrusion devices.
• State attributes represent the type of alarm generated, such as an Invalid Badge or Door Forced alarm and more. The state attributes that display are appropriate for the selected device type.
• State conditions represent the state of the alarm point, such as set, reset and tamper.
As an example, the Door Access Point includes state attributes, such as Door Forced and others. The state attributes for a Door Forced alarm include the conditions — set and reset. Each state attribute and state condition is represented on the site map by a different symbol, such as:
• initial state is represented by a gray door icon• set condition is represented by a red door icon • reset condition is represented by a green door iconRefer to State Associations and Conditions on page 291 for a complete list.
Before you can associate the symbols with event point types, you need to import access points, inputs, input groups, and outputs from Picture Perfect or Secure Perfect. Refer to Importing Records on page 61 for more information. When the devices are imported, the system administrator selects which graphic display to use when an alarm event is generated.
To create site maps and link alarms, use the following tools:
• Symbol Editor allows you to associate device types, such as access points and cameras with symbols representing alarm state conditions. Use the Symbol Editor to create, delete, save, upload, and download symbol schemes. - Refer to Using the Symbol Editor on page 283 for more information.
• Graphics Editor allows you to place symbols representing devices such as doors and cameras, and more on site maps. Start with a floor plan and place symbols on the map to indicate their location, and then link these symbols to event sources. In addition, you can add text to create labels and print the site maps. - Refer to Using the Graphics Editor on page 299 for more
information.
Page 282 Facility Commander Administration Guide 2.1

Creating Symbol Schemes
• Graphics Viewer provides a graphical view of the premises and allows an operator to locate alarm events as they occur, such as doors and cameras. Operators can issue commands and launch applications, such as locking and unlocking doors and viewing video.- Refer to Viewing Graphic Displays on page 331 for more
information.
Using the Symbol Editor
Use the Symbol Editor shown in Figure 174 to associate symbols with device types, such as cameras, door access points, and more. The symbols represent the state condition, such as set and reset, for each device type and condition. This collection of symbols and specific attributes represents a symbol scheme.
To define a scheme, select a device type and assign a symbol to each state condition. To create customized symbols, graphics in several formats are supported, including GIF and JPG. The recommended graphic size is 32 x 32 pixels.
Once a scheme is created, use the Upload button to copy the scheme to the Facility Commander server. Once the scheme is copied to the server, the scheme is ready to use with the Graphics Editor and is also available to other users.
The symbol schemes are used with the Graphics Editor to create display maps. Refer to Using the Graphics Editor on page 299 for more information.
! To open the Symbol Editor, follow these steps:
1. From the Facility Commander Launcher window, select Launch and Symbol Editor, or select the Symbol Editor icon from the Editors toolbar.
2. The Symbol Editor shown in Figure 174 on page 284 window displays.
Facility Commander Administration Guide 2.1 Page 283

Using the Symbol Editor
Table 55 lists and describes the Symbol Editor fields and buttons.
Figure 174. Symbol Editor window
Table 55. Symbol Editor fields and description
Field Name Description
Title Bar Displays Symbol Editor and the window instance number. Refer to Managing Multiple Windows on page 27 for more information.
New Use to create a new symbol scheme. Refer to Creating a Symbol Scheme on page 287 for more information.
Save Use to save a symbol scheme to the local computer. To publish the scheme for use with the Graphics Editor, the scheme must be uploaded to the Facility Commander server. Refer to Upload and Download for more information.
Delete Use to delete a symbol scheme from the local computer. To delete a scheme from the Facility Commander server, refer to Deleting a Symbol Scheme on page 291.
Page 284 Facility Commander Administration Guide 2.1

Creating Symbol Schemes
Upload and Download
Use to upload new or modified symbol schemes to the Facility Commander server.Use to download a symbol scheme from the server to the local computer to make changes. After the scheme has been modified and you are ready to publish the changes, click Upload.Refer to Uploading a Symbol Scheme on page 290 and Downloading a Symbol Scheme on page 290 for more information.
Symbol Schemes Displays a list of previously defined symbol schemes in alphabetical order.
Scheme Name Use this field to enter a name identifying a new symbol scheme. Use up to 128 characters. Scheme names cannot contain any of the following characters:\, /, :, *, ?, “, <, >, or |.
Initial State Icon Displays the symbol representing the alarm in its initial state condition. This symbol displays in the Graphics Editor Device Palette. Refer to Device Palette on page 301 for more information.
Browse Click Browse to locate the folder with the symbols you want to use. Refer to Figure 175 on page 287.
Device Type Use this drop-down list to select a device type, which includes:• Camera • Digital Input • Digital Output • Door Access Point • Logical Input • Intercom Exchange• Intercom Master Station• Intercom Substation• Intrusion Area• Intrusion DGP• Intrusion Keypad• Intrusion Input• Intrusion Output• Monitor
State Association
Initially Transparent Select this check box to make the symbol for the initial state icon transparent until an alarm event occurs.
Table 55. Symbol Editor fields and description (Continued) (Continued)
Field Name Description
Facility Commander Administration Guide 2.1 Page 285

Using the Symbol Editor
State Attributes Displays the attributes of the point type. If Door Access Point is selected, the attributes include Door Forced, Door Held, and different badge events.Refer to Table 57 for a complete list.
State Conditions Displays the appropriate condition for the state attribute. Refer to Table 57 for a complete list.
Symbols Displays the symbol associated with the state condition. Use the Active check box to select the symbol.
Active Click the Active check box and the Attach window displays. Select the graphic image you want to represent the state condition. Click Attach. A check mark displays to indicate this symbol. When the Active check box is selected, the graphic image can be used when creating graphic displays. If you clear the check box to remove the symbol, it will no longer appear on the graphic displays when the alarm condition changes.
Status Bar Displays an icon indicating if the system with the Graphics Editor is connected to the Facility Commander server and the layer number currently active (or visible). • Green indicates the Graphics Editor is communicating
with the server.• Red indicates the Graphics Editor is no longer
communicating with the server.
Table 55. Symbol Editor fields and description (Continued) (Continued)
Field Name Description
Page 286 Facility Commander Administration Guide 2.1

Creating Symbol Schemes
Facility Commander Administration Guide 2.1 Page 287
Creating a Symbol Scheme
If you are creating a symbol scheme for an intrusion area, refer to Creating an Intrusion Symbol Scheme on page 288 for more information.
! To create a symbol scheme, follow these steps:
1. From the Facility Commander Launcher, select Launch and Symbol Editor, or select the Symbol Editor icon from the Editors toolbar. The Symbol Editor window shown in Figure 174 on page 284 displays.
2. Enter the name of the scheme in the Scheme Name field.3. Select the type from the Device Type drop-down list. The
appropriate alarm state attributes and state conditions display for each device type.
4. Click Browse to display the Attach window shown in Figure 175.
5. Select the file you want to use as a symbol to represent the state condition. Click Attach. The symbol displays in the Initial State Icon window. The Graphics Editor will use this image to represent the scheme.
6. Select the Active check box to display the Attach window. Select the image you want to display for each state condition. Click Attach. This image displays on the map when an alarm is generated and the state condition changes. The Active check box displays a check mark indicating this image has been associated with the alarm state condition.
7. Click Save when you are finished. If you want to create another symbol scheme, click New to clear the information and continue making new selections.
To create multiple schemes using the same point types, select the scheme you want to use, change the scheme name, and click Save. From the Windows menu, click Exit to close the Symbol Editor window.
Click icon to see demo.
Figure 175. Attach window with available symbols

Creating an Intrusion Symbol Scheme
Creating an Intrusion Symbol Scheme
A symbol scheme for an intrusion area is different than symbol schemes for other devices. Instead of using an icon representing a device, the intrusion area is represented by a pattern.
! To create an intrusion symbol scheme, follow these steps:
1. From the Facility Commander Launcher, select Launch and Symbol, or select the Symbol Editor icon from the Editors toolbar. The Symbol Editor window shown in Figure 174 on page 284 displays.
2. Enter the name of the scheme in the Scheme Name field.3. Select Intrusion Area from the Device Type drop-down list. The
appropriate alarm state attributes and state conditions display.4. Click Browse to display the Attributes Panel window shown in
Figure 176.
5. Select the attributes that you want to apply, such as color, pattern, line, and brightness. The selection displays in the Samples pane. Refer to Table 56 for instructions.
6. Select the Blinking check box if you want the pattern to blink when an alarm is generated.
7. Click Apply All to apply the selected attributes. The symbol displays in the Initial State Icon window. The Graphics Editor will use this image to represent the scheme.
8. Select the Active check box to display the Attribute Panel window. Select the attributes that you want to apply, such as color, pattern, line, and brightness. The selection displays in the Samples pane.- This image displays on the map when an alarm is generated
and the state condition changes.
Figure 176. Attributes Panel window
Patterns
Fill Color
Line Color
Pattern Transparency
Line Styles
No Pattern or Line
Brightness
Blinking
Page 288 Facility Commander Administration Guide 2.1

Creating Symbol Schemes
- The Active check box displays a check mark indicating this image has been associated with the alarm state condition.
9. Click Save when you are finished. If you want to create a symbol scheme for another intrusion area, click New to clear the information and continue making new selections.
Table 56 lists and describes the elements in the Graphic Attributes window.
Table 56. Graphic Attributes elements and description
Element Description
Line Color Click Line Color to display the Edit Line Color palette. Select a line color and click OK.
Fill Color Click Fill Color to display the Fill Line Color palette. Select a fill color and click OK.
Pattern Transparency
Click to display the fill color in the drawn image or a shape drawn with the Create Hyperlink Area tool.Click to remove the fill color. When you remove the fill color, only the pattern displays with a white background.
Patterns Click to apply a pattern to the image. Use Line Color to select a color for the pattern.
Line Styles Select the line type such as, solid, dotted, or arrows.
Brightness Use the slider to indicate the brightness of the line and fill color. 100 is the brightest.
Blinking Select this check box if you want the area to “blink” when it is in an alarm state.
Facility Commander Administration Guide 2.1 Page 289

Managing Symbol Editor Files
Managing Symbol Editor Files
Symbol schemes are stored on the local system, until they are uploaded to the server system for centralized storage and backup. Once the files are uploaded they are available to use with the Graphics Editor to create site maps and associate symbols.
After a symbol scheme has been uploaded to the server system, if you need to modify the symbol scheme, make sure you download the most current version before making changes.
Refer to the following sections for more information:
• Uploading a Symbol Scheme• Downloading a Symbol Scheme on page 290 • Deleting a Symbol Scheme on page 291
Uploading a Symbol Scheme
! To upload a symbol scheme to the Facility Commander server, follow these steps:
1. From the Symbol Schemes column, select the scheme name you want to upload to the server.
2. Select File and then Upload, or select the Upload icon form the toolbar. A window with this message displays: Are you sure you want to upload current scheme? - If the scheme has already been uploaded to the server, this
message displays: Are you sure you want to overwrite the server symbol scheme - file name?
3. Click Yes to upload the symbol scheme to the server for distribution.
Next, use the Graphics Editor to associate the symbol scheme to a map. Refer to Using the Graphics Editor on page 299 for instructions.
Downloading a Symbol Scheme
! To download a symbol scheme, follow these steps:
1. From the File menu, select Download or select the Download icon from the toolbar. The window shown in Figure 177 on page 291 displays.
Page 290 Facility Commander Administration Guide 2.1

Creating Symbol Schemes
2. Use the drop-down list to select which symbol scheme you want to download from the server. Click OK. The file is copied from the server system to your local system.
Deleting a Symbol Scheme
! To delete a symbol scheme from the local system, follow these steps:
1. Select the scheme you want to delete from the Symbol Schemes list. The information for this record displays.
2. From the File menu, select Delete or select the Delete icon from the toolbar. A window displays a message asking: Are you sure you want to remove this scheme? Click Yes to remove the scheme.- This removes the symbol scheme from the local system only. If
it has been uploaded to the server system and you want to delete it, the file must be removed using Delete Resources.
3. From the File menu, select Exit to close the Symbol Editor window.
State Associations and ConditionsTable 57 lists and describes the event sources, state attributes, and conditions.
Figure 177. Input window
Table 57. Event Sources, State Attributes, and Conditions
Event Source State Attributes Conditions
Camera Initial State
Motion Detection Set, Reset
Video Loss Set, Reset
Intercom Exchange Initial State
Communication Failure Set, Reset
Facility Commander Administration Guide 2.1 Page 291

Managing Symbol Editor Files
Intercom Exchange Reset Set
Intercom Master Station
Initial State
Busy Set
Call Answered Set
Call Connected Set
Call Ringing Set
Call To Busy Set
Call To Private Set
Disconnected Set
Reset Set
Intercom Sub Station Initial State
Busy Set
Call Answered Set
Call Button Alarm Set, Reset
Call Button Event Set
Call Connected Set
Call Ringing Set
Call To Busy Set
Call To Private Set
Disconnected Set
Reset Set
Intrusion Area Initial State
State Armed All Clear Set
State Armed and In Alarm Set, Reset
State Disarmed Set
State Unknown Set
Table 57. Event Sources, State Attributes, and Conditions (Continued)
Event Source State Attributes Conditions
Page 292 Facility Commander Administration Guide 2.1

Creating Symbol Schemes
Intrusion DGP Initial State
DGP Bypassed Set, Reset
DGP Offline Alarm Set, Reset
DGP Tamper Alarm Set, Reset
Main Panel Failure Alarm Set, Reset
Intrusion Input Initial State
Input Alarm Set
Input Alarm Event Reset
Input Bypassed Set, Reset
Input Holdup At Night Set, Reset
Input Tamper Set, Reset
Intrusion Keypad Initial State
Intrusion Duress Alarm Set, Reset
Intrusion Keypad Bypassed Set, Reset
Intrusion Keypad Offline Set, Reset
Keypad Tamper Alarm Set, Reset
Intrusion Output Initial State(No state attributes.)
Intrusion Panel Initial State
Offline Alarm Set, Reset
Tamper Alarm Set, Reset
Monitor Initial State(No state attributes.)
Picture PerfectDigital Input
Initial State
Input Alarm Set, Reset, Tamper
Picture PerfectDigital Output
Initial State(No state attributes.)
Table 57. Event Sources, State Attributes, and Conditions (Continued)
Event Source State Attributes Conditions
Facility Commander Administration Guide 2.1 Page 293

Managing Symbol Editor Files
Picture Perfect Door Access Point
Initial State
Door Forced Alarm Set, Reset
Door Held Alarm Set, Reset
Door Prealarm Set, Reset
Invalid Badge Alarm Set
Lost Badge Alarm Set
Suspended Badge Alarm Set
Unknown Badge Alarm Invalid Badge
Picture Perfect Logical Input
Initial State
Logical Input Alarm Set, Reset, Tamper
Secure PerfectDigital Input
Initial State
Input Alarm Set, Reset, Tamper
Secure PerfectDigital Output
Initial State(No state attributes.)
Secure Perfect Door Access Point
Initial State
Door Forced Alarm Set, Reset
Door Held Alarm Set, Reset
Door Prealarm Set, Reset
Invalid Badge Alarm Set
Lost Badge Alarm Set
Reader Supervised Exit Alarm
Set, Reset
Supervised Reader Alarm Set, Reset
Table 57. Event Sources, State Attributes, and Conditions (Continued)
Event Source State Attributes Conditions
Page 294 Facility Commander Administration Guide 2.1

Creating Symbol Schemes
Secure Perfect Logical Input
Initial State
Logical Input Alarm Set, Reset, Tamper
Table 57. Event Sources, State Attributes, and Conditions (Continued)
Event Source State Attributes Conditions
Facility Commander Administration Guide 2.1 Page 295

Managing Symbol Editor Files
Page 296 Facility Commander Administration Guide 2.1

Chapter 15. Creating Graphic Displays
This chapter describes how to create or import a site map and link symbols created with the Symbol Editor to represent access points, cameras, and other devices. Readers should be familiar with using other graphic drawing programs.
In this chapter:Overview on page 298Using the Graphics Editor on page 299Drawing Tools on page 303Graphic Attributes on page 304Creating a Graphic Display on page 306Importing AutoCAD Drawings on page 312Linking Graphic Displays on page 316Building Hierarchical Displays on page 318Working with Layers on page 321Managing Graphic Display Files on page 324Editing Graphic Display Records on page 328
Facility Commander Administration Guide 2.1 Page 297

Overview
Overview
This feature allows you to design site maps of your premises and associate graphic images (symbols) to access points and their locations. When an alarm event occurs, one or more of the icons will change its appearance based on the alarm state condition, if configured to do so.
Table 57 lists the steps needed to complete a graphic display and references to where you will find detailed instructions to complete these tasks.
Table 57. Task Overview
" Create symbol scheme and upload to the server. Refer to Using the Symbol Editor on page 283 for more information.
" Import a site map or graphic image, which becomes the background layer in the Graphic Editor. • Refer to Importing AutoCAD Drawings on page 312 for
instructions to import existing drawings with DXF extensions.• You can also use the drawing tools to create a graphic display.
Refer to Drawing Tools on page 303 for more information.
" Place symbols representing access points, cameras, and more. Symbols can be grouped on different layers to improve visibility when viewing the completed graphic displays. Add text labels, if needed. Refer to the following sections:• Creating a Graphic Display on page 306, • Associating Access Points and Other Devices on page 307• Associating Camera Devices on page 308• Associating Intercom Devices on page 309• Configure Intrusion Areas on page 257• Adding Text Labels to the Site Map on page 311
" Save file and upload completed graphic display to the server. Refer to Managing Graphic Display Files on page 324 for more information.
" Link two graphic displays together using the Create Hyperlinks icon. Refer to Linking Graphic Displays on page 316 for more information.
" Build hierarchal graphic displays using the Create Hyperlink Area icon. Refer to Building Hierarchical Displays on page 318.
Page 298 Facility Commander Administration Guide 2.1

Creating Graphic Displays
Using the Graphics Editor
The Graphics Editor allows you to associate symbol schemes to site maps. The symbol scheme identifies icons that represent doors, cameras, or other device in different alarm conditions. These icons are associated with an event type and when an alarm is generated, the appropriate icon displays on the site map.
For example, a scheme with icons representing doors in an alarm state may include a:
• gray door to represent the initial state• red door to represent a set condition • green door to represent a reset condition When an alarm is generated at the specific door access point, the appropriate icon for the state condition displays on the map. Refer to Creating a Symbol Scheme on page 287 for more information.
If you create site maps and link them in a hierarchal arrangement, the associated icons on each level also displays the icon in its alarm state condition. Refer to Building Hierarchical Displays on page 318.
There are three ways to create a site map, which are:
• Create map with the drawing tools provided by the Graphics Editor.- Using the drawing tools, such as circles, lines, polylines,
rectangles, and text entries, you can create a site map, or a graphical representation of your facilities. Refer to Drawing Tools on page 303 for more information.
• Use an existing JPG or GIF graphics file. - Most professional drawing applications usually have the
capability to save a drawing in a JPG or GIF format. Refer to Create New Image Entry on page 300 for more information.
• Import DXF drawings created with AutoCAD®. - Site maps and drawings with a DXF extension can be imported
if they are saved in a DXF R12 format using AutoCAD. Refer to Importing AutoCAD Drawings on page 312 for instructions.
To achieve the best results in your site map, draw the map as close to the size of the window in which it will be displayed. If you are importing a JPG or GIF graphic image file, try to size the image to fit the window in which it will be displayed. Whenever possible, be consistent and keep all of your displays the same size.
! To open the Graphics Editor, follow these steps:
1. From the Facility Commander Launcher window, select Launch and Graphics Editor, or select the Graphics Editor icon from the Editors toolbar.
2. The Graphics Editor shown in Figure 177 on page 300 window displays.
Facility Commander Administration Guide 2.1 Page 299

Using the Graphics Editor
C
Table 58 lists and describes the Graphics Editor icons and tooltips.
Figure 177. Graphics Editor window
Table 58. Graphics Editor icons, tooltips, and descriptions
Element Description
Title Bar Displays the program name and window instance number. Refer to Client Application Title Bars on page 28 for more information.
Font Toolbar Use the drop-down lists to select a font type and font size. The available fonts are determined by the workstation where the Graphics Editor is being used to create drawings.If fonts used in the drawing are unavailable on the workstation where the drawing is displayed, substitute fonts are used.Select the icons to make the font bold or italic.
Drawing Tools Refer to Drawing Tools on page 303 for instructions on how to use these drawing tools.
Create New Image Entry Click the Create New Image Entry icon to display the Open window, which allows you to select a GIF or JPG file to use as the site map.
Create Hyperlink Area
reate New Image Entry
Title Bar
Drawing Tools
Hyperlink Icon
Font Toolbar
Device Palette
Status Bar
Page 300 Facility Commander Administration Guide 2.1

Creating Graphic Displays
Hyperlink Icon Use the Hyperlink icon to link two or more site maps together. A graphic image or icon displays on the site map when it is viewed with the Graphics Viewer. Click the graphic image or icon on the default site map and the associated site map displays.
You can choose to have the associated site map display in the current Graphics Viewer window or to launch a new Graphics Viewer window.
Refer to Linking Graphic Displays on page 316 for instructions on how to link site maps together.
Create Hyperlink Area Use the Create Hyperlink Area icon to draw a border around an irregular shape, creating a custom hyperlink path or border on a site map.• Click the Create Hyperlink Area icon and move
the mouse cursor to the drawing area. • Click and drag the mouse to draw a line. • Click again to create an anchor point and continue
until the border (or path) is complete. • Right-click to release the drawing tool. The shape
automatically fills with the defined graphic attributes.
Refer to Building Hierarchical Displays on page 318 for additional instructions.
Device Palette Use to display the Device Palette window. The Device Palette window displays the initial state icons for each scheme created using the Symbol Editor.
Tabs used to group the devices include:• Cameras• Door Access Points • Digital Inputs• Logical Inputs • Digital Outputs • Intercom Devices • Intrusion Devices
Use the tooltips to identify the scheme name.
Table 58. Graphics Editor icons, tooltips, and descriptions (Continued)
Element Description
Facility Commander Administration Guide 2.1 Page 301

Using the Graphics Editor
Status Bar Displays the layer number or name currently active (or visible). • To change layers, select Layer Settings from the
Layer menu. Refer to Working with Layers on page 321.
Displays an icon indicating if the system with the Graphics Editor is connected to the Facility Commander server. • Green indicates the Graphics Editor is
communicating with the server.• Red indicates the Graphics Editor is no longer
communicating with the server.
Table 58. Graphics Editor icons, tooltips, and descriptions (Continued)
Element Description
Page 302 Facility Commander Administration Guide 2.1

Creating Graphic Displays
Drawing Tools
The Graphics Editor provides drawing tools to create site maps or other graphic displays.
! To use the drawing tools, follow these steps:
1. Select the appropriate icon. You must select a tool each time before moving to the drawing area.
2. Position the mouse where you want to begin drawing. Follow the instructions listed in Table 59 to use the tools.
Table 59 lists and describes the Graphics Editor drawing tools.
Table 59. Drawing tools description
Tool Description
Rectangle Use to draw a rectangle or a square.• To create a rectangle, use the mouse to click and drag to
reach the correct size.• To create a square, click and hold the Shift key while
dragging the mouse.
Circle Use to draw a circle or an ellipse.• To draw a circle, click and hold the Shift key while dragging
the mouse. • To draw an ellipse, click and drag the mouse to reach the
correct size.
Line Use to draw a horizontal, vertical, or diagonal line.• Click to begin the line and drag the mouse to the correct
location to end the line.
Polyline Use to create a free-form shape.• Click in the drawing area and begin to move mouse to
create the shape. • When one side is complete, left-click to change direction. • When finished, right-click to complete the shape.
New Path Use to create a set of straight, cubic, or quadratic segments. The Path Tools window displays with four segment types: straight line, isometric, two-dimensional, and three-dimensional.• Left-click to create each point. Right-click to complete the
shape.
Text Entry Use to add text to the drawing.• Click in the drawing area and the Text Input window
displays. Enter the text you want to add to the drawing and click OK.
• Resize the text by stretching or shrinking the text in the drawing area.
Facility Commander Administration Guide 2.1 Page 303

Graphic Attributes
Graphic Attributes
When you use any of the drawing tools or the Create Hyperlink Area icon to create a drawing, you can change the appearance of the drawing using the Graphics Attributes window.
! To use the Graphic Attributes window, follow these steps:
1. Double-click the image to display the Graphic Attributes window as shown in Figure 178 on page 305. If you want to select more than one image, click and drag in the drawing area to include other images.
2. Select the attributes that you want to apply, such as color, pattern, line, and brightness. Refer to Table 60 for instructions.
3. Click Apply All to apply the selected attributes. Click Close when finished.
Array Use to draw a grid with four columns and four rows. This can be a square or rectangle shape.• Click in the drawing area where you want the grid to display
and move the mouse until the grid is the size you want.• Resize by stretching or shrinking the grid in the drawing
area.
Link Use to connect objects. This option groups objects together so they can be moved together, instead of moving each object individually.• Click the icon and all the objects in the drawing area are
selected. • From the Transform menu, select Group. The objects are
now linked, or grouped together.
Orthogonal Link
Use to link objects together. Choose a direction, either horizontal or vertical, for the first segment; following segments will use the same direction as the first segment.
Table 59. Drawing tools description (Continued)
Tool Description
Page 304 Facility Commander Administration Guide 2.1

Creating Graphic Displays
Table 60 lists and describes the elements in the Graphic Attributes window.
Figure 178. Graphic Attributes window
Table 60. Graphic Attributes elements and description
Element Description
Line Color Click Line Color to display the Edit Line Color palette. Select a line color and click OK.
Fill Color Click Fill Color to display the Fill Line Color palette. Select a fill color and click OK.
Pattern Transparency
Click to display the fill color in the drawn image or a shape drawn with the Create Hyperlink Area tool.Click to remove the fill color. When you remove the fill color, only the pattern displays with a white background.
Patterns Click to apply a pattern to the image. Use Line Color to select a color for the pattern.
Line Styles Select the line type such as, solid, dotted, or arrows.
Brightness Use the slider to indicate the brightness of the line and fill color. 100 is the brightest.
Brightness
Patterns
Fill Color
Line Color
Pattern Transparency
Line Styles
No Pattern or Line
Facility Commander Administration Guide 2.1 Page 305

Creating a Graphic Display
Creating a Graphic Display
A graphic display is composed of a basic site map and the symbols that represent devices or access points.
Symbol schemes must be created before this step to identify the symbols that will be used with the display. If the symbols do not display, use the Symbol Editor to upload the symbol scheme to the Facility Commander server.
! To create a graphic display, follow these steps:
1. From the Facility Commander Launcher window, select Launch and Graphics Editor, or select the Graphics Editor icon from the Editors toolbar. The Graphics Editor window displays.
2. Using the Graphics Editor drawing tools, create the graphic display. - If you have an existing site map in a JPG or GIF format, use the
Create New Image Entry icon to import the map file. Refer to Create New Image Entry in Table 58 for more information on how to do this.
- If you have an existing site map in a DXF format, refer to Importing AutoCAD Drawings on page 312 for more information.
3. Select the Device Palette icon to display the Device Palettes window as shown in Figure 179.
4. Select the appropriate tab to display the symbols. Select the appropriate symbol; using tooltips to display the scheme name. After the symbol is selected, it displays in the upper-left hand corner of the drawing area.
Click icon to see demo.
Figure 179. Device Palette window
Tabs
Page 306 Facility Commander Administration Guide 2.1

Creating Graphic Displays
5. Drag the image to the appropriate location on the site map.- If the image represents an access point, refer to Associating
Access Points and Other Devices on page 307.- If the image represents a camera, refer to Associating Camera
Devices on page 308.- If the image represents an intrusion area, refer to Viewing
Intrusion Areas on page 257.
Associating Access Points and Other Devices
Use this option to associate a symbol icon to a specific access point, digital input, logical input, digital output, intercom, or intrusion devices.
! To associate a symbol icon to a specific point, follow these steps:
1. Right-click on the icon to display the Set Association button as shown in Figure 180.
2. Click Set Association to display the window shown in Figure 181.
Click icon to see demo.
Figure 180. Set Association button
Figure 181. Set Association window
Unknown displays before the association is identified.
Facility Commander Administration Guide 2.1 Page 307

Creating a Graphic Display
3. Use the list to select the access point that you want to associate with this symbol. Click Save.
Continue to the next section if you are also defining cameras. If not, continue to Adding Text Labels to the Site Map on page 311.
Associating Camera DevicesUse this option to associate a symbol icon to specific cameras.
! To associate a camera symbol to a specific camera, follow these steps:
1. Right-click on the icon to display the Set Association button as shown in Figure 180 on page 307.
2. Click Set Association to display the window shown in Figure 182.
3. Select the camera from the list that you want to associate to this symbol. If the camera has preset positions, select the preset position from the Preset drop-down list.
4. Click Save.Continue to Adding Text Labels to the Site Map on page 311.
Figure 182. Set Association window
Page 308 Facility Commander Administration Guide 2.1

Creating Graphic Displays
Associating Intercom DevicesUse this option to associate a symbol icon to specific intercom device.
! To associate an intercom symbol to a specific intercom device, follow these steps:
1. Right-click on the icon to display the Set Association button as shown in Figure 180 on page 307.
2. Click Set Association to display the window shown in Figure 183.
3. Select the intercom device from the list that you want to associate to this symbol.
4. Click Save.
Figure 183. Set Association window
Facility Commander Administration Guide 2.1 Page 309

Creating a Graphic Display
Creating Intrusion AreasA symbol scheme must be created before this step to identify the “fill pattern” to use with the display. A fill pattern may be a solid color, cross--hatch design, gradient fill, and more.
A symbol scheme usually identifies a symbol or icon to place on the graphic display representing a door access point or another device. However when you create an intrusion area, a pattern is used to identify the intrusion area state, such as Armed All Clear, Disarmed, and more.
! To define an intrusion area, follow these steps:
1. Select the Device Palette icon to display the Device Palette window as shown in Figure 184.
2. Select the Intrusion Area tab to display the defined intrusion area symbols (or patterns). Select the appropriate symbol; using tooltips to display the scheme name.
3. Move the mouse cursor to the drawing area (the cursor changes to a crosshair shape). Click in the drawing area to create the first point on the site plan.- Trace the area using horizontal, vertical, or diagonal lines created
by clicking to create an anchor point and moving the cursor to the next anchor point.
Figure 184. Graphic Editor with defined intrusion area
Create a symbol scheme to define the pattern used to identify the intrusion area.
Page 310 Facility Commander Administration Guide 2.1

Creating Graphic Displays
- Use the Zoom menu to increase the size of the display and make it easier to trace the border.
- Right-click to end the path when you are finished and apply the scheme.
Adding Text Labels to the Site Map
This feature allows you to add a text label to identify the building name, identify a link to another site map, or identify a particular symbol icon on the site map.
! To add a text label follow these steps:
1. Select the Text Tool icon on the Graphics Editor toolbar.
2. Click in the drawing area where you want to place the text label. The mouse pointer changes to a crosshair shape and the Text Input window as shown in Figure 185 displays.
3. Enter the text to use a the label or description of the symbol. Click OK.
4. The text displays on the drawing area with an active border surrounding the text. Select the text and move it to the correct position. Use the Font toolbar to change the text attributes.- Use the Font drop-down list to select the font. - Use the Size drop-down list to select the font size.- Click the Bold icon to change the font to bold.- Click the Italic icon to change the font to italics.
Continue to the next section to save the site map.
Click icon to see demo.
Figure 185. Adding text to drawing in Graphics Editor window
Text Tool Icon
Font Toolbar
Facility Commander Administration Guide 2.1 Page 311

Importing AutoCAD Drawings
Saving the Site Map! To save the file, follow these steps:
1. From the File menu and select Save. The Save window displays.2. Enter the file name. Click Save. The file is automatically saved with a
JLX extension. When an alarm event is generated, the icon associated with the alarm state displays on the map.
Importing AutoCAD Drawings
Facility Commander allows you to import site maps, or drawings, created with AutoCAD. Only two-dimensional drawings are supported; model information in drawings is not used.
When you import an AutoCAD drawing, it must be saved in a DXF R12 format, you can select which layers you want to import. If you want the site map or drawing to remain as one object, no further steps are required.
However, if you want to maintain the layers, use the Edit Objects feature after the drawing is imported. These layers can be deleted later if not used. Imported layer names cannot be changed. Refer to Maintain Layers in AutoCAD Drawings on page 315 for more information.
! To import an AutoCAD drawing, follow these steps:
1. From the File menu, select Import AutoCAD Drawings. The window in Figure 186 displays.
2. Select the drawing name you want to import. The name displays in the File Name field. Click Import. The Drawing Limits window shown in Figure 187 on page 313 displays.
Figure 186. Import AutoCAD Drawings window
Page 312 Facility Commander Administration Guide 2.1

Creating Graphic Displays
- Use the Extents/Limit tab to change the original coordinate system, which is taken from the imported DXF file.
- Use the Ratio/Origin tab to indicate if the aspect ratio of the original drawing should be maintained.
- Use the View Dimensions tab to convert the DXF file coordinates to coordinates used by the Graphic Editor.
- Use the Other Options tab to select the Invert black and white check box. Select this check box to change the color attributes. If the text map is not visible, such as a drawing with white ruling lines, select the check box to invert the black and white attributes of the drawing.
3. Click OK. The Select Layers to Import window shown in Figure 188 on page 314. displays.
Figure 187. Drawing limits window
Facility Commander Administration Guide 2.1 Page 313

Importing AutoCAD Drawings
4. The Select Layers to Import window lists each of the multiple layers in the drawings. To import all the layers, click Import.- To import some of the layers, clear the check boxes of the
layers you do not want to import. Only layers with check marks are imported. The display area reflects the changes in layers as you select or clear the check boxes.
5. When the imported drawing is displayed, you can re-import the drawing immediately if necessary. Right-click on a path in the drawing or a border. The shortcut menu in Figure 189 on page 315 displays. (This menu is not accessible again after you select the Edit option.)
6. Select Re-Do and the Open window in Figure 186 on page 312 displays. The imported drawing’s name is highlighted. You can either re-import the same drawing or select a different one.
7. Click Open to re-import the drawing and the Select Layers to Import window shown in Figure 188 displays. Click Open to re-import the drawing.
Figure 188. Select Layers to Import window
Clear the check box if you do not want to import the layer.
Page 314 Facility Commander Administration Guide 2.1

Creating Graphic Displays
Maintain Layers in AutoCAD DrawingsUse the Edit Object feature to maintain the layers in the AutoCAD drawings, otherwise the drawing is treated as one object.
! To maintain the layers in the AutoCAD drawings, follow these steps:
1. Right-click on a border or path in the drawing. The shortcut menu in Figure 189 on page 315 displays. (This menu is not accessible again after you select the Edit option.)
2. Select Edit Objects. If you do not select this option, the drawing remains as a single object on one layer. When this option is selected, Facility Commander identifies each layer of the imported drawing.
3. From the Layer menu, select Layer Settings. The window in Figure 190 displays.
4. To display a layer, select the appropriate Visible check box and the Graphics Editor displays the selected layer.
5. To modify a layer, select the appropriate Active check box and the Graphics Editor displays the active layer. The remaining layers are visible while you make changes to the selected layer.- To view all the items on the active layer, select the Edit menu
and then Select All. All the items on this layer are highlighted.
Figure 189. Import DXF menu options
Figure 190. Layer Settings with imported and non-imported layers
Layers created in Graphics Editor display with white background.
Imported layers display with a yellow background.
Facility Commander Administration Guide 2.1 Page 315

Linking Graphic Displays
Linking Graphic Displays
Using the Create Hyperlink icon in the Graphics Editor application, you can link two displays together. (You can replace the hyperlink icon with another icon or graphical image.)
When an alarm event is generated, the Graphics Viewer opens and displays the specified graphic display. To link another site map, select the hyperlink symbol and the linked graphic display appears in the same Graphics Viewer window or a new window. Refer to the illustration shown in Figure 191.
! To link graphic displays to each other, follow these steps:
1. From the Facility Commander Launcher window, select Launch and Graphics Editor. The Graphics Editor shown in Figure 177 on page 300 displays.
2. Click File and then Open.3. Select the map file you want to use. The file will have a JLX
extension.4. Click the Create Hyperlink icon on the toolbar as shown in Figure
192. The icon displays in the upper-left hand corner of the drawing area.
5. Drag the icon to the appropriate location on the site map. 6. Right-click the Create Hyperlink icon to display the Change
Linking Properties button as shown in Figure 192.
Figure 191. Hyperlink icon and associated graphic display
Figure 192. Change Linking Properties button
Click the hyperlink symbol to display the associated map or graphic display. (NY Floor 01 is linked to NY Floor 02.)
Hyperlink Icon
Page 316 Facility Commander Administration Guide 2.1

Creating Graphic Displays
7. Click Change Linking Properties to display the Hyperlink Settings window in Figure 193 on page 317.
8. Use the Link to Display Map list to select the site map you want to display when the hyperlink icon is selected on the Graphics Viewer.
9. To use a custom graphic image instead of the red hyperlink icon, use the Browse button to locate the graphic image. The path name displays in the Custom Hyperlink Image field. This icon displays on the site map representing a link to an associated map.
10. Select the appropriate option to indicate how the hyperlink image changes when an alarm event is generated. The options are:- Select Blinking if you want the hyperlink image to blink when an
alarm event is generated.- Select Custom Alarm Indication Image if you want to select a
different hyperlink image to display when an alarm event is generated. Use the Browse button to navigate to the folder with the graphic image you want to display on the site map representing an alarm event.
11. Select the Launch New Window check box if you want the associated site map to display in a new Graphics Viewer window. - If you want the associated site map to display in the same
Graphics Viewer window, do not select this check box.12. Click Save.13. In the Graphics Editor window, use the text tool to add a label to
identify the link. Adding Text Labels to the Site Map on page 311.14. Save your work and upload the new site map to the Facility
Commander server for distribution.
Figure 193. Hyperlink Settings window
Browse
New Window
Facility Commander Administration Guide 2.1 Page 317

Building Hierarchical Displays
Building Hierarchical Displays
Using the Create Hyperlink Area icon in the Graphics Editor application to draw a hyperlink path around an object on a site map. This feature is useful to associate multiple site maps in a heroically arrangement.
When an alarm event occurs, the designated hyperlink icon reflects the alarm state condition on each level or site map in the hierarchy as shown in Figure 188. If an alarm is generated at an access point or other device on a lower-level map, the alarm condition displays on each level of the map.
In this example, there are three site maps — United States, Florida, and Boca Raton.
• The United States map has three states designated as hyperlink images, including California, Florida, and New York. When an alarm is generated in Boca Raton, the outline around Florida is configured to blink. The operator clicks the icon to display the Florida map.
Figure 194. Hierarchal map arrangement
Alarm conditionreflected on threemaps.
Page 318 Facility Commander Administration Guide 2.1

Creating Graphic Displays
• Florida is represented by a list of the facilities, including Boca Raton, Miami, and others. When an alarm occurs, the facility name is configured to blink. Operators select the name to view the graphic display.
• The Boca Raton graphic display represents the actual facility with associated access points and camera devices. The door access point where the alarm occurred is configured to change to a red door icon.
! To build hierarchical graphic displays, follow these steps:
1. From the Facility Commander Launcher window, select Launch and Graphics Editor. The Graphics Editor shown in Figure 177 on page 300 displays.
2. From the File menu, select Open. The Open window displays.3. Select the top-level map you want to use. The file will have a JLX
extension. 4. Click the Create Hyperlink Area icon on the toolbar. Move the
mouse cursor to the drawing area (the cursor changes to a crosshair shape). Click on the drawing area to create the first point on the site plan. - Trace the object using horizontal, vertical, or diagonal lines
created by clicking to create an anchor point and moving the cursor to the next anchor point.Use the Zoom menu to increase the size and make it easier to trace an irregular shaped border.
- When you are finished, right-click to end the path and apply the default graphic attributes.
- Double-click in the area to display the Graphics Attributes window. Use to adjust border lines and change the default attributes, such as color, pattern, line, brightness. and more. Refer to Graphic Attributes on page 304 for instructions.
5. Right-click to display the Change Linking Properties button. Click again to display the Hyperlink Path Settings window as shown in Figure 195 on page 320.
Facility Commander Administration Guide 2.1 Page 319

Building Hierarchical Displays
6. Use the Link to Display Map list to select the site map you want to display when the hyperlink image is selected on the Graphics Viewer.
7. Select the Initially Transparent check box if you want the hyperlink border to be transparent when there is no alarm condition. Clear the check box to display the hyperlink border.
8. Select how you want the alarm indication to display. The options are:- Blinking causes the hyperlink image to blink when an alarm
event occurs.- Custom Alarm Indication allows you to select a color. The
hyperlink border around the image changes to this color when an alarm event occurs. - Click the Browse button to display the Choose Alarm Color
window. Select a color and click OK.9. Select the Launch New Window check box if you want the
associated site map to display in a new Graphics Viewer window. - If you want the associated site map to display in the same
Graphics Viewer window, clear this check box.10. Click Save.
Figure 195. Hyperlink Path Settings window
Page 320 Facility Commander Administration Guide 2.1

Creating Graphic Displays
Working with Layers
Layers are defined as single, transparent drawing surfaces that lay on top of one another, much like pages in a notebook. Layers give you the ability to see each layer through the others above it, or see each layer individually. Layers allows you to move or edit objects on any layer without disturbing the objects on other layers.
A graphic display can be created with multiple layers to group access points, cameras, and inputs. When viewed using the Graphics Viewer, an operator can choose to view all the layers, or select a specific layer, such as only access doors. This improves visibility by hiding unnecessary details at a critical time.
Refer to the following topics for more information:
• Creating a New Layer on page 321• Selecting a Layer on page 322• Renaming a Layer on page 323• Removing a Layer on page 323• Moving Objects Between Layers on page 324
Creating a New Layer
When the Graphics Editor opens, the drawing area that displays represents layer zero, or the background layer. Use this layer to display the building structure or site map. Create additional layers to display different objects, such as access points, camera, or inputs. Some site maps may not require multiple layers.
! To create a new layer, follow these steps:
1. From the Layer menu, select Create New Layer and the window shown in Figure 196 displays with the layer number created when you selected this option.
2. Change the layer name to something more meaningful than Layer 2, such as Access Doors. Click OK.
Click icon to see demo.
Figure 196. Create New Layer window
Facility Commander Administration Guide 2.1 Page 321

Working with Layers
Refer to Removing a Layer on page 323 for instructions on how to delete layers.
Selecting a LayerUse the layer setting feature to select one or all of the layers to display. When you are working with multiple layers, you will need to make a layer active before you can make changes to the layer. The layer setting feature also allows you to rearrange the layers by moving them up or down.
! To select a layer, follow these steps:
1. From the Layer menu, select Layer Settings. The window in Figure 197 displays.
2. To display a layer to view, select the appropriate Visible check boxes and the Graphics Editor displays the selected layers. To view all the layers, select all the check boxes.
3. To modify a layer, select the appropriate Active check box. The Graphics Editor displays the active layer. The remaining layers are visible while you make changes to the selected layer.- To view all the items on the active layer, select the Edit menu
and then Select All. All the items on this layer are highlighted.4. To rearrange the layers, click Move Down or Move Up.5. Click Close when you are finished making changes.
Figure 197. Layer settings window
Page 322 Facility Commander Administration Guide 2.1

Creating Graphic Displays
Renaming a Layer! To remove a layer, follow these steps:
1. From the Layer menu, select Rename Layer and the window in Figure 198 displays. The New Layer Name field displays the current layer name.
2. Type the new name in the New Layer Name field. Each layer name should be unique and no longer than 64 characters. If the name is longer, the extra characters will be truncated. The layer name is case sensitive.- Imported layers cannot be renamed.
3. Click OK.
Removing a LayerIf you create too many layers or if you do not need all the layers in the graphic display, you can remove the extra layers. The last layer cannot be removed.
! To remove a layer from your display, follow these steps:
1. From the Layer menu, select Remove Layer. The Select Layer window in Figure 199 displays with a drop-down list.
2. Use the drop-down list to select the layer you want to remove from the drawing.
3. Click OK.
Figure 198. Rename Layer window
Figure 199. Select layer window
Facility Commander Administration Guide 2.1 Page 323

Managing Graphic Display Files
Moving Objects Between LayersWhen you are working with multiple layers, you may want to rearrange the objects by moving them to another layer. First, select the object you want to move and then follow these instructions.
! To move an object to a different layer, follow these steps:
1. From the Layer menu, select Move Selected Objects. The Select Layer window as shown in Figure 200 displays.
2. Use the drop-down list to select the correct destination layer. This is the location where the object will be moved.
3. Click OK.
Managing Graphic Display Files
Graphic displays are stored on the local system until they are uploaded to the server system for centralized storage and backup. Once the files are uploaded they are available to use with the Graphics Viewer to view site maps and associated icons when an alarm event occurs.
When working with symbol schemes, use Download to make sure you are working with the most current scheme files.
Refer to the following sections for more information:
• Uploading Graphic Displays • Downloading Graphic Displays• Deleting Unused Files on page 327
Uploading Graphic DisplaysGraphic displays are stored on the local system, until they are uploaded to the server system. Once they are uploaded, they are available to use with the Graphics Viewer. The Graphics Editor automatically loads the most current symbol schemes from the server every time it opens.
! To upload a site map to the server, follow these steps:
1. Display the site map you want to upload to the server. From the File menu, click Open and select the file you want to upload.
Figure 200. Select Layer window
Page 324 Facility Commander Administration Guide 2.1

Creating Graphic Displays
2. From the File menu, click Upload. The Upload window as shown in Figure 201 displays. The graphic display file name appears in the title bar with a JLX extension.
3. Enter the information described in Table 61. The Upload window displays this message: Assign graphic display to one or more facilities and then click Upload.
4. Use the arrow keys to add or remove facilities where this graphic display is assigned. Items can belong to more than one facility. Click Upload. - If the file exists already, this message displays: This file
already exists on the server, click Upload to overwrite.
Figure 201. Upload window
Table 61. Upload window fields and descriptions
Field Name REQ Description
Tag Name Enter a unique name to identify this item. Use 2-36 characters. This is the name that displays in the navigation pane of the client applications.
Description Enter a description for this item. Use 1-100 characters. The description does not have to be unique.
Available Facilities
Displays the list of facilities where this graphic display can be assigned. Facilities in this list depend on the operator’s context and permissions.
Facility Commander Administration Guide 2.1 Page 325

Managing Graphic Display Files
Downloading Graphic DisplaysGraphic displays should be downloaded from the server before they are edited to ensure you have the latest file.
! To download a site map to your local system, follow these steps:
1. Display the site map you want to upload to the server. From the File menu, click Open and select the file you want to upload.
2. From the File menu, select Download or select the Download icon from the toolbar. The Download window shown in Figure 202 on page 326 displays.
3. Select the site map from the drop-down list and click OK. The selected site map displays in the Graphics Editor drawing window.
When you are finished making changes to the site map, upload the current file to the server so that it will be available to other Facility Commander client applications.
Assigned To Displays the list of facilities where this graphic display is assigned. Items can belong to more than one facility.
Figure 202. Download window
Table 61. Upload window fields and descriptions (Continued)
Field Name REQ Description
Page 326 Facility Commander Administration Guide 2.1

Creating Graphic Displays
Deleting Unused FilesThe process of creating symbol schemes and graphic displays is an art, and during that process you may create some files that will not be used in your final product. The Graphics Editor provides the capability to remove unused files, which includes:• Displays with JLX file extensions.• Images with JPG, JPEG, or GIF file extensions.
! To remove the files that are no longer needed, follow these steps:
1. From the File menu, select Deleting Graphics Files. The Deleting Graphics Files window shown in Figure 203 displays.
2. Select the Resource Type (Displays or Images) from the drop-down list. The site maps and images stored on the Facility Commander server display.
3. Highlight the entries you want to delete and click Remove. - Click Refresh to display an entries that may have changed on
the server since this window displayed.4. When you are finished removing the files, click X to close the
window.
Figure 203. Deleting Graphics Files window
Facility Commander Administration Guide 2.1 Page 327

Editing Graphic Display Records
Editing Graphic Display Records
When a graphic display is created with the Graphics Viewer, it may have a file name that is not exactly what should be displayed in the navigation pane of the client applications.
Using the Configure Graphic Displays page, you can assign a tag name and description, which are more meaningful. In addition, use the Configure Graphic Displays page to change the facility membership.
Graphic displays, like other items, can be assigned to more than one facility. A facility is assigned when the graphic display is created and uploaded to the Facility Commander server. It may be necessary later to change the facility assignment by assigning additional facilities or assigning the display to a new facility.
! To edit the graphic displays records, follow these steps:
1. Select System Administration.2. Select Graphic Displays. The Graphic Displays list page as
shown in Figure 204 displays.
3. Select the tag name to create or edit the tag name and description, or change the facilities where this graphic is assigned. The Configure Graphic Display page as shown in Figure 205 on page 329 displays.
Figure 204. Graphic Displays page
Page 328 Facility Commander Administration Guide 2.1

Creating Graphic Displays
4. Enter the information described in Table 62. A check mark indicates a required field.
5. Click Submit to save the record.
Figure 205. Configure Graphic Display page
Table 62. Configure Graphic Display fields and descriptions
Field Name REQ Description
Tag Name " Displays the file name assigned to the graphic display. Enter a unique name to identify this item in the navigation pane of the client applications. This changes the file name on the Facility Commander server. Use 2-36 characters.
Description Enter a description for this item. Use 1-100 characters. The description does not have to be unique.
Location Displays the file name with the JLX extension.
Facility Commander Administration Guide 2.1 Page 329

Editing Graphic Display Records
Facility
Assigned To Displays the name of facility where this graphic display is currently assigned. This is a read-only field.
Available " Use to assign or change the facility membership for this graphic display. The facilities that display in this list depend on the operator’s context and permissions.Note: When assigning this item to a facility listed in the Available list, press the Ctrl key before selecting the new facility assignment. • To assign the graphic display to more than one
facility, select the first facility and press the Ctrl key while selecting the other facilities. The selected facilities are highlighted. Click Submit.
• To assign the graphic display to all the listed facilities, select the first facility in the list, press the Shift key and select the last facility in the list. All the facilities are highlighted. Click Submit.
Table 62. Configure Graphic Display fields and descriptions
Field Name REQ Description
Page 330 Facility Commander Administration Guide 2.1

Chapter 16. Viewing Graphic Displays
This chapter describes the how to use the Graphics Viewer to issue commands, such as locking and unlocking doors, enabling and disabling devices, and more. Readers should be familiar with using layers in the Graphic Editor client application.
In this chapter:Overview on page 332Navigating the Graphics Viewer on page 334Issuing Commands on page 338Customizing Window Name and Contents on page 345Printing Graphic Displays on page 346
Facility Commander Administration Guide 2.1 Page 331

Overview
Overview
The Graphics Viewer is a client application that allows an operator to view graphic displays and issue commands. The Graphics Viewer can be launched from the Alarm Monitor, Event Monitor, or the Facility Commander Launcher window.
When an alarm event is generated, the symbol placed on the graphic display changes to reflect the alarm state. For example, a Door Forced alarm includes two conditions — set and reset. Each alarm state and condition is represented on the graphic display by a different symbol, such as the: • initial state is represented by a gray door icon• alarm condition is represented by a red door icon• reset condition is represented by a green door icon
The graphic displays contain symbols, which represent:
In addition, a globe icon displays on the Alarm Monitor and Event Monitor to represent a graphic display when an alarm event occurs. When you select the globe icon, the Graphics Viewer launches with the default graphic display, if configured to do so.
• Cameras • Intercom Substations• Door Access Points • Intrusion Areas• Digital Inputs • Intrusion DGPs• Logical Inputs • Intrusion Inputs• Digital Outputs • Intrusion Outputs• Intercom Exchanges • Intrusion Keypad• Intercom Master Stations • Intrusion Panel
Page 332 Facility Commander Administration Guide 2.1

Viewing Graphic Displays
Alarm StatesAn alarm can be in one of three states: Alarm, Tamper, and Reset. If different icons were defined for each of these states (using the Symbol Editor), then the appearance of the symbol reflects its current state. If you have multiple maps and link them in a hierarchal arrangement, the associated icons on each level displays the icon in its alarm state condition.
Also, a device such as an access point can have multiple alarms at the same time. When this happens, there are rules for determining the current appearance of the symbol.
• The icon representing the highest priority alarm displays. For example, if an access point has a Door Forced Alarm with priority 10 and a Lost Badge Alarm with priority 50, the symbol’s appearance will reflect the Door Forced state attribute and condition.
• If all alarms for the device have the same priority, then the symbol’s appearance will reflect the most recent alarm occurrence. For example, a Lost Badge and Suspended Badge Alarm both have a priority of 50. The Lost Badge alarm occurred at 10:15 and the Suspended Badge alarm occurred at 10:18. The symbol’s appearance will reflect the Suspended Badge state attribute and condition.
Facility Commander Administration Guide 2.1 Page 333

Navigating the Graphics Viewer
Navigating the Graphics Viewer
! To display the Graphics Viewer, follow these steps:
1. Open the Facility Commander Launcher window.
2. Select Launch and Graphics Viewer, or select the Graphics Viewer icon from the Viewers toolbar. The Graphics Viewer shown in Figure 205 displays.
Table 60 lists and describes the elements of the Graphics Viewer.
Figure 205. Graphics Viewer window
Table 60. Graphics Viewer window
Element Description
Title Bar • Displays Graphics Viewer and the window instance number. Refer to Managing Multiple Windows on page 27 for more information.
• Displays the file name and custom window title. Refer to Customizing Window Name and Contents on page 345 for more information.
Title Bar
Navigation Pane
Status Bar
Splitter Bar and Pointers
SymbolsHyperlink Symbol
Text Label
Page 334 Facility Commander Administration Guide 2.1

Viewing Graphic Displays
Navigation Pane Graphic displays are represented by a globe icon and are sorted in alphabetical order. Click the globe icon to change the display. The items that display in the navigation pane are determined by an operator’s permission levels and context.
Splitter Bar and Pointers
The Graphics Viewer is divided by a split bar with split pointers, which can be used to change the size of the window.Panes can be resized by moving the location of the splitter bar displayed between the panes or using the split pointers.Click the split pointer to move the window left or right of its current position.
Symbols Symbols represent devices, such as: • Cameras• Door Access Points• Digital Inputs• Logical Inputs• Digital Outputs• Intercom Devices• Intrusion Devices
Refer to Issuing Commands on page 338 for more information.
Hyperlink Symbol Displays the default hyperlink symbol. The hyperlink symbol can be customized and may display as a blinking icon. Click the symbol to view the associated map.
Text Label Displays a text label, which may identify the building name, a link to another site map, or identify a symbol icon on the site map.
Status Bar • Displays a window filter icon indicating the list of available Facility Commander facilities has changed. When the facilities have been reset, the icon no longer displays on the status bar. Refer to Customizing Window Name and Contents on page 345.
• Displays an icon indicating if the system with the Graphics Viewer is connected to the Facility Commander server.- Green indicates the Graphics Viewer is
communicating with the server.- Red indicates the system is no longer
communicating with the server.
Table 60. Graphics Viewer window (Continued)
Element Description
Facility Commander Administration Guide 2.1 Page 335

Navigating the Graphics Viewer
Opening Graphic DisplaysThere are two methods to open a file — tag name or menu option. The navigation pane displays the tag name. Select the tag name in the navigation pane to open the graphics display.
! To open the Graphics Viewer using the menu, follow these steps:
1. From the Facility Commander Launcher window, select Launch and Graphics Viewer or select the Graphics Viewer icon from the Editors toolbar. The Graphics Viewer shown in Figure 205 on page 334 displays.
2. Select File and then Open.- If a more recent copy of the site map exists on the Facility
Commander server, the Open window shown in Figure 206 displays.
3. Use the drop-down list to select the graphic display you want to view. Click OK. The Graphics Viewer displays the selected site map.
Figure 206. Download window
Page 336 Facility Commander Administration Guide 2.1

Viewing Graphic Displays
Selecting LayersGraphic displays can be constructed of different layers with different items on each layer. Use this option to select the layers you want to view. One layer may contain only access points, while another layer may contain all the video devices. Hiding layers reduces the clutter when operators need to focus.
! To display a different layer, follow these steps:
1. Select Layer and Show/Hide Layer. The Show/Hide Layer window shown in Figure 207 displays.
2. The window displays the layer names (Layer 0, Layer 1, or the name assigned to the layer) with a check box to select individual layers. A check mark indicates the layer is visible.- Select the check box to display a layer. The Show/Hide Layer
window remains open to allow you to move back and forth between layers.
- Clear the check box to remove a layer from view. If you want to view only Layer 1, clear the Layer 0 check box.
3. Click X to exit from the Show/Hide Layer window.
Figure 207. Show/Hide Layer window
Facility Commander Administration Guide 2.1 Page 337

Issuing Commands
Issuing Commands
The Graphics Viewer allows operators to respond to alarm events and issue commands. Different menus with different actions display depending on the type of device and alarm state, such as:
• Lock and Unlock Doors• View Video from a Specific Camera on page 340• View Video from Monitor Devices• Enable or Disable Input Devices on page 342 • Connect and Disconnect Intercom Devices on page 343• Arm or Disarm Intrusion Areas on page 344
An action may be dimmed if the operation is not allowed. An action may not be allowed if the operator does not have permission to perform the action or the action is not supported by the product. For example, Secure Perfect does not support the Duration Unlock feature.
Table 61 lists the devices and the available actions for each device.
Refer to the appropriate sections for more information about using these features.
Table 61. Summary of devices and actions
Device Commands
Access Points • Momentary Unlock• Duration Unlock• Permanent Unlock• Lock Door
Input Devices • Enable• Disable
Intercom Devices • Connect• Disconnect
Intrusion Area • Arm• Disarm
Intrusion DGP • Bypass DGP• Unbypass DGP• Start DGP Battery Test• Cancel DGP Battery Test
Intrusion Input • Bypass Input• Unbypass Input
Intrusion Keypad • Bypass Keypad• Unbypass Keypad
Page 338 Facility Commander Administration Guide 2.1

Viewing Graphic Displays
Lock and Unlock Doors! To lock or unlock an access door, follow these steps:
1. Select the appropriate graphic display. Refer to Opening Graphic Displays on page 336.
2. Locate the symbol representing the device. If the device is in an alarm state:- Double-click the symbol to launch the Alarm Response window
as shown in Responding to Alarms on page 211.- Right-click the symbol to display the action menu. The window
shown in Figure 208 displays with the tag name and a list of actions available to the operator.
If the device is not in an alarm state:- Double-click the symbol to perform the default action, which is
Momentary Unlock.- Right-click the symbol to display the action menu. The Control
Toolbar displays when the device is not in an alarm state.Refer to Table 62 for a description of each action.
Figure 208. Site map with action menu
Table 62. Lock/Unlock options
Option Description
Momentary Unlock Unlocks the door for a time specified in Picture Perfect.
Permanent Unlock Unlocks the door permanently until changed by an operator.
Duration Unlock Unlocks the door the number of seconds specified in the drop-down list. Refer to Unlock Door for Duration for more information.
Lock Door Locks the door until reset by an operator using the unlock command.
Facility Commander Administration Guide 2.1 Page 339

Issuing Commands
Unlock Door for Duration
! To unlock a door for a specified duration, follow these steps:
3. Select Duration Unlock. The window shown in Figure 209 displays.
4. Enter the number of seconds in the Enter Duration in Seconds field.
5. Click OK.
View Video from a Specific Camera ! To view video from a camera device, follow these steps:
1. Select the graphic display. Refer to Opening Graphic Displays on page 336.
2. Locate the symbol representing the device. If the device is in an alarm state:- Double-click the symbol to launch the Alarm Response window
as shown in Responding to Alarms on page 211 displays.- Right-click the symbol to display the action menu. The window
shown in Figure 210 displays with the tag name and a list of actions available to the operator.
If the device is not in an alarm state:- Double-click the symbol to perform the default action, which is
View Live Video. Or, drag the camera from the navigation pane to a Video Viewer pane and live video displays.
- Right-click the symbol to display the action menu. The Control Toolbar displays when the device is not in an alarm state.
Figure 209. Lock and unlock door options
Figure 210. Graphic display with video devices
Page 340 Facility Commander Administration Guide 2.1

Viewing Graphic Displays
View Video from Monitor DevicesTo use this feature, analog cameras must be connected to an analog CCTV switcher. Refer to Configuring Video Devices on page 127 for more information.
! To display video on a CCTV monitor, follow these steps:
1. Select the graphic display. Refer to Opening Graphic Displays on page 336.
2. Locate the symbol representing the device. If the device is in an alarm state:- Double-click the symbol to launch the Alarm Response window
as shown in Responding to Alarms on page 211 displays.- Right-click the symbol to display the action menu. The window
shown in Figure 211 displays with the tag name and a list of actions available to the operator.
If the device is not in an alarm state:- Right-click the symbol to display the action menu. Select
Display in Monitor and then select the monitor device to play the video. The Control Panel displays when the device is not in an alarm state.
3. If the camera device is connected to a matrix switcher, drag the camera from the navigation pane, or the site map, to a monitor symbol on the map and live video displays.
Figure 211. Graphical display with monitors
Facility Commander Administration Guide 2.1 Page 341

Issuing Commands
Enable or Disable Input Devices! To enable or disable input devices, follow these steps:
1. Select the graphic display. Refer to Opening Graphic Displays on page 336.
2. Locate the symbol representing the device. If the device is in an alarm state:- Double-click the symbol to launch the Alarm Response window
as shown in Responding to Alarms on page 211 displays.- Right-click the symbol to display the action menu. The window
shown in Figure 212 displays with the tag name and a list of actions available to the operator.
If the device is not in an alarm state:- Right-click the symbol to display the action menu. The Control
Toolbar displays when the device is not in an alarm state.
3. Select the appropriate option button and click Execute to perform the selected action. The actions are described in Table 63.
Figure 212. Monitor window
Table 63. Monitor window
Option Description
Title Bar Displays DI-prefix to identify digital input and the tag name.
Enabled Select to enable the device.
Disabled Select to disable the device.
Page 342 Facility Commander Administration Guide 2.1

Viewing Graphic Displays
Connect and Disconnect Intercom Devices! To connect an intercom device, follow these steps:
1. Select the appropriate graphic display. Refer to Opening Graphic Displays on page 336.
2. Locate the symbol representing the intercom device. If the device is in an alarm state:- Double-click the symbol to launch the Alarm Response window
as shown in Responding to Alarms on page 211 displays.- Right-click the symbol to display the action menu. The window
shown in Figure 213 displays with the tag name and a list of actions available to the operator.
If the device is not in an alarm state:- Double-click the symbol to perform the default action, which is
Connect.- Right-click the symbol to display the action menu. The Control
Toolbar displays when the device is not in an alarm state.
Figure 213. Graphic display with an intercom device
Facility Commander Administration Guide 2.1 Page 343

Issuing Commands
Arm or Disarm Intrusion Areas! To arm or disarm an intrusion area, follow these steps:
1. Select the appropriate graphic display. Refer to Opening Graphic Displays on page 336.
2. Locate the intrusion area. If the area is in an alarm state:- Right-click the symbol to display the action menu. The window
shown in Figure 213 displays with the tag name and a list of actions available to the operator.
If the device is not in an alarm state:- Double-click the symbol to perform the default action, which is
Arm.- Right-click the symbol to display the action menu. The Control
Toolbar displays when the device is not in an alarm state.
Figure 214. Graphic display with an intercom device
Page 344 Facility Commander Administration Guide 2.1

Viewing Graphic Displays
Customizing Window Name and Contents
! To filter the items, follow these steps:
1. From the View menu, select Window Filter. The Window Filter window in Figure 215 displays.
2. Use the Custom Title field to identify a title to display on the Graphics Viewer title bar. You can use up to 255 characters.
3. Select the check boxes to indicate the items you want to display on the Graphics Viewer. A check mark indicates the item is selected.- Clear the check boxes to remove the items from view.
4. Click Save. The Graphics Viewer displays a window filter icon in the status bar indicating the list of available Facility Commander facilities has changed.
Figure 215. Window Filter
Facility Commander Administration Guide 2.1 Page 345

Printing Graphic Displays
Printing Graphic Displays
! To print a display, follow these steps:
1. From the File menu, select Print. The Print View window shown in Figure 216 displays.
2. On the Paper tab, use the Paper Format drop-down list to select the correct paper size. The measurements and margins display for the selected paper format. The default setting is A4.- Select the unit of measurement to display. Click the appropriate
option button to select centimeters or inches.- Select the paper orientation. Click the portrait icon or landscape
icon to change the orientation.- If you select a custom paper format, enter the paper width and
height, and margins for the graphic display. Click Default to discard the changes and return to the default settings.
3. On the View Selection tab, you can adjust the position of the graphic display on the page. Use the Start X and Start Y to change the position of the display. Click Apply when you are finished making adjustments.
4. On the Pages tab, you can adjust the position size, resolution, and indicate the number of pages to print the site map or graphic display.
5. On the Preview tab, you can preview the page before printing. Make the necessary changes and click Print.
Figure 216. Print View window
Page 346 Facility Commander Administration Guide 2.1

Chapter 17. Backup/Restore SQL Server 2000 Database
This chapter describes the backup and restore procedures for Windows files and SQL Server 2000 Database.
In this chapter:Overview on page 348Backing Up Windows Files on page 349Backing Up a SQL Server 2000 Database on page 353Restoring Files on Windows 2000 on page 357Restoring a SQL Server 2000 Database on page 361
Facility Commander Administration Guide 2.1 Page 347

Overview
Overview
Backups let you copy data to a file or tape device. When you back up data to a tape, you must have a tape device connected to the computer. If a tape device is not available, you can back up the data to a file and transfer the file to a safe place for storage.
It is a good practice to back up the data stored on the Facility Commander server at regular intervals. If the original data stored on the server’s hard disk becomes inaccessible because of a system malfunction, you can use the backup data to restore the lost or damaged data.
There are two backups that should be done:
• Files, which include selected files and folders• Database, which includes all Facility Commander database
recordsBackups should be done on a regular schedule, such as a full backup done on a weekly basis and a daily incremental backup. Follow the schedule suggested by your company policy.
The first complete backup should be performed after installing and configuring Facility Commander. In addition, a files backup should be completed each time a database backup is completed, and when the system is upgraded.
This chapter describes how to back up selected files and folders and restore the backed up files to the original hard disk or a new hard disk. Refer to the following instructions:
• Backing Up Windows Files on page 349• Backing Up a SQL Server 2000 Database on page 353The next section describes how to back up and restore selected files and folders on a Windows system. The backup and restore process uses Microsoft Windows Backup for the files and Enterprise Manager for the database.
Page 348 Facility Commander Administration Guide 2.1

Backup/Restore SQL Server 2000 Database
Backing Up Windows Files
This section describes how to back up selected files and folders on a Windows system. There are four basic steps to create a backup:
• Identify files and folders for backup.• Select the storage media, such as tape or file.• Set the backup options.• Start the backup.
! To do a files backup, follow these steps:
1. Click Start on the taskbar, then select Programs, Accessories, System Tools, and Backup. The Welcome to the Windows 2000 Backup and Recovery Tools window shown in Figure 217 displays.
2. Select the Backup tab. The Backup window shown in Figure 218 on page 350 displays.
Figure 217. Windows 2000 Backup and Recovery Tools window
Facility Commander Administration Guide 2.1 Page 349

Backing Up Windows Files
3. Locate the appropriate disk drive and expand the folder to display the Program Files folder. If a location other than the default location was specified for Facility Commander during the installation process, navigate to the appropriate folder.
4. Select Facility Commander Server. A check mark displays in the check box next to each item appearing in the pathname.
5. Use the Backup destination drop-down list to select the media type, such as a tape or file. This is located at the bottom of the Backup window shown in Figure 219.- Choose a tape device to back up the data to a tape, which is the
recommended media type.- Choose File to back up the data to a file, if you do not have a
tape device installed on the server system. This is the default setting. If you back up to a file, use FTP or a similar utility to send the backup file to another computer for storage.
6. Use the Backup media or file name drop-down list to select New Media or a tape with existing data.
Figure 218. Backup window
Figure 219. Backup destination
Select FacilityCommander Server
Select Backup
Page 350 Facility Commander Administration Guide 2.1

Backup/Restore SQL Server 2000 Database
- If you are backing up the data to a file, type the path name and file name or use the Browse button to assign a name to the backup file. Windows assigns a file extension of BKF. Click Open.
7. Click Start Backup. The Backup Job Information window as shown in Figure 220 displays.
8. Depending on your corporate policy, you may be required to use a blank tape or add data to an existing tape.- If this tape has data you want to retain, select the Append the
data to the media option.- If this tape is used or new, select the Replace the data on the
media with this backup option.
Figure 220. Backup Job Information window
Facility Commander Administration Guide 2.1 Page 351

Backing Up Windows Files
9. Click Advanced and the Advanced Backup Options window as shown in Figure 221 displays. - Select the Verify data after backup check box. A check mark
indicates your selection. Click Schedule if you want future backups performed at specific dates and times. Refer to Microsoft documentation for instructions to set up schedules.
10. Use the Backup Type drop-down list to select the appropriate backup type. The options are Normal, Copy, Incremental, Differential, and Daily.- Normal is suitable to perform backups on a weekly basis and
includes all selected files. A normal backup with the correct differential backups should provide the data needed to restore the system.
- Differential is suitable to perform backups on a daily basis and includes all selected files that have been modified since the last normal backup.Note: For additional information, press F1 to access
the online help system.
11. Click OK to return to the Backup Job Information window. Click Start Backup.
12. When the Backup Progress window indicates that the backup is complete, you may close the window or view the report.
Figure 221. Advanced Backup Options window
Page 352 Facility Commander Administration Guide 2.1

Backup/Restore SQL Server 2000 Database
Backing Up a SQL Server 2000 Database
! To do a database backup, follow these steps:
1. Select Start, Programs, Microsoft SQL Server, and then Enterprise Manager. The SQL Server Enterprise Manager window shown in Figure 222 displays.
2. Using the navigation tree, select the SQL Server to be backed up.3. From the Tools menu, select Backup database. The SQL Server
Backup window shown in Figure 223 displays.
Figure 222. SQL Server Enterprise Manager window
Figure 223. SQL Server Backup window
From Tools menu, select Backup Database.
Select the SQL Server you want to back up.
Facility Commander Administration Guide 2.1 Page 353

Backing Up a SQL Server 2000 Database
4. Use the Database drop-down list to select “isis”, if it does not automatically display.
5. Enter a name for this backup in the Name field.6. Enter a description in the Description field.7. Select one of these options: Database - complete or Database -
differential. If this is the first backup, you should back up the complete database.- Complete is suitable to perform backups on a weekly basis and
includes all data. - Differential is suitable to perform backups on a daily basis and
includes all data that has been modified since the last complete backup.
8. Select Tape as the backup destination. If this is the first backup, the Backup to: window is empty. - If the window is empty, click Add. The Select Backup
Destination window in Figure 224 displays.
- The Tape option should already be selected. Make sure the correct tape device displays in the drop-down list. Click OK. The SQL Server Backup window in Figure 225 on page 355 displays.
Figure 224. Select Backup Destination window
Page 354 Facility Commander Administration Guide 2.1

Backup/Restore SQL Server 2000 Database
9. Select the tape device. Choose one of the Overwrite options and click OK.- If this tape has data you want to retain, select the Append to
media option.- If this tape has existing data and you do not want to retain the
data, select the Overwrite existing media option.
Figure 225. SQL Server Backup window
Facility Commander Administration Guide 2.1 Page 355

Backing Up a SQL Server 2000 Database
10. Select the Options tab.11. Select Verify backup upon completion. Click OK.12. The Backup Progress window displays, followed by the Verify
Progress window.13. When the backup and verification are complete, the window in
Figure 227 displays.
Figure 226. SQL Server Backup window
Figure 227. SQL Server Enterprise Manager window
Page 356 Facility Commander Administration Guide 2.1

Backup/Restore SQL Server 2000 Database
Restoring Files on Windows 2000
A system administrator may be asked to restore the system in case of disk failure, or change in computer equipment.
• If a catastrophic failure occurs, install the operating system, any new drivers or patches to the operating system, and the Facility Commander software and any patches in this order.
• To completely restore the system, a system administrator should restore the last “normal” backup prior to the target date.
• Follow this by restoring the last “differential” backup prior to the target date, or the sequence of incremental backups between the normal backup that was restored and the target date.
Use these instructions to restore a Windows file system on the same machine.
! To restore the files, follow these steps:
1. Click Start on the taskbar, then select Programs, Accessories, System Tools, and Backup. The Backup [Restore] window displays.
2. Select the Restore tab. The Restore tab as shown in Figure 228 displays. Locate the tape device and expand the folder to view the contents.
3. Insert the tape in the tape drive. The New Import Media window in Figure 229 on page 358 displays.
Figure 228. Backup window
Select Restore
Facility Commander Administration Guide 2.1 Page 357

Restoring Files on Windows 2000
4. Select Allocate this media to Backup now. Click OK. The Backup [Restore] window in Figure 230 displays.
5. Double-click the media device to catalog the data. This may take a few seconds and the Operation Status window displays until the catalog process is complete.
6. Select the check box next to the drive or folder you want to restore. A check mark indicates the folder, sub-folders, and files are selected.
7. Select Tools from the Backup [Restore] menu bar and select Options. The Options window as shown in Figure 231 on page 359 displays.
Figure 229. New Import Media window
Figure 230. Backup [Restore] window
Select Allocate this media to Backup now.
Page 358 Facility Commander Administration Guide 2.1

Backup/Restore SQL Server 2000 Database
8. Select the Always replace the file on my computer option. Click OK. The Backup [Restore] window in Figure 230 on page 358 displays.
9. Select Original location from the Restore files to drop-down list. This is located in the bottom pane as shown in Figure 232.
10. Click Start Restore. The Confirm Restore window displays.
Figure 231. Options (Backup - Restore) window
Figure 232. Backup [Restore] window - bottom pane
Figure 233. Confirm Restore window
Select Original location.
Click Start Restore.
Facility Commander Administration Guide 2.1 Page 359

Restoring Files on Windows 2000
11. Click OK to begin restoring the data. The Restore Progress window as shown in Figure 234 on page 360 displays. This window lists the device, media name, and other details. A Waiting for Tape window displays.
12. Click Close when the restore process is complete. During the restore process, a Cancel button displays.
13. A message similar to this may display: Some of the files restored require you to shut down and restart your computer to complete the restore. Do you want to restart your computer now? Click OK.
Figure 234. Restore Progress window
Page 360 Facility Commander Administration Guide 2.1

Backup/Restore SQL Server 2000 Database
Restoring a SQL Server 2000 Database
Use the Microsoft SQL Enterprise Manager application to restore the database to the Facility Commander server. The Facility Commander service cannot be running during the restore process.
! To restore the database, follow these steps:
1. Click Start, and then select Programs, Microsoft SQL Server, and Enterprise Manager. The SQL Server Enterprise Manager window displays.
2. Locate the database server and from the Console Root window, select Tools, and then Restore Database. The Restore Database window in Figure 236 on page 362 displays.
Figure 235. SQL Server Enterprise Manager window
Facility Commander Administration Guide 2.1 Page 361

Restoring a SQL Server 2000 Database
3. Select the From device option and the window changes its appearance.
4. Select Select Devices and the Choose Restore Devices window in Figure 237 displays.
5. Select the Tape option. Click Add. The Choose Restore Destination window in Figure 238 on page 363 displays.
Figure 236. Restore database window
Figure 237. Choose Restore Devices window
SelectFrom device
Select Tape
Page 362 Facility Commander Administration Guide 2.1

Backup/Restore SQL Server 2000 Database
6. Confirm the correct tape is selected. If not, select the correct tape from the Tape drop-down list. Click OK. This window closes and the Choose Restore Devices window in Figure 239 on page 363 displays.
7. Click OK and the Restore Database window in Figure 240 displays.
Figure 238. Choose Restore Destination window
Figure 239. Choose Restore Devices window
Facility Commander Administration Guide 2.1 Page 363

Restoring a SQL Server 2000 Database
8. Click View Contents. Wait while the tape is read and when the process is finished the Select Backup window in Figure 241 on page 364 displays. The backup number will change to reflect the backup set selected.
9. Select the database you want to restore. Click OK. The Restore Database window Figure 240 on page 364 displays.
10. Select Read backup set information and add to backup history and click OK.
Figure 240. Restore database window
Figure 241. Choose Restore Devices window
Click View Contents.
The Backup number will change during the process
Page 364 Facility Commander Administration Guide 2.1

Backup/Restore SQL Server 2000 Database
11. The Restore Progress window in Figure 242 displays. When the restore process is complete a window displays with this message: Successfully loaded backup set history. Click OK.
12. From the Console Root window, select Tools, and then Restore Database. The Restore database window in Figure 240 on page 364 displays.
13. Select the backup set and Click OK. The Restore Progress window in Figure 243 displays.
14. When the restore process is completed, a window displays with this message: Restore of the database “isis” completed successfully. Click OK.
Figure 242. Restore Progress
Figure 243. Restore Progress window
Facility Commander Administration Guide 2.1 Page 365

Restoring a SQL Server 2000 Database
Page 366 Facility Commander Administration Guide 2.1

Chapter 18. Backup/Restore Informix and Oracle Databases
This chapter describes the backup and restore procedures for Linux and AIX files; and Informix and Oracle databases.
In this chapter:Overview on page 368Requirements (Tape Backups) on page 369Backing Up Database Records on page 370Restore Procedures on page 375
Facility Commander Administration Guide 2.1 Page 367

Overview
Overview
Backups let you copy data to a file or tape device. When you back up data to a tape, you must have a tape device connected to the computer. If a tape device is not available, you can back up the data to a file and transfer the file to a safe place for storage.
It is a good practice to back up the data stored on the Facility Commander server at regular intervals. If the original data stored on the server’s hard disk becomes inaccessible because of a system malfunction, you can use the backup data to restore the lost or damaged data.
This chapter describes how to back up selected files and folders; and restore the backed up files to the original hard disk or a new hard disk.
Backup Modes Facility Commander provides a backup utility for backing up files and database records to a tape device, which is the default setting. If you want to back up the files to disk, you will need to edit two configuration files to change the output destination to disk.
To edit the configuration files, refer to Appendix A on page 425, which includes:
• Editing the Backup Utility Configuration File on page 427 • Editing the Informix Configuration File on page 428• Scheduling the Backup Utility on page 429Use Table 64 to select the appropriate mode and device to back up the Facility Commander database records.
• If you are using an Oracle database, the only available option is to back up the database to a tape.
• If you are using an Informix database, back up the database to a tape device or disk. To do this, you must edit the backup utility and Informix configuration files to redirect the output to disk.
Once you edit the configuration file to change the output to disk, instead of tape, the backup utility will not be able write to tape because of the changes in the configuration file.
Table 64. Databases and Backup Modes
Database Mode Backup Device
Oracle Interactive Tape only
Informix Interactive Tape or disk
Informix Scheduled (Cron) Disk only
Page 368 Facility Commander Administration Guide 2.1

Backup/Restore Informix and Oracle Databases
Backup TypesThere are two types of backups — full and incremental. A full backup includes the entire database contents. If you choose to backup to disk, a full backup is done.
Incremental backups, sometimes called differential backups, only record those portions of the system that have been modified since the last full backup.
It is recommended that you perform a full backup at regular intervals.
Requirements (Tape Backups)
A minimum of two tapes is required to create a system backup. One tape is used to record the database backup, while the other is used to record the backup files. Depending on the amount of data to be backed up, additional tapes are “spanned” to contain the information.
Tape LabelsBackup tapes must be identified clearly. Record the following information:
• Type (Full or Incremental)• Date• Tape number and the number in the series, such as: 1 of 2 and
2 of 2.During file backups, the log file name is displayed and contains both the backup type and date. Refer to Figure 249 on page 374 for an example. In addition, include the referenced full backup log file.
For the database backups, each database may have information that is unique to the vendor and should also be recorded on the tape label.
The Informix backup program prints out the IDs of logical logs that are recorded to the tape backup. Record these IDs on the tape label as well. This information is useful during the process that includes restoring the archived logical logs.
Facility Commander Administration Guide 2.1 Page 369

Backing Up Database Records
Backing Up Database Records
These instructions describe how to complete a full backup of the files and database records. There are small differences if you are doing an incremental backup, and those differences are noted.
The database and files are backed up using BackupUtility, which is a command line script. The script first backs up the database, verifies the backup, and then begins to back up the files.
! To begin the back up process, follow these steps:
1. Open a terminal window. If you are not logged into the system as “root”, you will be prompted for the root password. This is required to ensure access to all resources.
2. Start the backup utility and the window in Figure 244 displays.- For Linux/Informix: Double-click the Backup Utility icon.- For AIX, type: cd /usr/BackupUtility [Enter]
sh BackupUtility [Enter]
3. Type the appropriate letter to select the backup type, such as:- F to complete a full backup- I to complete an incremental backup. This menu is also used to restore a backup or to exit this program.
Figure 244. Backup Utility
Page 370 Facility Commander Administration Guide 2.1

Backup/Restore Informix and Oracle Databases
Informix DatabaseThe Informix database is backed up using the ontape utility application. When the backup procedure is started, the window in Figure 245 displays.
1. Insert the tape in the tape drive, wait for computer system to recognize the tape, and press Enter. The window in Figure 246 displays.A message displays stating the type of backup. “Level O” indicates a full backup, while “Level 1" indicates an incremental backup.
Figure 245. Starting a full-level database backup
Facility Commander Administration Guide 2.1 Page 371

Backing Up Database Records
Recordlogical on the
Backverifi
2. A message displays with the process of the backup. When the backup is complete, a message displays reporting which logical logs were recorded to the tape during the backup process. Record the identification of the logical logs written to the backup on the tape label.
Figure 246. Database backup complete
Figure 247. Backup verification
the IDs of the logs to the backup tape label.
upcation process
Page 372 Facility Commander Administration Guide 2.1

Backup/Restore Informix and Oracle Databases
3. Insert tape number one when the verification is complete and type: 1 to continue. Press Enter.As each tape is verified, a prompt displays to insert the next tape in the series. When the last tape in the series has been verified, or if you do not want to continue, type: 0. Press Enter.
Backing Up FilesAfter the database backup verification is complete, the process of backing up files begins. The window in Figure 248 displays.
1. Insert the tape in the tape drive, wait for computer system to recognize the tape, and press Enter. The window in Figure 249 displays. The list of files being backed up scrolls as the files are written to the tape.Note: On AIX systems, the backup process begins
immediately when Enter is pressed. Failure to insert a tape, use a read-only tape, or pressing the Enter key too early will result in a program error.
2. If the number or size of the files is sufficiently large, the tape will become full and you will be prompted to replace the tape. This prompt is repeated each time a tape is filled to capacity. In many cases, one tape is sufficient and you will not see this message.
Figure 248. Start backup of files
Facility Commander Administration Guide 2.1 Page 373

Backing Up Database Records
3. When the backup is complete, a message displays with the details of where the log is stored and the last tape is ejected. Record this information to view the logs at a later date.
4. Insert the first tape in the series to verify the backup and press Enter. This verification only tests the readability of the tape and not the contents of the tape. The window in Figure 250 on page 375 displays next.
Figure 249. Waiting to start file backup verification
Log file name
Page 374 Facility Commander Administration Guide 2.1

Backup/Restore Informix and Oracle Databases
5. Remove the tape and store it according to your organization’s policy.- If you are using an Imation™ Travan™ tape, it will not be
ejected automatically. Remove the tape from the drive to prevent any problems with loading future tapes.
Restore Procedures
This section describes the restore process as if the Facility Commander server disk drive fails. Previous to restoring the data, the system administrator should:
• Install the operating system• Install the database• Install Facility Commander softwareAlso, install all patches or upgrades that are appropriate. The machine should have the same configuration as the original hardware when the backups were completed.
When the Restore action is selected, the program preforms a pre-restoration check to verify the system is in an appropriate state. These checks depend on the database.
Figure 250. Successful file backup verification
Verification passed message
Facility Commander Administration Guide 2.1 Page 375

Restore Procedures
The Informix database must be shut down before it is restored. You will be unable to restore the Informix database before shutting it down. An error message displays. Use the command “service Informix stop” to shutdown the database.
! To begin the restore process, follow these steps:
1. Insert the tape in the tape drive, wait for computer system to recognize the tape, and press Enter.
2. Open a terminal window. If you are not logged into the system as “root”, you will be prompted for the root password. This is required to ensure access to all resources.
3. Start the backup utility and the window in Figure 251 displays.- For Linux/Informix: Double-click the Backup Utility icon.- For AIX, type: cd /usr/backuputility [Enter]
sh backuputility [Enter]
4. Type R to begin the restore process.
Figure 251. Backup Utility
Page 376 Facility Commander Administration Guide 2.1

Backup/Restore Informix and Oracle Databases
.
5. Type: Y to indicate the tape is loaded and the program begins restoring the files from the tape. If you type N indicating the tape is not the first in the series, the program will eject the tape.Failure to insert a tape, using a read-only tape, or pressing the Enter key too early will result in a program error and the process must be started over.
Figure 252. Start Restore process with tape in drive
Facility Commander Administration Guide 2.1 Page 377

Restore Procedures
6. If the backup is comprised of multiple tapes, this message displays each time a tape is restored: Found end of volume. Load next volume and press RETURN.
7. Remove the tape and store it according to your organization’s policy.
Figure 253. File restoration complete
Block count
Page 378 Facility Commander Administration Guide 2.1

Backup/Restore Informix and Oracle Databases
Restore Incremental BackupsAfter the files are restored, the incremental backups should be restored. The window in Figure 254 displays next.
1. Type: Y to indicate an incremental backup will be restored. If you type N to indicate there are no incremental backups, the program continues to the next step, which is to restore the database.
Figure 254. Restore incremental backups
Facility Commander Administration Guide 2.1 Page 379

Restore Procedures
Restore DatabaseWhen the program begins to restore the Informix database, a long pause occurs. A window displays during this pause.
1. Insert the tape in the tape drive, wait for computer system to recognize the tape, and press Enter. The program reads information from the tape and displays the details in the window as shown in Figure 256.
2. Type: Y when this message displays: Continue restore?
Figure 255. Wait for database tape to be loaded
Figure 256. Restore details
Page 380 Facility Commander Administration Guide 2.1

Backup/Restore Informix and Oracle Databases
3. Type: Y when this message displays: Do you want to back up the logs?The logs contain details of the database transactions (database already residing on disk drive). If you have problems with your database, these logs may be used to recover transactions that have occurred since the last backup.
4. Insert the tape to store the logical log files. The device name listed is a file stored on the disk drive. Press Enter and the window in Figure 258 displays.
Figure 257. Prompt for salvaging logs
Figure 258. Logical logs restored
Facility Commander Administration Guide 2.1 Page 381

Restore Procedures
5. After the logical logs are restored, the process of restoring the database begins. The window displays messages to describe the process. When the database is restored, this message displays: Restore a level 1 archive? If you have incremental backup tapes that you want to restore, type: Y. The program repeats the process used to restore the database. The window in Figure 259 displays next.
6. Type: N to skip this step. Use the logical logs to recover transactions that have occurred since the last regular backup. It is not recommended to use the logs unless you are familiar with this process, which is not described in this document.
The window in Figure 260 on page 383 displays next.
Figure 259. Restore log tapes
Page 382 Facility Commander Administration Guide 2.1

Backup/Restore Informix and Oracle Databases
7. The program ends, the tape is ejected from the tape drive, and you are prompted to reboot the system to start the database.
Figure 260. Reboot system to start database
Facility Commander Administration Guide 2.1 Page 383

Restore Procedures
Page 384 Facility Commander Administration Guide 2.1

Chapter 19. Viewing Diagnostics
This chapter describes the different diagnostics used to troubleshoot the system. The system administrator should not change these settings unless instructed to do so by Customer Support.
In this chapter:Overview on page 386Changing Diagnostics Settings on page 387ATS Panel Intrusion on page 389Database Connection Pool on page 390Database Transactions Diagnostics on page 391Database Queries Diagnostics on page 392Facility Membership Cache on page 393JVM Statistics on page 394Media Diagnostics on page 395Service Framework Diagnostics on page 396System Status Diagnostics on page 397Thread Pool Manager Diagnostics on page 398
Facility Commander Administration Guide 2.1 Page 385

Overview
Overview
The Diagnostics page shown in Figure 261 on page 387 keeps track of all the software components that generate diagnostic information. Diagnostics provides statistics on the following components:
• ATS Panel Intrusion Proxy Host ATS Panel• Database Connection Pool• Database Queries• Database Transactions• Facility Membership Cache• JVM Statistics• Media Diagnostics• Service Framework• System Status• Thread Pool ManagerEach server has a server-wide configuration for diagnostics, which can be:
• Disabled. The server is not receiving any diagnostic information. Disabled is the default setting.
• Enabled. The information is written to the database. When you reset the system, the information is not lost.
The system administrator should not change these settings unless instructed to do so by Customer Support. The performance of the system could be affected if any of these settings are enabled. If you have any questions concerning these settings, please contact Customer Support.
Page 386 Facility Commander Administration Guide 2.1

Viewing Diagnostics
Changing Diagnostics Settings
Use the Diagnostics list page shown in Figure 261 to view the diagnostic settings. This page allows you to edit or view diagnostic settings.
Editing the Diagnostics SettingsSelecting the Edit icon allows you to change the diagnostics mode and identify the log interval (how often the statistics are written to a log).
! To change the settings, follow these steps:
1. Select System Diagnostics.2. Select Diagnostics Statistics. The Diagnostics list page shown in
Figure 261 displays.3. Click the Edit icon next to the component you want to change. The
Configure Diagnostics page shown in Figure 262 on page 388 displays.
Figure 261. Diagnostics page
EditIcon
View Icon
Facility Commander Administration Guide 2.1 Page 387

Changing Diagnostics Settings
4. Enter the information described in Table 65 to change the diagnostic settings.
5. Click Submit to change the record.
Table 65 lists and describes the fields on the Diagnostic Edit page.
Resetting Diagnostics Statistics
! To reset the statistics for any component, follow these steps:
1. Select System Diagnostics.2. Select Diagnostics Statistics. The Diagnostics list page as
shown in Figure 261 on page 387 displays.3. Click the View icon next to the component you want to change.
The component’s diagnostic page displays. 4. Click Reset Statistics.5. Click Back to Diagnostics Home Page.
Figure 262. Diagnostics Edit page
Table 65. Diagnostic fields and descriptions
Field Name Description
Diagnostics Mode Use the drop-down list to select the appropriate mode — Disabled or Enabled. The default value is Disabled.
Log Interval (in seconds) Enter the number of seconds to wait before new information is written to the log.The default value is 60 seconds.
Page 388 Facility Commander Administration Guide 2.1

Viewing Diagnostics
ATS Panel Intrusion
Use the Component Diagnostics page shown in Figure 263 to view the following statistics:
• Ping interval• Reconnect interval• Online• Connection state• Number of messages not acknowledged by panel• Number of messages received• Number of polling attempts sent• Number of panel events published• Number of input events published• Number of invalid packets receivedThe Component Diagnostic displays the date and time the last event was written to a log. Use this page to reset the statistics and to return to the Diagnostic list page.
Figure 263. Component Diagnostics page
Facility Commander Administration Guide 2.1 Page 389

Database Connection Pool
Database Connection Pool
Use the Database Connection Pool page shown in Figure 264 to view the following statistics:
• Connection pool size• Highest connection used• Number of leases obtained• Average lease time• Number of lease waits• Average lease wait timeThe Database Connection Pool page displays the date and time the last event was written to a log. Use this page to reset the statistics and to return to the Diagnostics list page.
Figure 264. Database Connection Pool page
Page 390 Facility Commander Administration Guide 2.1

Viewing Diagnostics
Database Transactions Diagnostics
Use the Database Transactions Diagnostics page shown in Figure 265 to view the following statistics:
• Transactions• Number• Average (milliseconds)• Minimum in (milliseconds)• Maximum in (milliseconds)• Commits• RollbacksThe Database Transactions Diagnostics page displays the date and time the last event was written to a log. Use this page to reset the statistics and to return to the Diagnostics list page.
Figure 265. Database Transactions
Facility Commander Administration Guide 2.1 Page 391

Database Queries Diagnostics
Database Queries Diagnostics
Use the Database Query Diagnostics page shown in Figure 266 to view the following statistics:
• Query name• Number• Average (milliseconds)• Minimum (milliseconds)• Maximum (milliseconds)The Database Query Diagnostics page displays the date and time the last event was written to a log. Use this page to reset the statistics and to return to the Diagnostics list page.
Figure 266. Database Queries page
Page 392 Facility Commander Administration Guide 2.1

Viewing Diagnostics
Facility Membership Cache
Use the Facility Membership Cache page shown in Figure 267 to view the following statistics:
• maximum cache Size• Current size• Total misses• Total hits• Hit percent• Cache purgesThe Facility Membership Cache page displays the date and time the last event was written to a log. Use this page to reset the statistics and to return to the Diagnostics list page.
Figure 267. Facility Membership Cache page
Facility Commander Administration Guide 2.1 Page 393

JVM Statistics
JVM Statistics
Use the JVM Diagnostics page shown in Figure 268 to view the following statistics:
• Maximum amount of memory available• Total memory claimed• Free memory availableThe number of available processors is also listed on this page.
The JVM Diagnostics page displays the date and time the last event was written to a log. Use this page to reset the statistics and to return to the Diagnostics list page.
Figure 268. JVM Diagnostics page
Page 394 Facility Commander Administration Guide 2.1

Viewing Diagnostics
Media Diagnostics
Use the Media Diagnostics page shown in Figure 269 to view the following statistics:
• Total KB per second• Percentage of 10 MB network• Percentage of 100 MB network• DVRs and workstation host names• Current kilobytes per second• Current Frames per secondThe Media Diagnostics page displays the date and time the last event was written to a log. Use this page to reset the statistics and to return to the Diagnostics list page.
Figure 269. Media Diagnostics page
Facility Commander Administration Guide 2.1 Page 395

Service Framework Diagnostics
Service Framework Diagnostics
The Service Framework Diagnostics page displays the date and time the last event was written to a log. Use this page to reset the statistics and to return to the Diagnostics list page.
• Peak delay through service framework queue for an event (msec)• Average delay through service framework queue for an event
(msec) • Peak time that an event waited in a mailbox (msec)• Average time that an event waited in a mailbox (msec)• Time to wait before processing a mailbox (msec)• Peak number of client mailboxes serviced• Minimum remote mailbox dispatch time (msec)• Maximum remote mailbox dispatch time (msec)• Maximum total remote mailbox dispatch time (msec)• Current number of concurrent mailbox dispatch threads• Peak number of concurrent mailbox threads• Peak number of concurrent mailbox dispatch threads• Average number of events sent per xml-rpc mailbox transactions• Average time it took to filter an event (msec)• Total number of dropped events• Total number of events delivered• Total number of xml-rpc requests/sec• Max measured deadline timing error (msec)• Max measured internal clock drift (msec)• Max processing time to check all mailboxes (msec)
Figure 270. Service Framework Diagnostics page
Page 396 Facility Commander Administration Guide 2.1

Viewing Diagnostics
System Status Diagnostics
Use the System Status Diagnostics page shown in Figure 271 to view the following statistics:
• Number of application servers• Facility Commander server• Number of remote media servers• Number of DVMRs• Number of client workstations• Number of managed proxy componentsSystem Status also identifies DVRs and client applications and reports the connectivity status.
The System Status Diagnostics page displays the date and time the last event was written to a log. Use this page to reset the statistics and to return to the Diagnostics list page.
Figure 271. System Status Diagnostics page
Facility Commander Administration Guide 2.1 Page 397

Thread Pool Manager Diagnostics
Thread Pool Manager Diagnostics
Use the Thread Pool Manager Diagnostics page shown in Figure 272 to view the following statistics:
• Minimum and maximum thread pool size• Peak number of concurrent threads• Peak threads pending and waiting for service• Elapsed longest pending thread wait time• Current number of threads assigned and running• Current number of threads waiting to runThe Thread Pool Manager Diagnostics page displays the date and time the last event was written to a log. Use this page to reset the statistics and to return to the Diagnostics list page.
Figure 272. Thread Pool Diagnostics
Page 398 Facility Commander Administration Guide 2.1

Chapter 20. Advanced Configuration
This chapter describes how to customize the Facility Commander Launcher window, verify the server’s host name, and change the host name.
Readers should be familiar with using a text editor application.
In this chapter:Customizing Launcher Window on page 400Verifying Computer Host Name on page 402Changing the Host Name or IP Address on page 403Enabling SSL Encryption for Picture Perfect on page 412Enabling SSL Encryption for Secure Perfect on page 423
Facility Commander Administration Guide 2.1 Page 399

Customizing Launcher Window
Customizing Launcher Window
You can customize the Facility Commander Launcher window by changing the existing icons or by adding up to six additional applications, such as WaveReader or any other application you use often.
The Facility Commander Launcher on Window client systems is modified by changing to the client properties file, refer to:
• Adding Custom Icons• Adding External Applications on page 401
Adding Custom Icons
! To add custom icons to the Launcher window, follow these steps:
1. On the Facility Commander client system, open the client. properties file using a text editor such as Notepad. The client properties file is found in a directory similar to this:C:\Program Files\FacilityCommanderClient\resources
(The path may differ depending on where Facility Commander was installed on the system.)
2. Enter the text shown in Table 66 for each icon you want to change.
Table 66. Add Custom Icons to Launcher window
Application Add this text to client.properties file:
Alarm Monitor workspace.icon.alarmMonitor=c:/myPath/myIcon.gif
Event Monitor workspace.icon.eventMonitor=c:/myPath/myIcon.gif
Video Viewer workspace.icon.cctvMonitor=c:/myPath/myIcon.gif
Graphic Viewer workspace.icon.graphicViewer=c:/myPath/myIcon.gif
Main Viewer workspace.icon.mainViewer=c:/myPath/myIcon.gif
Graphic Editor workspace.icon.graphicEditor=c:/myPath/myIcon.gif
Symbol Editor workspace.icon.symbolEditor=c:/myPath/myIcon.gif
Web Report Viewer workspace.icon.webReportViewer=c:/myPath/myIcon.gif
Page 400 Facility Commander Administration Guide 2.1

Advanced Configuration
Adding External ApplicationsThere are sample lines in the properties file are commented out so they are not used. Uncomment the lines in the file and edit them to add external applications to the Facility Commander Launcher window.
! To add external applications to the Launcher window, follow these steps:
1. On the Facility Commander client system, open the client. properties file using a text editor such as Notepad.
2. Edit three lines to add the executable, icon, and tooltip for each application. The information includes:- directory path of application executable- directory path of icon graphic- tooltip textThis path must point to an existing and valid file. All path separators must use a forward slash “/” instead of a back slash “\”.
The path includes a number (N), which indicates the icon position on the Applications toolbar. Also, make sure the icon is the correct size to fit on the toolbar. The maximum size is 32 x 32 pixels.The format is: workspace.user_application.N.exe=
workspace.user_application.N.icon=
workspace.user_application.N.tooltip=
Figure 273. Notepad application added to Launcher window
Facility Commander Administration Guide 2.1 Page 401

Verifying Computer Host Name
Sample Entry:
The text below represents what should be entered if you want to add an application such as Notepad to the Launcher window. (This change adds the Notepad icon to the first position on the Applications toolbar.)
workspace.user_application.1.exe=c:/winnt/system32/notepad.exe
workspace.user_application.1.icon=c:/sample.gif
workspace.user_application.1.tooltip=Notepad
3. Save the changes and close the text editor when you are finished.
Verifying Computer Host Name
Facility Commander servers, remote media servers, and client workstations all have host names, which are used to identify the system to the network.
Windows 2000
! To verify the host name, follow these steps:
1. Right-click My Computer on the desktop.2. Select Properties from the shortcut menu.3. Select the Network Identification tab. The computer host name
is listed on this page.
Linux/AIX To verify the host name, do this:
1. Open a terminal window and type the host name command:
hostname
Page 402 Facility Commander Administration Guide 2.1

Advanced Configuration
Changing the Host Name or IP Address
If you are installing Facility Commander on a new system, or a system that is already configured in your network, the server’s host name may need to be changed.
On a new system, only a change on the Facility Commander server is required. Refer to the following sections:
• Linux Operating System• AIX Operating System on page 404• Windows Operating System on page 404On an existing system, changes are required on the following systems:
• Facility Commander Server• Facility Commander Clients on page 404• Picture Perfect Server on page 404
Use the checklist in Table 67 to change the host name:
Table 67. Change Host Name Checklist
Facility Commander Server
" Disable client encryption. Refer to Changing the Client Encryption on page 405 for instructions to enable or disable encryption between the Facility Commander server and the client applications.
" Change the host name on the Facility Commander server. Refer to Changing the Host Name on Server Record on page 405 for more information.
" Change the operating system host name. Refer to the following sections for the appropriate operating system.
Linux Operating System
" Run the chhostlinux.sh script located in the following directory:/var/FacilityCommanderServer/server/webapps/Merlin/WEB-INF/classes/resources
" Select the database you are using and enter the new host name and IP address. Enter the same IP address if it is not changing.
Facility Commander Administration Guide 2.1 Page 403

Changing the Host Name or IP Address
AIX Operating System
" Run the chhostaix.sh script located in the following directory:/var/FacilityCommanderServer/server/webapps/Merlin/WEB-INF/classes/resources
" Select the database you are using and enter the new host name and IP address. Enter the same IP address if it is not changing.
Windows Operating System
" Edit the system configuration file. Refer to Editing the System Configuration File on Server on page 406 for more information.
" Edit the SSL file. Refer to Editing the SSL File on Server on page 407 for more information.
" Change computer name in System Properties. Refer to Changing the Computer Name on Server on page 408 for more information.
" Change server name in SQL Server. Refer to Changing the Server Name in SQL Server on page 409 for more information.
Facility Commander Clients
" Edit the host file. This step is only necessary if the customer is not using domain name service (DNS) server. Refer to Editing the Host File on a Client System on page 410 for more information.
" Edit the client properties file. Editing the Client Properties File on a Client System on page 411.
" Delete existing security certificates.
" Enable client encryption. Refer to Changing the Client Encryption on page 405 for instructions to enable encryption.
Picture Perfect Server
" Edit the configuration file. Refer to Editing the Picture Perfect Configuration File on page 411 for more information.
" Recreate SSL certificates. Refer to Picture Perfect External Interface Installation Guide for more information.
" Restart the Picture Perfect system for the changes to take effect.
Table 67. Change Host Name Checklist (Continued)
Page 404 Facility Commander Administration Guide 2.1

Advanced Configuration
Changing the Client Encryption This is required only if you have SSL enabled.
! To change the encryption settings, follow these steps:
2. Using the web browser, select System Administration, and then System Parameters. The Configure System Parameters page displays.- To enable encryption, select the Enable Encryption With
Clients check box.- To disable encryption, clear the Enable Encryption With
Clients check box.3. Click Submit.
Changing the Host Name on Server Record
! To change the host name, follow these steps:
1. Select System Administration, and then Facility Commander Servers. The Configure Facility Commander Servers page displays.
2. Locate the Facility Commander server’s tag name. Click the tag name to display the configuration information for the selected server.
3. Use the Host Name field to enter the new host name for this server. The host name is case sensitive.
4. Click Submit.
Facility Commander Administration Guide 2.1 Page 405

Changing the Host Name or IP Address
Editing the System Configuration File on ServerRequired when changing the host name on a Facility Commander server with a Windows operating system.
! To edit the system configuration file, follow these steps:
1. Locate the SystemConfig.xml file, which is stored in:/var/FacilityCommanderServer/server/webapps/Merlin/WEB-INF/classes/resources
2. Create a backup copy of the SystemConfig.xml file.3. Open the original file using a text editor, such as Notepad. The file
should look similar to Figure 274.
4. Locate the line of text containing the host name. Replace the host name with the new host name.
5. Save the file and close the text editor.
Figure 274. Sample System Configuration file
Page 406 Facility Commander Administration Guide 2.1

Advanced Configuration
Editing the SSL File on ServerRequired when changing the host name on a Facility Commander server with a Windows operating system.
! To edit the SSL file, follow these steps:
1. Locate the SSL.bat file, which is stored in:/var/FacilityCommanderServer/server/webapps/Merlin/WEB-INF/classes/resources/certificates
2. Create a backup copy of the SSL.bat file.3. Open the original file using a text editor, such as Notepad. The file
should look similar to Figure 275.
4. Locate the line of text containing the host name. Replace the host name with the new host name.
5. Save the file and close the text editor.
Figure 275. Sample SSL file
Facility Commander Administration Guide 2.1 Page 407

Changing the Host Name or IP Address
Changing the Computer Name on ServerRequired when changing the host name on a Facility Commander server with a Windows operating system.
To change the computer name on the Facility Commander server, follow these steps:
1. Right-click the My Computer icon on the desktop.2. Select Properties from the shortcut menu. The System Properties
window displays.3. Select the Network Identification tab.4. Click Properties and the Identification Changes window as
shown in Figure 276 displays.
5. In the Computer name field, enter the new name of the Facility Commander server. Use a maximum of 15 characters with no spaces.
6. Click OK to close the Identification Changes window.7. Click OK to close the System Properties window.8. A message displays asking if you want to reboot the computer.
Click Yes.
Figure 276. Identification Changes window
Page 408 Facility Commander Administration Guide 2.1

Advanced Configuration
Changing the Server Name in SQL ServerRequired when changing the host name on a Facility Commander server with a Windows operating system.
! To change the server name in SLQ Server, follow these steps:
1. On the taskbar, click the Start button, and then select Programs, Microsoft SQL Server, and then Query Analyzer. The Connect to SQL Server window displays as shown in Figure 279.
2. If the system administrator (sa) login account has a password, enter the password in the Password field. You do not need to change any other settings. Click OK.
3. The SQL Query Analyzer window displays as shown in Figure 278. Verify master displays in the database field. If it does not display, use the drop-down list to select the master database.
4. In the Query window, type the following commands:spdropserver (original server name), droplogins
5. Click Execute. The bottom portion of the Query window pane displays the query results.
Figure 277. Connect to SQL Server window
Figure 278. SQL Query Analyzer
MasterDatabase
Query window
Execute button
Facility Commander Administration Guide 2.1 Page 409

Changing the Host Name or IP Address
6. In the Query window, type the following commands:spaddserver (new server name), LOCAL
The new server name must be typed in capital letters.
7. Click Execute. The bottom portion of the Query window pane displays the query results.
8. Close the SQL Query Analyzer window. Stop SQL Server and reboot the system. Refer to Stopping the SQL Server for further instructions.
Stopping the SQL Server
! To stop SQL Server, follow these steps:
1. On the taskbar, click the Start button, and then select Programs, Microsoft SQL Server, and then Service Manager. The SQL Service Manager window shown in Figure 279 displays.
2. Select Stop to stop the SQL Server service. This message displays: Are you sure you want to STOP the SQL Server service on “hostname”.
3. Click Yes.4. Close the SQL Service Manager window.5. Reboot the computer.
Editing the Host File on a Client SystemRequired only if the customer is not using domain name server (DNS).
! To change the host name, follow these steps:
1. On the taskbar, click the Start button, and then select Run. The Run window displays.
2. Enter the following path:\winnt\system32\drivers\etc
3. Click OK.
Figure 279. SQL Server Service Manager window
Page 410 Facility Commander Administration Guide 2.1

Advanced Configuration
4. Create a backup copy of the Host file.5. Open the original file using a text editor, such as Notepad.6. Locate the line of text with the host name. Replace the host name
with the new host name.7. Save the file and close the text editor.
Editing the Client Properties File on a Client System
! To edit the client properties, follow these steps:
1. On the taskbar, click the Start button, and then select Run. The Run window displays.
2. Enter the following path:\Program Files\FacilityCommanderClient\resources
This is the default directory, unless a different directory was selected during the installation process.
3. Click OK.4. Create a backup copy of the client.properties file.5. Open the original file using a text editor, such as Notepad.6. Locate the following line:
hostURL=http://host_name:8085/Merlin/servlet/net.casi.app.AppHttpServlet
7. Replace “host_name” with the host name you want to use.8. Save the file and close the text editor.
Editing the Picture Perfect Configuration File
! To update the Facility Commander Server host name on the Picture Perfect system, follow these steps:
1. Login as root and open a new terminal window.2. Navigate to this directory:
/cas/db/text
3. Create a backup copy of the eifevtmgr.cfg file.4. Open the original file using the “vi” text editor.5. Locate the following line:
http://host_name/Merlin/servlet/net.casi.AppHttpServlet
6. Change the host name to the new host name.7. Save the file and close the text editor.
This completes the procedure for changing the host name.
Facility Commander Administration Guide 2.1 Page 411

Enabling SSL Encryption for Picture Perfect
Enabling SSL Encryption for Picture Perfect
This section describes how to configure SSL support between the Picture Perfect server and the Facility Commander server. Using SSL enables a secure communication channel between these two systems.
The steps in this section are very technical and should only be performed by an IT Network Administrator who is knowledgeable about SSL.
The following commands apply to a Windows Facility Commander server and a Linux Picture Perfect server. Because your system configuration may be different., ask your Network Administrator who will know how to execute these commands on your system.
To enable SSL encryption, follow the steps listed inTable 68:
Table 68. Overview of SSL Instructions for Picture Perfect
Procedures
" Copy the Facility Commander Certificate to Picture Perfect. Refer to: • Copying File from Facility Commander on page 413.• Windows on page 413.• Linux and AIX on page 413.• FTP the File to Picture Perfect on page 413.
" Move the Facility Commander Certificate to /cas/db/text. Refer to page 414.
" Generate Picture Perfect Key file. Refer to page 414.
" Generate the Picture Perfect Certificate Request from the Picture Perfect Key. Refer to page 415.
" Generate the Picture Perfect Signed Certificate. Refer to page 415.
" Generate the Picture Perfect PEM file. Refer to page 416.
" Update the EIF Event Manager Configuration file to enable SSL. Refer to page 416.
" Update the EIF Request Manager Configuration file. Refer to page 418
" Copy the certificate to the Facility Commander Server. Refer to page 420.
" Add the Picture Perfect Certificate. Refer to page 421.
" Enable the SSL communication between Picture Perfect and Facility Commander. Refer to page 422.
Page 412 Facility Commander Administration Guide 2.1

Advanced Configuration
The server certificate on the Facility Commander system is used by the Picture Perfect SSL library. The following commands use FTP to transfer the certificate, server.cer, in binary mode from a Windows server to Picture Perfect.
Copying File from Facility CommanderThe server.cer file is located in the certificates directory under the Facility Commander web application as shown below. These directories are the default installation paths, which may not be the same if a different path was chosen during Facility Commander installation.
• WindowsThe file is located in the following directory:
C:\Program Files\FacilityCommanderServer \server\webapps\Merlin\WEB-INF\classes \resources\certificates
• Linux and AIXThe file is located in the following directory:
/var/FacilityCommanderServer/server/webapps/Merlin/WEB-INF/classes/resources/certificates
• FTP the File to Picture PerfectCopy the server.cer file and follow these instructions to connect to the remote Picture Perfect system.
c:> cd “\Program
Files\FacilityCommanderServer\server\webapps\Merlin\WE
B-INF\classes\resources\certificates”
c:> ftp pphost
Connected to pphost.na.ilxi.net.
220 pphost FTP server (Version wu-2.6.1-20) ready.
Name (pphost:install): install
Password: <install's password>
230 User install logged in.
Remote system type is UNIX.
Using binary mode to transfer files.
ftp> bin
200 Type set to I.
ftp> put server.cer
ftp> quit
Facility Commander Administration Guide 2.1 Page 413

Enabling SSL Encryption for Picture Perfect
Moving File to Picture PerfectMove the Facility Commander Certificate to /cas/db/text. These commands describe logging in to the Picture Perfect system as “install” and then becoming “root” to copy the file.
c:> telnet pphost
Trying 3.18.148.3...
Connected to pphost.na.ilxi.net.
Escape character is '^]'.
Red Hat Linux release 7.2 (Enigma)
Kernel 2.4.9-31 on an i686
login: install
Password: <install's password>
Last login: Wed Dec 18 15:06:20 from bctrenegade
$ su
Password: <root's password>
# cp server.cer /cas/db/text/
Generating Picture Perfect Key FileUse these commands to produce a key file, which will be used to create the Picture Perfect certificate. You should be in the /cas/db/text directory when the openssl command is run. You are required to supply your own password (PEM pass phrase) for the key file. You will also use this password later in the configuration.
# cd /cas/db/text
# openssl genrsa -des3 -out picture.key 512/1024
Generating RSA private key, 512 bit long modulus
.........++++++++++++
.............++++++++++++
e is 65537 (0x10001)
Enter PEM pass phrase: <password>
Verifying password - Enter PEM pass phrase: <password>
Page 414 Facility Commander Administration Guide 2.1

Advanced Configuration
Generating Picture Perfect Certificate RequestThe next step is to generate a Picture Perfect certificate request from the Picture Perfect key.
Use the openssl command to generate the certificate request used by the Facility Commander server. You are required to supply the password used from the previous openssl command. The command prompts for several fields from the certificate.
The important field during this activity is the Common Name field. This must be the host name of the Picture Perfect system. If this is not correct, then the Facility Commander will not be able to use the proper certificate when Picture Perfect attempts to communicate.
# openssl req -new -key picture.key –out picture.csr
Using configuration from /usr/share/ssl/openssl.cnf
Enter PEM pass phrase: <password>
You are about to be asked to enter information that will be
incorporated into your certificate request.
What you are about to enter is what is called a Distinguished
Name or a DN.
There are quite a few fields but you can leave some blank
For some fields there will be a default value.
If you enter '.', the field will be left blank.
-----
Country Name (2 letter code) [AU]:US
US
State or Province Name (full name) [Some-State]:FL
FL
Locality Name (eg, city) []:Boca
Boca
Organization Name (eg, company) [Internet Widgits Pty Ltd]:CASI
CASI
Organizational Unit Name (eg, section) []:eng
eng
Common Name (eg, your name or your server's hostname) []:pphost
pphost
Email Address []:[email protected]
casi-rusco.com
Please enter the following 'extra' attributes to be sent with your
certificate request
A challenge password []:
An optional company name []:
Facility Commander Administration Guide 2.1 Page 415

Enabling SSL Encryption for Picture Perfect
Generating Picture Perfect Signed CertificateThe following openssl command creates a signed certificate file. You will be prompted for the password used in the previous commands.
# openssl req -x509 -key picture.key –in picture.csr -out picture.crt
Using the configuration from /usr/share/ssl/openssl.cnf, enter PEM pass phrase: <password>
Generating Picture Perfect PEM FileThe following command creates the PEM file that will be used by the Facility Commander system.
# cat picture.key picture.crt > picture.pem
Updating EIF Event Manager Configuration FileThe following set of commands uses vi to modify the eifevtmgr.cfg file to configure Picture Perfect to use SSL with Facility Commander. You should make a copy of the configuration file in case you have to restore the previous version.
# cp eifevtmgr.cfg eifevtmgr.cfg.bak
The following properties need to be configured correctly to support SSL: URL, PORT, RANDOM, CERTIFICATE, SSL_PASSWORD.
• The URL is modified to use the https protocol. • The non-secure PORT, 8085, is commented out, and the secure
PORT is uncommented to use 8443. • The RANDOM and CERTIFICATE properties are not commented
to use the values from the examples. • The SSL_PASSWORD is the same password used to generate
the Picture Perfect keys. The following shows the original and the modified copy of the configuration file.
Page 416 Facility Commander Administration Guide 2.1

Advanced Configuration
Table 69. EIF Event Manager Configuration File
Original File (SSL Enabled) Modified File (SSL Enabled)
## Copyright (C) 2002 GE Interlogix# All Rights Reserved.## eifevtmgr.cfg## @(#) eifevtmgr.cfg 1.0 12/12/02## Supported Property Examples## URL=http://hostname/facilitycommander/servletnet.casi.app.AppHttpServlet# PORT=8085# Default SSL port# PORT=8443# KEEP_ALIVE=FALSE# MESSAGE_TRACE=TRUE# RESEND_BUFFER_SIZE=256# RANDOM=/cas/db/text/random.pem# CERTIFICATE=/cas/db/text/server.cer## URL=http://bctrenegade/FacilityCommander/servletnet.casi.app.AppHttpServlet# PORT=8085# SSL Default Port# PORT=8443KEEP_ALIVE=TRUE# KEEP_ALIVE=FALSE# RANDOM=/cas/db/text/random.pem# CERTIFICATE=/cas/db/text/server.cer# MESSAGE_TRACE=TRUE# RESEND_BUFFER_SIZE=256
## Copyright (C) 2002 GE Interlogix# All Rights Reserved.## eifevtmgr.cfg## @(#) eifevtmgr.cfg 1.0 12/12/02## Supported Property Examples## URL=http://hostname/facilitycommander/servletnet.casi.app.AppHttpServlet# PORT=8085# Default SSL port# PORT=8443# KEEP_ALIVE=FALSE# MESSAGE_TRACE=TRUE# RESEND_BUFFER_SIZE=256# RANDOM=/cas/db/text/random.pem# CERTIFICATE=/cas/db/text/server.cer#URL=https://bctrenegade/FacilityCommander/servletnet.casi.app.AppHttpServlet#PORT=8085# SSL Default PortPORT=8443KEEP_ALIVE=TRUE# KEEP_ALIVE=FALSERANDOM=/cas/db/text/random.pemCERTIFICATE=/cas/db/text/server.cer# MESSAGE_TRACE=TRUE# RESEND_BUFFER_SIZE=256SSL_PASSWORD=password
Facility Commander Administration Guide 2.1 Page 417

Enabling SSL Encryption for Picture Perfect
Updating EIF Request Manager Configuration File The following set of commands uses vi to modify the eifreqmgr.cfg file to configure Picture Perfect to use SSL with Facility Commander. You should make a copy of the configuration file in case you have to revert to the previous version.
# cp eifreqmgr.cfg eifreqmgr.cfg.bak
The following properties need to be configured correctly to support SSL: PROTOCOL, RANDOM, KEYFILE, SSL_PASSWORD.
• The non-secure protocol is commented out, and the secure protocol is uncommented to use HTTPS.
• The SSL_PASSWORD is the same password used to generate the Picture Perfect keys.
• The RANDOM and KEYFILE properties are uncommented to use the values from the examples.
Using the cat command, you can view the output of a modified configuration file.
Page 418 Facility Commander Administration Guide 2.1

Advanced Configuration
Table 70. EIF Request Manager Configuration File
Original File (SSL Disabled) Modified File (SSL Enabled)
## Copyright (C) 2002 GE Interlogix# All Rights Reserved.## eifreqmgr.cfg## @(#) eifreqmgr.cfg 1.0 12/12/02## Supported Property Examples## Non-SSL connection# PROTOCOL=HTTP# SSL connection# PROTOCOL=HTTPS# PORT=8088# KEEP_ALIVE=TRUE# RANDOM=/cas/db/text/random.pem# KEYFILE=/cas/db/text/picture.pem# SESSION_TIMEOUT=10# MESSAGE_TRACE=TRUE#PROTOCOL=HTTPPORT=8088KEEP_ALIVE=TRUE# RANDOM=/cas/db/text/random.pem# KEYFILE=/cas/db/text/picture.pem
## Copyright (C) 2002 GE Interlogix# All Rights Reserved.## eifreqmgr.cfg## @(#) eifreqmgr.cfg 1.0 12/12/02## Supported Property Examples## Non-SSL connection# PROTOCOL=HTTP# SSL connection# PROTOCOL=HTTPS# PORT=8088# KEEP_ALIVE=TRUE# RANDOM=/cas/db/text/random.pem# KEYFILE=/cas/db/text/picture.pem# SESSION_TIMEOUT=10# MESSAGE_TRACE=TRUE#PROTOCOL=HTTPSPORT=8088KEEP_ALIVE=TRUERANDOM=/cas/db/text/random.pemKEYFILE=/cas/db/text/picture.pemSSL_PASSWORD=password
Facility Commander Administration Guide 2.1 Page 419

Enabling SSL Encryption for Picture Perfect
Copying Certificate to Facility Commander ServerOnce you have created and configured the necessary files, you should exit the telnet session to return to the Facility Commander system.
The commands are:
# exit
$ exit
Connection closed by foreign host.
On the Facility Commander system, navigate to the Facility Commander web applications directory, and then to the Certificates directory. Use the hostname command to verify the machine is the correct host system. Use the pwd command to verify the directory structure.
Use the ftp command to connect to the Picture Perfect system and to transfer the picture.crt file created in the previous steps. The file is transferred in binary mode.
c:> cd "/Program Files/Facility CommanderServer/webapps/Merlin/WEB-INF/classes/resources/certificates"
c:> ftp pphost
Connected to pphost.na.ilxi.net.
220 pphost FTP server (Version wu-2.6.1-20) ready.
Name (pphost:install): install
Password: <install's password>
230 User install logged in.
Remote system type is UNIX.
Using binary mode to transfer files.
ftp> bin
200 Type set to I.
ftp> cd /cas/db/text
ftp> get picture.crt
ftp> quit
Page 420 Facility Commander Administration Guide 2.1

Advanced Configuration
Adding Picture Perfect CertificateThe keytool command should be in the path. The keytool command adds the certificate created in Picture Perfect to the server's trusted keystore file.
You are asked to identify the server.trust file password, which is generated during the Facility Commander installation. The password can be found by viewing the contents of ssl.bat file (Windows) or the ssl.sh file (Linux/AIX).
Examine the contents of the file to locate the - storepass parameter, which is a randomly generated 10-character string (-storepass TKXQWPLSRN) and is also the password you need to provide at the keytool password prompt. You are prompted to trust the certificate.
c:> keytool -import -keystore server.trust -alias picture -file picture.crt
Enter keystore password: <password>
Owner: [email protected], CN=pphost, OU=eng, O=CASI,
L=Boca, ST=FL, C=US
Issuer: [email protected], CN=pphost, OU=eng, O=CASI,
L=Boca, ST=FL, C=US
Serial number: 0
Valid from: Wed Dec 18 15:13:39 EST 2002 until: Fri Jan 17 15:13:39
EST 2003
Certificate fingerprints:
MD5: 8F:06:F8:3D:48:4C:59:EF:6D:2E:E5:04:6D:7B:DD:4C
SHA1: E8:60:F8:C1:85:90:5F:CF:9B:B9:16:2B:72:53:E9:5D:81:A6:97:70
Trust this certificate? [no]: yes
Certificate was added to keystore
Facility Commander Administration Guide 2.1 Page 421

Enabling SSL Encryption for Picture Perfect
Enabling SSL Communication on Facility CommanderTo enable SSL communication between the Picture Perfect and Facility Commander systems, open the web browser and log on to Facility Commander.
! To enable SSL communication, follow these steps:
1. Select System Administration and Access Control Systems. The Access Control Systems page displays.
2. Select the Picture Perfect system to edit. The Configure Access Control System page displays.
3. Select the Advanced tab.4. Select the Enable Encryption with Access Control System
check box.5. Click Submit.6. Restart the Picture Perfect system, which will allow the Picture
Perfect system to communicate with Facility Commander using SSL encryption.
Page 422 Facility Commander Administration Guide 2.1

Advanced Configuration
Enabling SSL Encryption for Secure Perfect
This section describes how to configure SSL support between the Secure Perfect server and the Facility Commander server. SSL enables a secure communication channel between these two systems.
The steps in this section are very technical and should be performed by an IT network administrator who is knowledgeable about SSL encryption. The commands apply to Windows Facility Commander and Secure Perfect servers. Because your system configuration may be different, the network administrator will know how to execute the commands on the system.
Secure Perfect SSL Certificate Creation1. Make sure that the Secure Perfect and Facility Commander
servers are completely installed and communicating successfully without SSL encryption enabled.
2. Stop the Facility Commander server.3. On the PC where the Facility Commander Secure Perfect
Interface is installed, perform the following steps:a. Open a command windowb. Set the current directory to the resources folder of the Secure
Perfect Interface software using the commands:
c:cd \cd “Program Files\Facility Commander Interface\resources”
c. Execute the script makecert.bat to create the certificate.d. When you are prompted for a password, enter your Secure
Perfect API password.e. When the script terminates, close the command window. The
script will create the file fcapi.cer.f. Activate the Facility Commander Secure Perfect Interface GUI
using the GE icon in the toolbox. - Click Administrator, Connection, SSL, and then ON.- Click Administrator then Facility Commander Server and
change the FC port to 8443.4. On the PC where the Facility Commander Server is installed,
perform the following steps:
Facility Commander Administration Guide 2.1 Page 423

Enabling SSL Encryption for Secure Perfect
a. Copy the fcapi.cer file created in step 3 above to the Facility Commander Server certificates directory.
For a Facility Commander Server running on the AIX or Linux operating system, use FTP to copy the file. Remember to set your FTP transfer mode to binary.
For Windows the certificates directory is (typically installed in C:\Program Files) : …\FacilityCommanderServer\server\webapps\Merlin\WEB-INF\classes\resources\certificates
For AIX or Linux the certificates directory is:
/var/FacilityCommanderServer/server/webapps/Merlin/WEB-INF/classes/resources/certificates
b. Open a command window, navigate to the certificates directory and execute the appropriate script.- For AIX execute the script sp_api_aix.sh- For Linux execute the script sp_api_linux.sh- For Windows execute the script sp_api_win.bat
c. c. Restart the Facility Commander Server
Multiple Secure Perfect SSL ConnectionsIf the system configuration has more than one Secure Perfect server, the certificates created in step 3 above must be renamed to fcapi_<hostname>.cer where <hostname> is the host name of the Secure Perfect machine.
Before executing the script specified in step 4b:
- Make a copy of the script- Change the certificate file name from fcapi.cer to
fcapi_<hostname>.cer
- Change the alias parameter from fcapi to fcapi_<hostname> where <hostname> is the host name of the Secure Perfect machine
There must be a Facility Commander Secure Perfect Interface program installed on each Secure Perfect machine that will be communicating with Facility Commander. Repeat the steps above for each Secure Perfect server machine.
Page 424 Facility Commander Administration Guide 2.1

Appendix A. Edit Configuration Files for Informix Backup to Disk
This section describes the steps needed to modify the configuration files, which allows you to backup the database to a disk file. Read Backup/Restore Informix and Oracle Databases on page 367 before proceeding.
Once you edit these files to change the output to disk, the backup utility will not write to tape because the output destination has been changed from tape to disk.
For instructions, refer to the following sections:
• Editing the Backup Utility Configuration File on page 427 • Editing the Informix Configuration File on page 428• Scheduling the Backup Utility on page 429
Facility Commander Administration Guide 2.1 Page 425

Configuration Files
Configuration Files Table 71. Configuration files and default values
Configuration File File Name and Parameters
General Backup: Refer to Editing the Backup Utility Configuration File on page 427
Edit the Facility Commander Backup Utility configuration file to change the parameters, which include the location of log files and the number of log files retained
File: /etc/BackupUtility/config
• Use to identify the location of log files.This parameter may changed depending on operating system, disk space, and more.
Parameter: LOG_DIRDefault value: /var/log/BackupUtility
• Use to minimize the number of log files.This parameter minimizes the impact on free space on the partition containing the file backup logs. The backup utility retains a limited number of each log file type (full or Incremental).The default value can be scaled up or down to balance more history or more free space.
Parameter: NUMBER_OF_LOGS_RETAINEDDefault value: 7
• Use to identify the tape device used for file backups. This is the default setting.
Parameter: BACKUP_DEVICEDefault value: /dev/tapeNew value: /dev/disk
Database Backup: Refer to Editing the Informix Configuration File on page 428.
Edit the Informix configuration file when you want to back up to disk instead of tape.
File: /usr/informix/etc/onconfig.
• Defines the device file associated with the tape drive to use for database backups. The default value is a link to the device file.
Parameter: TAPEDEVDefault value: /dev/tapeNew value: /bud/BackupUtility/db_backup.cpio
• AIX Only. Change this parameter to the actual tape device name. AIX does not accept symbolic links to a tape device.The tape device name in the new value may be different.
Parameter: TAPEDEVDefault value: /dev/tapeNew value: /dev/rmt0
Database Support Files Backup
Use to Identify the list of directories to include in a file system backup. • The file should contain one entry per line. The
entry should be the path to a directory or file to back up.
• When an entry identifies a directory, the contents are recursively included in the backup.
• The path may be relative to the root directory or absolute.
File: /etc/BackupUtility/backup_paths
Page 426 Facility Commander Administration Guide 2.1

Editing the Backup Utility Configuration File
! To edit the Backup Utility configuration file, follow these steps:
Use the instructions in Table 72 to edit the configuration file. The instructions use vi as the text editor, however, you can use any text editor installed on the system.
Table 72. Edit configuration file
Action Type
Navigate to the directory. cd /etc/BackupUtilty [Enter]
Open file with vi editor. vi config [Enter]
Uncomment the line by removing the # symbol from this line.
#BACKUP_DEVICE=/dev/disk
- Move to this location. /#BACK [Enter]
- Delete the # symbol. x
- Exit editor and save changes. [Esc]:x [Enter]
- View file to confirm changes. cat config [Enter]
Facility Commander Administration Guide 2.1 Page 427

Editing the Informix Configuration File
Editing the Informix Configuration File
! To edit the Informix configuration file, follow these steps:
Use the instructions in Table 72 to edit the configuration file. The instructions use vi as the text editor, however, you can use any text editor installed on the system.
Table 73. Edit configuration file
Action Type
Navigate to the directory. cd /usr/informix/etc [Enter]
Open file with vi editor. vi onconfig [Enter]
Locate parameter. Parameter: TAPEDEV
- Move to this location. /dev/tape [Enter]
- Delete each character in the old parameter value, by typing “x” nine times to remove the previous entry.
xxxxxxxxx [Enter]
- Change to an input mode. i
- Add new entry. /bud/BackupUtility/db_backup.cpio
- Exit editor and save changes. [Esc]:x [Enter]
View file to confirm changes. cat onconfig [Enter]
Page 428 Facility Commander Administration Guide 2.1

Scheduling the Backup Utility
The backup utility can be launched by setting the task to run on a regular schedule or by manually running the task.
Create a Cron Task
! To run the task on a schedule, follow these steps:
1. Use the vi text editor to edit the configuration file. Type:crontab -e [Enter]
2. Type: i to enter the input mode of the text editor.
3. Use the arrow keys to position the cursor at the end of the last line displayed. Press: [Enter] to create a new line.
4. Type:30 2 * * * /usr/BackupUtility/BackupUtility B
This line represents the command used to schedule this task at 2:30 am each day. The variables are: minute, hour, day of month, month, day of week, and command. Use an asterisk (*) to indicate all days or months.Exit the editor and save the changes. Type:[Esc]:x [Enter]
5. View the scheduled tasks. Type:crontab -l [Enter]
Launch the Script Manually
! To run the task manually, follow these steps:
1. Type:cd /usr/BackupUtility [Enter]
2. Type:sh BackupUtility [Enter]
Facility Commander Administration Guide 2.1 Page 429

Scheduling the Backup Utility
Page 430 Facility Commander Administration Guide 2.1

Appendix B.Troubleshooting Information
This section provides trouble-shooting information for problems that may be not be resolved by consulting the user interface error message table. The table will be updated from experience gained through debugging customer problems, mostly based on input received from Customer Support and the Facility Commander test team.
Table 74. List of Common Problems with Possible Causes and Solutions
Problem Possible Causes and Solutions
Product Installation and Removal
After product installation you cannot log in the first time as the default admin operator.
There are several possible causes of this problem. After performing the checks indicated in the steps below it may be necessary to change the logger configuration file to include more detailed information in the log file to help determine the cause of the problem.1. Verify that you have created a valid license file (license.xml)
and is has been placed in the correct location. The license file must specify the correct Operating System and Database product.
2. Verify the contents of the systemconfig.xml file and ensure that the database specification is correct. Verify all fields in the specification and that the host computer is accessible across the network.
After product removal some files still remain in the software directories
The removal procedure does not remove any files that were changed or added after the installation. This is standard for all Windows application removals. These files can be deleted if the product will not be reinstalled. If you are installing a later version of the product you may wish to save the license and database encryption key files.
Data Import
Facility Commander Administration Guide 2.1 Page 431

After importing data from a Picture Perfect system to a Facility Commander Server using the Informix database, the system has poor performance.
Performance problems, if they occur, will be observable when bringing up client applications with a navigation pane. The pane will take several seconds to populate. These problems typically only occur at the initial data import, where the database has few or no records. The database engine is using inaccurate table size information thereby causing poor query performance. You can observe query performance using the database query diagnostic screen. Note that the system automatically forces an update of the table size information once per day at 3:30 am. To manually force the update to achieve optimal performance immediately, follow the procedure below.For Informix:1. Log in as the root user2. Enter the command: cd /usr/Informix/bin/update3. Enter the command: sh update
Importing data from a Picture Perfect system fails.
1. Verify proper network communications between the Facility Commander and Picture Perfect servers. Remember to verify that the DNS (Domain Name Server) is providing correct translation of host names to IP addresses when dynamic IP addressing is used on the network. For Unix systems verify the host name entries in the /etc/hosts file.
2. Verify that the Facility Commander license enables access to Picture Perfect systems and the database. Examine the log file to determine this.
3. Verify that the Facility Commander database record defining the Picture Perfect system has the correct user name and password to successfully log into the Picture Perfect system. Examine the log file to determine this.
4. Verify that the correct version of the eif (External Interface) package has been installed on the Picture Perfect system and that it has also been licensed on that system. Examine the log file on the Picture Perfect system to determine this.
5. Examine the Facility Commander server log file to see if a warning message is present indicating that there is a mismatch between the versions of the Facility Commander and Picture Perfect software. If this is the case, contact Customer Support for assistance.
6. If encryption has been enabled between the Facility Commander and Picture Perfect servers, verify that the SSL password settings are correct between the two systems.
Table 74. List of Common Problems with Possible Causes and Solutions
Problem Possible Causes and Solutions
Page 432 Facility Commander Administration Guide 2.1

All Client Applications
Client applications do not remember their size and position correctly.
This problem is usually caused by the ATI HydraVision™ software that has the “Application position memory” option turned on. Perform the steps below to turn this option off.1. Right click on the ATI icon in the Windows task bar area to
activate the ATI HydraVision Utility menu.2. Select the “Desktop Manager Configuration” item from the
“HydraVision” menu.3. Clear the “Application position memory” check box and click OK to
save the change
Alarm and Event Monitors
Alarms and events from Picture Perfect are not received even though the data import was successful.
1. On the Picture Perfect server, verify that the URL address of the Facility Commander server is correct in the/cas/db/text/eifevtmgr.cfg file. Picture Perfect (tps) will need to be restarted after this file is changed.
2. Verify proper network communications between the Facility Commander and Picture Perfect servers. Remember to verify that the DNS (Domain Name Server) is providing correct translation of host names to IP addresses when dynamic IP addressing is used on the network. For Unix systems verify the host name entries in the /etc/hosts file.
Graphic Editor, Symbol Editor, and Graphic Viewer
Graphic displays do not display on the list of candidates for deletion even though they exist on the server.
A graphic display cannot be deleted if another display links to it.
Graphic symbols or images do not display on the list of candidates for deletion even though they exist on the server.
Graphic symbols or images cannot be deleted as long as there is a graphic display that references them.
When adding an image to a symbol scheme, the workstation becomes very slow and the Windows Task Manager indicates almost 100% CPU usage.
There is a known problem in the Java Swing library with certain GIF file formats. If this problem occurs, the image file cannot be used. Choose or create another image file. The operator must log off and exit the Facility Commander application to correct the CPU usage problem.
When viewing a graphic display, the workstation becomes very slow and the Windows Task Manager indicates almost 100% CPU usage.
There is a known problem in the Java Swing library with certain GIF file formats. This problem usually occurs because a Graphic Display was created containing a GIF file with a format that is not supported, or it is using a Symbol that was created with a GIF file of a format that is not supported. The GIF image must be deleted from the Graphic Display or Symbol Editor. If this problem occurs, the image file cannot be used. Choose or create another image file. The operator must log off and exit the Facility Commander application to correct the CPU usage problem.
Table 74. List of Common Problems with Possible Causes and Solutions
Problem Possible Causes and Solutions
Facility Commander Administration Guide 2.1 Page 433

Images imported from a non-mapped network drive display as blank in the Graphics Editor.
This is a known problem with the JLOOX™ Graphics Engine. A workaround is to map a drive letter to the network location and access the image from the mapped drive.
Video Viewer
Video cannot be received from a digital video recorder (DVR) device.
There are several possible causes of the problem. Examine the log file to obtain additional information.1. Verify that the host name or IP address specified for the DVR are
correct and that communications with the device is working through the network.
2. Verify that the password you specified for the DVR is correct.
Languages and Translations
The user interface does not present data in the correct language as specified by the operator locale.
This usually indicates that the language files were not installed. For the web browser interface the language files must be installed on the server. For the client user interface the language files must be installed on both the server and client workstation.
Administration Guide
After selecting the Administration Guide link, the window displays a white background and the document does not display in the window.
This can happen the first time you try to view a PDF file. The Acrobat Reader program requires the user to accept the terms of the license the first time the application is used. Unfortunately, the window to accept the license is presented behind other windows and is hidden from view.Minimize the other windows until you see the license agreement window. Accept the license and click OK. The document then will display.
Table 74. List of Common Problems with Possible Causes and Solutions
Problem Possible Causes and Solutions
Page 434 Facility Commander Administration Guide 2.1

Appendix C. Error MessagesThis section identifies error messages that may be displayed by the Facility Commander user interface. Error messages are identified by their 5-digit error number and include an explanation of possible causes and suggested solutions.
An integral component of the user interface is a standard web browser. Errors that may be encountered in accessing the server, or constructing a response screen to display, use the standard web browser reporting mechanism. They are first in the table and do not have error numbers associated with them. In some cases it may be necessary to examine the product log files to determine the cause of the failure.
If you are reading this document online, click on one of the error messages in the list below to view the causes and actions.
Table 75. Error messages, numbers, and page number
Error # Messages Page #
The page cannot be displayed page 440
Internal server error page 441
00001 Exceeded licensed quantity: capacity is <number>, <number> in use, desired change is <number>.
page 441
00002 Cannot release license resource: capacity is <number>, <number> in use, desired change is <number>.
page 441
00003 Licensing exception. No details specified. page 441
00004 License has expired. page 442
00005 Subsystem <name> is not a licensed resource. page 442
00006 Invalid parameter specified in license request: subsystem is <name>, quantity is <number>.
page 442
00007 No license for subsystem <name>. page 442
00008 Invalid license code. page 442
00009 Error creating video player. Cause: <text>. page 443
00010 Video clip not found. page 443
00011 Video source not available. page 443
00012 Digital recorder not available. Cause: <text>. page 443
00013 Connection failed. Cause: <text>. page 443
00014 Recorder initialization failed. page 443
Facility Commander Administration Guide 2.1 Page 435

00015 Requested operation not supported. page 443
00016 Duplicate tag name, please try another. page 444
00017 Error performing database operation. page 444
00018 Invalid value for parameter. page 444
00019 Error accessing the database, please try again. page 444
00020 Deletion of predefined data not permitted. page 445
00021 Requested data not found. Data may have been deleted by another operator.
page 445
00022 Attempt to save data failed. page 445
00023 Attempt to update data failed. Data may have been updated or deleted by another operator.
page 446
00024 Attempt to delete data failed. Data may have been updated or deleted by another operator.
page 446
00025 Database read failed, number of columns incorrect. page 446
00026 Database read failed, column data not of correct type. page 447
00027 Database connection error. page 447
00028 No database configured. page 447
00029 Input value to validator is not correct type. page 447
00030 Incorrect number of criteria provided to validator. page 447
00031 Criterion value is not correct type. page 447
00032 Enter value for required field. page 448
00033 Duplicate user name, please try another. page 448
00034 Text entered must be at least <number> characters. page 448
00035 Text entered exceeds <number> characters. page 448
00036 Enter a number from <number> to <number>. page 448
00037 Enter true or false. page 448
00038 Enter a number. page 448
00039 Enter a valid URL such as http://www.someDomain.com.
page 448
Table 75. Error messages, numbers, and page number (Continued)
Error # Messages Page #
Page 436 Facility Commander Administration Guide 2.1

00040 Enter a valid host name such as [email protected].
page 449
00041 Enter a valid IP address such as 10.20.30.40. page 449
00042 Enter a valid host name or IP address such as [email protected] or 10.20.30.40.
page 449
00043 Value must be blank for this option. page 449
00044 Value must be entered for this option. page 449
00045 Minimum value must be less than maximum value. page 449
00046 Camera linking or unlinking failed. Camera assigned to another DVR input or DVR deleted by another operator.
page 450
00047 Preset number in use, please try another. page 450
00048 Everything is imported for the facilities enabled in the window filter.
page 450
00049 Errors occurred. Move mouse pointer over X for details.
page 451
00050 Screen definition error. Request could not be performed.
page 451
00051 Operation cancelled by the operator. page 451
00052 Operation not permitted. page 451
00053 Duplicate browser error. page 451
00054 Login timed out, please log in again. page 451
00055 Login failed, server not available. page 452
00056 Login not supported from unknown terminal. page 452
00057 Specified user name not valid. page 452
00058 Context information not available for specified user name.
page 453
00059 All workstation licenses in use. page 453
00060 Login failed, workstation not specified or not defined. page 453
00061 Password and confirmation password must match. page 453
00062 Invalid user name or password, please try again. page 454
Table 75. Error messages, numbers, and page number (Continued)
Error # Messages Page #
Facility Commander Administration Guide 2.1 Page 437

00063 Number of items per page not valid. page 454
00064 Page number not valid. page 454
00065 Page request not valid. page 454
00066 This client is currently offline, request cannot be executed.
page 454
00067 Attempt to update facility membership failed. page 455
00068 The window filter contains no facilities. page 455
00069 The update to the window filter failed. page 455
00070 Only one instance of <name> can be started at a time. page 456
00071 Port number <number> specified in the client.properties file is already in use.
page 456
00072 Error in recording clip, no video available. page 456
00073 Alarm instructions currently unavailable. page 456
00074 No hyperlink location defined. page 457
00075 Error in saving display. page 457
00076 Error in getting display from server. page 457
00077 Error in getting symbol schemes from server. page 457
00078 Error in getting palettes from server. page 458
00079 Display not found in server. page 458
00080 file name cannot contain any of the following characters: \/:*?\”<>.
page 458
00081 Error in uploading display. page 459
00082 Error in uploading symbol scheme. page 459
00083 Uploading aborted! Files used in display not found. page 459
00084 Error in removing resource. page 460
00085 No domains found in system. page 460
00086 Record delete failed due to dependency. page 460
00087 Camera information not available. The camera may have been deleted by another operator.
page 461
Table 75. Error messages, numbers, and page number (Continued)
Error # Messages Page #
Page 438 Facility Commander Administration Guide 2.1

00088 Missing initial state icon. page 461
00089 License key does not exist or is invalid. page 461
00090 Selected DXF file name does not match the original name. Operation aborted!
page 462
00091 Error importing AutoCad DXF drawings. Operation aborted!
page 462
00092 Duplicate layer name {0} found. Operation aborted! page 462
00093 AutoCad DXF layer name {0} cannot be renamed. page 462
00094 Value is not within the range {0, number, integer} to {1, number, integer}.
page 462
00095 Enter a valid numeric range such as: 1-100 or 1-20;25;30-50.
page 462
00096 Range numbers must be in numeric sequence such as 1;5-50;60-70.
page 462
00097 Value must contain only numeric digits. page 463
00098 Intercom extension or exchange number is already assigned to {0}.
page 463
00099 Camera and preset information has been refreshed on the Monitoring tab.
page 463
00100 Camera is not linked to a DVR. page 463
00101 Intercom extension or exchange number length must not exceed {0, number, integer} digits.
page 463
00102 Selected alarms require response information. page 463
00103 Alarm requires response information. page 463
00104 Other field values are inconsistent with this value. page 463
00105 Tag name may be in use or invalid. Please specify a different tag name.
page 464
00106 Switcher configuration file syntax error or model type incorrect.
page 464
00107 The input number is already in use for this area. page 464
00108 The area number is already in use for this panel. page 464
00109 Switcher configuration has already been imported. page 465
Table 75. Error messages, numbers, and page number (Continued)
Error # Messages Page #
Facility Commander Administration Guide 2.1 Page 439

00110 Items cannot be imported. Name already exists. page 465
00111 The bus address is already in use for this DVR. Please select another.
page 466
00112 Client version (<client-version>) not compatible with server version (<server-version>).
page 466
Table 76. List of error numbers, messages, causes, and actions
# Message Causes Actions
The page cannot be displayed
This message and the associated detailed information indicate that communications with the server were not successful or the operation timed out.Unsuccessful communications may be due to the server being down, a network communications problem or that the URL address for the server is not correct. Successful communication between the workstation and server requires the use of static IP addresses or an accessible DNS (domain name server) to perform the translation of host name to IP address. For Unix systems the /etc/hosts table may be used to provide the translation.
If this error occurred when attempting to log in, contact the System Administrator to ensure that the server is up, that communications from your workstation to the server are functioning properly, and that the URL address for the server is correct. Retry the login operation. If the error occurred while already logged in, click the Back button on the browser to return to the last valid screen and try another operation. If the problem persists, contact the System Administrator for assistance. The system log file should be examined for evidence of network failures or a software problem. If necessary, contact Customer Support for assistance.
Table 75. Error messages, numbers, and page number (Continued)
Error # Messages Page #
Page 440 Facility Commander Administration Guide 2.1

Internal server error This message indicates a software problem has occurred or that the request made through the web browser interface is not synchronized with the current state of the operator’s session. The latter problem can occur if the operator attempts to bypass the normal operations of the user interface or may indicate an attempted security breach.
Click the Back button on the browser to return to the last valid screen and try another operation. If the problem persists, contact the System Administrator for assistance. The system log file should be examined for evidence of an attempted security breach, operator bypassing of normal operations of the user interface or a software problem. If necessary contact Customer Support for assistance.
00001 Exceeded licensed quantity: capacity is <number>, <number> in use, desired change is <number>.
The operation requested by the operator required a license resource that was not available at the current time.The license resource required, how many license units are currently in use and how many license units were requested are shown in the message.
Reduce the number of active operator windows using the resource or increase the license capacity of the system.
00002 Cannot release license resource: capacity is <number>, <number> in use, desired change is <number>.
The operation requested by the operator attempted to release license resources not held by the operator’s session. This could indicate a software problem or an attempted security breach.
The requested operation by the operator to release the license resources not held by the operator’s session. This could indicate a software problem or an attempted security breach.
00003 Licensing exception. No details specified.
Indicates a software problem or an attempted security breach.
Examine the system log file to determine if any unauthorized network activity is present. If there is evidence of a software problem send the error message and corresponding information from the log file to Customer Support for assistance.
Table 76. List of error numbers, messages, causes, and actions (Continued)
# Message Causes Actions
Facility Commander Administration Guide 2.1 Page 441

00004 License has expired. The operator’s session was expired due to inactivity and the license required for the requested operation was released. The session timeout period is a system parameter with a default of 30 minutes but is changeable by the System Administrator.
The operator must log in again.
00005 Subsystem <name> is not a licensed resource.
Indicates a software problem or an attempted security breach.
Examine the system log file to determine if any unauthorized network activity is present. If there is evidence of a software problem send the error message and corresponding information from the log file to Customer Support for assistance.
00006 Invalid parameter specified in license request: subsystem is <name>, quantity is <number>.
Indicates a software problem or an attempted security breach.
Examine the system log file to determine if any unauthorized network activity is present. If there is evidence of a software problem send the error message and corresponding information from the log file to Customer Support for assistance.
00007 No license for subsystem <name>.
Indicates a software problem or an attempted security breach.
Examine the system log file to determine if any unauthorized network activity is present. If there is evidence of a software problem send the error message and corresponding information from the log file to Customer Support for assistance.
00008 Invalid license code. Indicates a software problem or an attempted security breach.
Examine the system log file to determine if any unauthorized network activity is present. If there is evidence of a software problem send the error message and corresponding information from the log file to Customer Support for assistance.
Table 76. List of error numbers, messages, causes, and actions (Continued)
# Message Causes Actions
Page 442 Facility Commander Administration Guide 2.1

00009 Error creating video player. Cause: <text>.
The DVR could not be connected to. Also the video player data source classes for the specified protocol are not available.
Check that the DVR is turned on and recording. Verify on the DVR configuration screen that the correct model was selected. Also make sure that no other applications are connected to the DVR. Verify that the drivers for the requested protocol are installed on the client.
00010 Video clip not found. The video token stored in the database was not found on the DVR. It’s possible the video token was erased from the DVR or writing the token to the DVR failed.
If the video token was just written to the DVR it might not be available for playback yet, so retry playing the clip. Make sure the DVR is recording.
00011 Video source not available. The camera was configured but not physically installed on DVR. Also see error message 00009.
Verify the camera configuration on the DVR.
00012 Digital recorder not available. Cause: <text>.
The DVR connection was not available.
The connection to the DVR was lost. Verify if the connection was lost. The System Administrator should determine if the DVR could be accessed across the network. Contact the network administrator for assistance.
00013 Connection failed. Cause: <text>.
A connection to the DVR could not be established.
Verify that the DVR configuration is correct. Also check that no other applications are connected to the DVR.
00014 Recorder initialization failed. A connection to the DVR could not be established.
Verify that the DVR configuration is correct. Also check that no other applications are connected to the DVR.
00015 Requested operation not supported.
The software was requested to perform an operation that is not permitted. This message can be the result of an attempted security breach or a software problem.
Examine the system log file for evidence of an attempted security breach or a software problem and send the information to Customer Support for assistance.
Table 76. List of error numbers, messages, causes, and actions (Continued)
# Message Causes Actions
Facility Commander Administration Guide 2.1 Page 443

00016 Duplicate tag name, please try another.
The tag name specified by the operator is already in use for another item defined on the system. This error can also occur if a manual (command line) deletion of an item is made from a database table (strongly discouraged) but the corresponding entry in the tag_name table was not deleted.
The operator should specify a different tag name. When a manual deletion was performed, the system administrator should be contacted to delete the entry in the tag_name table.
00017 Error performing database operation.
The database operation requested by the operator failed, possibly due to a network problem that made the database inaccessible or a software problem.
The operator should try the operation again. If the problem persists, examine the log file for evidence of a network or a software problem and send the relevant information to Customer Support for assistance.
00018 Invalid value for parameter. The database operation requested by the operator failed, possibly due to an inconsistency in the database or a software problem.
The operator should try the operation again. If the problem persists, examine the log file for evidence of a database inconsistency or a software problem and send the relevant information to Customer Support for assistance.
00019 Error accessing the database, please try again.
The database operation requested by the operator failed, most likely due to a network problem that made the database inaccessible or a software problem.
The operator should try the operation again. If the problem persists, examine the log file for evidence of a network or a software problem and send the relevant information to Customer Support for assistance.
Table 76. List of error numbers, messages, causes, and actions (Continued)
# Message Causes Actions
Page 444 Facility Commander Administration Guide 2.1

00020 Deletion of predefined data not permitted.
The operator attempted to delete an item from the database that cannot be deleted. The Facility Commander user interfaces prevent such deletion attempts so this error message may indicate an attempted security breach, an attempt to bypass normal operations of the user interface or a software problem.
The operator should not attempt to delete data where the delete icon has been disabled. If this message continues to occur, examine the log file for evidence of an attempted security breach or a software problem and send the relevant information to Customer Support for assistance.
00021 Requested data not found. Data may have been deleted by another operator.
The requested read operation failed, most likely due to a situation where another operator deleted an item that was required for the requested operation. This problem can occur when multiple operators with configuration delete permission are altering the system configuration in an uncoordinated manner. An example of this is where one operator is linking a camera to a DVR device while another operator is deleting the same camera.
Revisit the current screen to verify that the requested operation is still available. If on a list screen, use the appropriate entry in the navigation menu to refresh the list screen. You may observe that the record you were attempting to delete is no longer present. If on the DVR Link Camera screen, click on the Digital Video Recorders menu item, then click on the Link Cameras link of the specific DVR. You may observe that the camera you were attempting to link is no longer available. If this message continues to occur, examine the log file for evidence of uncoordinated changes to the system configuration or a software problem and send the relevant information to Customer Support for assistance.
00022 Attempt to save data failed. The database save operation requested by the operator failed, possibly due to a network problem that made the database inaccessible, an inconsistency in the database or a software problem.
The operator should try the operation again. If the problem persists, examine the log file for evidence of a network problem, database inconsistency, or a software problem and send the relevant information to Customer Support for assistance.
Table 76. List of error numbers, messages, causes, and actions (Continued)
# Message Causes Actions
Facility Commander Administration Guide 2.1 Page 445

00023 Attempt to update data failed. Data may have been updated or deleted by another operator.
The requested updated operation failed, most likely due to a situation where another operator updated or deleted the same record. This problem can occur if two operators attempt to update the same item at the same time. The first update attempt will succeed and the second will fail with this error message. This error can also indicate a database inconsistency or a software problem.
Revisit the current screen to verify that the requested operation is still available after noting the changes that you had intended to make. If on a list screen, use the appropriate entry in the navigation menu to refresh the list screen. You may observe that the item you were attempting to edit is no longer present. If on an edit screen, click the Cancel button to return to the list screen. If the item is still present, you can select its tag name or description to re-edit it. You may observe another operator changed one or more of the values. Some of your intended changes may no longer be relevant. If the problem persists, examine the log file for evidence of a database inconsistency or a software problem and send the relevant information to Customer Support for assistance.
00024 Attempt to delete data failed. Data may have been updated or deleted by another operator.
The requested updated operation failed, most likely due to a situation where another operator deleted the same record. This problem can occur if two operators attempt to delete the same item at the same time. The first delete attempt will succeed and the second will fail with this error message. This error can also indicate a database inconsistency or a software problem.
Revisit the current list screen by clicking on the appropriate entry in the navigation menu to determine if the item you were attempting to delete still exists. If so, repeat the delete operation. If the problem persists, examine the log file for evidence of a database inconsistency or a software problem and send the relevant information to Customer Support for assistance.
00025 Database read failed, number of columns incorrect.
Indicates an inconsistency between a database table and the software, possibly due to a database corruption or software problem.
Provide this error message and the relevant information from the system log file to Customer Support for assistance.
Table 76. List of error numbers, messages, causes, and actions (Continued)
# Message Causes Actions
Page 446 Facility Commander Administration Guide 2.1

00026 Database read failed, column data not of correct type.
Indicates an inconsistency between a database table and the software, possibly due to a database corruption or software problem.
Provide this error message and the relevant information from the system log file to Customer Support for assistance.
00027 Database connection error. The Facility Commander server could not connect to the database specified by the DatabaseServer element in the SystemConfig.xml file. The database name or URL address may be invalid or the database host may not be accessible through the network. The host containing the database may be down, disconnected from the network or the name server may not be providing translation of the host name to a valid IP address. For Unix systems verify that entries in the /etc/hosts file are correct.
The System Administrator should verify that the database URL is correct and the specified location is accessible through the network. Contact the local network Administrator for assistance.
00028 No database configured. The systemConfig.xml file that defines the database location could not be found or did not have the correct format.
The System Administrator should verify the location and content of the file and correct as required and restore it from a backup if needed.
00029 Input value to validator is not correct type.
Indicates a software problem. Provide this error message and the relevant information from the system log file to Customer Support for assistance.
00030 Incorrect number of criteria provided to validator.
Indicates a software problem. Provide this error message and the relevant information from the system log file to Customer Support for assistance.
00031 Criterion value is not correct type.
Indicates a software problem. Provide this error message and the relevant information from the system log file to Customer Support for assistance.
Table 76. List of error numbers, messages, causes, and actions (Continued)
# Message Causes Actions
Facility Commander Administration Guide 2.1 Page 447

00032 Enter value for required field. When configuring a new or existing item the operator did not provide a value for a field where a value was required. This error message can also occur where a value of one field is dependent upon the value of another field.
The operator should specify a value for the field.
00033 Duplicate user name, please try another.
When in the process of creating a new or updating an existing operator record, a user name that is already in use by another operator record was entered.
The operator should enter a different user name.
00034 Text entered must be at least <number> characters.
The operator entered a value for the field that was too short in length (had too few characters). The minimum length required is provided in the error message.
Enter a value that has sufficient length.
00035 Text entered exceeds <number> characters.
The operator entered a value for the field that was too long in length (had too many characters). The maximum length permitted is provided in the error message.
Enter a value that does not exceed the maximum length.
00036 Enter a number from <number> to <number>.
The operator entered a value for a numeric quantity that was not valid. The error message specifies the range of valid values.
Enter a value within the specified range of valid values.
00037 Enter true or false. The operator did not enter a value of true or false where one was required.
Enter the true or false.
00038 Enter a number. The operator entered a non-numeric value where a numeric value was required.
Enter a numeric value.
00039 Enter a valid URL such as http://www.someDomain.com.
The operator did not enter a valid URL (Uniform Resource Locator) address. A URL is a full path specification to an object on the network.
Enter a valid URL address. Contact the System Administrator for assistance in specifying an appropriate value.
Table 76. List of error numbers, messages, causes, and actions (Continued)
# Message Causes Actions
Page 448 Facility Commander Administration Guide 2.1

00040 Enter a valid host name such as [email protected].
The operator did not enter a valid host name for a device on the network.
Enter a valid host name. The host name is case-sensitive. Contact the System Administrator for assistance in specifying an appropriate value.
00041 Enter a valid IP address such as 10.20.30.40.
The operator did not enter a valid IP (Internet Protocol) address for a device on the network.
Enter a valid IP address. Contact the System Administrator for assistance in specifying an appropriate value.
00042 Enter a valid host name or IP address such as [email protected] or 10.20.30.40.
The operator did not enter a valid host name or IP (Internet Protocol) address for a device on the network.
Enter a valid host name or IP address. The host name is case-sensitive. Contact the System Administrator for assistance in specifying an appropriate value.
00043 Value must be blank for this option.
The operator specified a value for a field that must be blank (empty) based on the value specified for another field.Both fields are flagged with an error indicator and this error message.
Set the value for the field to blank or change the value of the other field.
00044 Value must be entered for this option.
The operator did not specify a value for a field where one was required, based on the value specified for another field.
Both fields are flagged with an error indicator and this error message.
Enter a value for the field or change the value of the other field.
00045 Minimum value must be less than maximum value.
Indicates one or more incorrect entries in the configuration files that specify minimum and maximum values for data entered by the operator.
The minimum value specified for a field must be less than or equal to the maximum value specified. Examine the entries in the configuration files fieldValidations.xml and eventActionCommandValidations.xml and contact Customer Support for assistance if necessary. Customers and business partners should not alter these files without specific instructions from Customer Support.
Table 76. List of error numbers, messages, causes, and actions (Continued)
# Message Causes Actions
Facility Commander Administration Guide 2.1 Page 449

00046 Camera linking or unlinking failed. Camera assigned to another DVR input or DVR deleted by another operator.
The system was unable to link the specified camera to the specified DVR. The most likely causes are that the camera was linked to another DVR, another operator deleted the DVR, multiple operators with configuration delete permission are making system configuration changes in an uncoordinated manner or the database has inconsistent data.
Click on the Digital Video Recorders menu item and observe if the DVR you are trying to link cameras to still exists. If it does, click on the Link Cameras link for the DVR and determine if the camera you were attempting to link is still available. If it is, retry the attempt to link the camera to the DVR. If this message continues to occur, examine the log file for evidence of uncoordinated changes to the system configuration, inconsistent data in the database or a software problem and send the relevant information to Customer Support for assistance.
00047 Preset number in use, please try another.
When configuring a new or updating an existing preset for a camera, the operator specified a preset number that is already in use by another preset defined for the camera.
Specify a preset number not in use for the camera. If necessary, click on the Cancel button to return you to the list screen where the currently defined preset numbers for the camera are shown.
00048 Everything is imported for the facilities enabled in the window filter.
No data was available for import when the operator clicked the Import button. The cause of the unavailability, if known, is displayed in the error message line. The most likely causes and actions to take are listed below.
1. All data was imported already - no further action is required.
2. Window filter had disabled facilities - enable the other facilities and retry the import operation.
3. Communications (network) error - retry the import operation.
4. License expired - log in again and retry the import operation.
Table 76. List of error numbers, messages, causes, and actions (Continued)
# Message Causes Actions
Page 450 Facility Commander Administration Guide 2.1

00049 Errors occurred. Move mouse pointer over X for details.
There were two or more values entered by the operator that were not valid. This message is displayed in the error message line. The specific error messages are shown for each field in error.
Correct each error and retry the operation.
00050 Screen definition error. Request could not be performed.
The configuration file specifying the screen contents was not in the correct format.
Restore the listScreens.xml and editScreens.xml screen definition files from a backup. Customers and business partners should not alter these files without specific instructions from Customer Support.
00051 Operation cancelled by the operator.
The operator clicked the Cancel button to abort the edit operation.
None required. This is a routine message acknowledging the request.
00052 Operation not permitted. An operation was attempted for which the operator does not have permission. The Facility Commander user interfaces do not offer operations that are not permitted. This message can occur if an operator attempts to circumvent normal operation of the user interfaces, or from an attempted security breach or from a software problem.
Examine the system log for evidence of operator attempts to circumvent normal operation of the user interfaces, an attempted security breach or a software problem and send the relevant information to Customer Support for assistance.
00053 Duplicate browser error. The operator opened a second browser window using the New Window entry of the File menu. Secondary browser windows from the same log in are not supported.
Close the second browser window. To perform operations through two browser windows, launch a new instance of the browser and log in to establish an independent session. Note that this will use another web client license.
00054 Login timed out, please log in again.
The operator’s session was expired due to inactivity and the client license was released. The session timeout period is a system parameter with a default of 30 minutes, which is changeable by the System Administrator.
The operator must log in again.
Table 76. List of error numbers, messages, causes, and actions (Continued)
# Message Causes Actions
Facility Commander Administration Guide 2.1 Page 451

00055 Login failed, server not available.
The client software could not communicate with the Facility Commander server. The server may be down or a network problem may be preventing communication. The name server used by the client workstation may not be providing translation of the server host name to a valid IP address. For Unix systems verify that entries in the/etc/hosts file are correct.Also, the operator may be attempting to log into a Facility Commander 2.0 server using a client application that is an earlier version.
The System Administrator should verify that the server host name specified by the hostURL parameter in the client.properties file specifies the correct server host name. Verify the server is up and the server host is accessible through the network. Also, use the client log file to view the details of the error message. Contact the local network administrator for assistance.
00056 Login not supported from unknown terminal.
The operator attempted to log in from a non-workstation device. The system could not determine that the log in was attempted from a web browser or from the client Workspace application. This message could indicate that an operator is attempting log in from a non-qualified device or that a security breach is being attempted.
Attempt to contact the operator to verify that the device being logged in from is qualified for use. Examine the system log file to determine if log in attempts are being made from unauthorized sources indicating that a security breach is being attempted. If necessary, contact Customer Support for assistance.
00057 Specified user name not valid.
The user name entered by the operator has not been defined on the server. The operator may have mistyped the user name or a security breach may have been attempted.
Re-enter the user name and try to log in. Examine the system log file to determine if log in attempts are being made from unauthorized sources indicating that a security breach is being attempted. If necessary, contact Customer Support for assistance.
Table 76. List of error numbers, messages, causes, and actions (Continued)
# Message Causes Actions
Page 452 Facility Commander Administration Guide 2.1

00058 Context information not available for specified user name.
Indicates a database inconsistency or a software problem. An operator record was located for the operator that is attempting to log in, but the context specified in the operator record could not be located in the database.
Verify the presence of the context record in the database that is specified in the operator record. Try to recreate the context if it is missing. Examine the system log for evidence of database consistency error messages. If the problem persists send the relevant information to Customer Support for assistance.
00059 All workstation licenses in use.
All concurrent log-ins permitted by the license are in use.
Wait a few minutes and try to log in again. Idle log-ins will be terminated after their idle expiration period, freeing their licenses. Reduce the number of concurrent log-ins by asking operators to log off of workstations that they are not actively using. Increase concurrent login licenses.
00060 Login failed, workstation not specified or not defined.
The operator attempted to run the Java client user interface from a workstation that was not defined to the Facility Commander server. Workstations that may be used to run the Java client user interface must be defined on the Facility Commander server. The host name of the workstation where the Java client user interface was trying to log in from does not match the host name for any workstation defined on the Facility Commander server.
Notify the operator of which workstations may be used to run the Java client user interface software or define the workstation on the Facility Commander server. If dynamic IP addressing is being used on the network, the System Administrator should verify that the DNS (domain name server) is correctly translating the workstation host name. For Unix systems verify the host name translation entry in the /etc/hosts file.
00061 Password and confirmation password must match.
When configuring a new or updating an existing item, the value entered for the password confirmation did not match the value entered for the password. These values must match to ensure that the password entered is what the operator intended.
Re-enter the value for the password confirmation and click on the Submit button to save the changes.
Table 76. List of error numbers, messages, causes, and actions (Continued)
# Message Causes Actions
Facility Commander Administration Guide 2.1 Page 453

00062 Invalid user name or password, please try again.
The specified user name and password did not match the information for any operators defined on the server.
Re-enter the user name or password in case you had mistyped the previous information and try to log in again. If the problem persists contact the System Administrator for assistance.
00063 Number of items per page not valid.
The number of items specified to be shown on list screens was not a valid value. The Facility Commander user interfaces limit the values that may be selected to a range of valid values. This error may indicate an attempt to bypass the normal user interface mechanisms, could be indicative of an attempted security breach or a software problem.
The operator should select the number of items per page from the select list provided on the list screen. If the problem persists, the System Administrator should examine the system log file for evidence of an attempted security breach or software problem and send the relevant information to Customer Support for assistance.
00064 Page number not valid. The value entered in the box to the left of the Go button was not a number.
The operator should enter a valid numeric value within the range of the page numbers shown on the screen. If the problem persists, contact Customer Support for assistance.
00065 Page request not valid. The value entered in the box to the left of the Go button was not within range of the available page numbers as shown on the screen.
The operator should enter a valid numeric value within the range of the page numbers shown on the screen. If the problem persists, contact Customer Support for assistance.
00066 This client is currently offline, request cannot be executed.
The Facility Commander client software cannot currently communicate with the server. The operator tried to perform an action that requires communication with the server. This can be caused either by the server being down, or due to a lost connection with the client PC.
If the color of the connection indicator in the lower right corner of the client application is red, this indicates a communication problem. First verify with the System Administrator that the server is up and running. If it is, then the problem may be with the client PC’s network connection, or due to an incorrect hostURL entry in the client.properties file.
Table 76. List of error numbers, messages, causes, and actions (Continued)
# Message Causes Actions
Page 454 Facility Commander Administration Guide 2.1

00067 Attempt to update facility membership failed.
The operator request to change the membership of a facility was not totally successful most likely due to a problem accessing the database or an inconsistency between database tables. Some of the requested changes may have been made but at least one change failed. The screen will be refreshed to show the current membership of the facility. The operator should examine the information to determine what changes did not occur.
Attempt to make the membership changes that previously failed. If the problem persists, contact the System Administrator to examine the system log file for evidence of database inconsistency or a software problem and send the relevant information to Customer Support for assistance.
00068 The window filter contains no facilities.
This message indicates that the context assigned to the operator does not include any facilities. This message will be displayed if an operator assigned a context without facilities views the window filter by clicking on the Window Filter entry of the navigation menu.
No action is required unless the operator believes that the context should contain access to one or more facilities. In this case the System Administrator should be contacted to verify the context assigned to the operator. If the context does include facilities then there may be a software problem or a database inconsistency. Examine the system log file for evidence of these problems and send the relevant information to Customer Support for assistance.
00069 The update to the window filter failed.
This message indicates that the operator request to change the facilities that are enabled in the window filter was not successful. This error message should not occur and is indicative of a software problem.
Examine the system log file for evidence of a software problem and send the relevant information to Customer Support for assistance.
Table 76. List of error numbers, messages, causes, and actions (Continued)
# Message Causes Actions
Facility Commander Administration Guide 2.1 Page 455

00070 Only one instance of <name> can be started at a time.
The operator tried to launch the Facility Commander client, but it is already running. This can also occur if the previous instance of the Facility Commander client aborted unexpectedly, leaving the network communication port allocated. A third possible cause is that another program running on the workstation is using the port number configured for the Facility Commander client.
Determine if an instance of the Facility Commander client is already running (check the Windows task bar to see if it is minimized) on the workstation. If the previous instance of client aborted unexpectedly, reboot the workstation to free up the port. If the problem persists, contact the System Administrator to change the value of the workspace.port_number parameter in the client.properties file to a port that is not in use by another program running on the workstation.
00071 Port number <number> specified in the client.properties file is already in use.
This message always appears together with message 00070 if the Facility Commander client can determine that the network port number is being used by another program.
Contact the System Administrator to change the value of the workspace.port_number parameter in the client.properties file to a port that is not in use another program running on the workstation.
00072 Error in recording clip, no video available.
The DVR was not in record mode or the connection was lost.
Verify that the DVR is recording and that a valid connection exists.
00073 Alarm instructions currently unavailable.
This message appears on the Alarm Response dialog in the Instructions field if the External Access Control System that is the source of the alarm (e.g. Picture Perfect) is currently offline.
Verify that the alarm has an Offline indicator displayed (a red “X”). This indicates that the external system that is the source for this alarm is currently offline. When the external system comes back online (when the red X is no longer displayed), bringing up the Alarm Response window again to display the alarm instructions.
Table 76. List of error numbers, messages, causes, and actions (Continued)
# Message Causes Actions
Page 456 Facility Commander Administration Guide 2.1

00074 No hyperlink location defined. This message may occur with the Graphic Viewer when a hyperlink symbol was added to the graphic display but was not linked to another graphic.
Notify the System Administrator that the graphic display contains a link that was not set. The System Administrator should run the Graphic Editor to set the hyperlink to an existing graphic display or should delete the hyperlink symbol.
00075 Error in saving display. The file name may contain invalid characters.
Examine the client log file to determine which file names were invalid. Correct the file names and retry the save operation.
00076 Error in getting display from server.
The attempt to retrieve the specified graphic display file from the Facility Commander server failed. The server may be down or there may be network communication problems.
Contact the System Administrator to determine if the server is down or there are network communication problems.Retry the operation when the server is up and network communications have been restored. If the problem persists the System Administrator should examine the server log file and if necessary, contact Customer Support for assistance.
00077 Error in getting symbol schemes from server.
The attempt to retrieve the symbol files associated with the specified graphic display from the Facility Commander server failed. The server may be down or there may be network communication problems.
Contact the System Administrator to determine if the server is down or there are network communication problems.Retry the operation when the server is up and network communications have been restored. If the problem persists the System Administrator should examine the server log file and if necessary, contact Customer Support for assistance.
Table 76. List of error numbers, messages, causes, and actions (Continued)
# Message Causes Actions
Facility Commander Administration Guide 2.1 Page 457

00078 Error in getting palettes from server.
The attempt to retrieve the symbol palette files associated with the specified graphic display from the Facility Commander server failed. The server may be down or there may be network communication problems.
Contact the System Administrator to determine if the server is down or there are network communication problems. Retry the operation when the server is up and network communications have been restored. If the problem persists the System Administrator should examine the server log file and if necessary, contact Customer Support for assistance.
00079 Display not found in server. The attempt to retrieve the specified graphic display file from the Facility Commander server failed. This problem usually occurs when an operator logs in and the restored workspace preferences specify a graphic display that no longer exists on the Facility Commander server.
Contact the System Administrator to determine if the graphic display was deleted from the server. If it was, resave the workspace to remove the reference or ask the System Administrator to restore the graphic display on the server. If not, log out and log in again to see if the problem persists. If the problem reoccurs, the System Administrator should examine the server log file to seek other causes such as network communications problems.
00080 file name cannot contain any of the following characters: \/:*?\”<>.
When saving a graphic display the operator entered one or more characters (of \/:*?\”<>.) that are invalid for file names.
Attempt the save operation again after entering a name that does not contain any of the invalid characters.
Table 76. List of error numbers, messages, causes, and actions (Continued)
# Message Causes Actions
Page 458 Facility Commander Administration Guide 2.1

00081 Error in uploading display. This error can occur from many different causes as listed in the actions below. Examine the client or server log files as appropriate to determine the cause of the failure.
Retry the operation to see if the problem persists.1. Files referenced by the graphic display are missing on the client. This can occur especially if graphics files such as images were referenced across a network and they are not accessible when the save operation is in progress. Files may also have been deleted manually from the workstation after the graphic display was created but before it was uploaded.
- Examine the client log file to determine which files were missing or inaccessible and correct as appropriate.
2. Network communications error, Facility Commander server error, database error - Examine the system log file to determine which of these problems is the cause of the failure and correct as appropriate.
00082 Error in uploading symbol scheme.
This message indicates that network communications problem occurred when uploading a symbol file referenced by a graphic display that is being uploaded to the server.
Retry the operation. If the problem persists contact the System Administrator to examine the client and server log files to determine the problem.
00083 Uploading aborted! Files used in display not found.
Images or symbol files that are referenced by the graphic display were not found. This can occur if these files were referenced across the network and are not accessible at the current time or if referenced files on the workstation were manually deleted after the graphic display was created.
Examine the client log file to determine which files are missing or are not accessible. Restore the missing files and retry the operation.
Table 76. List of error numbers, messages, causes, and actions (Continued)
# Message Causes Actions
Facility Commander Administration Guide 2.1 Page 459

00084 Error in removing resource. This error can occur during a request to delete a symbol, image or graphic display from the server if the specified file cannot be deleted. The file may have been deleted by another operator, may have been manually set to read-only, or may be locked because it is in use by another program.
Determine if the file still exists on the server. If so, retry the operation. If the problem persists contact the System Administrator to determine why the file cannot be deleted.
00085 No domains found in system. This message is displayed when in attempting to associate an item to a symbol on a graphic display, no items of the appropriate type are found using the current window filter. The window filter may specify a restricted set of facilities that do not contain any items of the appropriate type or no items of that type may exist in the database.
Examine the window filter and enable additional facilities to locate items of the appropriate type and retry the association operation. If the operator believes that items of the appropriate type do exists but are not being shown, it may indicate a database inconsistency or software problem. In this case the System Administrator should examine the server log file to determine the cause.
00086 Record delete failed due to dependency.
The operator request to delete an item could not be performed because other items are referencing the item to be deleted. The tag names of the referencing items are displayed when the mouse is placed over the X.
The operator must remove these references before the original item can be deleted.
Table 76. List of error numbers, messages, causes, and actions (Continued)
# Message Causes Actions
Page 460 Facility Commander Administration Guide 2.1

00087 Camera information not available. The camera may have been deleted by another operator.
This message may occur when linking cameras to a DVR device through the Link Cameras screen. It will also occur if the same camera is linked to more than one input of the DVR. The screen will be redisplayed and the camera inputs where the link failed will be flagged with an X. The reason for the link failure is shown when the mouse is placed over the X.
Examine the list of available cameras and observes if the camera you tried to link is still available. The camera may have been deleted from the system or may have been assigned to another DVR device. If the camera is still available try the link operation again. If the problem persists it may indicate a database inconsistency or a software problem. Examine the system log file for evidence of a software problem and send the relevant information to Customer Support for assistance.
00088 Missing initial state icon. The symbol file that the operator requested to upload to the server references an image file to display for the initial state of an item that could not be found. The image file for the initial state of an item is a required component of a symbol. This can occur if the image file was referenced across the network and is not accessible at the current time or if the image file was located on the workstation but was manually deleted after the symbol was created.
Restore the missing image file and retry the operation. If the problem persists contact the System Administrator to examine the client and server log files to determine the problem.
00089 License key does not exist or is invalid.
The license key file license.xml is not present in the correct location or was generated using a machine code from a different computer.
Verify that the license.xml file is present in the correct location (the installation path plus /server/resoures).Verify that the license key was generated using the correct machine code for the computer where the server software was installed. You should call Customer Support, provide the server machine code, and have them verify that the license code is correct.
Table 76. List of error numbers, messages, causes, and actions (Continued)
# Message Causes Actions
Facility Commander Administration Guide 2.1 Page 461

00090 Selected DXF file name does not match the original name. Operation aborted!
Selected re-imported DXF file does not match the original DXF file name.
Select the same DXF file name to re-import.
00091 Error importing AutoCad DXF drawings. Operation aborted!
The DXF file may not be saved in version 12 format, or the DXF file is corrupted or not in DXF format.
Make sure the DXF file is in DXF file format with version 12.
00092 Duplicate layer name {0} found. Operation aborted!
Duplicate layer name is found when merging DXF layers.
Change the duplicate layer name from the layer setting dialog and re-import again. If that layer name is a DXF layer, you need to change the original layer name in AutoCad and delete the object to re-import it again.
00093 AutoCad DXF layer name {0} cannot be renamed.
DXF layer name cannot be changed for later updating and merging purpose.
You have to rename the layer in the AutoCad and re-import in again in order to change the layer name.
00094 Value is not within the range {0, number, integer} to {1, number, integer}.
The operator entered a value that was not within the specified range of numbers.
Enter a number within the specified range.
00095 Enter a valid numeric range such as: 1-100 or 1-20;25;30-50.
The operator entered an invalid numeric range specification.
The range specification entered by the operator may not be valid for a number of reasons. The information entered must follow these rules:• No spaces are allowed
when entering a range of numbers.
• Semicolons (;) must be used to separate number range specifications.
• The number range specifications must be in increasing numerical order.
00096 Range numbers must be in numeric sequence such as 1;5-50;60-70.
The numeric range entered by the operator was not in an increasing numeric sequence.
Each number or range must be greater than the previous number or range. The entire sequence of numbers and ranges must be in increasing numerical order.
Table 76. List of error numbers, messages, causes, and actions (Continued)
# Message Causes Actions
Page 462 Facility Commander Administration Guide 2.1

00097 Value must contain only numeric digits.
The operator entered a sequence of characters that contained digits other than 0 through 9.
Enter characters that consist only of the digits 0 through 9.
00098 Intercom extension or exchange number is already assigned to {0}.
The intercom extension or exchange number entered by the operator is already assigned to another intercom station or exchange.
Specify a different extension or exchange number. The extension and exchange number must be unique for an intercom exchange and all of the stations connected to it. Note that the intercom stations connected to different exchanges can have the same extension number.
00099 Camera and preset information has been refreshed on the Monitoring tab.
This informational message alerts the operator that Facility Commander has changed camera and preset information on the Monitoring tab of the Configure Intercom Station page.
Return to the Monitoring tab to specify a preset for the camera before submitting the record.
00100 Camera is not linked to a DVR.
The operator selected a camera in the Video Viewer navigation pane that is not linked to a DVR in the database.
Using the browser client, go to the DVR list page and click Link Cameras. Link the camera to the proper input on that page.
00101 Intercom extension or exchange number length must not exceed {0, number, integer} digits.
The operator entered an intercom extension or exchange number that was too large.
Enter a value whose length does not exceed the specified value.
00102 Selected alarms require response information.
One of the selected alarms requires response text before it can be removed.
Enter the response text into the response text window.
00103 Alarm requires response information.
The alarm requires response text before it can be removed.
Enter the response text into the response text window.
00104 Other field values are inconsistent with this value.
The operator entered values for other fields that are inconsistent with the value for this field. The other fields will be flagged with their own error indicators and those error messages will indicate the type of inconsistency.
Review all the fields marked with an error indicator and determine a consistent set of values for those fields. After making the changes, click the Submit button to save the data.
Table 76. List of error numbers, messages, causes, and actions (Continued)
# Message Causes Actions
Facility Commander Administration Guide 2.1 Page 463

00105 Tag name may be in use or invalid. Please specify a different tag name.
The tag name entered for the graphic display is not valid. The tag name may be in use by another item or may be too long.
Enter a different tag name and click Upload to save the graphic display. Tag names must be at least two characters.
00106 Switcher configuration file syntax error or model type incorrect.
An error occurred when attempting to read the information in the specified analog switcher configuration file. The syntax of the file may be incorrect or the model specified in the file may not be the same model of the switcher record you are attempting to import the data for.
Verify that the model of the switcher record you are attempting to import the data for matches the model in the file. Verify the syntax of the file.
00107 The input number is already in use for this area.
The operator entered an input number on the intrusion input configuration screen that has already been used by another intrusion input assigned to the same intrusion area.
Choose a different input number not already in use by existing intrusion inputs for the specified intrusion area.
00108 The area number is already in use for this panel.
The operator entered an area number on the intrusion configuration screen that has already been used by another intrusion area assigned to the same intrusion panel.
Choose a different area number not already in use by existing intrusion areas for the specified intrusion panel.
Table 76. List of error numbers, messages, causes, and actions (Continued)
# Message Causes Actions
Page 464 Facility Commander Administration Guide 2.1

00109 Switcher configuration has already been imported.
This message can occur when you attempt to import an analog switcher configuration file.The operator already imported this switcher configuration with the option to automatically create cameras and monitors and is now attempting to perform this operation a second time for the same analog switcher. The created cameras and monitors have their tag names constructed based on the tag name of the analog switcher. If these items have already been created, trying to create them a second time is not permitted because duplicate tag names are not allowed.If the operator deletes that analog switcher with exactly the same tag name as the one that was deleted and attempts to import a configuration file, the same situation occurs and the cameras and monitors cannot be created because they already exist.
The operator can manually select the appropriate cameras and monitors on the analog switcher inputs and outputs page because they already exist.The operator can delete the cameras and monitors and retry the import operation.
00110 Items cannot be imported. Name already exists.
When importing items such as facilities from an external access control system, one or more of those facilities had a description that matches an existing item in Facility Commander.The description of an imported item becomes the tag name of the corresponding Facility Commander item. Facility Commander items have a unique tag name (not case-sensitive). All name conflicts will be shown on the import page.
The operator can continue with the import operation to import the items that do not have a name conflict. Change the description of the item on the external access control system so that it does not conflict with an existing item on the Facility Commander system and perform the import operation again.
Table 76. List of error numbers, messages, causes, and actions (Continued)
# Message Causes Actions
Facility Commander Administration Guide 2.1 Page 465

00111 The bus address is already in use for this DVR. Please select another.
On the camera configuration page, the operator specified a bus address for a PTZ camera that is already in use by another PTZ camera on the specified PTZ controller.
Select a different bus address for the PTZ camera.
00112 Client version (<client-version>) not compatible with server version (<server-version>).
The operator is running a Facility Commander client application that is not at the same version level as the server. This can happen if a version 1.x client is used with a version 2.x server or vice versa.
The Facility Commander client application must be at the same version level as the server. Either log into a different server that is at the same version level or upgrade the client to a later version.
Table 76. List of error numbers, messages, causes, and actions (Continued)
# Message Causes Actions
Page 466 Facility Commander Administration Guide 2.1

Appendix D. Facility PermissionsUse facility permissions to grant or deny permissions to monitor and control items, such as locking and unlocking door access points or control PTZ cameras, view live or recorded video, acknowledge alarms and more.
There are two types of permissions granted — enabled or not enabled, and none, view, update, create, and delete permissions.
• The ability to lock and unlock and access points is either enabled or not enabled.
• The second type grants permission based on which category is selected. For example, if an operator is granted permission to create new records, than permission is also granted to view and update records, but not delete records.
Refer to Facility Permissions on page 109 for more information about configuring permissions. To review the specific permissions granted when using the predefined permissions, refer to the following sections:
If you are reading this document online, click one of the links above to navigate directly to the page.
All Facility Permissions
Permission Level Refer to:
All Facility Permissions Table 77
Entry Level Guard Facility Permissions Table 78 on page 470
Guard Supervisor Facility Permissions Table 79 on page 472
Intermediate Guard Facility Permissions Table 80 on page 474
Update Configuration Facility Permissions Table 81 on page 476
View Configuration Facility Permissions Table 82 on page 478
Table 77. All Facility Permissions
Enabled None View Update Create Delete
Controls
Lock/UnlockAccess Points
Yes
Activate/Reset Digital Outputs
Yes
Facility Commander Administration Guide 2.1 Page 467

All Facility Permissions
Control PTZ Cameras Yes
Enable/Disable Digital Input Monitoring
Yes
Enable/DisableLogical Input Monitoring
Yes
Monitors
Purge Alarms Yes
Acknowledge/Remove Alarms
Yes
View Live Video Yes
View Recorded Video Yes
Setup
Operators — Yes Yes Yes Yes
Contexts — Yes Yes Yes Yes
System Permissions — Yes Yes Yes Yes
Facility Permissions — Yes Yes Yes Yes
Facilities — Yes Yes Yes Yes
Facility Commander Servers
— Yes Yes Yes Yes
Workstations — Yes Yes Yes Yes
Access Control Systems — Yes Yes Yes Yes
Devices
Access Points — Yes Yes Yes Yes
Digital Inputs — Yes Yes Yes Yes
Logical Inputs — Yes Yes Yes Yes
Digital Inputs — Yes Yes Yes Yes
Digital Video Recorders — Yes Yes Yes Yes
Cameras — Yes Yes Yes Yes
Intercom Exchanges — Yes Yes Yes Yes
Table 77. All Facility Permissions
Enabled None View Update Create Delete
Page 468 Facility Commander Administration Guide 2.1

Intercom Stations — Yes Yes Yes Yes
Analog Video Switcher — Yes Yes Yes Yes
Intrusion Panels — Yes Yes Yes Yes
Intrusion Areas — Yes Yes Yes Yes
Intrusion Inputs — Yes Yes Yes Yes
Table 77. All Facility Permissions
Enabled None View Update Create Delete
Facility Commander Administration Guide 2.1 Page 469

Entry Level Guard Facility Permissions
Entry Level Guard Facility Permissions
Table 78. Entry Level Guard Facility Permissions
Enabled None View Update Create Delete
Controls
Lock/UnlockAccess Points
Yes
Activate/Reset Digital Outputs
No
Control PTZ Cameras Yes
Enable/Disable Digital Input Monitoring
No
Enable/DisableLogical Input Monitoring
No
Monitors
Purge Alarms No
Acknowledge/Remove Alarms
Yes
View Live Video Yes
View Recorded Video Yes
Setup
Operators Yes No No No No
Contexts Yes No No No No
System Permissions Yes No No No No
Facility Permissions Yes No No No No
Facilities Yes No No No No
Facility Commander Servers
Yes No No No No
Workstations Yes No No No No
Access Control Systems Yes No No No No
Page 470 Facility Commander Administration Guide 2.1

Devices
Access Points Yes No No No No
Digital Inputs Yes No No No No
Logical Inputs Yes No No No No
Digital Video Recorders Yes No No No No
Cameras Yes No No No No
Intercom Exchanges Yes No No No No
Intercom Stations Yes No No No No
Analog Video Switcher Yes No No No No
Intrusion Panels Yes No No No No
Intrusion Areas Yes No No No No
Intrusion Inputs Yes No No No No
Table 78. Entry Level Guard Facility Permissions
Enabled None View Update Create Delete
Facility Commander Administration Guide 2.1 Page 471

Guard Supervisor Facility Permissions
Guard Supervisor Facility Permissions
Table 79. Guard Supervisor Facility Permissions
Enabled None View Update Create Delete
Controls
Lock/UnlockAccess Points
Yes
Activate/Reset Digital Outputs
Yes
Control PTZ Cameras Yes
Enable/Disable Digital Input Monitoring
Yes
Enable/DisableLogical Input Monitoring
Yes
Monitors
Purge Alarms Yes
Remove Alarms Yes
Acknowledge Alarms Yes
View Live Video Yes
View Recorded Video Yes
Setup
Operators — No No No No No
Contexts — No No No No No
System Permissions — No No No No No
Facility Permissions — No No No No No
Facilities — No No No No No
Facility Commander Servers
— No No No No No
Workstations — No No No No No
Access Control Systems — No No No No No
Page 472 Facility Commander Administration Guide 2.1

Devices
Access Points No No No No No
Digital Inputs No No No No No
Logical Inputs No No No No No
Digital Video Recorders No No No No No
Cameras No No No No No
Intercom Exchanges No No No No No
Intercom Stations No No No No No
Analog Video Switcher No No No No No
Intrusion Panels No No No No No
Intrusion Areas No No No No No
Intrusion Inputs No No No No No
Table 79. Guard Supervisor Facility Permissions
Enabled None View Update Create Delete
Facility Commander Administration Guide 2.1 Page 473

Intermediate Guard Facility Permissions
Intermediate Guard Facility Permissions
Table 80. Intermediate Guard Facility Permissions
Enabled None View Update Create Delete
Controls
Lock/UnlockAccess Points
Yes
Activate/Reset Digital Outputs
Yes
Control PTZ Cameras Yes
Enable/Disable Digital Input Monitoring
No
Enable/DisableLogical Input Monitoring
No
Monitors
Purge Alarms No
Remove Alarms Yes
Acknowledge Alarms Yes
View Live Video Yes
View Recorded Video Yes
Setup
Operators Yes No No No No
Contexts Yes No No No No
System Permissions Yes No No No No
Facility Permissions Yes No No No No
Facilities Yes No No No No
Facility Commander Servers
Yes No No No No
Workstations Yes No No No No
Access Control Systems Yes No No No No
Page 474 Facility Commander Administration Guide 2.1

Devices
Access Points Yes No No No No
Digital Inputs Yes No No No No
Logical Inputs Yes No No No No
Digital Video Recorders Yes No No No No
Cameras Yes No No No No
Intercom Exchanges Yes No No No No
Intercom Stations Yes No No No No
Analog Video Switcher Yes No No No No
Intrusion Panels Yes No No No No
Intrusion Areas Yes No No No No
Intrusion Inputs Yes No No No No
Table 80. Intermediate Guard Facility Permissions
Enabled None View Update Create Delete
Facility Commander Administration Guide 2.1 Page 475

Update Configuration Facility Permissions
Update Configuration Facility Permissions
Table 81. Update Configuration Facility Permissions
Enabled None View Update Create Delete
Controls
Lock/UnlockAccess Points
No
Activate/Reset Digital Outputs
No
Control PTZ Cameras No
Enable/Disable Digital Input Monitoring
No
Enable/DisableLogical Input Monitoring
No
Monitors
Purge Alarms No
Remove Alarms No
Acknowledge Alarms No
View Live Video No
View Recorded Video No
Setup
Operators No Yes Yes No No
Contexts No Yes Yes No No
System Permissions No Yes Yes No No
Facility Permissions No Yes Yes No No
Facilities No Yes Yes No No
Facility Commander Servers
No Yes Yes No No
Workstations No Yes Yes No No
Access Control Systems No Yes Yes No No
Page 476 Facility Commander Administration Guide 2.1

Devices
Access Points No Yes Yes No No
Digital Inputs No Yes Yes No No
Logical Inputs No Yes Yes No No
Digital Video Recorders No Yes Yes No No
Cameras No Yes Yes No No
Intercom Exchanges No Yes Yes No No
Intercom Stations No Yes Yes No No
Analog Video Switcher No Yes Yes No No
Intrusion Panels No Yes Yes No No
Intrusion Areas No Yes Yes No No
Intrusion Inputs No Yes Yes No No
Table 81. Update Configuration Facility Permissions
Enabled None View Update Create Delete
Facility Commander Administration Guide 2.1 Page 477

View Configuration Facility Permissions
View Configuration Facility Permissions
Table 82. View Configuration Facility Permissions
Enabled None View Update Create Delete
Controls
Lock/UnlockAccess Points
No
Activate/Reset Digital Outputs
No
Control PTZ Cameras No
Enable/Disable Digital Input Monitoring
No
Enable/DisableLogical Input Monitoring
No
Monitors
Purge Alarms No
Remove Alarms No
Acknowledge Alarms No
View Live Video No
View Recorded Video No
Setup
Operators — Yes No No No
Contexts — Yes No No No
System Permissions — Yes No No No
Facility Permissions — Yes No No No
Facilities — Yes No No No
Facility Commander Servers
— Yes No No No
Workstations — Yes No No No
Access Control Systems — Yes No No No
Page 478 Facility Commander Administration Guide 2.1

Devices
Access Points — Yes No No No
Digital Inputs — Yes No No No
Logical Inputs — Yes No No No
Digital Video Recorders — Yes No No No
Cameras — Yes No No No
Intercom Exchanges — Yes No No No
Intercom Stations — Yes No No No
Analog Video Switcher — Yes No No No
Intrusion Panels — Yes No No No
Intrusion Areas — Yes No No No
Intrusion Inputs — Yes No No No
Table 82. View Configuration Facility Permissions
Enabled None View Update Create Delete
Facility Commander Administration Guide 2.1 Page 479

View Configuration Facility Permissions
Page 480 Facility Commander Administration Guide 2.1

Appendix E. System PermissionsUse system permissions to grant or deny permissions to system applications, such as the Alarm Monitor, or access points to item that are not assigned to facilities. Examples of items that are not in facilities include: alarm colors, alarm instructions, and alarm profiles.
Refer to System Permissions on page 115 for more information about configuring permissions. To review the specific permissions granted when using the predefined permissions, refer to the following sections:
If you are reading this document online, click one of the links above to navigate directly to the page.
All System PermissionsGrants all permissions including view, update, create, and delete for system level items. This also grants permission to use applications, such as the Alarm Monitor or permission to configure event action mapping definitions.
Permission Level Refer to:
All System Permissions Table 83
Entry Level Guard System Permissions Table 84 on page 483
Guard Supervisor System Permissions Table 85 on page 484
Intermediate Guard System Permissions Table 86 on page 485
Table 83. All System Permissions
Enabled None View Update Create Delete
Applications
Alarm Monitor Yes
Event Monitor Yes
Video Viewer Yes
Graphic Viewer Yes
Report Generator Yes
Editors
Event Action Mappings — Yes Yes Yes Yes
Facility Commander Administration Guide 2.1 Page 481

All System Permissions
Alarm Instructions — Yes Yes Yes Yes
Alarm Profiles — Yes Yes Yes Yes
Graphic Editor — Yes Yes Yes Yes
Symbol Editor — Yes Yes Yes Yes
Operations
Change Window Filter Yes
Change Locale Yes
Change Video Popup Options
Yes
Shutdown System Yes
Run/Configure Diagnostics
Yes
Alarm Colors Yes
System Parameters Yes
Table 83. All System Permissions
Enabled None View Update Create Delete
Page 482 Facility Commander Administration Guide 2.1

Entry Level Guard System Permissions
Table 84. Entry Level Guard System Permissions
Enabled None View Update Create Delete
Applications
Alarm Monitor Yes
Event Monitor Yes
Video Viewer Yes
Graphic Viewer Yes
Report Generator No
Editors
Event Action Mappings Yes No No No No
Alarm Instructions Yes No No No No
Alarm Profiles Yes No No No No
Graphic Editor Yes No No No No
Symbol Editor Yes No No No No
Operations
Change Window Filter No
Change Locale No
Shutdown System No
Run/Configure Diagnostics
No
Alarm Colors No
System Parameters No
Facility Commander Administration Guide 2.1 Page 483

Guard Supervisor System Permissions
Guard Supervisor System Permissions
Table 85. Guard Supervisor System Permissions
Enabled None View Update Create Delete
Applications
Alarm Monitor Yes
Event Monitor Yes
Video Viewer Yes
Graphic Viewer Yes
Report Generator Yes
Editors
Event Action Mappings Yes No No No No
Alarm Instructions Yes No No No No
Alarm Profiles Yes No No No No
Graphic Editor Yes No No No No
Symbol Editor Yes No No No No
Operations
Change Window Filter Yes
Change Locale Yes
Shutdown System No
Run/Configure Diagnostics
No
Alarm Colors No
System Parameters No
Page 484 Facility Commander Administration Guide 2.1

Intermediate Guard System Permissions
Table 86. Intermediate Guard System Permissions
Enabled None View Update Create Delete
Applications
Alarm Monitor Yes
Event Monitor Yes
Video Viewer Yes
Graphic Viewer Yes
Report Generator No
Editors
Event Action Mappings Yes No No No No
Alarm Instructions Yes No No No No
Alarm Profiles Yes No No No No
Graphic Editor Yes No No No No
Symbol Editor Yes No No No No
Operations
Change Window Filter Yes
Change Locale Yes
Shutdown System No
Run/Configure Diagnostics
No
Alarm Colors No
System Parameters No
Facility Commander Administration Guide 2.1 Page 485

Intermediate Guard System Permissions
Page 486 Facility Commander Administration Guide 2.1

Appendix E. DemosFacility Commander provides online animations that demonstrate how to configure the system and use its features.
Table 1. Online Demonstrations
Demonstrations
Add a Camera Device
Add a CCTV Monitor
Add a Workstation
Add an Analog Video Switcher
Add an Intercom Exchange
Add an Intercom Master Station
Add an Intrusion Input
Add Context Definition
Add Text to a Graphic Display
Adding Symbols to a Graphic Display
Change the Alarm Monitor Column Options
Change the Alarm Monitor View
Configure Camera Pre-set Positions
Configure an Intrusion Panel Device
Configure Digital Video Recorders (DVRs)
Configure Event Monitor Options
Configure Input and Output Devices for Analog Switchers
Create a Facility and Associate Items
Create a Symbol Layer Using Graphics Editor
Create a Symbol Scheme
Create Alarm Instructions
Create Alarm Profiles
Create an Event Action Mapping Item
Create Facility Permissions
Facility Commander Administration Guide 2.1 Page 487

Edit the Alarm Colors on the Alarm Monitor
Edit the System Parameters
Import Digital Input Devices
Import Digital Output Devices
Import Door Access Points
Import Facilities
Import Logical Input Devices
Log In to Facility Commander
Table 1. Online Demonstrations
Demonstrations
Page 488 Facility Commander Administration Guide 2.1

Title of this book:
My overall rating of this book: # Excellent# Very good# Good# Satisfactory# Fair# Poor
What I liked most about this book:
What I would change, add, delete, etc. in future editions of this book:
Please return this form to: Attn: Technical WritingGE Infrastructure - Security791 Park of Commerce Blvd. Boca Raton, FL 33487
or e-mail your comments to:[email protected]
Facility Commander Administration Guide
Customer Survey


Date:_________________
Problem Description: (Please be as specific as possible, and explain what you were doing when the problem occurred.)
Please fax this form to: GE Customer Support(561) 998-6233
First Name:__________________________ Last Name:_______________________________________
Company Name:_______________________________________________________________________
Phone:_________-____________________ e-mail:___________________________________________
CASI-RUSCO Business Partner:__________________________________________________________
Contact:______________________________________________________________________________
Application Software:__________________________________________ Version:_________________
HW Model:_______________________________________OS Version:___________________________
Hardware Platform: Operating System: Severity: Replication:# Intel PC # Windows # Cosmetic # Every Time
# RS/6000 # UnixWare # Undesirable # Frequent
# AIX # Application Crash # Intermittent
# Browser # System Crash # One Occurrence Only
# Data Loss
Software Defect Report
Please let us know if you discover any defects in our software. We value your feedback and want to ensure that our software meets your expectations.