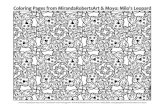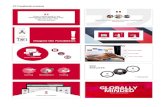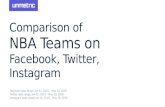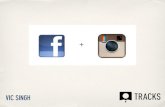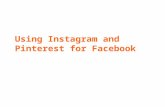Best Instagram Hashtags for Fitness: Instagram,Twitter, Facebook
Facebook and Instagram - Tagging Products · 2018-07-14 · be used for Facebook Ads and Tagging in...
Transcript of Facebook and Instagram - Tagging Products · 2018-07-14 · be used for Facebook Ads and Tagging in...

1 of 12© 2018 Lightspeed POS
Facebook and Instagram - Tagging Products
This article explains how to create an automated feed that pushes your products with inventory, pricing, etc. To Facebook. These products can then be used for Facebook Ads and Tagging in posts. You can also link these products with your Instagram account, for the same purposes (ads and tagging)
This will not add your products to the "Shop" tab in Facebook! This will allow your to use your eCom products in advertisements and tagging in posts.
When creating a post your products can be tagged.
A list of tagged products will show up with a nice snippet.
Setup in eComLightspeed(there is now a custom Facebook feed ready to use in all shops)
Advanced Article
This is an advanced support article, provided as is and does not offer support on this functionality. We recommend contacting Lightspeeda Facebook marketer or SEO specialist for further help with this setup.

2 of 12© 2018 Lightspeed POS
2
1 Login to your eCom back officeGo to Settings Feeds Custom Feeds Add feed
Add a new feed and select next to " "Facebook for Business Copy from
Close the code page and copy the URLAdd to the end to include the Google Categories but only when pasting the URL into ?google=true Facebook
(steps will follow) ( )Business Manager http://lstest.studiofriesen.com/us/feed/custom/253/ ?google=true
Setup your Catalog in Facebook

3 of 12© 2018 Lightspeed POS
1
Requirements:
Facebook Business PageBusiness Manager Account : https://business.facebook.com(this is not the page but another business management tool)
Upon signing up for by using you'll be welcomed to a page where Facebook Business Manager Create Account,you will need to name your business and add your business email for Facebook to stay in contact with you
You'll then need to link your Facebook Page by clicking on and , again, click Add Page (Step 1) Add Page (Step 2)
Finally, add your page by searching the title of your shop

4 of 12© 2018 Lightspeed POS
3
2 To add a new product catalog in Business Manager:
Open .Business Manager Settings
Click Business Manager On Top Left Corner (Menu Icon) Catalogs
Click Create New Catalog

5 of 12© 2018 Lightspeed POS
4 Choose From The ListeCommerce
The circled field is generated by the Facebook page you first entered. Afterward, type the name of your catalog in the field where the arrow is pointing.
Lastly, click Create.

6 of 12© 2018 Lightspeed POS
5 Click View Catalog
Then click Add Products

7 of 12© 2018 Lightspeed POS
61. 2. 3. 4.
This will open your Catalog Manager:
Choose " "Scheduled UploadSet a preferred scheduleEnter your custom feed URLStart Upload

8 of 12© 2018 Lightspeed POS
7 Once done click " "View Products

9 of 12© 2018 Lightspeed POS
9
8 Your products will show under Business Manager On Top Left Corner (Menu Icon) Catalog Choose Catalog For Which You Want To See Products
You can now tag products in Facebook!
If you would like to see how to tag products from your catalog on your facebook page, visit this link to view the Facebook Support How-To article: .Tag products from your catalog on your Page

10 of 12© 2018 Lightspeed POS
Fixing ErrorsFacebook will show you products that have issues, just like Google Console.
Click the tab and basically scroll through this page. The errors are very self explanatory.Diagnostics
Facebook uses the Google shopping category to identify types of products.
Google Category is missing

11 of 12© 2018 Lightspeed POS
This is the products UPC, EAN code and needs to be the correct format.
GTIN is incorrect

12 of 12© 2018 Lightspeed POS
2
1
Setup Instagram TaggingRequirements:
Mobile DeviceShop Instagram accountLogged in on a mobile device and into shops Instagram account
Once all the steps above are done, you will need to convert your Instagram account into a business page.
To convert navigate to Profile Settings Switch to Business Profile Fill out all necessary information
Afterwards, Instagram needs to approve your shop; only then can you continue to the next steps.
Approval from Instagram can take several days or even weeks.
You will know your shop has been approved when a tab appears within your settings. Instagram will also Shoppingsend you a notification.
If you have any questions or concerns, please refer to the .Instagram FAQ
Once approved, you can on how to tag products in Instagram.read this article

![· 2020-04-24 · FACEBOOK NOTE INSTAGRAM TWITTER HP •Face book [Mano] •NOTE •Instagram ...](https://static.fdocuments.in/doc/165x107/5edb7fa3ad6a402d6665bde2/2020-04-24-facebook-note-instagram-twitter-hp-aface-book-mano-anote-ainstagram.jpg)