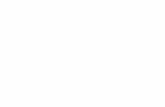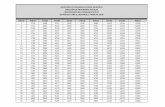Fabasoft Folio Thin Client Support Folio Thin...Fabasoft Folio Thin Client Support 31 11. To use...
Transcript of Fabasoft Folio Thin Client Support Folio Thin...Fabasoft Folio Thin Client Support 31 11. To use...
Fabasoft Folio Thin Client Support 2
Copyright © Fabasoft R&D GmbH, Linz, Austria, 2019.
All rights reserved. All hardware and software names used are registered
trade names and/or registered trademarks of the respective manufacturers.
No rights to our software or our professional services, or results of our
professional services, or other protected rights can be based on the handing
over and presentation of these documents.
Fabasoft Folio Thin Client Support 3
Contents
1 Introduction _____________________________________________________________________________________ 4
2 Software Requirements _________________________________________________________________________ 4
3 Citrix Presentation Server _______________________________________________________________________ 4
3.1 Installation _________________________________________________________________________________________ 4
3.2 Configuration ____________________________________________________________________________________ 24
3.2.1 Program Neighborhood Agent _____________________________________________________________ 25
3.2.2 Load File Type Associations to Citrix Server _______________________________________________ 31
3.2.3 Publish Applications ________________________________________________________________________ 31
4 Citrix Client Configuration ____________________________________________________________________ 36
Fabasoft Folio Thin Client Support 4
1 Introduction
This document describes how to install and configure Citrix Presentation Server to use Fabasoft
Folio with.
2 Software Requirements
System environment: All information contained in this document implicitly assumes a Microsoft
Windows environment.
Supported platforms: For detailed information on supported operating systems and software see
the software product information on the Fabasoft distribution media.
Descriptions in this document are based on the following software:
• Citrix Presentation Server 4.5
• Microsoft Windows Server 2016 Standard
• Microsoft Windows Terminal Server
• Microsoft Internet Information Services
3 Citrix Presentation Server
3.1 Installation
Note: The Citrix setup recommends a remapping of all local drives to other letters than “C”, “D” etc.
It is strongly recommended to install Citrix Presentation Server on an “empty” system (no Microsoft
SQL Server, no Fabasoft Folio) otherwise other applications won’t work anymore after remapping
the drives.
Fabasoft Folio Thin Client Support 5
1. Run autorun.exe in the Citrix Presentation Server installation kit.
2. Click “Install Products and Updates” (“Produktinstallationen und Updates”).
3. Click “Remap Drives” (“Laufwerke neu zuordnen“).
Fabasoft Folio Thin Client Support 6
4. Select a letter and click „OK”.
5. After the remapping is finished, restart the computer.
6. Next install Citrix Licensing. Click on the appropriate option in the setup screen (“Citrix
Lizenzierung installieren”).
7. Follow the instructions of the installation wizard. There are no further settings to change.
During the installation Java runtime environment 5 Update 6 is going to be installed as it is a
prerequisite of die Citrix Licensing.
8. After the primary installation the configuration wizard starts. Follow this wizard. There are no
further options to consider.
9. To install Citrix Presentation Server 4.5 click the appropriate option in the setup screen (“Citrix
Presentation Server 4.5 und Komponenten”).
Fabasoft Folio Thin Client Support 7
10. Read the license agreement, accept it and click “Next”.
11. Read the prerequisites and click “Next”.
Fabasoft Folio Thin Client Support 8
12. The components to be installed can be selected or deselected. Click “Next”.
13. As the license server has been installed previously select the second option and click “Next”.
Fabasoft Folio Thin Client Support 9
14. Click “Next”.
15. Select the tools to be installed and click “Next”.
Fabasoft Folio Thin Client Support 10
16. Click “Next”.
17. After this part of the installation has been completed successfully click “Finish”. Afterwards the
Visual J# 2.0 Redistributable package is going to be installed.
18. To install the web interface, ASP .NET 2.0 must be activated in the Internet Information
Services. Click “OK” to let the setup do the necessary changes.
Fabasoft Folio Thin Client Support 11
19. Click „Next“.
20. Select an installation directory and click “Next”.
Fabasoft Folio Thin Client Support 13
23. After this part of the installation has been completed successfully click “Finish”.
24. The next part of the setup starts immediately. Click “Next”.
Fabasoft Folio Thin Client Support 14
25. Select the components which should be installed and click “Next”.
26. Specify a URL for the Passthrough-Client. This address can be changed after the installation.
Click “Next”.
Fabasoft Folio Thin Client Support 15
27. To use single sign-on select “Yes”, so the Passthrough-Client can use the credentials of the user
currently logged in.
28. If this is a new Citrix-Installation select “Create new farm” and click “Next”.
Fabasoft Folio Thin Client Support 16
29. Specify a farm name and a database system where all information is stored. For testing
purposes you can select local Microsoft Office Access database.
30. Specify an administrative user and his domain for the server farm and Click “Next”.
Fabasoft Folio Thin Client Support 17
31. Select IMA-Encryption, to encrypt the data in the IMA data store and click “Next”
.
32. If you have selected the IMA-encryption a certification key must be specified here.
Fabasoft Folio Thin Client Support 18
33. Specify the Citrix license server and click “Next”.
34. If there are no licenses on the Citrix license server, you can add a license or skip this step and
do so later.
Fabasoft Folio Thin Client Support 19
35. Define whether user sessions can be mirrored on this server and click “Next”.
36. Specify a port for the Citrix XML service. To avoid troubles with the Internet Information Service
define another port than “80” (e.g. 8080).
Fabasoft Folio Thin Client Support 20
37. Add a user list and click “Next”.
38. After the installation has completed successfully click “Finish”.
Fabasoft Folio Thin Client Support 21
39. Click “Close”.
40. The next part of the setup is the installation of the management console. Click “Next”.
Fabasoft Folio Thin Client Support 22
41. Click “Next”.
42. Follow the installation wizard.
43. To install the Document Center click “Next”.
Fabasoft Folio Thin Client Support 23
44. Specify an installation directory for the Document Center and click “Next”.
45. Click “Finished”.
Fabasoft Folio Thin Client Support 24
46. Click “Finish”.
47. After the installation has completed restart the computer.
3.2 Configuration
The complete configuration of the Citrix Presentation Server can be done in the Access
Management Console.
Fabasoft Folio Thin Client Support 25
Start the Access Management Console by clicking “Start” > “Programs” > “Citrix” > “Management
Consoles” > “Access Management Console”.
3.2.1 Program Neighborhood Agent
The Program Neighborhood Agent provides the published applications on the client computer. It
needs a configuration file which is provided over a web service on the Citrix server. Therefore a
web interface for the Program Neighborhood Agent must be created in the Access Management
Console.
Fabasoft Folio Thin Client Support 26
1. Under “Citrix Resources” > “Configuration Tools” right-click “Web Interface” and select “Create
Site”.
2. To create a new Program Neighborhood Agent service site select “Program Neighborhood
Agent Service site” and click “Next”.
Fabasoft Folio Thin Client Support 28
5. To start the installation click “Next”.
6. After the installation click “Finish” and start the configuration.
Fabasoft Folio Thin Client Support 29
7. Click “Next”.
8. Specify the server farm this Program Neighborhood Agent should use. Enter a Farm name and
add at least one server. It is recommended to specify another port number than 80 for the XML
service. Afterwards click “Next”.
Fabasoft Folio Thin Client Support 30
9. As the published applications should only run on the server select “Remote”. Click “Next”.
10. The Program Neighborhood Agent can be configured in the Access Management console.
Navigate to “Citrix Resources” > “Configuration Tools” > “Web Interface” >
“http://cps/Citrix/PNAgent” > “config.xml”.
Fabasoft Folio Thin Client Support 31
11. To use single sign-on, change the authentication mode to “Pass-through” and set it as default.
3.2.2 Load File Type Associations to Citrix Server
To load the Windows registry settings for file type associations to the Citrix Presentation Server
perform following steps.
1. Navigate to “Citrix Resources” > “Presentation Server”.
2. Right-click on the farm and click “All Tasks” > “Update file types”.
3.2.3 Publish Applications
To publish an application which is installed on the server, perform following steps:
Fabasoft Folio Thin Client Support 32
1. In the Access Management console navigate to “Citrix Resources” > “Presentation Server” >
“Farm” > “Applications”. Right-click “Applications” and select “New” > “Publish Application”.
2. Now a wizard starts. Click “Next”.
Fabasoft Folio Thin Client Support 33
3. Specify a name for the application and click “Next”.
4. Select the type of application and click “Next”.
5. Browse the executable of the application.
Note: In order that the application should use any parameters add “%*” at the end of the
Fabasoft Folio Thin Client Support 34
command line. Click “Next”.
6. Add a server which should provide this application and click “Next”.
Fabasoft Folio Thin Client Support 35
7. Specify users and groups which are allowed to use this application and click “Next”.
8. Select “Add to client’s Start menu”, so that the user can access this application within his start
menu.
Fabasoft Folio Thin Client Support 36
9. Click “Finish”.
10. To publish the file type associations to the clients open the properties of the application and
navigate to “Advanced “ > “Content Redirection”. Check “Show all available file for this
application” and click “Select All”. Then click “OK”.
4 Citrix Client Configuration
To install the Citrix ICA Client, perform the following steps:
1. Get the installer package. (e.g.: http://www.landonline.govt.nz/software/vista/Ica32Pkg.msi
Version 10)
2. Execute the installer package on the client system.
Fabasoft Folio Thin Client Support 37
3. Select a language.
4. Click “Next”:
5. Read and accept the license agreement and click “Next”.
Fabasoft Folio Thin Client Support 38
6. Ensure that the Program Neighborhood Agent is selected to be installed and click “Next”.
7. Specify the address of the Citrix Presentation server. Consider that the full path to the
config.xml is needed. Click “Next”
Fabasoft Folio Thin Client Support 39
8. Specify an installation folder for the client and click “Next”.
9. Now set a name for the client. Ensure that the client name is unique in the network and click
“Next”.
10. Define whether the local username and password should be used to log in to Citrix sessions.
Note: Better to select “Yes” now as it is not possible to change it later. However the pass-
Fabasoft Folio Thin Client Support 40
through authentication can be disabled later.
11. Click “Next”.