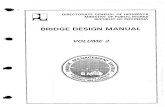f4 BMS Manual
Transcript of f4 BMS Manual


F4-BMS 1.03 User Manual
FALCON 4.0-BMS User's manual
All trademarks and registered trademarks are the property of their respective owners.
1

Table of contents
INTRODUCTION..........................................................................................................................5 FEATURE OVERVIEW ...............................................................................................................6
Graphics Engine.......................................................................................................................6 Artificial Intelligence..................................................................................................................6 Avionics ....................................................................................................................................6 Sound Engine...........................................................................................................................6 2D / 3D Cockpit ........................................................................................................................6 Input Devices............................................................................................................................6 Cockpit Building........................................................................................................................6
INSTALLATION...........................................................................................................................7 The F4-BMS Config Editor.......................................................................................................8 Theater Installation.................................................................................................................11
CONFIGURATION.....................................................................................................................12 Graphics Setup ......................................................................................................................12 Advanced Graphics Setup.....................................................................................................14 Simulation Setup ....................................................................................................................16 Sound Setup ..........................................................................................................................19
REALWEATHER.......................................................................................................................21 Introduction.............................................................................................................................21 Campaign Weather ................................................................................................................21 Tactical Engagement Weather ..............................................................................................22 Instant Action / Dogfight Weather ..........................................................................................22
ARTIFICIAL INTELLIGENCE ...................................................................................................23 AVIONICS ..................................................................................................................................24
Doppler Beam Sharpening (DBS) .........................................................................................24 Track While Scan(TWS) / “Twiz“ ...........................................................................................24 Non F-16 HUD Symbology ....................................................................................................24
2

F4-BMS 1.03 User Manual
Voice Messaging System (VMS) / Bitching Betty..................................................................24 UHF Radio Fix........................................................................................................................25 Antenna Elevation..................................................................................................................25 Mavericks ...............................................................................................................................25 Other FIXES / Enhancements ...............................................................................................25 HUD / Avionics .......................................................................................................................29
AUTOPILOT...............................................................................................................................30 Changes from SP3.................................................................................................................30 BMS AP Operation Summary................................................................................................31 Guidelines for AP Use............................................................................................................32
INPUT DEVICES........................................................................................................................34 Native TrackIR Support..........................................................................................................34 External Throttle / Rudder......................................................................................................35
2D / 3D COCKPIT......................................................................................................................36 3D Clickable Cockpit ..............................................................................................................36 Cockpit Auto Scaling..............................................................................................................36 Mouse Scroll Wheel and Middle Mouse Button ....................................................................36 Adjustable FOV......................................................................................................................37
BMS COCKPIT BUILDER’S GUIDE ........................................................................................38 Introduction.............................................................................................................................38 Shared Memory Area.............................................................................................................39 New Keyboard Callbacks.......................................................................................................43
ADDITIONAL FIXES / FEATURES ..........................................................................................99 New Keystrokes ...................................................................................................................101
TECHNICAL NOTES...............................................................................................................102 About DDS Textures and Compressed Textures................................................................102 Refueling Fixes And Enhancements ...................................................................................103 BombData ............................................................................................................................106 New DOFs (for complex model) ..........................................................................................107
3

New aircraft config Items (number is default) ......................................................................108 Countermeasures placement...............................................................................................111 f4sndtbl.txt Description.........................................................................................................112
NEW KEYBOARD COMMANDS AND COUGAR PROFILE................................................114 BENCHMARKSIMS CREDITS ...............................................................................................115
4

F4-BMS 1.03 User Manual
INTRODUCTION
Benchmark Sims started as a couple of guys working together, with the initial goal of adding Z-buffer support to Falcon 4. In a matter of weeks, the Z-Buffer became clouds, clouds became rain, and rain became lightning. As if that wasn’t enough, other developers joined up, all with the hope and desire of improving what is already the most realistic, in-depth, and long-living F-16 flight simulator on the market.
Along came graphics enhancements, an all new weather system, full TrackIR support, a new sound engine, scaleable 2D cockpits, clickable 3D cockpits, AI enhancements, large strike packages, avionics enhancements, and the externalization of new buttons and switches for cockpit makers, just to name a few. We are often asked why we do this, why we would spend so many hours of our free time enhancing Falcon. The answer is simple: It’s our sim, it’s our hobby. This is our passion.
We are pleased to present to you, fellow Falconeers, with what we hope will bring you years of enjoyment: our idea of the next generation of Falcon.
5

FEATURE OVERVIEW
GRAPHICS ENGINE
The Falcon 4 graphics engine has received a much-needed overhaul. The capabilities of the DirectX7 engine were relatively un-tapped in previous versions. Some new features include: Z-Buffering, DXTn compressed texture support, vertex lighting, volumetric vertex fog, highly detailed 3D cumulus, cirrus, stratus, and overcast clouds, heavy cloud transitions, lightning, and rain.
ARTIFICIAL INTELLIGENCE
Various additions and bug fixes have been introduced, such as more realistic helicopter operations, improved BVR logic, individual aircraft attack speeds, and the ability to customize Air-to-Ground attack altitudes.
AVIONICS
Avionics upgrades and bug fixes constitute a significant portion of this update. Much time and effort has gone into refining many areas in the avionics department. This includes a massive Auto-Pilot overhaul, HUD enhancements and weapons employment.
SOUND ENGINE
The Falcon 4 sound engine now features doppler and distance effects, improved engine effects, and general positional sound improvements. Users may now customize their sounds more than ever via the f4sndtable.txt file, and control the properties of all sounds in any way they so choose.
2D / 3D COCKPIT
Automatic 2D cockpit resizing, a clickable 3D pit, and a host of other enhancements.
INPUT DEVICES
Falcon 4 now has fully native TrackIR support and a new mouselook mode.
COCKPIT BUILDING
Much work has gone into adding support for those who build their own physical cockpits. Endless callbacks and exports have been made, as well as a key file with every function and every state available in Falcon 4. This should make the cockpit builder’s life much easier.
6

F4-BMS 1.03 User Manual
INSTALLATION
The instructions provided below do not cover the installation of patches from the F4UT or FreeFalcon groups. BMS 1.03 requires Falcon SP3, SP4, or FreeFalcon 2.
NOTE: TE´s and campaigns created or saved with BMS 1.03 are NOT compatible with any previous versions of Falcon 4. Furthermore, TE’s and campaigns created or saved with any prior version of BMS are NOT compatible with BMS 1.03.
Back up your log book (callsign.lbk) (and any other files you may wish to retain, but NOT callsign.pop, or display.dsp!).
Install a fresh copy of Falcon 4 from your CD, followed by the 1.08US patch, then either SP3/SP4, or SP3+FreeFalcon2. Install any additional cockpit, skins, terrain tiles, or models before installing F4-BMS.
DO NOT INSTALL ANY NEW THEATERS AT THIS POINT IN TIME!
Run the F4-BMS 1.03 Installer and install the patch. Once the installer has finished, click exit. This will launch the F4-BMS Config Editor program.
In the Editor, tick the “(SP) Falcon Configuration“ check-box, hit “Apply”, then quit the program.
Double-click on the F4-BMS shortcut, located on your desktop, to launch F4-BMS. Once in-sim, create a new pilot, then configure your Graphics, Sound, Sim, and Input settings.
If you wish to use the new DXTn compressed texture pool option located in the “Advanced Graphics“ window, you must select the “DXTn Compressed Pool“ option in the “Texture Pool“ listbox, then hit the “Compress Textures“ button. NOTE: This process may take anywhere from 15 minutes to 2 hours on slower computers.
Quit F4-BMS, then copy your previously saved log book (callsign.lbk) over to the [FalconRoot]\config\ directory.
7

THE F4-BMS CONFIG EDITOR
At this point in time, you may wish to further tailor the configuration options located in the BMS Config Editor. The following table offers descriptions and recommended settings for each configuration option in the “Settings Benchmark Sims” tree.
Patch Recommendation Remarks
3D Clickable Cockpit Optional Enables the 3d Clickable Cockpit.
Aeyes DED Font Spacing Fix Optional Fixes issues with Aeyes 1600x1200 DED font spacing.
Any Waypoint Tasking Optional Select any tasking order for any waypoint, regardless of mission. For advanced users only.
Auto Scale Fonts Optional Automatically scales cockpit fonts one step at 1600.
Cockpit Auto Scaling Optional Scales various resolutions of cockpits, from one resolution to the next.
DSB1 Scan Rate Factor Enabled (.75) Determines how fast the DSB1 Radar image is drawn.
DSB2 Scan Rate Factor Enabled (.85) Determines how fast the DSB2 Radar image is drawn.
Disable High Altitude Fartiles Optional Never let the fartiles kick in at high altitudes.
Disable Lens Flare Optional Disables the sun lens flare effect.
Disable Missile Flame Optional Turns off the star displayed with missile flames.
Disable UI Takeoff Sound Optional Disables the UI takeoff sound effect. Helpful for Multiplayer.
Doppler Sound Update Enabled (10) How many milliseconds must elapse before the sound code updates.
Enable FCC SubNav Cycle Optional Enables cycling Nav steerpoint modes with the FCC submodes key.
Enable Hud AOA Indicator Optional Enables the HUD AoA indicator for NON F-16 jets only.
FOV Increment Enabled (05) Set how much the field of view should change for each keypress in degrees.
Fixed Rack Loading Disabled Enable the fixed rack loading code. Leave this disabled, period. It is not compatible with FF/SP.
Force DXTn Sun Enabled Enables the DDS sun texture even when using one of the
8

F4-BMS 1.03 User Manual
Paletted texture pools.
Force Feedback Centering Fix
Enabled Fixes centering for some force feedback joysticks.
HTML Briefings Optional Generates Briefings using HTML tags.
HUD Fixes Enabled Enables bent negative pitch ladder, extended horizon line, ghost horizon line and X'd out FPM and STPT boxes.
Large Strike Packages Enabled Allows for campaign to generate > 4 ship strike packages.
Maverick EXP Zoom Enabled (2.0) Controls the amount of zoom of the EXP modes on the Maverick.
Maverick FOV Zoom Enabled (4) Controls the amount of zoom of FOV mode on the Maverick
Maximum Cockpit FOV Enabled (80) Limits the maximum amount that the FOV can be increased.
Mode-Independant Elevation Control
Enabled Makes knob elevation control independent of mode and always followed for RWS/SAM and no-target TWS.
Mouse Look Enabled Enables the mouse to pan views (must press right mouse button and hold).
Precision Waypoints Enabled Fixes the “grid snap bug” when placing waypoints in 2d and via the ICP DEST.
Radio Subtitles Display Time Optional Governs the time a radio subtitle is drawn. This value (in the FalconBMS.cfg) is in milliseconds. If this value is too large, newer messages may not be displayed (in time).
Radio Subtitles Maximum Displayed Number
Optional Determines the maximum number of simultanously displayed subtitles. If this number is too short, newer messages may not be displayed.
Realistic Mav Time Enabled Enables realistic Maverick seeker head gyro spool up time of 3 minutes.
Recon Lat/Long Enabled Shows the selected object’s Lat/Long in the Recon Window.
Roll-Linked NWS Rudder Optional Controls whether the rudder and NWS are linked to the roll input on the ground when you don't have a rudder control device.
Scramble Missions Enabled Enables scramble missions.
9

Smaller Bullseye Optional Scales the bullseye icon to a more realistic size. May be too small for lower resolutions.
Smaller HSD Symbols Optional Scales the waypoint symbols on the HSD display down to more realistic sizes. May be too small for lower resolutions.
Tex Detail Factor Optional Use higher resolution textures at higher altitudes.
TrackIR For 2D Cockpit Optional Enables TrackIR for the 2D cockpit. Only works if 3D cockpit support is enabled.
TrackIR For 3D Cockpit Optional Enables TrackIR support for the 3D cockpit.
TrackIR Pitch Percentage Optional Configures the up/down zones for TrackIR 2D mode.
TrackIR Sample Frequency Optional Configures the rate of view changes while in the 2D cockpit
TrackIR Yaw Percentage Optional Configures the left/right zones for TrackIR 2D mode.
10

F4-BMS 1.03 User Manual
THEATER INSTALLATION
Install F4-BMS 1.03 per above instructions.
Install your Theater. It is important to note here that a proper theater installation program should copy the necessary files it needs into its own theater directory. Also, the <theater>.tdf and <theater>.tga files are copied into the [FalconRoot]\terrdata\theaterdefinition\ folder. The main benefit of this is that multiple theaters can be installed, without affecting your current BMS installation.
After switching to the new theater in-game, you will want to compress textures in the advanced graphics settings. A new folder will be created that contains all the new dds terrain textures. These textures will be located in [FalconRoot]\<theater>\Texture\Texture\.
Notes:
Some of the theaters have their own Objects, Art, Art1024 and Sounds folders. Almost all theaters copy from existing Falcon 4 folders, then modify those. One possible exception to this is the ODS 512 theater.
11

CONFIGURATION
GRAPHICS SETUP
New options since SP3 include the “Cloud Shadows” check box and “Weather Condition” list box. The “Cloud Shadows” option toggles cumulus terrain shadows. The “Weather Condition” option is used to decide the current condition for the Preview Window, and the Instant Action and Dogfight game modes. Some old, obsolete options were removed, they are no longer used by the graphics engine.
The “Advanced Options” tab has a number of new options, and some old options have been renamed. Most users should enable them all, select the DDS TexturePool (DXTn Compressed) from the “Texture Pool“ list box, and hit “Compress Textures.”
WARNING: This process may take anywhere from 15 minutes to 2 hours, depending on CPU speed. DO NOT ALT-TAB / TASK SWITCH DURING THIS PROCESS!
12

F4-BMS 1.03 User Manual
Textures need only be compressed once. In the event that new terrain textures are installed, manually delete the [FalconRoot]\terrdata\textures\textures folder before recompressing. For object textures, existing texture tools are currently being updated by their respective authors, and should be available shortly (F4Patch and Lod Editor.)
13

ADVANCED GRAPHICS SETUP
Anisotropic Filtering: This enables Anisotropic texture filtering. Falcon 4 does NOT support forcing anisotropic filtering through video card drivers. Doing this will cause visual anomalies, such as blue outlines around cockpit parts and trees, and unreadable text. Therefore, your video card anisotropic settings MUST be set to “Application Preference.“
Mipmapping: This enables mipmapping of Object textures. Enabling this will reduce texture shimmering and swimming, at the price of consuming a little more video memory.
Linear Mipmap Filtering: When used in conjunction with mipmapping and texture filtering (in the Graphics Setup page), this option enables tri-linear filtering. Some older video cards may suffer a noticeable performance hit.
Render GM To Texture: With this option enabled, the GM radar will be rendered to a texture, providing a significant performance gain on most video cards. Older voodoo cards, however, do not support Render-To-Texture.
14

F4-BMS 1.03 User Manual
Z-Buffering: This enables hardware Z-Buffering. However, many objects in current Falcon 4 releases / addons are not Z-Buffer friendly, so it is recommended to disable this option until FreeFalcon and the UT release compatability patches.
Render 2D Cockpit: Enabling this will force the 2D cockpit to be rendered as polygons, instead of being “blitted“ to the back-buffer, resulting in substantial performance gains.
Font Texel Alignment: Some older GeForce and other cards require this fix (hard-coded in previous executables). Disabling this option should fix text corruption on Radeon and newer GeForce cards with Anti-Aliasing enabled.
15

SIMULATION SETUP
Display Infobar: Activating this option will display additional information about the currently viewed object at the bottom of the screen. This feature can also be toggled by the "ToggleInfoBar" keypress (which is not mapped by default) while in the 3D. Neither color nor type of information displayed can be customized. GS refers to 'Ground Speed' while IAS is an acronym for 'Indicated Air Speed'. This feature only works while in external views.
Radio Subtitles: By activating this feature it is now possible to display the radio messages heard in the falcon universe. This feature is exclusively activated/deactivated in the configuration screen, however it can be momentarily toggled by mapping and pressing the "ToggleSubTitles" key. This key is not mapped by default. In the standard configuration, a message will be displayed for 10 seconds, and up to 10 messages will be displayed at the same time. As more messages are displayed, the more recent ones are added at the bottom of the display and move their way up as the older messages get removed. You can configure both the 'time to live' (TTL) and the maximum number of displayed messages by editing the "g_nSubTitleTTL" and
16

F4-BMS 1.03 User Manual
"g_nNumberOfSubTitles" options in the falconbms.cfg file. The time values for the ""g_nSubTitleTTL" option are in milliseconds.
Messages are displayed in different colours, which indicate the radio channel where they originated from. The colours are as follows:
green for the "To/From flight" channels
red for the "To package" channels
yellow for the "To/From package" channels
blue for the guard (or 'team') channel
cyan for the proximity channel
dark grey for the 'broadcast' channel
black for the "To/From tower" channel
white for some other (unspecified) messages
It is possible by changing the colours by using these falconbms.cfg lines
g_sRadioflightCol
g_sRadiotoPackageCol
g_sRadioToFromPackageCol
g_sRadioTeamCol
g_sRadioProximityCol
g_sRadioWorldCol
g_sRadioTowerCol
g_sRadioStandardCol
The color has to be entered as string and in hex format, where the first byte indicates the alpha, the second byte the blue colour component, the third byte the green colour component and the last byte the red colour component. So if you wanted to set the 'flight' channel to blue you would enter 'set g_sRadioflightCol "0xFFFF0000"', if you wanted the team channel set to read, you would enter 'set g_sRadioTeamCol "0xFF0000FF"'.
Please note also that in the falcon universe way more messages are created than are actually played (as falcon plays radio messages in succession, as opposed to eg Jane´s F/A-18 (which is a good thing -ed)), so you may not hear all displayed messages. Please also note that
17

sometimes audible messages 'lag' behind the displayed ones, this is again caused by the way radio messages are played.
The actual radio frags are located in the 'F4Talk95v1-0-0.csv' file located in your Falcon4 main directory. We got this file out of Codec´s 'Talkview' programme (which still can be gotten from the checksix file archive) so big cheers are in order for Codec and the unknown (in case it was not JPO himself) person who typed them up. Thanks ! You can change this file, but please take care to keep the current formatting, be especially careful not to add any newlines ! (or rather, any new frags at all). Should you mess something up, Falcon may not be able to read the .csv file any more, which would result in a deactivated subtitle option.
18

F4-BMS 1.03 User Manual
SOUND SETUP
New Engine Sounds: This enables a new method of playing engine sounds. The biggest difference between this method and the old, are that there is no longer an "After Burner" sound; instead, as power increases, you get an increasing roar.
Enable Doppler Effect: This enables a new method of playing engine sounds. The biggest difference between this method and the old, is that the doppler effect changes the pitch of sounds depending on the movements of the listener and the object creating the sound.
Enable Distance Effect: This attempts to simulate the effects that distance between the listener and object creating the sound. Sounds will have to travel to the listener to be heard. This will show as a pause between when an event such as an explosion happens, and when it is actually heard. For fast moving objects such as aircraft, sound will appear to come from a distance behind, depending on the speed of the object, and the distance between the object and listener.
19

Internal Sounds Outside Cockpit: This enables or disables playing Betty sounds while in external views.
External Sound Slider: While in the cockpit, and with the canopy closed, this slider will lower or boost the volume of external sounds. This adjustment is added to the aircrafts default value for lowering external sounds Slider ranges: Full Left: Practically silences all external sounds; Center: No extra effect; Full Right: Boosts (when possible) external sounds.
20

F4-BMS 1.03 User Manual
REALWEATHER
INTRODUCTION
BMS 1.03 features the RealWeather weather / graphics system, initially designed for the BDG’s (Battle of Britain/Mig Alley Developers Group) version of Rowan’s Battle of Britain. Four weather conditions have been designed, each one featuring specific graphical effects and atmospheric features: Sunny, Fair, Poor, and Inclement.
CAMPAIGN WEATHER
Campaign weather is now dynamic. When starting a new campaign, a random weather condition will be generated, along with proper temperature and wind speed. The weather will gradually change over time, a maximum of once per day. Furthermore, temperatures and wind speeds should drop during the night, to go back up the day after. After saving a campaign, the current weather at that point in time will also be saved. To change the generated weather condition, go into Graphics Setup, unlock the condition from the new weather list box, and select a new one. From that point on, the campaign will go dynamic again.
21

TACTICAL ENGAGEMENT WEATHER
On loading up an old TE, F4 will now generate a random weather condition. You may select a different condition per above instructions. Saved TE's will retain the current weather condition.
INSTANT ACTION / DOGFIGHT WEATHER
The Instant Action and Dogfight modules use the current weather condition listed in the Graphics Setup weather list box. This value is sticky.
NOTE: The MP weather implementation has been totally rewritten. Unfortunately, this means that BMS is no longer compatible with the SP3.exe. Furthermore, TE´s and campaigns created or saved with BMS 1.03 are NOT compatible with any previous versions of Falcon 4.
22

F4-BMS 1.03 User Manual
ARTIFICIAL INTELLIGENCE If placed at an airbase, helos will spawn on the ground and wait until their takeoff time before
taking off. Helo formation and altitude flying have been adjusted as well. When the mission is over, helos will return to the base and land (no more #1 landing while the rest stay stuck at 500 feet).
Helicopter AI will now fire Hellfires at the correct stand-off distance.
BARCAP station area increased to 50NM. Please note that you must request and receive permission from AWACS to leave your station area for the mission to be a success. According to MPS standards, you must remain in station area (now 50NM), complete station time, and ask permission to leave. If you request relief before station time is completed, AWACS will give permission if you are "Bingo" fuel (that is calculated at internal fuel/3) or if you are out of missiles. If conditions are met, AWACS will grant you permission to leave. If you don't get that permission, don't leave until you do.
Fixed aircraft flying with flaps down during waypoints. Aircraft will raise flaps > 200 VCAS.
Aircraft stuttering (0.5 second lurches) when player in A/G mode is fixed.
Separate/Bugout: The AI will now no longer endlessly tail-chase an aircraft. The AI will test itself to see if it is tail-chasing and if doing so for a certain period of time, will disengage. Note, if a player attempts to turn back toward a separating bandit, the bandit will reengage the fight.
Changed certain hard-coded waypoint and attack speeds to now reflect each aircraft. The previous code was not taking into account the variety of AI aircraft and flight models. The previous hard-coded values were not appropriate for all aircraft types (like the A-10). The new code now bases certain waypoint and attack speeds on the individual aircraft using a multiple of the cornerspeed setting in the .dat file. This allows the speed range to be tailored for each aircraft (assuming the .dat file corner speed is set correctly).
The default values (which WERE hardcoded prior to variable export) are:
set g_fA2GHarmAlt 0.0f
set g_fA2GAGMAlt 4000.0f
set g_fA2GGBUAlt 13000.0f
set g_fA2GDurandalAlt 250.0f
set g_fA2GClusterAlt 5000.0f
set g_fA2GGenericBombAlt 11000.0f
set g_fA2GGunRocketAlt 7000.0f
set g_fA2GCameraAlt 7000.0f
23

AVIONICS BMS contains a myriad of new avionics enhancements. Some features have been added, while others have been refined. This section explains these new features and what they do. All of the falconbms.cfg variables are editable through the BMS Config Editor.
DOPPLER BEAM SHARPENING (DBS) In all previous versions of Falcon 4, the DBS 1 and 2 modes were taking way too long to draw. There are mixed opinions as to what the most suitable setting are, therefore two new configuration variables have been added to the falconbms.cfg:
set g_fDBS1ScanRateFactor 0.25
set g_fDBS2ScanRateFactor 0.05
In addition, the magnification levels were disproportionate to real world magnification levels and did not reflect the area between the tick marks in DSB1. DSB2 used to provide a magnification of 8:1 versus 64:1, this has now been fixed.
TRACK WHILE SCAN(TWS) / “TWIZ“
Previously, the Target Acquisition Cursor attached itself to targets even with radar lock or designation broken, or gimbal limits exceeded. This has now been fixed.
NON F-16 HUD SYMBOLOGY
For non-F-16 aircraft, the sim may now be configured to show an AOA indicator that will appear in the HUD. This AOA indicator has the Greek Alpha symbol. Since most aircraft have this, the indicator defaults to on. It may be turned off by setting g_bhudAOA to 0.
set g_bhudAOA 0
Note: This feature is disabled on the F16.
VOICE MESSAGING SYSTEM (VMS) / BITCHING BETTY The VMS - MAL/IND button now plays all VMS words once while holding the push button (release the button and the litany will stop). Also added a bit to the shared memory to indicate if the Autopilot is engaged or not. Useful for driving the correct sort of magnetically held toggle switch for a physical cockpit MISC panel.
24

F4-BMS 1.03 User Manual
VMS – SOUND: Updated sound code to allow the VMS system to play the test message on the ground, but only if the MAL/IND light is pressed. Code updated to use the proper sample that has Betty say all the words in her vocabulary once each for the test.
UHF RADIO FIX UHF panel controls should only affect the COMM1 UHF radio, not VHF COMM2. UHF function knob does nothing now; instead the UHF panel channel controls are activated when the AUX COMM panel CNI switch is in "backup" (per the real jet). The reverse video for transmitting should work properly in all cases now (it used to only get drawn highlighted properly if the UHF radio was displayed in line one of the DED).
ANTENNA ELEVATION
BMS 1.03 changes the way the antenna elevation tracking works. This was done to fix a bug where the ACQ cursor would occasionally show 0/0 for the altitude limits after an undesignate command in situations where it should not tilt the antenna down. Study of this bug revealed that the game code wasn't managing antenna elevation very well. New code makes the antenna elevation knob the reference value so that for all but STT and TWS (with a bugged target) the antenna elevation is set to whatever the knob position says it should be. This is how it works in the real jet as far as we can tell. This gets rid of the situation where the 0/0 radar elevation limit values were broken so that bug should be gone. It also means that you have a better way to keep track of the antenna elevation position simply by looking at/feeling the knob position. This also makes it easier to sync HOTAS control positions to the game. It also, by the way, means that the knob position can be set independent of the radar mode (if you are in STT and move the knob, when you undesignate, the elevation will revert to wherever you moved the knob to during STT!). Also changed is the way "attach" works for SAM AUTO mode. Now the cursor should attach more readily again but as per a previous fix it will not stay attached if the radar track degrades or is dropped or if you make a 360° turn.
set g_bAntElevKnobFix 1
MAVERICKS
A new variable has been added to allow Mavericks to take 3 minutes for seeker gyro spool up instead of 5 seconds. This reflects real life and thus the “NOT TIMED OUT” message will disappear after 3 minutes and Mavericks will be ready to launch. The default setting is “0”, i.e., OFF.
OTHER FIXES / ENHANCEMENTS The AA radar bar scan indication has been swapped. Instead of showing “B 4” (vertically) it
now says “4 B”.
25

The AG radar SA cue (a “+” sign in EXP/DBS1/2) was previously too large. It is now half the size it was.
The “New Guy” RWR sound (beep beep beep) no longer plays when a new emitter is detected. Instead it now plays a short burst of audio of the target emitter instead of that generic new guy beeping sound. In real life, new guy audio consists of 3 bursts of audio in 1.5 seconds at the PRF (i.e., sound) of the new emitter. This will be adder later on.
TWS cursor attach bug fixed. Cursor will no longer stay attached to targets when radar lock or designate is broken, or gimbal limits have been exceeded.
DBS2 magnification corrected to reflect the area between the tick marks in DBS1 mode. DBS2 now provides greater magnification (64:1 instead of 8:1).
Added center-point dot to the gun strafe circle.
26

F4-BMS 1.03 User Manual
Adjusted STRAF in-range cue line to work when within 8000 feet (instead of 4000 previously) to accurately reflect in-range cue for GU-28 bullet instead of M56.
Minor fixes to HSD symbology to reflect proper size (0.05 is DEFAULT/OFF and 0.025 is half-size, i.e., ON). We recommend 0.025 for 1600x1200 resolution and 0.035 for 1024x768.
Falconbms.cfg variable: set g_fHSDSymbolSize 0.025
The bullseye circle on the HSD and on the radar was too large. Set the value to “1” if you would like a smaller bull’s-eye circle (NOT recommended for resolutions below 1280x1024.
Falconbms.cfg variable: set g_bSmallerBullseye 0
27

Default size:
New size:
28

F4-BMS 1.03 User Manual
HUD / AVIONICS The horizon line in the HUD now extends across the entire HUD FOV.
If the FPM is displaced outside the HUD FOV, it stays in the HUD FOV and has an X displaced over the symbol indicating that it is unreliable. Flight conditions such as a strong crosswinds, extreme rudder input and high G maneuvers will cause this.
When the normal horizon line is not in the HUD FOV, it is replaced by a ghost horizon line. The center of the ghost horizon line is on the outer edge of an imaginary circle with an 8° radius centered in the HUD FOV. The ghost horizon rotates around the center of the circle to indicate which direction to pull toward the real horizon.
When the aircraft is in a dive (FPM below the horizon), the dive attitude bars are bent incrementally. The minimum bend is 8.3° and the maximum bend is 45° (at 90° of dive). Also note the pitch ladder lines are different.
When the steer point diamond is out of the HUD FOV, it will be displaced in the HUD side of the shortest turn to get to the STPT and will have an “X” superimposed over it.
Some minor tweaks to the AIM-9 uncaged symbology have been made. The missile diamond flashes when the target is within maximum range and the missile reticle and missile diamond flash when the target is within the maneuver zone (between RMAX2 and RMIN2).
29

AUTOPILOT The SP series of executables introduced a much improved 3-Axis autopilot (AP) for realistic avionics users. There are however some opportunities remaining to improve upon that system.
This version of the BMS executable introduces a significant overhaul to the realistic mode autopilot.
CHANGES FROM SP3
The SP3 autopilot had a tendency to “porpoise” (significant rate and magnitude oscillations of nose position up and down) in ALT HLD mode. This tendency has been fixed by adding some damping to the autopilot altitude holding functions. The AP should now meet or exceed the real jet’s performance of holding altitude +/- 100 feet either side of the selected reference. In doing so, pitch changes when the jet is close to the selected reference altitude are very much smaller so you should end up with a rather more “straight and level” experience when selecting this mode.
Roll mode selections are now independent of the pitch mode selection. What this means is that you can select pitch ATT HLD (attitude hold) and any of the three roll modes. Fixed pitch climbing turn to waypoint heading?? No problem! Previously the SP3 autopilot would only allow pitch ATT HLD if the roll modes switch was in ATT HLD also.
Pitch ATT HLD mode completely revised. The new function is able to hold selected pitch much more effectively while also implementing stick steering as described below. The pitch reference is now driven from the same reference value used to place the FPM on the HUD pitch ladder. What this means is that when you engage pitch ATT HLD mode, you should get (near enough) the pitch displayed in the HUD as the reference value for the AP to hold.
Stick steering implemented. When you have either pitch ATT HLD or roll ATT HLD selected, you can change the pitch or roll reference angles respectively at any time by merely applying pressure to the control stick (i.e. joystick). When pressure is released again, the AP will attempt to hold the new pitch and roll at the time the pressure was released. Stick steering will work for either axis if it selected, regardless of the selected AP state of the other axis; i.e. if you have pitch ATT HLD and roll in STRG SEL, you will be able to manually change pitch by direct stick inputs but not roll (unless you also depress AP Override of course!).
Self-centering pitch mode AP control switch implementation completed. In the real jet, the right-most AP control switch is a spring loaded self-centering switch. It is held in ALT HLD or ATT HLD positions by a magnetic capture mechanism. Capturing the switch in either one of these two positions is what engages the AP. The AP will operate within limits of plus or minus 60 degrees from straight and level in both pitch and roll axes. If you exceed these limits with the AP operating, the AP function is suspended but the AP pitch switch is not released from its current position. In order to re-engage the AP in this case, you must center the pitch mode switch manually and then reselect the required AP pitch mode to turn on the AP. Also, if certain other conditions arise during AP operation, the AP will self-disconnect,
30

F4-BMS 1.03 User Manual
releasing magnetic hold and springing the switch back to the off/center position. The conditions implemented in the version of the game are:
Angle of attack exceeds +15 degrees.
Slow speed warning sounds.
Gear handle is placed in the down position.
The AIR REFUEL switch (FUEL panel) is put into the “OPEN” position opening the refueling door.
There is an FLCS fault detected.
Power is removed from the AP system
The Trim AP Disconnect switch (MANUAL TRIM panel) is placed in the “DISC” position.
The ALT FLAPS control (FLT CONTROL panel) is placed in the “EXTEND” position locking the trailing edges flaps in the down position.
The manual pitch override control (MANUAL PITCH panel) is placed in the “OVRD” position.
There is now code in the BMS exe series that should fix the infamous “pitch up on landing after using autopilot during flight” bug. This bug would only happen in SP3 if you got the AP into pitch hold mode, which wasn’t easy since you’d have to cycle the left AP switch at least once all the way around to ATT HLD before attempting to put the right (pitch) switch into ATT HLD or it wouldn’t engage that pitch hold mode. By the way, this bug also affected in-flight operations if after pitch hold mode was entered and left you subsequently allowed speed to decay and commanded higher angles of attack (say when you are in a turning fight and incautiously let your jet fall well, well below corner); in this case you would have seen the jet snap into a deep stall as the bug took effect.
BMS AP OPERATION SUMMARY The following charts depicts the main functions of the AP in the BMS executable.
Switch Position Remarks
HDG SEL (up)
When the autopilot is on, placing the roll mode switch in this position causes the AP to turn the jet towards the heading currently selected in the HSI gauge (center console).
Roll mode (left)
ATT HLD (center)
When the autopilot is on, placing the roll mode switch in this position causes the AP to hold the current bank angle at which the aircraft is flying. Stick steering for the roll axis is
31

available with this setting.
STRG SEL (down)
When the autopilot is on, placing the roll mode switch in this position causes the AP to turn the jet towards the currently selected in the navigation system (note that this may be a steer point, mark point or equivalent).
ALT HLD (up)
Placing the switch in this position turns on the AP function. The AP will attempt to hold the altitude at which the jet is currently flying. Roll mode is determined by the roll mode switch.
OFF (center)
Placing the switch in this position turns off the AP. All AP control is terminated.
Pitch mode (right)
ATT HLD (down)
Placing the switch in this position turns on the autopilot. The AP will attempt to hold the pitch attitude at which the jet is currently flying. Stick steering for the pitch axis is available with this setting. Roll mode is determined by the roll mode switch.
Note that the roll mode selection is independent of pitch mode selection. The AP is only on and engaged when the pitch switch is in either the ALT HLD or ATT HLD position. When the AP is on the roll mode is determined only by the position of the roll modes control switch.
Note that movement of the roll mode switch when the AP is off (pitch mode switch in center position) has no effect on aircraft controls.
GUIDELINES FOR AP USE Keep in mind that the AP manages pitch and roll inputs for you but you retain control of the
throttle. Particularly with pitch ATT HLD modes, you will quickly see the AP disconnect because it exceeds available angle of attack if too low a power setting is selected via the throttle.
Use caution when engaging the pitch ATT HLD mode AP with a negative pitch angle. The jet will happily fly you into the terrain if you run out of altitude. The VMS system will of course still warn you that this is about to happen.
The AP Override control is always available if you want to take temporary control of the jet while the AP is on and engaged and you have something other than pitch and/or roll attitude hold modes selected. I.e. to change altitude when you have the AP in ALT HLD mode,
32

F4-BMS 1.03 User Manual
depress the AP override, dial in the new required altitude with the stick and then release the AP override.
For both pitch and altitude hold modes, the AP will take a little time to “settle” at the requested altitude or pitch; sometimes this can be a minute or more. This time will likely be on the longer side for higher pitch angles and/or lower power (throttle) settings. If you select a high pitch angle with relatively low power and/or a hefty load out, the AP may not be able to settle at the requested pitch reference angle before exceeding AP operating limits and self-disengaging. This may look like the AP is not working but in practice you just requested it to hold a flight condition that is not within the AP’s flight envelope.
If it looks like the pitch mode AP switch appears not to move from the center position when you try to turn on the AP, take this as a hint that one of the conditions than causes the self-centering AP switch to self-center applies! With a real switch you’d try to move it and it would spring back. The game graphics do move the switch but it springs back in one frame so it may appear not to have moved at all.
33

INPUT DEVICES
NATIVE TRACKIR SUPPORT By enabling the g_bEnableTrackIR variable in the falconbms.cfg file Falcon will be able to communicate with the TrackIR device via the remote interface. All you have to do is start up the Naturalpoint application prior to starting falcon. In the 3d Cockpit, it will work just as with the TIRF4 application.
Support for the 2d cockpit was also added, which can be activated by setting the g_bTrackIR2DCockpit variable to 1. The 2d pit support is a bit like a POV hat, which means that if you look up, the program will emulate an 'up' press on the POV hat, if you look left, the program will emulate a 'left' POV hat press etc. The repetition rate of these emulated presses can be configured by the g_nTrackIRSampleFreq variable. The units of this variable is in milliseconds, it defaults to 512 milliseconds (about 2 emulated keypresses per second).
The area where the TIR input will be interpreted as 'POV-press' can be configured as follows:
This is a view of the TIR receiver.. as long as the dot stays in the 'neutral' zone (if you look directly at the receiver) no change in the 2d cockpit will happen. The two configuration variables, g_fTIRPitchPercentage and g_fTIRPitchPercentage are symmetric to the 'zero' point.
34

F4-BMS 1.03 User Manual
EXTERNAL THROTTLE / RUDDER You can now tell Falcon to use 'external' (ie not on the primary input device located) rudder and throttle devices.
2 new lines have been added to the Falconbms.cfg file.
set g_nThrottleDeviceID 0
set g_nRudderDeviceID 0
The number after the variable name is the Falcon deviceID (plus an offset). 0 is the default, off, value. You can find the deviceID of your throttle by looking at the falcon controller configuration screen. The first device in the device combobox (after the keyboard) has the ID 0, the next lowest has 1, the next 2 etc. Please remember that you have to add 2 to these values.
Please note also that you can only use rudder axis for the (game) rudder axis, and slider(throttle)-axis for the (game) throttle axis. Ie you may NOT use a secondary joystick´s X and Y axis for the falcon rudder and throttle axis.
An example: you own a Logitech FF Joystick and a X36. You had Falcon configured to use the Logitech stick as input device (to use the ForceFeedback effects) but were not able to use the X36s rudder and throttle axis. You note that in the falcon controller drop-down-box, the logitech stick is listed directly after the keyboard, after that the X36 is listed.To use the Logitech stick as the 'primary' flight stick, configure it as normal in the falcon controller screen. Then exit falcon and edit the falconbms.cfg. Change the set g_nThrottleDeviceID 0 and set g_nRudderDeviceID 0 lines both to set g_nThrottleDeviceID 3 set g_nRudderDeviceID 3 (this is the device ID of the x36, 1, with 2 added). Save the file and restart F4, you now should be able to control rudder and throttle with the x36.
35

2D / 3D COCKPIT
3D CLICKABLE COCKPIT A simple but functional 3D clickable cockpit system has been implemented. The list of clickable buttons is contained in 3dbuttons.dat. This file should be placed in your cockpit directory. In this release, the included dat file is designed for Aeyes f-16 3d cockpit. Currently most ICP, DED and MFD buttons have been implemented, but not all.New dat files can be written for other cockpits and other aircraft. Dat files for other aircraft should be placed in the appropriate aircraft's cockpit directory. If you would like to write a dat file for another 3d cockpit and`would like help understanding how to do it, please contact [email protected]. Point of reference: the included dat file took only a couple of hours to make.
COCKPIT AUTO SCALING With the g_bCockpitAutoScale set to 1, if you select a resolution without a corresponding cockpit, Falcon will attempt to scale the next best cockpit. If using 1600 resolution, if no 1600 cockpit is found, Falcon will look for the existance of a 1280 cockpit, and will scale it up to 1600. If no 1280 cockpit is found, the 1024x768 cockpit will be scaled to 1600. If using 1280 resolution, if no 1280 cockpit is found, Falcon will look for the existence of a 1600 cockpit, and will scale it down to 1280. If no 1600 cockpit is found, the 1024x768 cockpit will be scaled to 1280.
When g_bCockpitAutoScale is enabled and 800x600 or 640x480 is selected, the 1024 cockpit will be rescaled to that resolution. Font size may be an issue at these resolutions.When the resolution 1280x1024 is selected, the pit will be scaled to 1280x960 and a black bar will be drawn across the bottom 1/16 of the screen.
MOUSE SCROLL WHEEL AND MIDDLE MOUSE BUTTON You can now use the scroll wheel and middle mouse button in Falcon. By default, the wheel will control the FOV increase and decrease functions. By default, the middle mouse button (or scroll wheel click) will set the FOV to default.
The behavior of the scroll wheel and middle mouse buttons can be modified by adding the following lines to your falconbms.cfg file:
set g_sScrollUpFunction "<command>"
set g_sScrollDownFunction "<command>"
set g_sMiddleButtonFunction "<command>"
36

F4-BMS 1.03 User Manual
Where <command> is the name of the command you wish to execute as listed in your keystrokes file.Each increment of the scroll wheel will cause the corresponding command to be executed once. Default Values:
set g_sScrollUpFunction "FOVDecrease"
set g_sScrollDownFunction "FOVIncrease"
set g_sMiddleButtonFunction "FOVDefault"
ADJUSTABLE FOV You can now adjust the field of view in game. This has multiple uses. Increasing the FOV can dramatically increase perception of speed, and can be used in the virtual cockpit to see more of the cockpit. Decreasing the FOV allows closer inspection of far away objects, and allows closeup views of the MFD's in the virtual cockpit.
The following keystrokes can be added to your keystrokes.key file:
FOVIncrease : Increases the field of view by the number of degrees set by FOVIncrement:.
FOVDecrease: Decreases the field of view by the number of degrees set by FOVIncrement.
FOVDefault: Sets the field of view to the default of 60 degrees
FOV is retained when switching from external to internal views. Stick input will remain constant, regardless of FOV.
37

BMS COCKPIT BUILDER’S GUIDE
INTRODUCTION Falcon 4 is arguably the most complete, high fidelity combat simulation (without a security clearance) of a modern tactical fighter aircraft available today. The sophistication of the model of the F-16 and in particular the modeling of the avionics package make it an ideal candidate for devotees of combat flight simulations who are interested in building physical cockpit hardware to interface with their gaming experience.
Sadly, when Falcon4 was created support for cockpit builders was not high on the priority list. As a result, the facilities for interfacing physical cockpit hardware to the game are somewhat primitive. Future versions of the Falcon franchise may include more suitable interface design but until then, keyboard for input and shared memory data values for internal aircraft state outputs will have to suffice.
However, the advent of renewed work on Falcon4 code development presents an opportunity to improve on facilities that do already exist such as they are.
Improvements that will appeal to cockpit builders are intended in several areas of the game:
Making the shared memory values exported by the game coherent and updated constantly as the game runs.
Additional data values to supplement those already in the shared memory area. New keyboard callback functions that will allow a separate keystroke to be assigned to each
separate position of every functional switch and knob in the cockpit. This document will describe such additions made as part of the Benchmark simulations (BMS) project. Also contained in this document will be some description of features in the game that are of interest to general users of the game but that are not completely explained elsewhere. A number of questions have been raised in the forums about how certain features of the game work, questions that are difficult to answer without access to the source code. For example, information on how the data values in the shared memory area should be interpreted will be included here.
38

F4-BMS 1.03 User Manual
SHARED MEMORY AREA
Changes to Shared Memory Updates In a number of cases, both the databit values and floating point values contained in the shared memory area were only updated when the on screen view in the game was set to display the lamp or gauge associated with the data value.
For example, the Forward and Aft fuel tank values were only updated when the cockpit art including the fuel totalizer gauge was in view. Similarly, the bit representing the state of the Master Caution lamp was only updated to the correct value when the Master Caution lamp was rendered on the screen.
Fixes are made in the BMS executable to ensure that all shared memory data values are up to date constantly independent of view shown on the screen. The principal value of this is that lamp, gauge and switch states can be kept in sync with the game while the game’s view can be directed to the outside world. After all, if you have cockpit hardware to view the state of the aircraft you are virtually flying, why have the cockpit art work shown on the screen at all??
In addition, behavior for two existing values was modified. The data bits referencing the MainGen and StbyGen lights on the ELEC panel have been updated to reflect operation in the real F-16. These lights are on when there is power flowing in the electrical busses and when the respective generators are not running. Previously these bits in the shared memory were inverted relative to what they should have been. An incidental fix was also made in this area: owing to a typo in earlier versions of the code, the two generators were not actually treated as separate devices. Turn one on, and both would turn on and visa versa. This has now been fixed and the generators operate independently as separate devices.
New Values in the Shared Memory Area A modest number of new internal state bits have been added to the shared memory area to provide additional functionality to cockpit builders.
Data Bit Name
Enum Mask Location Functional Description
WOW 0x10 lightBits Weight on Wheels (WOW). This value is “on” if the aircraft is on the ground, the landing gear is in the down position and there are no faults in the landing gear system. Otherwise, the value is “off”. There is one value for all three gear struts (the real F-16 has a WOW switch for each separate strut).
39

AutoPilotOn 0x40000000 lightBits Autopilot engaged. This value is “on“ if the pitch mode control switch on the MISC panel is in either the ATT HLD or ALT HLD positions. The real jet uses a magnetically captured three place toggle switch for this control in the MISC panel. The switch bat snaps to center (OFF) position if the magnetic coil in the switch is not energized. Use this bit to energize that coil if your switch has that capability. Note: technically, there are certain conditions under which the AP will not be engaged and funcitoning even when the switch is still captured (for example if you exceed roll or pitch limits during AP operation). Thus the bit here only really indicates whether the switch should be held out of the OFF position by the magnetic coil or not.
TFR_STBY 0x80000000 lightBits TFR powered but not engaged. The TFR implementation in Falcon4 isn’t totally complete. The actual STBY light works a little differently. In Falcon4 this light, the lower half of the split-face indicator pushbutton in the ADV MODE position on the MISC panel is on whenever there is electrical power available and the terrain following autopilot mode is not engaged.
Power_Off 0x1000 lightBits3 No electrical power flowing. This bit is not used to drive any lamp output. Rather it is a pure state flag to indicate whether the avionics and other systems attached to the various electrical buses are receiving power. This bit is only on if no power is available, i.e. the engine is not operating and the generators (main and standby) are not online. This can be useful in some cases to support controller logic that drives lamp bits for cockpit hardware that has no actual state bits in the shared memory area (i.e. supress any lamp from being on if there is no power in the jet).
Interpreting Shared Memory Area Data A number of the data bits and floating point values are not necessarily well documented or easily understood from such documentation as does exist. This section will attempt to provide some insight.
40

F4-BMS 1.03 User Manual
DED Strings
The DED strings are mostly plain old strings, except for two things:
In cases where a star-like character is drawn to highlight a selection, one that can be edited for example, the game places a 0x02 (hex two) value to represent that. In Falcon's weird fonts, that appears to be the star-like glyph. Secondly, where you would ordinarily see the up/down arrow thingy that indicates a value that can be changed with the rocker that has the up and down arrows on it, you will see a 0x01 (hex one). Again in Falcon's font that means that particular up/down arrow glyph.
These values of 0x01 and 0x02 are obviously not printing characters in the usual sense. Thus the DED lines cannot be treated as straight strings (as you would for printf() arguments or something) without either: a) fixing them up first; or b) rendering them char by char as opposed to via string handling routines.
The inverted lines are yet odder. For reasons that aren’t clear, even after inspecting the code, the only thing you care about is where you see a 0x02 (two) value: this means the corresponding char in the DEDlines array is to be rendered reverse video. Anything else you see in the invert lines (nulls or spaces; don't ask me why spaces..perhaps someone changed their minds halfway through coding this in the original game or something), you can safely ignore.
Data Bits
Not all bits need further explanation but a few could use a little clarification. These clarifications are presented here.
OBS – This item is not implemented in the game and will never be set while the game runs.
ENG_FIRE – This bit is only set if the engine is on fire. No big surprise. The lamp that implements this in the real jet is a split face indicator with the other half reading ENGINE (which, BTW, should be the lower half not the upper as in the default SP3 10*7 art). The ENGINE legend in this indicator does not have it’s own bit in the shared memory. As a workaround, it is probably safe to light this lamp when the ENGINE FAULT caution panel bit is set. It does appear that the ENGINE and ENG FIRE lamps can come on separately under the right circumstances.
CONFIG -- This represents the stores config caution panel indicator.
HYD – If there is any problem with the hydraulics this lamp bit will be set. Note that this bit shares a physical lamp with the OIL bit; if either bit is set the whole lamp indicator is lit top and bottom lines (HYD/OIL and PRESS respectively).
OIL – If the RPM is less than 40% or there’s any engine fault, this lamp bit is set. Note that this bit shares a physical lamp with the HYD bit; if either bit is set the whole lamp indicator is lit top and bottom lines (HYD/OIL and PRESS respectively).
DUAL – The block 50/52 F-16 does not have an indicator lamp labeled with this legend (it’s a block 25, 30/32 and older block 40/42 thing). Rather the block 50/52 has a split face indicator that carries the legend FLCS on the top line and DBU ON on the lower line in the corresponding
41

position. The DUAL bit is set when there is a fire control computer fault. There appears to be no eyebrow lamp in the block 50/52 that corresponds to this condition.
CAN – Indicates a canopy failure. However, in the current code the condition to set this lamp is for the fire control computer to fail at the same time as the HUD. Strange but true.
FltControlSys – This lamp corresponds primarily to the FLCS FAULT caution panel lamp. It is set when there is an FLCS fault. The block 50/52 also has an eyebrow indicator lamp space for this fault to be displayed with an FLCS legend. This bit should probably be used to drive both the eyebrow and caution panel lamps. NB: there is no implementation of the digital backup software that when running would cause the other half of this eyebrow split face to light up; there’s no corresponding databit therefore either.
LEFlaps – this bet represents the caution panel LE Flaps indicator. This bit is only ever set when the jet experiences a complete electrical failure as currently implemented.
SEC – this bit represents the operation of the secondary engine controls which is indicated to the pilot by illuminating the caution panel indicator with this legend. The bit is active when the RPM is below 20% in Falcon4; this is correct for the start sequence but the in flight operation of the SEC is not modeled in the game at present.
BUC – the logic to support this bit is implemented in the game but the bit is never actually set. This is consistent with the dash one that indicates this bit is not operable in this block of aircraft.
TFR_ENGAGED – this bit is set when the LANTIRN mode terrain following autopilot is active. The bit represents one half of a split face lamp indicator that includes an ACTIVE legend (top line) and a STBY legend (bottom line). There is no bit for the STBY legend.
Lef_Fault – this bit gets set when the leading edge flaps are damaged and set in different asymmetric positions or if the LE FLAPS switch in the FLT CONTROL panel is set in the Lock position. Per the dash one, this bit should be used to light the FLCS eyebrow warning light when it is set.
42

F4-BMS 1.03 User Manual
NEW KEYBOARD CALLBACKS
Overview Callbacks have been added for one of two reasons:
Functions that were always accessible via the mouse but which were not provided with a keystroke callback.
Functions that support placing a switch or knob to each discrete position that the control can take (e.g. “on” and “off” positions for two place toggle switches).
Addition of new callbacks for discrete positioning of cockpit controls will not replace existing toggle and increment/decrement functions. Rather, the new functions will be supplemental to callbacks already present to preserve compatibility for existing users and their game controller/joystick programming setups.
There are two problems that recommend the advantages of adding callbacks for commands that place a given knob or switch in a specific position.
Firstly, for existing commands like the SimHSIModes function (default keymapping is “i”), the game wraps the knob position at the right end of its travel so that it goes from the right-most position to the left-most in one move. The default command also only goes “right one”. These two behaviors of the SimHSIModes command make it poorly suited to supporting a real knob, which can turn physically in both directions but that likely has a physical stop at each end, as opposed to wrapping. A controller program for a physical switch can simulate a “left one” function by programming that to send three pulses of the “i” key instead of one. Not terribly satisfactory or efficient.
Secondly, synchronizing physical switch placement to that in the game is quite difficult without the ability to place the in-game switch position directly. There are potential workarounds for this but most rely on a known good physical placement of switches to match a known entry state of the jet. This works but is quite inflexible.
Having discrete commands for each switch a knob placement solves both of these classes of problem. The notion of left and right (or up and down or increment and decrement) switch movement is irrelevant when you can place the in game switch to match the motion of the physical switch precisely. Also, any motion of the switch will directly synchronize the game and the physical hardware. What’s more the possibility also then exists to make a controller initialization function that commands the game into the same state as the physical hardware on entry to the game. The following fragment of EPIC controller EPL code demonstrates this for the HSI modes knob:
43

void my_init(void)
{
if (dInstrumentPanel.bTcnILS_Throw) { // this switch closed
call(hsi_tcn_ils);
}
if (dInstrumentPanel.bTcn_Throw) { // this switch closed
call(hsi_tcn);
}
if (dInstrumentPanel.bNav_Throw) { // this switch closed
call(hsi_nav);
}
if (dInstrumentPanel.bNavILS_Throw) { // this switch closed
call(hsi_nav_ils);
}
// and so on for other controls…
}
44

F4-BMS 1.03 User Manual
In the above code fragment, each of the “call()” invokes the function to send the keystroke that is mapped to the function that places the game’s HSI mode knob in the corresponding position. The above code works well for a knob that is wired with four switch closure positions that are mutually exclusive, one per placement of the physical knob. However, given the discrete commands, it should be possible to make controller code that matches most wiring scheme choices.
Modifying the Keystroke Mapping File There is an excellent tutorial on adding new keystroke entries to the keystroke.key file in the Falcon4\config directory at Frugal’s World: http://www.frugalsworld.com/falcon4/keyboard.shtml Please refer to that source for instructions on modifying the .key file to introduce new or different key mappings.
The one piece of critical information missing from this tutorial is a list of the hex codes that are used to “name” the keys in the .key file. The following table describes all the keytop names recognized by the current game engine.
Key Name Decimal encoding Hex Encoding
ESCAPE 1 0x01
1 2 0x02
2 3 0x03
3 4 0x04
4 5 0x05
5 6 0x06
6 7 0x07
7 8 0x08
8 9 0x09
9 10 0x0A
0 11 0x0B
MINUS 12 0x0C
EQUALS 13 0x0D
BACK 14 0x0E
TAB 15 0x0F
45

Q 16 0x10
W 17 0x11
E 18 0x12
R 19 0x13
T 20 0x14
Y 21 0x15
U 22 0x16
I 23 0x17
O 24 0x18
P 25 0x19
LBRACKET 26 0x1A
RBRACKET 27 0x1B
RETURN 28 0x1C
LCONTROL 29 0x1D
A 30 0x1E
S 31 0x1F
D 32 0x20
F 33 0x21
G 34 0x22
H 35 0x23
J 36 0x24
K 37 0x25
L 38 0x26
SEMICOLON 39 0x27
APOSTROPHE 40 0x28
GRAVE 41 0x29
LSHIFT 42 0x2A
46

F4-BMS 1.03 User Manual
BACKSLASH 43 0x2B
Z 44 0x2C
X 45 0x2D
C 46 0x2E
V 47 0x2F
B 48 0x30
N 49 0x31
M 50 0x32
COMMA 51 0x33
PERIOD 52 0x34
SLASH 53 0x35
RSHIFT 54 0x36
MULTIPLY 55 0x37
LMENU 56 0x38
SPACE 57 0x39
CAPITAL 58 0x3A
F1 59 0x3B
F2 60 0x3C
F3 61 0x3D
F4 62 0x3E
F5 63 0x3F
F6 64 0x40
F7 65 0x41
F8 66 0x42
F9 67 0x43
F10 68 0x44
NUMLOCK 69 0x45
47

SCROLL 70 0x46
NUMPAD7 71 0x47
NUMPAD8 72 0x48
NUMPAD9 73 0x49
SUBTRACT 74 0x4A
NUMPAD4 75 0x4B
NUMPAD5 76 0x4C
NUMPAD6 77 0x4D
ADD 78 0x4E
NUMPAD1 79 0x4F
NUMPAD2 80 0x50
NUMPAD3 81 0x51
NUMPAD0 82 0x52
DECIMAL 83 0x53
F11 87 0x57
F12 88 0x58
F13 100 0x64
F14 101 0x65
F15 102 0x66
KANA 112 0x70
CONVERT 121 0x79
NOCONVERT 123 0x7B
YEN 125 0x7D
NUMPADEQUALS 141 0x8D
CIRCUMFLEX 144 0x90
AT 145 0x91
COLON 146 0x92
48

F4-BMS 1.03 User Manual
UNDERLINE 147 0x93
KANJI 148 0x94
STOP 149 0x95
AX 150 0x96
UNLABELED 151 0x97
NUMPADENTER 156 0x9C
RCONTROL 157 0x9D
NUMPADCOMMA 179 0xB3
DIVIDE 181 0xB5
SYSRQ 183 0xB7
RMENU 184 0xB8
HOME 199 0xC7
UP 200 0xC8
PRIOR 201 0xC9
LEFT 203 0xCB
RIGHT 205 0xCD
END 207 0xCF
DOWN 208 0xD0
NEXT 209 0xD1
INSERT 210 0xD2
DELETE 211 0xD3
LWIN 219 0xDB
RWIN 220 0xDC
APPS 221 0xDD
You can use these with the instructions contained in the .key file editing recipe at the Frugal’s World URL to make new entries for the added keystroke callbacks.
49

It is probably unrealistic to contemplate making compatible additions to the existing default keystrokes.key file to cover all the new functions. Keyboard namespace, which is to say the possible combinations of key names and the various mode keys (CTL, SHF and ALT), is limited and the default key file already uses a good deal of the namespace.
Tactically it is probably a better approach to make a new file. This new file can leave out all the legacy “toggle” and “increment/decrement” functions as well as many of the key entries that are less useful (such as some of the more esoteric view commands) in order to make space for the discrete switch and knob positioning commands.
The plan is to produce such a file to make available with a future release of the BMS executable but this work is not yet complete and tested.
Keystroke Callbacks There appears to be no other definitive source of keystroke callback routine names that can be used in the construction of a key mapping file. The complete list is presented here. The table therefore includes all the key callbacks that were present in the Falcon4 SP3 executable as a baseline. Keystroke callbacks added subsequently in the BMS executable are listed with bold text for the callback name.
Callback Function Name Remarks
OTWTrackExternal
OTWTrackTargetToWeapon
OTWToggleScoreDisplay
OTWToggleSidebar
SimRadarAAModeStep
SimRadarAGModeStep
SimRadarGainUp
SimRadarGainDown
SimRadarStandby
SimRadarRangeStepUp
SimRadarRangeStepDown
SimRadarNextTarget
SimRadarPrevTarget
50

F4-BMS 1.03 User Manual
SimRadarBarScanChange
SimRadarAzimuthScanChange
SimRadarFOVStep
SimMaverickFOVStep
SimSOIFOVStep
SimRadarFreeze
SimRadarSnowplow
SimRadarCursorZero
SimACMBoresight
SimDesignate
SimACMVertical
SimDropTrack
SimACMSlew
SimACM30x20
SimRadarElevationDown
SimRadarElevationUp
SimRWRSetPriority
SimRWRSetTargetSep
SimRWRSetUnknowns
SimRWRSetNaval
SimRWRSetGroundPriority
SimRWRSetSearch
SimRWRHandoff
SimNextWaypoint
SimPrevWaypoint
SimTogglePaused
SimPickle
51

SimTrigger
SimMissileStep
SimCursorUp
SimCursorDown
SimCursorLeft
SimCursorRight
SimToggleAutopilot
SimStepSMSLeft
SimStepSMSRight
SimSelectSRMOverride
SimSelectMRMOverride
SimDeselectOverride
SimToggleMissileCage
SimToggleMissileSpotScan
SimToggleMissileBoreSlave
SimToggleMissileTDBPUncage
SimDropChaff In Realistic Avionics mode, this command runs the selected countermeasures program.
SimDropFlare In Realistic Avionics mode, this command runs the selected countermeasures program.
SimHSDRangeStepUp
SimHSDRangeStepDown
SimToggleInvincible
SimFCCSubModeStep
SimEndFlight
SimNextAAWeapon
SimNextAGWeapon
SimNextNavMode
52

F4-BMS 1.03 User Manual
SimEject
AFBrakesOut
AFBrakesIn
AFBrakesToggle
AFGearToggle
AFGearUp Refers to the landing gear control handle This command places the handle in the “up” position. If the gear is not already up and there are no landing gear faults, the gear is stowed. This command only operates with Realistic Avionics selected in the game.
AFGearDown Refers to the landing gear control handle This command places the handle in the “down” position. If the gear is not already down and locked and there are no landing gear faults, the gear is lowered. This command only operates with Realistic Avionics selected in the game.
AFElevatorUp
AFElevatorDown
AFAileronLeft
AFAileronRight
AFThrottleUp
AFThrottleDown
AFRudderRight
AFRudderLeft
AFCoarseThrottleUp
AFCoarseThrottleDown
AFABOn
AFIdle
OTWTimeOfDayStep
OTWStepNextAC
OTWStepPrevAC
53

OTWStepNextPadlock
OTWStepPrevPadlock
OTWStepNextPadlockAA SP3 added this command.
OTWStepPrevPadlockAA SP3 added this command.
OTWStepNextPadlockAG SP3 added this command.
OTWStepPrevPadlockAG SP3 added this command.
OTWToggleNames
OTWToggleCampNames
OTWSelectF3PadlockMode
OTWSelectF3PadlockModeAA SP3 command.
OTWSelectF3PadlockModeAG SP3 command.
OTWSelectEFOVPadlockMode
OTWSelectEFOVPadlockModeAA SP3 command.
OTWSelectEFOVPadlockModeAG SP3 command.
OTWRadioMenuStep
OTWRadioMenuStepBack
OTWStepMFD1 SP2 command. Synonym for DMS Left.
OTWStepMFD2 SP2 command. Synonym for DMS Right.
OTWStepMFD3
OTWStepMFD4
OTWToggleScales
OTWToggleActionCamera
OTWTogglePitchLadder
SimPitchLadderOff Refers to the FPM switch on the HUD control panel, right side console. This command places the switch in the “off” position. In this position the HUD is decluttered by removal of the flight path marker and the pitch ladder. This command only operates with Realistic Avionics selected in the game.
54

F4-BMS 1.03 User Manual
SimPitchLadderFPM Refers to the FPM switch on the HUD control panel, right side console. This command places the switch in the “FPM” position. In this position the HUD is decluttered by removal of the pitch ladder. This command only operates with Realistic Avionics selected in the game.
SimPitchLadderATTFPM Refers to the FPM switch on the HUD control panel, right side console. This command places the switch in the “ATT/FPM” position. In this position the HUD displays both the flight path marker and the pitch ladder. This command only operates with Realistic Avionics selected in the game.
OTWStepHeadingScale
OTWSelectHUDMode
OTWToggleGLOC
OTWSelectChaseMode
OTWSelectOrbitMode
OTWSelectAirFriendlyMode
OTWSelectGroundFriendlyMode
OTWSelectAirEnemyMode
OTWSelectGroundEnemyMode
OTWSelectTargetMode
OTWSelectWeaponMode
OTWSelectSatelliteMode
OTWSelectFlybyMode
OTWSelectIncomingMode
OTWShowTestVersion
OTWShowVersion
OTWSelect2DCockpitMode
OTWSelect3DCockpitMode
OTWToggleBilinearFilter
OTWToggleShading
55

OTWToggleHaze
OTWToggleLocationDisplay
OTWToggleAeroDisplay SP2 command.
OTWToggleFlapDisplay BMS command. Adds a text display to the OTW view for the position of both the TEF and LEF flicht control surfaces. Mostly useful for aircraft other than the F-16.
OTWToggleRoof
OTWScaleDown
OTWScaleUp
OTWSetObjDetail
OTWObjDetailDown
OTWObjDetailUp
OTWTextureIncrease
OTWTextureDecrease
OTWToggleClouds
OTWStepHudColor
OTWToggleEyeFly
OTWEnterPosition
OTWToggleFrameRate
OTWToggleAutoScale
OTWSetScale
OTWViewLeft
OTWViewRight
OTWViewUp
OTWViewDown
OTWViewReset
OTWViewUpRight
OTWViewUpLeft
56

F4-BMS 1.03 User Manual
OTWViewDownRight
OTWViewDownLeft
OTWViewZoomIn
OTWViewZoomOut
OTWSwapMFDS
OTWGlanceForward
OTWCheckSix
OTWStateStep
CommandsSetKeyCombo
KevinsFistOfGod This command manually requests the Air Tasking Manager to give the flight a different mission (Request Divert).
SuperCruise This command artificially boosts engine thrust by a factor of 1.5X. The command is a toggle so a second invocation returns the aircraft to its properly calculated velocity.
OTW1200View
OTW1200DView
OTW1200HUDView
OTW1200LView
OTW1000View
OTW200View
OTW900View SP2 command. Synonym for ghost MFD view.
OTW300View
OTW800View
OTW400View
OTW1200RView
RadioMessageSend
SimToggleChatMode
SimMotionFreeze
57

ScreenShot
FOVToggle This command toggles the out-the-window (OTW) view field toggles between 60 degrees (normal) and 20 degrees (narrow).
FOVDecrease This command increases the OTW view field by an increment that may be specified in the .cfg file.
FOVIncrease This command decreases the OTW view field by an increment that may be specified in the .cfg file.
FOVDefault This command returns the OTW view field to the default value (60 degrees).
OTWToggleAlpha
SimAVTRToggle
SimSelectiveJettison
SimEmergencyJettison
SimWheelBrakes
SimECMOn
SimECMStandby Refers to the right throw of the HOTAS CMS switch. This command places the ECM transmitter in standby mode so that it makes no emissions. This command only operates if Realistic Avionics are selected.
SimECMConsent Refers to the down throw of the HOTAS CMS switch (i.e. towards the pilot). This command enables the ECM transmitter to begin transmitting. This command only operates if Realistic Avionics are selected.
SimRadarElevationCenter
SimHsiCourseInc
SimHsiCourseDec
SimHsiHeadingInc
SimHsiHeadingDec
SimAVTRToggle
SimMPOToggle Note: in reality, the physical switch for this control is a momentary spring-loaded action. This means it should be held in the OVRD position to be effective. The
58

F4-BMS 1.03 User Manual
SimMPOToggle command does not work this way and should be considered deprecated for cockpit hardware builder use. See SimMPO instead.
SimMPO Refers to the manual pitch override switch on the manual pitch panel. This command is a momentary that must be held to keep the switch in the OVRD position. When the key for this command is held, normal FLCS limter values are suspended. Once the key is released, the switch snaps back to the NORM position and normal FLCS limiters once more apply. This command only operates if Realistic Avionics are selected.
SimSilenceHorn
SimStepHSIMode
SimHSIIlsTcn This command refers to the HSI modes knob on the INSTR panel. It places the knob in the ILS/TCN position directly. This command only operates if Realistic Avionics are selected.
SimHSITcn This command refers to the HSI modes knob on the INSTR panel. It places the knob in the TCN position directly. This command only operates if Realistic Avionics are selected.
SimHSINav This command refers to the HSI modes knob on the INSTR panel. It places the knob in the NAV position directly. This command only operates if Realistic Avionics are selected.
SimHSIIlsNav This command refers to the HSI modes knob on the INSTR panel. It places the knob in the ILS/NAV position directly. This command only operates if Realistic Avionics are selected.
SimCBEOSB_1L
SimCBEOSB_2L
SimCBEOSB_3L
SimCBEOSB_4L
SimCBEOSB_5L
SimCBEOSB_6L
SimCBEOSB_7L
59

SimCBEOSB_8L
SimCBEOSB_9L
SimCBEOSB_10L
SimCBEOSB_11L
SimCBEOSB_12L
SimCBEOSB_13L
SimCBEOSB_14L
SimCBEOSB_15L
SimCBEOSB_16L
SimCBEOSB_17L
SimCBEOSB_18L
SimCBEOSB_19L
SimCBEOSB_20L
SimCBEOSB_1R
SimCBEOSB_2R
SimCBEOSB_3R
SimCBEOSB_4R
SimCBEOSB_5R
SimCBEOSB_6R
SimCBEOSB_7R
SimCBEOSB_8R
SimCBEOSB_9R
SimCBEOSB_10R
SimCBEOSB_11R
SimCBEOSB_12R
SimCBEOSB_13R
SimCBEOSB_14R
60

F4-BMS 1.03 User Manual
SimCBEOSB_15R
SimCBEOSB_16R
SimCBEOSB_17R
SimCBEOSB_18R
SimCBEOSB_19R
SimCBEOSB_20R
SimCBEOSB_GAINUP_L
SimCBEOSB_GAINUP_R
SimCBEOSB_GAINDOWN_L
SimCBEOSB_GAINDOWN_R
SimICPTILS
SimICPALOW
SimICPFAck
SimICPPrevious
SimICPNext
SimICPLink
SimICPCrus
SimICPStpt
SimICPMark
SimICPEnter
SimICPCom1
SimICPNav
SimICPAA
SimICPAG
SimHUDScales
SimScalesVVVAH Refers to the vertical velocity control switch on the HUD panel. This command places that switch in the VV/VAH position (up). The command only operates with realistic
61

avionics selected.
SimScalesVAH Refers to the vertical velocity control switch on the HUD panel. This command places that switch in the VAH position (middle). The command only operates with realistic avionics selected.
SimScalesOff Refers to the vertical velocity control switch on the HUD panel. This command places that switch in the OFF position (down). The command only operates with realistic avionics selected.
SimHUDFPM
SimHUDDED
SimHUDDEDOff Refers to the DED data control on the HUD panel. This command places the switch in the OFF (down) position. The HUD will display no DED or PFL data. The command only operates with realistic avionics selected.
SimHUDDEDPFL Refers to the DED data control on the HUD panel. This command places the switch in the PFL (middle) position. The HUD display will include PFL data. The command only operates with realistic avionics selected.
SimHUDDEDDED Refers to the DED data control on the HUD panel. This command places the switch in the DED (up) position. The HUD will display DED data. The command only operates with realistic avionics selected.
SimHUDVelocity
SimHUDVelocityCAS Refers to the velocity display control on the HUD panel. This command places the control in the CAS (up) position. The speed shown in the HUD display will be calibrated airspeed. The command only operates with realistic avionics selected.
SimHUDVelocityTAS Refers to the velocity display control on the HUD panel. This command places the control in the TAS (middle) position. The speed shown in the HUD display will be true airspeed. The command only operates with realistic avionics selected.
SimHUDVelocityGND Refers to the velocity display control on the HUD panel. This command places the control in the GND SPD (down) position. The speed shown in the HUD display will be
62

F4-BMS 1.03 User Manual
ground speed. The command only operates with realistic avionics selected.
SimHUDRadar
SimHUDAltRadar Refers to the altimeter display control on the HUD panel. This command places the control in the RADAR (up) position. The altitude shown in the HUD display will be fed from the radar altimeter. The command only operates with realistic avionics selected.
SimHUDAltBaro Refers to the altimeter display control on the HUD panel. This command places the control in the BARO (middle) position. The altitude shown in the HUD display will be fed from the barometric altimeter. The command only operates with realistic avionics selected.
SimHUDAltAuto Refers to the altimeter display control on the HUD panel. This command places the control in the AUTO (down) position. The altitude shown in the HUD display will be fed from the radar altimeter or the barometric altimeter. If either jet altitude is at/below 1500’ AGL and the jet is ascending or if the altitude is at/below 1200’ AGL and the jet is descending, then altitude AGL is displayed, otherwise barometric altitude is used. The command only operates with realistic avionics selected.
SimHUDBrightness
SimHUDBrtDay Refers to the brightness control on the HUD panel. This command places the switch in the DAY (up) position. HUD display is in the brightest configuration. In effect this uses the largest multiplier with the SYM wheel position to calculate the brightness. The command only operates with realistic avionics selected.
SimHUDBrtAuto Refers to the brightness control on the HUD panel. This command places the switch in the AUTO (middle) position. HUD display is in the brightest configuration. In effect this uses a medium multiplier with the SYM wheel position to calculate the brightness. The command only operates with realistic avionics selected.
SimHUDBrtNight Refers to the brightness control on the HUD panel. This command places the switch in the NIGHT (up) position. HUD display is in the brightest configuration. In effect this uses the smallest multiplier with the SYM wheel position to
63

calculate the brightness. The command only operates with realistic avionics selected.
SimHUDBrightnessUp
SimHUDBrightnessDown
SimCycleRadioChannel This command has maps to the UHF preset channel selector knob on the UHF panel. This command has bee updated to match correct behavior. In this version of the game, this command will change only the UHF channel and then if and only if the CNI switch on the AUX COMM panel is in the backup position. There is no backup control for changing VHF radio channel so if the ICP is not working you are out of luck on that one.
SimDecRadioChannel Can be used to map to the radio preset channel selector encoder knob on the UHF. This command does the inverse of the SimCycleRadioChannel command which is to say it changes the channel but cycling through the 8 choices in reverse order. This command will change only the UHF channel and then if and only if the CNI switch on the AUX COMM panel is in the backup position. There is no backup control for changing VHF radio channel so if the ICP is not working you are out of luck on that one. This command only operates with realistic avionics selected.
SimToggleRadioVolume
RadioTankerCommand
RadioTowerCommand
RadioAWACSCommand
RadioWingCommand
RadioElementCommand
RadioFlightCommand
WingmanClearSix
ElementClearSix
FlightClearSix
WingmanCheckSix
ElementCheckSix
64

F4-BMS 1.03 User Manual
FlightCheckSix
WingmanBreakLeft
ElementBreakLeft
FlightBreakLeft
WingmanBreakRight
ElementBreakRight
FlightBreakRight
WingmanPince
ElementPince
FlightPince
WingmanPosthole
ElementPosthole
FlightPosthole
WingmanChainsaw
ElementChainsaw
FlightChainsaw
WingmanFlex
ElementFlex
FlightFlex
WingmanGoShooterMode
ElementGoShooterMode
FlightGoShooterMode
WingmanGoCoverMode
ElementGoCoverMode
FlightGoCoverMode
WingmanSearchGround
ElementSearchGround
65

FlightSearchGround
WingmanSearchAir
ElementSearchAir
FlightSearchAir
WingmanResumeNormal
ElementResumeNormal
FlightResumeNormal
WingmanRejoin
ElementRejoin
FlightRejoin
WingmanDesignateTarget
ElementDesignateTarget
FlightDesignateTarget
WingmanDesignateGroup
ElementDesignateGroup
FlightDesignateGroup
WingmanWeaponsHold
ElementWeaponsHold
FlightWeaponsHold
WingmanWeaponsFree
ElementWeaponsFree
FlightWeaponsFree
WingmanWedge
ElementWedge
FlightWedge
WingmanTrail
ElementTrail
66

F4-BMS 1.03 User Manual
FlightTrail
WingmanResCell
ElementResCell
FlightResCell
WingmanBox
ElementBox
FlightBox
WingmanArrow
ElementArrow
FlightArrow
WingmanKickout
ElementKickout
FlightKickout
WingmanCloseup
ElementCloseup
FlightCloseup
WingmanToggleSide
ElementToggleSide
FlightToggleSide
WingmanIncreaseRelAlt
ElementIncreaseRelAlt
FlightIncreaseRelAlt
WingmanDecreaseRelAlt
ElementDecreaseRelAlt
FlightDecreaseRelAlt
WingmanGiveBra
ElementGiveBra
67

FlightGiveBra
WingmanGiveStatus
ElementGiveStatus
FlightGiveStatus
WingmanGiveDamageReport
ElementGiveDamageReport
FlightGiveDamageReport
WingmanGiveFuelState
ElementGiveFuelState
FlightGiveFuelState
WingmanGiveWeaponsCheck
ElementGiveWeaponsCheck
FlightGiveWeaponsCheck
WingmanRTB
ElementRTB
FlightRTB
SimSpeedyGonzalesUp This command artificially multiplies aircraft velocity by ¼ per invocation of the command up to a maximum of 32X.
SimSpeedyGonzalesDown This command artificially reduces aircraft velocity that was previously inflated via the SimSpeedyGonzalesUp command. The velocity is divided by a factor of 1.25 for each invocation of the command. Repeated use of this command will reduce a previously inflated speed to the default 1.0X, i.e the original intended velocity.
ATCRequestClearance
ATCRequestEmergencyClearance
ATCRequestTakeoff
ATCRequestTaxi
ATCTaxiing
ATCReadyToGo
68

F4-BMS 1.03 User Manual
ATCRotate
ATCGearUp
ATCGearDown
ATCBrake
ATCAbortApproach
FACCheckIn
FACWilco
FACUnable
FACReady
FACIn
FACOut
FACRequestMark
FACRequestTarget
FACRequestBDA
FACRequestLocation
FACRequestTACAN
TankerRequestFuel
TankerReadyForGas
TankerDoneRefueling
TankerBreakaway
AWACSRequestPicture
AWACSRequestTanker
AWACSWilco
AWACSUnable
AWACSRequestHelp
AWACSRequestRelief
TimeAccelerate
69

TimeAccelerateMaxToggle
TimeAccelerateInc Added in eRazor executables.
TimeAccelerateDec Added in eRazor executables.
SimFuelDump SP3 added this command.
SimCycleDebugLabels SP3 command.
AFABFull
BombRippleIncrement SP3 command.
BombIntervalIncrement SP3 command.
BombRippleDecrement SP3 command.
BombIntervalDecrement SP3 command.
BombPairRelease SP3 command.
BombSGLRelease SP3 command.
BombBurstIncrement SP3 command.
BombBurstDecrement SP3 command.
BreakToggle Not implemented.
SimICPCom2
SimToggleDropPattern
KneeboardTogglePage
ToggleNVGMode
ToggleSmoke
WingmanSpread
ElementSpread
FlightSpread
WingmanStack
ElementStack
FlightStack
WingmanLadder
70

F4-BMS 1.03 User Manual
ElementLadder
FlightLadder
WingmanFluid
ElementFluid
FlightFluid
SimOpenChatBox
ExtinguishMasterCaution
SoundOff
SimToggleExtLights
IncreaseAlow
DecreaseAlow
SaveCockpitDefaults
LoadCockpitDefaults
SimStepMasterArm
SimArmMasterArm
SimSafeMasterArm
SimSimMasterArm
SimSetBubbleSize SP3 command.
SimHookToggle SP3 command.
SimHookUp This command refers to the HOOK switch on the landing gear panel. This command places the switch in the UP position. The hook on the aircraft is raised to the stowed position. This will also clear the hook caution panel light and master caution light. This command will only operate if realistic avionics are selected.
SimHookDown This command refers to the HOOK switch on the landing gear panel. This command places the switch in the DOWN position. The hook on the aircraft is lowered to the deployed position. This will also set the hook caution panel light and master caution light will come on as a result also. This command will only operate if realistic avionics are
71

selected.
SimThrottleIdleDetent SP3 command.
SimJfsStart SP3 command. Actually START2 on the ENG JET START panel; there is no command for using the START1 position. Note: this command should be used to map to the action of putting the switch in the START2 position; do not also map it to the movement of the switch back to center/off position (in other words, treat it more like a push button). This accounts for the fact that the real jet uses a magnetically captured switch that holds the bat in the START2 position until the engine comes alive (55% RPM during normal ground start) at which point the JFS engine is powered down and this switch self-centers to off.
SimEpuToggle SP3 command.
SimEpuOff Refers to the EPU mode control on the EPU panel. This command places the switch in the OFF (down) position. Prevents the EPU from running or terminates EPU if running. This command will only operate if realistic avionics are selected.
SimEpuAuto Refers to the EPU mode control on the EPU panel. This command places the switch in the AUTO (middle) position. The EPU is normally off but it will run automatically provided there is EPU fuel on hand and if the main and standby generators go offline and the jet is in the air (NB: these are the only conditions checked in the game as implemented today), making normal sources of power unavailable. This command will only operate if realistic avionics are selected.
SimEpuOn Refers to the EPU mode control on the EPU panel. This command places the switch in the ON (up) position. The EPU will start running if EPU fuel is still available. This command will only operate if realistic avionics are selected.
AFRudderTrimLeft Added in eRazor executables. NB: this command does nothing when the Trim AP Disc switch is in the DISC position. Technically, this control doesn’t exist in the jet (see instead the SimTrimYawLeft which should be mapped to the manual trim panel).
AFRudderTrimRight Added in eRazor executables. NB: this command does nothing when the Trim AP Disc switch is in the DISC
72

F4-BMS 1.03 User Manual
position. Technically, this control doesn’t exist in the jet (see instead the SimTrimYawRight which should be mapped to the manual trim panel).
AFAileronTrimLeft Added in eRazor executables. This command is for mapping to the HOTAS trim hat left throw position. NB: this command does nothing when the Trim AP Disc switch is in the DISC position.
AFAileronTrimRight Added in eRazor executables. This command is for mapping to the HOTAS trim hat right throw position. NB: this command does nothing when the Trim AP Disc switch is in the DISC position.
AFElevatorTrimUp Added in eRazor executables. This command is for mapping to the HOTAS trim hat down throw position. NB: this command does nothing when the Trim AP Disc switch is in the DISC position.
AFElevatorTrimDown Added in eRazor executables. This command is for mapping to the HOTAS trim hat up throw position. NB: this command does nothing when the Trim AP Disc switch is in the DISC position.
AFResetTrim Added in eRazor executables. NB: there appears to be no real control for this in the actual jet; trim AP Disc zeros out any input commanded from the HOTAS trim hat and the FLCS resets trim when jet speed drops below 60 knots but the game doesn’t currently implement that.
AFAlternateGear Added in eRazor executables.
AFAlternateGearReset Added in eRazor executables.
SimFLIRToggle Added in eRazor executables.
SimToggleTFR Added in eRazor executables.
SimMainPowerInc Added in eRazor executables.
SimMainPowerDec Added in eRazor executables.
SimMainPowerOff Refers to the electrical power switch in the ELEC panel. This command places the switch in the OFF (down) position. Power is removed from all electrical buses. This command only operates if realistic avionics are selected.
SimMainPowerBatt Refers to the electrical power switch in the ELEC panel. This command places the switch in the BATT (middle)
73

position. Power is applied from the battery to the electrical system. Generators will not run with the switch in this position. This command only operates if realistic avionics are selected.
SimMainPowerMain Refers to the electrical power switch in the ELEC panel. This command places the switch in the OFF (down) position. Power is applied to all electrical buses and the generators are enabled. This command only operates if realistic avionics are selected.
AFFullFlap SP2 command.
AFNoFlap SP2 command.
AFIncFlap SP2 command.
AFDecFlap SP2 command.
AFFullLEF SP2 command.
AFNoLEF SP2 command.
AFIncLEF SP2 command.
AFDecLEF SP2 command.
AFDragChute SP2 command.
AFCanopyToggle SP2 command.
SimICPIFF SP3 command.
SimICPLIST SP3 command.
SimICPTHREE SP3 command.
SimICPSIX SP3 command.
SimICPEIGHT SP3 command.
SimICPNINE SP3 command.
SimICPZERO SP3 command.
SimICPResetDED SP3 command.
SimICPDEDUP SP3 command.
SimICPDEDDOWN SP3 command.
SimICPDEDSEQ SP3 command.
74

F4-BMS 1.03 User Manual
SimICPCLEAR SP3 command.
SimRALTSTDBY SP3 command.
SimRALTON SP3 command.
SimRALTOFF SP3 command.
SimLandingLightToggle SP3 command.
SimLandingLightOn Refers to the LIGHTS switch on the landing gear panel. This command places the switch in the LANDING position which turns on the light. NB: the game only implements two positions for this control not three as in the real jet. This command only operates if realistic avionics are selected.
SimLandingLightOn Refers to the LIGHTS switch on the landing gear panel. This command places the switch in the OFF position which turns off the light. NB: the game only implements two positions for this control not three as in the real jet. This command only operates if realistic avionics are selected.
SimParkingBrakeToggle SP3 command.
SimParkingBrakeOn Refers to the PARKING BRAKE switch on the landing gear panel. This command places the switch in the up or on position which engages the parking brake. The command does nothing if the jet is moving. NB: the game only implements two positions for this control not three as in the real jet. This command only operates if realistic avionics are selected.
SimParkingBrakeOn Refers to the PARKING BRAKE switch on the landing gear panel. This command places the switch in the down or OFF position which disengages the parking brake. NB: the game only implements two positions for this control not three as in the real jet. This command only operates if realistic avionics are selected.
SimLaserArmToggle SP3 command.
SimLaserArmOn Refers to the LASER switch on the MISC panel. This command places the switch in the ARM position. Provided that the MASTER ARM switch is in the ARM position, the command makes the laser designator ready to fire on command from the fire control computer. This command only operates if realistic avionics are selected.
75

SimLaserArmOff Refers to the LASER switch on the MISC panel. This command places the switch in the ARM position. Regardless of the MASTER ARM switch position, the command preventsthe laser designator from firing. This command only operates if realistic avionics are selected.
SimFuelDoorToggle SP3 command.
SimFuelDoorOpen Refers to the Refers to the air refuel switch on the FUEL panel. The commands places the switch in the OPEN position and opens the fuel door with the commensurate side effects (e.g. suspension of autopilot if engaged, FLCS landing gains engaged). This command only operates if realistic avionics are selected.
SimFuelDoorClose Refers to the Refers to the air refuel switch on the FUEL panel. The commands places the switch in the CLOSE position and opens the fuel door with the commensurate side effects (e.g. normal FLCS gains restored). This command only operates if realistic avionics are selected.
SimRightAPSwitch SP3 command.
SimLeftAPSwitch SP3 command.
SimLeftAPUp Refers to the leftmost roll mode autopilot control switch on the MISC panel. This command places the switch in the HDG SEL (up) position. If the autopilot is engaged, the jet will turn to match the heading selected in the HSI. This command only operates if realistic avionics are selected.
SimLeftAPMid Refers to the leftmost roll mode autopilot control switch on the MISC panel. This command places the switch in the ATT HLD (middle) position. If the autopilot is engaged, the jet will hold the bank angle being commanded by the flight controls at the time when the autopilot was engaged. This command only operates if realistic avionics are selected.
SimLeftAPDown Refers to the leftmost roll mode autopilot control switch on the MISC panel. This command places the switch in the STRG SEL (down) position. If the autopilot is engaged, the jet will turn to a heading that leads towards the currently selected waypoint. This command only operates if realistic avionics are selected.
SimRightAPUp Refers to the rightmost pitch mode autopilot control switch on the MISC panel. This command places the switch in the ALT HOLD (up) position. This command engages the
76

F4-BMS 1.03 User Manual
autopilot and causes the autopilot to maintain the altitude commanded by the flight controls at the time the autopilot was engaged. This command only operates if realistic avionics are selected.
SimRightAPMid Refers to the rightmost pitch mode autopilot control switch on the MISC panel. This command places the switch in the A/P OFF (middle) position. This command disengages the autopilot. This command only operates if realistic avionics are selected.
SimRightAPDown Refers to the rightmost pitch mode autopilot control switch on the MISC panel. This command places the switch in the ATT HOLD (up) position. This command engages the autopilot and causes the autopilot to maintain the pitch attitude commanded by the flight controls at the time the autopilot was engaged. This command only operates if realistic avionics are selected. NB: in the actual F-16 the physical switch for this control is spring-loaded to center and is magnetically held to the up or down position. When the autopilot encounters conditions that prevent its continued operation (excessive pitch or roll that exceed its limits for example), releasing the magnetic hold on this switch centers it and disengages the autopilot. With the current Falcon4 implementation, it would appear that the pitch ATT HOLD position can only be selected if the roll mode switch is in the center position. With the roll mode switch in any other position the pitch mode switch will appear not to go into the down position but in fact it is merely centering again instantly. This may not be correct relative to how the real jet operates. This is under investigation with “authoritative sources” ;-)
SimAPOverride Added in eRazor executables. HOTAS control stick paddle switch.
SimWarnReset SP3 command.
SimReticleSwitch SP3 command.
SimReticlePri Refers to the depressible reticle control on the HUD panel. This command places the switch in the PRI (middle) position. The primary depressible reticle used for manual bomb delivery is displayed in the HUD. This command is only operable if realistic avionics are selected.
77

SimReticleStby Refers to the depressible reticle control on the HUD panel. This command places the switch in the STBY (up) position. The standby depressible reticle used for manual bomb delivery is displayed in the HUD. This command is only operable if realistic avionics are selected.
SimReticleOff Refers to the depressible reticle control on the HUD panel. This command places the switch in the OFF (bottom) position. The primary and standby depressible reticles used for manual bomb delivery are not displayed in the HUD. This command is only operable if realistic avionics are selected.
SimTMSUp SP3 command.
SimTMSLeft SP3 command.
SimTMSDown SP3 command.
SimTMSRight SP3 command.
SimSeatArm SP3 command.
SimSeatOn Refers to the ACES II seat arming level on the left side of the ejection seat. This command places the lever in the down or ARMED position. The ejection seat is enabled. This command is only operable if realistic avionics are selected.
SimSeatOff Refers to the ACES II seat arming level on the left side of the ejection seat. This command places the lever in the up or SAFE position. The ejection seat is disabled. This command is only operable if realistic avionics are selected.
SimEWSRWRPower SP3 command.
SimEWSRWROn Refers to the RWR switch on the CMDS panel. This command places the switch in the ON position and enables the RWR system to provide inputs to the CMDS. See also SimEWSModeAuto. This command is only operable if realistic avionics are selected.
SimEWSRWROff Refers to the RWR switch on the CMDS panel. This command places the switch in the OFF position and prevents the RWR system from providing inputs to the CMDS. See also SimEWSModeAuto. This command is only operable if realistic avionics are selected.
78

F4-BMS 1.03 User Manual
SimEWSJammerPower SP3 command.
SimEWSJammerOn Refers to the JAMMER switch on the CMDS panel. This command places the switch in the ON position and allows the CMDS system to power on the ECM system if the CMS mode is in SEMI or AUTO modes (see also SimEWS ModeSemi and SimEWSModeAuto). Note this command is not a power on for the ECM transmitter so you can enable ECM manually with the HOTAS controls even if this switch is OFF. This command is only operable if realistic avionics are selected.
SimEWSJammerOff Refers to the JAMMER switch on the CMDS panel. This command places the switch in the OFF position and prevents the CMDS system from powering on the ECM system if the CMS mode is in SEMI or AUTO modes (see also SimEWS ModeSemi and SimEWSModeAuto). Note this command is not a power off for the ECM transmitter so you can enable ECM manually with the HOTAS controls even if this switch is OFF. This command is only operable if realistic avionics are selected.
SimEWSChaffPower SP3 command.
SimEWSChaffOn Refers to the CH switch on the CMDS panel. This command places the switch in the ON position and enables the use of chaff as part of the countermeasures dispense program. This command is only operable if realistic avionics are selected.
SimEWSChaffOff Refers to the CH switch on the CMDS panel. This command places the switch in the OFF position and disables the use of chaff as part of the countermeasures dispense program. This command is only operable if realistic avionics are selected.
SimEWSFlarePower SP3 command.
SimEWSFlareOn Refers to the FL switch on the CMDS panel. This command places the switch in the ON position and enables the use of flares as part of the countermeasures dispense program. This command is only operable if realistic avionics are selected.
SimEWSFlareOff Refers to the FL switch on the CMDS panel. This command places the switch in the OFF position and disables the use of flares as part of the countermeasures
79

dispense program. This command is only operable if realistic avionics are selected.
SimEWSPGMInc SP3 command.
SimEWSPGMDec SP3 command.
SimEWSModeOff Refers to the countermeasures mode knob on the CMDS panel. This command places the knob in the OFF position. The countermeasures system is disabled. This command only operates if realistic avionics are selected.
SimEWSModeStby Refers to the countermeasures mode knob on the CMDS panel. This command places the knob in the STBY position. The countermeasures system is set to standby condition but dispense programs will not run. This command only operates if realistic avionics are selected.
SimEWSModeMan Refers to the countermeasures mode knob on the CMDS panel. This command places the knob in the MAN position. The countermeasures dispense system is armed but the selected program will only run by pilot command (see SimDropProgrammed). This command only operates if realistic avionics are selected.
SimEWSModeSemi Refers to the countermeasures mode knob on the CMDS panel. This command places the knob in the SEMI position. The countermeasures system is armed. When the RWR detects a paint, the VMS will prompt the pilot to activate ECM (if fitted) with the “Jammer” message. If the RWR detects a missile launch event, the selected countermeasures program is run. The RWR switch on this panel must be in the ON position for the CMDS to receive input from the RWR system.This command only operates if realistic avionics are selected.
SimEWSModeAuto Refers to the countermeasures mode knob on the CMDS panel. This command places the knob in the OFF position. The countermeasures system is enabled. When the RWR detects a paint, system will activate ECM (if fitted) unless the REQJAM option is explicitly set to “off” via the ICP. If the RWR detects a missile launch event, the selected countermeasures program is run. The RWR switch on this panel must be in the ON position for the CMDS to receive input from the RWR system.This command only operates if realistic avionics are selected.
80

F4-BMS 1.03 User Manual
SimEWSProgInc SP3 command.
SimEWSProgDec SP3 command.
SimEWSProgOne Refers to the countermeasures program selection knob on the CMDS panel. The command places the knob in the “1” position. Program one is active. This command only operates if realistic avionics are selected.
SimEWSProgTwo Refers to the countermeasures program selection knob on the CMDS panel. The command places the knob in the “2” position. Program two is active. This command only operates if realistic avionics are selected.
SimEWSProgThree Refers to the countermeasures program selection knob on the CMDS panel. The command places the knob in the “3” position. Program three is active. This command only operates if realistic avionics are selected.
SimEWSProgFour Refers to the countermeasures program selection knob on the CMDS panel. The command places the knob in the “4” position. Program four is active. This command only operates if realistic avionics are selected.
SimInhibitVMS SP3 command.
SimVMSOn Refers to the VOICE MESSAGE SWITCH on the ZEROISE PANEL (right console). This command places the switch in the up or ON position enabling the VMS to play audio cue messages (aka “Bitchin’ Betty“). This command only operates if realistic avionics are selected.
SimVMSOFF Refers to the VOICE MESSAGE SWITCH on the ZEROISE PANEL (right console). This command places the switch in the down or INHIBIT position preventing the VMS from playing audio cue messages (aka “Bitchin’ Betty“). This command only operates if realistic avionics are selected.
SimRFSwitch SP3 command.
SimRFNorm Refers to the RF switch on the MISC panel. This command places the switch in the NORM (up) position. RF transmissions from systems that are emitters and that are active are enabled. This command only operates if realistic avionics are selected.
SimRFQuiet Refers to the RF switch on the MISC panel. This command
81

places the switch in the QUIET (middle) position. RF transmissions from systems that are emitters and that are active are reduced. In particular, the main APG-68 radar set does not transmit in this mode. This command only operates if realistic avionics are selected.
SimRFSilent Refers to the RF switch on the MISC panel. This command places the switch in the SILENT (down) position. All RF transmissions suppressed including APG-68, CARA and TFR transmitters. This command only operates if realistic avionics are selected.
SimDropProgrammed SP3 command. Should be used to map to the CMS hat switch on the control switch. Probably matches the “up“ (TM syntax: H4U) position. In Realistic Avionics mode, this command runs the selected countermeasures program.
SimPinkySwitch SP2 command.
SimGndJettEnable SP2 command.
SimGndJettOn Refers to the GND JETT switch on the landing gear panel. This command places the switch in the ENABLE position which allows stores to be jettisoned while on the ground. This commands also allows the ECM pod to emit (this is normally disabled on the ground). This command only operates if realistic avionics are selected.
SimGndJettOff Refers to the GND JETT switch on the landing gear panel. This command places the switch in theOFF position which prevents stores from being jettisoned while on the ground. This commands also prevents the ECM pod from emitting. This command only operates if realistic avionics are selected.
SimExtlPower SP2 command.
SimExtlMasterNorm Refers to the MASTER switch on the EXT LIGHTING panel. This command places the switch in the NORM position and enables the operation of the external lights. This command only operates if realistic avionics are selected.
SimExtlMasterOff Refers to the MASTER switch on the EXT LIGHTING panel. This command places the switch in the OFF position and disables the operation of the external lights. This command only operates if realistic avionics are selected.
82

F4-BMS 1.03 User Manual
SimExtlAntiColl SP2 command.
SimAntiCollOn Refers to the ANTI-COLLISION switch on the EXT LIGHTING panel. This command places the switch in the up (i.e. on) position and turns on the anti-collision beacon light (provded the master is in the NORM position). This command only operates if realistic avionics are selected.
SimAntiCollOn Refers to the ANTI-COLLISION switch on the EXT LIGHTING panel. This command places the switch in the off position and turns off the anti-collision beacon light. This command only operates if realistic avionics are selected.
SimExtlSteady SP2 command.
SimLightsSteady Refers to the position light mode switch on the EXT LIGHTING panel. This command places the switch in the STEADY position and causes the external wing and tail position lights to be on constantly (provided the master is in the NORM position and the Wing/Fuselage switch is in the BRT position – see below). This command only operates if realistic avionics are selected.
SimLightsSteady Refers to the position light mode switch on the EXT LIGHTING panel. This command places the switch in the FLASH position and causes the external wing and tail position lights to flash alternating between on and off (provided the master is in the NORM position and the Wing/Fuselage switch is in the BRT position – see below). This command only operates if realistic avionics are selected.
SimExtlWing SP2 command.
SimWingLightsBrt Refers to the positon light brightness switches on the EXT LIGHTING panel. Note there is only one switch throw implemented in the game for what should be two physical switches (wing and fuselage) This command places the switches in the BRT position which turns on the position lights in bright mode. This command only operates if realistic avionics are selected.
SimWingLightsOff Refers to the positon light brightness switches on the EXT LIGHTING panel. Note there is only one switch throw implemented in the game for what should be two physical switches (wing and fuselage) This command places the switches in the OFF position which turns off the position
83

lights. This command only operates if realistic avionics are selected.
SimDMSUp SP2 command.
SimDMSLeft SP2 command.
SimDMSDown SP2 command.
SimDMSRight SP2 command.
SimAVTRSwitch SP2 command.
SimAVTRSwitchOff Refers to the flight recorder mode switch on the AVTR panel. This command places the switch in the OFF (down) position. The AVTR recorder will not run. This command only operates if realistic avionics are selected.
SimAVTRSwitchAuto Refers to the flight recorder mode switch on the AVTR panel. This command places the switch in the AUTO (middle) position. The AVTR recorder will automatically when the first detent of the HOTAS stick trigger or HOTAS pickle switch are operated. Recording continues for 30 seconds unless manually terminated or the trigger/pickle are operated again (which resets the 30 second countdown). This command only operates if realistic avionics are selected.
SimAVTRSwitchOn Refers to the flight recorder mode switch on the AVTR panel. This command places the switch in the ON (down) position. The AVTR recorder is turned on and will run until the switch is turned to OFF or until 30 seconds after the switch is turned to AUTO, providing no trigger or pickle events reset the 30 second countdown. This command only operates if realistic avionics are selected.
SimAutoAVTR SP3 command.
SimIFFPower Not implemented.
SimIFFIn Not implemented.
SimINSInc SP2 Command.
SimINSDec SP2 command.
SimINSOff Refers to the INS mode knob on the AVIONIC POWER panel. This command places the knob in the OFF position. The INS function is terminated. This command only
84

F4-BMS 1.03 User Manual
operates if realistic avionics are selected.
SimINSNorm Refers to the INS mode knob on the AVIONIC POWER panel. This command places the knob in the NORM position. The INS system performs a normal alignment. The INS is usable after 90 seconds but maximum reliability is only achieved after eight minutes of aligment. This command only operates if realistic avionics are selected.
SimINSNav Refers to the INS mode knob on the AVIONIC POWER panel. This command places the knob in the NORM position. The INS provides location information to the navigation system. This command only operates if realistic avionics are selected.
SimINSInFlt Refers to the INS mode knob on the AVIONIC POWER panel. This command places the knob in the IN FLT ALIGN position. The INS is realigned based on the GPS sensor as the source of position information. This command only operates if realistic avionics are selected.
SimLEFLockSwitch SP3 command. Locks the leading edge flaps in current position and illuminates the “LE FLAPS” caution indicator. This command is a toggle so operating it again releases the LEFs to FLCS control and clears the caution panel light. This command only operates with realistic avionics mode selected.
SimLEFLock Refers to the LE Flaps switch on the FLT CONTROL panel. The command places the switch in the LOCK position. LE Flaps are locked into their current position. This command only operates if realistic avionics are selected.
SimLEFAuto Refers to the LE Flaps switch on the FLT CONTROL panel. The command places the switch in the AUTO position. LE Flaps are unlocked from their current position and control is returned to the FLCS. This command only operates if realistic avionics are selected.
SimDigitalBUP Not implemented.
SimAltFlaps SP3 command, although not present in the default keystrokes.key file. Toggle command. Manually extends the trailing edge flaps and sets the flight control gain settings to the landing mode values. A second operation of the command releases the TEFs to FLCS control. NB:
85

presuming no faults, the TEFs will retract by themselves at above 370 knots CAS although they will extend again if speed then decays below 370 knots and the switch is still in the EXTEND position.
SimAltFlapsExtend Refers to the ALT FLAPS switch in the FLT CONTROL panel. This command places the switch in the EXTEND position. Manually extends the trailing edge flaps and sets the flight control gain settings to the landing mode values. NB: presuming no faults, the TEFs will retract by themselves at above 370 knots CAS although they will extend again if speed then decays below 370 knots and the switch is still in the EXTEND position. This command only operates if realistic avionics are selected.
SimAltFlapsNorm Refers to the ALT FLAPS switch in the FLT CONTROL panel. This command places the switch in the NORM position. Operation of the command releases the TEFs to FLCS control. This command only operates if realistic avionics are selected.
SimManualFlyup Not implemented.
SimFLCSReset Not implemented.
SimFLTBIT Not implemented.
SimOBOGSBit Not implemented.
SimMalIndLights SP2 command. Update in BMS to ensure all indicator lamp related shared memory bits are turned on and off by this command appropriately.
SimProbeHeat Not implemented.
SimEPUGEN Not implemented.
SimTestSwitch Not implemented.
SimOverHeat Not implemented.
SimTrimAPDisc SP2 command. Updated in BMS. Now only affects HOTAS hat trim and AP as per SimTrimAPDISC (see below).
SimTrimAPDISC Refers to the AP DISC switch in the MANUAL TRIM panel. This command places the switch in the DISC position. Disables manual HOTAS trim hat controls and prevents autopilot engagement. Manual trim controls on this panel are still active however. This command only operates if
86

F4-BMS 1.03 User Manual
realistic avionics are selected. NOTE: please be careful with the name of this one when you add it to the .key file – last four letters are upper case and that is significant!
SimTrimAPNORM Refers to the AP DISC switch in the MANUAL TRIM panel. This command places the switch in the NORM position. Enables manual HOTAS trim hat controls and allows autopilot engagement. Manual trim controls on this panel are active also. This command only operates if realistic avionics are selected.
SimMaxPower Not implemented.
SimABReset Not implemented.
SimTrimNoseUp SP2 command. This commands is intended to map to the manual trim panel control. This command is functional regardless of the position of the Trim AP Disc switch.
SimTrimNoseDown SP2 command. This commands is intended to map to the manual trim panel control. This command is functional regardless of the position of the Trim AP Disc switch.
SimTrimYawLeft SP2 command. This commands is intended to map to the manual trim panel control. This command is functional regardless of the position of the Trim AP Disc switch.
SimTrimYawRight SP2 command. This commands is intended to map to the manual trim panel control. This command is functional regardless of the position of the Trim AP Disc switch.
SimTrimRollLeft SP2 command. This commands is intended to map to the manual trim panel control. This command is functional regardless of the position of the Trim AP Disc switch.
SimTrimRollRight SP2 command. This commands is intended to map to the manual trim panel control. This command is functional regardless of the position of the Trim AP Disc switch.
SimStepMissileVolumeUp SP2 command.
SimStepMissileVolumeDown SP2 command.
SimStepThreatVolumeUp SP2 command.
SimStepThreatVolumeDown SP2 command.
SimTriggerFirstDetent SP2 command.
87

SimTriggerSecondDetent SP2 command.
SimRetUp SP2 command.
SimRetDn SP2 command.
SimCursorEnable SP2 command.
SimStepComm1VolumeUp SP2 command.
SimStepComm1VolumeDown SP2 command.
SimStepComm2VolumeUp SP2 command.
SimStepComm2VolumeDown SP2 command.
SimSymWheelUp SP3 command, although not present in the default keystrokes.key file. This command is for the Brightness control on the left side of the ICP. This key function is equivalent to a left mouse click on the thumb wheel and it increases the brightness of the color used for the various elements of HUD symbology (see also the SimHUDBrt* commands for multiplier effect). There are 6 levels of brightness. The lowest level is basically going to blank all the symbology. In previous versions of Falcon4, at the lowest level brightness the HUD was powered off for you. This is not true in BMS: the Sym Wheel commands merely set level. Use the SimHUDPower* commands to turn the HUD on an off. This is still consistent with the SP3 supplied checklists since those already recommend this command to power on the HUD. This command only operates if realistic avionics is selected.
SimSymWheelDn SP3 command, although not present in the default keystrokes.key file. This command is for the Brightness control on the left side of the ICP. This key function is equivalent to a right mouse click on the thumb wheel and it decreases the brightness of the color used for the various elements of HUD symbology (see also the SimHUDBrt* commands for multiplier effect). There are 6 levels of brightness. The lowest level is basically going to blank all the symbology. In previous versions of Falcon4, at the lowest level brightness the HUD was powered off for you. This is not true in BMS: the Sym Wheel commands merely set level. Use the SimHUDPower* commands to turn the HUD on an off. This is still consistent with the SP3 supplied checklists since those already recommend this command to power on the HUD. This command only operates if
88

F4-BMS 1.03 User Manual
realistic avionics is selected.
SimToggleCockpit
SimToggleGhostMFDs SP3 command.
SimRangeKnobUp SP3 command.
SimRangeKnobDown SP3 command.
AWACSRequestCarrier SP3 command.
WingmanDropStores
ElementDropStores
FlightDropStores
WingmanVic
ElementVic
FlightVic
WingmanFinger4
ElementFinger4
FlightFinger4
WingmanEchelon
ElementEchelon
FlightEchelon
WingmanForm1
ElementForm1
FlightForm1
WingmanForm2
ElementForm2
FlightForm2
WingmanForm3
ElementForm3
FlightForm3
89

WingmanForm4
ElementForm4
FlightForm4
SimSMSPower SP3 command.
SimSMSOn Refers to the SMS power switch in the AVIONICS POWER panel. This command places the switch in the up or ON position and enables power to the stores management system. This command only operates if realistic avionics are selected.
SimSMSOff Refers to the SMS power switch in the AVIONICS POWER panel. This command places the switch in the down or OFF position and disables power to the stores management system. This command only operates if realistic avionics are selected.
SimFCCPower SP3 command.
SimFCCOn Refers to the FCC power switch in the AVIONICS POWER panel. This command places the switch in the up or ON position and enables power to the fire control computer. This command only operates if realistic avionics are selected.
SimFCCOff Refers to the FCC power switch in the AVIONICS POWER panel. This command places the switch in the down or OFF position and disables power to the fire control computer. This command only operates if realistic avionics are selected.
SimMFDPower SP3 command.
SimMFDOn Refers to the MFD power switch in the AVIONICS POWER panel. This command places the switch in the up or ON position and enables power to the mutifunction displays. This command only operates if realistic avionics are selected.
SimMFDOff Refers to the MFD power switch in the AVIONICS POWER panel. This command places the switch in the down or OFF position and disables power to the mutifunction displays. This command only operates if realistic avionics are selected.
90

F4-BMS 1.03 User Manual
SimUFCPower SP3 command.
SimUFCOn Refers to the UFC power switch in the AVIONICS POWER panel. This command places the switch in the up or ON position and enables power to the up front controls (including ICP). This command only operates if realistic avionics are selected.
SimUFCOff Refers to the UFC power switch in the AVIONICS POWER panel. This command places the switch in the down or OFF position and disables power to the up front controls (including ICP). This command only operates if realistic avionics are selected.
SimGPSPower SP3 command.
SimGPSOn Refers to the GPS power switch in the AVIONICS POWER panel. This command places the switch in the up or ON position and enables power to the GPS recevier. This command only operates if realistic avionics are selected.
SimGPSOff Refers to the GPS power switch in the AVIONICS POWER panel. This command places the switch in the down or OFF position and disables power to the GPS recevier. This command only operates if realistic avionics are selected.
SimDLPower SP3 command.
SimDLOn Refers to the DL power switch in the AVIONICS POWER panel. This command places the switch in the up or ON position and enables power to the data link recevier. This command only operates if realistic avionics are selected.
SimDLOff Refers to the DL power switch in the AVIONICS POWER panel. This command places the switch in the down or OFF position and disables power to the data link recevier. This command only operates if realistic avionics are selected.
SimMAPPower SP3 command.
SimMAPOn Refers to the MAP power switch in the AVIONICS POWER panel. This command places the switch in the up or ON position. The MAP function is inoperative in the block 50/52 F-16 jets. This command only operates if realistic avionics are selected.
SimMAPOff Refers to the MAP power switch in the AVIONICS POWER
91

panel. This command places the switch in the down or OFF position. The MAP function is inoperative in the block 50/52 F-16 jets. This command only operates if realistic avionics are selected.
SimLeftHptPower SP3 command.
SimLeftHptOn Refers to the LEFT HDPT switch on the SNSR PWR panel. This command places the switch in the up or ON position and enables the power to the left hand fuselage hardpoint. This command only operates if realistic avionics are selected.
SimLeftHptOff Refers to the LEFT HDPT switch on the SNSR PWR panel. This command places the switch in the down or OFF position and disables the power to the left hand fuselage hardpoint. This command only operates if realistic avionics are selected.
SimRightHptPower SP3 command.
SimRightHptOn Refers to the RIGHT HDPT switch on the SNSR PWR panel. This command places the switch in the up or ON position and enables the power to the left hand fuselage hardpoint. In particular, the laser designator will not function if the control is not in the ON position. This command only operates if realistic avionics are selected.
SimRightHptOff Refers to the RIGHT HDPT switch on the SNSR PWR panel. This command places the switch in the down or OFF position and enables the power to the left hand fuselage hardpoint. In particular, the laser designator will not function if the control is not in the ON position. This command only operates if realistic avionics are selected.
SimTISLPower SP3 command. It is not at all clear what this command is meant to operate. SP3 docs don’t say and the game code doesn’t appear to use it.
SimFCRPower SP3 command.
SimFCROn Refers to the FCR swtich on the SNSR PWR panel. This command places the switch in the up or ON position and enables power for the fire control radar which is required for it to operate. This command only operates if realistic avionics are selected.
SimFCROff Refers to the FCR swtich on the SNSR PWR panel. This
92

F4-BMS 1.03 User Manual
command places the switch in the down or OFF position and disables power for the fire control radar which prevents it from operating. This command only operates if realistic avionics are selected.
SimHUDPower SP3 command.
SimHUDOn Refers to the on/off switch that is part of the thumb wheel control for HUD brightness on the ICP. If you roll the thumb wheel downwards, there is an on/off switch at the end of travel in that direction. Clicking past this switch in the upwards direction turns on the HUD power enabling the unit to display HUD symbology. Remainder of the thumbwheel’s travel controls symbology brightness. This command only operates if realistic avionics are selected.
SimHUDOff Refers to the on/off switch that is part of the thumb wheel control for HUD brightness on the ICP. If you roll the thumb wheel downwards, there is an on/off switch at the end of travel in that direction. Clicking past this switch in the downwards direction turns off the HUD power preventing the unit from displaying HUD symbology. This command only operates if realistic avionics are selected.
SimToggleRealisticAvionics SP3 command.
SimIncFuelSwitch SP3 command.
SimDecFuelSwitch SP3 command.
SimFuelSwitchTest Refers to the fuel totalizer control knob on the FUEL QTY SEL panel. This command places the knob in the TEST position. In this position the totalizer digits will read “6000” and the two pointers will both read “2000” on the analog card. This command only operates if realistic avionics are selected.
SimFuelSwitchNorm Refers to the fuel totalizer control knob on the FUEL QTY SEL panel. This command places the knob in the NORM position. In this position the totalizer digits will display the total internal fuel available. The two pointers will show the values for the F/R and A/L fuel systems on the analog card. This command only operates if realistic avionics are selected.
SimFuelSwitchResv Refers to the fuel totalizer control knob on the FUEL QTY SEL panel. This command places the knob in the RESV position. In this position the totalizer digits will display the
93

total fuel in the forward and aft reservoirs and the two pointers will both show the amount of fuel in each of these reservoirs on the analog card. This command only operates if realistic avionics are selected.
SimFuelSwitchWingInt Refers to the fuel totalizer control knob on the FUEL QTY SEL panel. This command places the knob in the INT WING position. In this position the totalizer digits will show the total fuel in the left and right internal wing tanks and the two pointers will show the quantity of fuel in the left and right tanks separately on the analog card. This command only operates if realistic avionics are selected.
SimFuelSwitchWingExt Refers to the fuel totalizer control knob on the FUEL QTY SEL panel. This command places the knob in the EXT WING position. In this position the totalizer digits will show the total fuel in the left and right external wing tanks and the two pointers will show the quantity of fuel in the left and right tanks separately on the analog card. This command only operates if realistic avionics are selected.
SimFuelSwitchCenterExt Refers to the fuel totalizer control knob on the FUEL QTY SEL panel. This command places the knob in the TEST position. In this position the totalizer digits will show the quantity of fuel in the centerline external fuel tank. This command only operates if realistic avionics are selected.
SimIncFuelPump SP3 command.
SimDecFuelPump SP3 command.
SimFuelPumpOff Refers to the engine feed control knob on the FUEL panel. This command places the knob in the OFF position. The fuel pump operation is terminated. This command only operates if realistic avionics are selected.
SimFuelPumpNorm Refers to the engine feed control knob on the FUEL panel. This command places the knob in the NORM position. The fuel pump operation delivers fuel from the AFT and FWD reservoirs. This command only operates if realistic avionics are selected.
SimFuelPumpAft Refers to the engine feed control knob on the FUEL panel. This command places the knob in the AFT position. The fuel pump operation delivers fuel only from the AFT reservoir. This command only operates if realistic avionics are selected.
94

F4-BMS 1.03 User Manual
SimFuelPumpFwd Refers to the engine feed control knob on the FUEL panel. This command places the knob in the OFF position. The fuel pump operation delivers fuel only from the FWD reservoir. This command only operates if realistic avionics are selected.
SimToggleMasterFuel SP3 command.
SimMasterFuelOn Refers to the MASTER switch on the FUEL panel. This command places the switch in the ON position. This enables fuel to flow to the engine. This command only operates if realistic avionics are selected.
SimMasterFuelOff Refers to the MASTER switch on the FUEL panel. This command places the switch in the OFF position. This prevents fuel from flowing to the engine. This command only operates if realistic avionics are selected.
SimExtFuelTrans Refers to the fuel transfer mode control switch on the FUEL QTY SEL panel. This command toggles placement of the switch.
SimFuelTransNorm Refers to the fuel transfer mode control switch on the FUEL QTY SEL panel. This command places the switch in the NORM position. In this position the fuel system will empty a centerline external tank before external wing tanks if both tank types are present and have fuel in them. This command only operates if realistic avionics are selected.
SimFuelTransWing Refers to the fuel transfer mode control switch on the FUEL QTY SEL panel. This command places the switch in the NORM position. In this position the fuel system will empty a centerline external tank after external wing tanks if both tank types are present and have fuel in them. This command only operates if realistic avionics are selected.
SimIncAirSource SP3 command.
SimDecAirSource SP3 command.
SimAirSourceOff Refers to the air source selection control knob on the AIR COND panel. This command places the knob in the OFF position. Engine bleed air valves close. Cabin pressurization is disabled and the CABIN PRESS caution will illuminate if cockpit pressure altitude exceeds 27,000 feet (NB: in previous versions of Falcon4, the caution was lit at 10,000 feet; changed to 27,000 per the dash one for this version). Also, external fuel tanks are not pressurized
95

which prevents fuel transferring from these tanks. This command only operates if realistic avionics are selected.
SimAirSourceNorm Refers to the air source selection control knob on the AIR COND panel. This command places the knob in the NORM position. The environmental control system functions normally including maintaining cockpit pressurization at 8,000 feet MSL and pressurizing external fuel tanks to ensure proper fuel transfer. This command only operates if realistic avionics are selected.
SimAirSourceDump Refers to the air source selection control knob on the AIR COND panel. This command places the knob in the DUMP position. Cabin pressurization is terminated and the cabin is vented to outside air pressure. This means cockpit pressure altitude will increase above 8,000 feet MSL. The CABIN PRESS caution will illuminate if cockpit pressure altitude exceeds 27,000 feet (NB: in previous versions of Falcon4, the caution was lit at 10,000 feet; changed to 27,000 per the dash one for this version). All other ECS functions such as external fuel tank pressurization are unaffected. This command only operates if realistic avionics are selected.
SimAirSourceRam Refers to the air source selection control knob on the AIR COND panel. This command places the knob in the RAM position. Engine bleed air valves close. Cabin pressurization is terminated and the cabin is vented to outside air pressure. This means cockpit pressure altitude will increase above 8,000 feet MSL. The CABIN PRESS caution will illuminate if cockpit pressure altitude exceeds 27,000 feet (NB: in previous versions of Falcon4, the caution was lit at 10,000 feet; changed to 27,000 per the dash one for this version). RAM air valves are opened to ventilate the cockpit and avionics. All other ECS functions such as external fuel tank pressurization are disabled. This command only operates if realistic avionics are selected.
SimDecLeftAuxComDigit SP3 command, although not present in the default keystrokes.key file.
SimDecCenterAuxComDigit SP3 command, although not present in the default keystrokes.key file.
SimDecRightAuxComDigit SP3 command, although not present in the default keystrokes.key file.
96

F4-BMS 1.03 User Manual
SimInteriorLight SP3 command. Not previously listed in the default .key file however.
SimInstrumentLight SP3 command.
SimSpotLight SP3 command.
SimRwrPower SP3 command, although not present in the default keystrokes.key file.
SimCycleLeftAuxComDigit
SimCycleCenterAuxComDigit
SimCycleRightAuxComDigit
SimCycleBandAuxComDigit
SimToggleAuxComMaster
SimToggleAuxComAATR
SimTACANTR Refers to the TACAN domain selection switch on the AUX COMM panel. This command places the switch in the TR position. TACAN channels refer to ground stations only. Note that the game only implements two positions for this switch; there is no separate functionality for the REC (receive only) position. This command only operates if realistic avionics are selected.
SimTACANAATR Refers to the TACAN domain selection switch on the AUX COMM panel. This command places the switch in the TR position. TACAN channels refer to air stations only. Note that the game only implements two positions for this switch; there is no separate functionality for the REC (receive only) position. This command only operates if realistic avionics are selected.
SimToggleUHFMaster In SP3 this command erroneously changed the source of radio channel programming from the UFC to the backup controls on the UHF panel. BMS corrects this problem and now the selection of input controls for UHF channel selection is made via the CNI switch on the AUX COMM panel as per the real system.
SimTransmitCom1 SP2 command.
SimTransmitCom2 SP2 command.
97

SimDriftCO Note: this switch should be a on-off-(on) type toggle switch with the momentary side used for the warning reset and the latching side used for drift cut off.
SimDriftCOOn Refers to the upper throw of the drift cut off/warning reset switch. In the real ICP, this switch is a (on)-off-on configuration, i.e. momentary to one side which in this case is the warn reset throw. This command places the switch in the ON position. The pitch ladder and flight path marker are centered in azimuth in the HUD. This command only operates if realistic avionics are selected.
SimDriftCOOff Refers to the upper throw of the drift cut off/warning reset switch. In the real ICP, this switch is a (on)-off-on configuration, i.e. momentary to one side which in this case is the warn reset throw. This command places the switch in the NORM position. The pitch ladder and flight path marker are displayed normally in the HUD. This command only operates if realistic avionics are selected.
SimCATSwitch
SimCATI Refers to the STORES CONFIG switch in the landing gear panel. This command places the switch in the CAT I position. This command only operates if realistic avionics are selected.
SimCATIII Refers to the STORES CONFIG switch in the landing gear panel. This command places the switch in the CAT III position. This command only operates if realistic avionics are selected.
SimRegen SP3 command.
OTWTrackExternal
98

F4-BMS 1.03 User Manual
ADDITIONAL FIXES / FEATURES Added multiple fields to the player's logbook.
Fixed A/G designate bug where the lateral range from the target was incorrectly determined. Now slant and lateral range work correctly together.
Campaign waypoint speeds are now a direct conversion from the database. The Unit->movespeed is in Kilometers (PER MPS) and is then converted to NM by the waypoint code. Previously, the code was subject to various percentage calculations that made it difficult to accurately set the desired waypoint speeds. The percentage reductions have been removed and now what is entered in movespeed using F4browse will be what the waypoint speeds are set. Also note that Falcon does a KCAS conversion of the waypoint speed to account for differences in waypoint altitudes. If the DB is set in KM to give 350 knots after conversion, that 350 knots is the Sea Level speed. The KCAS conversion will reduce that speed in the waypoint boxes per altitude. Also the waypoint error checking code is now based on a percentage of movespeed (30% above or below).
Sensorfusions Radian errors: There were some significant errors in calculations that are now fixed. Fixed for helo digi sfusion as well.
AI gun sound changed to gun loop for normal gun firing sound not "bump bump". The vulcan end .wav file that was being used for the AI has been changed to the normal gun loop. Now the AI gun will actually sound like a gun.
AIM-9x’s are now available in Fighter Sweep.
Plane and Loadout configurable using text file: create m.ia (Mud Moving) and/or f.ia (for Fighter Sweep) files in the campaign/save subfolder. Open with Notepad and edit according to the following example (made for the A-10 in Mud Moving):
# Use F4Browse to find Plane Units (!) and Weapon IDs
#####################################################
# Own plane (Unit Information) Example: A-10
1 type
3 subtype
1 specific
#####################################################
# Weapon loadout: WeaponID (Weapon No.), WeaponAmount
#Loadout Hardpoint 0
99

62 W0
117 C0
#Loadout Hardpoint 1
12 W1
1 C1
#Loadout Hardpoint 2 (empty on A-10)
#71 W2
#19 C2
#Loadout Hardpoint 3
227 W3
3 C3
#Loadout Hardpoint 4
19 W4
3 C4
#Loadout Hardpoint 5
6 W5
3 C5
#Loadout Hardpoint 6 (empty on A-10)
#71 W6
#19 C6
#Loadout Hardpoint 7
81 W7
3 C7
#Loadout Hardpoint 8 (empty on A-10)
#215 W8
#1 C8
#Loadout Hardpoint 9
64 W9
3 C9
100

F4-BMS 1.03 User Manual
Use the # for any comments. Save the file and load Falcon. Enjoy.
1600x1200 and 1280x1024 splash screens have been enabled.
Loading of cockpit settings now also reloads the upper MFD.
Eye Fly works again.
Landing AI planes won’t use afterburner when drag chute is deployed.
Swapped X/Y coordinates in Radio Messages.
Saving briefing as text or printing it also includes some TABbing now.
Set g_bBriefHTML. If set together with “set g_nPrintToFile 1”, this creates HTML-based mission briefings when clicking the PRINT button in a briefing. Such briefings will look much better than the old briefing.txt file, are easier to print and can be formatted according to your taste (just edit the style.css stylesheet found in the /briefings subfolder or even hack the *.b briefing templates in the campaign/save fodler to add your custom tags…).
NEW KEYSTROKES
OTWToggleFlapDisplay Flap position display now defaults on for manual flap aircraft. Prior to this release, the flap position output was accessed through g_bShowFlaps. The code has been changed to default the flap position indicators to ON when flying a manual flap aircraft. This flap indicator is also now controlled by a keystroke to turn it off/on.
OTWToggleFlapDisplay -1 0 0XFFFFFFFF 0 0 0 1 "Flap Display Toggle"
Set that at the end of your keystrokes.key file then Go into your Setup->Controllers tab and map this keystroke to whatever key you wish in Falcon. This will now allow you to turn off/on the flap display for manual flap aircraft.
SimRandomError Immediately generates a random aircraft system failure. Good for emergency procedures training: You know that something will break – but you don’t know what.
Keystroke currently not assigned/mapped. Edit your config/keystrokes.key to add the following line:
SimRandomError -1 0 0XFFFFFFFF 0 0 0 1 “Sim-Random Error”
You can then assign any key to the command from the Falcon Setup screen.
101

TECHNICAL NOTES
ABOUT DDS TEXTURES AND COMPRESSED TEXTURES BMS makes heavy use of DDS textures. These textures are similar to tga, jpg, gif, etc, except they are native to DirectX. You can open / save DDS textures by using the Nvidia DDS Photoshop plugin, located at http://developer.nvidia.com/object/ps_texture_compression_plugin.html This plugin also works in Paint Shop Pro, but an older version of the plugin is required.
The object (KoreaObj) DDS textures can be in one of three formats: DXT1 - for standard, or 1-bit alpha (formerly known as chroma-keyed) textures (DXT1a); DXT3 - for 16-bit textures requiring 4 bits of alpha; DXT5 - for High Quality 32-bit alpha textures with 8 bits of alpha. Maximum supported texture resolution for these is 2048x2048.
The terrain (terrain.zip) DDS textures must be in DXT1 compressed format. Maximum resolution is 1024x1024. Falcon will only use the H tiles when rendering the landscape with the DDS Texture Pool enabled, and will multi-texture the new N Tiles at night (night lights.) Terrain developers can now work with the full color palette offered by 16-bit textures to create both custom H and N tiles, without being restricted by a palette.
To enable the DDS compressed textures (for BSP objects, terrain, and sun), select "DDS Pool (DXTn Compressed)" in the new "Texture Pool" list box in the “Advanced Graphics” Setup window. The other two options make use of the normal, paletted textures.
The “Compress Textures” button in the advanced graphics setup is used for re-compressing all paletted textures that have not been previously compressed. I.e., if a dds file is missing, then it'll compress just that one texture. Compressed DXTn texturing has been implemented for both the terrain tiles and far tiles. Whenever your paletted textures change for whatever reason, you will need to recompress textures manually.
The fist time you select “Compress Textures”, all of the paletted textures located in KoreaObj.tex, textures.zip, and fartiles.raw will be unpacked, converted, and compressed. KoreaObj DDS textures will go into [FalconRoot]\terrdata\objects\KoreaObj\, terrain tiles to [FalconRoot]\terrdata\korea\texture\texture\, and the far tiles to [FalconRoot]\terrdata\korea\texture\Fartiles.dds.
If you wish to create a new DDS texture for one of the skins or terrain tiles, simply replace any existing DDS file. No information needs to be written to KoreaObj.hdr or textures.bin. To add NEW textures, the legacy method of using LODeditor must be used for now, until the tools are updated.
102

F4-BMS 1.03 User Manual
REFUELING FIXES AND ENHANCEMENTS Increased probability AI can hookup to a tanker (boom or drogue) and refuel.
Added slots (parent numbers) for additional tankers, booms and drogues.
Added variables to tanker <ac>.dat file for number of booms, number of drogue stations, length of drogue, active drogue station and refueling aircraft position adjustment.
Added variables to tanker <ac>.dat file to adjust boom and drogue optimum refueling positions.
Added variables to aircraft <ac>.dat file for type of refueling required (boom or drogue). Tankers having both boom and drogues use this variable to provide the selected service.
Added variable to aircraft <ac>.dat file for proper boom staorage angle.
Raised the boom on the KC-135 and KC-10 into the stored position when not in use.
The KC-130 is not supported in the refueling code.
The aircraft refuelingLocation variable in the <ac>.dat file is now used to position the aircraft for proper hookup to the tanker boom/drogue.
Added drogue basket "light" switch. "Turns on" unshaded polys when drogue is deployed.
Techical Information
Tanker, Boom and Drogue Parents
Boom-Equipped
A/C A/C Parent# Boom Parent# Drogue Parent#
KC-135 906 1221 N/A
KC-10 907 1225 N/A
BoomTanker #1 2200 2210 2220
BoomTanker #2 2201 2211 2221
BoomTanker #3 2202 2212 2222
BoomTanker #4 2203 2213 2223
BoomTanker #5 2204 2214 2224
103

Drogue-Equipped
A/C A/C Parent# Boom Parent# Drogue Parent#
IL-78 1218 N/A 1223
KC-130 887 N/A 1223
DrogueTanker #1 2205 N/A 2215
DrogueTanker #2 2206 N/A 2216
DrogueTanker #3 2207 N/A 2217
DrogueTanker #4 2208 N/A 2218
DrogueTanker #5 2209 N/A 2219
Note: Drogue pod must have pylon (rack) included in the model. Drogue extension animation uses Translation DOF (TDOF).
Simdata.zip <ac>.dat variables:
Tanker nBooms - Number of booms on tanker (1 or 0)
BoomStoredAngle - Angle (degrees) to move boom up when not in use.
BoomRFPos - Adjustments (x y z) for positioning a/c at end of boom (+ feet)
DrogueExt - Drogue extension length (feet)
nDrogues - Number of drogue stations on tanker (max. 4)
activeDrogue - Drogue station used for refueling (model Slot number: 0 - 3)
DrogueRFPos - Adjustments (x y z) for positioning a/c at end of drogue (+ feet)
(X = DrogueExt +/- adjustment, Y/Z = adj for phylon displacemnt)
Refueling Aircraft nBooms - Boom service required (1 = yes, 0 = no)
nDrogues - Drogue service required (1 = yes, 0 = no)
refuelingLocation - Location of the a/c refueling port or probe port (x y z in model coordinates). Note: 0,0,0 uses F-16's port location (0,0,-3).
refuelSpeed - A/C-tanker speed during refueling (knots).
104

F4-BMS 1.03 User Manual
refuelAltitude - Refueling altitude (feet).
decelDistance - Distance (feet) from tanker to start decelerating (for AI)
AIBoomDistance - Distance (feet) from tanker when a/c is pulled into refueling position (AI and Easy refueling).
105

BOMBDATA Bombs now support their own configuration files, just like the missiles do.
Bombdata needs to be setup as follows:
cbuStrengthModel: Determines which code to use to determine the Strength value.
0 : original code
1 : uses new code based on the following items:
cbuLethalHeight 300 - at this burst height, the strength of the CBU is 1.0
cbuIneffectiveHeight 6000 - at this burst height, the strength of the CBU is 0.0
sndFlightSfx 0 - not yet implemented, bombs can have their own sound while in flight.
106

F4-BMS 1.03 User Manual
NEW DOFS (FOR COMPLEX MODEL) Tailhook 37
ABDof 38 (use this to drive the ScaleNode for the AB)
Exhaust Noz 39 (put each petal on a DOF, instead making nozzle 11 states – Nozzle animates fluidly with less nodes)
Propeller 40 ***
Refuel 41 ***
Lt Spoiler 1 42 *** (also can function as spoiler + airbrake)
Rt Spoiler 1 43 ***
Lt Spoiler 2 44 ***
Rt Spoiler 2 45 ***
Swing Wing 46
Throttle 47 ***
RPM 48 *** This one does not spin like a propeller, it moves like a gauge needle
Wheel 1 50
Wheel 8 57
Strut 1 58
Strut 8 65
*** means they also work for the Simple Model.
107

NEW AIRCRAFT CONFIG ITEMS (NUMBER IS DEFAULT) animEngineRPMMult 1000 - Rotate the Prop dof this many times the current rpm (rpm is 1.0
at Mil power).
animSpoiler1Max 60.0 - Spoiler extends this amount at full deflection.
animSpoiler1Rate 45.0 - Spoiler moves at this rate
animSpoiler1OffAtWingSweep 70.0 - If the a/c has swing wings and the wings are swept past this, then the spoiler is disabled.
animSpoiler1AirBrake 1 - Spoiler acts as airbrake
animSpoiler2Max 60.0
animSpoiler2Rate 20.0
animSpoiler2OffAtWingSweep 45.0
animSpoiler2AirBrake 1
animExhNozIdle 0.0 - Drives Exhaust Nozzle DOF based on engine RPM.
animExhNozMil 10.0
animExhNozAB 0.0
animExhNozRate 5.0
animStrobeOnTime 0.02 - Drives new strobe light code, light is lit for this amount of time (atleast 1 frame)
animStrobeOffTime 1.0
animHookAngle 0.0 - Drives Tailhook DOF
animHookRate 0.0
animAileronRate 45.0 - On a/c with Ailerons, this is now used instead of tefRate.
The swing wing code uses a table to determine where the wings should be swept to. Each ..MachX line specifies the minimum speed at which the corresponding ..AngleX is applied. For example, the plane has to go at least .6m for the wings to be swept back 25 degrees. Also, don't confuse these angles with real world sweep angles. (ie consider that the LODs have their wings swept to there minimum position, that might be 15degrees in RL, but is 0 inside the code).
animSwingWingStages 2
animSwingWingMach1 0.6
animSwingWingMach2 0.8
108

F4-BMS 1.03 User Manual
animSwingWingMach3 0.0
animSwingWingMach4 0.0
animSwingWingMach5 0.0
animSwingWingMach6 0.0
animSwingWingMach7 0.0
animSwingWingMach8 0.0
animSwingWingMach9 0.0
animSwingWingMach10 0.0
animSwingWingAngle1 25.0
animSwingWingAngle2 50.0
animSwingWingAngle3 0.0
animSwingWingAngle4 0.0
animSwingWingAngle5 0.0
animSwingWingAngle6 0.0
animSwingWingAngle7 0.0
animSwingWingAngle8 0.0
animSwingWingAngle9 0.0
animSwingWingAngle10 0.0
animSwingWingRate 5.0 - degrees/sec
Wheel radii - if #1 is 0, then the code is skipped.
animWheelRadius1 0.0
animWheelRadius2 0.0
animWheelRadius3 0.0
animWheelRadius4 0.0
animWheelRadius5 0.0
animWheelRadius6 0.0
animWheelRadius7 0.0
animWheelRadius8 0.0
109

Gears can now have visual compression/extentsion. These specify the limits and are applied as animations to dof ids 58 thru 65. if you use the TransNode to animate the strut (likely :) set the transform vector so that it's z value is 1.0.
Ex: if the gear moves up and down, then the vector would be (0, 0, 1) the distance is determined by the values below:
animGearMaxComp1 0.0
...through
animGearMaxComp8 0.0
animGearMaxExt1 0.0
...through
animGearMaxExt8 0.0
animRefuelAngle 1.0
animRefuelRate .5
sndInt 0 - Intenal Engine Sound, overrides the Engine Noise in F4Browse if > 0.
sndExternalVol -2000 When in the pit, the external sounds are lowered in volume by this amount. (note -10 = -1db)
fuelGuageMultiplier 10
110

F4-BMS 1.03 User Manual
COUNTERMEASURES PLACEMENT BMS has support for the placement and direction of decoys. Chaff and Flare can have up to 10 dispensers, each with there own count of decoys. The code has 3 firing modes for the dispensers. These settings don't specify the number of decoys that the a/c is carring however.
FlareDispensers 1 - Number of dispensers.
FlareSeq 0 - Firing Sequence
0 : Alternate dispensers
1 : Use up one dispenser then move to the next
2 : Fire a decoy from each dispenser.
FlarePos1 0 0 0 - location of dispenser.
FlareVec1 0 0 200 - vector of dispenser - note velocity is built into the vector (ft/sec)
FlareCount1 30 - possible number of flares in this dispenser.
FlarePos10 0 0 0 - location of dispenser.
FlareVec10 0 0 200 - vector of dispenser - note velocity is built into the vector (ft/sec)
FlareCount10 30 - possible number of flares in this dispenser.
ChaffDispensers 1 - Number of dispensers.
ChaffSeq 0 - Firing Sequence
0 : Alternate dispensers
1 : Use up one dispenser then move to the next
2 : Fire a decoy from each dispenser.
ChaffPos1 0 0 0 - location of dispenser.
ChaffVec1 0 0 200 - vector of dispenser - note velocity is built into the vector (ft/sec)
ChaffCount1 30 - possible number of Chaffs in this dispenser.
ChaffPos10 0 0 0 - location of dispenser.
ChaffVec10 0 0 200 - vector of dispenser - note velocity is built into the vector (ft/sec)
ChaffCount10 30 - possible number of Chaffs in this dispenser.
PilotEyePos 15 0 -3 - this is where the pilot sees from. This adjust the location of the camera and pit while in either pit view.
111

F4SNDTBL.TXT DESCRIPTION The sound table consists of a tab (or whitespace) delimited table. Care must be taken to not have blank lines, especially at the end of the file.
Lines that begin with a "#" are considered comments, and ignored by the parser. Note that the line must not contain anything (like spaces) in front of the "#".
The format of the data in is.
Column 1:
WAV Filename - the filename is relative to the Sound directory.
Column 2:
Unused (exists purely due to historical reasons)
Column 3:
Unused (exists purely due to historical reasons)
Column 4:
MaxFeet - The maximum distance, in feet, that a sound can be heard, beyond this distance, the sound will not be played at all. At MaxFeet, the volume of the sound will be attenuated to MinVol***
Column 5:
MinFeet - The distance from the listener, in feet, at which the sound BEGINS to attenuate. At and within MinFeet, the sound is attenuated to MaxVol***
Column 6:
Vol@MinFeet - This is the maximum volume the sounds will be played. It is handled differently depending on whether or not the sound is an external type. For NON-external sounds - this is the volume the sound will be played. For external sounds - this is the volume the sound will heard at, or within, MinFeet above.
Column 7:
Vol@MaxFeet - This is volume at MaxFeet, it only effects external sounds.
Column 8:
Flags - The flags data consists of characters that describe the attributes of the sound.
0 (zero) - Use this if you have no flags set.
(only 1 of the following 4 per sound)
E - External sound, when heard from in the pit, extra attenuation is applied
112

F4-BMS 1.03 User Manual
S - External sound, if the player's ac (self) emitted that sound, it is not attenuated when heard from the inside. (useful for things like hits to the fuselage)
I - Internal sound, only heard while in pit
V - VMS aka Betty - sound is always heard
L - Sound is played looping
F - Frequency can be adjusted
H - High priority
R - Reverse Doppler effect, this might be useful for Burner sounds.
C - Uses Cone data (not implemented yet)
Notes:
Only external sounds have 3d affects applied to them.
Column 9:
Unused
Column 10:
Sound Volume Group - These coorespond to the sound level sliders in F4's Sound Setup.
Column 11:
LinkedSoundID - this is the ID number of another sound. This allows F4 to automatically play multiple sounds. This is useful where the code doesn't explicitly call internal & external sounds for the same effect. An example of this is the Vulcan cannon sounds.If you check the sound table, you'll see that the vulcan sound is already setup using this method. (New WAV files are still needed however)
Column 12:
Unused
113

NEW KEYBOARD COMMANDS AND COUGAR PROFILE
A new key file has been created for BMS, intended for Cougar owners and physical cockpit builders. This key file has over 300 available commands. Users may, for example, use their numeric keypad to simulate the ICP. The keyboard map is located in the [FalconRoot]\config directory. Additionally, a Cougar Profile created specifically by Mav for this release (thanks bud!) is located in [FalconRoot]\joystick\Cougar.
114

F4-BMS 1.03 User Manual
BENCHMARKSIMS CREDITS
Lead Developer Miro 'Jammer' Torrielli
Producer
Charles 'CobraCab' Bodiker
Programmers Cleon ’Associator’ Waterberg
Craig 'Smeghead' Rae Fred ’BaldEagle’ Balding
Jon-Paul 'mirv' Griffin Lukas ’Retro’ Friembichler
Mark 'Boxer' Doran Mikal 'Wombat778' Shaikh
Mike 'mrivers' Rivers Thomas ’tom2’ Waelti Tom 'Saint' Launder
Will 'wmulvihilldxr' Mulvihil
Additional Support Halldor B. 'Jester' Jonsson
Martin ’MAV’ Vinther Robert ’Vexx’ Yurystowski
115



![[Cvl]-BMS Bridge Design Manual Vol 2](https://static.fdocuments.in/doc/165x107/545679d5b1af9f7b498b45f9/cvl-bms-bridge-design-manual-vol-2.jpg)