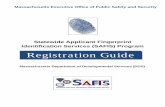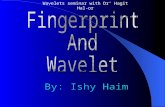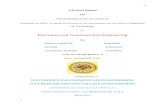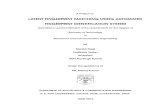F2- Fingerprint Access Control / Reader Manual.pdf · Connect the device to controller and computer...
Transcript of F2- Fingerprint Access Control / Reader Manual.pdf · Connect the device to controller and computer...
1. Packing List Name Quantity Remark
Fingerprint Reader F2 1 User Manual 1 Screwdriver 1 Rubber Bungs 3 6*27mm used for fixing Self Tapping Screws 3 3.5*27mm used for fixing USB Cable 1
2. Descriptions F2 is a standalone fingerprint reader with exquisite & unique appearance and wiegand 26/34 output functions. The machine uses the most advanced fingerprint identification technology and very safe, which supports to open door by following three ways: fingerprint/card/fingerprint+card. It’s not only widely used in the commercial and industrial field, such as offices, factories, warehouse, banks, laboratories, but in the small shops and households. The operations of this product are all done by the software installed in your PC.
3. Features
Standalone Fingerprint reader Supports USB & RS485/232 communication 3,000 fingerprint users and 3,000 card users Supports to back up users’ data (fingerprint & card user info) Supports to upload & download users’ data Can be used as a standalone access control Wiegand26/34 output for connecting to a controller One relay output for control door Built-in buzzer Built-in light dependent resistor (LDR) for anti-tamper Supports to open door by fingerprint/card/fingerprint+card Fast Verification: Less than 1s base on full enrollment of 3,000 fingerprint Two-year warranty
4. Specifications Item Parameters
CPU 32-bit RISC Core 120MHz 1MB FLASH 128K SRAM
Sensor 500DPI optic sensor
Cards EM 125KHz
Capacity Fingerprint: 3,000; cards: 3,000
Each user can enroll 2 fingerprints & 1pc card
ID number Wiegand26 output 1~16777215 ; Wiegand34 output 1~4294967295
Verification mode “or” mode fingerprint or card (verify fingerprint or card will output wiegand signal) “and” mode card and fingerprint (after card verify requires fingerprint will output
wiegand signal) Response time <1s full of 3,000 fingerprints
FAR < 0.0001 % security level is 3
FRR < 0.1 % security 3
Reading Distance 5~10cm
Security level 1 ~ 5 default setting 3
Access interface Wiegand output mode Wiegand26 or Wiegand34 can be set
Relay output (option) passive contact output NO NC COM
Communication interface RS485 9600~115200 BPS can be setting; no parity ;1stop bit; Flow Control: None
USB USB1.1 Full speed
Input voltage 9V-15V DC
Working current ≤100mA
Working environment Temperature -20°C ~ 80°C Humidity 20% ~ 80%
5. Installation After connecting cable, mounting the device on wall 1). Pull the back plate shown below to open
2). With four screws to secure the appliance to the hole in the 4. 3). Connect the device to controller and computer according to the above definition.
Note For device safety, please do setting the communication password before using.
6. Wiring
Controller interface 4 cables RS485 interface 2 cables
Cable color Definition Cable color Definition
Red Power supply :(9V 15V DC
White RS485A
Black GND Blue RS485B
Brown DATA0
Yellow DATA1
Connection Diagram
7. Operation Introduction Connect device to PC (by USB or RS485), then to run software ARControl.exe (1). click “All Employee Info Management” to input employee information (ID, Name, Picture). (2). click “Device Management” to set device parameters, and add the device to system. (3). click “Fingerprint/card Enrollment” to enroll employee fingerprint and card to device.
8. Detailed user guide introduction 8.1.1 Software setting
1). Run ARControl.exe
Figure 1
Input software password (default: admin), after successful, it displays main interface
Figure 2
2). To Set the password and language of software
Click “File”→ select “Setting”, entering into software setting interface
Setting software password Input password and confirm setting.
Setting language: Select “Chinese or English”, then click “Set”.
8.1.2 All Employee Info Management
Click “All Employee Info Management” in the main interface
Figure 4
a) To add new employee Input ID, name and picture (requires *.bmp)
b) To modify employee information Select the employee to be modified, change the relevant
information and click “Modify”.
Note If modify ID number, should delete the employee first then input again.
c) To delete employee information: select the employee to be deleted then click “Delete”. After modifying & keeping employee information management, click “Close” to ESC. 8.1.3 Device Management
Click “Device Management” in the main interface of software
Figure 5 1). To Add Device
Device Name To set a name for the device.
Device ID To input Device ID 1~255 , to make sure ID is unique for each one .
Communication Mode USB or RS232/RS485.
ComPort To design the RS232/RS485 COM PORT of PC.
Baud Rate To set baud rate when choose RS232/RS485 for communication. If to change baud
rate, the baud rate of old device and new baud rate are required to fill, then restart the device, which will be communicated by new baud rate.
Password For setting communication password for device and PC, to improve the safety of device.
Password are consist of 14 letters and numbers, please do remember the password after setting, once forget, it should be sent back to factory to format and all the registration information will be lost.
Note For device safety, please do setting the communication password before using.
Wiegand Mode Wiegand26 or Wiegand34.
Identification Mode Card or FP Once card or fingerprint verification successful, it will output
wiegand signal.
Card and FP Once card and fingerprint verification successful, it will output
wiegand signal.
FP Time Out 0~60s can be set, default setting: 30s, used for enroll fingerprint: to detect if press
fingerprint after command, time out will exit to enroll. For setting “0” means no time out for judging.
Standby 0~60s, Device will enter into standby mode if without any operation during the setting time.
The device will be activated if press a finger or a proximity card or there is communication command from PC.
For setting "0" means no sleep mode, default setting: 60 seconds.
Security level 1~5 levels default setting is 3 level 1 is the most high security level.
After setting the above parameter, click “Add” will register the device to software. 2). To Set/Modify device parameters To select the device in the Device List, after inputting the above parameters. If using USB communication mode, click “Set Information” to keep setting successfully. If using RS485 communication mode, make sure the consistency of Device ID and baud rate with the present device. After setting successfully, device will working as the setting parameters. 3). To get device information To select the device in the Device List, click “Get Information”, will get the device parameters and total enrolled user data, fingerprint users, cardholders and the device’s version info.
Note
1. Please make sure Device ID & Baud Rate are correct when get information from device by RS485.
2. If no device ID & baud rate, please choose USB to get the information first on condition that know communication password.
4). To Initialize the Device
To Select the device in the Device List, click “Device Init” all the enrolled user information will be
deleted , and resume to the following default parameters:
Note: Device Initialization will not delete communication password.
Name Default setting Device ID 0 Baud rate 9600BPS Wiegand mode Wiegand26 Verification mode Card or fingerprint
Security level 3
5). Brightness Auto Adjust After long time using, the sensor backlight might lower down, which may lower the identify rate,
in this case please adjust the lightness.
Note Device has been set the auto brightness control, so no need to adjust all the time.
Adjustment Method: To select device in the Device List, click “Brightness Auto Adjust”, after see “please screen
sensor’s light”, cover the sensor windows with hand, click “OK” to confirm. After setting all information, click “close” to ESC. 6). To Delete Device To select the device in the Device List, click” Delete”.
Warning To delete device will clear all the user information in the database, please handle with
care. Once to delete the device by mistake, please using the function of “Upload/Download” to back up device’s user information.
8. 1.4 To Register, delete fingerprint/card
After inputting user information and Device Setting, click “Fingerprint/card Enrollment”
Figure 6 a) To select the device from “Device Name” to enroll fingerprint and cards b) To click “Select User” to select the user who will enroll fingerprint and cards:
Figure 7
c) To Enroll fingerprint and card select user to be enrolled, click “Select” back to
Employee Mange interface click “Enroll” to enter enroll interface
Note One user can be enrolled with 2 fingerprints and 1pc card.
If the user who was enrolled in the device needs to update the fingerprint or card, please tick
the check box “Update”, otherwise the software will not allow enrolling for this user.
Figure 8 Figure 9
A To Enroll fingerprint users
Connect with USB and tick the check box “Upimage” to view the fingerprint image in real time when enroll.
Click “FP0 Enroll” press one fingerprint, system hints “Uploading Image”→“Release your
Finger” →“two more”→“release your finger”→“one more” →“release your finger” press three
times to finish fingerprint enrollment.
Click “FP1 Enroll” step same as above to enroll second fingerprint.
B To Enroll card users
Click “ Card Enroll” in the “Enroll” interface, system hints “Input your Card” press card after
system read card hinting “Release your Card” the device will detect and show the status after
releasing cards
“Result = success and reference user’s ID= and Card ID=”. Click “Exit” to finish enrollment and back to “Fingerprint/card Enrollment” interface→click “select user” to choose next user →click “Enroll” to enroll all users as same steps.
d). To Delete user in the “Fingerprint/card Enrollment” interface, select the device name &
users to be deleted click “Delete” will delete the appointed user from device.
e). To Delete all users in the “Fingerprint/card Enrollment” interface, select the device, click
“Delete all” will delete all users from device. 8.1.5 To Upload/Download Upload/Download is used to synchronize the fingerprint and card data of device and Dada Base in PC. Click “Upload/Download” on the Main interface:
Figure 10
1). Upload To back up the fingerprint and card data from device to software database in PC.
A. If the device is deleted by mistake: Click “from device to PC” in the Upload/Download (no need to select device)::
Figure 11
After setting all the parameters, click “ok”
Figure 12
Input device name, then Click “ok”, entering into “Upload/Download” interface
The blue progress bar shows the uploading progress B. To Upload the fingerprint and card data to new software in PC To input all the employee information in “All Employee Info Management”, operated following the above step A to upload employee’s info in each device’s data to PC.
2). To Download Data To download the fingerprint and card data from software in PC to
device. It is applied to following cases
A. If all enrolled data in device were deleted after initializing the device, B. If needed to manage several devices, it is available to manage all data in one device by
putting it in the management center then to select some employee to download their data to specified devices.
Operation procedures:
1. To select the device in the left of “Upload/Download” interface→all users’ information list will be shown in middle box (shown as Figure 10)
2. To select the users or all users click “select all”
3. To select the device to be downloaded tick the check box before the ‘device ID’
4. To click “from PC to device ”: the blue progress bar shows the uploading progress. 5. To click “close” to finish downloading.
8.1.6 To Scan Device To detect the state of device in RS485 Network
For detecting the state of RS485 network (online or offline). Click “Device Scan” in Figure2 to scan device in Main interface.
APPENDIX ONE APPLICATION INFORMATION A1.1 Backup Data Base
To Run software ARControl.exe will create the following 3 database files under the directory
Emp.db (Employee information)
DeviceInfo.db device setting parameter database
EnrollData.db employee enrollment database
After adding all the devices to software, inputing all the employee information, and enrolling all employees’ fingerprint and card to device, also put into formal using, copy above 3 database files to save. A1.2 Right pose of pressing finger
APPENDIX TWO INSTALLATION AND CONNECTION
A2.1 F2 Connection defination
Red: Power supply input 9V 15V DC
Black: GND
Brown DATA0
Yellow: DATA1