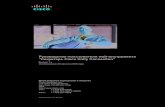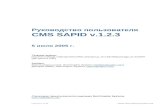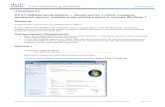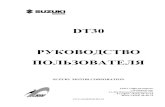Руководство пользователя (для...
Transcript of Руководство пользователя (для...

Руководство пользователя
(для учителя)
по работе с Электронным журналом
1. ВВЕДЕНИЕ ........................................................................................................................................................................................... 2
2. ДОСТУП УЧИТЕЛЯ К СИСТЕМЕ. ................................................................................................................................................. 2
3. ВХОД В СИСТЕМУ ............................................................................................................................................................................. 4
4. РЕДАКТИРОВАНИЕ ЖУРНАЛОВ ЧЕРЕЗ WEB-ИНТЕРФЕЙС. .......................................................................................... 7
5. РАБОТА С РАСПИСАНИЕМ В ЭЖ ..............................................................................................................................................20
4. ФОРМИРОВАНИЕ ОТЧЕТНОСТИ. ............................................................................................................................................21
5. ОБНОВЛЕНИЯ ЭЛЕКТРОННОГО ЖУРНАЛА .......................................................................................................................33
© ГБУ ПО РЦИТ
2018

1. Введение
Электронный журнал и электронный дневник доступны для разных категорий
пользователей: Школьный Администратор, Завуч, Учитель-предметник, Классный
Руководитель, Родитель, Учащийся.
Работа с электронным журналом (ЭЖ) и электронным дневником (ЭД)
осуществляется через веб-интерфейс с использованием браузеров Mozilla FireFox,
Google Chrome, Safari. Электронный журнал и дневник функционируют с
использованием данных, занесённых в программу Open School. Документация по
работе с Open School доступна на областном портале по ссылке:
http://www.pskovedu.ru/?project_id=100&pagenum=4638
2. Доступ учителя к системе.
Для получения доступа к Системе необходимо зарегистрироваться в самой
системе или же войти через ЕСИА, если у Вас есть учётная запись на сайте
госуслуг. Для регистрации в самой системе перейдите на сайт one.pskovedu.ru и
нажмите кнопку «Зарегистрироваться», система автоматически перенаправит на
форму регистрации.
Рисунок 1 – Регистрация на сайте one.pskovedu.ru
Далее, пользователь должен заполнить форму с персональными данными и
личным паролем для доступа в Систему (образец формы на рис 3).

Рисунок 2 – Регистрация, форма для заполнения
Порядок заполнения формы:
1. В поле СНИЛС – ввести личный СНИЛС (Страховой Номер
Индивидуального Лицевого Счета). Этот номер указан на карточке Страхового
свидетельства обязательного пенсионного страхования. Образец карточки ниже (рис
5). Цифры СНИЛС на рисунке 4 скрыты знаками «Х».
Рисунок 3 – Образец карточки СНИЛС
Обратите внимание! При регистрации СНИЛС следует указывать в
формате ХХХ-ХХХ-ХХХ ХХ

Сначала идут 3 трехзначные числа, разделенные знаками тире.
Затем пробел и двузначное число (см выше).
Примечание: если на Вашей карточке перед двумя последними цифрами стоит
тире, то при регистрации и дальнейшей работе с системой следует вместо тире
указать пробел.
3. В поля Пароль и Подтверждение пароля ввести произвольный личный
пароль, который будет затем использоваться для доступа к Электронному дневнику.
4. E-mail – адрес электронного ящика. Необходим для активации учетной
записи.
Примечание: для каждого регистрирующегося пользователя должен быть свой
электронный ящик!
4. Заполнить поля Фамилия, Имя, Отчество.
5. Принять условия пользовательского соглашения
6. Нажать кнопку Зарегистрироваться.
Активация учетной записи.
Сразу после заполнения формы регистрации на электронный ящик, указанный в
форме, высылается письмо со ссылкой активации учетной записи. Следует открыть
письмо и перейти по полученной ссылке.
Активированная таким образом учетная запись позволяет получить доступ в
Систему.
Примечание: если Вам на почту не пришло письмо-подтверждение, то либо Вы при
регистрации указали неправильно адрес электронной почты, либо на данную почту
уже кто-то был зарегистрирован. Если в течение суток регистрация не будет
подтверждена, то регистрацию можно будет пройти снова.
3. Вход в систему
Запустить Интернет браузер. В адресной строке набрать http://one.pskovedu.ru/.
Если Вы регистрировались в самой системе:

На странице авторизации нажмите «Войти через pskovedu.ru».
Рисунок 4 – Вход через pskovedu
Введите логин (СНИЛС) и пароль учетной записи, созданной для работы с
Электронным журналом (подробнее в разделе Регистрация в Системе) и нажмите
кнопку «Войти».
Рисунок 5 –Авторизация в Электронном дневнике
Если логин и пароль были набраны верно, то будет выполнен вход в Систему
и пользователю отобразится экран с перечнем оказываемых в электронной форме
услуг.
Вход через учётную запись госуслуг
На странице авторизации нажмите «Войти через ЕСИА».

Рисунок 6 – Вход через ЕСИА
Введите логин и пароль и нажмите «Войти».
Рисунок 7 – Вход через ЕСИА
Примечание: Чтобы иметь доступ к электронному журналу, в профиле
пользователя на сайте госуслуг должен быть указан Ваш СНИЛС. Этот же СНИЛС
должен быть прописан Вам в школе.
Примечание: Если один учитель работает в нескольких ОУ, то в каждом ОУ
для него указывается СНИЛС, а когда учитель заходит под своим СНИЛСом и
паролем, то вверху будет название школы, если на него нажать, то можно выбрать
необходимое ОУ.

4. Редактирование журналов через web-интерфейс.
Для редактирования журналов необходимо нажать на иконку на рабочем столе
ЖУРНАЛЫ.
В появившемся окне содержатся основные элементы управления ЖУРНАЛАМИ:
1. Панель отображения классов

При нажатии на каждый класс в правой части окна будут отображаться
журналы класса. При этом есть возможность просматривать одновременно
несколько журналов. Для этого при нажатии на иконки классов необходимо зажать
клавишу Ctrl для выбора каждого класса отдельно или Shift для выбора интервала из
нескольких классов сразу.
2. Кнопка добавления журнала
По нажатию на данную кнопку открывается окно создания нового журнала:

Для создания журнала, необходимо ввести наименование журнала, выбрать
преподавателя из выпадающего списка, выбрать предмет из перечня имеющихся в
выпадающем списке, тип оценивания и кабинет. Поле класс заполняется
автоматически для выбранного на данный момент класса. Далее следует нажать
кнопку Сохранить.
Созданный журнал автоматически добавится в список журналов для текущего
класса.
Желательно создавать журналы вручную только в тех случаях, когда нужен
журнал по каким-либо курсам, занятиям, которые не прописываются в учебной
нагрузке.
3. Список журналов
В данном списке отображаются все имеющиеся журналы для выбранного
класса или нескольких выбранных классов.
4. Иконка просмотра и внесения отметок в журнал.

По нажатию на данную иконку открывается рабочее поле требуемого журнала с
внесенным в него списком учеников и днями занятий.
5. Рабочее поле заполнения журнала.
В данном поле ученикам выставляются оценки по дням занятий, отмечается
посещаемость занятий, вносятся некоторые комментарии для требуемых учеников.
6. Поле внесения оценки учащемуся.
Для внесения оценки, отметки о посещаемости занятия и некоторых
дополнительных комментариев в журнал, необходимо сделать клик по полю
выставления оценки для требуемого ученика и дня недели. После этого будет
открыт выпадающий список с возможными оценками и параметрами посещения
занятия. Выбранные данные автоматически появятся на рабочем поле журнала.

После заполнения журнала необходимо нажать кнопку .
Данные будут сохранены.
7. Для редактирования журнала по конкретному уроку, необходимо щелкнуть по
колонке с требуемым днем. После этого будет открыто рабочее поле журнала для
конкретного урока:
В левом углу поля отображаются данные о текущем занятии: Дата занятия, Предмет,
Учитель, Классы, Кабинет, Тема урока, Домашнее задание.
8. Иконка редактирования списка тем урока.

После щелчка по данной иконке открывается окно редактирования списка тем,
позволяющее редактировать, добавлять и удалять темы.
По нажатию на кнопку в списке тем появляется поле, в которое
необходимо ввести тему урока и поставить количество часов, отведенное на
изучение темы.
По окончанию редактирования списка тем, необходимо нажать кнопку .
После этого данный список тем будет доступен в поле «Тема урока».
9. Импорт тематического планирования из файла.

Для импорта тематического планирования из файла необходимо перейти в список
журналов(иконка журналы), затем нажать на кнопку «Импортировать тематическое
планирование» (рисунок ниже, цифра 1).
Перед загрузкой файла желательно посмотреть образец заполнения тематического
планирования, для этого нажать на кнопку «Образец календарно-тематического
планирования» (рисунок выше,цифра 2). В файле необходимо прописать номер по
порядку, название темы и количество часов, добавлена также возможность
добавления в файл домашнего задания. При этом не нужно ставить границы ячеек,
объединять ячейки и т.д. Файл с тематическим планированием должен быть в
формате xls или xlsx, а название необходимо писать латинскими буквами без
пробелов (допускаются нижние подчёрки).
Для загрузки файла в открывшемся окне необходимо нажать кнопку «Открыть»
(рисунок выше,цифра 3) и выбрать файл с компьютера. После того, как файл
отразится в окне, необходимо нажать «Загрузить» (рисунок ниже, цифра 1). Об
успешной загрузке говорит пометка «100%» (рисунок ниже, цифра 2).

Примечание: Добавлена возможность загрузки файлов КТП в раздел “Мои файлы”.
Файл загружается туда аналогичным образом, после чего также будет доступен для
загрузки в журнал.
После загрузки файла необходимо перейти в журнал, в который будет загружено
тематическое планирование, открыть редактирование любого урока, в открывшемся
окне нажать кнопку «Импорт тем урока» (рисунок ниже, цифра 1). При правильной
загрузке файла, он отразится на экране, необходимо выделить нужный файл с
планированием, щёлкнув один раз по нему мышкой (цифра 2, рисунок ниже) и
нажать кнопку «Импортировать КТП» (цифра 3, рисунок ниже).

11. Поле тема урока.
В данном поле для текущего дня можно выбрать тему урока из предварительно
созданных тем:
По окончанию редактирования журнала необходимо нажать кнопку «Сохранить» в
правом нижнем углу. Для данного дня данные будут сохранены.
12. Редактирование списка учеников в журнале.
Для редактирования списка учеников в журнале необходимо кликнуть по названию
журнала два раза, откроется окошко редактирования журнала. Нажимаем кнопку
“Редактировать список учеников” внизу окошка.

Откроется окошко, в котором нажимаем кнопку “Добавить”.
Откроется список всего класса, из него нужно выбрать учеников, которые должны
быть в этом журнале. Для этого при выборе ученика необходимо зажать клавишу
Ctrl для выбора каждого ученика отдельно или Shift для выбора интервала из
нескольких учеников сразу. Затем нажимаем кнопку “Выбрать”.
Данные сохранятся автоматически.
13. Функция выбора периода.

Для удобства работы в журнале предусмотрена функция выбора периода, можно
выбрать один месяц, четверть или триместр, полугодие, в зависимости от этого в
журнале будет отображаться разное количество дат.
14. Панель отображения тем и домашнего задания.
В правой стороне журнала находится панель с темами и домашними заданиями, это
сделано для удобства работы, теперь не нужно заходить в редактирование каждого
урока, чтобы увидеть что было задано, на ближайшие даты всё это будет
отображаться в панели справа.

15. Функции восстановления и синхронизации оценок.
Если оценки исчезли или перепрыгнули на другую дату, можно воспользоваться
функциями восстановления или синхронизации.
При исчезновении или отсутствии оценок(это может быть при перегенерации
расписания в школе), можно использовать функцию восстановления оценок. Для
этого нажимаем на шестерёнку в правом верхнем углу журнала, а затем выбираем
“Восстановить оценки”. В открывшемся окошке подтверждаем восстановление
нажатием кнопки “Восстановить”.
При перепрыгивании оценок с одной даты на другую можно использовать функцию
синхронизации. Для этого нажимаем на шестерёнку в верхнем правом углу журнала
и выбираем “Синхронизировать оценки с расписанием”. В открывшемся окошке
подтверждаем синхронизацию нажатием кнопки “Синхронизировать”.

16. Добавление колонок для выставления оценок.
Если необходимо добавить новое занятие, нужно нажать на Добавить колонку.
Таким образом выставляются оценки за четверть, добавляется новая колонка с датой
последнего урока или с последующей датой.
При нажатии на иконку появится следующее рабочее окно.

В него можно внести данные для добавления нового занятия. Поля “Дата учебного
дня” и “Номер урока” не должны оставаться незаполненными. При создании
колонки оценки за четверть необходимо выбрать в рабочем окне соответствующий
тип оценки. После ввода данных нажать кнопку “Сохранить”.
5. Работа с расписанием в ЭЖ
Для просмотра, создания и редактирования расписания необходимо нажать на
иконку на рабочем столе «Расписание занятий»
В рабочем окне «Расписание занятий» находятся следующие элементы:
1. Выбор класса для просмотра расписания.
2. Выбор периода

Несколько классов для просмотра выбрать нельзя. Можно при помощи
стрелок переключаться между учебными неделями.
3. Панель учителей для просмотра расписания.
Также возможно просмотреть расписание занятий не только по классам, но и по
конкретному учителю.
По щелчку по записи занятия в поле расписания автоматически открывается окно
редактирования журнала для данного занятия (руководство см. выше)
4. Формирование отчетности.
Отчётность формируется следующим образом:
1. Нажимаем на иконку Формирование отчётности на рабочем столе.

2. В появившемся окне выбираем параметры для формирования отчета(слева)
3. Далее справа выбираем фильтры для формирования и нажимаем Сформировать
отчет.

4. Получаем сформированный отчет, который можно вывести в excel (кнопка
«Выгрузить в Excel»).
Отчёты также можно формировать при помощи иконки “Отчёты”.
1) Вывод списка учеников класса.

Необходимо выбрать “Ученики”, затем выбрать класс. После этого нажать
“Сформировать” (отчёт выведется в окошке справа) или “Выгрузить”(отчёт
откроется в Excel).
Если нажать кнопку “Выгрузить всех”, отчёт откроется в Excel с полным
списком учеников школы.
2) Вывод списка учителей.
Выбираем раздел “Учителя. При нажатии на “Сформировать” отчёт выведется
в окошке справа, “Выгрузить” – отчёт откроется в Excel.

3) Вывод выписки оценок.
Нажимаем “Ученик (выписка оценок)”.
Данный отчёт можно сформировать на одного ученика или на весь класс.
Чтобы сформировать отчёт на одного ученика, необходимо в параметрах отчёта
заполнить поля “Класс” и “Учащийся”, после чего нажать кнопку “Сформировать”
(отчёт выведется в окошке справа) или “Выгрузить”(отчёт откроется в Excel)
(рисунок ниже, цифра 1).
Чтобы вывести выписку оценок по всему классу, необходимо выбрать класс, затем
нажать кнопку “Выгрузить всех”, отчёт выведется в Excel (рисунок ниже, цифра 2).
Если нужно вывести не все оценки, а оценки за определённый период, то нужно
также заполнить параметры “Начальная дата” и “Конечная дата”.

4) Выписка итоговых оценок
Выгружает итоговые оценки по всем предметам конкретного ученика.
Необходимо выбрать класс, ученика, после чего нажать кнопку “Сформировать”,
чтобы отчёт выводился в окошке справа или “Выгрузить”, отчёт откроется в Excel.
5) Распечатка дневника
Позволяет распечатать дневник на весь год или определённые даты.
Выберите класс, учащегося, начальную и конечную дату периода выгрузки, при
необходимости, после чего нажать кнопку “Сформировать”, чтобы дневник
выводился в окошке справа или “Выгрузить”, распечатка дневника откроется в Excel.
6) Вывод успеваемости по периодам

Позволяет вывести успеваемость по определённой оценке (четвертной,
годовой и т.д) на весь класс.
Выберите класс, период и нажмите кнопку “Сформировать”, чтобы отчёт выводился
в окошке справа или “Выгрузить”, отчёт откроется в Excel.
7) Статистика успеваемости по периодам
Формирует в Excel «Ведомость оценок» и «Отчёт по успеваемости», необходимо
выбрать класс, период и нажать «Выгрузить».
8) Статистика успеваемости по школе по периодам
Отчёт отражает сведения об успеваемости по всей школе. Нажмите кнопку
“Сформировать”, чтобы отчёт выводился в окошке справа или “Выгрузить”, отчёт
откроется в Excel.

9) Успеваемость и качество по периодам
Выгружает отчёт по успеваемости и качеству в файл Excel.
10) Распечатка журнала
Данная функция предназначена для выгрузки электронного журнала класса в
полноценную печатную форму (файл формата xls). В печатную форму включены все
необходимые данные по выбранному классу и учебному году.
Для осуществления выгрузки данных необходимо выполнить:
1) В списке параметров слева во вкладке "Отчетный год" выбрать требуемый для
выгрузки учебный год;
2) В списке параметров слева во вкладке "Класс" выбрать класс, для которого
необходимо сформировать печатную форму журнала;
3) Нажать кнопку "Выгрузить" и сохранить полученный файл на компьютер;

Файл формата "zip" будет сохранен на компьютер в следующем формате:
"(Код Образовательного учреждения)выбранный класс.zip"
Полученный архив будет содержать набор файлов формата "xls" всех журналов
класса со всеми необходимыми формами школьного журнала.
Дождаться загрузки файла!
В окне печати журнала доступны также рекомендации по настройкам параметров
печати файлов архива.
Если необходимо распечатать какой-то определённый журнал, то нужно
выбрать пункт «Печать одного предмета». Необходимо выбрать класс и журнал,
который нужно распечатать, также можно указать период, за который нужно
распечатать.

11) Общие сведения об обучающихся
Включают сведения об обучающихся и их родителях.
12) Также доступны отчёты по посещаемости, успеваемости и
пропущенных уроках. Они формируются аналогично.

13) Экспорт тематического планирования.
Позволяет выгрузить тематическое планирование из конкретного журнала для
возможного использования на последующие годы.

14) Журнал замещений по учителям.
Если в течение года были замещения, то этот отчёт позволит посмотреть Ваши
замены. Данная функция предназначена для выгрузки электронного журнала
замещений в полноценную печатную форму (файл формата xls). В печатную форму
включены все необходимые данные по учебному году за указанный период.

5. Обновления электронного журнала
Автоматическое преобразование СНИЛСА при входе в систему.
Чаще всего пользователи вводили СНИЛС так, как было написано на карточке, при
вводе последних двух цифр через дефис система выдавала ошибку входа. Теперь же
система автоматически преобразовывает СНИЛС к формату ХХХ-ХХХ-ХХХ ХХ,
что упрощает вход в систему.
Размещение в домашнем задании ссылки на документ.
Если необходимо задать домашнее задание из файла, этот файл сначала нужно
загрузить в раздел «Мои файлы».

Для этого нажать «Открыть», выбрать файл с компьютера и нажать «Загрузить».
При успешной загрузке будет отображаться 100% загрузки.
Далее нажать на значок шара (см.скриншот ниже) для вывода ссылки на
загруженный файл

Данную ссылку выделить, скопировать и вставить в поле домашнего задания.