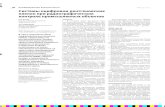Руководство по настройке скрытой IP-камеры TruVision ·...
Transcript of Руководство по настройке скрытой IP-камеры TruVision ·...

Руководство по настройке скрытой IP-камеры TruVision
P/N 1072913-RU • REV C • ISS 13OCT15

Авторское право © 2015 Корпорация United Technologies Interlogix является частью компании UTC Building & Industrial Systems, подразделения корпорации United Technologies. Все права защищены.
Товарные знаки и патенты
Торговые наименования, используемые в настоящем документе, могут являться товарными знаками или зарегистрированными товарными знаками производителей или поставщиков соответствующих изделий.
Производитель Interlogix 2955 Red Hill Avenue, Costa Mesa, CA 92626-5923, USA Авторизованный представитель компании в ЕС: UTC Building & Industrial Systems B.V. Kelvinstraat 7, 6003 DH Weert, The Netherlands
Сертификация N4131
Контактная информация
Контактную информацию см. на веб-сайте www.interlogix.com или www.utcfssecurityproducts.eu

Руководство по настройке скрытой IP-камеры TruVision 1
Содержание
Введение 3
Сетевой доступ 4 Проверка уровней безопасности веб-браузера 4 Доступ к камере через Интернет 5 Общие сведения о веб-обозревателе камеры 6
Настройка камеры 8 Обзор меню настройки 8 Локальная настройка 9 Системное время 11 Параметры сети 12 Параметры записи 18 Изображение видео 21 OSD (Экранная индикация) 24 Наложение текста 26 Маскирование конфиденциальной зоны 26 Наложение рисунка 27 Сигналы тревоги при обнаружении движения 28 Сигналы тревоги для защиты от взлома 35 Сигналы тревоги ошибки 36 Тревожные входы и выходы 38 Распознавание лиц 39 Обнаружение аудио событий 41 Обнаружение пересечения линии 43 Обнаружение вторжения 45 Обнаружение расфокусировки 47 Обнаружение изменения обстановки 48 Параметры снимков 50 Настройки сетевого хранилища 52 Устройства хранения 53 Расписание записи 54 Настройки RS-232 56 Настройки RS-485 57
Управление камерой 58 Управление пользователями 58 RTSP-аутентификация 60 Фильтр по IP-адресу 61 Задание службы безопасности 62 Восстановление настроек по умолчанию 63 Импорт/экспорт файла конфигурации 64 Обновление встроенного ПО 64 Перезагрузка камеры 66

2 Руководство по настройке скрытой IP-камеры TruVision
Работа с камерой 67 Вход и выход из системы 67 Режим просмотра в реальном времени 67 Воспроизведение записанного видео 67 Поиск по журналу событий 70 Использование функций PTZ-управления 72

Руководство по настройке скрытой IP-камеры TruVision 3
Введение Настоящий документ является руководством пользователя для следующих моделей скрытых IP-камер TruVision:
TVA-1101 (1,3 МП IP скрытая камера/камера для банкоматов, WDR, PAL)
TVA-3101 (1,3 МП IP скрытая камера/камера для банкоматов, WDR, NTSC)
TVL-0101 (скрытый объектив TruVision, 1,3 МП, точечный, 3,7 мм с F 2.3, 2 м кабель)
TVL-0102 (скрытый объектив TruVision, 1,3 МП, Г-образный, 3,7 мм с F 2.3, 2 м кабель)
TVL-0103 (скрытый объектив TruVision, 1,3 МП, цилиндрический, 4 мм с F 2.3, 2 м кабель)
TVL-0104 (скрытый объектив TruVision, 1,3 МП, точечный, 3,7 мм с F 2.3, 8 м кабель)
TVL-0105 (скрытый объектив TruVision, 1,3 МП, Г-образный, 3,7 мм с F 2.3, 8 м кабель)
TVL-0106 (скрытый объектив TruVision, 1,3 МП, цилиндрический, 4 мм с F 2.3, 8 м кабель)

4 Руководство по настройке скрытой IP-камеры TruVision
Сетевой доступ В данном руководстве объясняется, как настроить камеру по сети с помощью веб-браузера.
Настройку и управление IP-камерами TruVision можно осуществлять с помощью браузера Microsoft Internet Explorer (IE) и других браузеров. В описанных процедурах используется веб-браузер Microsoft Internet Explorer (IE).
Проверка уровней безопасности веб-браузера При использовании интерфейса веб-браузера можно установить элементы управления ActiveX для подключения и просмотра видео с помощью Internet Explorer. Однако нельзя загружать данные, например, видео или изображения, из-за повышенных мер безопасности. Следовательно, необходимо проверить уровень безопасности ПК, чтобы иметь возможность взаимодействовать с камерами через сеть и, при необходимости, изменить параметры настройки Active X.
Настройка элементов управления ActiveX для IE Необходимо подтвердить параметры настройки ActiveX веб-браузера.
Изменение уровня безопасности веб-браузера. 1. В Internet Explorer выберите Свойства обозревателя в меню Сервис.
2. На вкладке «Безопасность» выберите зону, которой требуется назначить веб-сайт в разделе «Выберите зону для настройки параметров безопасности».
3. Нажмите Пользовательская настройка.
4. Установите для параметров Элементы ActiveX и модули подключения, которые подписаны или помечены как безопасные, значение Включить. Установите для неподписанных параметров Элементы ActiveX и модули подключения значение Предлагать или Отключить. Нажмите кнопку OK.
или
В разделе Сброс особых параметров щелкните уровень безопасности для всей зоны в поле «Сбросить...» и выберите значение Средний. Нажмите кнопку Сбросить.
Затем нажмите кнопку ОК на вкладке «Безопасность» окна «Свойства обозревателя».
5. Нажмите кнопку Применить на вкладке «Безопасность» окна Свойства браузера.
Пользователи Windows 7 и Windows 8 В Internet Explorer для ОС Windows 7 и Windows 8 повышены меры безопасности для защиты ПК от установки вредоносных программ.

Руководство по настройке скрытой IP-камеры TruVision 5
Чтобы использовать все функциональные возможности интерфейса веб-браузера в Windows 7 и Windows 8, выполните указанные ниже действия.
• Запустите интерфейс браузера на своей рабочей станции под учетной записью администратора;
• Добавьте IP-адрес камеры в список надежных узлов обозревателя.
Добавление IP-адреса камеры в список надежных узлов Internet Explorer 1. Откройте Internet Explorer.
2. Нажмите Сервис, а затем — Свойства обозревателя.
3. Перейдите на вкладку Безопасность, а затем нажмите значок «Надежные сайты».
4. Нажмите кнопку Сайты.
5. Снимите флажок «Для всех сайтов этой зоны требуется проверка серверов (https:)».
6. Введите IP-адрес в поле «Добавить в зону следующий узел».
7. Нажмите Добавить, а затем — Закрыть.
8. В диалоговом окне «Свойства браузера» нажмите кнопку ОК.
9. Подключитесь к камере, чтобы использовать все функциональные возможности браузера.
Доступ к камере через Интернет Доступ к камере через Интернет и возможность ее настройки можно получить с помощью веб-браузера.
После завершения настройки рекомендуется изменить пароль администратора. Только уполномоченные пользователи должны возможность менять настройки камеры. Дополнительную информацию см. в разделе «Управление пользователями » на стр. 58.
Для доступа к камере онлайн: 1. Введите в веб-браузере IP-адрес камеры (по умолчанию 192.168.1.70).
Воспользуйтесь средством TruVision Device Finder, функцией TruVision Device Manager на компакт-диске, чтобы узнать IP-адрес камеры.
Появится диалоговое окно входа в систему.
Примечание. Убедитесь, что разрешено использование элементов Active X.
2. Введите имя пользователя и пароль.
Имя пользователя: admin
Пароль: 1234
3. Нажмите Вход в систему. Будет открыто окно веб-браузера в режиме просмотра в реальном времени.

6 Руководство по настройке скрытой IP-камеры TruVision
Общие сведения о веб-обозревателе камеры Веб-браузер камеры позволяет просматривать, записывать и воспроизводить видео, а также управлять камерой с любого ПК с доступом в Интернет. Удобные элементы управления браузера предоставляют быстрый доступ ко всем функциям камеры. См. Рис. 1 на странице 6.
Если к сети подключено несколько камер, откройте отдельное окно веб-браузера для каждой камеры.
Рис. 1. Интерфейс веб-браузера
Табл. 1. Обзор интерфейса веб-браузера Название Описание 1. Прямой просмотр Щелкните для просмотра видео в реальном времени.
2. Воспроизведение Щелкните для просмотра видео.
3. Журнал Щелкните для поиска по журналу событий. Имеется три основных типа: Тревога, Исключения и Операции.
4. Настройка Щелкните для перехода в окно редактирования параметров камеры.
5. Средство просмотра
просмотр видео в режиме реального времени; Здесь также выводятся время, дата и имя камеры.
6. Текущий пользователь
Вывод информации о текущем активном пользователе.

Руководство по настройке скрытой IP-камеры TruVision 7
Название Описание 7. Выход из системы Щелкните для выхода из системы. Это можно сделать в любой
момент.
8. Управление дисплеем
Откройте каждую вкладку, чтобы настроить схему и тип потока просмотра в режиме реального времени. Также можно нажать раскрывающееся меню, чтобы выбрать дополнительный модуль. Для пользователей IE (internet explorer) доступны для выбора веб-компоненты и быстрый темп. Для пользователей других веб-браузеров веб-компоненты, быстрый темп, VLC или MJPEG доступны для выбора, если поддерживаются используемым веб-браузером.
9. Запуск/остановка просмотра в режиме реального времени
Щелкните для запуска/остановки просмотра в режиме реального времени.
10. Звук Регулировка громкости.
11. Двунаправленный звук
Включение или отключение микрофона.
12. Захват Щелкните, чтобы сделать снимок видеоизображения. Снимок сохраняется в формате JPEG или BMP в папке по умолчанию.
13. Запуск/остановка записи
Щелкните для записи видео в режиме реального времени.
14. Цифровое масштабирование
Нажмите, чтобы включить цифровое увеличение.
15. Элементы управления PTZ
Действия по изменению направления, масштабирование, фокусировка, диафрагма, управление светом и стеклоочистителем. Примечание. Действия по изменению направления, управление светом и стеклоочистителем могут использоваться, если камера поддерживает RS-485 и установлено внешнее устройство для поворота/наклона, подсветка или стеклоочиститель.

8 Руководство по настройке скрытой IP-камеры TruVision
Настройка камеры В данной главе объясняется, как настроить камеры с помощью веб-браузера.
После установки камеры следует выполнить настройку параметров камеры при помощи веб-браузера. Для настройки камер через Интернет требуются права администратора.
Веб-интерфейс камеры позволяет настраивать камеру дистанционно при помощи ПК. Параметры веб-браузера могут отличаться в зависимости от модели камеры.
На панели конфигурации присутствует два основных меню:
Локальная настройка
Настройка
Обзор меню настройки Панель «Настройка» позволяет настраивать сервер, сеть, камеру, тревоги, пользователей, операции и другие параметры, например, обновление встроенного программного обеспечения. Описания доступных меню конфигурации приведены ниже на Рис. 2 и в Табл. 2.
Рис. 2. Панель Настройка (выбрана вкладка Сведения об устройстве)

Руководство по настройке скрытой IP-камеры TruVision 9
Табл. 2. Обзор панели «Настройка»
Меню конфигурации
Описание
1. Система Определяет базовые сведения об устройстве, включая серийный номер и текущую версию встроенного ПО, настройки времени и параметры обслуживания и последовательного порта. Дополнительную информацию см. в разделе «Системное время» на стр. 11.
2. Сеть Задает сетевые параметры, необходимые для доступа к камере через интернет. Дополнительную информацию по настройке см. В разделе «Параметры сети» на стр. 12.
3. Видео/аудио Определяет параметры записи.
4. Изображение Определяет параметры изображения, настройки экранного меню, наложение текста и маску конфиденциальности. Дополнительную информацию по настройке см. в разделе «Изображение видео» на стр. 21.
5. Безопасность Определяет, кто может использовать камеру, пароли и права доступа таких пользователей, RTSP-аутентификацию, фильтр по IP-адресу, а также Telnet-доступ.
6. События Определяет настройки обнаружения движения, защиты от взлома, тревожного входа/выхода, исключения и снимков.
7. Хранилище Определяет расписание записи, управление хранилищем и настройки сетевого хранилища.
Локальная настройка Локальное меню используется для настройки типа протокола, просмотра в режиме реального времени и путей локального хранилища файлов. Для отображения окна локальных настроек на панели конфигурации нажмите Локальная настройка. Описания различных параметров меню приведены ниже на Рис. 3 и в Табл. 3.

10 Руководство по настройке скрытой IP-камеры TruVision
Рис. 3. Пример окна локальной конфигурации
Табл. 3. Обзор окна локальных настроек
Параметры Описание
Параметры прямого просмотра
1. Протокол Устанавливает используемый сетевой протокол. Доступные параметры: TCP, UDP, МНОГОАДРЕСНАЯ РАССЫЛКА и HTTP.
2. Производительность прямого просмотра
Установка скорости передачи данных. Доступные параметры: Минимальная задержка или Автоматически.
3. Правила Ссылка на правила в локальном браузере. Укажите, следует ли отображать цветные метки при обнаружении движения, лица и вторжения. Например, когда включен параметр «правила» и распознается лицо, лицо будет отмечено зеленым прямоугольником в режиме просмотра в реальном времени.
4. Формат изображения Выберите формат изображения для мгновенного снимка: JPEG или BMP.
Настройка записи файлов
5. Размер файла записи Установка максимально допустимого размера файла. Доступные параметры: 256 МБ, 512 МБ и 1 ГБ.
6. Сохранять файлы записей в
Выбор пути для записываемых файлов.
7. Сохранять загруженные файлы в
Установка пути для загружаемых файлов.

Руководство по настройке скрытой IP-камеры TruVision 11
Параметры Описание
Настройки изображений и видеофайлов
8. Сохранять снимки при просмотре в режиме реального времени в
Определяет каталог для сохранения снимков при просмотре в режиме реального времени.
9. Сохранять снимки при воспроизведении в
Определяет каталог для сохранения снимков в режиме воспроизведения.
10. Сохранять видеофайлы в Определяет каталог для сохранения видеофайлов в режиме воспроизведения.
Системное время Протокол NTP (Протокол сетевого времени) предназначен для синхронизации часов сетевых устройств, таких как IP-камеры и компьютеры. Подключение сетевых устройств к серверу времени по протоколу NTP обеспечивает синхронизацию времени на этих устройствах.
Для установки системного времени и даты: 1. На панели меню нажмите Конфигурация > Система > Настройки времени.
2. В раскрывающемся меню Часовой пояс выберите ближайший к местоположению камеры часовой пояс.
3. В меню Синхронизация времени выберите один из следующих пунктов для установки времени и даты:
Синхронизация с сервером NTP: Установите флажок NTP и введите адрес сервера NTP. Интервал времени можно устанавливать в диапазоне от 1 до 10080 минут.

12 Руководство по настройке скрытой IP-камеры TruVision
- или -
Установить вручную: Включите функцию Синхронизация времени вручную и нажмите , чтобы установить системное время с помощью всплывающего календаря.
Примечание. Также можно установить флажок Синхронизировать с временем компьютера, чтобы синхронизировать время камеры с временем компьютера.
4. Отметьте Включить переход на летнее время, чтобы включить функцию перехода на летнее время, и установите дату перехода на летнее время.
5. Нажмите Сохранить для сохранения изменений.
Параметры сети Доступ к камере через сеть требует задания ряда параметров сети. Используйте меню «Сеть», чтобы задать параметры сети. Дополнительные сведения см. ниже на Рис. 4 и в Табл. 4.
Рис. 4. Окно Сеть (показана вкладка TCP/IP)
Табл. 4. Параметры сети
Вкладки меню Описание
1. TCP/IP Тип сетевой карты: Введите тип NIC. По умолчанию установлено Автоматически. Другие возможные варианты: 10M Half-Dup, 10M Full-Dup, 100M Half-Dup и 100M Full-Dup. DHCP: Включите, чтобы автоматически получить IP-адрес и другие сетевые настройки с этого сервера. Адрес IPv4: Введите IPv4 адрес камеры.

Руководство по настройке скрытой IP-камеры TruVision 13
Вкладки меню Описание Маска подсети IPv4: Введите IPv4 маску подсети. Шлюз IPv4 по умолчанию: Введите IP-адрес IPv4 шлюза. Режим IPv6: Введите параметр режима IPv6: Вручную, DHCP или Объявление маршрутизатора. Адрес IPV6: Введите IPv6 адрес камеры. Длина префикса подсети IPv6: Введите длину префикса IPv6. Шлюз IPv6 по умолчанию: Введите IP-адрес IPv6 шлюза. MAC-адрес: Введите MAC адрес устройств. Макс. размер передаваемого блока данных: Введите диапазон допустимых значений максимального размера передаваемого блока данных. По умолчанию установлено 1500. Адрес многоадресной рассылки: Введите IP-адрес D-класса в диапазоне от 224.0.0.0 до 239.255.255.255. Укажите значение этого параметра, только если используется функция многоадресной рассылки. Некоторые маршрутизаторы запрещают использование функции многоадресной рассылки в случае «сетевого шторма». DNS-сервер: Введите предпочитаемый и альтернативный DNS-сервер для своей сети. Значение по умолчанию – 8.8.8.8. Сведения о настройке см. на стр. 14.
2. Порт Порт HTTP: Порт HTTP используется для удаленного доступа через веб-браузер. Введите порт, используемый для браузера Internet Explorer (IE). Значение по умолчанию — 80. RTSP порт: Протокол RTSP представляет собой протокол сетевого управления, предназначенный для использования в системах индустрии развлечений и связи для управления медиасерверами потоковой передачи. Введите значение RTSP-порта. По умолчанию номер порта — 554. HTTPS Port: Протокол HTTPS (протокол защищенной передачи гипертекстовой информации) обеспечивает безопасный просмотр видео при использовании браузера. Введите значение HTTPS-порта. По умолчанию номер порта — 443. Порт сервера: Используется для удаленного доступа к клиентскому ПО. Введите значение порта сервера. По умолчанию номер порта — 8000. Сведения о настройке см. на стр. 14.
3. DDNS DDNS — это служба, которая сопоставляет имена интернет-доменов и IP-адреса. Она предназначена для поддержки IP-адресов, например, тех, что назначены DHCP-сервером. Укажите IP-сервер, DynDNS и ezDDNS. DynDNS (Динамические DNS): Вручную создайте собственное имя хоста. Сначала нужно будет создать учетную запись пользователя, используя веб-сайт хостинга, DynDDNS.org. ezDDNS: Активируйте функцию автоопределения DDNS для настройки динамического IP-адреса. Настраивается сервер, чтобы назначить доступное имя узла регистратору. IPServer: введите адрес сервера IP. Сведения о настройке см. на стр. 15.
4. PPPoE Получает динамический IP-адрес. Сведения о настройке см. на стр. 15.

14 Руководство по настройке скрытой IP-камеры TruVision
Вкладки меню Описание
5. SNMP SNMP — это протокол для управления устройствами в сетях. Включите SNMP, чтобы получать сведения о состоянии и параметрах камеры. Сведения о настройке см. на стр. 15.
6. 802.1.X Если эта функция включена, данные камеры защищены системой безопасности, и при подключении камеры к сети требуется пройти проверку подлинности пользователя. Сведения о настройке см. на стр. 16.
7. QoS QoS (Качество обслуживания) может помочь решить проблемы с задержкой и перегрузкой в сети с помощью настройки приоритета отправки данных. Включите параметр для разрешения проблем с задержкой и перегрузкой в сети с помощью настройки приоритета отправки данных. Сведения о настройке см. на стр. 16.
8. FTP Введите FTP-адрес и папку, в которую можно загружать снимки камеры. Сведения о настройке см. на стр. 16.
9. UPnP Протокол UPnP (Universal Plug and Play) позволяет легко подключать устройство и облегчает развертывание сетей в домашней и корпоративной среде. Если функция включена, не нужно настраивать сопоставление портов для каждого порта, а камера подключается к глобальной сети (WAN) через маршрутизатор. Включите и задайте обнаруженные понятные имена. Сведения о настройке см. на стр. 16.
10. Электронная почта
Введите адрес электронной почты для отправки сообщений в случае тревоги. Сведения о настройке см. на стр. 17.
11. NAT (трансляция сетевых адресов)
NAT (трансляция сетевых адресов) используется для сетевого подключения. Выберите режим сопоставления портов: автоматически или вручную. Сведения о настройке см. на стр. 18.
Для установки параметров TCP/IP: 1. На панели меню нажмите Конфигурация > Сеть > TCP/IP.
2. Настройте параметры сетевого адаптера, включая тип сетевого адаптера, настройки IPv4, настройки IPv6, настройки максимального размера передаваемого блока данных и адреса многоадресной рассылки.
3. Если доступен сервер DHCP, отметьте DHCP.
4. Если для некоторых приложений (например, для отправки почты) требуются настройки сервера DNS, необходимо настроить Предпочитаемый или альтернативный сервер DNS.
5. Нажмите Сохранить для сохранения изменений.
Для установки параметров порта: 1. На панели меню нажмите Конфигурация > Сеть > Порт.
2. Настройте порты HTTP, RTSP и HTTPS, а также порт сервера камеры.
Порт HTTP: Номер порта по умолчанию — 80, его можно заменить любым незанятым номером порта.

Руководство по настройке скрытой IP-камеры TruVision 15
RTSP-порт: По умолчанию номер порта — 554. Можно заменить на любой номер порта в диапазоне от 1 до 65535.
Порт HTTPS: По умолчанию номер порта — 443. Можно заменить любым незанятым номером порта.
Порт сервера: По умолчанию номер порта сервера — 8000. Можно заменить на любой номер порта в диапазоне от 2000 до 65535.
3. Нажмите Сохранить для сохранения изменений.
Для установки параметров DDNS: 1. На панели меню нажмите Конфигурация > Сеть.
2. Установите флажок Включить DDNS, чтобы включить эту функцию.
3. Выберите Тип DDNS. Доступно два варианта: DynDNS и IPServer (IP-сервер).
• DynDNS: Введите имя пользователя и пароль к веб-сайту DynDNS. Доменное имя совпадает с адресом веб-сайта DynDNS. Адрес сервера members.dyndns.org. Порт — 443.
• ezDDNS: Введите имя хоста, оно будет автоматически зарегистрировано онлайн.
• IPServer: введите адрес сервера IP.
4. Нажмите Сохранить для сохранения изменений.
Для установки параметров PPPoE: 1. На панели меню нажмите Конфигурация > Сеть > PPPoE.
2. Установите флажок Включить PPPoE, чтобы включить эту функцию.
3. Введите имя пользователя, пароль и подтвердите пароль для доступа PPPoE.
4. Нажмите Сохранить для сохранения изменений.
Для установки параметров SNMP: 1. На панели меню нажмите Конфигурация > Сеть > SNMP.
2. Выберите соответствующую версию SNMP: v1, v2c или v3.
3. Настройте параметры SNMP. Конфигурация программного обеспечения SNMP должна совпадать с устанавливаемыми здесь параметрами.
4. Нажмите Сохранить для сохранения изменений.
Примечание. Перед настройкой SNMP загрузите программное обеспечение SNMP и настройте для получения сведений о камере через порт SNMP. После установки адреса прерываний камера может посылать сообщения о событиях тревоги и исключениях в центр наблюдения. Выбираемая версия SNMP должна совпадать с версией программного обеспечения SNMP.

16 Руководство по настройке скрытой IP-камеры TruVision
Для установки параметров 802.1x: 1. На панели меню нажмите Конфигурация > Сеть > 802.1X.
2. Установите флажок Включить IEEE 802.1X, чтобы включить данную функцию.
3. Настройте параметры 802.1X, включая версию EAPOL, имя пользователя и пароль. Версия EAPOL должна совпадать с версией EAPOL на маршрутизаторе или коммутаторе.
4. Нажмите Сохранить для сохранения изменений.
Примечание. Коммутатор или маршрутизатор, к которому подключается камера, должен также поддерживать стандарт IEEE 802.1X, а сервер должен быть настроен. Выберите и зарегистрируйте имя пользователя и пароль для использования со стандартом 802.1X на сервере.
Для установки параметров QoS: 1. На панели меню нажмите Конфигурация > Сеть > QoS (Качество
обслуживания).
2. Настройте параметры QoS, включая Video/Audio DSCP (DSCP видео/аудио), Event/Alarm DSCP (DSCP события/тревоги) и Management DSCP (Управление DSCP). Допустимый диапазон значений DSCP — от 0 до 63. Чем выше значение DSCP, тем выше приоритет.
3. Нажмите Сохранить для сохранения изменений.
Для установки параметров FTP: 1. На панели меню нажмите Конфигурация > Сеть > FTP.
2. Настройте параметры FTP, включая адрес сервера, порт, имя пользователя, пароль, каталог и тип загрузки.
Анонимно: Поставьте флажок, чтобы включить анонимный доступ к FTP-серверу.
Каталог: В поле «Структура каталога» для выбора доступны корневой каталог, главный каталог и подкаталог. Если выбран главный каталог, в качестве имени каталога можно использовать: Имя устройства, Номер устройства или IP-адрес устройства. Если выбран подкаталог, в качестве имени каталога можно использовать: Имя камеры или Номер камеры.
Тип выгрузки: для включения выгрузки снимков на FTP-сервер.
3. Нажмите Сохранить для сохранения изменений.
Для установки параметров UPnP: 1. На панели меню нажмите Конфигурация > Сеть > UPnP.
2. Установите флажок, чтобы включить функцию UPnP. Имя устройства при определении онлайн можно отредактировать.
3. Нажмите Сохранить для сохранения изменений.

Руководство по настройке скрытой IP-камеры TruVision 17
Для установки параметров электронной почты: 1. На панели меню нажмите Конфигурация > Сеть > Эл. почта.
2. Задайте следующие настройки:
Отправитель: Имя отправителя электронной почты.
Адрес отправителя: Адрес электронной почты отправителя.
SMTP-сервер: IP-адрес SMTP-сервера или имя узла.
Порт SMTP: порт SMTP. Значение по умолчанию — 25.
Включить SSL: Установите флажок, чтобы включить SSL, если это требуется SMTP-сервером.
Вложенный моментальный снимок: установите флажок Вложенный моментальный снимок, если требуется отправлять электронные сообщения с вложенными изображениями сигналов тревоги.
Интервал: это время между двумя действиями по отправке вложенных изображений.
Аутентификация: если на сервере электронной почты требуется проверка подлинности, установите этот флажок, чтобы использовать проверку подлинности при входе на сервер. Введите имя пользователя и пароль для входа в систему.
Имя пользователя: Имя пользователя для входа на сервер, на который загружаются изображения.
Пароль: Введите пароль.
Подтвердить: Подтвердите пароль.

18 Руководство по настройке скрытой IP-камеры TruVision
Получатель1: Имя первого пользователя, которому отправляется уведомление.
Адрес получателя1: адрес электронной почты пользователя, на который отправляется уведомление.
Получатель2: Имя второго пользователя, которому отправляется уведомление.
Адрес получателя2: адрес электронной почты пользователя, на который отправляется уведомление.
Получатель3: Имя второго пользователя, которому отправляется уведомление.
Адрес получателя3: адрес электронной почты пользователя, на который отправляется уведомление.
3. Нажмите Тест, чтобы протестировать настройку параметров электронной почты.
4. Нажмите Сохранить для сохранения изменений.
Для установки параметров NAT: 1. На панели меню нажмите Конфигурация > Сеть > NAT.
2. Установите флажок, чтобы включить функцию NAT.
3. Выберите Режим сопоставления портов как «Автоматически» или «Вручную». Если выбрать ручной режим, можно задавать внешний порт.
4. Нажмите Сохранить для сохранения изменений.
Параметры записи Можно настроить параметры видеозаписи и аудиозаписи, чтобы добиться нужного качества изображения и размера файлов. Ниже на Рис. 5 и в Табл. 5 представлены параметры видеозаписи и аудиозаписи, которые можно установить для камеры.

Руководство по настройке скрытой IP-камеры TruVision 19
Рис. 5. Меню настроек видео/аудио (показана вкладка Видео)
Табл. 5. Параметры настройки видео
Вкладка Описание параметров
1. Видео Тип потока: Определяет используемый метод потока. Доступные параметры: Основной поток (стандартный параметр), Вспомогательный поток и Третий поток.
Тип видео: Укажите тип видео для записи. Выберите параметр Видеопоток, чтобы записать только видеопоток. Выберите параметр «Видео и аудио»), чтобы записать видео- и аудиопоток. Примечание. Видео и аудио доступны только для моделей камер, поддерживающих звук.
Разрешение: Укажите разрешение записи: При более высоком разрешении изображения повышается качество видео, но требуется более высокая скорость передачи. Перечисленные параметры разрешения зависят от типа камеры и от используемого потока – основного или вспомогательного. Примечание. В зависимости от модели камеры перечень разрешений может различаться.
Тип скорости передачи данны: Определяет используемую скорость передачи в битах — переменную или фиксированную. Переменная скорость обеспечивает более качественные результаты, подходящие для загрузки и потокового вещания видео. По умолчанию установлено значение «Постоянная»).
Качество видеоизображения: Задает уровень качества изображения. Данный параметр можно настроить, если установлена переменная скорости. Доступные параметры: Самая низкая, Ниже, Средняя, Выше и Самая высокая.

20 Руководство по настройке скрытой IP-камеры TruVision
Вкладка Описание параметров
Частота кадров: Задает частоту кадров для выбранного разрешения. Частота кадров — это количество кадров видео, демонстрируемых или пересылаемых в секунду. Примечание. Максимальная частота кадров зависит от модели камеры и выбранного разрешения. Проверьте технические характеристики камеры в ее паспорте.
Максимальная скорость передачи в битах: Задает максимальную допустимую скорость передачи в битах. Высокое разрешение видео требует также и высокой скорости передачи.
Кодировщик видео: Указывает тип используемого кодировщика видео.
Профиль: Различные профили означают различные инструменты и технологии, использованные при сжатии. Доступные параметры: Высокий профиль, Главный профиль и Базовый профиль.
Интервал кадра I: Способ сжатия видео. Настоятельно рекомендуется не менять значение 50, заданное по умолчанию.
2. Звук Кодирование аудио: G.722.1, G.711ulaw, G.711alaw, MP2L2 и G.726.
Звуковой вход: Можно выбрать «Linein» и «MicIn» для звукоснимателя или встроенного микрофона соответственно.
Входная громкость: Указывает уровень громкости в диапазоне значений от 0 до 100.
Фильтр шума окружающей среды: Задайте как OFF (Выкл) или ON (Вкл). При задании этой функции обнаруженный шум может быть отфильтрован.
3. ROI Включите, чтобы выделить больше ресурсов кодирования для интересующей области, чтобы повысить качество интересующей области при более размытом фоне.
Настройка параметров интересующей области:
1. На панели меню нажмите Конфигурация > Видео/Аудио > Интересующая область.
2. В раскрывающемся списке выберите нужный канал.
3. Отметьте интересующую область на изображении. Можно нарисовать до четырех областей.
4. Выберите тип потока для настройки кодирования интересующей области.
5. Включите Фиксированная область, чтобы вручную настроить область.
Номер области: Выбор области.
Уровень интересующей области: Выберите уровень усиления качестве изображения.
Название области: Выберите необходимое название области.
6. Нажмите Сохранить для сохранения изменений.

Руководство по настройке скрытой IP-камеры TruVision 21
Изображение видео Для обеспечения оптимального качества изображения может понадобиться настройка изображения камеры в зависимости от модели камеры или фона места съемки. Для видеоизображения можно настроить яркость, контрастность, насыщенность, оттенок и резкость. См. Рис. 6 ниже.
В этом меню также можно настроить следующие параметры поведения камеры: время выдержки, режим диафрагмы, стандарт видео, режим день/ночь, поворот изображения, WDR, цифровое шумоподавление, баланс белого и режим «в помещении»/«вне помещения». Дополнительные сведения см. на Рис. 6 и в Табл. 6 ниже.
Рис. 6. Меню Настройки изображения камеры – Вкладка Параметры отображения
Табл. 6. Параметры отображения изображения
Параметр Описание
1. Регулировка изображения
Яркость, Контрастность, Насыщенность, Резкость
Изменяет различные параметры качества изображения посредством ползунков, соответствующих каждому такому параметру.
2. Настройки экспонирования
Режим диафрагмы Имеется два параметра: Автоматически и Вручную. Данный параметр определяется типом объектива. По умолчанию установлено Автоматически.
Время выдержки Время выдержки определяет период, в течение которого апертура открыта, чтобы свет проникал через объектив в камеру. Выберите большее значение, если изображение темное, и меньшее значение, чтобы видеть быстро движущийся объект.
Усиление Выберите значение для корректировки яркости изображения.

22 Руководство по настройке скрытой IP-камеры TruVision
Параметр Описание
3. Настройки фокуса
Режим фокусировки Для камеры, поддерживающей электронные линзы, можно настроить режим фокусировки «Вручную» или «Автоматически». Если выбрать режим «Автоматически», фокус регулируется автоматически, а при выборе режима «Вручную», вы можете контролировать работу объектива, регулируя масштабирование, фокус, инициализацию объектива и дополнительный фокус с помощью интерфейса управления PTZ. По умолчанию установлено «Вручную».
4. Переключение между дневным/ночным режимами
Переключение между дневным/ночным режимами
Определяет условия работы камеры: дневной либо ночной. Дневной (цветной) режим используется, например, если камера расположена внутри помещения с хорошим уровнем освещения. Возможные значения: Дневной: Камера постоянно в дневном режиме. Ночной: Камера постоянно в ночном режиме. Автоматически: Камера автоматически определяет используемый режим. Расписание: Камера переключается между дневным и ночным режимами в соответствии с настроенным интервалом времени. Инициировать тревожным входом: Камера переключается в дневной или ночной режим после срабатывания тревоги.
Чувствительность Если выбрать «Переключение между дневным/ночным режимами», можно выбрать значение чувствительности от 0 до 7. Чем выше значение, тем проще осуществляется переключение режима. По умолчанию установлено 4.
Фильтрующее время Параметр доступен, только когда выбран режим «Переключение между дневным/ночным режимами». Фильтрующее время — это промежуток времени между переключением в дневной/ночной режим. Его можно задать в диапазоне от 5 до 120 с.
Smart IR Если включить этот параметр, можно избежать проблемы передержки. Значение по умолчанию — «ВЫКЛ.».
ИК-подсветка Выберите ВКЛ./ВЫКЛ. для включения/отключения ИК. Значение по умолчанию — «ВЫКЛ.». Включить: ИК-подсветка будет включаться, когда камера переключается в ночной режим. Отключить: ИК-подсветка будет выключаться, когда камера переключается в ночной режим. Примечание. В дневном режиме ИК-подсветка всегда выключена.
5. Настройки контрового света
Область компенсации контрового света
В случае фокусировки на объекте, который ярко освещен сзади, объект будет слишком темным, чтобы четко его видеть. Компенсация контрового света компенсирует этот свет, чтобы сделать объект четким. Доступны варианты: Выкл, Сверху, Снизу, Слева, Справа и В центре.
Широкий динамический диапазон
При включении данной опции (технологии широкого динамического диапазона) пользователь получает возможность просмотра деталей объектов в затененных или ярко освещенных областях на кадрах с высоким контрастом между светлыми и темными зонами. Значение по умолчанию — «ВЫКЛ.».

Руководство по настройке скрытой IP-камеры TruVision 23
Параметр Описание
6. Баланс белого
Баланс белого Баланс белого (WB) создает эталон белого цвета для камеры. На основе этой информации камера в дальнейшем правильно отображает все цвета, даже если по каким-то причинам изменится цветовая температура кадра, например с дневного света на люминесцентное освещение. Выберите один из вариантов: AWB1: Применяется для небольшого диапазона в 2500-9500 К для сред, где освещение всегда стабильно. AWB2: Применяется для широкого диапазона в 2200-15 000 K, для сред, где освещение меняется. Например, в комнате, в которой бывает естественное и люминесцентное освещение. MWB: Ручная корректировка цветовой температуры, чтобы она соответствовала конкретным требованиям. Блокировка баланса белого: Фиксирует балансировку белого для цветовой температуры текущей среды. Лампа накаливания: Для использования при освещении лампами накаливания. Лампа теплого свечения: Для использования, когда свет в помещении теплый. Естественное освещение: Для использования при естественном освещении. Флуоресцентная лампа: Для использования в среде, в которой рядом с камерой установлены флуоресцентные лампы.
7. Улучшение изображения
Цифровое шумоподавление
Цифровое шумоподавление (DNR) снижает шум, особенно в условиях слабого освещения, для улучшения качества изображения. Доступные параметры: Нормальный режим, Экспертный режим или ВЫКЛ. По умолчанию — нормальная.
Уровень шумоподавления
Доступно только когда DNR задано как «Нормальный режим». Настройка уровня шумоподавления в нормальном режиме. Более высокое значение соответствует более высокому уровню шумоподавления. По умолчанию установлено 50.
Время/пауза уровня цифрового шумоподавления
Настройка уровня шумоподавления в экспертном режиме. По умолчанию установлено 50. Примечание. Если установлено более высокое значение, изображение может быть нечетким.
Режим удаления тумана Можно включить функцию удаления тумана, если среда туманная, а изображение неясное. Эта функция усиливает мелкие детали, так что изображение кажется более четким.
EIS Электронный стабилизатор изображения уменьшает последствия дрожания на видео.
Шкала полутонов Можно выбрать диапазон шкалы полутонов как [0 to 255 (от 0 до 255)] или [16 to 235 (от 16 до 235)]. Значение по умолчанию – [0 to 255 (от 0 до 255)].
8. Корректировка видео
Зеркало Зеркально поворачивает изображение. Доступны варианты: Слева на право, Сверху вниз, По центру и ВЫКЛ.

24 Руководство по настройке скрытой IP-камеры TruVision
Параметр Описание
Обзор холла Чтобы полностью использовать соотношение сторон 16:9, можно включить функцию поворота, когда камера используется в месте с узким полем зрения. При установке поверните камеру или трехмерный объектив на 90 градусов и включите режим поворота, так вы получите нормальный обзор с соотношением сторон 9:16 и не будете видеть ненужных деталей, например стены, что сделает картинку более информативной. Значение по умолчанию — «ВЫКЛ.».
Режим съемки Выберите режим «внутри помещения» или «на улице», в соответствии с текущими условиями.
Стандарт видео Для выбора доступны 50 Гц или 60 Гц. Выберите стандарт в соответствии с различными стандартами видео, обычно это 50 Гц для стандарта PAL или 60 Гц для стандарта NTSC.
Режим захвата Задайте необходимую частоту кадров для удовлетворения различных потребностей в поле обзора и разрешении. Более высокая частота кадров может потребоваться в месте, где наблюдается большое движение (например, хранилище денег).
9. Прочие
Локальный выход Выберите ВКЛ. или ВЫКЛ., чтобы включить или отключить BNC-выход. По умолчанию установлено ВКЛ.
Примечание. Не все модели камер поддерживают все указанные настройки параметров.
OSD (Экранная индикация) Помимо имени камеры камера также отображает на экране системные дату и время. Пользователь имеет возможность установки способа отображения текста на экране.
Для вывода на экран сведений кассового терминала камеру можно подключить к интерфейсу Probridge с помощью разъема RS-485. В параметрах экранного меню можно настроить отображение текста кассового терминала на экране. Дополнительные сведения по использованию Probridge см. в руководстве по эксплуатации изделия.

Руководство по настройке скрытой IP-камеры TruVision 25
Для регулировки размещения даты/времени и названия на экране: 1. На панели меню нажмите Конфигурация > Изображение > OSD Настройки
OSD.
2. Установите флажок Отображать имя, чтобы отображать имя камеры на экране. Имя по умолчанию можно изменить в текстовом поле Имя камеры.
3. Установите флажок Отображать дату, чтобы отображать на экране дату и время.
4. Установите флажок Отображать неделю, чтобы отображать день недели на экране.
5. В поле Имя камеры введите имя камеры.
6. Выберите форматы времени и даты из списков Формат времени и Формат даты.
7. Выберите режим отображения для камеры в списке Режим отображения. Режимы отображения включают:
• Прозрачны и не мигают. Изображение видно сквозь текст.
• Прозрачны и мигают. Изображение видно сквозь текст. Текст мигает.
• Непрозрачные и не мигают. Изображение находится за текстом. Это значение по умолчанию.
• Непрозрачные и мигают. Изображение находится за текстом. Текст мигает.
8. Выберите требуемый размер текста экранного меню.
9. Выберите нужный цвет шрифта.
10. Выберите требуемый размер и цвет текста для кассовых терминалов.
11. Нажмите Сохранить для сохранения изменений.
Примечание. Если установлен прозрачный режим отображения, текст меняется в зависимости от фона. Текст может быть трудно различим на определенном фоне.

26 Руководство по настройке скрытой IP-камеры TruVision
Наложение текста Можно добавить до восьми строк текста на экране. Этот параметр можно использовать, например, для отображения сведений о контактном лице, к которому обращаются при чрезвычайных ситуациях. Каждая строка текста может быть расположена в любом месте экрана. См. Рис. 7 ниже.
Рис. 7. Меню наложения текста
Для добавления текста на экран: 1. На панели меню нажмите Конфигурация > Изображение > Наложение
текста.
2. Установите флажок напротив первой текстовой строки.
3. Введите текст в текстовое поле.
4. Используйте мышь для перетаскивания красного текста в окне прямого просмотра, чтобы настроить расположение наложения текста.
5. Повторите шаги со 2 по 4 для каждой дополнительной строки текста, выбрав следующий номер строки.
Примечание. Удалите наложенный текст, отменив выбор строки текста.
6. Нажмите Сохранить для сохранения изменений.
Маскирование конфиденциальной зоны Маскирование конфиденциальных зон позволяет скрыть конфиденциальные области (например, соседние окна), чтобы они не были видны на экране монитора или в записанном видео. На экране маска выглядит как пустая область. Для одной камеры можно создать до 4 масок конфиденциальности.

Руководство по настройке скрытой IP-камеры TruVision 27
Примечание. Могут иметься небольшие различия в размере маски в зависимости от того, используется локальный выход или веб-браузер.
Рис. 8. Меню Настройки изображения камеры – Окно Маскирование конфиденциальной зоны
Для добавления области маски конфиденциальности: 1. На панели меню нажмите Конфигурация > Изображение > Маскирование
конфиденциальной зоны.
2. Установите флажок Включить маску конфиденциальности.
3. Нажмите Отметить область.
4. С помощью мыши отметьте область маски в окне просмотра видео в режиме реального времени.
Примечание. На одном изображении можно отметить до 4 областей.
5. Нажмите Остановить разметку, чтобы закончить разметку, или нажмите Стереть все, чтобы стереть все заданные области, не сохраняя их.
6. Нажмите Сохранить для сохранения изменений.
Наложение рисунка Наложение рисунка позволяет накладывать рисунок на изображение. Эта функция позволяет компании или отдельным пользователям наложить свой логотип на изображение. Рисунок должен иметь формат RGB24 bmp и максимальный размер 128*128.

28 Руководство по настройке скрытой IP-камеры TruVision
Рис. 9. Меню настроек изображения камеры
Для добавления рисунка: 1. На панели меню нажмите Конфигурация > Изображение > Наложение
рисунка.
2. Нажмите Обзор, чтобы выбрать рисунок, и Выгрузить, чтобы выгрузить его.
3. Поставьте флажок Включить наложение рисунка, чтобы включить эту функцию.
Примечание. Значения координат X и Y определяют положение рисунка на изображении. А ширина и высота рисунка определяют размер рисунка.
Сигналы тревоги при обнаружении движения Можно настроить сигналы тревоги при обнаружении движения. Сигнал тревоги об обнаружении движения является сигналом, который срабатывает, когда камера регистрирует движение. Однако сигнал тревоги об обнаружении движения срабатывает, только если обнаружение движения происходит в заданный временной промежуток.
Выберите уровень чувствительности к движению, а также размер цели, чтобы запись движения велась только для тех объектов, которые могут представлять интерес. Например, запись движения запускается движением человека, но не кошки.
Вы можете задать область на экране, где производится обнаружение движения, уровень чувствительности к движению, график, когда камера чувствительна к движению, а также способы оповещения о сигнале тревоги при обнаружении движения.
Также можно включить для движения динамический анализ. При наличии движения область будет выделена зеленым цветом.

Руководство по настройке скрытой IP-камеры TruVision 29
Рис. 10. Окно обнаружения движения
Для настройки сигнала тревоги об обнаружении движения необходимо выполнить следующие операции: 1. Параметры зоны: Задайте область на экране, которая может инициировать
сигнал тревоги об обнаружении движения, а также уровень чувствительности обнаружения (см. Рис. 10, п. 1).
2. Расписание активации: Задайте расписание работы системы обнаружения движения (см. Рис. 10, п. 2).
3. Расписание записи: Определяет расписание записи событий в случае обнаружения движения. Дополнительную информацию см. в разделе «Расписание записи» на стр. 54.
4. Связь: Укажите способ реагирования на сигнал тревоги (см. Рис. 10, п. 3).

30 Руководство по настройке скрытой IP-камеры TruVision
5. Стандартная и расширенная конфигурация: Стандартная конфигурация позволяет задать уровень чувствительности обнаружения движения. Расширенная конфигурация обеспечивает больший контроль над тем, как обнаруживается движение. Она позволяет задать уровень чувствительности, а также задать процент области обнаружения движения, которую должен занимать объект, выбирать дневной или ночной режим, а также настраивать восемь отдельного задаваемых областей.
Для настройки обнаружения движения в стандартном режиме: 1. На панели меню нажмите Конфигурация > События > Обнаружение
движения.
2. Установите флажок Включить обнаружение движения. Поставьте флажок Включить динамический анализ для движения, если нужно видеть движение в реальном режиме времени.
Примечание. Выберите Отключить для правил в меню локальной конфигурации, если не нужно, чтобы обнаруженные объекты отображались с прямоугольниками.
3. Выберите Стандартный режим из раскрывающегося меню.
4. Нажмите Отметить область. С помощью мыши отметьте на изображении просмотра в реальном времени область, чувствительную к обнаружению движения.
Примечание. На одном изображении можно отметить до 8 областей обнаружения движения.
5. Нажмите Закончить разметку, чтобы завершить разметку. Нажмите кнопку Очистить все, чтобы удалить все размеченные области и начать разметку заново.
6. Передвиньте ползунок Чувствительность, чтобы настроить чувствительность обнаружения. Все области будут иметь одинаковый уровень чувствительности.
7. Нажмите Изменить, чтобы изменить график работы. Ниже на рисунке показан интерфейс изменения графика работы.

Руководство по настройке скрытой IP-камеры TruVision 31
8. Выберите день и нажмите , чтобы настроить период времени. Расписание можно скопировать на другие дни.
9. Нажмите OK для сохранения изменений.
10. Укажите метод связи в случае возникновения события. Выберите один или несколько методов ответной реакции системы на срабатывание сигнала тревоги об обнаружении движения.
Уведомить получателя сигнала тревоги
Отправляет сигнал ошибки или тревоги в удаленную управляющую программу в случае происшествия.
Отправка электронной почты
При возникновении тревоги в результате обнаружения движения на указанный адрес будет отправлено электронное сообщение. Примечание. Необходимо настроить электронную почту, прежде чем включать этот параметр. Дополнительные сведения см. в разделе «Для установки параметров электронной почты» на стр. 17. Если нужно отправлять мгновенный снимок события вместе с электронным письмом, отметьте флажком параметр Вложенный снимок.
Загрузить снимок Делает захват изображения при срабатывании сигнала тревоги и загружает изображение в сетевое хранилище или на сервер FTP. Примечание. Для выгрузки мгновенного снимка в сетевое хранилище сначала нужно настроить параметры сетевого хранилища. Дополнительную информацию см. в разделе «Настройки сетевого хранилища» на стр. 52. Для выгрузки мгновенного снимка на FTP сначала нужно настроить параметры FTP. Дополнительные сведения см. в разделе «Для установки параметров FTP» на стр. 16. Включите параметр Тип выгрузки. Для выгрузки мгновенного снимка на FTP или в сетевое хранилище, когда сработало обнаружение движения или тревожный вход, также необходимо включить Включить мгновенный снимок, инициируемый событием в параметрах мгновенного снимка. Дополнительную информацию см. в разделе «Параметры снимков» на стр. 50.
Канал запуска Активация функции начала съемки.
Запуст. трев. вых Активация внешних тревожных выходов в случае происшествия. Поставьте флажок «Выбрать все» или отметьте каждый отдельный выход тревоги. Примечание. Эта функция доступна только для камер с поддержкой тревожных выходов.
11. Нажмите Сохранить для сохранения изменений.

32 Руководство по настройке скрытой IP-камеры TruVision
Для настройки обнаружения движения в расширенном режиме: 1. На панели меню нажмите Конфигурация > События > Обнаружение
движения.
2. Установите флажок Включить обнаружение движения. Поставьте флажок Включить динамический анализ для движения, если нужно видеть движение в реальном режиме времени.
Примечание. Выберите «Локальная конфигурация > Правила > Отключить», если не нужно отображать обнаруженные объекты с зелеными прямоугольниками.
3. Выберите Расширенный режим из раскрывающегося меню.
4. В Настройки переключения дневного и ночного режимов, выберите ВЫКЛ., Авто переключение или Переключение по расписанию. Значение по умолчанию — «ВЫКЛ.».
Авто переключение и Переключение по расписанию позволяют задавать разные настройки для дня и ночи, а также разные периоды.
5. Выберите Номер зоны и нажмите Отметить область. С помощью мыши отметьте на изображении просмотра в реальном времени область, чувствительную к обнаружению движения.
Примечание. На одном изображении можно отметить до восьми областей обнаружения движения.
6. Нажмите Закончить разметку, чтобы завершить разметку. Нажмите кнопку Очистить все, чтобы удалить все размеченные области и начать разметку заново.
7. Передвиньте ползунок Чувствительность, чтобы настроить чувствительность обнаружения для выбранных зон.

Руководство по настройке скрытой IP-камеры TruVision 33
8. Перемещайте ползунок Пропорции объекта в зоне, чтобы задать размер, который объект должен занимать в зоне, чтобы сработала тревога.
9. Нажмите Сохранить, чтобы сохранить изменения для этой зоны.
10. Повторите этапы 7-9 для каждой задаваемой зоны.
11. Нажмите Изменить, чтобы изменить график работы. Ниже на рисунке показан интерфейс изменения графика работы.
12. Выберите день и нажмите , чтобы настроить период времени. Расписание можно скопировать на другие дни.
13. Нажмите OK для сохранения изменений.
14. Укажите метод связи в случае возникновения события. Выберите один или несколько методов ответной реакции системы на срабатывание сигнала тревоги об обнаружении движения.
Уведомить получателя сигнала тревоги
Отправляет сигнал ошибки или тревоги в удаленную управляющую программу в случае происшествия.
Отправка электронной почты
При возникновении тревоги в результате обнаружения движения на указанный адрес будет отправлено электронное сообщение. Примечание. Необходимо настроить электронную почту, прежде чем включать этот параметр. Дополнительные сведения см. в разделе «Для установки параметров электронной почты» на стр. 17. Если нужно отправлять мгновенный снимок события вместе с электронным письмом, отметьте флажком параметр Attached Snapshot (Вложенный снимок).

34 Руководство по настройке скрытой IP-камеры TruVision
Загрузить снимок Делает захват изображения при срабатывании сигнала тревоги и загружает изображение в сетевое хранилище или на сервер FTP. Примечание. Для выгрузки мгновенного снимка в сетевое хранилище сначала нужно настроить параметры сетевого хранилища. Дополнительную информацию см. в разделе «Настройки сетевого хранилища» на стр. 52. Для выгрузки мгновенного снимка на FTP сначала нужно настроить параметры FTP. Дополнительные сведения см. в разделе «Для установки параметров FTP» на стр. 16. Включите параметр Тип выгрузки. Для выгрузки мгновенного снимка на FTP или в сетевое хранилище, когда сработало обнаружение движения или тревожный вход, также необходимо включить Включить мгновенный снимок, инициируемый событием в параметрах мгновенного снимка. Дополнительную информацию см. в разделе «Параметры снимков» на стр. 50.
Канал запуска Активация функции начала съемки.
Запуст. трев. вых Активация внешних тревожных выходов в случае происшествия. Поставьте флажок «Выбрать все» или отметьте каждый отдельный выход тревоги. Примечание. Эта функция доступна только для камер с поддержкой тревожных выходов.
15. Нажмите Сохранить для сохранения изменений.

Руководство по настройке скрытой IP-камеры TruVision 35
Сигналы тревоги для защиты от взлома Камеру можно настроить на запуск сигнала тревоги при закрытии объектива и на осуществление ответных действий на сигнал тревоги.
Рис. 11. Окно тревоги для защиты от взлома
Настройка сигналов тревоги для защиты от взлома: 1. На панели меню нажмите Конфигурация > События > Защита от взлома.
2. Установите флажок Включить защиту от взлома.
3. Передвиньте ползунок Чувствительность, чтобы настроить чувствительность обнаружения.

36 Руководство по настройке скрытой IP-камеры TruVision
4. Нажмите Изменить, чтобы изменить расписание работы для системы защиты от взлома. Настройка расписания работы производится также, как для обнаружения движения. Для получения дополнительной информации см. раздел «Настройка обнаружения движения».
5. Укажите метод связи в случае возникновения события. Выберите один или несколько методов ответной реакции системы на срабатывание сигнала тревоги при защите от взлома.
Уведомить получателя сигнала тревоги
Отправляет сигнал ошибки или тревоги в удаленную управляющую программу в случае происшествия.
Отправка электронной почты
При возникновении тревоги на указанный адрес будет отправлено электронное сообщение. Примечание. Необходимо настроить электронную почту, прежде чем включать этот параметр. Дополнительные сведения см. в разделе «Для установки параметров электронной почты» на стр. 17. Если нужно отправлять мгновенный снимок события вместе с электронным письмом, отметьте флажком параметр «Вложенный снимок».
Запуст. трев. вых Активация внешних тревожных выходов в случае происшествия. Поставьте флажок «Выбрать все» или отметьте каждый отдельный выход тревоги. Примечание. Эта функция доступна только для камер с поддержкой тревожных выходов.
6. Нажмите Сохранить для сохранения изменений.
Сигналы тревоги ошибки Для камеры можно настроить режим и способ оповещения в случае возникновения нерегулярных событий. К особым сигналам тревоги относятся следующие:
• Жесткий диск заполнен: Все место на сетевом диске заполнено.
• Ошибка жесткого диска: возникли ошибки при записи файлов на жесткий диск, жесткий диск отсутствует или не определяется.
• Сеть отключена: сетевой кабель не подключен.
• IКонфликт IP-адресов: конфликт в настройке IP-адреса.
• Неверные данные для входа: При попытке получить доступ к камерам использовано неверное имя пользователя или пароль.

Руководство по настройке скрытой IP-камеры TruVision 37
Рис. 12. Окно ошибки
Настройка сигналов тревоги об ошибке: 1. На панели меню нажмите Конфигурация > События > Ошибка.
2. В поле Тип ошибки выберите тип ошибки в раскрывающемся списке.
3. Укажите метод связи в случае возникновения события. Выберите один или несколько методов ответной реакции системы на срабатывание сигнала тревоги при защите от взлома.
Уведомить получателя сигнала тревоги
Отправляет сигнал ошибки или тревоги в удаленную управляющую программу в случае происшествия.
Отправка электронной почты
При возникновении тревоги об ошибке на указанный адрес будет отправлено электронное сообщение. Примечание. Необходимо настроить электронную почту, прежде чем включать этот параметр. Дополнительные сведения см. в разделе «Для установки параметров электронной почты» на стр. 17. Если нужно отправлять мгновенный снимок события вместе с электронным письмом, отметьте флажком параметр «Вложенный снимок».
Загрузить снимок Делает захват изображения при срабатывании сигнала тревоги и загружает изображение в сетевое хранилище или на сервер FTP. Примечание. Для выгрузки мгновенного снимка в сетевое хранилище сначала нужно настроить параметры сетевого хранилища. Дополнительную информацию см. в разделе «Настройки сетевого хранилища» на стр. 52. Для выгрузки мгновенного снимка на FTP сначала нужно настроить параметры FTP. Дополнительные сведения см. в разделе «Для установки параметров FTP» на стр. 16. Включите параметр Тип выгрузки. Для выгрузки мгновенного снимка на FTP или в сетевое хранилище, когда сработало обнаружение движения или тревожный вход, также необходимо включить Включить мгновенный снимок, инициируемый событием в параметрах мгновенного снимка. Дополнительную информацию см. в разделе «Параметры снимков» на стр. 50.
Канал запуска Активация функции начала съемки.
Запуст. трев. вых Активация внешних тревожных выходов в случае происшествия. Поставьте флажок «Выбрать все» или отметьте каждый отдельный выход тревоги. Примечание. Эта функция доступна только для камер с поддержкой тревожных выходов.

38 Руководство по настройке скрытой IP-камеры TruVision
4. Нажмите Сохранить для сохранения изменений.
Тревожные входы и выходы Настройка внешнего тревожного входа: 1. На панели меню нажмите Конфигурация > События > Тревожный вход.
2. Выберите номер тревожного входа и тип тревоги. Возможные типы тревоги: NO (Нормально разомкнуто) и NC (Нормально замкнуто). Введите имя тревожного входа.
3. Нажмите Изменить для задания расписания работы тревожного входа. Для получения дополнительной информации см. раздел «Настройка обнаружения движения».
4. Установите флажок, чтобы выбрать метод связи.
Уведомить получателя сигнала тревоги
Отправляет сигнал ошибки или тревоги в удаленную управляющую программу в случае происшествия.
Отправка электронной почты
При наличии активного тревожного входа или исходящей тревоги на указанный адрес будет отправлено электронное сообщение. Примечание. Необходимо настроить электронную почту, прежде чем включать этот параметр. Дополнительные сведения см. в разделе «Для установки параметров электронной почты» на стр. 17. Если нужно отправлять мгновенный снимок события вместе с электронным письмом, отметьте флажком параметр «Вложенный снимок»).
Загрузить снимок Делает захват изображения при срабатывании сигнала тревоги и загружает изображение в сетевое хранилище или на сервер FTP. Примечание. Для выгрузки мгновенного снимка в сетевое хранилище сначала нужно настроить параметры сетевого хранилища. Дополнительную информацию см. в разделе «Настройки сетевого хранилища» на стр. 52. Для выгрузки мгновенного снимка на FTP сначала нужно настроить параметры FTP. Дополнительные сведения см. в разделе «Для установки параметров FTP» на стр. 16. Включите параметр Тип выгрузки. Для выгрузки мгновенного снимка на FTP или в сетевое хранилище, когда сработало обнаружение движения или тревожный вход,также необходимо включить Включить мгновенный снимок, инициируемый событием в параметрах мгновенного снимка. Дополнительную информацию см. в разделе «Параметры снимков» на стр. 50.
Канал запуска Активация функции начала съемки.
Запуст. трев. вых Активация внешних тревожных выходов в случае происшествия. Поставьте флажок «Выбрать все» или отметьте каждый отдельный выход тревоги. Примечание. Эта функция доступна только для камер с поддержкой тревожных выходов.

Руководство по настройке скрытой IP-камеры TruVision 39
5. Нажмите Сохранить для сохранения изменений.
Настройка тревожного выхода: 1. На панели меню нажмите Конфигурация > События > Тревожный выход.
2. Выберите один канал тревожного выхода в раскрывающемся списке Тревожный выход. Для тревожного выхода также можно задать название.
3. Время задержки можно установить на 5 с, 10 с, 30 с, 1мин, 2 мин, 5 мин или 10 мин. Время задержки определяет период времени, в течение которого тревожный выход остается активным после появления сигнала тревоги.
4. Нажмите Изменить для задания расписания работы тревожного входа. Для получения дополнительной информации см. раздел «Настройка обнаружения движения».
5. Нажмите Сохранить для сохранения изменений.
Распознавание лиц Когда функция распознавания лиц включена, камера может распознать движущееся на нее человеческое лицо, инициируя ответную реакцию. Камера может распознать только лицо, смотрящее прямо на нее, профиль она распознать не может. Эта функцию лучше всего использовать, когда камера находится перед дверью или в узком коридоре.
Рис. 13. Окно распознавания лица

40 Руководство по настройке скрытой IP-камеры TruVision
Чтобы распознать лицо: 1. На панели меню нажмите Конфигурация > События > Распознавание лиц.
2. Поставьте флажок Включить распознавание лиц, чтобы включить эту функцию.
3. Поставьте флажок Включить динамический анализ для распознавания лиц, если нужно, чтобы обнаруженное лицо отмечалось зеленым прямоугольником в режиме просмотра в реальном времени.
Примечание. Если обнаруживаемое лицо не нужно отмечать зеленым прямоугольником, выберите Отключить в Конфигурация > Локальная конфигурация > Параметры просмотра в режиме реального времени > Правила.
4. Настройте чувствительность распознавания лиц. Выберите значение в диапазоне от 1 до 5.
5. Нажмите Изменить для задания расписания работы тревожного входа. Для получения дополнительной информации см. раздел «Сигналы тревоги при обнаружении движения» на стр. 28.
6. Укажите метод связи в случае возникновения события. Выберите один или несколько методов ответной реакции системы на срабатывание сигнала тревоги при распознавании лица.
Уведомить получателя сигнала тревоги
Отправляет сигнал ошибки или тревоги в удаленную управляющую программу в случае происшествия.
Отправка электронной почты
При возникновении тревоги при распознавании лица на указанный адрес будет отправлено электронное сообщение. Примечание. Необходимо настроить электронную почту, прежде чем включать этот параметр. Дополнительные сведения см. в разделе «Для установки параметров электронной почты» на стр. 17. Если нужно отправлять мгновенный снимок события вместе с электронным письмом, отметьте флажком параметр «Вложенный снимок»
Загрузить снимок Делает захват изображения при срабатывании сигнала тревоги и загружает изображение в сетевое хранилище или на сервер FTP. Примечание. Для выгрузки мгновенного снимка в сетевое хранилище сначала нужно настроить параметры сетевого хранилища. Дополнительную информацию см. в разделе «Настройки сетевого хранилища» на стр. 52. Для выгрузки мгновенного снимка на FTP сначала нужно настроить параметры FTP. Дополнительные сведения см. в разделе «Для установки параметров FTP» на стр. 16. Включите параметр Тип выгрузки. Для выгрузки мгновенного снимка на FTP или в сетевое хранилище, когда сработало обнаружение движения или тревожный вход, также необходимо включить Включить мгновенный снимок, инициируемый событием в параметрах мгновенного снимка. Дополнительную информацию см. в разделе «Параметры снимков»

Руководство по настройке скрытой IP-камеры TruVision 41
на стр. 50.
Канал запуска Активация функции начала съемки.
Запуст. трев. вых Активация внешних тревожных выходов в случае происшествия. Поставьте флажок «Выбрать все» или отметьте каждый отдельный выход тревоги. Примечание. Эта функция доступна только для камер с поддержкой тревожных выходов.
7. Нажмите Сохранить для сохранения изменений.
Обнаружение аудио событий Функция обнаружения аудио событий позволяет обнаруживать звуки, выходящие за установленные предельные значения.
Рис. 14. Окно обнаружения аудио событий

42 Руководство по настройке скрытой IP-камеры TruVision
Чтобы задать обнаружение аудио событий: 1. На панели меню нажмите Конфигурация > События > Обнаружение аудио
событий.
2. В Событие аудиовхода отметьте Включить, чтобы активировать эту функцию.
3. В Внезапное изменение интенсивности звука отметьте «Включить», чтобы включить эту функцию.
4. Настройте чувствительности и пороговое значение.
Чувствительность: Чем меньше значение, тем больше должно быть изменение для запуска обнаружения. Выберите значение в диапазоне от 1 до 100.
Пороговое значение интенсивности звука: Этот параметр фильтрует звук в окружающей среде. Чем громче звук окружающей среды, тем выше значением Выберите подходящее значение в соответствии с конкретными условиями окружающей среды. Выберите значение в диапазоне от 1 до 100.
5. Нажмите Изменить для задания расписания работы тревожного входа. Для получения дополнительной информации см. раздел «Сигналы тревоги при обнаружении движения» на стр. 28.
6. Укажите метод связи в случае возникновения события. Выберите один или несколько методов ответной реакции системы на срабатывание сигнала тревоги об обнаружении аудио события.
Уведомить получателя сигнала тревоги
Отправляет сигнал ошибки или тревоги в удаленную управляющую программу в случае происшествия.
Отправка электронной почты
При возникновении тревоги в результате обнаружения движения на указанный адрес будет отправлено электронное сообщение. Примечание. Необходимо настроить электронную почту, прежде чем включать этот параметр. Дополнительные сведения см. в разделе «Для установки параметров электронной почты» на стр. 17. Если нужно отправлять мгновенный снимок события вместе с электронным письмом, отметьте флажком параметр «Вложенный снимок».
Канал запуска Активация функции начала съемки.
Запуст. трев. вых Активация внешних тревожных выходов в случае происшествия. Поставьте флажок «Выбрать все» или отметьте каждый отдельный выход тревоги. Примечание. Эта функция доступна только для камер с поддержкой тревожных выходов.
7. Нажмите Сохранить для сохранения изменений.

Руководство по настройке скрытой IP-камеры TruVision 43
Обнаружение пересечения линии Эта функция может использоваться для обнаружения людей, транспортных средств и объектов, пересекающих линию или область, заданную на экране. Направление пересечения линии может быть задано как одностороннее или двустороннее. Одностороннее пересечение подразумевает пересечение линии справа налево или слева направо. Двустороннее пересечение подразумевает пересечение линии в обе стороны.
Если обнаруживается пересечение объектом линии, может быть инициирована последовательность уведомления о тревоге.
Двойной анализ содержимого видео Если включен режим Dual-VCA, камера отправляет результаты анализа видео (метаданные) цифровому видеорегистратору или другой платформе для создания тревоги VCA.
Например, с помощью цифрового видеорегистратора Interlogix (последние модели цифровых видеорегистраторов, поддерживающих эту функцию, см. На веб-сайте Interlogix) можно нарисовать виртуальную линию в окне воспроизведения видеорегистратора и искать объекты и людей, пересекающих эту виртуальную линию.
Примечание. Только обнаружение пересечения линии и вторжения могут поддерживать режим dual-VCA.
Чтобы задать обнаружение пересечения линии: 1. На панели меню нажмите Конфигурация > События > Пересечение линии.
2. Поставьте флажок Включить обнаружение пересечения линии (1), чтобы включить эту функцию.
3. Нажмите Отметить область (2), и на изображении появится линия.

44 Руководство по настройке скрытой IP-камеры TruVision
4. Нажмите линию, по ее концам появятся два красных квадрата. Перетащите один из красных квадратов, чтобы задать рабочую область.
Выберите направление как A<->B, A ->B или B->A из раскрывающегося меню (3):
A<->B: Отображается только стрелка на стороне В. Объект обнаруживается и тревога инициируется, когда объект пересекает плоскость в любом направлении.
A->B: Объект обнаруживается и тревога инициируется, только когда объект пересекает заданную линию со стороны А в сторону В.
B->A: Объект обнаруживается и тревога инициируется, только когда объект пересекает заданную линию со стороны В в сторону А.
5. Задайте уровень чувствительности (4) в диапазоне от 1 до 100.
6. При необходимости выберите другую область для настройки пересечения из раскрывающегося меню. Можно задать до четырех областей пересечения.
7. Нажмите Изменить для задания расписания работы тревожного входа. Для получения дополнительной информации см. раздел «Сигналы тревоги при обнаружении движения» на стр. 28.
8. Укажите метод связи в случае возникновения события. Выберите один или несколько методов ответной реакции системы на срабатывание сигнала тревоги об обнаружении пересечения линии.
Уведомить получателя сигнала тревоги
Отправляет сигнал ошибки или тревоги в удаленную управляющую программу в случае происшествия.
Отправка электронной почты
При возникновении тревоги в результате обнаружения пересечения линии на указанный адрес будет отправлено электронное сообщение. Примечание. Необходимо настроить электронную почту, прежде чем включать этот параметр. Дополнительные сведения см. в разделе «Для установки параметров электронной почты» на стр. 17. Если нужно отправлять мгновенный снимок события вместе с электронным письмом, отметьте флажком параметр «Вложенный снимок».
Загрузить снимок Делает захват изображения при срабатывании сигнала тревоги и загружает изображение в сетевое хранилище или на сервер FTP. Примечание. Для выгрузки мгновенного снимка в сетевое хранилище сначала нужно настроить параметры сетевого хранилища. Дополнительную информацию см. в разделе «Настройки сетевого хранилища» на стр. 52. Для выгрузки мгновенного снимка на FTP сначала нужно настроить параметры FTP. Дополнительные сведения см. в разделе «Для установки параметров FTP» на стр. 16. Включите параметр Тип выгрузки. Для выгрузки мгновенного снимка на FTP или в сетевое хранилище, когда сработало обнаружение движения или тревожный вход, также необходимо включить Включить мгновенный снимок, инициируемый событием в параметрах мгновенного снимка. Дополнительную

Руководство по настройке скрытой IP-камеры TruVision 45
информацию см. в разделе «Параметры снимков» на стр. 50.
Канал запуска Активация функции начала съемки.
Запуст. трев. вых Активация внешних тревожных выходов в случае происшествия. Поставьте флажок «Выбрать все» или отметьте каждый отдельный выход тревоги. Примечание. Эта функция доступна только для камер с поддержкой тревожных выходов.
9. Нажмите Сохранить для сохранения изменений.
Обнаружение вторжения Можно настроить область на экране наблюдения для обнаружения вторжений. Если кто-то оказывается в этой области, можно инициировать последовательность сигналов тревоги.
Рис. 15. Окно обнаружения вторжения
Чтобы настроить обнаружение вторжения: 1. На панели меню нажмите Конфигурация > События > Обнаружение.
2. Поставьте флажок Включить обнаружение вторжения, чтобы включить эту функцию.
3. Нажмите Отметить область, а затем нарисуйте на изображении прямоугольник, для которого будет производиться обнаружение.
При разметке все линии прямоугольника должны соединяться концами друг с другом. Можно задать до четырех областей. Нажмите Очистить, чтобы

46 Руководство по настройке скрытой IP-камеры TruVision
очистить размеченные области. Параметры зоны для обнаружения можно задать отдельно.
Примечание. Зона может иметь форму только прямоугольника.
4. Выберите зону для настройки.
Пороговое значение: Это количество времени, которое объект остается в зоне. Если задать этот параметр как 0, тревога инициируется сразу же, как только объект появляется в области. Выберите значение в диапазоне от 0 до 100.
Чувствительность: Значение чувствительности определяет размер объекта, инициирующий тревогу. При высокой чувствительности тревогу может инициировать небольшой объект. Выберите значение в диапазоне от 1 до 100.
Процент: Этот параметр определяет, насколько должен вторгнуться в зону объект, чтобы инициировался сигнал тревоги. Например, если задать 50%, то половина объекта, вторгшаяся в зону, инициирует сигнал тревоги. Выберите значение в диапазоне от 1 до 100.
5. Нажмите Изменить для задания расписания работы тревожного входа. Для получения дополнительной информации см. раздел «Сигналы тревоги при обнаружении движения» на стр. 28.
6. Укажите метод связи в случае возникновения события. Выберите один или несколько методов ответной реакции системы на срабатывание сигнала тревоги об обнаружении вторжения.
Уведомить получателя сигнала тревоги
Отправляет сигнал ошибки или тревоги в удаленную управляющую программу в случае происшествия.
Отправка электронной почты
При возникновении тревоги в результате обнаружения движения на указанный адрес будет отправлено электронное сообщение. Примечание. Необходимо настроить электронную почту, прежде чем включать этот параметр. Дополнительные сведения см. в разделе «Для установки параметров электронной почты» на стр. 17. Если нужно отправлять мгновенный снимок события вместе с электронным письмом, отметьте флажком параметр «Вложенный снимок».
Загрузить снимок Делает захват изображения при срабатывании сигнала тревоги и загружает изображение в сетевое хранилище или на сервер FTP. Примечание. Для выгрузки мгновенного снимка в сетевое хранилище сначала нужно настроить параметры сетевого хранилища. Дополнительную информацию см. в разделе «Настройки сетевого хранилища» на стр. 52. Для выгрузки мгновенного снимка на FTP сначала нужно настроить параметры FTP. Дополнительные сведения см. в разделе «Для установки параметров FTP» на стр. 16. Включите параметр Тип выгрузки. Для выгрузки мгновенного снимка на FTP или в сетевое хранилище, когда сработало обнаружение движения или тревожный вход,также необходимо включить Включить мгновенный снимок, инициируемый событием

Руководство по настройке скрытой IP-камеры TruVision 47
в параметрах мгновенного снимка. Дополнительную информацию см. в разделе «Параметры снимков» на стр. 50.
Канал запуска Активация функции начала съемки.
Запуст. трев. вых Активация внешних тревожных выходов в случае происшествия. Поставьте флажок «Выбрать все» или отметьте каждый отдельный выход тревоги. Примечание. Эта функция доступна только для камер с поддержкой тревожных выходов.
7. Нажмите Сохранить для сохранения изменений.
Обнаружение расфокусировки Камера может обнаружить потерю четкости изображения, вызванную расфокусировкой объекта, и инициировать последовательность сигналов тревоги.
Уровень чувствительности определяет, какой уровень расфокусировки допускается камерой, прежде чем будет инициирован сигнал тревоги. Если функция включена, камера регулярно проверяет уровень расплывчатости изображения (с учетом изменений освещенности в течение дня), а затем сравнивает текущее изображение с эталонным, выискивая разницу. Высокий уровень чувствительности означает, что значительная разница между текущим и эталонным изображением недопустима.
Рис. 16. Окно обнаружения расфокусировки
Чтобы настроить обнаружение расфокусировки: 1. На панели меню нажмите Конфигурация > События > Обнаружение
расфокусировки.
2. Поставьте флажок Включить обнаружение расфокусировки, чтобы включить эту функцию.
Чувствительность: Выберите значение в диапазоне от 1 до 100. Чем выше уровень чувствительности, тем меньшая расфокусировка требуется для инициирования тревоги.

48 Руководство по настройке скрытой IP-камеры TruVision
3. Укажите метод связи в случае возникновения события. Выберите один или несколько методов ответной реакции системы на срабатывание сигнала тревоги об обнаружении расфокусировки.
Уведомить получателя сигнала тревоги
Отправляет сигнал ошибки или тревоги в удаленную управляющую программу в случае происшествия.
Отправка электронной почты
При возникновении тревоги в результате обнаружения движения на указанный адрес будет отправлено электронное сообщение. Примечание. Необходимо настроить электронную почту, прежде чем включать этот параметр. Дополнительные сведения см. в разделе «Для установки параметров электронной почты» на стр. 17. Если нужно отправлять мгновенный снимок события вместе с электронным письмом, отметьте флажком параметр «Вложенный снимок».
Фокус Пытается восстановить фокусировку камеры, корректируя задний фокус. Доступно только на корпусной камере.
Запуст. трев. вых Активация внешних тревожных выходов в случае происшествия. Поставьте флажок «Выбрать все» или отметьте каждый отдельный выход тревоги. Примечание. Эта функция доступна только для камер с поддержкой тревожных выходов.
4. Нажмите Сохранить для сохранения изменений.
Обнаружение изменения обстановки Можно настроить камеру на инициирование тревоги, когда камера обнаруживает изменение обстановки, вызванное умышленным поворотом камеры.

Руководство по настройке скрытой IP-камеры TruVision 49
Рис. 17. Окно обнаружения изменения обстановки
Чтобы задать обнаружение изменения обстановки: 1. На панели меню нажмите Конфигурация > События > Обнаружение
изменения обстановки.
2. Поставьте флажок Включить обнаружение изменения обстановки, чтобы включить эту функцию.
3. Настройте чувствительности в диапазоне от 1 до 100. Чем выше чувствительность, тем легче изменение обстановки может инициировать тревогу.
3. Нажмите Изменить для задания расписания работы тревожного входа. Для получения дополнительной информации см. раздел «Сигналы тревоги при обнаружении движения» на стр. 28.
4. Укажите метод связи в случае возникновения события. Выберите один или несколько методов ответной реакции системы на срабатывание сигнала тревоги об обнаружении изменения обстановки.

50 Руководство по настройке скрытой IP-камеры TruVision
Уведомить получателя сигнала тревоги
Отправляет сигнал ошибки или тревоги в удаленную управляющую программу в случае происшествия.
Отправка электронной почты
При возникновении тревоги в результате обнаружения изменения обстановки на указанный адрес будет отправлено электронное сообщение. Примечание. Необходимо настроить электронную почту, прежде чем включать этот параметр. Дополнительные сведения см. в разделе «Для установки параметров электронной почты» на стр. 17. Если нужно отправлять мгновенный снимок события вместе с электронным письмом, отметьте флажком параметр «Вложенный снимок»
Загрузить снимок Делает захват изображения при срабатывании сигнала тревоги и загружает изображение в сетевое хранилище или на сервер FTP. Примечание. Для выгрузки мгновенного снимка в сетевое хранилище сначала нужно настроить параметры сетевого хранилища. Дополнительную информацию см. в разделе «Настройки сетевого хранилища» на стр. 52. Для выгрузки мгновенного снимка на FTP сначала нужно настроить параметры FTP. Дополнительные сведения см. В разделе «Для установки параметров FTP» на стр. 16. Включите параметр Тип выгрузки. Для выгрузки мгновенного снимка на FTP или в сетевое хранилище, когда сработало обнаружение движения или тревожный вход,также необходимо включить Включить мгновенный снимок, инициируемый событием в параметрах мгновенного снимка. Дополнительную информацию см. в разделе «Параметры снимков» ниже.
Канал запуска Активация функции начала съемки.
Запуст. трев. вых Активирует внешние тревожные выходы в случае происшествия. Поставьте флажок «Выбрать все» или отметьте каждый отдельный выход тревоги. Примечание. Эта функция доступна только для камер с поддержкой тревожных выходов.
5. Нажмите Сохранить для сохранения изменений.
Параметры снимков Можно настроить снимки по расписанию и снимки на события. Сделанные снимки могут храниться на SD карте (если она поддерживается) или в сетевом хранилище. Снимки также можно загружать на FTP-сервер.
Можно задать формат, разрешение и качество снимков. Качество может быть низким, средним или высоким.
Необходимо поставить флажок Включить расписание снимков, если нужно выгружать снимки на FTP. Если настроены параметры FTP и установлен флажок Загружать изображение на вкладке «Сеть» > FTP, снимки не будут загружаться на FTP-сервер, если отключен параметр Включить расписание снимков.
Необходимо включить параметр Включить снимки событий, если нужно, чтобы снимки выгружались на FTP или в сетевое хранилище при обнаружении движения

Руководство по настройке скрытой IP-камеры TruVision 51
или активации тревожного входа. Если настроены параметры FTP и установлен флажок Тип выгрузки на вкладке «Сеть» > FTP для обнаружения движения или тревожного входа, снимки не будут загружаться на FTP-сервер, если этот параметр отключен.
Рис. 18. Меню снимков
Для настройки снимков по расписанию: 1. На панели меню нажмите Конфигурация > Хранение > Снимок.
2. Установите флажок Включить расписание снимков, чтобы разрешить постоянно делать снимки.
3. Выберите нужный формат снимка, например, JPEG.
4. Выберите требуемое разрешение и качество снимка.
5. Введите интервал времени между двумя снимками. Выберите единицы времени из раскрывающегося списка: миллисекунды, секунды, минуты, час или день.
6. Задайте расписание для создания снимков. Нажмите Изменить и введите требуемое расписание для каждого дня недели.
Примечание. В случае с камерой TVF-1104 нельзя задать расписание для создания снимков.
7. Нажмите Сохранить для сохранения изменений.

52 Руководство по настройке скрытой IP-камеры TruVision
Для настройки снимков, инициируемых событием: 1. На панели меню нажмите Конфигурация > Хранение > Снимок.
2. Установите флажок Включить снимки событий, чтобы включить снимки событий.
3. Выберите нужный формат снимка, например, JPEG.
4. Выберите требуемое разрешение и качество снимка.
5. Введите интервал времени между двумя снимками. Выберите единицы времени из раскрывающегося списка: миллисекунды или секунды.
6. Для параметра Количество снимков введите общее количество снимков, которое можно создать.
7. Нажмите Сохранить для сохранения изменений.
Настройки сетевого хранилища Для удаленного хранения записей можно использовать систему сетевого хранения (NAS).
Перед тем как настраивать параметры записи, убедитесь, что сетевое запоминающее устройство принадлежит этой сети. Диск сетевого хранилища должен быть доступен в сети и правильно настроен на хранение записанных файлов, файлов журнала и т. д.
Примечания.
1. К камере можно подключить до восьми дисков сетевых хранилищ.
2. Рекомендуемый объем сетевого хранилища составляет от 9 ГБ до 2 ТБ, в противном случае возможны ошибки форматирования.

Руководство по настройке скрытой IP-камеры TruVision 53
Рис. 19. Меню сетевого хранилища
Настройка системы сетевого хранения: 1. На панели меню нажмите Конфигурация > Хранение > Сетевое хранилище.
2. Укажите IP-адрес сетевого диска и путь к файлу сетевого хранилища.
3. Нажмите Сохранить для сохранения изменений.
Устройства хранения В окне управления запоминающими устройствами отображается объем, доступное свободное место и рабочее состояние жесткого диска сетевого хранилища и SD-карты в камере. Запоминающие устройства можно отформатировать.
Прежде чем форматировать запоминающее устройство, остановите выполнение всех записей. После завершения форматирования перезагрузите камеру. В противном случае, возможна некорректная работа устройства.
Если включена перезапись, то при заполнении хранилища старые записи перезаписываются.

54 Руководство по настройке скрытой IP-камеры TruVision
Рис. 20. Окно хранилища
Для форматирования запоминающих устройств: 1. На панели меню нажмите Конфигурация > Хранение > Управление
хранилищами.
2. Отметьте столбец Номер жесткого диска, чтобы выбрать хранилище.
3. Задайте процент, выделенный для снимков и записей, и измените значения для каждого из них в Процент для снимкови Процент для записей.
4. Нажмите Форматировать. Появится окно для проверки прав на форматирование.
5. Нажмите OK, чтобы начать форматирование.
Расписание записи Можно задать расписание записи для камеры в окне «Расписание записи». Запись сохраняется в камере на карте SD или в сетевом хранилище. С помощью SD-карты камеры можно восстановить данные в случае сбоя сети. SD-карта не входит в комплект поставки камеры.
Выбранное расписание записи применяется ко всем типам тревоги.
Время предварительной записи Время предварительной записи устанавливается, чтобы начать запись до запланированного времени или события. Например, если запись должна начаться в 10:00, а время предварительной записи установлено на 5 секунд, камера начнет запись в 9:59:55. Для времени предварительной записи можно установить следующие значения: Без предварительной записи, 5 с, 10 с, 15 с, 20 с, 25 с, 30 с или «неограниченно».

Руководство по настройке скрытой IP-камеры TruVision 55
Время дозаписи Время дозаписи устанавливается, чтобы остановить запись после запланированного времени или события. Например, если запись должна закончиться в 11:00, а время дозаписи установлено на 5 секунд, камера завершит запись в 11:00:05. Для времени дозаписи можно установить следующие значения: 5 с, 10 с, 30 с, 1 мин, 2 мин, 5 мин или 10 мин.
Для настройки графика записи: 1. На панели меню нажмите Конфигурация > Хранение > Расписание записи.
2. Чтобы включить запись, установите флажок Включить расписание записи.
Примечание. Для отключения записи снимите соответствующий флажок.
3. Нажмите Изменить, чтобы изменить расписание записи. Появится следующее окно:
4. Укажите, будет ли запись вестись всю неделю (запись Круглосуточно) или только в определенные дни недели.
При установке параметра «Все дни» выберите в раскрывающемся списке тип записи:
• Непрерывно: Непрерывная запись.
• Обнаружение движения: Видео записывается при обнаружении движения.
• Тревога: Видео записывается при появлении сигнала тревоги на внешнем тревожном входе.
• Движ.|трев.: Видео записывается при появлении внешнего сигнала тревоги или при обнаружении движения.
• Движ. и трев.: Видео записывается, когда движение и сигналы тревоги появляются одновременно.

56 Руководство по настройке скрытой IP-камеры TruVision
• Распознавание лиц: Видео записывается при распознании лица. Для получения дополнительной информации см. раздел «Распознавание лиц» на стр. 39.
• Пересечение линии: Видео записывается при пересечении линии, заданной на экране. Для получения дополнительной информации см. раздел «Обнаружение пересечения линии» на стр. 43.
• Обнаружение вторжения: Видео записывается при обнаружении вторжения. Для получения дополнительной информации см. раздел «Обнаружение вторжения» на стр. 45.
• Обнаружение изменения обстановки: Видео записывается при обнаружении изменения картинки с камеры. Для получения дополнительной информации см. раздел «Обнаружение изменения обстановки» на стр. 48.
5. При включении «Настроить» нажмите нужный день недели. Для периода 1 задайте время начала и окончания, когда камера должна начинать и завершать запись.
Выберите один из типов записи (см. список выше) из выпадающего списка.
Повторите данное действие для дополнительных периодов дня. Можно указать до восьми периодов.
Примечание. Данные восемь временных периодов не могут накладываться друг на друга.
6. Задайте периоды записи для других дней недели в соответствии с требованиями.
Нажмите кнопку Копировать в, чтобы скопировать периоды записи на другие дни недели.
7. Нажмите OK и Сохранить для сохранения изменений.
Примечание. Если установлен тип записи «Обнаружение движения» или «Тревога», необходимо также настроить расписание работы для запуска записи при обнаружении движения или при появлении сигнала тревоги.
Настройки RS-232 Порт RS-232 можно использовать двумя способами:
• Консоль: Подключение компьютера к камере через последовательный порт. Параметры устройства можно настроить с помощью программного обеспечения, например, с помощью программы HyperTerminal. Параметры последовательного порта должны совпадать с параметрами последовательного порта камеры.
• Канал передачи данных: Подключение последовательного устройства напрямую к камере. Компьютер будет удаленно управлять последовательным устройством через сеть.

Руководство по настройке скрытой IP-камеры TruVision 57
Настройка параметров RS-232: 1. На панели меню нажмите Конфигурация > Система > RS232.
2. Выберите параметры порта RS-232.
Примечание. Если требуется подключить камеру через порт RS-232, параметры RS-232 должны совпадать с указанными здесь.
3. Нажмите Сохранить для сохранения изменений.
Настройки RS-485 Последовательный порт RS-485 используется для управления PTZ-функциями камеры или для подключения к осветительному устройству или стеклоочистителю. Настройку этих параметров необходимо выполнить до подключения к устройствам.
Настройка параметров RS-485: 1. На панели меню нажмите Конфигурация > Система > RS485.
2. Выберите параметры порта RS-485.
Примечание. Настройки скорости передачи, протокола PTZ и адреса PTZ должны в точности совпадать с PTZ-настройками камеры.
3. Нажмите Сохранить для сохранения изменений.

58 Руководство по настройке скрытой IP-камеры TruVision
Управление камерой В этой главе описывается, как использовать камеру после установки и настройки. Доступ к камере осуществляется через веб-браузер.
Управление пользователями В данном разделе описано, как осуществлять управление пользователями. Доступно:
Добавление и удаление пользователей
Изменение прав
Изменение паролей
Только администратор может управлять пользователями. Администратор может создать до 31 отдельного пользователя для камер, перечисленных в этом списке.
При добавлении в список новых пользователей администратор может изменить права и пароль для каждого пользователя. См. Рис. 21 ниже.
Рис. 21. Окно управления пользователями
Пароли ограничивают доступ к камере. Одним и тем же паролем могут пользоваться несколько пользователей. При создании нового пользователя ему нужно назначить пароль. Пароля по умолчанию для всех пользователей нет. Пользователи могут изменять свои пароли.
Примечание. Храните пароль администратора в безопасном месте. Если пользователь забыл пароль, следует обратиться в службу технической поддержки.

Руководство по настройке скрытой IP-камеры TruVision 59
Типы пользователей Права доступа пользователя к системе определяются автоматически исходя из типа его учетной записи. В системе предусмотрено три типа пользователей:
Администратор: Это системный администратор. Он может изменять любые настройки. Только администратор может создавать и удалять учетные записи пользователей. Учетная запись администратор не может быть удалена.
Оператор: Пользователь данного типа может изменять только свои настройки. Оператор не может создавать и удалять пользователей.
Наблюдатель: Такой пользователь имеет права на просмотр в режиме реального времени, воспроизведение и поиск по журналу. Однако они не могут изменять настройки конфигурации.
Добавление и удаление пользователей Администратор может создать не более 31 пользователей. Только администратор системы может создавать или удалять пользователей.
Для добавления пользователя: 1. На панели меню нажмите Конфигурация > Безопасность > Пользователь.
2. Нажмите кнопку Добавить. Появится окно управления пользователями.
3. Введите имя пользователя.
4. Назначьте пароль пользователю. Пароль может включать в себя до 16 буквенно-цифровых символов.
5. Выберите тип пользователя из раскрывающегося списка. Возможен выбор из двух вариантов: Наблюдатель и Оператор.
6. Назначьте разрешения для пользователя. Отметьте требуемые параметры:
Основные права Настройка камеры
Удаленные: Настройка параметров Удаленные: Прямой просмотр

60 Руководство по настройке скрытой IP-камеры TruVision
Основные права Настройка камеры
Удаленные: Поиск по журналу/Запрос рабочего состояния
Удаленные: Управление PTZ
Удаленные: Обновить/Форматировать Удаленные: Ручной режим записи
Удаленные: Двунаправленный звук Удаленные: Воспроизведение
Удаленные: Выключение/перезагрузка
Удаленные: Уведомление получателя тревоги/Активация тревожного выхода
Удаленные: Управление видеовыходом
Удаленные: Управление последовательным портом
7. Нажмите OK для сохранения настроек.
Для удаления пользователя: 1. Выберите нужного пользователя на вкладке Пользователь.
2. Нажмите кнопку Удалить. Появится окно с сообщением.
Примечание. Только администратор может удалять учетные записи пользователей.
3. Нажмите Сохранить, чтобы сохранить изменения.
Изменение сведений о пользователе Можно легко изменить сведения о пользователе, например его имя, пароль или права.
Для изменения сведений о пользователе: 1. Выберите нужного пользователя на вкладке Пользователь.
2. Нажмите кнопку Изменить. Появится окно управления пользователями.
3. Измените нужные сведения.
Примечание. Изменение пользователя «Администратор» возможно только после ввода пароля администратора.
4. Нажмите Сохранить, чтобы сохранить изменения.
RTSP-аутентификация Потоковые данные просмотра в режиме реального времени можно защитить особо.

Руководство по настройке скрытой IP-камеры TruVision 61
Рис. 22. Окно RTSP-аутентификации
Настройка RTSP-аутентификации: 1. На панели меню нажмите Конфигурация > Безопасность > RTSP-
аутентификация.
2. Для параметра Аутентификации выберите Включить или Выключить в раскрывающемся списке, чтобы включить или отключить RTSP-аутентификацию.
3. Нажмите Сохранить, чтобы сохранить изменения.
Фильтр по IP-адресу Эта функция позволяет предоставлять или запрещать доступ к определенным IP-адресам. Например, камера настроена таким образом, чтобы доступ предоставлялся только к IP-адресу сервера, на котором размещено ПО для управления видео.

62 Руководство по настройке скрытой IP-камеры TruVision
Рис. 23. Окно фильтра по IP-адресу
Чтобы задать фильтр по IP-адресу: 1. На панели меню нажмите Конфигурация > Безопасность > Фильтр по
IP-адресу.
2. Поставьте флажок Включить фильтр по IP-адресу.
3. Выберите тип фильтра по IP-адресу в раскрывающемся списке: Запрещено или Разрешено.
4. Нажмите Добавить, чтобы добавить IP-адрес.
5. Нажмите Изменить или Удалить, чтобы изменить или удалить выбранный IP-адрес.
6. Нажмите Очистить, чтобы удалить все IP-адреса.
7. Нажмите Сохранить, чтобы сохранить изменения.
Задание службы безопасности Эта функция включает Telnet и позволяет задать его пароль. Используется только службой технической поддержки.

Руководство по настройке скрытой IP-камеры TruVision 63
Рис. 24. Окно службы безопасности
Чтобы задать Telnet:
1. На панели меню нажмите Конфигурация > Безопасность > Служба безопасности.
2. Поставьте флажок Включить Telnet.
3. Нажмите Сохранить, чтобы сохранить изменения.
Примечание.
1. Имя пользователя Telnet по умолчанию — «root», изменить его нельзя.
2. По умолчанию пароль Telnet — «ab12!»
3. Пароль должен включать минимум четыре символа с хотя бы одной буквой и одной цифрой.
Восстановление настроек по умолчанию Для возврата к заводским настройкам камеры используется меню «Знач. по умолчанию». Есть два варианта:
Восстановить: Восстановление значений по умолчанию для всех параметров, за исключением настроек IP-адреса.
По умолчанию: Восстановление значений по умолчанию для всех параметров.
Примечание. При изменении стандарта видео он не будет восстановлен до его исходной настройки при использовании Восстановить или По умолчанию.
Для восстановления настроек по умолчанию: 1. На панели меню нажмите Конфигурация > Безопасность >
Техобслуживание.
2. Нажмите Восстановить или По умолчанию. Появится окно аутентификации пользователя.
3. Введите пароль администратора и нажмите кнопку «ОК».

64 Руководство по настройке скрытой IP-камеры TruVision
4. Нажмите OK в появившемся окне сообщения для подтверждения операции восстановления.
Импорт/экспорт файла конфигурации Администратор может экспортировать и импортировать настройки конфигурации с камеры. Эта функция полезна, когда требуется скопировать настройки на камеру или создать резервную копию настроек.
Примечание. Только администратор может импортировать/экспортировать файлы конфигурации.
Для импорта/экспорта файла конфигурации: 1. На панели меню нажмите Конфигурация > Безопасность >
Техобслуживание.
2. Нажмите Обзор, чтобы выбрать локальный файл конфигурации, а затем нажмите Импорт, чтобы начать импорт файла конфигурации.
3. Нажмите Экспорт и укажите путь сохранения для файла конфигурации.
Обновление встроенного ПО Встроенное По камеры хранится во флэш-памяти. Используйте функцию обновления для записи файла встроенного программного обеспечения во флэш-память.
Встроенного ПО необходимо обновить, когда оно устаревает. При обновлении встроенного ПО все имеющиеся настройки сохраняются. Добавляются только новые функции с их настройками по умолчанию.
Камера выберет подходящий файл встроенного ПО автоматически. При обновлении встроенного ПО файлы сookies и данные в веб-браузере автоматически удаляются.
Для обновления версии встроенного ПО: 1. Загрузите на компьютер последнюю версию встроенного ПО с нашего
веб-сайта:
www.interlogix.com/video/product/truvision-ip-open-standards-outdoor-cameras/
- или -
www.utcfssecurityproductspages.eu/videoupgrades/
2. Загрузив встроенное ПО на компьютер, извлеките файл в нужное место.
Примечание. Не сохраняйте файл на рабочий стол.

Руководство по настройке скрытой IP-камеры TruVision 65
3. На панели меню нажмите Конфигурация > Безопасность > Техобслуживание. Выберите Встроенное ПО или Каталог встроенного ПО. Затем нажмите кнопку «Обзор», чтобы найти последнюю версию файла на компьютере.
• Каталог встроенного ПО – Определение папки обновления для файлов встроенного ПО. Камера выберет подходящий файл встроенного ПО автоматически.
• Встроенное ПО – Определение файла встроенного ПО для камеры.
Примечание. Для моделей камер, перечисленных в «Введение» на стр. 3, выберите Interlogix_Gen_3_ipc.dav.
4. Щелкните Обновить. Появится запрос на перезагрузку камеры.
5. После завершения обновления устройство автоматически перезагрузится. Браузер также будет обновлен.
Для обновления встроенного ПО через TruVision Device Manager: 1. На панели Средство обновления встроенного ПОвыберите устройство или
удерживайте клавишу Ctrl или Shift для выбора нескольких устройств для одновременного обновления.
2. Нажмите кнопку обзора чтобы найти файл встроенного ПО для
использования.
Если нужно, чтобы устройство автоматически перезагрузилось после обновления, поставьте флажок Перезагрузить устройство после обновления. Если флажок установлен, также отображается параметр Восстановить настройки по умолчанию. Отметьте его флажком, если нужно восстановить все параметры.
3. Нажмите кнопку Обновить.
4. После завершения обновления на устройствах отображается информация об обновленной версии.

66 Руководство по настройке скрытой IP-камеры TruVision
Перезагрузка камеры Удаленно перезагрузить камеру очень просто.
Для перезагрузки камеры через веб-браузер: 1. На панели меню нажмите Конфигурация > Безопасность >
Техобслуживание.
2. Нажмите кнопку Перезагрузить, чтобы перезагрузить устройство.
3. Нажмите OK в появившемся окне сообщения для подтверждения операции перезагрузки.

Руководство по настройке скрытой IP-камеры TruVision 67
Работа с камерой В этой главе описывается, как использовать камеру после установки и настройки.
Вход и выход из системы Для выхода из окна браузера камеры достаточно нажать кнопку Выход на панели инструментов меню. При каждом входе в систему будут запрашиваться имя пользователя и пароль.
Язык интерфейса можно поменять в раскрывающемся списке в правом верхнем углу окна.
Режим просмотра в реальном времени После входа в систему нажмите кнопку Прямой просмотр на панели инструментов меню, чтобы перейти в режим просмотра в реальном времени. Описание интерфейса см. на «Рис. 1» на стр. 6.
Запуск/остановка просмотра в режиме реального времени: Для запуска и остановки просмотра в режиме реального времени нажмите кнопку Запуск/остановка просмотра в режиме реального времени, расположенную в нижней части окна.
Запись: Видео в режиме реального времени можно записывать и сохранять в назначенный каталог. В окне прямого просмотра нажмите кнопку Запись в нижней части экрана. Для остановки записи нажмите кнопку еще раз.
Создание моментального снимка: В режиме просмотра в реальном времени можно сделать моментальный снимок. Для сохранения изображения достаточно просто нажать кнопку Захват в нижней части экрана. Изображения сохраняются в формате JPEG. Снимки сохраняются на жестком диске.
Воспроизведение записанного видео Интерфейс воспроизведения позволяет легко находить и просматривать нужные видеозаписи.
Примечание. Чтобы использовать функции воспроизведения, необходимо настроить сетевое хранилище или вставить карту SD в купольную камеру. Для получения дополнительной информации см. раздел «Устройства хранения» на стр. 53.
Чтобы найти и воспроизвести видеозаписи, сохраненные на запоминающем устройстве камеры, нажмите кнопку Воспроизведение в панели инструментов меню. Появится окно воспроизведения. См. Рис. 25 на странице 68.

68 Руководство по настройке скрытой IP-камеры TruVision
Рис. 25. Окно воспроизведения
Название Описание
1. Кнопка воспроизведения
Щелкните, чтобы открыть окно воспроизведения видео.
2. Календарь для поиска Позволяет выбрать день для просмотра записей.
3. Поиск Начало поиска.
4. Настроить время воспроизведения
Введите время и нажмите , чтобы указать точку воспроизведения.
5. Функции загрузки Загрузка видеофайлов.
Загрузка захваченных изображений. 6. Функции
архивирования Нажимайте эти кнопки для выполнения следующих действий по архивированию:
Включение цифрового масштабирования.
Захват текущего изображения воспроизводимой видеозаписи.
Запуск/остановка обрезки видеофайлов.

Руководство по настройке скрытой IP-камеры TruVision 69
Название Описание
7. Тип записи Каждому типу записи соответствует свой цвет. Существуют следующие типы: запись по расписанию, запись по тревоге и запись в ручном режиме. В текущем окне также выводится название типа записи.
8. Момент времени Вертикальная шкала показывает текущее положение воспроизводимой записи. Также отображается текущее время и дата.
9. Временная шкала На временной шкале отображается время воспроизводимой записи в 24-часовом формате. Перемотка влево означает переход к более раннему времени, вправо — более позднему. Шкала окрашивается в различные цвета в зависимости от типа записи. Щелкните точку на шкале времени, чтобы курсор переместился туда, откуда должно начаться воспроизведение. Шкала имеет возможность прокрутки к более раннему или позднему периоду. Нажмите , чтобы увеличить/уменьшить шкалу времени.
10. Управление звуком Управление уровнем звука.
11. Управление воспроизведением
Нажимайте для управления воспроизведением выбранного файла: запуск, остановка, медленная и быстрая перемотка вперед.
Для воспроизведения записанного видео: 1. Выберите дату и нажмите кнопку Поиск. Найденное видео отображается на
временной шкале.
2. Нажмите Воспроизведение, чтобы начать просмотр. Во время воспроизведения видео на временной шкале отображается тип и время записи. Переход по временной шкале можно осуществлять при помощи мыши.
Примечание. Для воспроизведения записанных видеофайлов пользователь должен иметь права на воспроизведение. Для получения дополнительной информации см. раздел «Изменение сведений о пользователе» на стр. 60.
3. Выберите дату и нажмите кнопку Поиск для поиска требуемой записи.
4. Нажмите для поиска видеофайла.
5. Во всплывающем окне отметьте флажком видеофайл и нажмите Загрузить, чтобы загрузить видеофайлы.
Для архивирования части видеозаписи во время воспроизведения: 1. Во время воспроизведения записанного файла нажмите , чтобы начать
обрезку. Нажмите еще раз, чтобы остановить обрезку. Создается сегмент видео.
2. Повторите шаг 1, чтобы создать дополнительные фрагменты. Видеофрагменты сохраняются на компьютере.

70 Руководство по настройке скрытой IP-камеры TruVision
Архивация записанных снимков: 1. Щелкните , чтобы открыть окно поиска снимков.
2. Выберите тип снимка, а также время начала и окончания.
3. Нажмите Поиск для поиска снимков.
4. Выберите требуемые снимки и нажмите Загрузить, чтобы загрузить их.
Поиск по журналу событий Чтобы использовать функции журнала, необходимо настроить сетевое хранилище или вставить карту SD в купольную камеру.
Количество журналов событий, которые могут храниться на сетевом хранилище или на карте SD, зависит от объема запоминающих устройств. Когда свободное место кончается, система начинает удалять старые журналы. Чтобы просмотреть журналы, сохраненные на запоминающих устройствах, нажмите Журнал на панели инструментов. Откроется окно «Журнал». См. Рис. 26 на странице 71.
Примечание. Для поиска и просмотра журналов необходимо иметь соответствующие права доступа. Для получения дополнительной информации см. раздел «Изменение сведений о пользователе» на стр. 60.

Руководство по настройке скрытой IP-камеры TruVision 71
Рис. 26. Окно «Журнал»
1. Осн. тип
2. Второстепенный тип
3. Поиск в указанном интервале времени
4. Начало поиска
5. Сохранение найденных журналов
Поиск записанных журналов регистрации может осуществляться по следующим параметрам:
Основной тип: Существует четыре типа журналов: Все типы, Тревога, Ошибка и Эксплуатация. Описание журналов приведено ниже в Табл. 7.
Второстепенный тип: В каждом основном типе журналов имеется несколько второстепенных типов. Описание журналов приведено ниже в Табл. 7.
Дата и время: Поиск в журналах можно осуществлять по времени начала и окончания записи.

72 Руководство по настройке скрытой IP-камеры TruVision
Табл. 7. Типы журналов
Основной тип журналов
Второстепенные типы записи: Описание включаемых событий
Тревога Тревожный вход, Тревожный выход, Запустить обнаружение движения, Остановить обнаружение движения, Запустить защиту от взлома, Остановить защиту от взлома, Распознавание лиц запущено, Распознавание лиц остановлено, Обнаружение пересечения линии запущено, Обнаружение пересечения линии остановлено, Обнаружение вторжения запущено, Обнаружение вторжения остановлено, Обнаружение расфокусировки запущено, Обнаружение расфокусировки остановлено, Ошибка аудиовхода, Обнаружение внезапного изменения интенсивности звука.
Исключение Неверное имя пользователя, Жесткий диск полон, Ошибка жесткого диска, Сеть отключена и Конфликт IP-адресов
Действия Включение питания, неправильное завершение работы, удаленная перезагрузка, удаленный вход, удаленный выход, удаленная настройка параметров, удаленное включение записи, удаленная остановка записи, удаленное управление PTZ, удаленная инициализация запоминающего устройства, удаленное воспроизведение по файлам, удаленное воспроизведение по времени, удаленный экспорт файла конфигурации, удаленные импорт файла конфигурации, удаленное получение настроек, удаленное получение данных о рабочем состоянии, подключение канала передачи данных, отключение канала передачи данных, запуск двухстороннего звука, остановка двухстороннего звука, удаленное включение тревоги, удаленное выключение тревоги
Поиск журналов: 1. Чтобы открыть окно журналов, щелкните Журнал на панели инструментов.
2. В раскрывающихся списках «Основной тип» и «Второстепенный тип» выберите требуемый параметр.
3. Выберите время начала и окончания журнала.
4. Нажмите кнопку Поиск, чтобы начать поиск. Результаты будут показаны в левом окне.
Использование функций PTZ-управления В интерфейсе просмотра в реальном времени можно использовать кнопки управления PTZ для контроля функций поворота/наклона/масштабирования и других функций камеры.
Панель управления PTZ В режиме просмотра в реальном времени нажмите / , чтобы отобразить/скрыть панель управления PTZ.

Руководство по настройке скрытой IP-камеры TruVision 73
Рис. 27. Панель управления PTZ
Табл. 8. Описание панели управления PTZ
Описание
1. Кнопки направления: позволяют управлять движениями и направлениями PTZ. Центральная кнопка используется для запуска автоматического панорамирования купольной PTZ-камерой.
2. Масштабирование, фокусировка и диафрагма: Настройка масштабирования, фокусировки и диафрагмы.
3. Движение PTZ: Настройка скорости движения PTZ.
4. Включение/выключение света. Эта функция поддерживается камерами, имеющими порт RS-485.
5. Включение/выключение стеклоочистителя камеры. Эта функция поддерживается камерами, имеющими порт RS-485.
6. Автофокус.
7. Установка объектива в исходное положение.
Примечание.
1. Чтобы использовать функции поворота/наклона с помощью кнопок направления, подключенная к сети камера должна поддерживать RS-485, а устройство для поворота/наклона должно быть установлено на камеру. Правильно настраивайте параметры PTZ на странице настроек RS-485, следуя указаниям в разделе «Определение настроек RS-485».
2. Чтобы использовать функции управления объективом, например, масштабирование или фокусировка, камера должна поддерживать функцию автофокусировки.

74 Руководство по настройке скрытой IP-камеры TruVision
Для задания предустановки: 1. Выберите номер предустановки из списка предустановок.
2. Используйте PTZ-кнопки направления для перемещения камеры в требуемое положение.
3. Нажмите , чтобы завершить настройку текущей предустановки.
4. Для удаления предустановки нажмите .
Для вызова предустановки: 1. Выберите ранее заданную предустановку из списка.
2. Нажмите , чтобы вызвать предустановку.
Использование заданных маршрутов Заданный маршрут — это сохраненный в памяти набор предустановленных функций. Камера пребывает в положении того или иного шага в течение времени задержки, а затем переходит к следующему шагу. Шаги определяются значениями предварительных установок. Заданный маршрут можно настроить с помощью до 32 предустановок.
Можно настроить до восьми заданных маршрутов.
Для настройки заданного маршрута: 1. На панели управления PTZ нажмите , чтобы войти в интерфейс настроек
маршрута.
2. Выберите номер заданного маршрута из раскрывающегося списка.
3. Нажмите , чтобы войти в интерфейс добавления предустановки.

Руководство по настройке скрытой IP-камеры TruVision 75
4. Настройте номер предустановки, время и скорость заданного маршрута.
Продолжительность заданного маршрута:
Время задержки. Период времени в секундах, в течение которого камера пребывает в предустановленном положении перед тем, как перейти к следующему предустановленному положению.
Скорость заданного маршрута:
Скорость, с которой камера перемещается из одного предустановленного положения в другое.
5. Нажмите OK, чтобы сохранить предустановку в заданном маршруте.
6. Повторите действия 3-5 для добавления других предустановок.
7. Нажмите , чтобы сохранить все настройки заданного маршрута.
Для вызова заданного маршрута: На панели управления PTZ выберите ранее заданный маршрут из раскрывающегося списка и нажмите для вызова этого маршрута.


Руководство по настройке скрытой IP-камеры TruVision 77
Алфавитный указатель
I IP-адрес
установление IP-адреса камеры, 5
P PTZ-управление, 72
R RTSP-аутентификация, 60
А Архивирование файлов
записанные файлы, 69 настройка каталогов по умолчанию, 8 снимки записанных файлов, 69 установка путей по умолчанию, 9
Архивированные файлы воспроизведение, 69
В Веб-браузер
доступ к камере, 5 обзор интерфейса, 6
Воспроизведение окно, 67
Время дозаписи описание, 55
Время предварительной записи описание, 54
Вход и выход из системы, 67
Ж Жесткий диск
объем, 53 форматирование, 53
Жесткий диск заполнен, 36 Журналы
поиск по журналам, 70 просмотр журналов, 70 тип информации, 71
З Запись
воспроизведение, 67 запись в ручном режиме, 67 моментальные снимки в режиме просмотра
в реальном времени, 67 параметры, 18 расписание записи, 54
И Изображение камеры
настройка, 21 Имя камеры
отображение, 24
К Карта SDHC
емкость, 53 форматирование, 53
Качество видео, 21 Конфликт IP-адресов, 36
М Маскирование конфиденциальных зон, 26
Н Наложение рисунка, 27 Настройка мгновенного снимка
мгновенные снимки по расписанию, 50 мгновенные снимки, инициируемые
событием, 50 параметры FTP, 16
Настройка формата времени, 24 Настройка формата даты, 24 Настройки RS-232, 56 Настройки RS-485, 57 Настройки по умолчанию
восстановление, 63 Настройки сетевого хранилища, 52 Неверное имя пользователя, 36
О Обнаружение
аудио событие, 41 вторжение, 45 движение – расширенный режим, 32 изменение картинки с камеры, 48 лицо, 39 пересечение линии, 43 расфокусировка камеры, 47
Обнаружение движения расширенная конфигурация, 28 стандартная конфигурация, 28 установка зон обнаружения, 32
Обновление встроенного ПО, 64 Отображение информации на экране
настройка, 24 Отображение текста на экране
оформление, 24 Ошибка жесткого диска, 36

78 Руководство по настройке скрытой IP-камеры TruVision
П Параметры 802.1x
настройка, 16 Параметры DDNS
настройка, 15 Параметры FTP
настройка, 16 Параметры PPPoE
настройка, 15 Параметры QoS
настройка, 16 Параметры SNMP
настройка, 15 Параметры TCP/IP
настройка, 14 Параметры UPnP
настройка, 16 Параметры видеоизображения, 18 Параметры звука, 18 Параметры порта
настройка, 14 Параметры сети
настройка, 12 Параметры электронной почты
настройка, 17 Пароли
изменить, 60 Перезагрузка камеры, 66 Пользователи
добавление новых пользователей, 59 изменить пароль, 60 типы пользователей, 59 удаление пользователя, 60
Пользователь изменить идентификатор компьютера, 60
Пользовательские настройки, 58 Потоковая передача
основные/дополнительные настройки, 8, 9 Просмотр в режиме реального времени
запись вручную, 67 запуск/остановка, 67
Р Режим просмотра в реальном времени
снимки, 67
С Сетевой протокол
настройка, 8, 9 Сетевые настройки
обзор локальных параметров камеры, 8, 9 Сеть отключена, 36 Сигналы тревоги для защиты от взлома
настройка, 35 Сигналы тревоги ошибки
типы, 36
Синхронизация через NTP, 11 Системное время
установка, 11 Снимки
архивирование снимков из записанных файлов, 69
сохранение в режиме просмотра в реальном времени, 67
События поиск по журналам, 70
Т Текст
добавление дополнительного текста на экране, 26
Типы тревоги обнаружение движения, 28
Тревожные входы настройка, 38
Тревожные выходы настройка, 38
У Уровень безопасности веб-браузера
проверка, 4
Ф Файл конфигурации
импорт/экспорт, 64
Э Электронная почта
ссылка на обнаружение движения, 31 ссылка на сигнал тревоги об обнаружении
аудио события, 42 ссылка на сигналы тревоги об ошибке, 37 ссылка на тревогу при защите от взлома
камеры, 36 ссылка на тревогу при обнаружении
вторжения, 46 ссылка на тревогу при обнаружении
изменения обстановки, 50 ссылка на тревогу при обнаружении
пересечения линии, 44 ссылка на тревогу при обнаружении
расфокусировки камеры, 48 ссылка на тревогу при распознавании лица,
40 ссылка на тревожных вход/выход, 38
Я Язык
изменение, 67