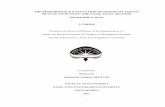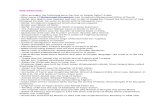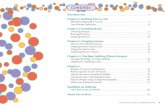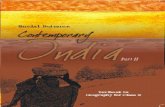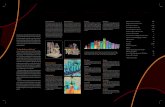f Dot Geo Pak Drainage
-
Upload
trader-red -
Category
Documents
-
view
96 -
download
3
Transcript of f Dot Geo Pak Drainage

STATE OF FLORIDA DEPARTMENT OF TRANSPORTATION
FDOT GEOPAK Drainage for Design
CE-11-0120
FDOT GEOPAK Drainage for Plans Preparation
CE-11-0121
FDOT GEOPAK Drainage Complete
CE-11-0122
Course Guide March 7, 2011
ENGINEERING / CADD SYSTEMS OFFICE TALLAHASSEE, FLORIDA
http://www.dot.state.fl.us/ecso/


FDOT GEOPAK Drainage for Design
CE-11-0120
FDOT GEOPAK Drainage for Plans Preparation
CE-11-0121
FDOT GEOPAK Drainage Complete
CE-11-0122
ENGINEERING / CADD SYSTEMS OFFICE TALLAHASSEE, FLORIDA
March 7, 2011
http://www.dot.state.fl.us/ecso/


FDOT GEOPAK Drainage for Design
CE-11-0120
Description
Students will be able to review the hydraulic design capabilities of the GEOPAK software applied in a FDOT roadway project. Students will learn how to place drainage structures, connect them with a pipe system and compute the hydraulics of a storm drain network. The Storm Tabulation and Spread Tabulation report will also be generated.
Topics Covered
Note: This manual is used for three courses; FDOT GEOPAK Drainage for Design (Chapters 1‐11, 15‐19), FDOT GEOPAK Drainage for Plans Preparation (Chapters 1, 3‐6, 8, 12‐14) & FDOT GEOPAK Drainage Complete (Chapters 1‐19)
Getting Started
Drainage Library
Project Preferences
Drainage Areas and Nodes
Conveyance Systems
Networks
Profiles and Utility Conflicts
Navigator and Global Editor
Querying
Reports
Design Revisions
Culverts
Special Ditch Profiles
Digital Terrain Modeling for Drainage Design and Analysis
Pond Design with Site Modeler
Importing Stream Geometric Data to HEC-RAS
Prerequisites
The following courses and some manual drafting or related CADD product experience is recommended:
FDOT GEOPAK for Roadway Designers - Basic (CE-11-0099)
Duration: 24 Hours
Professional Credit Hours: 18 PDHs
Copyright © 2011 by Florida Department of Transportation
All rights reserved
For information about this and other CADD training courses, publications, videos, and Frequently Asked Questions, visit the
Engineering/CADD Systems Office of the Florida Department of Transportation on the world-wide web at http://www.dot.state.fl.us/ecso/

FDOT GEOPAK Drainage for Plans Preparation
CE-11-0121
Description
This course will review the plans preparation capabilities of the GEOPAK software applied in a FDOT roadway project. The material will cover the generation of the storm and spread tabulation reports, calculation of plan quantities, summary of drainage structures, and plan view labeling.
Topics Covered
Note: This manual is used for three courses; FDOT GEOPAK Drainage for Design (Chapters 1‐11, 15‐19), FDOT GEOPAK Drainage for Plans Preparation (Chapters 1, 3‐6, 8, 12‐14) & FDOT GEOPAK Drainage Complete (Chapters 1‐19)
Getting Started
Project Preferences
Drainage Areas and Nodes
Conveyance Systems
Networks
Navigator and Global Editor
Plans Preparation
Automatic Quantities
Drainage Structure Cross Sections
Prerequisites
The following courses and some manual drafting or related CADD product experience is recommended:
FDOT GEOPAK for Roadway Designers - Basic (CE-11-0099)
Duration: 24 Hours
Professional Credit Hours: 12 PDHs
Copyright © 2011 by Florida Department of Transportation
All rights reserved
For information about this and other CADD training courses, publications, videos, and Frequently Asked Questions, visit the Engineering/CADD Systems Office of the Florida Department of Transportation on the world-wide web at
http://www.dot.state.fl.us/ecso/

FDOT GEOPAK Drainage Complete
CE-11-0122
Description
Students will be able to review the hydraulic design capabilities of the GEOPAK software applied in a FDOT Roadway project and complete the plans preparation process. Students will learn how to place drainage structures, connect them with a pipe system, compute the hydraulics of a storm drain network and label the completed plans of that system. The Storm Tabulation, Spread Tabulation and Summary of Drainage Structures reports will also be generated.
Topics Covered
Note: This manual is used for three courses; FDOT GEOPAK Drainage for Design (Chapters 1‐11, 15‐19), FDOT GEOPAK Drainage for Plans Preparation (Chapters 1, 3‐6, 8, 12‐14) & FDOT GEOPAK Drainage Complete (Chapters 1‐19)
Getting Started
Drainage Library
Project Preferences
Drainage Areas and Nodes
Conveyance Systems
Networks
Profiles and Utility Conflicts
Navigator and Global Editor
Querying
Reports
Design Revisions
Plans Preparation
Automatic Quantities
Drainage Structure Cross Sections
Culverts
Special Ditch Profiles
Digital Terrain Modeling for Drainage Design and Analysis
Pond Design with Site Modeler
Importing Stream Geometric Data to HEC-RAS
Prerequisites
The following courses and some manual drafting or related CADD product experience is recommended:
FDOT GEOPAK for Roadway Designers - Basic (CE-11-0099)
Duration: 40 Hours
Professional Credit Hours: 30 PDHs
Copyright © 2011 by Florida Department of Transportation All rights reserved
For information about this and other CADD training courses, publications, videos, and Frequently Asked Questions, visit the Engineering/CADD Systems Office of the Florida Department of Transportation on the world-wide web at
http://www.dot.state.fl.us/ecso/


Table of Contents
FDOT GEOPAK Drainage © 2011 FDOT i
1 GETTING STARTED ....................................................................................................................................... 1-1
OBJECTIVES ............................................................................................................................................................... 1-1 INTRODUCTION .......................................................................................................................................................... 1-1 PROJECT COMPONENTS ............................................................................................................................................... 1-2 DRAINAGE COMPONENTS ............................................................................................................................................. 1-4 GENERAL DESIGN PROCESS FOR STORM DRAINS ............................................................................................................... 1-5 ACCESSING GEOPAK DRAINAGE: MAIN MENU BAR ......................................................................................................... 1-5
Project Menu ..................................................................................................................................................... 1-6 Component Menu .............................................................................................................................................. 1-6 Network Menu ................................................................................................................................................... 1-6 Reports Menu .................................................................................................................................................... 1-7 Utilities Menu .................................................................................................................................................... 1-7 Tool Boxes Menu ................................................................................................................................................ 1-7
FDOT VBA APPLICATIONS ........................................................................................................................................... 1-8 Exercise 1.1 Creating a new GEOPAK Drainage Project ....................................................................................... 1-8
2 DRAINAGE LIBRARY ..................................................................................................................................... 2-1
OBJECTIVES ............................................................................................................................................................... 2-1 INTRODUCTION .......................................................................................................................................................... 2-1 RAINFALL ITEMS ......................................................................................................................................................... 2-2
Exercise 2.1 Understanding the Drainage Library .................................................................................................... 2-3 LAND USE ITEMS ........................................................................................................................................................ 2-4
Exercise 2.2 Reviewing the Drainage Library: Land Use ........................................................................................... 2-5 NODE ITEMS .............................................................................................................................................................. 2-6 LINK ITEMS ................................................................................................................................................................ 2-7 SPREAD SECTION ........................................................................................................................................................ 2-8
Exercise 2.3 Reviewing the Drainage Library: Spread Section ................................................................................. 2-9
3 PROJECT PREFERENCES ............................................................................................................................... 3-1
OBJECTIVES ............................................................................................................................................................... 3-1 INTRODUCTION .......................................................................................................................................................... 3-1 UNITS ....................................................................................................................................................................... 3-2 PROJECT COMPONENTS ............................................................................................................................................... 3-3 RAINFALL PARAMETERS ............................................................................................................................................... 3-5 LAND USE OPTIONS .................................................................................................................................................... 3-6 FREQUENCY OPTIONS .................................................................................................................................................. 3-7 INTENSITY OPTIONS..................................................................................................................................................... 3-8 JUNCTION LOSSES ....................................................................................................................................................... 3-9 INLET OPTIONS ......................................................................................................................................................... 3-11 NODE OPTIONS ........................................................................................................................................................ 3-12 LINK OPTIONS .......................................................................................................................................................... 3-13 PROFILE OPTIONS ..................................................................................................................................................... 3-15 PLAN SYMBOLOGY .................................................................................................................................................... 3-16 UPDATES ................................................................................................................................................................ 3-16 SAVE OPTIONS ......................................................................................................................................................... 3-17 PRINTING THE PROJECT PREFERENCES ........................................................................................................................... 3-17
Exercise 3.1 Project Preferences ............................................................................................................................ 3-18
4 DRAINAGE AREAS & NODES ........................................................................................................................ 4-1
OBJECTIVES ............................................................................................................................................................... 4-1 DRAINAGE AREAS: INTRODUCTION ................................................................................................................................. 4-1 DRAINAGE AREAS: OPTIONS ........................................................................................................................................ 4-2
Drainage Area Definition ................................................................................................................................... 4-2

ii © 2011 FDOT FDOT GEOPAK Drainage
Drainage Area Subareas .................................................................................................................................... 4-4 Drainage Area Computations ............................................................................................................................ 4-5
DRAINAGE NODES: INTRODUCTION ............................................................................................................................... 4-5 DRAINAGE NODES: OPTIONS ........................................................................................................................................ 4-7
Node Configuration - Properties ........................................................................................................................ 4-7 Node Configuration - Location ........................................................................................................................... 4-9 Node Configuration - Spread Criteria for On Grade ......................................................................................... 4-10 Node Configuration - Elevations ...................................................................................................................... 4-15
Minimum and Maximum Depth at Nodes for FDOT Projects ........................................................................................ 4-17 Node Configuration - Junction Loss ................................................................................................................. 4-18 Node Configuration - Discharge Options ......................................................................................................... 4-18 Node Configuration - Computations ................................................................................................................ 4-19
Exercise 4.1 Drainage Design .................................................................................................................................. 4-20 Exercise 4.2 Delineating Drainage Areas ................................................................................................................ 4-25 Exercise 4.3 Complete the Inlet Locations.............................................................................................................. 4-28 Exercise 4.4 Entering Nodes for Plans Preparation Purposes Only ........................................................................ 4-28
5 CONVEYANCE SYSTEM ................................................................................................................................ 5-1
OBJECTIVES ............................................................................................................................................................... 5-1 INTRODUCTION .......................................................................................................................................................... 5-1 LINK CONFIGURATION DIALOG ...................................................................................................................................... 5-3
Link Configuration Definition ............................................................................................................................. 5-3 Link Configuration Conditions ............................................................................................................................ 5-7 Link Configuration Constraints .......................................................................................................................... 5-8 Link Configuration Computation ...................................................................................................................... 5-10
Exercise 5.1 Links .................................................................................................................................................... 5-10 Exercise 5.2 Entering Pipes for Plans Preparation Purposes Only .......................................................................... 5-14
6 NETWORKS ................................................................................................................................................. 6-1
OBJECTIVES ............................................................................................................................................................... 6-1 INTRODUCTION .......................................................................................................................................................... 6-1 NETWORK CONFIGURATION DIALOG .............................................................................................................................. 6-2
Exercise 6.1 Networks .............................................................................................................................................. 6-3
7 DRAINAGE PROFILES ................................................................................................................................... 7-1
OBJECTIVES ............................................................................................................................................................... 7-1 INTRODUCTION .......................................................................................................................................................... 7-1 EDIT DRAINAGE PROFILE DIALOG ................................................................................................................................... 7-2
Registration ....................................................................................................................................................... 7-2 Display Properties .............................................................................................................................................. 7-3 Drainage Information ........................................................................................................................................ 7-4 Grid and Labels .................................................................................................................................................. 7-4 Link Profile ......................................................................................................................................................... 7-5
PREFERENCES ............................................................................................................................................................. 7-5 MISCELLANEOUS UTILITIES ........................................................................................................................................... 7-5
Exercise 7.1 Profile Design ....................................................................................................................................... 7-7
8 NAVIGATOR / GLOBAL EDITOR .................................................................................................................... 8-1
OBJECTIVES ............................................................................................................................................................... 8-1 INTRODUCTION .......................................................................................................................................................... 8-1 USING THE NAVIGATOR ............................................................................................................................................... 8-1 GLOBAL EDITOR ......................................................................................................................................................... 8-1
Exercise 8.1 Navigator/Global Editor........................................................................................................................ 8-2

FDOT GEOPAK Drainage © 2011 FDOT iii
9 QUERYING ................................................................................................................................................... 9-1
OBJECTIVES ............................................................................................................................................................... 9-1 QUERYING FROM THE NAVIGATOR ................................................................................................................................. 9-1
Exercise 9.1 Query Mode ......................................................................................................................................... 9-2
10 REPORTS................................................................................................................................................ 10-1
OBJECTIVES ............................................................................................................................................................. 10-1 INTRODUCTION ........................................................................................................................................................ 10-1 REPORT BUILDER ...................................................................................................................................................... 10-2
Exercise 10.1 FDOT Drainage Tabulation Reports .................................................................................................. 10-4 Exercise 10.2 Customized Reports ......................................................................................................................... 10-7 Exercise 10.3 Sketch of the GEOPAK Drainage Network ................................................................................... 10-8
11 DESIGN REVISIONS ................................................................................................................................ 11-1
OBJECTIVES ............................................................................................................................................................. 11-1 GLOBAL EDITOR ....................................................................................................................................................... 11-1 EDIT NODE AND EDIT LINK DIALOG .............................................................................................................................. 11-2 EDIT PROFILE ........................................................................................................................................................... 11-3
Exercise 11.1 System Modification ......................................................................................................................... 11-3 Exercise 11.2 Analyzing Different Storm Frequencies ............................................................................................ 11-8 Exercise 11.3 Meeting Hydraulic Gradient Clearance Requirements ..................................................................... 11-9
12 PLANS PREPARATION ............................................................................................................................ 12-1
OBJECTIVES ............................................................................................................................................................. 12-1 PLAN VIEW LABELING ................................................................................................................................................ 12-1 RENUMBER NODES ................................................................................................................................................... 12-2
Exercise 12.1 Renumbering Nodes ......................................................................................................................... 12-3 Exercise 12.2 Plan View Labeling ............................................................................................................................ 12-4
13 AUTOMATED QUANTITIES ..................................................................................................................... 13-1
OBJECTIVES ............................................................................................................................................................. 13-1 INTRODUCTION ........................................................................................................................................................ 13-1 OPERATIONAL MODES: COMPUTE ............................................................................................................................... 13-1
Exercise 13.1 Automated Quantities ...................................................................................................................... 13-3
14 DRAINAGE STRUCTURES CROSS SECTIONS ............................................................................................ 14-1
OBJECTIVES ............................................................................................................................................................. 14-1 INTRODUCTION ........................................................................................................................................................ 14-1
Exercise 14.1 Drainage Structures Cross Section .................................................................................................... 14-3
15 CULVERTS .............................................................................................................................................. 15-1
OBJECTIVE ............................................................................................................................................................... 15-1 INTRODUCTION ........................................................................................................................................................ 15-1 INVOKING THE CULVERT TOOL ..................................................................................................................................... 15-1 PARAMETERS TAB ..................................................................................................................................................... 15-3 CONFIGURATION TAB ................................................................................................................................................ 15-4 HEADWALL LOCATION TAB ......................................................................................................................................... 15-5 OVERTOPPING TAB ................................................................................................................................................... 15-7 COMPUTATION TAB .................................................................................................................................................. 15-8
Exercise 15.1 Culverts ............................................................................................................................................. 15-9
16 SPECIAL DITCH PROFILES ....................................................................................................................... 16-1
OBJECTIVE ............................................................................................................................................................... 16-1 INTRODUCTION ........................................................................................................................................................ 16-1 CROSS SECTION NAVIGATOR ....................................................................................................................................... 16-1

iv © 2011 FDOT FDOT GEOPAK Drainage
XS REPORTS ............................................................................................................................................................ 16-3 Custom Header ................................................................................................................................................ 16-3 Reports ............................................................................................................................................................. 16-4
Blue and Red Top ............................................................................................................................................................ 16-4 Clearing ........................................................................................................................................................................... 16-4 Closure ............................................................................................................................................................................ 16-4 DTM Input ....................................................................................................................................................................... 16-4 DTM Proposed 3D ........................................................................................................................................................... 16-4 HEC – 2............................................................................................................................................................................ 16-4 HEC RAS .......................................................................................................................................................................... 16-4 Multi-Line ....................................................................................................................................................................... 16-4 Profile Grade ................................................................................................................................................................... 16-5 Radial Staking ................................................................................................................................................................. 16-5 RT 40 ............................................................................................................................................................................... 16-5 Seeding ........................................................................................................................................................................... 16-5 Slope Stake ..................................................................................................................................................................... 16-5 Staking Detail .................................................................................................................................................................. 16-5 WSPRO ............................................................................................................................................................................ 16-5 XS List .............................................................................................................................................................................. 16-5
VERTICAL ALIGNMENT GENERATOR .............................................................................................................................. 16-6 Accessing ......................................................................................................................................................... 16-6 Using the Vertical Alignment Generator .......................................................................................................... 16-7
File .................................................................................................................................................................................. 16-7 Tools ............................................................................................................................................................................... 16-7 User ................................................................................................................................................................................ 16-7
Creating A New Profile ..................................................................................................................................... 16-8 Precision Placement Options ........................................................................................................................... 16-8
Exercise 16.1 Special Ditch Profiles ........................................................................................................................ 16-9 Exercise 16.2 Draw the Ditch Profile .................................................................................................................... 16-12 Exercise 16.3 Create a Special Ditch Profile ......................................................................................................... 16-14
17 DMT FOR DRAINAGE DESIGN ANALYSIS ................................................................................................ 17-1
OBJECTIVES ............................................................................................................................................................. 17-1 INTRODUCTION ........................................................................................................................................................ 17-1 ACCESSING DTM MENU BAR ..................................................................................................................................... 17-1
Load DTM Features .......................................................................................................................................... 17-2 Analysis Tools ................................................................................................................................................... 17-3
Drainage ......................................................................................................................................................................... 17-4 SHAPES TO DTM TOOL .............................................................................................................................................. 17-5
Exercise 17.1 Digital Terrain Modeling ................................................................................................................... 17-7 Exercise 17.2 Shapes to DTM ............................................................................................................................... 17-11
18 POND DESIGN WITH SITE MODELER ...................................................................................................... 18-1
OBJECTIVES ............................................................................................................................................................. 18-1 INTRODUCTION ........................................................................................................................................................ 18-1 SITE MODELER PROJECT COMPONENTS......................................................................................................................... 18-1 GEOPAK SITE ELEMENTS .......................................................................................................................................... 18-1
GEOPAK Site Objects ........................................................................................................................................ 18-2 GEOPAK Site Models ........................................................................................................................................ 18-3
SITE MODELER MAIN MENU ...................................................................................................................................... 18-4 Project Menu ................................................................................................................................................... 18-4
Project Preferences ........................................................................................................................................................ 18-5 Tolerances ...................................................................................................................................................................... 18-5 Visualization ................................................................................................................................................................... 18-6 Model Visualization ........................................................................................................................................................ 18-7 Objects ............................................................................................................................................................................ 18-8 Updating ......................................................................................................................................................................... 18-9

FDOT GEOPAK Drainage © 2011 FDOT v
Save .............................................................................................................................................................................. 18-10 Model Menu .................................................................................................................................................. 18-10
Edit Model FIFO Functionality ...................................................................................................................................... 18-10 Edit Model Display Model Tab ...................................................................................................................................... 18-11 Edit Model Display Objects Tab .................................................................................................................................... 18-11
Objects Menu ................................................................................................................................................. 18-12 Edit Object Properties................................................................................................................................................... 18-12 Edit Object Elements Tab.............................................................................................................................................. 18-12 Edit Object Slopes Tab .................................................................................................................................................. 18-12 Edit Objects Display Options Tab .................................................................................................................................. 18-13 Edit Objects Slope Indicators Tab ................................................................................................................................. 18-13 Copy Object .................................................................................................................................................................. 18-13 Move Object ................................................................................................................................................................. 18-13 Raise/Lower Object ...................................................................................................................................................... 18-13 Delete Object ................................................................................................................................................................ 18-13
Elements Menu .............................................................................................................................................. 18-14 Element Feature Types ................................................................................................................................................. 18-14 Selection Sets................................................................................................................................................................ 18-15 Use Power Selector ....................................................................................................................................................... 18-15 GEOPAK Selection Tools ............................................................................................................................................... 18-15 New/Edit Site Elements ................................................................................................................................................ 18-15 Define Site Element Tab ............................................................................................................................................... 18-16 Define Site Point Tab .................................................................................................................................................... 18-17 Define Site Element Section Tab ................................................................................................................................... 18-18 Define Site Element Display Tab ................................................................................................................................... 18-19 Change Site Element Feature & Associations .............................................................................................................. 18-19 Raise/Lower Site Elements ........................................................................................................................................... 18-20 Modify Site Elements .................................................................................................................................................... 18-20 Delete Site Elements ..................................................................................................................................................... 18-20 3D Element ................................................................................................................................................................... 18-21 Site Element Information.............................................................................................................................................. 18-21 Composite Section Tool ................................................................................................................................................ 18-21
Active Site Object Control Toolbar ................................................................................................................. 18-22 Main Toolbar ................................................................................................................................................. 18-22
Exercise 18.1 Pond Design .................................................................................................................................... 18-24 Exercise 18.2 Pond Visualization for Plans ........................................................................................................... 18-30
19 IMPORTING STREAM GEOMETRIC DATA TO HEC-RAS ............................................................................ 19-1
OBJECTIVES ............................................................................................................................................................. 19-1 INTRODUCTION ........................................................................................................................................................ 19-1
Exercise 19.1 Importing Stream Geometric Data to HEC-RAS ................................................................................ 19-1
20 TECHNICAL REFERENCE .......................................................................................................................... 20-1
OBJECTIVES ............................................................................................................................................................. 20-1 THE RATIONAL METHOD ............................................................................................................................................ 20-1
Runoff Coefficient (C) ....................................................................................................................................... 20-2 Intensity (i) ....................................................................................................................................................... 20-2 Time of Concentration (tc) ............................................................................................................................... 20-3
Sheet Flow Travel Time ................................................................................................................................................... 20-3 Shallow Concentrated Flow Travel Time ........................................................................................................................ 20-5 Open Channel and Pipe Flow Travel Time ...................................................................................................................... 20-5
Storm Frequency .............................................................................................................................................. 20-7 INLET SPREAD COMPUTATIONS .................................................................................................................................... 20-7
Curb Inlets On-Grade ....................................................................................................................................... 20-7 Curb Inlets in Sag ............................................................................................................................................. 20-9 Grate Inlets On-Grade .................................................................................................................................... 20-10 Grate Inlets in Sag .......................................................................................................................................... 20-11
LINK HYDRAULIC COMPUTATIONS ..................................................................................................................... 20-12

vi © 2011 FDOT FDOT GEOPAK Drainage
Link Design Constraints .................................................................................................................................. 20-14 HYDRAULIC GRADE LINE COMPUTATIONS ......................................................................................................... 20-16
Hydraulic Gradeline ....................................................................................................................................... 20-16 Special Considerations .................................................................................................................................................. 20-17
JUNCTION LOSS METHODOLOGIES .................................................................................................................... 20-18 Free Surface Transition Losses ....................................................................................................................... 20-18 Pressure Flow Transition Losses ..................................................................................................................... 20-19 Bend Losses .................................................................................................................................................... 20-20
Method 1 (From Modern Sewer Design) ...................................................................................................................... 20-20 Method 2 (From AASHTO) ............................................................................................................................................ 20-20
Curve Losses ................................................................................................................................................... 20-21 Terminal Inlet /Junction Losses ...................................................................................................................... 20-21 Complex Junction Losses ................................................................................................................................ 20-21
Method 1 ...................................................................................................................................................................... 20-21 GEOPAK DRAINAGE WARNING MESSAGES ................................................................................................................ 20-22
Preferences .................................................................................................................................................... 20-22 Areas .............................................................................................................................................................. 20-22 Node: ............................................................................................................................................................. 20-23 Link:................................................................................................................................................................ 20-24 Network: ........................................................................................................................................................ 20-24 Profiles ........................................................................................................................................................... 20-25 Navigator ....................................................................................................................................................... 20-25 Renumbering Nodes ...................................................................................................................................... 20-25 Reports ........................................................................................................................................................... 20-25
GEOPAK REPORT BUILDER VARIABLES ....................................................................................................................... 20-26 Area ............................................................................................................................................................... 20-26 Node .............................................................................................................................................................. 20-26 Inlet ................................................................................................................................................................ 20-27 Links ............................................................................................................................................................... 20-28
21 GENERAL INFORMATION ....................................................................................................................... 21-1
OBJECTIVES ............................................................................................................................................................. 21-1 FREQUENTLY ASKED QUESTIONS .................................................................................................................................. 21-1 CORRECTING FOR INLET OFFSET ................................................................................................................................... 21-3 USING GEOPAK DRAINAGE FOR SPREAD AND INLET ELEVATIONS ...................................................................................... 21-4
Inlet Locations/Project Conditions ................................................................................................................... 21-5 On Grade, No Transitions of superelevation, turn lane or thru lanes:............................................................................ 21-5 On Grade, Superelevation transitions, Turn lane transitions, Thru lane transitions: ..................................................... 21-5

FDOT GEOPAK Drainage © 2011 FDOT 1-1
1 GETTING STARTED
OBJECTIVES
In this chapter, you will learn about:
Various file types used within GEOPAK Drainage.
Creating a new GEOPAK Drainage Project file.
The general process using GEOPAK Drainage to design a storm drain system.
INTRODUCTION
This manual serves three primary functions. It is a training manual for instructor lead training, a user's
manual for designers and technicians, and it is a technical reference. Lab exercises are provided at the end
of the chapters, although the instructor based classes may not use all the exercises or cover all the chapters.
Throughout this document the term ―Department‖ refers to the Florida Department of Transportation
(FDOT). The Department‘s standards for drainage design are provided in the Drainage Manual.
Guidelines for drainage design are provided in the various drainage handbooks (Storm Drain, Hydrology,
etc.). The Department‘s Plans Preparation Manual and CADD Standards Manual provide the standards for
preparing the construction plan sets. Discussions about how to best use GEOAPK drainage to comply with
the Department‘s standards and guidelines are included in this document where appropriate.
GEOPAK Drainage is a comprehensive system for designing and analyzing storm drain systems, which
can leverage many roadway design features to create a seamless information exchange to the drainage
design process. A GEOPAK Drainage project may contain multiple drainage networks; each comprised of
any number of topologically connected drainage areas, inlets, pipes and ditches. The GEOPAK Drainage
workflow closely mirrors conventional design processes allowing for the design of the surface collection
system (i.e. drainage areas, inlets) and then the design of the subsequent conveyance system(i.e. pipes,
ditches).
GEOPAK Drainage is extremely flexible, in that the hydraulics designer can create and manipulate
elements of the system, while simultaneously seeing the effects. Interactive dialogs and design visualization
make the process easy to learn and efficiently produce results. Manipulations and redesign are
accomplished quickly and easily, whether it's moving a single inlet or developing an entire network. At any
time during the process, customized reports can be generated to provide hard copy outputs.
Roadway alignments, vertical profile gradelines, and digital terrain models created as part of the design
process may be used throughout GEOPAK Drainage to provide pertinent information to drainage design.
All drainage components feature interactive graphical placement tools for easy spatial definition of the
drainage system. Visualization tools in GEOPAK Drainage for networks, drainage components, and
computations all but eliminate the tedium of thumbing through pages of computer output to evaluate
whether the system is functioning adequately. The visualization allows for immediate evaluation of the
drainage system.
GEOPAK Drainage hydrologic and hydraulic capabilities include runoff computations, inlet design and
analysis, and pipe and ditch design and analysis. All computations follow recommended methodologies in
the FHWA publication "Drainage of Highway Pavements" as well as the procedures in the AASHTO
Model Drainage Manual.
Runoff computations are performed using either the Rational or SCS method where rainfall parameters
may be specified with common intensity equations, hydrographs, or by tabular intensity-duration data. The

Chapter 1 GETTING STARTED - Project Components
1-2 © 2011 FDOT FDOT GEOPAK Drainage
Department‘s Intensity-Duration-Frequency curves are included in the FDOT Drainage Library discussed
later in this manual. Drainage area delineation tools allow easy creation of contributing areas and the
graphical assignment of these to drainage features. The extremely tedious task of compiling different
subareas and runoff coefficients is practically eliminated by GEOPAK Drainage's graphical shape tool,
allowing easy creation of drainage areas and land use boundaries. Once the boundaries are defined, the
runoff coefficient and associated hydrologic parameters are computed automatically by delineating the land
use zones inside of the drainage area. Any subsequent modifications to the boundaries will update the
runoff coefficient via a single mouse click.
Inlet design and analysis capabilities include Curb, Slotted Drain, and Grate inlets both on grade and in a
sump. The Department‘s common inlets are included in the FDOT Drainage Library discussed later in this
manual. Inlets may also be designed or analyzed with by pass flows from one inlet to another, including by
pass flows between inlets of different networks.
Most standard pipe configurations may be designed and analyzed including arch, box, circular, elliptical
and pipe arches. The Department‘s most common pipe and box culvert shapes and materials are included in
Drainage Library discussed later in this manual. Pipe design selections may be optimized for either
minimize size or minimize depth of cover. Trapezoidal ditches may also be designed or analyzed anywhere
within a storm drain network. The pipe and ditch hydraulics include backwater curve computations and
junction loss options.
PROJECT COMPONENTS
GEOPAK Drainage has four major components within each project: the GEOPAK Drainage File
(*.gdf), MicroStation 2D design file, Drainage Library, and the MicroStation Cell Library. In contrast to
the GEOPAK Drainage File and MicroStation graphics file, the Drainage Library and Cell Library are
utilized for numerous projects, as they contain the Department‘s standards. The designer only has to select
the desired items for each specific project.
File Type Description
GEOPAK Drainage File
(*.GDF)
This binary file contains all the hydraulic information about the drainage system.
Each GEOPAK Drainage Project contains Preferences, which include hydrologic
and hydraulic computation options, visualization symbologies, and project file
references to the Drainage Library and GEOPAK GPK files as well as spatial data,
connectivity and hydraulic properties for each drainage feature. Sufficient data is
maintained to rebuild the graphical representation of the Drainage Project with the
exception of certain features, which are defined by MicroStation elements. The
user will specify the directory in which the file is created.
The GDF database only allows single user access for read and write.
MicroStation
Design File
(*.DGN)
This graphics file is utilized for the visualization of the drainage project and
definition of certain drainage features using MicroStation graphic elements. The
only data stored within this file are attributes attached to the graphics for reference
to the GEOPAK Drainage file (.gdf).
Drainage Library
(*.DLB)
The Drainage Library is utilized for numerous projects, as it contains the standards
for an entire organization. The Drainage Library contains the Rainfall Parameters,
standard inlet types, standard pipes configurations, spread sections, and land use
symbology tables. All of these items are merely referenced by each project to
accommodate standardization and information sharing among projects. The
Department provides a Drainage Library with the CADD deliverables. If the
designer needs to modify any of the standard provided files, he needs to included
these updated files as part of his project deliverable.
Drainage Cell Drainage cells are the plan views of the Department‘s drainage structures such as

GETTING STARTED - Project Components Chapter 1
FDOT GEOPAK Drainage © 2011 FDOT 1-3
Library (*.CEL) inlets and manholes. The Cell Library contains the commonly used structures. The
Nodes used in the Drainage Library refer to appropriate cells in the Cell Library.
The Department provides a Cell Library with the CADD deliverables.
Design and
Computation
Manager database
(*.DDB)
The Design and Computation Manager database is used for the Department as a
tool to expedite the drafting of plans using the FDOT CADD Standards. The D&C
Manager also allows the designer to compute plan view quantities based on
MicroStation level symbology.
Geometry Database
(*.GPK)
The gpk file is a database that stores all the geometric information of the project.
All alignments (chains), profiles, points, curves, spirals, parcels are saved into a
single file per project. Then, GEOPAK Drainage can refer to the nodes location by
station and offset from a particular chain and get or calculate elevations from a
profile.
The GPK database allows multiple users access for read and write.
Criteria files FDOT has developed criteria files for each drainage structure that can be placed
with GEOPAK Drainage. The criteria files are used by GEOPAK to draw the
drainage structure cross sections. These files are delivered as part of the FDOT
software.
MicroStation Design File (*.DGN)

Chapter 1 GETTING STARTED - General Design Process for Storm Drains
1-4 © 2011 FDOT FDOT GEOPAK Drainage
DRAINAGE COMPONENTS
GEOPAK Drainage organizes the components of a drainage system according to their spatial
characteristics. Spatial information is stored as Nodes, Links and Networks.
Nodes: A node (inlets, manholes, etc.) is a point with a user-defined location. The location may be
in Cartesian coordinates (x,y) or in curvilinear coordinates (station, offset).
Links: A Link represents a linear feature depicting a path connecting two nodes, traversing
upstream to downstream. The path may be straight line or curvilinear (along a graphic element).
Networks: A network is a system of interconnected nodes and links that form a system through
which water can flow to a single outlet node. A drainage project accommodates any number of
Networks.
Other associated components in GEOPAK Drainage include:
Areas: A drainage area can be represented by a closed boundary or simply keyed-in (acres or
hectares). All flows from a single drainage area are tributary to a single Node. There is a one to
one correspondence between a node and an area. Therefore areas and nodes share the same name
(ID). A drainage area may contain multiple subareas representing homogeneous features such as
soil types and land uses (―C‖ values), thereby allowing composite "C" value calculations.
Profiles: A profile represents a path connecting any two nodes in a Network. Profiles provide the
visualization of profiles between any two nodes in a drainage network.

GETTING STARTED - Accessing GEOPAK Drainage: Main Menu Bar Chapter 1
FDOT GEOPAK Drainage © 2011 FDOT 1-5
GENERAL DESIGN PROCESS FOR STORM DRAINS
The design of a storm drain system is usually an iterative process. Inlets locations and pipe sizes are
selected. The designer then checks if the system meets the Department‘s criteria and changes pipe sizes
and other items as needed. The need to check if the system meets criteria is not avoided by using
GEOPAK Drainage. One particular area that can be confusing is that the ―Design Mode‖ of GEOPAK Drainage does not design pipes to meet hydraulic grade line requirements (Chapter 3 of the Drainage
Manual). Pipes are sized based on capacity only. This document describes several ways that designers can
use GEOPAK to check and identify where the system need to be changed. The following is a general
outline for creating storm drain systems in GEOPAK. Details are provided in other chapters.
1. Start a New Project file (.gdf) by setting Project Preferences.
2. Select Inlet locations and types by adding Nodes.
3. Define the Area to each node
4. Link the inlets together with pipe segments.
5. Identify the Network of pipes and inlets.
6. Use GEOPAK to Design the system.
7. Check if the design meets criteria (pipe size, HGL requirements, minimum cover, etc.). This
can be done by several methods such as profiles, querying, warnings, or output reports.
8. Edit the system, re-compute the hydraulics and check if criteria are met.
9. Add J-structure bottoms if appropriate for large or skewed pipes.
10. Print FDOT Storm Drain Tabulation Form.
11. Prepare drainage plan sheets such as the drainage structure cross sections, profiles, and
summary of drainage structures.
Note It is recommended that the designer create or use an already existing GEOPAK Road Project Manager file (*.prj). This will help locate other project files that GEOPAK Drainage may use (Design and Computation Manager ddb file, Coordinate Geometry gpk file, etc).
ACCESSING GEOPAK DRAINAGE: MAIN MENU BAR
GEOPAK Drainage is invoked from within a two dimensional MicroStation graphics file. At the
Applications pull down, select GEOPAK Drainage, which accesses the software and displays the main
GEOPAK Drainage menu bar as depicted below.
Each menu selection accesses GEOPAK Drainage project information, feature placement and tools
necessary to complete a GEOPAK Drainage project. Tool frames and toolboxes are also supported for all
functions and are accessed via the Tools pull down.

Chapter 1 GETTING STARTED - Accessing GEOPAK Drainage: Main Menu Bar
1-6 © 2011 FDOT FDOT GEOPAK Drainage
PROJECT MENU
The Project Menu selections are utilized for creating new GEOPAK Drainage projects, opening existing
projects, saving projects, establishing the project Preferences, editing the Drainage Library, importing and
exporting between GEOPAK Drainage Files (gdf).
COMPONENT MENU
The Component menu selections provide the mechanism to add, edit and delete the various elements, which
comprise a drainage system including Areas, Nodes, Links, Profiles, and Land Uses. Each of these tools
invokes a dialog wherein the specific component information can be added or edited.
NETWORK MENU
Network. While work is being done on a particular Network, it can be identified as the Active Network,
which dictates which features are contained in the calculations and provides quick access to the
components of a specific Network. Once a Network is added to the project and set as the Active Network,
the Design and Analyze options perform their respective hydraulic procedures on the Network.

GETTING STARTED - Accessing GEOPAK Drainage: Main Menu Bar Chapter 1
FDOT GEOPAK Drainage © 2011 FDOT 1-7
REPORTS MENU
The Reports menu selections provide access to the predefined hydrologic and hydraulic reports available
and to the Custom Report Builder and Generator.
UTILITIES MENU
The Utilities menu selections provided access to the Navigator, Conflict Finder, Labeler and DTM
Drainage tools.
TOOL BOXES MENU
The Tools menu selections provide access to all Tool Boxes, Navigator, Labeler, Culvert, Routing and
DTM Drainage Tools.

Chapter 1 GETTING STARTED - FDOT VBA Applications
1-8 © 2011 FDOT FDOT GEOPAK Drainage
FDOT VBA APPLICATIONS
The Department has provided VBA applications for specific tasks during the design and plans production
process of the drainage system. These VBA applications are accessed thru the FDOT Menu software. They
are:
Draw Drainage Profile and Nodes: draws and annotates the inlet boxes and pipes inside a
roadway profile cell.
Draw Drainage Patterns: draws patterns lines across each drainage node present in the dgn file.
User can assign the dgn file and model where these lines are going to be plotted.
Drainage Stub-Out Report for Xsections: creates an ASCII file showing the connectivity and
orientation of the pipes in the network. This is later used when executing the proposed cross
section run to draw the drainage structures.
Drain Tab: creates an Excel spreadsheet for the FDOT Storm Tabulation form, FDOT Spread
Tabulation form and FDOT Area Tabulation form with information extracted from the GEOPAK Drainage gdf file.
Inlet Balloons: used manually place Inlet Balloons and can read adHoc values from elements to
use in the balloons.
FDOT Summary of Drainage Structures: creates an Excel spreadsheet with a summary of
drainage structures and pipes following the Department‘s guidelines.
Sketch of GEOPAK Drainage Network: creates a jpg image with a sketch (not to scale) of the
selected drainage network.
Exercise 1.1 Creating a new GEOPAK Drainage Project
Create a New Project
1. Open the MicroStation file c:\4942062\drainage\drprrd01.dgn.
2. Access GEOPAK Drainage (MS Menu: Applications > DRAINAGE > Drainage). All items in
Drainage can be accessed through this main GEOPAK Drainage menu. GEOPAK Drainage opens
in an untitled project file.
3. Create a new drainage project: drainagev8.gdf in c:\4942062\drainage\eng_data\ (GEOPAK Drainage menu: Project > New).
Note The GDF file was designed as a single-user access database.
4. Select the Main Drainage Tools tool frame. (GEOPAK Drainage menu: Tool Boxes > Main)
Note The GEOPAK Drainage tool frame is similar to the MicroStation main tool frame, is resizable and dockable.
Note During the course you will become familiar with the various tools on this tool frame.
5. Save the new drainage project: drainagev8.gdf (GEOPAK Drainage menu: Project > Save).

FDOT GEOPAK Drainage © 2011 FDOT 2-1
2 DRAINAGE LIBRARY
OBJECTIVES
In this chapter, you will learn more about:
Review the drainage library
INTRODUCTION
The Drainage Library is used to store data and standards which may be shared by different projects and
designers. Each GEOPAK Drainage project simply accesses items within the library for use on the
specific project. The library contains five major categories:
Rainfall Data
Land Use Runoff Coefficients
Nodes (Inlets, Junctions, etc.)
Links (Pipes)
Spread Sections
Note The Library is unit specific, i.e., Metric or English.
The Department has created a drainage library (FDOT2010.dlb) that will apply to most projects. It is part
of the CADD deliverables and is located in the FDOT2010\GEOPAK\databases\ directory.
The provided drainage library could be modified in order to address the designer‘s specific needs. Caution
should be used since these changes may affect existing and new projects.
The Drainage Library is invoked by selecting Project > Drainage Library from the Drainage pull down
menu or the Drainage Library tool located on the Main Drainage tools tool frame.

Chapter 2 DRAINAGE LIBRARY - Rainfall Items
2-2 © 2011 FDOT FDOT GEOPAK Drainage
RAINFALL ITEMS
Within the Drainage Library (beneath the Rainfall tab) are the Rainfall Items, which store all the rainfall
data sources to be used on subsequent GEOPAK Drainage Projects. GEOPAK Drainage supports
rainfall sources in the form of intensity duration frequency (IDF) tables, two SCS methods, or as
coefficients for three different preset intensity duration equation formats. The Department's 11 Intensity-
Duration-Frequency (IDF) curves are included in the library through regression equation constants and
coefficients. Each curve is associated with a certain zone of the state. Refer to the Department's
Hydrology Handbook for more information.
When an Item is modified or added, the dialog displays the Rainfall Data Source information.
The IDF curves were developed from a statistical evaluation of rainfall data. The third degree polynomial
equation provides the best curve fit of the actual data. Caution: The equations should not be used for
durations longer than 3 hours.
User should not edit the rainfall source for typical rational method calculations on FDOT projects. There
are, for special occasions, three other Rainfall Data types supported; Table, SCS Unit Hydrograph, and SCS
Cumulative Hydrograph. Selecting each of these dynamically changes the dialog to reflect the selection.

DRAINAGE LIBRARY - Rainfall Items Chapter 2
FDOT GEOPAK Drainage © 2011 FDOT 2-3
Exercise 2.1 Understanding the Drainage Library
Review the Drainage Library: Rainfall Data
1. Select the Drainage Librarian tool. (GEOPAK Drainage Menu: Project > Drainage Library).
Note At this point you may be looking at a default drainage library. We will now open our standard drainage library and review the various items stored in our library.
2. Select File > Open.
3. Open the Drainage Library c:\FDOT2010\GEOPAK\databases\FDOT2010.dlb.
4. Select the Rainfall tab.
5. Double click Zone1.
6. Review the data source item. The coefficients shown in the table are from the FDOT Hydrology
Handbook.
7. Click Cancel. Do not close the Library.
Note If the designer needs to modify any of the standard provided files, he needs to included these updated files as part of his project deliverable.

Chapter 2 DRAINAGE LIBRARY - Land Use Items
2-4 © 2011 FDOT FDOT GEOPAK Drainage
LAND USE ITEMS
Land Use Items take advantage of the drainage area delineation tools in GEOPAK Drainage and are used
to store runoff coefficients and corresponding graphic symbology for various land uses contained in
Drainage projects. Under the Land Uses tab, the Department has included a basic land use item. This item
is shown below and has its Item ID Land Use. The designer may use this item or create others. Land use
items can have as few as one land use description.
The designer must draw MicroStation shapes matching the symbology below so GEOPAK Drainage can
recognize and compute the different types of land use areas inside the drainage basins. These MicroStation
shapes could be drawn preferably in the active drainage design file or in a referenced dgn file.
Item ID: Land Use Item Identification to recall the item from within a GEOPAK Drainage project. (Maximum of 32 alphanumeric characters).
Description: Description of the Land Use Item. (Maximum of 32 alphanumeric
characters).
Land Use Description: Description of each Land Use. (Maximum 32 alphanumeric characters).
Runoff C: Runoff coefficient for the Rational Method (C Value).
Symbology Specified element parameters which uniquely identify the various land use
descriptions.
Edit Buttons: Add - key in the required values in the edit fields directly below the list box,
then click Add.
OK / Cancel Action buttons which also close the dialog

DRAINAGE LIBRARY - Land Use Items Chapter 2
FDOT GEOPAK Drainage © 2011 FDOT 2-5
Exercise 2.2 Reviewing the Drainage Library: Land Use
Review the Drainage Library: Land Use (Runoff Coefficients)
1. Continuing in the Drainage Library, select the Land Use tab.
2. Double click the Land Use item.
3. Review the different runoff coefficients for the land uses and associated MicroStation symbology.
4. Click Cancel.

Chapter 2 DRAINAGE LIBRARY - Node Items
2-6 © 2011 FDOT FDOT GEOPAK Drainage
NODE ITEMS
Node Library Items define the type of Node structures used on subsequent GEOPAK Drainage projects.
The Nodes contain the Department's standard inlet configurations for Ditch Bottom Inlets (grated), Curb
Inlets as well as Junctions (i.e., manholes), Outlets, and Other generic Nodes (i.e., grade breaks) as may be
required for various Drainage projects. The description, plan view representation, and dimension
information for each Node item are included in the library and referenced by each project.
Under each Node Type are various stored Node configurations. A typical listing may appear as follows:
All Node items have certain data that describe them. The typical Node item dialog and common data
requirements are shown below. For further explanation of the dialog contents, please refer to the standard
GEOPAK Drainage On-line Help.
Note The bottom part of the dialog contains parameters used in the hydraulic computations of the inlet. These parameters are needed for typical FHWA HEC-12 or HEC-22 calculations. The values provided were determined by FDOT staff and are felt to be conservative. Nevertheless, if you are using GEOPAK Drainage to perform inlet and spread calculations, you should verify these values.

DRAINAGE LIBRARY - Link Items Chapter 2
FDOT GEOPAK Drainage © 2011 FDOT 2-7
LINK ITEMS
The Link Items are used to store all the pipe configurations that may be used on a GEOPAK Drainage
project.
The Links tab is the source of shapes, materials, dimensions, and hydraulic properties of these features.
When designing these components, the items serve as the means to specify design candidates. If pipe items
are deleted, these items will no longer be available for use on a project using the specific library.
The Links are categorized by three types of properties for each pipe:
Shape
Material
Type or corrugations
The Department's library contains shapes for box, circular, and elliptical only. Manning's n of 0.012 is
applied to all of these and concrete is the only applicable material.
Each pipe contains the specific pipe sizes and default roughness coefficients for each shape, and material
combination. There are English and Metric libraries provided with GEOPAK Drainage, which contain
virtually every standard pipe configuration.

Chapter 2 DRAINAGE LIBRARY - Spread Section
2-8 © 2011 FDOT FDOT GEOPAK Drainage
SPREAD SECTION
The Spread Section tab is utilized to store roadway pavement spread information.
When double clicking on an entry in the list box, the Spread Section dialog opens.
Input is available for the Spread Width, Slope, and Manning‘s N value. The Department's library contains
several common spread sections. Note that some or all may not include the gutter. Users can create
additional spread sections as needed. Read the Chapter about drainage nodes, particularly the spread
criteria for additional information.

DRAINAGE LIBRARY - Spread Section Chapter 2
FDOT GEOPAK Drainage © 2011 FDOT 2-9
Exercise 2.3 Reviewing the Drainage Library: Spread Section
Review the Drainage Library: Spread Section
1. Select the Spread Section tab. Double click on the std lane + aux (+2,+3 slope) section to modify it.
2. Review the spread cross section characteristics for each spread item.
3. Exit MicroStation.

Chapter 2 DRAINAGE LIBRARY - Spread Section
2-10 © 2011 FDOT FDOT GEOPAK Drainage

FDOT GEOPAK Drainage © 2011 FDOT 3-1
3 PROJECT PREFERENCES
OBJECTIVES
The objective of this chapter is to review the Project Preferences.
INTRODUCTION
GEOPAK Drainage supports a wide array of user defined preferences which enables the designer to set
project specific options, or a large organization to set parameters to maintain standards. Each GEOPAK Drainage project contains a set of preferences and they remain with the project. Computation options in
the preferences may be changed easily and the systems completely redesigned utilizing the new options.
The preferences are invoked via Project > Preferences menu selection. The Drainage Preferences can
also be invoked by selecting Tool Boxes > Main, then identifying the Drainage Preferences tool.
The general Options are displayed in a list box in the left side of the dialog, while the right side displays
parameters for the highlighted Option. As different Options are selected in the list box, the right side of the
dialog will change dynamically to reflect the parameters for highlighted Option.

Chapter 3 PROJECT PREFERENCES - Units
3-2 © 2011 FDOT FDOT GEOPAK Drainage
UNITS
The first Preference is Units, which establishes the input and output units for the current project. Two
supported options are English and Metric. FDOT supports only English units.
Within each group box is a listing of the units utilized for GEOPAK Drainage. These are display only and
cannot be changed.
Projects with mixed units are not supported within GEOPAK. There are no other unit specifications within
the project. The data input is expected to be in the proper units (English and Metric). As fields are entered
in the dialogs the units required will be displayed in the MicroStation Command Prompt.
Coordinate geometry databases (*.GPK files) must also be in the specified units when created within
GEOPAK ROAD. For additional information on this topic, refer to the GEOPAK Online help >
Coordinate Geometry.

PROJECT PREFERENCES - Project Components Chapter 3
FDOT GEOPAK Drainage © 2011 FDOT 3-3
PROJECT COMPONENTS
The Project Components define the location of all files utilized by the project.
Drainage
Library File
(DLB)
Reference to the Drainage Library file containing the Rainfall Parameters, Land Use
Options, Node Library items, Link Library items and spread sections. This file can be
located within the working directory, in which case, no path need be specified.
However, a more prudent option is placing the Drainage Library File on a central
server or directory, so that all hydraulics designers can access the same database. This
ensures standardization and minimal maintenance. The file name (and optionally, the
path) may be supplied. Clicking Files opens the MicroStation File Manager, wherein
the path and database file may be selected.
The drainage library is FDOT2010.dlb. The file is provided by FDOT and located in
the directory: \FDOT2010\GEOPAK\databases.
GPK Job
Number
(optional)
GEOPAK coordinate geometry database which contains all alignment and profile
information for the project. Creation and manipulation of this binary file must be
accomplished from within GEOPAK Road. The file name of the database is
job*.gpk, where * is a one to three alphanumeric name unique to each project. It is
this name that should be typed into the GPK Job Number field. In lieu of typing, it
may be selected by clicking the Select icon.

Chapter 3 PROJECT PREFERENCES - Project Components
3-4 © 2011 FDOT FDOT GEOPAK Drainage
Road
Preferences
The working directory, wherein the GEOPAK coordinate geometry database is
located, is specified within this dialog. The directory may also contain other project
files, which is desirable; however, this is not required by GEOPAK Drainage.
The designer should adjust the Output Accuracy group settings as desired, since they
will not affect the precision and accuracy of the drainage calculation. They are just
output values.
Drainage
Cell Library
Cell library containing cells utilized for Nodes contained in the Drainage Library. The
cell library is drplan.cel. The file is provided by FDOT and located in the directory:
\FDOT2010\RESOURCES\cell.
Criteria
Directory
Directory wherein the criteria to draw nodes, links and other drainage data onto cross
sections is stored. The criteria have been developed by FDOT and are located in the
directory: \FDOT2010\GEOPAK\criteria.
GEOPAK
DDB
This defines the Design and Computation Manager file which is utilized for matching
pay items to the Drainage Library in order to draw nodes and links at the desired
symbology upon completion of the design process. The file is currently
FDOT2010.ddb, but the year will change as updates are made. The file is located in
the directory \FDOT2010\GEOPAK\databases.
Water and
Sewer
Project
Optional, to leverage data from a Water and Sewer project, activate the toggle, then
select the directory and *.GWS file. This is not required for the drainage design.
Shape File
Optional, GEOPAK superelevation shapes created with GEOPAK Road can be
utilized in drainage design. Specify the path and file name by using the browse icon to
locate the appropriate file. In order to utilize and extract superelevation shapes data
from the superelevation shape file, the file must be referenced into the active design
file. For FDOT projects the superelevation shapes are in the XSSHRD model of the
Cross Section Design file.
Site Project
Optional, to leverage data from a Site project, activate the toggle, and then select the
directory and *.GSF file. A site project model or object may be used. This is not
required for the drainage design.
Original
Ground
The Model, Object or *.TIN file to be used as existing ground. The Original Ground
profile along the drainage pipes is drafted when drawing the profile of the drainage
system.
Design
Surface
The Model, Object or *.TIN file to be used as another reference surface, in this case
as a ―proposed‖ surface. The Design Surface profile along the drainage pipes is
drafted when drawing the profile of the drainage system.

PROJECT PREFERENCES - Rainfall Parameters Chapter 3
FDOT GEOPAK Drainage © 2011 FDOT 3-5
RAINFALL PARAMETERS
The Rainfall Parameters dialog establishes the rainfall parameters for computing intensities and
discharges for the current project.
Rational Method
Rainfall Source
The Rainfall Data Source for computing intensities and discharges is stored in the
Drainage Library. Refer to the FDOT Hydrology Handbook for the boundaries of the
zones to select the correct zone.
SCS Method:
Rainfall Source
The SCS approach is not standard for FDOT storm drains, but it can be used for
preliminary routing calculations. The Rainfall Data Source for computing discharges
is stored in the Drainage Library File. Antecedent Moisture Condition I is the lowest
runoff potential (dry soil), Antecedent Moisture Condition II is the average condition,
and Antecedent Moisture Condition III is the highest runoff potential (saturated soil).
Hydrograph Time
Interval
The hydrograph display interval specified in minutes.

Chapter 3 PROJECT PREFERENCES - Land Use Options
3-6 © 2011 FDOT FDOT GEOPAK Drainage
LAND USE OPTIONS
The Land Use dialog establishes the land use options used to delineate subareas and runoff coefficients for
the current project.
Different Single and Multiple Land Use Items can be defined for the Rational and SCS Method.
Since the Rational Method is the standard methodology used for FDOT Storm Drain projects, the designer
should disregard the settings for the SCS Method.
Single Land Use
Item
The land use source from the Drainage Library containing the runoff coefficients and
symbology for land use delineation may be selected from the list box.
Multiple Land Use
Item
The land use sources from the Drainage Library containing the runoff coefficients
and symbology for land use delineation. To select, utilize the down arrow in the list
box and select the desired option. The item selected must be associated with a
symbology that matches the symbology of each of the main land use shapes in the
design file. The Department has only defined a Single Land Use Item in their
Drainage Library. Therefore, this option would not be used by the designers.

PROJECT PREFERENCES - Frequency Options Chapter 3
FDOT GEOPAK Drainage © 2011 FDOT 3-7
FREQUENCY OPTIONS
The Frequency Options dialog establishes the computation frequency and runoff peaking factors for
discharge computations for the current project.
Drainage Library
File (*.DLB)
The current Drainage Library as specified in the Project Component option is
displayed. It cannot be changed from this dialog, only in Project Components.
Computation
Frequency
(Rational Method)
The displayed frequencies are selected from the available entries in the Rainfall
Parameters chosen from the library. Select the appropriate frequency for the project.
Most urban projects use a 3-year frequency and Interstates use a 10 year frequency.
Refer to the FDOT Drainage Manual for further details. These fields can only be
modified through the Drainage Library dialog.
Cumulative
Frequency (SCS
Method)
The SCS approach is not standard for FDOT storm drains, but it can be used for
preliminary routing calculations. The displayed depths are selected from the available
entries in the Rainfall Parameters from the Drainage Library. These fields can only be
modified through the Drainage Library dialog.
Peaking Factors Runoff coefficient peaking factors to be applied in the runoff computations. These
factors are used to adjust runoff coefficients for differing frequency rather than
entering multiple set of coefficients for each frequency.
GEOPAK applies this factor to all the runoff coefficients whether pervious or
impervious. This is not consistent with the FDOT Hydrology Handbook which
recommends applying peaking factors to only pervious areas. Regardless, the
handbook recommends a factor of 1.0 for 2-year thru 10 year frequencies.

Chapter 3 PROJECT PREFERENCES - Intensity Options
3-8 © 2011 FDOT FDOT GEOPAK Drainage
INTENSITY OPTIONS
The Intensity Options dialog establishes the intensity computation options for the current project.
Drainage Library
File (*.DLB)
The current Drainage Library as specified in the Project Component option is displayed.
It cannot be changed from this dialog, only in Project Components.
Minimum Time
of Concentration
Minimum Time of Concentration to use in discharge computations. This is used
throughout the computations as the minimum. In pipe hydraulic computations this value
will be used until the actual time of concentration within the systems exceeds this value.
Specified in terms of minutes.
The FDOT Drainage Manual specifies a minimum of 10 minutes.
Accumulate Pipe
Flow Time by:
Uniform Flow
Velocity
Full Flow
Velocity
Iterative Velocity
This option controls how travel times through the pipes are determined. Refer to the
Technical Reference in the Appendices for details. The following provides an
overview.
The Department recommends the Iterative Velocity method. When Iterative Velocity is
selected, GEOPAK makes three passes up and down the network performing runoff and
hydraulic calculations. By making several passes, the velocity used to compute the
travel time closely matches the actual flow conditions.
For pipes flowing full, the full flow velocity (V= Q/A) establishes the travel time. For
pipes flowing partially full, the average velocity through the pipe establishes the travel
time. GEOPAK performs backwater curve (water surface profile) calculations so the
average velocity is often different than normal depth (uniform flow) velocity.
Note This approach will result in velocities that are different than would be obtained by using the approach in the FDOT Storm Drain Handbook. Nevertheless, it is acceptable.
If Full Flow Velocity is selected, the velocity associated with full flow velocity (V=
Q/A) establishes the travel time.
If Uniform Flow Velocity is selected, the velocity associated with normal depth
(uniform flow) establishes the travel time.

PROJECT PREFERENCES - Junction Losses Chapter 3
FDOT GEOPAK Drainage © 2011 FDOT 3-9
Intensity Options
Group
Intensity options allow for specification of an absolute (constant) intensity or computed
intensities to use throughout the network discharge computation procedures.
For most FDOT projects, select Compute Intensity from Library Rainfall Data
Source.
Compute
Intensity from
Library Rainfall
Data Source
Utilizes the values established and computed from the Rainfall Parameters (either
default equation or table) from within the Drainage Library.
Absolute
Intensity
A constant intensity that overrides the Drainage Library and utilizes the specified value
for all discharge computations. It is specified in terms of in/hr or mm/hr depending on
the project units.
Weight Time of
Concentration
Ignore this for most FDOT projects. When combining different types and times of
concentration, activating this toggle weights the times of concentration such that the
discharge will not decrease.
Inlet
Computation
Only: Absolute
Intensity
A constant intensity that overrides the Drainage Library File and utilizes the specified
value for discharge computations required for inlet and spread calculations only.
Network hydrologic discharges will be computed as specified in the Intensity Options.
However, for the value to be utilized the toggle on the left of Absolute Intensity within
the Inlet Computation Only group box must be activated or the value will be ignored.
Specified in terms of in/hr or mm/hr depending on the project units.
FDOT performs most inlet and spread calculations on 4 in/hr. Shoulder gutter inlets
may be an exception. Refer to the FDOT Drainage Manual.
JUNCTION LOSSES
The Junction Losses dialog establishes the junction loss equations and coefficients utilized in Link
hydraulic calculations for the current project. When selected from the Options list, the dialog depicted
below is displayed.

Chapter 3 PROJECT PREFERENCES - Junction Losses
3-10 © 2011 FDOT FDOT GEOPAK Drainage
Unique Loss Coefficients (K) can be specified in the fields to the right of each Description, and apply to the
whole project. On the other hand, designers can specify a particular Loss Coefficients for each junction in
the "Node Configuration - Junction Loss" Dialog box discussed in the Nodes Chapter. However, if the
Disable All Junction Loss Computations is activated, no losses will be computed for the entire project.
To compute junction losses, the FDOT Storm Drain Handbook encourages using the formula Headloss = K
V2/2g, where V = outlet velocity. Using this approach with GEOPAK Drainage, requires that Disable All
Junction Loss Computations be inactive and the remaining portions of the Preferences – Junction losses
dialog be ignored. The K value will be entered in the "Node Configuration - Junction Loss" dialog.
Disable All Junction
Loss Computations
If the toggle is active, no Junction Loss computations are calculated, regardless of
the option selected in the Nodes - Junction dialog. Note if a single or small number
of Junction Losses are not desired, an option is provided in the Nodes - Junction
dialog to accomplish this. The toggle here applies to the entire project.
Loss Velocity Losses can be computed on Actual or Full Flow.
Pressure Expansion Loss coefficient to be used in pressure (full flow) expansions within the system.
Free Surface
Expansion
Loss coefficient to be used in free surface (partial flow) expansions within the
system.
Pressure Contraction Loss coefficient to be used in pressure (full flow) contractions within the system.
Free Surface
Contraction
Loss coefficient to be used in free surface (partial flow) contractions within the
system.
Bend Loss Specify the methodology and source of bend loss computations. Method 1 utilizes
Modern Sewer Design, while Method 2 utilizes AASHTO methods.
Terminal Inlet /
Junction
Loss coefficient to be used at terminal inlets or junctions (no upstream pipes) within
the system.
Simple Junction Specify the methodology for computing junction losses at simple junction (one pipe
into junction node and one pipe out). For the Junction losses computations there are
two methods available. Method 1: One or more incoming laterals connect directly to
the main pipe, without a junction box. Method 2: One or more incoming laterals
connect to the main pipe using a junction box.
Complex Junction Specify the methodology for computing junction losses at complex junctions (more
than one pipe in and only one pipe out).
Note For a detailed discussion of the specific hydraulic algorithms, see the Technical Reference chapter of this manual.

PROJECT PREFERENCES - Inlet Options Chapter 3
FDOT GEOPAK Drainage © 2011 FDOT 3-11
INLET OPTIONS
The Inlet Options dialog establishes the default inlet variables to use in the Node Configuration Properties
dialog.
Inlet By Pass
Options This option indicates the method by which Inlet by pass flows are accounted for in the
system. By Pass as Total Discharge will account for by pass flows as the difference
between the total discharge to the inlet and the inlet capacity. This difference, expressed
in flow units, will be the total by pass from the inlet and can be added at a subsequent
downstream inlet.
FDOT spread calculations have typically been performed using this approach, thus this
method is recommended for FDOT projects
By Pass as C x Area Product, on the other hand, is determined from the total bypass at the
inlet as a product of runoff coefficient and drainage area that is contributing to the total
bypass at the inlets computed intensity. This product of area and runoff coefficient will
then be added to the composite runoff coefficient and area at the downstream inlet.
Link By Pass
Options This option indicates the method by which Inlet By Pass flows are accounted in the Link
discharge computations. Do Not Allow Inlet By Pass in Link Discharges will prevent the
system from bypassing discharges from one inlet to the next when Link discharges are
computed. The total discharge that reaches the inlet will be considered entering the Link
at that point. This option in no way impacts the inlet computations, bypass flows will be
reflected in these computations.
FDOT storm drain calculations have typically been performed using this approach,
therefore this method is recommended for FDOT projects.
Allow Inlet By Pass in Link Discharges will account for the discharge that bypasses the
inlets when the Link discharges are computed. Only the discharge entering the inlet will
be considered entering the Link at that location. Bypass flows will be directed to the
appropriate inlet and the Link accordingly.

Chapter 3 PROJECT PREFERENCES - Node Options
3-12 © 2011 FDOT FDOT GEOPAK Drainage
Default Spread
N Value The default Manning's roughness coefficient for the spread hydraulic computations.
Table 3-2 of the FDOT Storm Drain Handbook provides typical values. A Manning‘s n-
value of 0.016 accounts for the friction course of the pavement and the broom finish of
the concrete curb
Extend
Superelevation
Shapes to Inlet
at Shape Slope
This option extends the slope of the last superelevation shape to the drainage location
point of the drainage node. E.g, sometimes roadway superelevation shapes are not created
to the extent of the whole pavement width.
NODE OPTIONS
The Node Options establish the default naming prefix for Node entries and option for automatic link
updates.
Default Node
ID Prefix
This prefix will be added to the beginning of the each defined Node element
automatically and then numerically sequenced by one. For example, the first Node stored
would obtain default ID in this case of S– 1‖ followed by ―S – 2‖, ―S– 3‖, etc. for
subsequent Nodes.
Scale Node
Cells /
Scale Factor
When active, the node cells are scaled based on the specified scale factor. In this way, the
node cell can utilize standard node dimensions, but the cells are scaled in plan view. The
Department's cells should be placed at 1.0, so inactivate the Scale Node Cells or set them
to 1.0
Minimum
Freeboard
This value does not affect the hydraulic computation in any way. It is used solely to
trigger a warning message (HGL Blowout) if the hydraulic gradient causes less free
board. GEOPAK measures freeboard from the hydraulic gradient to the inlet elevation.
The Department requires 1.0 feet of freeboard from the hydraulic gradient to the
theoretical gutter, if junction losses are not computed. For curb inlets this equates to 1.13
feet to the edge of pavement, which is reference elevation for curb inlets.

PROJECT PREFERENCES - Link Options Chapter 3
FDOT GEOPAK Drainage © 2011 FDOT 3-13
LINK OPTIONS
The Link Options dialog establishes the default Link design constraints.
Default Link ID
Prefix
This prefix, similar to the one found in the Node Options, is added to the beginning of
the each defined Link element automatically and then numerically sequenced by one.
For example, the first Link stored would obtain default ID in this case of ―pipe – 1‖
followed by ―pipe – 2‖, ―pipe– 3‖, etc. for subsequent Links.
For FDOT projects, pipe or culvert sections are not labeled in the plans, so this is
important only for the designer while designing the system.
Link Profile
Options group
box
A pipe profile envelope is developed which represents the minimum soffit elevation and
maximum invert elevations for each network. This envelope is derived from an
evaluation of all the constraints of the system; minimum and maximum depth,
minimum and maximum pipe rise, minimum and maximum slope, and any elevations
held through the system. These constraints are established later in the Link and Node
dialogs. Refer to the Link and Node Chapters for additional information. The Minimize
Pipe Size option will use the entire envelope to size pipes. If a smaller pipe will fit
within the envelope at a steeper slope then it will be selected as the candidate of choice.
If using the entire envelope does not result in smaller pipes then the top of the envelope
will be used and the appropriate pipe fitting this slope configuration will be selected.
For most FDOT projects, the pipe slope and depths are constrained so minimizing the
pipe size is the design intent. Select Minimize Pipe Size for most FDOT projects.
The Minimize Depth of Cover will size pipes based on the top of the envelope,
minimum soffit elevation and the pipe fitting this slope configuration will be selected.
One Design Optimization method per project may be selected, however, the option may
be changed anytime during the design process, the results quantified, and the effects of
the Design Optimization reviewed.
Minimize Pipe
Size
Drainage bases the design on minimizing pipe size, even though this may encourage
deeper excavation.
Minimize Depth
of Cover
Drainage designs the system with minimal excavation, but uses larger pipe sizes.

Chapter 3 PROJECT PREFERENCES - Link Options
3-14 © 2011 FDOT FDOT GEOPAK Drainage
Elevation
Option
This refers to the elevation reported for the ends of the links. Two options are
supported: at Hydraulic Center and at Actual Link End. Hydraulic Center reports the
elevation at the center of the node structure. Actual Link End reports the elevation at the
inside of the structure wall. Use Actual Link End for FDOT projects. The option
selected is reflected in the Link dialog in the condition option.
Link Design
Options
Only one option may be selected for a project, however, this may be changed during the
design process.
It is not critical what is selected here, because the pipes will likely be adjusted to meet
standards after GEOPAK initially designs the system. To be consistent statewide, it is
suggested that Design for Full Capacity be selected.
Design for
Maximum
Capacity
This option sizes pipe using maximum capacity. This typically occurs at some
percentage less than full.
Design for Full
Capacity
This option sizes pipe using full flow (100%) by depth. If a pipe is designed, the
smallest size corresponding to a capacity greater than the discharge will be selected
Design Partial
Capacity
(d/D) Ratio
The ratio of the diameter of the pipe capacity versus
the diameter of the total pipe to be used as the
maximum capacity in pipe sizing as depicted in the
graphic below. Note the value is a ratio (in decimal
format) which must be equal to or smaller than one.
If the value is equal to one, the pipe is designed for
full capacity.
Design Partial
Capacity
(q/Q) Ratio
The ratio of the pipe capacity versus discharge to be used in computing maximum
capacity in pipe sizing algorithms. For example if the value is set to 0.5 then all pipes
designed will have a capacity of twice the discharge and if set to 2.0 the pipes would
have half the capacity of the discharge
Link Slope
Decimal
Options range from none to four. This limits the number of decimal places reported for
most link slopes.
Link Criteria
File
Name of criteria file which draws links onto cross sections. Pipe.x is the file provided
by FDOT. This is typically located in the directory \FDOT2010\GEOPAK\criteria .
Hydraulic
Gradeline
Options
Equal Hydraulic
Gradeline
This option for computing hydraulic gradelines assumes that the starting downstream
hydraulic gradeline of one Link is equal to the upstream hydraulic gradeline (plus
junction losses if applicable) of the downstream Link.
Use this for all FDOT projects.
Equal Energy
Gradeline
This option for computing hydraulic gradelines assumes that the starting downstream
energy gradeline of one Link is equal to the upstream energy gradeline (plus junction
losses if applicable) of the downstream Link. The hydraulic gradeline will then proceed
from the energy gradeline less the velocity head in the pipe. If the energy value in the
downstream Link does not exist (too low) in the upstream pipe, the minimum specific
energy and critical depth are used at the downstream end of the Link.

PROJECT PREFERENCES - Profile Options Chapter 3
FDOT GEOPAK Drainage © 2011 FDOT 3-15
PROFILE OPTIONS
The Profile Options establishes the default naming convention for profiles along the links designed.
Default Profile
ID Prefix
This prefix is added to the beginning of the each defined profile automatically and then
numerically sequenced by one. For example, the first Profile stored would obtain default
ID in this case of "PRO–1" followed by "PRO–2", "PRO–3", etc. for subsequent Profiles.
If the links are to be used for COGO chains or profiles, the length of this prefix should be
within the parameters for chain and profile character limitations.
Create COGO
Chains and
Profiles
When toggled on, the links are stored in the coordinate geometry database (GPK) specified
in the Preferences - Project Components. The link name is used as both the chain and
profile name. Stationing starts at 0+00.
This is not applicable to FDOT projects.

Chapter 3 PROJECT PREFERENCES - Plan Symbology
3-16 © 2011 FDOT FDOT GEOPAK Drainage
PLAN SYMBOLOGY
The Plan Symbology dialog establishes the element symbology for drawing the drainage features during
the design process.
These are ―design process‖ symbology, therefore it does not need to match FDOT CADD standards. When
the design is completed, GEOPAK Drainage will update automatically all the CADD elements to be
complied with FDOT standards using the Design and Computation Manager.
Linear Any valid MicroStation symbology may be specified for drawing the component. To set
the symbology, double click on the graphic, which opens the Set Feature dialog.
Text Any valid MicroStation text parameters may be specified. To set the symbology, double
click on the graphic, which opens the Set Feature dialog.
UPDATES
The Updates dialog enables you to determine whether various data is updated during the design process.
You may toggle on as many options as desired. When toggled on, the automatic updating is activated. If the
option is not toggled on, no automatic updating occurs.

PROJECT PREFERENCES - Save Options Chapter 3
FDOT GEOPAK Drainage © 2011 FDOT 3-17
SAVE OPTIONS
Automatically
Save Drainage
Updates
When activated, the Drainage project file (.gdf) is saved every time an Apply command is
issued from any Drainage dialog.
Automatic
Backup
When activated, a backup file is always created (in the project directory with a *.bak
extension) when the project is opened.
Automatic Save To automatically save, activate the toggle to the left of the option, then select the desired
time interval.
PRINTING THE PROJECT PREFERENCES
Users may print all of the preferences by going to Project > Export > Preferences to ASCII.

Chapter 3 PROJECT PREFERENCES - Printing the Project Preferences
3-18 © 2011 FDOT FDOT GEOPAK Drainage
Exercise 3.1 Project Preferences
The Project Preferences control the graphic and computational options of the drainage system. The Project
Preferences may be changed at any time and the system can then be redesigned or analyzed utilizing the
new preferences.
Setup the Project Preferences
1. Open the MicroStation file, c:\4942062\drainage\drprrd01.dgn.
2. Open Project Manager (MS Menu: Applications > GEOPAK Road > Project Manager)
3. Select project: 4942062.prj located in c\4942062\roadway\eng_data, and click OK.
4. Access User: Alex.

PROJECT PREFERENCES - Printing the Project Preferences Chapter 3
FDOT GEOPAK Drainage © 2011 FDOT 3-19
5. Click OK. The Road Project dialog opens. This will setup the proper directories for the location of
the *.GPK file.
6. Minimize the Road Project dialog box.
7. Access GEOPAK Drainage (MS Menu: Applications > GEOPAK Drainage > Drainage).
8. Select the drainage project, c:\4942062\drainage\eng_data\drainagev8.gdf. (Drainage Menu: Project
> Open).
9. Select the Preferences tool (Drainage: Project > Preferences).
10. Establish the preferences by selecting each option in the columns and defining the various values.
11. Select the Units.

Chapter 3 PROJECT PREFERENCES - Printing the Project Preferences
3-20 © 2011 FDOT FDOT GEOPAK Drainage
12. Select the Project Components option. The location of the GEOPAK databases will be filled in
according to the installation of the FDOT software.
GPK Job Number job01.gpk.
Original ground c:\4942062\survey\eng_data\Topo.tin
13. Select the Rainfall Parameters option. We will use the Rational Method for the Storm Sewer design.
Rational Method Zone1

PROJECT PREFERENCES - Printing the Project Preferences Chapter 3
FDOT GEOPAK Drainage © 2011 FDOT 3-21
14. Select the Land Use Options and set the Rational Method Single Land Use to Land Use.
15. Select Frequency Options and set the Rational Frequency Options as shown below. This will be your
―frequency design storm‖ for the drainage project.

Chapter 3 PROJECT PREFERENCES - Printing the Project Preferences
3-22 © 2011 FDOT FDOT GEOPAK Drainage
16. Select the Intensity Options and set the values as shown below.
Minimum Time of Concentration 10 minutes
Accumulate Pipe Flow Time by Iterative Velocity.
Intensity Options Use Compute Intensity from Library Rainfall Data
Source
Inlet Computation Only Toggle ON , 4.0
17. Select the Junction Losses and toggle ON the Disable All Junction Losses Computations.

PROJECT PREFERENCES - Printing the Project Preferences Chapter 3
FDOT GEOPAK Drainage © 2011 FDOT 3-23
18. Select the Inlet Options and set the values as shown below.
Inlet By Pass Options By Pass as Total Discharge
Link By Pass Flow Options Do Not Allow Inlet By Pass in Link Discharge
Default Spread n Value 0.016.
19. Select the Node Options and set the values as shown below.
Default Node ID Prefix S-
Scale Node Cells Toggle OFF
Minimum Freeboard 1.125
Note For this example we have numerous curb inlets. Since the edge of pavement elevation is the reference elevation for curb inlets, we will use 1.125 feet for the minimum freeboard (to trigger the warning). The Department requires 1.0 feet of freeboard from the hydraulic gradient to the theoretical gutter, if junction losses are not computed. Adding the 1.5" gutter depression gives 1.125' of freeboard to edge of pavement.

Chapter 3 PROJECT PREFERENCES - Printing the Project Preferences
3-24 © 2011 FDOT FDOT GEOPAK Drainage
20. Select the Link Options and set the values as shown below.
Default Link ID Prefix pipe-
Design Optimization Minimize Depth of Cover
Elevation Option at Actual Link End
Link Design Options Design for Maximum Capacity
Link Slope Decimal 2
Link Criteria File c:\FDOT2010\GEOPAK\criteria\pipe.x
Hydraulic Gradeline Options Equal Hydraulic Gradeline
21. Select the Profile Options and set the values as shown below.
Default Profile ID Prefix Pro-
Create COGO chains and profile Toggle OFF

PROJECT PREFERENCES - Printing the Project Preferences Chapter 3
FDOT GEOPAK Drainage © 2011 FDOT 3-25
22. Select the Plan Symbology and establish the symbology of the different project elements according to
your standard conventions. The Preferences may be changed at any time during the course of the
project.
Note These are “design process” symbology, therefore it does not need to match FDOT CADD standards. When the design is completed, GEOPAK Drainage will update automatically all the CADD elements to be complied with FDOT standards using the Design and Computation Manager.
23. Select the Updates and toggle ON all the options, so all the individual project elements will be updated
every time we recalculate our project.

Chapter 3 PROJECT PREFERENCES - Printing the Project Preferences
3-26 © 2011 FDOT FDOT GEOPAK Drainage
24. Select the Save Options and toggle ON Automatically Save Drainage Updates.
25. Click OK when done.
Saving the Report Preferences File
1. Create the drainage preferences report for the project. (Drainage: Project > Export > Preferences to
ASCII.)
2. Exit MicroStation

FDOT GEOPAK Drainage © 2011 FDOT 4-1
4 DRAINAGE AREAS & NODES
OBJECTIVES
The objective of this chapter is to review drainage design procedures on how to place drainage nodes and
associate them with their corresponding drainage areas.
DRAINAGE AREAS: INTRODUCTION
Drainage Areas in GEOPAK Drainage may be used to simply compute peak discharges or to attach
computed discharge values to Nodes within a GEOPAK Drainage Project. The physical drainage area
boundaries may be delineated using a digital terrain model, simply drawn with MicroStation, or keyed in
as a total area value.
The Drainage Library is an integral part of defining and computing discharges for Drainage Areas. With
graphical definition of the area boundary, runoff coefficients may be automatically computed with the use
of Land Use Items from a Drainage Library.
Intensity values for the peak discharge computations are computed using the FDOT Intensity-Duration-
Frequency curves that are part of the Department‘s Drainage Library.
Graphical definition of Drainage Areas through the DTM Drainage Tools or MicroStation is accomplished
through the creation of MicroStation closed shapes and subsequent selection of the shape during the
Drainage Area creation process.
In order to assign Drainage Areas and the resulting peak discharges to Nodes of a storm drain network, the
Drainage Area ID must match that of the Node. The best option to match the Node and the Area is thru
Components>Node, then selecting the Edit Area button.

Chapter 4 DRAINAGE AREAS & NODES - Drainage Areas: Options
4-2 © 2011 FDOT FDOT GEOPAK Drainage
Alternately, the Drainage Areas tools are invoked by selecting Tool Boxes > Area, then identifying the
desired tool from the tool box as depicted below.
Tools from left to right are:
Add Drainage Area
Edit Area
ID Edit Drainage Area
Delete Drainage Area
Rename Drainage Area
Update All Areas
Drainage Area Report
DRAINAGE AREAS: OPTIONS
DRAINAGE AREA DEFINITION
The Drainage Area Definition dialog is used for adding or editing Areas. The general properties of the
drainage area are displayed in a list box on the left side of the dialog under the Options group, while the
right side displays parameters for the highlighted Option. As different Options are selected in the list box,
the right side of the dialog will change dynamically to reflect the parameters for the highlighted Option.
When all the options have been reviewed and appropriate information supplied, pressing the Apply button
will update the Drainage database

DRAINAGE AREAS & NODES - Drainage Areas: Options Chapter 4
FDOT GEOPAK Drainage © 2011 FDOT 4-3
The Drainage Area Definition dialog is divided into six different group boxes.
Description This may be used to better describe the drainage area.
Hydrologic
Method
Rational and SCS are supported. The FDOT Drainage Manual requires that the Rational
method be used for storm drain design.
Drainage Area Total drainage area can be entered here or the designer can select a valid MicroStation
shape and the software will automatically compute the area of the shape. The area units
are either Acres or Hectares, depending on the project units.
Base C Value If no subareas are delineated, the Base C value applies to the whole drainage area. If
subareas are delineated within the drainage area, this Base C value will be applied to all
―remaining‖ subareas that do not have their own C Value. If the Land Use Library
items address all the possible land uses on the project, there would be no ―remaining‖
subareas for the Base C-value to apply to. See discussion of Subareas below.
Time of
Concentration
The overland Time of Concentration for the Drainage Area expressed in minutes. The
minimum time of concentration entered under Preferences>Intensity Options will
override smaller values if entered here. The Department recommends a minimum of 10
minutes for Storm Sewer Design. For most FDOT projects, the Time of Concentration
entered here will not affect the inlet computations, because a constant intensity of 4
inches per hour is used for inlet computations. The Time of Concentration entered here
will not always affect the pipe hydraulic calculations. The time of concentration to
compute flows in pipes accounts for travel time in upstream pipes.
Compute TC Opens the Time of Concentration dialog box. This is a time of concentration calculator
that separates the flow into Sheet, Shallow and Concentrated flow. Different formulas
and methods are applied for each type of flow. The flow path could be keyed in by the
designer or could be extracted from DTM data.
Area Selection
/ Creation:
Three methods of defining the area are supported: Select Shape, Pick Boundary
Element or Create a DTM Shape.
Select Shape: Select a previously drawn MicroStation shape, click Select Shape, then
identify and accept the existing shape. These MicroStation shapes could be drawn in
the active design file or be in a visualized reference dgn at the time of selecting the
shape.
Pick Boundary Elements: Click Pick Boundary Elements, then select all required
MicroStation elements which comprise the boundary of the area. Note the vertices
need not be trimmed but the elements must bound an enclosed region. Once the
elements are selected for the bounding area, click DP Create Shape, and indicate a
Data Point within the enclosed area. Upon successful creation of the shape, a Data Point
will accept the shape and reset will undo the shape. If a solution cannot be found and
numerous trials through the bounding elements are occurring, hitting any key will
cancel the process.
Create DTM Shape: Create a Drainage Area shape via the Delineate Watershed-
Drainage Area Tool. Drainage>Utilities>Drainage Area Tools.

Chapter 4 DRAINAGE AREAS & NODES - Drainage Areas: Options
4-4 © 2011 FDOT FDOT GEOPAK Drainage
DRAINAGE AREA SUBAREAS
In order to delineate and add subareas for a particular Area, select the Subareas item within the Drainage Area Subareas dialog. Subareas are defined as smaller components within a drainage area that exhibit
different land uses or runoff coefficients (C values).
The Subareas and C-Values may be entered in the table manually or Subareas may be delineated from the
land use boundaries automatically.
The Automatic Delineation button is used to define the subareas within the current Drainage Area. In order
for the software to delineate the land use areas automatically, MicroStation shapes need to be drawn into
the active or reference dgn file following the symbology specified in the Department‘s Drainage Library
under the tab Land Uses. The designer can also assign this MicroStation symbology by using the land use
definition tool located in Drainage > Components > Land Uses. Upon calculation of the subareas,
GEOPAK will write the subarea values in the dgn file unless the Display Only check box is activated.

DRAINAGE AREAS & NODES - Drainage Nodes: Introduction Chapter 4
FDOT GEOPAK Drainage © 2011 FDOT 4-5
DRAINAGE AREA COMPUTATIONS
The Computation option will calculate the discharge for the selected drainage area, using the computed
weighted average or composite C value and the rainfall intensity associated to the entered or calculated
time of concentration. The computed discharge shown does not reflect the absolute intensity, if the designer
selected an absolute intensity for inlet computations in Preferences > Intensity Options.
DRAINAGE NODES: INTRODUCTION
Nodes in GEOPAK Drainage are used to define structure points within a drainage Network. Nodes create
all the Inlets, Junctions, and Outlets in the Network and provide for the connectivity of the Link system.
Nodes are also used to indicate physical changes in Link sizes or slopes. Links cannot change size or slope,
other than at Nodes. Although GEOPAK will support more, the Department provides library items for six
Node types as described below.
Node Description
Curb Used for Curb opening Inlets. The Library items include Curb Inlets Type 1 thru 10,
Curb and Gutter Barrier Wall Inlets (Index 219), and Median Barrier Inlets (Index
217).
Note GEOPAK Drainage will not analyze the pavement hydraulics (inlet calculations) for Median Barrier Inlets Type 3, 4, and 5. These inlets have two independent drainage areas and multiple spread calculations which the program can not address. If these inlets are used, the Department recommends that the total drainage area be entered. This will allow for accurate pipe hydraulics. The inlet and spread calculations will have to be done separately outside the program.
Grate Used for Grate opening Inlets. The Library items include all the Ditch Bottom Inlets,
the Barrier Wall Inlet (Index 218), Gutter Inlet Type S (Shoulder Gutter), and Gutter
Inlet Type V.
Slotted Drain Used for Slotted Drain Inlets. The Department has no Library items for slotted drain
at this time (2009).
Junction Used for any confluence of pipes, structure location (that is not an Inlet), pipe size or
slope change, or flow addition that does not require an Inlet. The Library items
include junction boxes and manholes.

Chapter 4 DRAINAGE AREAS & NODES - Drainage Nodes: Introduction
4-6 © 2011 FDOT FDOT GEOPAK Drainage
Other The Department intends these to be hydraulic openings that accept flow into the
system. The library items include Mitered End Sections (MES), Straight Concrete
Endwalls, Flared End Sections, U-Endwalls, and 45 Degree Winged Endwalls. These
node types can also be used for any miscellaneous points in a system such as a
confluence of pipes, structure location (that is not an Inlet), pipe size or slope change,
or flow addition that does not require an Inlet. They are also used between links that
are ditches.
Outlet Used for the Outlet, or outfall, of a storm drain Network. The library items include
Mitered End Sections (MES), Straight Concrete Endwalls, Flared End Sections, U-
Endwalls, and 45 Degree Winged Endwalls.
Bottom Used for the bottom portion of an inlet or node structure. The Department‘s setup
assumes that all bottoms are type P, so there is no need to store them in the database
unless another type of bottom (J boxes) are needed.
Headwall Used by the culvert tool and just for graphical representation purposes.
The Drainage Library is an integral part of defining Node properties. The Node types, names, descriptions,
physical dimensions, hydraulic properties, and plan view representation are all defined within the Drainage
Library and merely referenced and selected out of the library.
Several options are supported to define, edit and delete Nodes. One option is invoked by the Drainage
menu option Components>Node and another option is by selecting Drainage > Tool Boxes > Node ,then
identifying the desired tool from the tool box as depicted below.
Tools from left to right are:
Add Drainage Node
Edit Node
ID Edit Drainage Node
Delete Drainage Node
Rename Drainage Node
Renumber Node
Update All Nodes
Update Nodes With Pay Items
Drainage Node Report – Sump
Drainage Node Report – On Grade

DRAINAGE AREAS & NODES - Drainage Nodes: Options Chapter 4
FDOT GEOPAK Drainage © 2011 FDOT 4-7
DRAINAGE NODES: OPTIONS
NODE CONFIGURATION - PROPERTIES
To define a node as a part of the drainage network, the Node Configuration dialog needs to be setup with
the appropriate node data. The general Options are displayed in a list box on the left side of the dialog,
while the right side displays parameters for the highlighted Option. As different Options are selected in the
list box, the right side of the dialog will change dynamically to reflect the parameters for highlighted
Option. When all the options have been reviewed and appropriate information supplied, pressing the
Apply button will update the Drainage database.
Node ID GEOPAK will automatically number the nodes based on the order in which the
nodes are entered. The nodes can be renumbered later in the design process. This is
discussed in the Chapter about Design Revisions.
Description
(optional)
This may be used to better describe the node.
Node Type This will show the different node types defined in the drainage library. At present
(2009), the FDOT library has items for Curb, Grate, Junction, Other, Outlet, and
Headwall.
Profile The designer needs to specify the profile condition of the particular node to be
placed. On Grade or in Sag condition. This affects the input and calculations for
spread.
Library Item Depending of the Node Type selected above, the list box will only show the available
nodes that match the type condition.
By Pass to
Node
The designer can specify or ID the node that will take the by passed discharge from
the active node. During initial input, this option may be left blank since the designer
does not know yet which node is going to take the by pass flow.
Max By Pass Defines the maximum allowable by pass flow from the inlet. No specific
computations are adjusted by this value; it is used to merely query the system for by
pass flows which exceed this value. Used for On Grade Inlets only. Typically not
applicable for FDOT Projects. This value could be left at zero (default) if no By Pass
to Node is specified.

Chapter 4 DRAINAGE AREAS & NODES - Drainage Nodes: Options
4-8 © 2011 FDOT FDOT GEOPAK Drainage
Node Bottom This refers to J-Bottom structures and is applicable for Curb, Grate, Junction node
types. The designer can select a specific J-Bottom structure to be applied to the node
and rotate it to fit the pipe arrangement. J-Bottoms are rotated using the Align
button. Adding J-bottoms is discussed further in the Design Revision chapter.
Typically you will not know if J-Bottoms are needed until after the pipe sizes are
determined, so do not add J-bottoms initially. After the pipes are sized, J-Bottoms
can be added.
There is a noticeable difference in the graphical representation where J-Bottoms are
added with this toggle. In plan view, the bottom can be shown with the pipes
connected to it. This may help to avoid conflicts or it may clutter the plans too much,
leaving that to the discretion of the designer.
The Department has created different J-bottom cells depending on the orientation
needed by the designer. E.g Jbottom35x40, Jbottom40x35.
Concerning the drainage structure cross sections, the Department's criteria files will
attempt to draw a J-Bottom where required by pipe size, even if the J-Bottom is not
added in plan view; but the orientation of the bottom may not match the pipe
configuration. Instead the designer can add a J-Bottom with the proper orientation in
the plan view file and include it in the drainage database. J-Bottoms may be more
accurately drawn in the cross sections if they are added and aligned using this option.
The Plans Preparation Manual Section 10.2.6 states the outline of structure bottoms
may be shown at the designer‘s discretion. The Department is considering changing
this to require showing the structure bottoms. Check the latest version of the PPM.
Adding J-Bottoms has no effect on the hydraulic computations because the
calculations are based on the hydraulic length, which is from center to center of
structures.
Override
Library Item
Each node in the drainage library is associated to a pay item or Item ID in the Design
and Computation Manager database. This option will override this linkage, allowing
the user to select their Item ID. The Department uses that option to make the placed
node an ―existing‖ node for quantity computations.
At this time, The Department has defined the following items in the Design and
Computation Manager (*.ddb):
Existing Nodes: /Drainage/Existing Features/ExistStructure
Existing Pipes: /Drainage/Existing Features/ExistPipe

DRAINAGE AREAS & NODES - Drainage Nodes: Options Chapter 4
FDOT GEOPAK Drainage © 2011 FDOT 4-9
NODE CONFIGURATION - LOCATION
The designer will place the drainage node into the dgn file using different locating options. If a geometric
database (gpk) is used in the Project Components, the Chain and Profile options will be activated, therefore
the nodes could be referenced to a station and offset from the selected alignment or chain, and the node
elevation could also be computed from the profile selected. If no gpk file is available, the node will be
placed using the coordinate information from the MicroStation file.
Chain A previously defined horizontal alignment stored in the "gpk" file. Activate the
toggle to the left of the field and select the chain from the list
Profile A previously defined vertical profile stored in the "gpk" file. Activate the toggle to
the left of the field and select the desired profile from the list.
Align: At Point When this option is utilized, the node is placed at the active angle in the
MicroStation file at the current or dynamic Node coordinates.
Align: Tangent
to Chain
When this option is utilized, the node is dynamically moved along the Chain, and is
rotated maintaining tangency to the chain. The designer can enter the station
location or place the node dynamically.
Align: Tangent
on Element
When this option is utilized, the ID button to the right of the option is activated and
the designer is prompted to identify and accept a MicroStation element. The Node is
placed tangent to and on the identified element projected from the current or dynamic
Node coordinates. The designer can enter the station location or place the node
dynamically.
Align: Tangent
to Element
When this option is utilized, the ID button to the right of the option is activated and
the designer is prompted to identify and accept a MicroStation element. The Node is
placed tangent to the identified element at the current or dynamic Node coordinates
Angle An optional angle rotation could be applied to the node. A 180-degree angle is often
needed to properly align the throat of curb inlets and is sometimes used in
conjunction with the Mirror Node toggle.

Chapter 4 DRAINAGE AREAS & NODES - Drainage Nodes: Options
4-10 © 2011 FDOT FDOT GEOPAK Drainage
Station and
Offset
Nodes may be located by entering the station and offset in reference to the selected
chain. GEOPAK Drainage supports the existence of ―station equations‖. If station
equations are present in the chain, the designer must enter R 2, R 3, R 4, etc.
depending on the segment of the alignment this station is found. If "Tangent on
Element" is used, the offset is computed.
Mirror Node When activated, the node cell is mirrored, in order that the same cell can be utilized
to accommodate flow coming from either direction.
Offset from
Gutter to Inlet
Inlet hydraulic equations assume the Inlet is at the edge of the computed spread (i.e.
the Curb). If the Inlet is offset from the Curb, the discharge in the spread section will
bypass the Inlet. This value, expressed in terms of feet or meters, is used to compute
this bypass and adjust the actual flow to the Inlet. This may be used, for example,
when a Grate Inlet is actually set some distance away from the curb of the road.
Therefore any flow calculated in that segment will not be added to the inlet and it
will bypass to the next assigned one.
This value should remain zero for standard FDOT inlet applications.
NODE CONFIGURATION - SPREAD CRITERIA FOR ON GRADE
Inlets utilize this option to compute the node elevation and spread calculations and for other nodes, it is
used for elevations only. The dialog changes slightly depending on whether the Inlet is On Grade or in a
Sag. The following are the common components of the Spread Criteria for sections in Sag or On Grade.
The Spread Cross Section table in the box above is used to define the spread cross section including the
gutter section and/or pavement section which may encompass the spread of flow approaching the Inlet. The
top entry is at the outermost point of flow. In most situations, this entry is the section abutting the curb.
GEOPAK Drainage refers to this part of the cross section as Slope 1, Width 1, and Roughness 1.

DRAINAGE AREAS & NODES - Drainage Nodes: Options Chapter 4
FDOT GEOPAK Drainage © 2011 FDOT 4-11
Adjacent parts of the cross section are identified as Slope 2, Slope 3 etc. as shown below. The cross section
defined here may also be used to compute the inlet elevation from the PGL, so the sections should continue
to the location of the PGL, if inlet elevations will be computed this way.
A spread section needs to be defined for every node, including junctions or outlets for the software to
design or analyze the system, since the spread section could also be used to compute the structure elevation.
Note The slopes entered are positive in value if “going up” from the inlet’s point of view towards the centerline. Negative slopes are supported but not for the bottom (or last) one in the list since it does not convey flow to the node.
The Spread Cross Section table could leverage information from the drainage library, the gpk file or the
MicroStation Superelevation Shape file as described below.
User Supplied The designer will enter the width and slopes across the spread section starting from
the Inlet and continuing towards the edge of the section farthest away from the inlet.
Reference TIN A spread cross section will be extracted at the inlet location from the TIN file defined
in the Project Components item under the Drainage Project Preferences. The designer
needs to be careful on what DTM is using since for most FDOT projects the only
TIN file generated is the existing ground dtm.
Library Item A spread cross section will be assigned to the inlet using a Spread Section item
defined in the Drainage Library. Once a Library Item has been selected, the spread
source can be changed to User Supplied and the spread section defined by the
Library Item modified to accommodate non-typical situations such as pavement
width transitions.

Chapter 4 DRAINAGE AREAS & NODES - Drainage Nodes: Options
4-12 © 2011 FDOT FDOT GEOPAK Drainage
Shape A spread cross section will be extracted at the inlet location from the Superelevation
Shapes dgn file defined in the Project Components item under the Drainage Project
Preferences and shown in the Spread Criteria table.
For curb inlets in superelevation or superelevation transition, the designer can use
this option or enter the spread source (cross section) as User Supplied.
If the superelevation shapes are not defined to the edge of pavement, the designer can
take advantage of the toggle:‖Extend Superelevation Shapes to Inlet at Shape Slope‖,
located in Drainage > Project > Preferences under the Inlet Options item. This will
extend the last slope of the shape to the node location point defined in the structure.
Within the current (2009) cell library, the node location point is the edge of pavement
for curbs and gutter inlets.
Therefore, if the shape file is used to define the spread, be aware that the cross
section starts at the edge of pavement creating a theoretical section that is shifted
from the actual spread section by the width of the gutter. This is acceptable if the
spread does not extend across a change in cross slope because the calculated spread
width is the same regardless of the shift. The gutter depression cannot be modeled
with this approach. To account for the gutter depression while using the shape option,
the "Shape and Library Item" would need to be used
Shape and
Library Item
A spread cross section will be assigned to the inlet combining the section extracted
from the Superelevation Shapes dgn file and Library item from the Drainage Library.
If the gutter section is made a library item, this option can be used to account for the
gutter capacity.
To properly use this option, the superelevation shapes need to be defined to the edge
of pavement line, and the ‖Extend Superelevation Shapes to Inlet at Shape Slope‖
toggle must be off.
Note Some options could be gray out if no active elements are present. E.g. roadway superelevation shapes files or TIN file not specified in the Project>Preferences.
To accurately depict the spread section for inlets along a special gutter grade, the designer can provide the
cross section as User Supplied, or use the Superelevation Shapes, if needed to account for a special gutter
grade.
The designer can specify threshold values for the spread at each node. When either of the following values
is exceeded, GEOPAK Drainage will issue a Warning Message while designing the Network. After a
networks is initially designed, it can be Queried for inlets that violate these values.
Maximum
Ponded Depth
The maximum depth allowed for ponding in the cross section (expressed in terms of
feet or meters). This does not affect any computations, but will produce a warning
if the computed depth is greater.
For sag inlets, this value is used to compute the capacity of the node.
Maximum
Ponded Width
The maximum width allowed for ponding in the cross section (expressed in terms
of feet or meters). This does not affect any computations, but will produce a
warning if the computed depth is greater.

DRAINAGE AREAS & NODES - Drainage Nodes: Options Chapter 4
FDOT GEOPAK Drainage © 2011 FDOT 4-13
The Longitudinal Slope for Inlets On Grade can be identified several ways as shown below.
Reference PGL Slope will be extracted from the profile defined in the Location item of the Node
dialog box at the inlet location. The slope will update as the .gpk file is updated.
User Supplied Slope will be entered by the designer in percentage format while omitting the % sign.
Shape Slope will be extracted from the superelevation shapes dgn file defined in the Project
Components item in the Drainage Project Preferences. For inlets in superelevation,
superelevation transition, or other transitions, the designer can use this option or enter
the longitudinal slope as User Supplied.
For an inlet in sag conditions, the approaching longitudinal slopes have no effect on the calculation of the
inlet capacity or spread at the inlet. The spread approaching a sag inlet needs to be calculated and the
approaching longitudinal slopes affect those calculations. The fields unique to Spread Criteria for Sags
relate to the spread along the approaching longitudinal slopes and are discussed below. The designer must
specify a value for Maximum Ponded depth for sag inlets. Although this value is not needed to compute
spread, it is used by GEOPAK to compute the capacity of sag inlets.
% Slope Left
and Right
For defining the longitudinal slope to use in spread (ponded width) computations for
the flow approaching from the right and left side of the inlets. The terminology (right
and left) is somewhat arbitrary as long as the designer recalls which side is intended
as left and right.
To be consistent around the State, the Department recommends that Left = Back
Station and Right = Ahead Station

Chapter 4 DRAINAGE AREAS & NODES - Drainage Nodes: Options
4-14 © 2011 FDOT FDOT GEOPAK Drainage
% Discharge
Left and Right
Defines the percentage of the total discharge to the inlet to allocate to the left and
right approach spread computations. The terminology right and left are somewhat
arbitrary as long as the designer recalls which side is intended as left and right and is
consistent with the definition of % Slope Left and Right. To be consistent around the
state, the Department recommends that Left = Back Station and Right = Ahead
Station.
For most inlets in sag condition, the % Discharge will be directly related to the ratio
of the CA product. For example:
% Discharge Left = CA Left / CA Total
% Discharge Right = CA Right / CA Total
The CA Left and CA Right will need to be calculated and documented separately
from the program, because GEOPAK Drainage uses only one area for each inlet.
For sag inlets that receive bypass from upstream inlets, computing the % Discharge
is more complicated. GEOPAK adds the bypass flow to the sag, but the program
does not track if the bypass is from the left or right; therefore, the total bypass flow is
split based on the percentage values the designer inputs. To accurately account for
bypass flows to sags, the inlet calculations must be done twice. The first calculation
determines the bypass flow. Then the % Discharge Left and Right are adjusted to
account for the bypass flow. The following approach can be used to adjust the %
Discharge.
1) Determine Q Bypass Left and Q Bypass Right. These values are shown in
the Node Configurations - Computations dialogue for the inlets immediately
upstream of the sag inlet.
2) Determine the direct runoff to sump inlet. This can be done two ways.
a) Q Direct = CA Total x 4 iph <OR>
b) Q Direct = Q Discharge - (Q Bypass Left + Q Bypass Right),
Where Q Discharge is the discharge shown in the Node Configurations - Computations dialogue for the sump inlet.
3) Determine the actual discharge Left and Right.
Q Left Actual = (CA Left / CA Total) x Q Direct + Q Bypass Left
Q Right Actual = (CA Right / CA Total) x Q Direct + Q Bypass Right
4) Determine the Adjusted % Discharge.
Adjusted % Discharge Lt = Q Left Actual / Q Discharge
Adjusted % Discharge Rt = Q Right Actual / Q Discharge
Where Q Discharge is the discharge shown in the Node Configurations -
Computations dialogue for the sump inlet.

DRAINAGE AREAS & NODES - Drainage Nodes: Options Chapter 4
FDOT GEOPAK Drainage © 2011 FDOT 4-15
NODE CONFIGURATION - ELEVATIONS
The Node Configuration-Elevation dialog will assign the elevation of the drainage nodes from different
sources, dictate the vertical matching point of the pipes entering and exiting the structure, and the minimum
and maximum depth of the node.
Reference
Surface
Define the desired TIN File or a Model or Object within the site project specified in
the Drainage Preferences – Project Components.
Elevation
Source
Defines the source of the Node elevation. With the source specified as something
other than User Supplied, the Node elevation will automatically update as the Node
is moved. The options are:
Reference Surface: Computes the actual elevation from the X and Y coordinates of
the structure from the Location dialog and the Reference TIN File or Site Model.
This option may be useful for placing Ditch Bottom Inlets at the existing ground
elevation depicted in a TIN file.
Reference PGL: Utilizes the Station from the Location dialog to ascertain the profile
elevation on the Reference PGL. Note: This option will report the elevation directly
at the station on the PGL.
PGL+Spread Section: Utilizes the PGL and information from the Spread Criteria
cross section to compute the elevation. The elevation is ascertained along the PGL at
the specified Station and then adjusted along the spread cross section width and slope
segments to the end of the cross section. Although it says PGL "plus" spread section,
the programs subtracts positive values from the PGL.
Node Elevation
Options:
The designer may adjust the inlet elevations up or down from the Elevation Source
item. These options are:
Same as Source: matches the node elevation with elevation source.
Constant Offset: enables a plus or minus value to the elevation source selected. For
example, if the reference profile is PGL+ Spread Section to the flow line of the
gutter, a Constant Offset can be specified to have the node elevation be the edge of
pavement (EOP) elevation. This is useful because the EOP is used for curb inlet
elevations. A plus offset will add to the elevation value.
User Supplied: The user may specify an elevation.

Chapter 4 DRAINAGE AREAS & NODES - Drainage Nodes: Options
4-16 © 2011 FDOT FDOT GEOPAK Drainage
For the Outlet node elevation, the elevation is not a physical point on the structure.
The elevation should be at least 1 foot above the tailwater to avoid a warning. In
general, using the berm or ground elevation that covers the outlet structure is
acceptable for the outlet node elevation.
Vertical
Alignment
Alignment preferences for incoming and outgoing pipes from the Node. As pipes are
designed the elevations will be set according to the selected preference. Options
available are:
Match Soffit: aligns all the pipes in the system by matching the top of each pipe or
crown elevation.
Match Invert: aligns all the pipes in the systems by matching the bottom of each
pipe or invert elevation.
Match Surface: aligns the pipes following the elevation of the water surface inside
the pipes.
Allow Drop Manhole: allows for ―drops‖ inside the node for the pipes arriving or
existing pipes in the node. No matching inverts or soffits will be performed. This
option allows for greater flexibility while designing FDOT projects. Since the design
preference is to minimize excavation, the first pass during the design will align all the
pipes at the soffit. As the designer needs to move the inverts of certain pipes due to
various factors, e.g. utility conflicts, the change will only affect the selected pipe and
others will remain at the previously set elevation.
Min. Fix Drop: sets a minimum drop in elevation between the pipes arriving and
exiting the node.
Minimum
Depth
Minimum depth expressed in master units (i.e., feet or meters) for the pipe to be
placed (minimum cover) measured from the Node Elevation to the soffit (top inside)
of the highest pipe. This value is used to establish the minimum cover elevation
noted in the Link Configuration Conditions dialog box. See the discussion below.
Maximum
Depth
Maximum depth expressed in master units (i.e., feet or meters), for the pipe to be
placed measured from the Node Elevation to the invert of the lowest pipe. This value
is used to establish the Maximum Depth elevation noted in the Link Configuration
Conditions dialog box. See the discussion below.
Add Sump
Depth
Extra depth to be allowed in the manhole structure after the maximum depth of the
structure has been computed. This has no effect in the hydraulic calculations, but
some designers add this extra depth for pollution control measures.

DRAINAGE AREAS & NODES - Drainage Nodes: Options Chapter 4
FDOT GEOPAK Drainage © 2011 FDOT 4-17
MINIMUM AND MAXIMUM DEPTH AT NODES FOR FDOT PROJECTS
The values entered for Minimum and Maximum Depth define the vertical limits that the program uses to
place the pipe. The Minimum Depth establishes the upper limit that pipes are designed in. The Maximum
Depth establishes the lower limit.
The minimum depth of a pipe is often established by cover requirements of Design Standard 205 or by
structure clearances discussed in the Storm Drain Handbook. For example, these clearances dictate a
Minimum Depth of about 2.7' for an 18" pipe in a curb inlet. Note that the Storm Drain Handbook refers to
the pipe flow line, while this discussion and GEOPAK refer to the soffit. Reasonable results should be
obtained by setting all the nodes to have a Minimum Depth equal to that of the nodes at the upstream end of
the system. This will not be deep enough for pipes requiring J-Bottoms, but it is a good starting point.
Consider the following for the Maximum Depth: The approximate elevation of the outlet node should be
known while designing the storm drain. The outlet elevation may be controlled by the minimum pipe slope
or by the depth of the pond at the outlet. The designer will be able to lock the elevation of the outlet pipe in
the Link Configurations-Conditions dialog. Locking the elevation of the outlet will control the total drop
through the system. This will limit the allowable pipe envelope that the pipes are designed within.
Reasonable results should be obtained by setting the Maximum Depth for all nodes to be deeper than the
outlet pipe (maybe use a tentative 20' depth). Again, GEOPAK will not fully use this depth to design the
pipes if the outlet elevation is locked.
Regardless of what depths are used, the designer will still need to check for adequate depth, pipe slope, and
hydraulic gradient clearance later in the design process.

Chapter 4 DRAINAGE AREAS & NODES - Drainage Nodes: Options
4-18 © 2011 FDOT FDOT GEOPAK Drainage
NODE CONFIGURATION - JUNCTION LOSS
Within this dialog the designer has the option to enter specific values for the junction losses in the
particular structure being analyzed. These settings will override the coefficients selected under the
Drainage Project Preferences, but the toggle Disable All Junction Loss Computation must be off.
NODE CONFIGURATION - DISCHARGE OPTIONS
The Node Configuration-Discharge option is used to select type and possible amount of flow entering the
drainage structure directly from its drainage area or from ―offsite‖ locations.
Use Computed
Discharge
Indicates using the computed discharge from a stored Drainage Area as the
discharge to the Node.
Supplied
Discharge
This option allows for a user supplied discharge, with disregard to any calculated
value from a drainage area.
Disable Inlet
Calculations
Capacity
When toggled on, the designer may provide the desired inlet capacity overriding
any GEOPAK Drainage calculated value. This approach can be used if the
designer wants to apply the inlet efficiency curves of the appendices in the Storm
Drain Handbook. The Department does not require that these curves be used. The
HEC-22 equations used by GEOPAK or the Department's efficiency curves are
acceptable.

DRAINAGE AREAS & NODES - Drainage Nodes: Options Chapter 4
FDOT GEOPAK Drainage © 2011 FDOT 4-19
Link Base Flow
Area / Link Base
Flow Discharge
When toggled on, an additional drainage area may be defined. The area can be
identified graphically by clicking ID and selecting the MicroStation shape
previously defined as a GEOPAK Drainage Area.
For the Link Base Flow Discharge the designer can also enter a value for the extra
discharge in the proper units defined in the Project Preferences (cubic feet per
second or cubic meters per second).
This ―extra‖ area or discharge is included in the pipe, but is not included in the inlet
spread calculations.
NODE CONFIGURATION - COMPUTATIONS
Once all the information regarding a specific Node has been defined, clicking the Compute Option
computes and displays all pertinent information in the list box. If sufficient information has not been
provided, warning or error messages are displayed in the list field.
Note The designer should be aware that the computations shown are the spread calculations. Therefore, the value of discharge may be different from the discharge calculated in the drainage area, since the Department’s uses an absolute intensity of 4 inches/hour intensity for inlet computations. This discharge value also includes any bypass discharge added to the current node.

Chapter 4 DRAINAGE AREAS & NODES - Drainage Nodes: Options
4-20 © 2011 FDOT FDOT GEOPAK Drainage
Exercise 4.1 Drainage Design
Opening the Drainage Project
1. Open the MicroStation file, c:\4942062\drainage\drprrd01.dgn.
2. Open Project Manager (MS Menu: Applications > GEOPAK Road > Project Manager)
3. Select project: 4942062.prj located in c:\4942062\roadway\eng_data, and click OK.
4. Access User: Alex.

DRAINAGE AREAS & NODES - Drainage Nodes: Options Chapter 4
FDOT GEOPAK Drainage © 2011 FDOT 4-21
5. Click OK. The Road Project dialog will load. This will setup the proper directories for the location of
the gpk file. Minimize the Road Project dialog box.
6. Access GEOPAK Drainage (MS Menu: Applications > GEOPAK Drainage > Drainage).
7. Open the drainage project, c:\4942062\drainage\eng_data\drainagev8.gdf. (Drainage menu: Project >
Open).
Define Properties and Locate Inlet S-1
1. Zoom in around Station 236+00 r 4.
2. Select the Add Drainage Node tool (Drainage: Component > Node > Add) and click OK.

Chapter 4 DRAINAGE AREAS & NODES - Drainage Nodes: Options
4-22 © 2011 FDOT FDOT GEOPAK Drainage
3. Select the Properties option and set the Node to be used from the Drainage Library and assign its
properties.
Node Type Curb
Profile On Grade
Library Item InltCurb5
4. Select the Location option and define the inlet‘s location in the design plane.
Chain CL78
Profile PGL78
Align Select Tangent on Element.
Activate the Select MS Alignment Element button and select and accept
the edge of pavement line.
Activate the Station DP button and the node will dynamically move along
the selected element.
Using the left mouse button, place the node close to where it is desired. The
station can be revised by entering a different station value.
Station 235+95 R 4
Offset -54.977
5. Click Apply.
Note This automatically places the inlet at the specified location.

DRAINAGE AREAS & NODES - Drainage Nodes: Options Chapter 4
FDOT GEOPAK Drainage © 2011 FDOT 4-23
Define Additional Inlet Information
1. Select the Spread Criteria option and define the roadway cross sectional characteristics directly in
front of the inlet.
Longitudinal Slope Source Reference PGL
Spread Source Shape
Max Ponded Depth 0.50
Max Ponded Width 6.00
These values will be utilized to calculate inlet capacity and resulting by-pass flow.
2. Attach as a reference file Rdxsrd01.dgn (Model: xsshrd) in order to get the superelevation shapes
cross slopes.

Chapter 4 DRAINAGE AREAS & NODES - Drainage Nodes: Options
4-24 © 2011 FDOT FDOT GEOPAK Drainage
3. Select the Elevations option and assign the inlet's vertical elevation and vertical pipe alignment.
Reference Surface c:\4942062\survey\eng_data\Topo.tin
Elevation Source PGL + Spread Section
Node Elevation Option Same as Source
Vertical Alignment Preference Allow Drop Manhole
Minimum Depth 3.0
Maximum Depth 8.0
4. Select the Junction Losses option and use Defined Equations (defaults to Preferences > Junction
Loss Settings)

DRAINAGE AREAS & NODES - Drainage Nodes: Options Chapter 4
FDOT GEOPAK Drainage © 2011 FDOT 4-25
5. Select the Discharge Options and toggle ON Use Computed Discharge.
Note This specifies the source of the discharge contributing to this inlet.
Complete Hydraulic Computations and Add Node to the Project
1. Select the Computations option to verify the inlet‘s hydraulic computations.
Note The Drainage Area for this node won’t be added until the next step. Therefore, the Computations for the node can’t be completed until a discharge is known (next step).
2. Click Apply to add this Node to the project. Do not close this dialog yet.
Exercise 4.2 Delineating Drainage Areas
The physical drainage area boundary may be delineated using a digital terrain model, simply drawn with
MicroStation, or keyed in as a total area value (in units of acres or hectares). After the drainage area is
delineated using MicroStation‘s drawing tools, runoff coefficients can be automatically computed with the
use of Land Use Items from the Drainage Library.
Design Drainage Area for S-1
The basin limits were predefined and were drawn on the MicroStation Level: DrainDivides. A closed
shape will be created in the next steps in order to become the drainage area for each structure.
1. Turn on level DrainDivides in the MicroStation dgn file. (MS Menu: Settings > Level > Display).
2. Still in the Node Configuration dialog, select the Properties option and click Edit Area (to the left of
the Apply button). Click YES at the prompt of creating a new drainage area.

Chapter 4 DRAINAGE AREAS & NODES - Drainage Nodes: Options
4-26 © 2011 FDOT FDOT GEOPAK Drainage
3. Enter the Definition information.
Base C 0.50
Time of Concentration 10.0
4. Using MicroStation commands, create a closed shape to delineate the drainage area for the inlet. (MS
menu: Tools > Main > Polygons).
5. Click Select Shape and select the MS shape for this area. The drainage area value is computed.
6. Select the Subareas option and toggle on Display Only. The subarea values will not be written in the
dgn file.
7. Click Automatic Delineation. The file is scanned for closed shapes matching the Land Use
symbology specified in the Drainage Library (Land Use tab).
8. Click Apply. This applies the land uses (and their ―C‖ values) to the Drainage Area. Alternately, this
table may be populated manually using the key-in fields and add, modify and delete to the right of the
table.

DRAINAGE AREAS & NODES - Drainage Nodes: Options Chapter 4
FDOT GEOPAK Drainage © 2011 FDOT 4-27
9. Select the Computation and click Compute Discharge. Verify the computations.
10. Click Apply to add the Area to the Project.
11. Close the Drainage Area Computations dialog.
12. Return to the Node Configuration dialog, and ―refresh‖ the display by selecting Discharge Options
and then Computations.
13. Click Apply to update the node information.

Chapter 4 DRAINAGE AREAS & NODES - Drainage Nodes: Options
4-28 © 2011 FDOT FDOT GEOPAK Drainage
Exercise 4.3 Complete the Inlet Locations
We need to complete the remaining inlets for the project with the correspondant drainage areas. Most of the
preferences are carried over from the previous node placement.
Completing the Inlets for the Project
1. From the Node Configuration dialog, select the Add Node icon.
2. Layout the inlets for the project using the same methodology as described above, and create the
correspondent drainage areas.
Node
ID Type Profile Library Item Station Offset Elevation
S-2 Curb On Grade InltCurb5 235+95 r4 55.023 PGL+Spread
S-3 Curb Sag InltCurb6 237+15 r4 -66.977 PGL+Spread
S-4 Curb Sag InltCurb6 237+38 r4 55.023 PGL+Spread
S-5 Curb On Grade InltCurb5 238+40 r4 67.022 PGL+Spread
S-6 Curb On Grade InltCurb5 240+99.76 r4 67.022 PGL+Spread
S-7 Grate On Grade DBIA 240+99.76 r4 95.00 TIN
S-8 Junction JunctionBox4x4 232+90 r4 48.00 PGL+Spread
S-9 Junction JunctionBox4x4 234+60 r4 350.00 User Supplied. El. 10.00
S-10 Outlet MESC24RCP4S 235+80 r4 385.00 User Supplied. El. 10.00
Note For the sag inlets of this exercise, you may arbitrarily select a % Discharge Left and Right, and % Slope Left and Right. In most situations the minimum gutter grade will apply to the approaches of sag inlets.
3. Exit MicroStation.
Exercise 4.4 Entering Nodes for Plans Preparation Purposes Only
Even though GEOPAK Drainage is a powerful tool for designing a storm sewer system, it can be very
useful for plans preparation purposes only. A drainage engineer may hard-code his particular solution for a
drainage system. At the same time they may make use of the graphical interface of GEOPAK Drainage
for plotting the drainage structures, pipes, profiles and drainage structure cross sections.
Entering data for this purpose is done following the steps in previous exercises, but with the option of key-
in the obtained values from design. We will outline the process needed to enter the same S-1 node of a
previous exercise but from a plans preparation only approach.
Define Properties and Locate Inlet S-1
1. Zoom in around Station 236+00 r 4.
2. Select the Add Drainage Node tool (Drainage: Component > Node > Add) and click OK

DRAINAGE AREAS & NODES - Drainage Nodes: Options Chapter 4
FDOT GEOPAK Drainage © 2011 FDOT 4-29
3. Select the Properties options and select the Node to be used from the Drainage Library and assign its
properties.
Node Type Curb
Profile On Grade
Library Item InltCurb5
4. Select the Location option and define the inlet‘s location in the design plane. The Station and offset
option will be used to locate the structure.
Chain CL78
Profile PGL78
Align Tangent to Chain. The station and offset value will be keyed-in.
Station 235+95 R 4
Offset -54.977
Note The angle and mirror node options should be used to rotate the node correctly. This varies on a case by case basis depending on the type of structure and its location in the project.
5. Click Apply. This automatically places the inlet at the specified location.

Chapter 4 DRAINAGE AREAS & NODES - Drainage Nodes: Options
4-30 © 2011 FDOT FDOT GEOPAK Drainage
6. Select the Spread Criteria option. Even though this information will not be used for design purposes,
the software does not accept ―zero‖ or invalid values. We will use some standard information.
Longitudinal Slope Source Reference PGL
Spread Source Library Item: std lane(+2 slope)
Max Ponded Depth 0.50
Max Ponded Width 6.00
7. Select the Elevations option. Elevation values will be user supplied.
Reference Surface Not needed.
Elevation Source User Supplied. Inlet or structure elevation.
Node Elevation Option Same as Source
Vertical Alignment
Preference Allow Drop Manhole
Minimum Depth 3.0
Maximum Depth 8.0
Note Even though we are hard-coding certain parameters, the minimum and maximum depth for the structure must have realistic values.

DRAINAGE AREAS & NODES - Drainage Nodes: Options Chapter 4
FDOT GEOPAK Drainage © 2011 FDOT 4-31
8. Select the Junction Losses option and select None.
9. Select the Discharge Options option and select Supplied Discharge. This eliminates the need to enter
a drainage area.
10. Enter a small value since GEOPAK Drainage still needs to ―run‖ our system.
11. Click Apply when done. We can highlight the Computations option just to verify the validity of the
data entry but disregarding the calculated values.
12. Click the Add Node icon to layout the remaining structures for the project using the same
methodology as described above.
13. Enter the outlet node for the project:
Node ID: S-10
Type: Outlet
Library Item: MES30RCP4S
Station: 235+80 R 4
Offset: 385.00
Elevation: El . 10

Chapter 4 DRAINAGE AREAS & NODES - Drainage Nodes: Options
4-32 © 2011 FDOT FDOT GEOPAK Drainage
14. Exit MicroStation.

FDOT GEOPAK Drainage © 2011 FDOT 5-1
5 CONVEYANCE SYSTEM
OBJECTIVES
The objective of this chapter is to review the placement of drainage links.
INTRODUCTION
In GEOPAK Drainage, Links connect and convey runoff from the various Nodes within a Network to the
Outlet, and may consist of pipes, boxes, or ditches. A multitude of options for sizing, and profiling Links
are supported.
A Link represents a linear feature depicting a path connecting two Nodes. The path (upstream to
downstream) need not be indicated because GEOPAK Drainage will determine the direction of flow
purely based on connectivity. The path may be a straight line, line string, curvilinear, or a combination and
series of linear MicroStation elements.
The Drainage Library is an integral part of designing and analyzing Links. The library contains all the
standard pipe configurations based on shape, material, and, if applicable, corrugations which may be used
in a Drainage project. Link library items selected to specify pipe sizes or the shape and material properties
within the library may be used to establish the suitable candidates for design.
Several options are supported to add, edit, and delete Links:
One option is invoked by the Drainage menu Component > Link.
A second option is the tool box obtained by selecting Tools > Tool Boxes > Link, then identifying the
desired tool from the tool box as depicted below.
Tools from left to right are:
Add Drainage Link
Edit Link
ID Edit Drainage Link
Delete Drainage Link
Rename Drainage Link
Update All Links
Update All Links with Pay Items
Drainage Link Report – Configuration
Drainage Link Report – Computation

Chapter 5 CONVEYANCE SYSTEM - Introduction
5-2 © 2011 FDOT FDOT GEOPAK Drainage
Add Drainage Link Utilized to add a Link to the current GEOPAK Drainage project.
Edit Link Utilized to select and edit any previously defined and stored Link within the
current project. The Link Edit dialog is identical to the Link Add dialog,
however, when the Link is identified, all associated data is displayed.
ID Edit Drainage
Link
Utilized to ID the link in the design file.
Delete Drainage
Link
Utilized to select and delete the specified Link and associated data.
Rename Drainage
Link
Rename the link name in the GEOPAK database.
Update All Links Updates all link graphics in the design file.
Update All Links
with Pay Items
Updates all link graphics with the designated pay items (specified in the
Drainage Library) from the Design and Computation Manager database.
Drainage Link
Report -
Configuration
Displays in table report the links configuration (size, inverts, and slopes) after
the design is performed.
Drainage Link
Report -
Computation
Displays in table report the links hydraulic computation (discharge, capacity,
HGL) after the design is performed.
A third option is to access the Links from the Navigator (Drainage: Utilities > Navigator).

CONVEYANCE SYSTEM - Link Configuration Dialog Chapter 5
FDOT GEOPAK Drainage © 2011 FDOT 5-3
LINK CONFIGURATION DIALOG
The Link Configuration dialog box is the one used to properly place a link (pipe or ditch) into the
database. The Link options are displayed in a list box in the left side of the dialog, while the right side
displays parameters for the highlighted Option. The options are:
Definition
Conditions
Constraints
Computation
As different Options are selected in the list box, the right side of the dialog will change dynamically to
reflect the parameters for highlighted Option. When all the options have been reviewed and appropriate
information supplied, pressing the Apply button will update the Drainage database.
LINK CONFIGURATION DEFINITION
This option will define the Link‘s path, connectivity, shape, material, roughness coefficient, size, and
design options.
Description
(optional)
Description of the Link. (Maximum of 32 alphanumeric characters.)
From Node Identification of the Node from which the Link originates. The flow direction,
upstream or downstream, need not be established. The direction is determined by the
connectivity of the Network in which the Link resides. If the designer identifies a
downstream node as a From Node, GEOPAK will reverse the From Node and To
Node based on actual flow direction of the Network. GEOPAK does this when the
network is built (See the Network Chapter).
It is recommended to use the ID button to select the node since it will connect
the link to the proper pipe connection points defined in the Department‘s Drainage
Library.

Chapter 5 CONVEYANCE SYSTEM - Link Configuration Dialog
5-4 © 2011 FDOT FDOT GEOPAK Drainage
To Node Identification of the Node from which the Link originates. The flow direction,
upstream or downstream, need not be established. The direction is determined by the
connectivity of the Network in which the Link resides.
It is recommended to use the ID button to select the node since it will connect
the link to the proper pipe connection points defined in the Department‘s Drainage
Library
ID Identification of the Node from which the Link originates or ends. The flow
direction, upstream or downstream, need not be established. The direction is
determined by the connectivity of the Network in which the Link resides.
Length Once the From Node and To Node are identified, GEOPAK computes the length of
the Link based on distance between Nodes or the MicroStation element selected as
the Link path. GEOPAK Drainage considers two lengths for a link: actual length
and hydraulic length.
Actual Length: This is the distance from the pipe connection point of one node to
the pipe connection point of the next node. This is often called the construction
length of the pipe.
Hydraulic Length: This is the distance from the hydraulic point of one node to the
hydraulic point of the next node. This length is used to perform the drainage
calculations (travel time, HGL slopes, etc). The Department has defined the
hydraulic point of every node at the center of the structure.
Use MS
Element
To define and select the Link path with previously drawn MicroStation elements.
Activate the toggle, press the Select button, then identify the element.
This is only used when the designer needs to model a link with a bend without a
node.
Type Group:
Pipe or Ditch
Selection of this option dynamically changes the Configuration group box to reflect
the selection.
Links in GEOPAK Drainage could be a pipe or a ditch.

CONVEYANCE SYSTEM - Link Configuration Dialog Chapter 5
FDOT GEOPAK Drainage © 2011 FDOT 5-5
The Configuration group box will change depending upon designer‘s choice to use a pipe or ditch as a link
between nodes.
If a pipe option is selected, then the Configuration Group box will allow the following:
Shape Option button for pipe shapes. The Department‘s Drainage Library contains only
box, circular, and elliptical shapes.
Material Option button for Pipe materials. The Department‘s Drainage Library has all the
links stored as concrete material, so the designer must select concrete. This does not
control the pipe material for construction. The pipe material constructed is controlled
by the Department‘s Optional Pipe process.
Design Size Toggle on to indicate pipe size to be determined by the software based on given
design Configuration and Constraints.
If the pipe is an existing one or the designer wants to select a specific pipe, then
toggle off this option.
Pressing the Select button invokes the Select Size dialog, wherein the desired size
may be selected. Pipes listed in the dialog are based on the sizes in the Drainage
Library for the specified Shape and Material configuration.
Design
Barrels
Toggle on to indicate the number of barrels (multiple pipes) GEOPAK is to design
based on given configuration and constraints. If the toggle is not activated,
GEOPAK designs for one barrel. The designer can select from 2 to 10 barrels from
node to node.
Manning’s n Manning's roughness coefficient. The default value is based on shape and material
found in the Drainage Library. All of the current Library items have Manning's n =
0.012. This is consistent with the Drainage Manual standards for acceptable Storm
Drain and Cross Drain materials.
The designer can also override this value for each individual pipe.
Override
Library Pay
Item
Each pipe in the drainage library is associated to a pay item or Item ID in the Design
and Computation Manager database. This option will override this linkage, allowing
the user to select their own Item ID.
The Department uses that option to make the placed pipe an ―existing‖ pipe for
quantity computations.

Chapter 5 CONVEYANCE SYSTEM - Link Configuration Dialog
5-6 © 2011 FDOT FDOT GEOPAK Drainage
If a ditch option is selected, then the Configuration Group box will allow the following:
Ditch Type A ditch with fixed geometry or cross section based could be placed.
Ditch Width Ditch bottom width in master units (i.e., feet or meters).
Ditch Depth Ditch depth in master units (i.e., feet or meters).
Side Slope
Ratio Left
Left side slope of the ditch.
Side Slope
Ratio Right
Right side slope of the ditch
Manning’s Manning's roughness coefficient.
Number of
Cross
Sections
If the ditch type selected is cross section based:
Number of cross sections to create along the path of the Link. A minimum of four
sections is suggested to balance energy.
The TIN file or Site Model to extract the cross sections is specified in the Reference
Surface option of the Node Definition dialog.
Width of
Cross
Sections
Width of the cross sections created along the path of the Link. Cross sections will be
centered along the Link.

CONVEYANCE SYSTEM - Link Configuration Dialog Chapter 5
FDOT GEOPAK Drainage © 2011 FDOT 5-7
LINK CONFIGURATION CONDITIONS
Defines or reviews the elevation condition for the Link including minimum cover, soffit, invert, and slope
data. It also includes the profiling options for holding certain values constant.
The Minimum Cover and Maximum Depth values on this dialog represent calculated elevations based on
the values for the nodes connected to the link. The Minimum Cover elevation = Node Elevation - the
Minimum Depth of the node. The Maximum Depth Elevation = Node Elevation – Maximum Depth of the
node.
The soffit, invert and slope of the pipes are the calculated elevations after the Network is designed. The
designer has the option to ―lock‖ these elevations, therefore GEOPAK Drainage will not adjust them. To
lock one of these items, activate the toggle and type the desired value in the window. Another option to
lock the pipes elevations is through the Edit Profile dialog box.
Note GEOPAK Drainage cannot accommodate adverse pipe. If locked or held flow lines result in one of these conditions, GEOPAK will adjust the flow lines to fix the problem, thus giving the appearance that the Lock or Hold Invert option does not work. A Warning message will inform the designer of the changes made to the pipe elevations after the design is performed.

Chapter 5 CONVEYANCE SYSTEM - Link Configuration Dialog
5-8 © 2011 FDOT FDOT GEOPAK Drainage
LINK CONFIGURATION CONSTRAINTS
The Constraints establish further design criteria for Links. GEOPAK Drainage utilizes the physical
constraints of minimum and maximum size and slope to determine a suitable pipe size.
GEOPAK Drainage will perform the following steps to determine the ―allotted pipe envelope‖
Starting upstream, GEOPAK computes each link slope by connecting the nodes at the elevation set by the
node elevation minus the minimum depth.
If this slope is less than the minimum slope, GEOPAK Drainage sets the slope equal to the minimum
slope. This will provide the upper limit of the envelope. Then, it continues downstream.
To setup the bottom part of the ―envelope‖, it starts from the outlet elevation, move upstream and setup the
minimum invert of the pipes by using node elevation minus the maximum depth values on each node.
If the invert falls within the minimum and maximum slopes the link is placed at the calculated elevation. If
not, the link is once again placed at the minimum specified slope from that node to the upstream end of the
system.
If during the construction of the envelope, any elevations that the user has held will be accommodated if
physically possible and the envelope constrained to that elevation. However, if a held elevation of a pipe
violates the minimum or maximum depth line, the elevation will not be held. With the minimum and
maximum depth profiles computed, GEOPAK Drainage can then design a suitable pipe within this
envelope that satisfies all the constraints possible.

CONVEYANCE SYSTEM - Link Configuration Dialog Chapter 5
FDOT GEOPAK Drainage © 2011 FDOT 5-9
The other constraints, minimum and maximum velocities are for querying purposes and evaluating the
adequacy of the design.
Minimum
Rise
Constraint - Minimum rise (diameter, height) for pipe or ditch in
master units (i.e. feet or meters). The Department‘s minimum round
pipe size is 1.5' (18‖).
Maximum
Rise
Constraint - Maximum rise (diameter, height) for pipe or ditch in
master units (i.e. feet or meters). Unless the designer knows a
constraint, it is recommended that this be set for a large pipe such as
a 6' (72‖).
Minimum
Slope
Constraint - Minimum physical slope for pipe or ditch expressed in
percentage. The minimum pipe slope varies with the pipe size
(0.15% for 18‖, 0.102% for 24‖ etc.) See the discussion in the
Storm Drain Handbook. During the initial design, the pipe sizes are
not known, so this constraint may need to be changed as the design
progresses. In moderately sloped terrain, using 0.15% may be
acceptable for all pipes, because the terrain will force the pipes to be
steeper than that. In flat terrain, using 0.15% for all pipes may cause
the downstream pipes to be too deep.
Maximum
Slope
Constraint - Maximum physical slope for pipe or ditch expressed in
percentage. The Department does not have a maximum slope
constraint, so it is recommended that this be set high for all pipes.
Minimum
Velocity
Query - Minimum velocity for pipe or ditch expressed in feet per
second or meters per second. This value must be something greater
than zero for the program to do the hydraulic calculations. This value
refers to the actual velocity in the link and not to the minimum
velocity concept defined in the FDOT Drainage Manual (Velocity of
2.5 fps defined by the pipe flowing full using the flattest slope
possible).
Maximum
Velocity
Query - Maximum velocity for pipe or ditch expressed in feet per
second or meters per second.

Chapter 5 CONVEYANCE SYSTEM - Link Configuration Dialog
5-10 © 2011 FDOT FDOT GEOPAK Drainage
LINK CONFIGURATION COMPUTATION
The Computations option allows for evaluating the computed hydraulic properties of the Link. Link
hydraulics are not available for review until a Network has been established containing the Link and the
Network hydraulic computations have been successfully performed.
Exercise 5.1 Links
Opening the Drainage Project
1. Open the MicroStation file, c:\4942062\drainage\drprrd01.dgn.
2. Open Project Manager (MS Menu: Applications > GEOPAK Road > Project Manager)
3. Select project: 4942062.prj located in c:\4942062\roadway\eng_data, and click OK.
4. Access User: Alex.
5. Click OK. The Road Project dialog will load.
6. Minimize the Road Project dialog box.
7. Access GEOPAK Drainage (MS Menu: Applications > GEOPAK Drainage > Drainage).
8. Open the drainage project, c:\4942062\drainage\eng_data\drainagev8.gdf. (Drainage menu: Project >
Open).

CONVEYANCE SYSTEM - Link Configuration Dialog Chapter 5
FDOT GEOPAK Drainage © 2011 FDOT 5-11
Link Placement
1. Select the Add Drainage Link tool (Drainage: Component > Link > Add) and click OK.
2. Select the Definition option. This sets the pipe's spatial characteristics including From and To Nodes,
pipe shape, material, library items, etc.
3. Graphically identify the From Node (S-1) by selecting the ID button and clicking on the proper
pipe connection point of the structure.
4. Accept the highlighted point by left clicking one more time.
5. Graphically identify the To Node (S-2) by selecting the ID button and clicking on the proper
pipe connection point of the structure.
6. Accept highlighted point by clicking one more time.
7. Set the other pipes properties under the Definitions option.
Shape Circular
Material Concrete
Design Size Toggle ON. The designer has the option to select a
specific pipe size, then the Design Size toggle must be
set to Off.
Design Barrels Toggle ON and select 1 for the Number of Barrels,
then Toggle OFF.
Manning’s n 0.012

Chapter 5 CONVEYANCE SYSTEM - Link Configuration Dialog
5-12 © 2011 FDOT FDOT GEOPAK Drainage
8. Select the Conditions option. The elevations shown are based on the From-Node and To-Node
elevation minus the min/max depth, as specified in the Node Definition dialog box for Nodes S-1 and
S-2 respectively.
9. In this case, no entries are necessary; Drainage will design all the pipe inverts for this project.
Note The designer has the option to key in the value and lock any of the pipe’s invert elevation.
10. Select the Constraints and establish the min/max design criteria for Links.
Rise min/max 1.5 / 5.0 (feet)
% Slope min/max 0.15 / 10.00 (%)
Velocity min/max 2.50 / 10.00 (fps)

CONVEYANCE SYSTEM - Link Configuration Dialog Chapter 5
FDOT GEOPAK Drainage © 2011 FDOT 5-13
11. Select the Computation option. This displays the computed hydraulic properties of the Link.
Note Link hydraulics are not available for review until a Network has been established and designed or analyzed (next exercise) successfully. Check here for computations after the Network has been added and designed or analyzed.
12. Click Apply. This incorporates the link to the project.
13. Add the remainder of the link conveyance system by clicking the Add Link icon.
Note As Links are added, most dialog values default from the previous Link with the exception of the node and elevation information.
Link Traverses From Node To Node
PIPE-2 S-3 To S-4
PIPE-3 S-4 To S-2
PIPE-4 S-5 To S-4
PIPE-5 S-6 To S-5
PIPE-6 S-7 To S-6
PIPE-7 S-2 To S-8
PIPE-8 S-8 To S-9
PIPE-9 S-9 To S-10 and set the invert elevation of S-10 to elevation 3.86 using
the Conditions option in the Link Configuration dialog box.
14. Exit MicroStation.

Chapter 5 CONVEYANCE SYSTEM - Link Configuration Dialog
5-14 © 2011 FDOT FDOT GEOPAK Drainage
Exercise 5.2 Entering Pipes for Plans Preparation Purposes Only
Even though GEOPAK Drainage is a powerful tool for designing a storm sewer system, it can be very
useful for plans preparation purposes only. A drainage engineer may hard-code his particular solution for a
drainage system. At the same time they can make use of the graphical interface of GEOPAK Drainage
for plotting the drainage structures, pipes, profiles and drainage structure cross sections.
Entering data for this purpose is done following the steps in previous exercises, but with the option of
keying the obtained values from design. We will outline the process needed to enter the same pipe-1 link of
a previous exercise but from a plans preparation only approach.
Link Placement
1. Select the Add Drainage Link tool (Drainage: Component > Link > Add).
2. Click OK.
3. Select the Definition option. This sets the pipe's spatial characteristics including From and To Nodes
ID’s, pipe shape, material, library items, etc.
4. Graphically identify the From Node (S-1) by selecting the ID button and left clicking in the
proper pipe connection point of the structure.
5. Accept the highlighted point by left clicking one more time.
6. Graphically identify the To Node (S-2) by selecting the ID button and left clicking in the
proper pipe connection point of the structure
7. Accept highlighted point by left clicking one more time
8. Set the other pipes properties under the Definitions option.
Shape Circular
Material Concrete

CONVEYANCE SYSTEM - Link Configuration Dialog Chapter 5
FDOT GEOPAK Drainage © 2011 FDOT 5-15
9. Toggle OFF the Design Size option and click the Select button to pick the already designed pipe size.
10. Click OK when done.
11. Toggle ON the Design Barrels option and select 1 for the Number of Barrels, then toggle OFF.
12. Select the Conditions. Lock (toggle ON) the invert elevations of the pipe and enter the designed
values as shown below.
13. Select the Constraints. Enter the standard values as shown below.
Note The rise, slope and velocity parameters must have realistic values.
14. Select the Computations. We just need to verify the validity of the data entry but disregarding the
calculated values.
15. Click Apply. This incorporates the link to the project.
16. Add the remainder of the link conveyance system by clicking the Add Link icon.

Chapter 5 CONVEYANCE SYSTEM - Link Configuration Dialog
5-16 © 2011 FDOT FDOT GEOPAK Drainage
Note The designer still needs to build a Network and “design” it in order to create the storm sewer system for plans preparation purposes. Please refer to chapter Networks for the procedure.

FDOT GEOPAK Drainage © 2011 FDOT 6-1
6 NETWORKS
OBJECTIVES
The objective of this chapter is to review the creation and computation of a GEOPAK Drainage Network.
INTRODUCTION
A GEOPAK Drainage Network is defined as a series an interconnected Nodes and Links draining to a
single outlet. GEOPAK Drainage can maintain multiple Networks in a single project.
The Network computations serve as the final calculation process in the design or analysis of a storm drain
system. Drainage Areas and Inlets may be computed individually and are not dependent on any type of
Network topology. Pipes and Ditches, however, are dependent on the connectivity and Network
characteristic and therefore, require a Network be defined and successfully built, in order to complete the
hydraulic computations on these features.
Several options are supported to add, edit, and delete Networks and are invoked via the Network pull down
on the main menu bar as depicted below. Alternately, the Network tools are invoked by selecting Tool
Boxes > Network, then identifying the desired tool from the tool box.
Seven tools are supported in the Network tool box (from left to right).

Chapter 6 NETWORKS - Network Configuration Dialog
6-2 © 2011 FDOT FDOT GEOPAK Drainage
Add Drainage
Network
Initially utilized to define the Network and associated data. When invoked, the Network
Configuration dialog is blank.
Edit Drainage
Network
Utilized to edit any previously defined Network. When selected, the Select Network
dialog is invoked, wherein the desired Network is highlighted. Note the Network Edit
dialog is identical to the Network Add dialog, however all associated data is displayed.
Delete Drainage
Network
Utilized to delete the specified Network and associated data.
Rename
Drainage
Network
Utilized to rename any previously defined Network.
Design Network This mode enables when an Active Network is defined. It's a shortcut to the Design
procedure without having to invoke the Network dialog.
Analyze
Network
This mode enables when an active network is defined. It's a shortcut to the Analyze
procedure without having to invoke the Network dialog.
Set Active
Network
GEOPAK Drainage uses an Active Network as a shortcut and organization tool. Many
of the reporting, query, and navigation tools support the use of the Active Network to
limit the information viewed to the system currently under design (the Active Network).
When selected, the Active Network dialog is invoked, wherein a previously defined
Network may be specified as active. The current Active Network is displayed on the
main menu bar for quick reference.
NETWORK CONFIGURATION DIALOG
It is within this dialog where a network is built and computed. The dialog box is divided into two major
groups: Validation and Computations.
Validation:
Build Network.
Highlight Network.
Build Network: Builds the storm drain network starting from the Outlet Node.
The purpose of building a Network is to check the topology and connectivity and
determine whether this storm drain system is ready to be analyzed or designed. It
is at this time that all the flow directions through the Links are established.
The Network is established by traversing from the Outlet Node upstream,
splitting off into multiple paths at a fork, until terminating nodes are reached on
all paths. For a gravity system, the topology must be a tree structure.

NETWORKS - Network Configuration Dialog Chapter 6
FDOT GEOPAK Drainage © 2011 FDOT 6-3
This process validates all the interconnected components for errors and/or
unexpected conditions like: no or multiple outlets identified, indeterminate flow
path due to loops, duplicate links, or multiple downstream links from a single
node.
Highlight Network: Highlights all elements (Areas, Nodes, and Links)
contained in the current Network for visual inspection of the system.
Computations:
Design Network.
Analyze
Design: Performs the hydraulic design of all the components contained in the
Network. It evaluates the current Network, and designs any features that were
indicated as such.
Analyze: Performs the hydraulic analysis of all components contained in the
Network. It evaluates the current network, ignoring all design toggles and
maintaining current feature sizes. This can be helpful when evaluating a system
that has already been designed to see how it accommodates a different design
storm. This is also helpful when the designer is changing the size of certain
pipes to meet the hydraulic gradient clearance requirements. In this case the
designer may want to change only one pipe while holding the size of the others.
Lock/Unlock Sizes Lock or Unlock the sizes prior to computing. Be careful with this option since it
will lock/unlock all pipes sizes, even the ones manually defined by the designer
in the link configuration dialog box.
Lock/Unlock
Elevations
Lock or Unlock the pipe invert elevations prior to computing. Be careful with
this option since it will lock/unlock all pipe inverts, even the ones manually
defined by the designer (e.g. existing pipe sizes and invert elevations) in the link
configuration dialog box..
Exercise 6.1 Networks
Opening the Drainage Project
1. Open the MicroStation file, c:\4942062\drainage\drprrd01.dgn.
2. Open Project Manager (MS Menu: Applications > GEOPAK Road > Project Manager)
3. Select project: 4942062.prj located in c:\4942062\roadway\eng_data, and click OK.
4. Access User: Alex.
5. Click OK. The Road Project dialog will load.
6. Minimize the Road Project dialog box.
7. Access GEOPAK Drainage (MS Menu: Applications > GEOPAK Drainage > Drainage).
8. Open the drainage project, c:\4942062\drainage\eng_data\drainagev8.gdf. (Drainage menu: Project >
Open).

Chapter 6 NETWORKS - Network Configuration Dialog
6-4 © 2011 FDOT FDOT GEOPAK Drainage
Network Design
1. Select the Add Drainage Network tool (Drainage: Network > Add).
2. Enter the network information.
Network ID: POND1
Outlet Node S-10
3. Click OK.
4. In the Validation section, click Build Network. This feature verifies the nodal topology and link
connectivity. The Highlight Network feature highlights all components (areas, inlets, pipes, etc.)
connected to the Active Network.
5. Click Apply. The Network POND1 has been added to the project.
6. In the Computations section, click Design Network. GEOPAK Drainage designs the network and
issues the pertinent warning messages, if necessary. These warning messages are also written in an
ASCII file named: drgmsg.txt located in the GEOPAK‘s working directory.
7. Click Set Active Network (to the left of Apply). Now we can review some of the provided reports of
this network.
8. Select the Drainage Area Report tool (Drainage: Reports > Drainage Area). Review some of the
available reports. This will be further discussed in the Reports chapter.
9. Exit MicroStation.

FDOT GEOPAK Drainage © 2011 FDOT 7-1
7 DRAINAGE PROFILES
OBJECTIVES
The objective of this chapter is to review the creation of drainage profiles along the conveyance system and
check for utility conflicts.
INTRODUCTION
A Profile is a path between two nodes, spanning one or more links. Profiles allow you to define a path
running in any direction (upstream or downstream) in a drainage Network and visualize profiles (ground,
pipes, depth of cover...) along that path. All that is needed to define a profile is the identification of the
From Node and To Node, and GEOPAK Drainage automatically traverses the Network and finds the
Links connecting the two Nodes. .
Several options are supported to add, edit, and delete Profiles and are invoked via the Component pull
down on the Drainage menu. Alternately, the Profile tools are invoked by selecting Tool Boxes > Profile,
then identifying the desired tool from the tool box as depicted below.
The Drainage Profiles tool box contains seven tools (from left to right). In addition, the tools can be
invoked via the Navigator.
Add Drainage
Profile
Utilized to add a Profile to the current GEOPAK Drainage project.
Drainage Profile
List
List of profiles in the current drainage project.
ID Drainage Link
in Profile
Allows selecting a previously plotted profile from the screen and making it the
active one.
Modify Drainage
Profile
Utilized to select and edit any previously defined and stored Profile within the
current project.
Delete Drainage
Profile
Utilized to select and delete the specified Profile and associated data.
Update All
Drainage Profiles
Recalculates and redraws all the profiles in the active gdf file.
Automatic Create
Profile
The Auto Create Profile tool draws a series of profiles based on the specified
network.

Chapter 7 DRAINAGE PROFILES - Edit Drainage Profile Dialog
7-2 © 2011 FDOT FDOT GEOPAK Drainage
EDIT DRAINAGE PROFILE DIALOG
When the Add, Edit, or Delete options are selected, the dialog depicted below is displayed.
The dialog is comprised of the Description area and five tabs. The fields detailed in the table below are
independent of which tab is selected.
Profile ID Identification of the Profile is displayed in the Dialog Title bar. (Maximum of 16
alphanumeric characters.)
View Number Select the view in which the profile is to be drawn.
Center Profile When clicked, the profile is centered in the specified view.
Description Description of the Profile. (maximum of 32 alphanumeric characters.) This field is
always at the top of the dialog, above the tabs.
Apply Applies the current Profile information in the project.
REGISTRATION
The Edit Drainage Profile dialog under the Registration tab is the one that control the display of the
profile. Its setup is reviewed in the table below.
Registration
Point:
X and Y coordinates in the design file that will used as a basis to start plotting the
profile information. This point corresponds to the beginning station and minimum
elevation of the profile as it is displayed in the Grid Stationing and Elevations group.
DP identifies x, y coordinates using a data point. Click, then identify and accept the
desired point on the screen. Be aware that profile plotting does not support rotated
views. The vertical direction should always be due North.

DRAINAGE PROFILES - Edit Drainage Profile Dialog Chapter 7
FDOT GEOPAK Drainage © 2011 FDOT 7-3
Scale: Horizontal and vertical scales. All profiles are drawn to true dimensions in the
horizontal, so the scales are used to determine the distortion factor of the vertical.
Example: 10 Horizontal: 1 Vertical means that the vertical elements are distorted 10
times larger than the horizontal.
Node
Information:
Node used as the starting point of the profile. This is populated using the From Node
in the New Profile dialog. The From Node is on the left side of the profile and the To
Node is on the right side.
Reset Profile will reset the profile display to the current setting of the dialog after the
Project to Chain option is deactivated.
Projection Project to Chain: If the Profile is to be projected onto a chain in order to utilize its
stationing, the toggle is activated and chain parameters specified by selecting a profile
cell previously plotted in the dgn file.
Grid Stationing
and Elevations:
If Chain Projection is not used, the Stationing at the From Node is set to 0+00 and is
assigned to the Registration Point. If Chain Projection is used, the Station matches the
Begin Station in the Projection group box.
The ending station is automatically computed based on the length of the profile and the
Beginning Station.
Reference
Surface
Surface utilized to draw the ground profile above the Profile. A site model/object may
also be specified. If blank, individual Node elevations are utilized.
DISPLAY PROPERTIES
The Display Tab determines what information is drawn for each profile. Activate the toggles for the desired
components of the profile drawing and set the desired element symbology. For the Water, Drainage, Sewer
Line and Misc. Utilities Crossings, labels may be placed by activating the toggle to the left of label. A
separate set of symbology is used for the textual label from the crossing elements.

Chapter 7 DRAINAGE PROFILES - Edit Drainage Profile Dialog
7-4 © 2011 FDOT FDOT GEOPAK Drainage
DRAINAGE INFORMATION
Other information from the drainage GDF file may be optionally drawn. This information is generated after
the design or analysis of the network. Simply activate the toggle to the left of the desired drainage
information, and set the symbology.
GRID AND LABELS
A variety of Grid and labels options are supported to enable the user to customize the profile drawings. Six
Grid & Labels options are listed on the left side of the dialog. To activate an option, double click to fill the
option box to the left. Double click again to turn off, which ghosts the right side of the dialog.

DRAINAGE PROFILES - Preferences Chapter 7
FDOT GEOPAK Drainage © 2011 FDOT 7-5
LINK PROFILE
In this tab, each node of the link profile can be reviewed and modified. Clicking on any Link ID in the list
box populates the fields below. To modify, change the desired field(s), then click Modify (to the right of
the list box.) To Hold an Invert, toggle on the button to the left of Hold Invert. The Slope can also be held
by toggling on in the lower right corner. A pipe size could also be change selecting the Drainage Library
Item Option. The user can also click ID then graphically identify one link of the profile. The associated
line is highlighted in the list box. After performing the changes, click Apply to accept all modifications.
Depending on your Update options under Project>Preferences, GEOPAK Drainage will redesign your
network using the same design parameters and constraints specified under the Nodes and Links menus.
Note GEOPAK Drainage cannot accommodate adverse pipe. If locked or held flow lines result in this condition, GEOPAK will adjust the flow lines to fix the problem, thus giving the appearance that the Lock or Hold Invert option does not work. A Warning message will inform the designer of the changes made to the pipe elevations after the design is performed.
PREFERENCES
The setup of the Edit Drainage Profile dialog box could be could be saved into a preferences file with
default extension .ppf. Therefore, this file will include all previously defined preference for the display,
drainage information grid & labels and link profile tabs.
This allows greater flexibility to the users since properties and display information of most profiles in the
same project are very similar.
MISCELLANEOUS UTILITIES
Miscellaneous utilities can be stored within a drainage project and utilized within the utility conflict tool.
Each group of utilities is stored as a group, then the group is referenced for conflicts. Therefore, it is
prudent to group by location for subsequent location of conflicts, rather than grouping by utility type. For
example, all utilities in an intersection, (i.e., gas, power, cable TV) can be placed within a single group,
rather than all gas for an entire subdivision as a group.

Chapter 7 DRAINAGE PROFILES - Miscellaneous Utilities
7-6 © 2011 FDOT FDOT GEOPAK Drainage
This tool checks for conflicts in elevation but it does not address conflicts in the horizontal plane.
Miscellaneous utilities for a drainage project are defined thru Components > Miscellaneous Utilities >
Add.
To properly define a utility location, the user needs to specify the horizontal and vertical location of the
buried utilities in the Details section of the dialog box. The options available are:
Alignment Element: specify the MicroStation symbology of the drawn utility.
Chain: select the desired chain from the list of chain available in the gpk database
Elevation
Source
Model: it can be selected from the list of all models in the current site project or GSF
file.
Object: it can be selected from the list of all models in the current site project or
GSF file.
Tin file: select the DTM or tin file of project.
GPK Profile: select the desired profile from the list of profiles available in the gpk
database. This is only available if chain is selected in the alignment options. The
GPK profile is defined at the crown elevation of the utility line.
Offset Vertical distance (in master units) from the top of the utility to the specified model,
TIN file, object or profile. Negative offsets indicate below the terrain, while positive
offsets are above it.
Size Defines the diameter of the utility in terms of master units, feet or meters.

DRAINAGE PROFILES - Miscellaneous Utilities Chapter 7
FDOT GEOPAK Drainage © 2011 FDOT 7-7
Exercise 7.1 Profile Design
Opening the Drainage Project
1. Open the MicroStation file, c:\4942062\drainage\drprrd01.dgn.
2. Open Project Manager (MS Menu: Applications > GEOPAK Road > Project Manager)
3. Select project: 4942062.prj located in c:\4942062\roadway\eng_data, and click OK.
4. Access User: Alex.
5. Click OK. The Road Project dialog will load.
6. Minimize the Road Project dialog box.
7. Access GEOPAK Drainage (MS Menu: Applications > GEOPAK Drainage > Drainage).
8. Open the drainage project, c:\4942062\drainage\eng_data\drainagev8.gdf. (Drainage Menu: Project >
Open).
Creating a Drainage Profile
1. Select the Add Drainage Profile tool (Drainage: Component > Profile > Add).
2. Enter the Add Profile information.
Profile ID: Pro-1
From Node: Select S-1
To Node: Select S-10
3. Click Apply.

Chapter 7 DRAINAGE PROFILES - Miscellaneous Utilities
7-8 © 2011 FDOT FDOT GEOPAK Drainage
4. Enter the Edit Drainage Profile information.
Min. Elevation: -10.0
Max. Elevation: 30.00
Horizontal Scale: 10
Vertical Scale: 1
5. Click DP and select a data point in the MicroStation design plane. This is the location where the
profile is drawn.
6. Select File > Open and select c:\4942062\drainage\eng_data\Drain_Profile.ppf. This opens the profile
plotting preference file and sets up the Edit Profile dialog.
7. Click Apply. GEOPAK Drainage draws the profile.
Dynamically Editing Profiles
1. Select the Link Profile tab and click ID.
2. Select and accept the link to modify from the profile view. (pipe-7). This will make pipe-7 the active
link.
3. In the Details section, click Edit Invert in the left Node group.

DRAINAGE PROFILES - Miscellaneous Utilities Chapter 7
FDOT GEOPAK Drainage © 2011 FDOT 7-9
4. Move your cursor into the profile view. There is a circle around the downstream invert at node S-2.
5. Move the cursor into the circle and drag the invert now. Link pipe-7 will dynamically follow your
cursor.
6. Data point to define a new invert location in the profile.
7. Click on the Modify icon (at the right of the grid display) to accept the changes.
8. Click Apply. For this example, the Automatic Update Network dialog was activated in the
Preferences, so the network is automatically redesigned after clicking Apply.
9. Click NO to the alert dialog box, if you do not want to display any warning or error message generated
by the design process.
Note GEOPAK Drainage redesigns your system aligning the pipes following the vertical alignment options (Match Soffit, Match Inverts, Allow Drop Manhole, etc.) of your node configuration. The inverts of the modified pipe get automatically locked but if there are other pipe sizes or inverts that you do not want to change, you must lock them in the Link Configuration Conditions dialog before changing an invert as shown above.
Checking for Utility Conflicts
1. Select the Miscellaneous Utilities tool (Drainage: Component > Miscellaneous Utilities > Add).
2. Enter ID: Existing_Utilities. Click OK when finished.
3. Enter the existing Sanitary Force Main utility in the project.
Alignment Element. Level=SanitaryFM_ep , Co=ByLevel, Style=ByLevel,
Weight=ByLevel
Elevation Source TIN File. C:\4942062\survey\eng_data\topo.tin
Size 1.0
Offset -4.0
4. Click Add List Item (right side of the dialog).

Chapter 7 DRAINAGE PROFILES - Miscellaneous Utilities
7-10 © 2011 FDOT FDOT GEOPAK Drainage
5. Enter the existing Electrical Conduit in the project.
Alignment Element. Level=Conduit_ep , Co=ByLevel, Style=ByLevel,
Weight=ByLevel
Elevation Source TIN File. C:\4942062\survey\eng_data\topo.tin
Size 0.5
Offset -2.5
6. Click Add List Item (right side of the dialog).
7. Click Apply when done.
8. In the Miscellaneous Utility dialog, select File > Save As to save the file: Utility Conflicts.utl under
c:\4942062\drainage\eng_data\
9. Close the Miscellaneous Utility dialog.
10. In the Edit Drainage Profile dialog, select the Display tab.
11. Activate the option for Misc.Utility Crossing and select Id: Existing_Utilities.
12. Select a line symbology that easily identifies the Misc. Utility Crossings.
13. Click Apply to update the profile showing the utility crossings.
14. Dynamically edit the profile where needed, as shown in previous steps.
15. Close the Edit Drainage Profile dialog.
16. Exit MicroStation

FDOT GEOPAK Drainage © 2011 FDOT 8-1
8 NAVIGATOR / GLOBAL EDITOR
OBJECTIVES
The objective of this chapter is to review the Navigator and its global editing options.
INTRODUCTION
The Navigator tool is an easy method of maneuvering through the components of a GEOPAK Drainage
Project. It provides a means to identify, add, edit, delete, and query the components of the current project.
The Navigator also provides graphical maneuvering tools to move through the design file and view the
components with highlighting and window centering functions.
In addition, the Navigator provides a Global Editor to edit parameters of the project components on a
system wide basis. A tool is also provided to update the graphic display of any or all of the components in
the Navigator List.
USING THE NAVIGATOR
The Navigator is accessed via Utilities > Navigator
from the Drainage menu or from the Drainage tool
frame.
GLOBAL EDITOR
The Global Editor is used to edit the input and parameters of the project system on a system wide basis.
When View > Global Editor is selected from the Navigator tool bar, the dialog expands as depicted below.

Chapter 8 NAVIGATOR / GLOBAL EDITOR - Global Editor
8-2 © 2011 FDOT FDOT GEOPAK Drainage
Exercise 8.1 Navigator/Global Editor
Opening the Drainage Project
1. Open the MicroStation file, c:\4942062\drainage\drprrd01.dgn.
2. Open Project Manager (MS Menu: Applications > GEOPAK Road > Project Manager)
3. Select project: 4942062.prj located in c:\4942062\roadway\eng_data, and click OK.
4. Access User: Alex, and minimize the Road Project dialog box.
5. Open the drainage project, c:\4942062\drainage\eng_data\drainagev8.gdf (Drainage: Project >
Open).
Opening the Drainage Navigator
1. Select the Navigator tool (Drainage: Utilities >
Navigator). The Navigator opens defaulted to All
Networks.
2. Click Nodes.
3. Toggle ON Highlight and Window Center.
4. Click on the nodes in succession for easy navigation of
any Drainage component.
5. Select View > Global Editor.
6. Select all the Node components.
7. In the Variable to Edit list box, select Node – Minimum Depth.
8. Enter a New Value of 3.0.
9. Click Apply Edit No Confirm. This changes all values.
Note Be careful with this option since it will apply all changes with no warnings. Apply Edit with Confirm will ask the user to click OK before any change in the data.
10. Make Pond1 the Active Network (Drainage: Network > Active Network)
11. Redesign it with these changes in effect. (Drainage: Network > Design)
12. Exit MicroStation.

FDOT GEOPAK Drainage © 2011 FDOT 9-1
9 QUERYING
OBJECTIVES
The objective of this chapter is to review the Navigator‘s Query mode.
QUERYING FROM THE NAVIGATOR
The Navigator provides a Query Tool to specify a subset of the current components based on a query of
values or constraints. The Query Tool is only enabled for Areas, Inlets, and Pipes for which numerous
computed values and design constraints are available for the query. When the Query toggle is activated,
GEOPAK Drainage compiles a list for the selected component based on a designer‘s specified
condition(s). The dialog depicted below illustrates the invocation of the query feature.
A query can be one of two types; Values or Constraints. A Value query will perform a search for
components whose input or computed value for a specified variable meets the specified Condition and
Value. A Constraint query will perform a search for components whose computed value for a design
constraint meets the Condition.
Note A complete definition of all the variables used by the Query option could be found in the Technical Chapter of this manual.

Chapter 9 QUERYING - Querying From the Navigator
9-2 © 2011 FDOT FDOT GEOPAK Drainage
Exercise 9.1 Query Mode
Opening the Drainage Project
1. Open the MicroStation file, c:\4942062\drainage\drprrd01.dgn.
2. Open Project Manager (MS menu: Applications > GEOPAK Road > Project Manager)
3. Select project: 4942062.prj located in c:\4942062\roadway\eng_data, and click OK.
4. Access User: Alex, and minimize the Road Project dialog box.
5. Open the drainage project, c:\ 4942062\drainage\eng_data\drainagev8.gdf.
Query the Drainage Network
1. Select the Navigator tool (Drainage: Utilities > Navigator).
2. Set the Active Component Type to Inlet and toggle the Query option.
3. Use the Query tool to determine which inlets have exceeded a Ponded Width of 8 ft.
Query Type: Values
Condition: >
Variable: Ponded Width
Value: 8.00
Note The components remaining in the navigator meet the conditions of the query.
4. Follow the same procedures to determine the following:
a. Which pipes have a velocity greater than 3 fps?
b. Which pipes have exceeded their maximum rise (diameter)?
c. Which inlets have a ponded width greater than 6 feet?
5. Exit MicroStation.

FDOT GEOPAK Drainage © 2011 FDOT 10-1
10 REPORTS
OBJECTIVES
The objective of this chapter is to review GEOPAK standard report features and the visual basic drainage
applications for preparing the Storm Tabulation Sheet, Spread Report, Area Report and Network Sketch.
INTRODUCTION
GEOPAK Drainage provides a number of tools to create and generate both custom reports and quick,
standardized reports. The standardized reports for Drainage Areas and Inlets are updated dynamically as
any of the components contained in the report are updated, so the impact of the changes can be reviewed on
the entire system. The Storm Drains/Links report dynamically tracks the condition of the data and provides
notification whether the data is current in the report. These summaries are dependent on the Network
computations being performed successfully and whenever the Network is designed or analyzed, these
report summaries are updated automatically.
All report functions are accessed via the Reports pull down on the main GEOPAK Drainage menu.
Alternately, the Reports tools are invoked by selecting Drainage > Tool Boxes > Reports, then identifying
the desired tool from the tool box.
Tools from left to right are:
Drainage Area Report
Drainage Node Report – Sump
Drainage Node Report – On Grade
Drainage Link Report – Configuration
Drainage Link Report – Computations
Drainage Report Builder
Drainage Generate Report
Of these reports, Drainage Areas, Inlets, and Storm Drains / Links are standardized reports, while the
Builder and Generate menu selections are utilized for the customized reporting capabilities. Both
standardized reports and customized reports can be viewed and subsequently, hard copy output can be
produced.

Chapter 10 REPORTS - Report Builder
10-2 © 2011 FDOT FDOT GEOPAK Drainage
REPORT BUILDER
The Report Builder tool provides a means to build and generate reports on any feature in the drainage
project which may include any of the input or computed values for the components. Once the content of a
report is designed, the report format can be saved for subsequent use at a later time and/or on other
GEOPAK Drainage projects. A custom report will simply consist of row and column data as prescribed
by the designer and may be easily imported into other applications that are designed for processing row and
column data.
The Reports > Builder is selected from the main menu bar or the Drainage Report Builder tool is selected
from the Reports tool.
Report File menu Standard file options include New, Open, Save and Save As and are used to open
and save Report File formats for subsequent processing. The default extension is
*.drf. The drf file save the format of the reporting, not project specific data.
Multiple projects can utilize the same drf file to generate information, providing
standardization to an organization. Files saved within this menu may be accessed
in the Report > Generate tool.
Component Report
Basis
All custom reports must specify the component that will serve as the basis for
the report. A report may only specify one Component Report Basis and the
candidate drainage elements for the report are selected based on this selection.
Include Active
Network Only
When activated, only the Active Network is incorporated into the reports, rather
than All Networks.
Component Data Once a Report Basis Component is selected, the available Component Data is
displayed in this option.
Available Data Based on the selected Component Data, all available data is listed for placement
into a report.

REPORTS - Report Builder Chapter 10
FDOT GEOPAK Drainage © 2011 FDOT 10-3
Report Data List of items selected from the Available Data list to be included in the report.
Note the order of the list is important as it dictates the column layout of the final
report. The sample below has three items currently comprising the report, which
can be removed or reordered by the Action buttons (< Exclude, Move Up, Move
Down) in the center of the main dialog.
Include > To place data into the report, highlight the desired item in the Available Data list
box, then press the Include > button. The item ghosts in the Available Data list
box and is added to the Report Data list box. Note multiple selections utilizing
the Control and Shift keys are supported. In the sample below, the highlighted
item in the Available Data list box, Inlet – Profile Type will be added after Inlet -
Type in the Report Data list box when the Include > button is clicked
< Exclude If an item in the Report Data needs to be removed, highlight the line, then press
the < Exclude button. The line is deleted from the Report Data and unghosted in
the Available Data list box. The < Exclude button is only available when an item
in the Report Data is highlighted
Move Up After highlighting one line of data in the Report Data list box, pressing this
button moves the item up one position in the list.
Move Down After highlighting one line of data in the Report Data list box, pressing this
button moves the item down one position in the list.
Output Contains output parameters such as file names, decimal places, delimiters, etc.
Default Output
File Name
The default name for the output file.
Files Clicking this button invokes the File Manager with the Default Output File
Extension as a filter.
Default Output
File Extension
Extension utilized for file naming in addition to filtering in the File Manager
dialog. Using the extensions of associated files makes the output reports
automatically available to other programs for formatting etc. For example, using
an extension of CSV (coma separated values), enables spreadsheet programs that
understand the comma separated file to automatically open the report in the
proper row and column format.
Decimal Places Number of decimal places.
Delimiter Specifies the delimiter utilized between items within the output report.
Generate Commences the report building process. An informational message is displayed
when complete.
View Opens the text editor to view, edit, and print if desired. The Windows based
editor is depicted below with a sample report. Standard file options and editing
capabilities are supported within the editor.

Chapter 10 REPORTS - Report Builder
10-4 © 2011 FDOT FDOT GEOPAK Drainage
Exercise 10.1 FDOT Drainage Tabulation Reports
Opening the Drainage Project
1. Open the MicroStation file, c:\4942062\drainage\drprrd01.dgn
2. Open Project Manager (MS Menu: Applications > GEOPAK Road > Project Manager)
3. Select project: 4942062.prj located in c:\4942062\roadway\eng_data, and click OK.
4. Access User: Alex, and minimize the Road Project dialog box.
5. Access drainage project c:\4942062\drainage\eng_data\drainagev8.gdf. Make Pond1 your Active
Network.

REPORTS - Report Builder Chapter 10
FDOT GEOPAK Drainage © 2011 FDOT 10-5
Creating the FDOT Storm Tabulation, Spread Tabulation and Area Tabulation Reports
1. Select the Drainage menu on the FDOT Menu. Then the Drainage VBAs option and finally select the
Drain Tabs VBA from the list (FDOT Menu: Drainage > Drainage VBAs > Drain Tabs).
Note You need to be in the drainage plan file with the drainage project open and all calculations updated to the current state of the project.
2. Browse to the Drainage Database file for the current project. Once that is done fill in all the
remaining information needed in the spaces provided. You can save this configuration at any time
during the repots process for use at a later time.

Chapter 10 REPORTS - Report Builder
10-6 © 2011 FDOT FDOT GEOPAK Drainage
3. Press the appropriate button for the report you wish to generate (i.e. Generate Storm Sewer
Tabulation for Storm Tab and so on).
4. Provide a name for the new drainage tabulation Excel spreadsheet when prompted.
5. Open the spreadsheet in Microsoft Excel to review the results.
6. Close Microsoft Excel.

REPORTS - Report Builder Chapter 10
FDOT GEOPAK Drainage © 2011 FDOT 10-7
Exercise 10.2 Customized Reports
Creating a Custom Report
1. Select the Report Builder dialog. (Drainage: Reports > Builder)
2. Set the Component Report Basis to Link.
3. Set the Component Data to From Node:
4. Select the first few variables from the Available Data column and click the Include button to add them
in the Report Data column.
5. Type in the Default Output File Name and Extension.
6. Select the number of Decimal Places: 3
7. Set the Delimiter to Comma. This sets the output format to a comma separated values file. (Each
variable will be separated by a comma for easy spreadsheet import).
8. Save this report format as a template for future use. (Report File > Save As)
9. Click Generate to commence the report creation process.
10. Alternately, click the View button to produce an on screen display of the data.

Chapter 10 REPORTS - Report Builder
10-8 © 2011 FDOT FDOT GEOPAK Drainage
Exercise 10.3 Sketch of the GEOPAK Drainage Network
Creating a Sketch of the Network
1. Open the Sketch of the Drainage Network application from the FDOT Menu (FDOT Menu:
Drainage > Drainage VBAs > Sketch of GEOPAK Drainage Network).
2. Set the drainage project and drainage network in the Drainage Network Sketch dialog.
3. Using the Scale and Move buttons, adjust the size of the node labels, node cells and link labels.
4. Click the Save icon to store the network sketch as a .JPG image file.
5. Exit MicroStation.

FDOT GEOPAK Drainage © 2011 FDOT 11-1
11 DESIGN REVISIONS
OBJECTIVES
The objectives of this chapter are:
Review system modification options.
Add a J-Bottom structure.
Analyze for different storm frequencies.
Change pipe sizes to meet hydraulic gradient clearance requirements.
GLOBAL EDITOR
The Global Editor is used to edit the input and parameters of the project system on a system wide basis and
is accessed by selecting View > Global Editor from the Navigator (Drainage > Utilities > Navigator) tool
bar. The designer can change the parameters for drainage areas, nodes, inlets and links.
The network system needs to be recalculated after any change is performed in the design.

Chapter 11 DESIGN REVISIONS - Edit Node and Edit Link Dialog
11-2 © 2011 FDOT FDOT GEOPAK Drainage
EDIT NODE AND EDIT LINK DIALOG
The nodes and links configuration dialogs can also be used to edit individual information for the nodes
(Drainage: Component > Node > Edit) and links. (Drainage: Component > Link > Edit). The
information changed is carried over to the profile view. The network system needs to be recalculated after
any change in the design database.

DESIGN REVISIONS - Edit Profile Chapter 11
FDOT GEOPAK Drainage © 2011 FDOT 11-3
EDIT PROFILE
The Edit Profile dialog (Drainage: Component > Profile > Edit List) allows the designer to make changes
in the piping system regarding invert elevations, slopes and pipes sizes. These changes are carried over
automatically to the plan view elements.
After pressing the Apply button, the network system needs to be recalculated unless specified to be done
automatically in the Drainage: Project >Preferences.
Exercise 11.1 System Modification
Opening the Drainage Project
1. Open the MicroStation file c:\4942062\drainage\drprrd01.dgn.
2. Open Project Manager (MS Menu: Applications > GEOPAK Road > Project Manager)
3. Select project: 4942062.prj located in c:\4942062\roadway\eng_data, and click OK.
4. Access User: Alex, and minimize the Road Project dialog box.
5. Access drainage project c:\4942062\drainage\eng_data\drainagev8.gdf (Drainage: Project > Open)
and make Pond1 your Active Network (Drainage: Component > Network > Set Active Network).

Chapter 11 DESIGN REVISIONS - Edit Profile
11-4 © 2011 FDOT FDOT GEOPAK Drainage
Adding a New Structure
1. Add a new Node. (Drainage: Component > Node > Add)
2. Set the Properties.
Node ID S-11
Node Type Junction
Library Item MHType8PBtm3Cov
Node Bottom Toggled ON PBottm35DIA
3. Use the Location option to define the manhole location in the design plane.
Reference Chain CL78
Reference PGL PGL78
Align Tangent to Chain
Station 233+70 R 4
Offset 220.00
4. Click Station DP to automatically place the manhole at the specified location.

DESIGN REVISIONS - Edit Profile Chapter 11
FDOT GEOPAK Drainage © 2011 FDOT 11-5
5. Use the Elevations option to set the top elevation of the manhole.
Elevation Source User Supplied. El. 10.00
Node Elevation Option Same as Source
Vertical Alignment Allow Drop Manhole
Minimum Depth 3.0
Maximum Depth 10.0
6. Click Apply to add the manhole to the project.
7. Close the Node Configuration dialog box.
Modifying the Connecting Links
1. Select the Edit Link tool (Drainage: Component > Link > Edit).
2. Select pipe-8 and reconnect it from S-8 to S-11.
3. Click Apply to update the Link.

Chapter 11 DESIGN REVISIONS - Edit Profile
11-6 © 2011 FDOT FDOT GEOPAK Drainage
4. Add a new pipe connecting S-11 to S-9. (Drainage: Component > Link > Add). The new pipe will
use the same conditions and constraints of the previously stored pipes.
5. Close the Link Configuration dialog when done.
Adding a J-Bottom Structure to a Node
1. Edit Node S-1. (Drainage: Component > Node > Edit)
2. Under Properties, activate the Node Bottom option.
3. From the list box, select the Jbottom35x50.
Note FDOT GEOPAK Criteria files were created to default to the standard inlet bottoms when plotting cross sections. Criteria files were written to draw J-bottom boxes if the pipes connecting to the nodes require that. The criteria will not always automatically account for the actual location of the largest pipe, thus the structure bottom orientation may not be correct. There is a noticeable difference in the graphical representation where J-Bottoms are added with this toggle. In plan view, the bottom can be shown with the pipes connected to it. This may help to avoid conflicts. J-Bottoms are more accurately drawn in the cross sections if they are added using this toggle.

DESIGN REVISIONS - Edit Profile Chapter 11
FDOT GEOPAK Drainage © 2011 FDOT 11-7
4. Select the Align button in the Node Configuration dialog. The following dialog will appear.
5. Click the Adjust button under the bottom cell to position the J-box. The orientation for standard
bottom is limited to the arrangement in the Design Standards. Please refer to Index 200.
Note There is no rotation option to place node bottoms. Depending of the orientation needed, the designer needs to select the correspondent box for the project. Meaning Jbottom35x50 or Jbottom50x35. The designer must also check the constructability of the structure setup.
6. Click OK when finished.
7. Click Apply in the Node Configuration dialog to accept the changes.

Chapter 11 DESIGN REVISIONS - Edit Profile
11-8 © 2011 FDOT FDOT GEOPAK Drainage
Redesigning the Network
1. Select the Edit Network tool (Drainage: Network > Edit).
2. Edit network: Pond1.
3. Click Build Network in the Validation group.
4. Perform a Design Network. This will redesign the network with new structure S-11 and the J-Bottom
for S-1.
Exercise 11.2 Analyzing Different Storm Frequencies
System Analysis
Once the system has been designed, pipes sizes and invert elevations are set. If we need to run the system
thru a different storm for checking or analysis purposes without modifying the design, we need to
―Analyze‖ the system.
1. Change the design frequency of the drainage project. (Drainage: Project > Preferences)
2. Select the Frequency Option item in the Preferences dialog and set to a 25 year Frequency.

DESIGN REVISIONS - Edit Profile Chapter 11
FDOT GEOPAK Drainage © 2011 FDOT 11-9
3. Click OK.
4. In the Network Configuration dialog (Drainage: Network > Edit), click Analyze. GEOPAK Drainage ―runs‖ the storm to the preset pipe sizes and elevations.
5. Examine the updated Hydraulic Grade Line on the previously plotted profile Pro-1. See the lab
exercise in the Drainage Profiles chapter of this manual.
Note GEOPAK Drainage will automatically update the Hydraulic information on all the system profiles plotted in the MicroStation file.
6. Change back your computation frequency to the 10 year storm (Drainage: Project > Preferences) and
update the calculations.
Exercise 11.3 Meeting Hydraulic Gradient Clearance Requirements
Updating the Tailwater Conditions
1. Update the Tailwater Elevation in the Outlet Node Type as shown below. (Drainage: Component >
Node > Edit).
2. Click Apply when done.
3. Perform a Network Design in order to compute the new hydraulic grade line. (Drainage: Network >
Edit)

Chapter 11 DESIGN REVISIONS - Edit Profile
11-10 © 2011 FDOT FDOT GEOPAK Drainage
4. Review the Warning Messages in the drgmsg.txt file.
5. The HGL clearance requirement is not being met for pipe-10. This is the Minimum Freeboard option
defined in Drainage: Project > Preferences under the Node Option item.
6. Close the Editor box.
Dynamically Editing the Profile
1. Select the Edit Profile List
tool (Drainage: Component >
Profile > Edit List).
2. Select Pro-1.
3. Click the Center Profile icon
to visualize profile Pro-1 in
View 1. This is the icon to the
left of the Apply button.
4. Select the Link Profile tab
and click the ID icon.
5. Select from the profile view in the MicroStation file the link to be modified (pipe-10). The link
becomes highlighted, accept your selection. This will make pipe-10 the active link.
6. In the Drainage Library Item group, change the Pipe Size to a 36” pipe.
7. Click Modify to accept the changes.
8. Click Apply to recalculate the network.
9. Review the Warning Messages in the drgmsg.txt
Note Any changes performed in the Edit Drainage Profile dialog automatically updates the link information that could be accessed thru Drainage: Component > Link>Edit.
Drainage redesigns your system aligning the pipes following the Vertical Alignment options (Match Soffit, Match Inverts, Allow Drop Manhole, etc) of your Node configuration.
10. Close the Edit Drainage Profile dialog.
11. Exit MicroStation.

FDOT GEOPAK Drainage © 2011 FDOT 12-1
12 PLANS PREPARATION
OBJECTIVES
Review plans preparation procedures under GEOPAK Drainage.
Renumber Nodes along the network system.
Plan View Labeling
Plotting the network system along a roadway profile.
PLAN VIEW LABELING
The Labeling automates the composition and placement of plan labels onto drawings. This interactive tool
permits the creation of very simple to complex labels using many of the following features:
Numerous Computed Text Inserts permit standardized computed values to be easily incorporated
into labels. These standardized computed values are based on the type of element to be labeled and
change as you select different elements. Types of elements available for computed inserts include
points, lines, arcs, complex graphic elements, COGO features, and drainage features.
User Text Inserts facilitate the simple inclusion of user defined text strings into the label. These
User Inserts can be customized to include frequently used labeling terms and be saved for
continual use.
Standard shapes can be placed around labels and to accommodate different plan label formats.
Standard leader lines and leader line terminators can also be utilized to create the desired label
formats.
Frequently utilized labels can be stored as Label Styles for subsequent recall. The complete label,
including computed text inserts, user inserts, shapes, and leaders, are all stored within the Style.
Tools to edit, move, and extract labels are also provided to make manipulation and plan changes
easier.
Enhanced ASCII is supported by use of the (\) symbol.
Styles are supported, whereby often used labels and associated settings can be saved off and
recalled in subsequent sessions.
Updating options provide for efficient changing as the project dictates changes in the design.
While the labeler can be used for generic purposes, several of the fields are set up for specific applications.
The specialty modes include:
Plan View
Profile
Cross Section
Drainage
Site
Water and Sewer
Under each mode, the types of elements available to label and the associated text inserts change. Other than
this change, the remaining functionality operates exactly the same under each mode.

Chapter 12 PLANS PREPARATION - Renumber Nodes
12-2 © 2011 FDOT FDOT GEOPAK Drainage
RENUMBER NODES
GEOPAK Drainage provides an automatic tool to renumber all the nodes in the gdf. (Drainage:
Component > Nodes > Renumber).
The renumbering tool will update not only the selected nodes, but all the pipes connected to them, drainage
areas and profiles. Conflict resolution procedures are also available to the user prior the renumbering
process.
The Renumber Node dialog box is divided in four groups:
Alignment Possible nodes for renumbering will be scanned along a specified chain and
station range. The scan range is also limited by a search distance along the left
and right side of the alignment. The Find button will initiate the scanning
process.
Numbering The new nodes will be renumbered or renamed according to the new prefix,
number and suffix specified
Nodes Inside the
Scan Range
The list box will show the encountered nodes along the alignment after the
scanning process is finished.
Node Name Conflicts
outside the scan
range
This list box will be populated only if the new numbering of the nodes has a
name conflict with an existing node in the system that was not selected by the
FIND process. Designers resolve this on an individual basis, renaming the
conflict node and place it into the Nodes inside the Scan Range list box.

PLANS PREPARATION - Renumber Nodes Chapter 12
FDOT GEOPAK Drainage © 2011 FDOT 12-3
Exercise 12.1 Renumbering Nodes
Opening the Drainage Project
1. Open the MicroStation file, c:\4942062\drainage\drprrd01.dgn.
2. Open Project Manager (MS Menu: Applications > GEOPAK Road > Project Manager)
3. Select project: 4942062.prj located in c:\4942062\roadway\eng_data, and click OK.
4. Access User: Alex.
5. Click OK. The Road Project dialog will load.
6. Minimize the Road Project dialog box.
7. Access GEOPAK Drainage (MS Menu: Applications > Drainage > Drainage).
8. Open the drainage project, c:\4942062\drainage\eng_data\drainagev8.gdf (Drainage: Project > Open)
Renumbering the Nodes
Warning It is recommended that before renumbering, the designer should create a copy of the dgn and gdf file for the drainage project as a backup.
1. Select the Renumber tool (Drainage: Component > Node > Renumber).
2. Fill out the Renumber Nodes dialog as shown below. We will renumber all the structures following
the direction of the alignment CL78, starting with structure S-1.
3. Click Find.
4. Click Renumber Nodes. GEOPAK will renumber all the drainage structures, update the links
connections, and drainage areas, and according to our previously setup project preferences it will
update the calculations and profiles.
5. Close the dialog when done.

Chapter 12 PLANS PREPARATION - Renumber Nodes
12-4 © 2011 FDOT FDOT GEOPAK Drainage
Exercise 12.2 Plan View Labeling
Labeling Drainage Structures
1. Open the Drainage Labeler from the Drainage Menu (Drainage: Utilities > Labeler).
2. Select the Text tab and set the Component to Node.
3. Select the first Element ID: S-1.
4. Double-click the Computed Text: Node-ID to add it to the Editor box.
5. Click on the Parameters tab and set the Text Preferences/Symbology as shown below. You will need
to Double-click on the text ‗Sample‘ box to bring up a dialog to set text parameters.

PLANS PREPARATION - Renumber Nodes Chapter 12
FDOT GEOPAK Drainage © 2011 FDOT 12-5
6. Select the Shape tab, and set the Shape Preferences and Symbology as shown below:
7. Select the Leader tab and set the Leader Type as shown below.
8. Select the Rotate tab and select the Current Angle option as shown below:
9. Place the label in the design file by clicking Place Label.
10. Create a new Style by selecting the Styles tab and clicking on New Style. Provide a style name for the
label, and click OK.
11. Save the Style by selecting Style Files > Save.
12. Select the Text tab, and select the second structure: S-2. By activating the Highlight and Window
Center toggles, the Drainage Labeler will navigate to the correspondent drainage structure location
in the dgn file.
13. Label the remaining drainage structures.

Chapter 12 PLANS PREPARATION - Renumber Nodes
12-6 © 2011 FDOT FDOT GEOPAK Drainage
Labeling Pipes
1. After labeling the drainage structures, click the Clear button in order to empty the Editor box.
2. Select the Text tab and set the Component to Links.
3. Select the first Element ID: pipe-1.
4. Compose the label by double-clicking the Computed Text: Link-Actual Length and Link-Library
Item. Type remaining text in the Editor Box to complete label text as shown below.
5. Click on the Parameters tab and set the Text Preferences/Symbology as shown below.
6. Select the Shape tab, and set the Shape Preferences and Symbology as shown below:

PLANS PREPARATION - Renumber Nodes Chapter 12
FDOT GEOPAK Drainage © 2011 FDOT 12-7
7. Select the Leader tab and set the Leader Type, Terminator and Symbology as shown below:
8. Select the Rotate tab and select the Element Angle option as shown below:
9. Place the label in the design file by clicking Place Label.
10. Select the Text tab, and select the second pipe: pipe-2. By activating the Highlight and Window
Center toggles, the Drainage Labeler will navigate to the correspondent drainage pipe location in the
dgn file.
11. Label the remaining pipes and close the Drainage Labeler when done.

Chapter 12 PLANS PREPARATION - Renumber Nodes
12-8 © 2011 FDOT FDOT GEOPAK Drainage
Drawing Drainage Structures into a Roadway Profile
1. Open the MicroStation file: c:\4942062\roadway\dspfrd01.dgn where a roadway profile along the
centerline has been plotted.
2. Open the Draw Drainage Profiles and Nodes application from the FDOT Menu (FDOT Menu:
Drainage > Drainage VBAs > Draw Drainage Profiles and Nodes).
3. Click on Identify Profile Cell button and select the profile cell plotted in the dgn file.
4. Select the drainage project: drainagev8.gdf
5. Select the drainage structures you want to draw from the previously populated list box.
Note The FDOT Plans Preparation Manual (10.3.5) states that the structures along the mainline shall be shown (plotted) in the profile view.
6. Click on the Preferences button to setup the plotting parameters per FDOT CADD Standards.
7. Click on the Draw Drainage Profile button to plot the structures and pipes along the roadway profile.
Some manual manipulation will be needed to accommodate for possible overlapping text along the
profile view.
8. Exit MicroStation.

FDOT GEOPAK Drainage © 2011 FDOT 13-1
13 AUTOMATED QUANTITIES
OBJECTIVES
The objective of this chapter is to understand the computational modes of the D&C Manager for calculating
automated quantities in a drainage project.
INTRODUCTION
The Design and Computation Manager (D&C Manager) is a tool that enables you to standardize
graphics elements for drafting and pay item quantities.
A D&C Manager Pay Item can be used for Node and Link items within the Drainage Library for use in
performing quantity takeoffs and applying D&C Manager symbology. Pressing the Select Payitem button
within the specific Drainage Library Node or Link item invokes the D&C Manager, in order to select the
desired Pay Item.
OPERATIONAL MODES: COMPUTE
One of several operational modes within the D&C Manager is the Compute mode. Through the
Compute mode of the D&C Manager, GEOPAK
offers tools that make the completion of this task
much quicker and easier. In addition, since the
software utilizes the plan view construction
drawings to compile quantities, discrepancies
between the drawings and the tabulated quantities
are non-existent.
Once the MicroStation plan view design file is
accessed, the first step is to invoke the D&C Manager and click the shortcut button at the top of
the dialog box to Compute. The dialog box changes
dynamically to reflect the compute operation.

Chapter 13 AUTOMATED QUANTITIES - /Operational Modes: Compute
13-2 © 2011 FDOT FDOT GEOPAK Drainage
The D&C Manager dialog box is resizable. Within the dialog box, the sash (long, thin horizontal bar
between list boxes) enables you to adjust the partition between the list and collection boxes while the
overall dialog box size remains constant. Simply place the cursor over the sash and dynamically move.
In addition to dynamically adjusting the main dialog box to reflect the compute operation, the auxiliary
dialog box is invoked as depicted below. Note if the auxiliary dialog box was already invoked from another
operation, it dynamically changes to reflect the Compute operation.
The next step is the selection of the correct item from the hierarchy. GEOPAK computes quantities only
for those hierarchical items that are configured for the computation of quantities.
Two selection methods can be employed. The first method is to select an entire category. GEOPAK
computes quantities for every item found in the selected category as well as any child categories. This is
accomplished by double clicking through the groups until the desired category is contained in the List box.
Single click onto the desired category and click Add to Collection at the top of the dialog.
The second method involves the selection of individual features. This is accomplished by double clicking
through the categories until the desired item appears in the List box. When seen in the List box, a single
click onto the desired item and subsequent click of Add to Collection places the item in the Collection box.
Several output formats are supported.
Comp Book A more detailed report that lists not only quantity summaries, but also geometric
properties such as plan view coordinates and station/offsets for located elements. File
is in ASCII format.
Item Report Quantities Summary listing pay items, descriptions, units and total quantities for
located elements. File is in ASCII format.
Item Tables Contains the same information as the Item Report, but formatted in tabular form.
DBMS Very detailed information including calculated and rounded quantities, geometric
properties, pay item numbers, descriptions, station / offset values, etc. The format is
the selected database (i.e., Microsoft Access, Oracle, SQL Server, and dbase.
CVS by Item Quantities Summary listing pay items, descriptions, units and total quantities for
located elements. Format is in comma delimited data.
CVS by
Element
A more detailed report that lists not only quantity summaries, but also geometric
properties such as plan view coordinates and station/offsets for located elements.
Format is in is in comma delimited data.
Tables Creates an interactive quantity table that can be placed in the dgn file.

AUTOMATED QUANTITIES - /Operational Modes: Compute Chapter 13
FDOT GEOPAK Drainage © 2011 FDOT 13-3
Exercise 13.1 Automated Quantities
Drainage can track the component quantities within the Drainage project. This exercise will utilize the
D&C Manager to automatically calculate and report the pipe quantities used in this project. The D&C Manager computes quantities by matching the level symbology stored in its database with the level
symbology of the elements in the design file.
Updating Pay Item Symbology and Complying with FDOT CADD Standards
We have drawn our drainage items using our own predefined symbology setup in the Drainage Preferences.
We can know update the level symbology of the drainage designed elements with the symbology stored in
the D&C Manager.
1. Open the MicroStation file c:\4942062\drainage\drprrd01.dgn.
2. Open Project Manager (MS Menu: Applications > GEOPAK Road > Project Manager)
3. Select project: 4942062.prj located in c:\4942062\roadway\eng_data, and click OK.
4. Access User: Alex, and minimize the Road Project dialog box.
5. Access GEOPAK Drainage ( MS Menu: Applications > GEOPAK Drainage > Drainage)
6. Open the drainage project c:\4942062\drainage\eng_data\drainagev8.gdf and set the Active Network to
Pond1.
7. Select Project > Preferences from the Drainage menu and click Plan Symbology.
Clear all the Label check boxes and change the Areas symbology to comply with FDOT standards.
8. Click OK when done.
9. Clear Set Node Cell Symbology check box.
Note In previous labs, we chose to Set Node Cell Symbology ON. This setting was overriding the original MicroStation symbology of the drainage cells. In the next steps, GEOPAK Drainage will resymbolize the nodes and links according to FDOT CADD Standards.
10. Click OK.
11. Access the D&C Manager. (MS Menu: Applications > GEOPAK Road > Design & Computation
Manager). This is to verify that the proper design database (ddb file) is used.
12. Update the Drainage Areas (Drainage: Component > Area > Update All).
13. Update the Nodes (Drainage: Component > Nodes > Update With Pay Items)
14. Update the Links (Drainage: Component > Link > Update With Pay Items).
Note GEOPAK uses the Design and Computation Manager *.DDB file (fdot2010.ddb) to update the symbology of the drainage nodes and pipes as defined by the FDOT software installation.

Chapter 13 AUTOMATED QUANTITIES - /Operational Modes: Compute
13-4 © 2011 FDOT FDOT GEOPAK Drainage
Calculating Quantities in Plan View
1. In the D&C Manager dialog, click the calculator icon to set the Mode to Compute.
2. Navigate to the Drainage\Proposed Structures Features category and double-click the folder to
expand the category.
3. Select the folder Inlets, then right-mouse click and select Add to Collection from the popup menu.
4. From Plan Quantity Computation dialog, set Extents to Active Design File.
5. Set the Baseline Reference to None.
6. Click Compute Quantities for initiation of the calculation. GEOPAK will calculate the payitems
found within the extents of the MicroStation design file.
7. Select the Item Report as the Export Format and type quantities.txt as the file name to export.
8. Click Export. The new ASCII file: quantities.txt will be created in the GEOPAK project working
directory.
9. Close the D&C Manager dialog boxes when done.

AUTOMATED QUANTITIES - /Operational Modes: Compute Chapter 13
FDOT GEOPAK Drainage © 2011 FDOT 13-5
Creating the FDOT Summary of Drainage Structures Spreadsheet
1. Open the Summary of Drainage Structures Sheet application from the FDOT Menu (FDOT
Menu: Drainage > Drainage VBAs > Summary of Drainage Structures).
2. Set the Summary of Drainage Structures dialog as shown.
3. Click Create Spreadsheet and provide a name:
DrainageSummary.xls for the new Summary of
Drainage Structures Sheet.
4. Review the spreadsheet in Microsoft Excel. Additions or remarks may be placed as needed.
Save and Close it when done.
Placing FDOT Summary of Drainage Structures Spreadsheet in MicroStation
1. Create the Summary of Drainage Structures dgn file. (FDOT Menu: Roadway > Create/Edit File)
2. Set the Create File/Project dialog as shown below.

Chapter 13 AUTOMATED QUANTITIES - /Operational Modes: Compute
13-6 © 2011 FDOT FDOT GEOPAK Drainage
3. Select the Summary of Drainage Structures under the File Type group.
4. Click Create.
5. Click Open DGN to access the file.
6. Open the Summary of Drainage Structures Sheet application from the FDOT Menu (FDOT
Menu: Drainage > Drainage VBAs > Summary of Drainage Structures).
7. Fill in the Sheet Prefix & Starting Sheet Number fields if needed.
Note The prefix and number placed by this application is compatible with the FDOT Sheet Navigator application. This compatibility makes it simple to re-number the sheets generated by this application.
8. Click Draw Spreadsheet to choose the Summary of Drainage Structures spreadsheet to be placed
into the drawing. Any properly formatted spreadsheet can be placed with this new application.
9. Review and verify the information on the sheet(s) now within the file.
10. Exit MicroStation.

FDOT GEOPAK Drainage © 2011 FDOT 14-1
14 DRAINAGE STRUCTURES CROSS SECTIONS
OBJECTIVES
The objective of this chapter is to review the process to generate drainage structures cross sections.
INTRODUCTION
The generation of drainage structures cross sections is done thru the Process Cross Section engine in
GEOPAK Road. GEOPAK Road Project Manager is the tool to use in order to manage the creation of
cross sections where the drainage gdf project is attached.
The generation of drainage structures cross sections starts as any cross section run, in which the designer
has to previously have generated pattern lines, existing ground cross sections and developed also the
roadway typical section. The workflow is as follows:
Generate the Stub report so the GEOPAK cross section routine can establish the proper
connectivity of the pipes within the cross section. This is a FDOT vba application.
Generate pattern lines perpendicular to the drainage structures drawn in the dgn file. To facilitate
the plotting of the pattern lines, FDOT has included a special vba application.
Cut existing ground cross sections along the pattern lines.
Collect the information from roadway design regarding: typical section configuration and
superelevation shapes (if used).

Chapter 14 DRAINAGE STRUCTURES CROSS SECTIONS - Introduction
14-2 © 2011 FDOT FDOT GEOPAK Drainage
Assembly the proposed cross section run in Project Manager: Select the Typical Section of the
project and edit/modify the included variables for the cross section run. A recommended practice
is that the drainage designer should take advantage of the Proposed Cross Section Run created by
the roadway engineers and make it his own. The ―copy‖ of the Roadway run will not modify or
affect any of roadway work previously done. This process is done in the dialog shown below.
In the Proposed Cross Section run, activate the option to generate drainage structure cross
sections.
Upon execution, the roadway features will be drawn using the criteria files from the typical section
generator, and the drainage structures cross sections will also be drawn reading the criteria files
defined for each type of structure within the GEOPAK Drainage Library.
The drainage designer has the option to generate its cross sections using a ―bare bone‖ typical
section (only existing ground and basic road template), since all the information regarding
drainage is extracted only from the drainage library and the gdf file. This is usually done during
the design process since some of the roadway features have not been completely defined yet.

Chapter 14 DRAINAGE STRUCTURES CROSS SECTIONS - Introduction
FDOT GEOPAK Drainage © 2011 FDOT 14-3
Exercise 14.1 Drainage Structures Cross Section
Opening the Drainage Project
1. Open the MicroStation file, c:\4942062\drainage\drprrd01.dgn.
2. Open Project Manager from the MicroStation menu option: Applications > Road > Project Manager
3. Select project: 4942062.prj located in c:\4942062\roadway\eng_data, and click OK.
4. Access User: Alex.
5. Toggle off the Working Alignment Influence Runs option in the Road Project dialog and minimize
the Road Project dialog box.
6. Access GEOPAK Drainage from the MicroStation menu option: Applications > Drainage >
Drainage.
7. Open the drainage project, c:\4942062\drainage\eng_data\drainagev8.gdf from the Drainage menu
option: Project > Open.
8. Generate the Stub-Out Report.
9. From the Drainage Menu, select Component > Node > Update All.
10. From the Drainage Menu, select Component > Links > Update All.
11. Open the Stub-Out report from the FDOT Menu: Drainage > Drainage VBAs > Drainage Stub-
Out Report for Xsections.
12. Select the Project name: drainagev8.gdf and create the Output Filename: drainage_stubs.txt.
13. Click Apply to generate the report. The designer can click the View button to verify the creation of the
report.
14. Close the dialog when done.

Chapter 14 DRAINAGE STRUCTURES CROSS SECTIONS - Introduction
14-4 © 2011 FDOT FDOT GEOPAK Drainage
Draw Pattern Lines for the Drainage Structures
1. Run the draw drainage pattern line macro from the FDOT Menu option: Drainage > Drainage VBAs
> Draw Drainage Pattern Lines.
2. Populate the dialog box as shown below. We will write the pattern lines into the Drainage Structure
Cross Section dgn file, Model: Pattrd.
Note The DRSTRD01.DGN is a blank dgn file previously created. According to FDOT CADD Standards, the drainage cross sections must be plotted in this file.
3. Set the symbology of the pattern lines as shown below, by clicking the set symbology icon.
4. Click the Draw Pattern Lines button. The vba application will automatically open the MicroStation
file: DRSTRD01.DGN.
Generate Existing Ground Cross Sections
1. In the MicroStation file: DRSTRD01.dgn, double-click in the Rdxsrd model to make it the active
model. (MS Menu: File > Models)
2. Click on the Existing Ground Cross Sections button in the Project Manager dialog.
3. Create a New Run called: EX_Drain1.
4. Select the Job number: 01 and Chain Name: CL78 in the Draw Cross Sections dialog.

Chapter 14 DRAINAGE STRUCTURES CROSS SECTIONS - Introduction
FDOT GEOPAK Drainage © 2011 FDOT 14-5
5. In the Draw Cross Section dialog, select the XS Cells tab and setup the dialog as shown below.
6. Select the Surfaces tab to access the surface definition portion of the dialog and set the Details group
as shown below.
Tin File: c:\4942062\survey\eng_data\topo.tin
Display Settings: By Feature. Click on the brush icon to access
the ddb file. Select item /Roadway Design/Cross
Section Features/Cross Section/CSEGL
Type: Line String

Chapter 14 DRAINAGE STRUCTURES CROSS SECTIONS - Introduction
14-6 © 2011 FDOT FDOT GEOPAK Drainage
7. Click on the Add Surface icon to complete the setup.
8. Generate the existing ground cross sections across the drainage structures by clicking DRAW.
9. Close the Draw Cross Sections dialog when done.
10. Review the generated cross sections using the Cross Section Navigator from the MicroStation
menu option: Applications > Road > Cross Sections > Navigator
11. Exit the Cross Section Navigator when done.
12. Upon reviewing the sections, it is desirable to ―lock‖ the elements to prevent accidental deletion or
modification in later steps. From the MicroStation menu, select Edit > Select All, then select Edit >
Lock to lock the elements.
Drainage Structures Cross Section
1. Select the Proposed Cross Sections from the Project Manager dialog and create the run called:
Drain_XS.
2. Set the dialog as shown below.
3. Select Pattern. Complete the dialog as shown below.

Chapter 14 DRAINAGE STRUCTURES CROSS SECTIONS - Introduction
FDOT GEOPAK Drainage © 2011 FDOT 14-7
4. Select Existing Ground. Complete the dialog as shown below.
5. Select Shapes. Complete the dialog as shown below.
6. Select Shapes Clusters. Complete the dialog as shown below.
Note We are doing a “bare bone” roadway cross section run. We only need to setup the Shape Cluster data. For further information on how to setup a complete roadway cross section run, please refer to the FDOT Advanced GEOPAK Training manual.

Chapter 14 DRAINAGE STRUCTURES CROSS SECTIONS - Introduction
14-8 © 2011 FDOT FDOT GEOPAK Drainage
7. Select Plot Parameters. Complete the dialog as shown below.
Note There is no need to setup the level symbology of the cross lines and text. FDOT criteria already incorporates the CADD Standards inside its code.
8. Select Drainage. Complete the dialog as shown below.
9. Process the cross section run.
10. Setup the Proposed Cross Section dialog as shown below and click Apply.

Chapter 14 DRAINAGE STRUCTURES CROSS SECTIONS - Introduction
FDOT GEOPAK Drainage © 2011 FDOT 14-9
11. Select Stub Text File name of the Stub-out Report.
12. Choose what should be plotted on the right side of the cross section.
13. Choose the offset from the centerline of the structure label.
14. Determine how long the stub pipes should be in each cross section and enter the corresponding number
(the default is 3).
15. Review the newly generated drainage cross sections using the cross section navigator. (MS Menu:
Applications > GEOPAK Road > Cross Sections > Navigator).

Chapter 14 DRAINAGE STRUCTURES CROSS SECTIONS - Introduction
14-10 © 2011 FDOT FDOT GEOPAK Drainage
Drainage Structures Cross Sections on Sheets
1. Open the rdxsrd_shg model in the DRSTRD01.DGN file.(MS Menu: File > Models)
2. From the Road Project dialog, click Cross Section Sheets. Select Run dialog opens.
3. From Select Run dialog, create a New Run called DRSHEET and then click OK.
4. Click OK until the information dialog dismisses.
Note This is due to the fact that GEOPAK is trying to load a Run that is not completed yet. This may also happen after selecting the Active Cross Section Sheet, done in the next step.
5. From Cross Section Sheet Composition, select the Active Cross Section Sheet: XSSHEET20_10
and select the Drainage Structure XS DGN File: c:\4942062\drainage\DRSTRD01.DGN. The Active
Cross Section Sheet is a setup file for the Cross Sheet Layout process delivered by FDOT and included
in the FDOT CADD software.
6. From the Sheet DGN File, select the Sheet DGN file where the drainage cross sections are to plot:
DRSTRD01.DGN. Complete the dialog as shown below.

Chapter 14 DRAINAGE STRUCTURES CROSS SECTIONS - Introduction
FDOT GEOPAK Drainage © 2011 FDOT 14-11
7. Click Layout Sheets. The cross sections sheets are placed in the MicroStation design file.
Note In the event we need to run the layout process again, the designer will need to delete the MicroStation cells and labels placed by the previously executed layout run. The reference files will be detached automatically when the Sheet Layout is executed.
8. Exit MicroStation when done.

Chapter 14 DRAINAGE STRUCTURES CROSS SECTIONS - Introduction
14-12 © 2011 FDOT FDOT GEOPAK Drainage

FDOT GEOPAK Drainage © 2011 FDOT 15-1
15 CULVERTS
OBJECTIVE
Review Culverts
Review the necessary data input required for the design of Culverts.
INTRODUCTION
GEOPAK Culvert is a powerful tool for the design and analysis of culvert structures. Located within
GEOPAK Drainage, the Culvert tool can leverage data from a coordinate geometry database (GPK), a site
database file (GSF), the drainage database file (GDF) or a binary TIN file. This enables you to utilize
roadway and / or storm sewer data, both existing and proposed.
A prerequisite to storing culverts is a headwall must be stored within the Node options in the specified
Drainage Library.
INVOKING THE CULVERT TOOL
The Culvert tool can be accessed by selecting Component > Culvert from the main Drainage menu.
Previously stored culverts are displayed in the list box for easy selection and modification. Four icons are
supported (from left to right):
Add Culvert Invokes the add culvert dialog.
Modify Culvert Invokes the culvert dialog populated with data for the specified culvert in the list box.
Identify
Culvert
When pressed and a previously stored culvert is selected on the screen, the culvert is
displayed in the list box.
Delete Culvert Deletes the culvert in the list box.
When the Add Culvert button is selected, the dialog depicted below is displayed. A prerequisite to storing
culverts is a headwall must be stored within the Node options in the specified Drainage Library.

Chapter 15 CULVERTS - Invoking the Culvert Tool
15-2 © 2011 FDOT FDOT GEOPAK Drainage
The Culvert dialog is used for adding, editing, or deleting Culverts.
The dialog consists of three fields at the top, and six tabs. The fields at the top remain regardless of which
tab is selected. As each tab is selected, the dialog changes dynamically to reflect the selected tab. Only the
culvert ID and description are constant while manipulating tabs. These tabs include:
Parameters Defines the design Discharge and Tailwater as well as the Discharges and
Tailwater to be used for analysis.
Configuration Defines the properties of the culvert including the culvert shape, material, size,
number of barrels, roughness coefficients, and entrance type.
Headwall Location Defines the location and reference information for the culvert.
Overtopping Defines parameters used in the calculation of overtopping flow.
Computations Provides for any combination of culvert, tailwater, and/or overtopping
calculations and allows for output to an ASCII file.
Culvert Profile Not available in the current version.
The minimum requirements for storing a culvert are completion of the front three tabs: Parameters,
Headwall Locations, and Configurations.

CULVERTS - Parameters Tab Chapter 15
FDOT GEOPAK Drainage © 2011 FDOT 15-3
PARAMETERS TAB
Under this tab multiple Discharges
and Tailwaters are user supplied for
both analysis and design purposes. For
each discharge that is input, there
must be a corresponding tailwater.
Currently, only one option for
Discharge is supported, User
Supplied. Up to six discharges may be
entered for analysis, but only one
user-defined discharge is used for
design (indicated by the X).
The tailwater conditions could be
entered as a single list of elevations as
shown below, or it can be computed
from a provided DTM.
The designer can also compute the tailwater conditions using a variation of the Parameters Tab dialog box.
The Compute Tailwater option utilizes a cross section of the channel downstream of the culvert along with
a user supplied slope of the channel and its "N Value" to calculate the tailwater.
Extract Cross
Section
Opens the Define Culvert Tailwater Cross Section dialog (see GEOPAK Drainage
Help) which can be utilized to populate the Distance / Elevation list box.
Slope Hydraulic slope (in percentage format) of the channel at the downstream end of the
culvert.
N value Roughness coefficient (Manning‘s value) for the channel bed used to calculate the
tailwater.
Adjust Tailwater
Depth
Adds a value to the tailwater depth. For example, if the tailwater cross section is 100
feet from the end of the culvert and the channel slope is 1%, the user may want to add 1
foot so the elevation is more reflective of what is at the actual culvert end.
Distance/Elevation The information can be manually entered in the fields at the bottom of the dialog, and
utilizing the Edit buttons to the right side of the list box. However, if a TIN file or site
model is specified, the list box can be automatically populated within the Profile dialog
by clicking Extract Cross Section.

Chapter 15 CULVERTS - Configuration Tab
15-4 © 2011 FDOT FDOT GEOPAK Drainage
CONFIGURATION TAB
Within this dialog the properties of the Culvert, such as shape, size, and material, etc. are defined.
The following items need to be defined:
Shape The shapes are a listing of available shapes within the current Drainage Library.
Material The materials are a listing of available materials within the current Drainage Library.
Corrugations Dependent on the Shape and Material selection, this is only an option with Arch, Ellipse,
and Pipe-Arch. This affords the user choices in size and direction of corrugations.
Entrance Type Graphics of various entrance types are displayed. Pressing the Select Entrance button at
the bottom of the dialog displays the dialog depicted below. Type selection changes based
on the current Shape and Material specified in the Configuration tab.
Culvert Size Two options are supported within culvert size: Library Item and Design Size. This
enables the user to either input the culvert size or let the size be designed by the program.
Library Item Click Select opens the Select Size dialog, wherein the desired size may be selected. Pipes
listed in the dialog are based on the sizes in the Drainage Library for the specified Shape
and Material configuration.

CULVERTS - Headwall Location Tab Chapter 15
FDOT GEOPAK Drainage © 2011 FDOT 15-5
Design Size In order for Drainage to design the size, three input values are required: Minimum Rise
(diameter, height) for culvert in master units (i.e. feet or meters), Maximum Rise
(diameter, height) for culvert in master units (i.e. feet or meters) and Allowable
Headwater (depth in master units above the invert elevation) or Headwater Elevation
(the maximum elevation the water can reach at the upstream end of the culvert.)
Design Barrels Toggle to indicate that the number of barrels required (multiple pipes) is to be determined
by the software based on the user supplied Configuration and Constraints.
Number
Barrels
Option button for number of barrels (pipes or boxes) for the Link ranging from 1,2,3...10
Manning’s n Roughness coefficient. The default value is based on shape and material found in the
Drainage Library.
Entrance Ke Entrance loss coefficient.
HEADWALL LOCATION TAB
The designer can place the culvert headwalls in plan or profile view. The Plan utilizes station /offset data to
define headwalls. The Profile option uses Invert Stations / Invert Elevations to define headwalls.
Reference
Chain
Previously defined chain used to compute station / offsets.
Node ID Identification of the Node from which the culvert originates (Upstream Node) or
terminates (Downstream Node). Note these are display fields only, as GEOPAK assigns
the name by using the culvert name plus UP for upstream and DN for downstream.

Chapter 15 CULVERTS - Headwall Location Tab
15-6 © 2011 FDOT FDOT GEOPAK Drainage
Library Item The Library Item field, directly below the Node ID, displays "None" until an Item is
selected. This is accomplished by pressing the Select button to the right of the Library
Item. Select the desired Node from the library, which will highlight, then click OK.
Chain Sta Based on the Reference Chain, the station is relative to the origin or a predefined location
point for the headwall cell being placed. If no Reference Chain is input, this feature is
disabled.
Offset Based on the Reference Chain and the master units from the Preferences dialog, the offset
is to the origin or a predefined location point for the headwall cell being placed. If the
headwall is to the left of the Reference chain, (looking toward increasing stationing), the
offset is negative. If the headwall is to the right of the Reference chain, (looking toward
increasing stationing), the offset is positive. If no sign is given, GEOPAK assumes
positive offsets. If no Reference Chain is input, this feature is disabled.
Mirror Cell When activated, the headwall cell is mirrored so that the same cell can be utilized on both
ends of the culvert.
Lock If the designer wants to force the headwall to a specific offset, for example the toe of the
in slope, then the offset can be entered and the Lock toggle activated. If no Reference
Chain is input, this feature is disabled.
Invert
Elevation
The elevation of the Culvert Invert. Two options are supported: User Supplied (input field
where user types the elevation) and TIN / Model (display only field where GEOPAK
computes and displays the elevation). When the TIN/Model option is utilized, the
Headwall Cross Section dialog is displayed.
Fields are supported for the Offset from the toe of the slope, and Link Angle, which is the
angle at which the culvert lies, or User Angle, which is the mathematical angle from zero.
Dynamic Place Used to initiate the headwall placement options. Begins the dynamic headwall placement
based on the current location settings.
Keyin Place Used to issue the new location for the headwall should the Station and Offset be supplied
or modified by the designer.
Options Several options for aligning and rotating the headwall are supported. Based on the
selection, various key-in fields and buttons within the group box are ghosted. Options
include: Tangent to Ref. Chain, Tangent to MS Element, Tangent on MS Element, and
User Angle.
User Angle The headwall is placed at the active angle in the MicroStation file at the current or
dynamic headwall coordinates.
Angle (+ / -) In addition to selecting an Align Option, an optional Angle may be specified in the upper
right corner of the group box. For example, an angle of 90 degrees will rotate the
headwall perpendicular, rather than tangent to the Element.
Create Profile Opens the Create Culvert Profile dialog to store a profile along the culvert.

CULVERTS - Overtopping Tab Chapter 15
FDOT GEOPAK Drainage © 2011 FDOT 15-7
OVERTOPPING TAB
The user inputs the roadway information to be used when calculating the discharge of the water flowing
over the road.
Three Overtopping Sources are supported within this dialog: PGL, DTM and User Supplied. As each
source is selected, the dialog dynamically changes based on the selection. However, several fields are
found in all options and are detailed below.
Width Length (in master units) of the roadway crest.
Pavement When toggled on a Manning's coefficient for pavement is used. When toggled
off, a coefficient for gravel is used.
Adjust Constant
Delta Elevation
An additive factor that raises the elevation above the PGL which the water must
flow over.
View Overtopping
Profile
This button provides a graphic display of the profile once it has been created. It
can be used for all three overtopping sources.
The PGL Overtopping option uses the following:
Reference Chain Reference chain (or alignment).
Ref. PGL Reference Profile Grade Line (previously stored as a profile).
Begin Station/End
Station
Station at which the overtopping profile begins and ends. It can be typed in the
field or defined graphically.
X Increment The incremental distance along the line where the overtopping occurs. A
maximum number of 50 distance / elevation points may be specified. If more
than 50 points are specified, an Information message is displayed, and the X
Increment is increased. The first distance point is the beginning station point,
while the last distance point is the ending station point.
The DTM overtopping option uses the following:
DTM A tin specified at the moment of extracting the overtopping profile.
Extract
Overtopping
Profile
This dialog is will be used to extract a profile elevations along a specified or
selected MS element.

Chapter 15 CULVERTS - Computation Tab
15-8 © 2011 FDOT FDOT GEOPAK Drainage
Adjust Constant
Delta Elevation
The extracted elevations from the DTM could be adjusted a using a constant
value along the profile.
With the User Supplied option, the designer has to manually enter the overtopping elevations for the culvert
in analysis.
COMPUTATION TAB
The Compute Tab will display the culvert computations. The results are displayed in the list box in the
middle of the dialog with an option to send the results to an ASCII file.
Culvert, Tailwater,
Overtopping
When selected, additional computations are added to the report. Note that more
than one option may be selected for each report.
Output to ASCII When activated, the report is written into the specified output file in addition to
being displayed in the dialog.
Create / Append If the file is to be created, set to Create. Note if the file already exists, it is
overwritten with no warning. To add the computations to an already existing
ASCII file, select Append.
View Invokes the GEOPAK editor displaying the current report.
Files (button) and
keyin field
To select the ASCII file, type the desired name, or pressing the Files button, select
a previously existing file.

CULVERTS - Computation Tab Chapter 15
FDOT GEOPAK Drainage © 2011 FDOT 15-9
Exercise 15.1 Culverts
1. Open the MicroStation file c:\e\projects\21984315201\drainage\drprrd01.dgn.
2. Open Project Manager from MicroStation menu: Applications > Road > Project Manager
3. Select project: 2198431520.prj located in c:\e\projects\21984315201\roadway\eng_data, and click
OK.
4. Access User: Alex.
5. Click OK. The Road Project dialog will load. This will setup the proper directories for the location of
the gpk file. Minimize the Road Project dialog.
6. Access GEOPAK Drainage from the MicroStation menu: Applications > Drainage > Drainage.
7. Open the drainage project: culverts.gdf located in c:\e\projects\2198…\drainage\eng_data Drainage >
Project > Open.
8. Select Drainage > Tool Boxes > Main. Drag the Culvert icon from the Drainage tool palette.
9. The Drainage Culvert toolbar displays. Click the Add Culvert button.
10. Enter the Culvert Name as: Culvert 1 and Click OK to add the new culvert to the gdf file. Click OK to
the Information message.
11. The Culvert dialog will open as shown below:

Chapter 15 CULVERTS - Computation Tab
15-10 © 2011 FDOT FDOT GEOPAK Drainage
12. Enter the Culvert Discharges.
13. Define the Tailwater:
Slope: 4.0%
N Value: 0.010
Discharge: Keyin 75 cfs and click the Add List Item button.
Keyin 120 cfs and click the Add List Item button.
Design Discharge: Double click next to the 75 cfs within the design column.

CULVERTS - Computation Tab Chapter 15
FDOT GEOPAK Drainage © 2011 FDOT 15-11
14. Click the Extract Cross Section button. Set the Drape Element on Model/TIN and set to TIN File.
Then select c:\e\projects\21984315201\roadway\us90dtm.tin.
15. Click the Place Element button to locate the postion of the tailwater profile to extract. Place a line in a
location similar to that shown below:
16. The Define Culvert Tailwater Cross Section dialog will now contain the profile along the element
placed representing the channel cross section at this location.
17. Click the OK button and the main Culvert dialog will open again. The coordinates of the profile will
be populated.

Chapter 15 CULVERTS - Computation Tab
15-12 © 2011 FDOT FDOT GEOPAK Drainage
18. Select the Configuration tab to define the type of Culvert.
Shape: Circular
Material: Concrete
Library Item: 24”
Manning’s 0.012
Entrance Type: Headwall Square Edge
19. Activate the Headwall Location tab to define the location of the upstream and downstream headwalls
(nodes).
Type: Plan View
Reference Chain: CLCON
TIN File: c:\e\projects\21984315201\roadway\us90dtm.tin

CULVERTS - Computation Tab Chapter 15
FDOT GEOPAK Drainage © 2011 FDOT 15-13
20. Locate the Upstream Node by clicking the Dynamic Place button and setting the Upstream Node at a
location similar to that shown below: The station and offset value will change as the designer is
dynamically placing the endwalls.
21. Locate the Downstream Node by clicking Dynamic Place under the Downstream Node group.
22. Set the Elevations for both the Upstream and Downstream Nodes by toggling the Elevation Source to
TIN/Model. This will extract the elevations at the headwall locations with information from the TIN
file.
23. Once the Nodes have been located and the elevations set, the Culvert can be added to the project. Click
the Apply button and the culvert will be drawn to the symbology in the Preferences and labeled.
24. Select the Overtopping tab and setup the dialog as shown below.

Chapter 15 CULVERTS - Computation Tab
15-14 © 2011 FDOT FDOT GEOPAK Drainage
25. Click on the Extract PGL Profile to populate the elevations along the roadway.
26. Select the Computations tab. Toggle ON the Output options to view the Culvert1 computations.
27. Click the Compute Culvert button to perform the calculations.
28. Click the View button to review the calculations.
29. Exit MicroStation.

FDOT GEOPAK Drainage © 2011 FDOT 16-1
16 SPECIAL DITCH PROFILES
OBJECTIVE
Review the concept of how to create a special ditch profile for proper drainage in GEOPAK and review the
tools to automate this process.
INTRODUCTION
The standard roadside ditch is usually a fixed depth below the roadway shoulder point. In super-elevation
the shoulder point and the ditch flow line can raise relative to the profile grade. In this situation, the ditch
could hold water depending on the slope of the profile grade and the degree of super-elevation.
To correct this, a special ditch profile is usually created to drain the ditch through the super elevation
transition.
The creation of a special ditch profiles requires the usage of different tools within the GEOPAK software.
The designer should be able to review the proposed cross sections provided, extract an existing ditch profile
and then adjust it to create a proposed ditch profile.
We will explain the major tools inside GEOPAK used to automate this process.
CROSS SECTION NAVIGATOR
Cross Section Navigator is accessed through the MicroStation menu option:
Applications > GEOPAK Road > Cross Sections > Navigator <OR>
from the icon. Then Cross Section Navigator is not accessible from within Project Manager.
Special Ditch Profile
Standard Ditch
Profile
Standard Ditch raises in
Super elevation.
PGL
Special Ditch Profile
Standard Ditch
Profile
Standard Ditch raises in
Super elevation.
PGL

Chapter 16 SPECIAL DITCH PROFILES - Cross Section Navigator
16-2 © 2011 FDOT FDOT GEOPAK Drainage
The Cross Section Navigator tool is used to view and traverse between cross sections. It can also be used to
draw cross section information.
When the Navigator is invoked, the following dialog box appears.
You can scan through the cross sections by either choosing the station from the drop down list, or by using
the First Section, Previous Section, Next Section, or Last Section icons (arrowheads). The Reset Navigator
icon window centers the current station to the view.
Open View
Control
Enables you to open several windows to view different portions of the cross
section at the same time. You can view the whole cross section in view 1,
the left side in view 2, and the right side in view 3, etc.
Cross section elements can be added or modified using MicroStation tools or GEOPAK Cross Section
Drawing tools, as detailed in the table below.
DP Offset
Elevation
Data points at a given offset/elevation, or find the offset/elevation of the
cursor location.
DP Delta
Distance Slope
Draws a line at a given horizontal distance and slope.
XS Active
Angle Tool
Sets the active angle to the given value. If a MicroStation tool is used with
the active angle option, this value is used.
Draw XS Line Draws a cross section line. The length and/or slope can be specified.

SPECIAL DITCH PROFILES - XS Reports Chapter 16
FDOT GEOPAK Drainage © 2011 FDOT 16-3
XS REPORTS
Objectives Create various cross section reports:
for plan use (design elements and quantities)
as input for other programs and/or applications of GEOPAK
for construction layouts.
Create and draw construction limits in the plan view file.
Project Manager Reports and XS Quantities
Limits of Construction
Tools
The GEOPAK Cross Section Report Utility can extract up to sixteen different
reports from original and design cross-sections. For each report generated, you must
set the parameters of the existing and/or design cross sections. GEOPAK also
provides an option to make custom headers for each of the reports via the User pull
down menu.
CUSTOM HEADER
From the XS Report dialog box, select User > Preferences. A Report Header dialog box will appear with
all options ghosted out. To activate the individual fields simply toggle on the box next to the desired field.
Once you have completed the dialog box, the information will be saved as an .hdr file. This allows for the
creation of a separate header for each type of report. The tolerance field determines the maximum gap
allowed between cross section elements.

Chapter 16 SPECIAL DITCH PROFILES - XS Reports
16-4 © 2011 FDOT FDOT GEOPAK Drainage
REPORTS
BLUE AND RED TOP
Based on the dialog box settings, GEOPAK determines the offset and elevation of a slope and its
breakpoints. Blue refers to the top of pavement and Red is the top of subgrade. You must determine this by
indicating text and level, color, weight and style for each surface.
CLEARING
The Clearing Report is useful for obtaining clearing and grubbing quantities. For each station, GEOPAK
will list the clearing distance on each side of the chain and the width of any exception. You can obtain the
results in the appropriate units. Toggle boxes for Cut Slope Rounding, Additional Clearing in Cut and Fill,
and Minimum Clearing Width are provided for increased control over the output. GEOPAK can also
generate quantity sub-totals based on the value specified in Sub Every. To use the Except Width option,
you must have an existing ASCII file that includes the Beginning and Ending Station and Exception Width.
Once everything is set, you can output the information to an ASCII file
CLOSURE
The Closure Report provides information on the intersection point between the user-defined proposed
finish grade and existing ground. In addition to the ASCII report, the designer may instruct GEOPAK to
close any gap either by drawing a vertical line between the endpoint of the proposed finish element and the
existing ground or extending the slope of the last proposed element to intersect existing ground. The
procedure will not extend existing ground. The Closure Report can be accessed within any MicroStation
cross section file by selecting Closure from the main XS Reports dialog box.
DTM INPUT
This process generates XYZ coordinates from cross section elements and places this information into an
ASCII file for use by the DTM portion of GEOPAK. To use this dialog box simply enter the .gpk job
number, chain name and station range. GEOPAK will read the cross section elements based on level,
weight, color and style.
DTM PROPOSED 3D
This report is similar to DTM Input except that you can set both original and proposed cross sections at the
same time. This report also differs in that it makes break lines across the cross sections.
HEC – 2
This process reads cross section elements and formats the information in an ASCII text file suitable for use
in the HEC-2 hydraulic program.
HEC RAS
This process reads cross section elements and formats the information in an ASCII text file suitable for use
in the HEC RAS hydraulic program.
MULTI-LINE
This report is useful in creating cross-sections for staged construction. Begin by entering the job number,
chain name and station limits. Primary cross section element parameters must be completed before
secondary element parameters. This is important due to the order in which GEOPAK reads the
information. Once all the parameters have been entered, the new cross sections may be drawn to the design
file or you may choose the display only option. An ASCII text file will be generated.

SPECIAL DITCH PROFILES - XS Reports Chapter 16
FDOT GEOPAK Drainage © 2011 FDOT 16-5
PROFILE GRADE
The Profile Grade Report is one of the most versatile reports available. It prints existing ground and
design grade elevations and low point elevations for each cross section. Additionally, this report has the
ability to search either for the low points or any text string that you specify and create horizontal and
vertical alignments and store them directly into the .GPK. Horizontal alignments created from this report
will have no curves.
RADIAL STAKING
The Radial Staking Report is a specialized report created for the U.S. Federal Highway Administration
(FHWA).
RT 40
The RT 40 Report produces RDS based RT40 data. To use this dialog box simply fill in the job chain
name, stationing range and the parameters of the cross section elements you wish to use.
SEEDING
Other than the usual entries, you must enter the parameters of the elements to be seeded.
This dialog box includes slope and subtotal options as well as a way to limit the number of segments read
(By-Pass Segments). You may also establish additional seeding specifications (Additional Distance).
Once all of the settings are complete, the report will produce seed or sod quantities written to an ASCII
output file for use in plan quantities.
SLOPE STAKE
The Slope Stake Report is a special format report developed for the FHWA. This report generates offsets,
elevations and superelevation information for each cross section. To generate this report fill in the usual
cross section parameters plus Subgrade and Hub Staking information. When complete, push Apply and the
report is written into an ASCII file.
STAKING DETAIL
The Staking Detail Report determines the tie down point between the proposed finished grade and the
existing ground. GEOPAK will list the right and left offset, elevation, and slope of the finish grade and
superelevation rate for each cross section. To create this report, fill in the project information and desired
cross section elements‘ parameters. Once complete, you have the choice between two formats, a FHWA
ASCII report or a Montana DOT report (includes ditch elevations).
WSPRO
This report takes the cross section elements and turns them into an ASCII file for use as input in the
WSPRO hydraulic analysis program.
XS LIST
This report creates a listing of elevations and offsets for each cross section element according to user-
defined parameters. You have the option of creating either an original cross section list or a design cross
section list. These reports are very similar to RDS cross section lists.

Chapter 16 SPECIAL DITCH PROFILES - Vertical Alignment Generator
16-6 © 2011 FDOT FDOT GEOPAK Drainage
VERTICAL ALIGNMENT GENERATOR
Objective To create and store vertical alignments using the Vertical Alignment Generator.
Project Manager Vertical Alignment
Tools
GEOPAK has a variety of tools for generating and storing a proposed profile. Those tools include:
The Vertical Alignment Generator (VPI Based) is a GEOPAK tool that can graphically create
and modify proposed design profiles or modify an existing ground profile. The designer can
generate a profile based on VPI data, design speeds, stopping sight distances, and K values. These
operations may be accomplished through a dialog box and/or by dynamic manipulation of graphic
elements.
A profile may also be created with Coordinate Geometry (COGO) input (key in commands). In
addition, there are VC commands that compute and display vertical geometry and the parameters
associated to aid in the development and generation of vertical alignments used in conjunction
with Store Profile commands. VC commands define parabolas for various combinations of
stations, elevations, grades, slopes and the rate of vertical curvature (K value), and also define the
tangents between two parabolas or between a parabola and a point.
ACCESSING
When selecting the Vertical Alignment generator, the first dialog box that appears is labeled Settings, as
depicted here. The entries in this box set the parameters and define the location within the design file where
the profile components are to be displayed. All fields must be completed before the design process can
begin. Once the OK button is pushed, the Vertical Profile Generator dialog box appears.
Note This tool also utilizes the cell that was drawn when plotting the existing or proposed roadway profiles by using the Identify Cell button.

SPECIAL DITCH PROFILES - Vertical Alignment Generator Chapter 16
FDOT GEOPAK Drainage © 2011 FDOT 16-7
USING THE VERTICAL ALIGNMENT GENERATOR
This tool enables you to load a previously stored profile or create a new profile. You will notice the
dynamic changes in the dialog box throughout the vertical alignment design.
Various design parameters must be defined prior to designing a new profile; which are discussed in the
options supported under the three menu options; File, Tools, and User.
FILE
Clear Clears the profile display from MicroStation graphics and removes all VPI‘s from the
dialog box.
Draw Write the graphic elements of the profile to the MicroStation file.
Load Retrieves a previously stored profile from the coordinate geometry database (.GPK)
Save Stores a new profile or updates (redefines) a previously stored profile under the same
name.
Save As Used to store the profile or to save a modified profile under a different name.
Exit Ends the process.
TOOLS
Critical Points Vertical curves may also be defined by one or two critical points – i.e. the curve
will pass through these points if mathematically solvable, the vertical curve will be drawn
and the design speed display adjusted to fit the current parameters.
Issue Data Point Permits you to type in stations and elevations, issue a data point that can be part
of a MicroStation place line, place a cell or perform other generic operations. This is
useful in displaying visual references within the profile that need to be considered in
design of the vertical profile.
USER
Preferences Sets the rounding parameters for each of the items listed in the dialog box. Also contains
a toggle that will force the dialog box to window center the view on the current VPI.
K Values Table of stopping sight distance K-values for crest and sag conditions for various design
speeds. These values are based on the AASHTO Green Book.
Settings Recalls the Settings dialog box that first appeared upon initializing Vertical Layout.

Chapter 16 SPECIAL DITCH PROFILES - Vertical Alignment Generator
16-8 © 2011 FDOT FDOT GEOPAK Drainage
CREATING A NEW PROFILE
Note The enter/tab key must be used to ensure values are accepted.
A new profile can be created with the following steps:
1. Place the first VPI using one of the four supported options.
Type station and elevation of the VPI into the appropriate fields in the Profile Generator
dialog box.
Enter station of VPI as precision input (type in value), and allow the elevation to be defined
through dynamic cursor placement on screen.
Elevation is defined via precision input, and the station is defined through dynamic cursor
placement on screen.
Both values for the VPI can be established dynamically on screen by clicking on the Dynamic
button and placing a DP in the view at the desired station and elevation.
2. Define ahead (or back tangent).
Station, elevation, grade and length parameters may be defined via precision input, dynamic
manipulation or a combination of both.
3. Define remaining VPI‘s and Grades.
A repetition of Step 2 with an option to insert VPI‘s between two existing VPI‘s.
4. Define Vertical Curves.
Simply define the design speed from the Speed option button and GEOPAK will reference the K-
value table and draw the vertical curve. If a curve overlap occurs, an overlap message will be
displayed in the dialog box along with the overlap length. Length of Curve or K-value may also be
keyed in.
5. Adjusting Curve Lengths
The vertical curve can be modified by directly keying in either the K-value, curve length or
defining the design speed in the dialog box. You will see the values computed automatically adjust
to reflect the results of any modifications.
6. Save the Profile.
Click File > Save As to name and save the newly created profile. The names of profiles are any 1-
9 alphanumeric characters.
PRECISION PLACEMENT OPTIONS
Options available for creating or modifying vertical curves, VPI‘s and grade lines:
OFF Values change.
INC (Increment) Ensures that the designated profile parameter will be adjusted as defined in the
Tools > Preferences dialog box.
LCK (Locked) Forces selected operations to maintain the designated profile parameters.

SPECIAL DITCH PROFILES - Vertical Alignment Generator Chapter 16
FDOT GEOPAK Drainage © 2011 FDOT 16-9
Exercise 16.1 Special Ditch Profiles
Reviewing the Roadway Cross Sections
1. Open the MicroStation file c:\e\projects\4109111\roadway\rdxsrd01.dgn.
2. Open Project Manager from the MicroStation menu option: Applications > Road > Project Manager.
3. Select project: 4109111.prj located in c:\e\projects\4109111\roadway\eng_data, and click OK.
4. Access User: Alex.
5. Click OK. The Road Project dialog opens. This will setup the proper directories for the location of
the gpk file.
6. Select the Cross Section Navigator tool from the MicroStation menu option: Applications > Road >
Cross Sections > Navigator.
7. Use the Cross Section Navigator to browse and check the elevations of the ditch at the right side of
the alignment. Check ditch elevations from Sta 2258+00 thru 2280+00.
8. Exit the Cross Section Navigator when done.
Extracting a Ditch Profile from Cross Sections
1. From the Road Project dialog, select Reports and XS Quantities.

Chapter 16 SPECIAL DITCH PROFILES - Vertical Alignment Generator
16-10 © 2011 FDOT FDOT GEOPAK Drainage
2. From the XS Reports dialog box, select the User > Preferences dialog box.
3. Set the Tolerance to 0.1 and close the Report Header dialog box.
4. From the XS Reports dialog box, select the Profile Grade report. We are going to use this report to
create a profile along the bottom of the right side ditch.
5. Select the prompted gpk file as defined by GEOPAK’s Project Manager.
6. Fill out the Profile Grade dialog box as shown.

SPECIAL DITCH PROFILES - Vertical Alignment Generator Chapter 16
FDOT GEOPAK Drainage © 2011 FDOT 16-11
7. Select the proper symbology for the Existing Ground Line and the Proposed Finish Grade using the
Level Names option only:
Existing Ground Line: XSGrdLine_ex
Proposed Finish Grade: XSTypical_px
8. To add the Text Search information to the collection box, click the ADD button. (Store Text: idb). This
text has been previously written in the cross section DGN file at the bottom of the ditch. The FDOT
Typical Sections criteria will automatically place these text strings along each section, marking special
points like edge of pavement, edge of shoulder, ditch bottoms, etc This text can also be placed
manually.
9. Click Apply to start processing. Then, close the dialog box.
10. Review the Ditch Profile
11. Access Coordinate Geometry from the MicroStation menu option: Applications > Road >
Geometry > Coordinate Geometry.
12. Open the Cogo Navigator from Coordinate Geometry: Tools > Navigator.
13. Use the Element: Profile option to get a list of the stored profiles.
14. Select Print/Describe Element icon from the Navigator.
15. Review the profile information in the COGO output display window. Check if the stored ditch profile
is directing the stormwater properly.
16. Select the Redefine box in the Coordinate Geometry dialog. This will allow us to overwrite
information into the geometry database (job410.gpk).
17. Close the Coordinate Geometry dialog box. When prompted to save the COGO session, select NO.

Chapter 16 SPECIAL DITCH PROFILES - Vertical Alignment Generator
16-12 © 2011 FDOT FDOT GEOPAK Drainage
Exercise 16.2 Draw the Ditch Profile
1. Open the MicroStation file c:\e\projects\4109111\roadway\dspfrd00.dgn.
2. Select the Draw Profile tool from the Road Tools palette or the MicroStation menu option:
Applications > Road > Plans Preparation > Draw Profiles.
3. Select the Chain: CONST.
4. Click the Profile Cell Control icon (to the right of Job Number).
5. Set the Active Chain to CONST. Select the Active Design with scale 500:10 and click the Active
Profile Cell icon. This will automatically setup the settings needed (scale, elevation ad station) to plot
the ditch profile according to the parameters stored in the previously plotted roadway profile cell.

SPECIAL DITCH PROFILES - Vertical Alignment Generator Chapter 16
FDOT GEOPAK Drainage © 2011 FDOT 16-13
6. Select the COGO tab and set the
Label Scale to 100.
7. Select the Profile: DITCHRT from
the drop down list in the Details
group.
8. Under the Display Settings, set the
option to By Level Symbology.
9. Select the proper level definition as
shown below.
10. Click the Add COGO Profile Settings icon to draw the profile. This will draw the ditch profile with
the proper symbology.
11. Close the Draw Profile dialog.

Chapter 16 SPECIAL DITCH PROFILES - Vertical Alignment Generator
16-14 © 2011 FDOT FDOT GEOPAK Drainage
Exercise 16.3 Create a Special Ditch Profile
1. Select the Vertical Alignment button from the Road Project: 4109111.prj workflow dialog.
2. Adjust the Settings for the proposed ditch profile by pressing the Identify Cell button and selecting
the profile cell in the DGN file.
3. Press the OK button to commence development of the special ditch profile.
4. We are going to develop a special ditch profile between stations 2259+00 and 2267+00. Using the
Dynamic button try to locate the first VPI. Be sure to click Enter after each entry is made.

SPECIAL DITCH PROFILES - Vertical Alignment Generator Chapter 16
FDOT GEOPAK Drainage © 2011 FDOT 16-15
5. Click the Insert After (Insert >>) button and complete the VPI Station and Elevation of the
subsequent VPI‘s as detailed in the table below.
VPI Station Elevation
2 2263+00 17.00
3 2267+00 16.00
6. When completed, select File > Save Profile As… from the Profile Generator to save the profile
DITCHRT1.
7. Exit the Profile Generator. When prompted to save the profile, click No as done in the previous step.
8. Open Coordinate Geometry and select the menu option Element > Profile > Utility > Print to
display a listing of information about the profile. Selecting Element > Profile > Elevations will
provide elevations at any station or increment of stations desired.
9. Exit the Coordinate Geometry dialog box. Click NO when prompted to save the session.
Note Now, Roadway designers should be able to incorporate this new profile when they update their cross sections runs.
10. Exit MicroStation.

Chapter 16 SPECIAL DITCH PROFILES - Vertical Alignment Generator
16-16 © 2011 FDOT FDOT GEOPAK Drainage

FDOT GEOPAK Drainage © 2011 FDOT 17-1
17 DMT FOR DRAINAGE DESIGN ANALYSIS
OBJECTIVES
Learn how to display and analyze Digital Terrain Models (DTM) for use in drainage design.
INTRODUCTION
A DTM represents the topography of a project in the form of a triangulated network. The DTM can be
drawn in a 2D or 3D file, and then rotated to see the existing surface of the project area. The tools
associated with the DTM are not related to and are independent of GEOPAK Drainage.
DTMs can be generated from various sources including MicroStation elements, survey data,
Photogrammetry data, GEOPAK cross-sections, and geometry data.
Triangulation is a mathematical process applied to ground points and vertices along longitudinal features
to create planar surfaces. The result of triangulation is the creation of triangles connecting these points.
These triangles are included in the GEOPAK TIN file from which existing ground profiles and existing
ground cross sections can be generated. The FDOT Survey Department generally provides a *.DGN file
with 3d triangles depicting the ground information.
ACCESSING DTM MENU BAR
The DTM tool frame can be accessed from the MicroStation menu: Applications> Road>DTM Tools.
Then clicking on the Menu Bar: DTM Menu icon, the user can access the DTM tool bar depicted below.

Chapter 17 DMT FOR DRAINAGE DESIGN ANALYSIS - Accessing DTM Menu Bar
17-2 © 2011 FDOT FDOT GEOPAK Drainage
LOAD DTM FEATURES
Load DTM Features is the process by which we can visualize the DTM data, TIN model, lattice model, and
contours. By clicking the Load DTM Feature icon or selecting the DTM menu option: Load > DTM
Feature, the following dialog box appears. The designer can choose to load the DTM data (*.DAT), the
TIN file (*.TIN), or the Lattice file (*.LAT). Each of these files can be loaded for the model extents, within
a fence, or selected view.
Activating the Display Only toggle enables you to view the elements without writing them to the
MicroStation file (temporary display). Conversely, deactivating the toggle writes the DTM features to the
MicroStation design file at the defined symbology. These elements can be placed as a graphic group when
Display Only is deactivated.
Activates the display of all Features.
Turns off the Display of all Features.
Turns on only the selected Feature. This can also be accomplished by activating the toggle
(below the list box) or double-clicking on an item that is turned off within the list box.
Will turn off only the selected item. This can also be accomplished by activating the toggle
(below the list box) or double-clicking on an item that is turned on within the list box.

DMT FOR DRAINAGE DESIGN ANALYSIS - Accessing DTM Menu Bar Chapter 17
FDOT GEOPAK Drainage © 2011 FDOT 17-3
ANALYSIS TOOLS
The Analysis tools allow you to visually analyze the digital terrain model utilizing numerous tools as a
profile analysis, thematic analysis, drainage flow patterns, and visual portions on the model from any given
location. The user gains access to the Analysis tools by selecting the DTM Menu option Analysis. <or>
clicking the Analysis icon to open the Analysis tool box as shown below.
Height To determine the height and other associated data dynamically based on user-defined data
points within the model.
Profile View a profile based on a user defined MicroStation element.
Volumes To compute the volume between two TIN models, the volume between a TIN model and a
plane, or the cut and fill totals between two TIN models while applying a shrinkage/swell
factors.
Elevation
Differences
Will display the elevation difference or the amount of cut and fill between two TIN models,
or a TIN model and a plane of constant elevation.
Slope Area The Slope Area tool displays the horizontal area and actual slope area (area following the
terrain of the Model).
Themes Displays the digital terrain model based on different user definable themes such as elevation
ranges, slope percentage, slope degree, or aspect.
Drainage Displays and analyzes drainage patterns within a TIN model. Tools include delineating
watersheds, drawing flow arrows, determining upstream and downstream traces, finding high
and low points, and ridge and sump lines.
Visibility Based on a user-defined point of origin, GEOPAK visually displays which triangles can and
cannot be seen, or what is visible between two points.
Trace Slope
Path
Traces a path along a TIN file using a user specified slope and method.
DTM Camera Allows a 3d visualization camera for the DTM
Trench
Volumes
Compute the excavation volume needed along the drainage pipes.

Chapter 17 DMT FOR DRAINAGE DESIGN ANALYSIS - Accessing DTM Menu Bar
17-4 © 2011 FDOT FDOT GEOPAK Drainage
DRAINAGE
There are other available Drainage Tools ( ) within the Analysis Tools.
Delineate All
Watersheds
Displays the watershed boundaries that exist within a DTM. A Watershed is defined
by either a low point within the TIN or a low edge point along the TIN hull.
MicroStation shapes may be created for each watershed contained in the TIN. Two
important options to consider are:
Minimum Low Point Depth: A DTM has many low points in which
drainage areas could be delineated, but many of depth are small dips in the
TIN file in which water will keep flowing. GEOPAK determines each low
point, then determines if water placed at the specified depth overflows these
dips in the DTM and flows into adjacent triangles. If it does not flow into
adjacent triangles, it is identified as a low point and the drainage area is
delimited. The designer must use the appropriate criteria to set this value.
Refine Watershed: this option processes the entire TIN evaluating ridges,
sumps, and low points and determines more precise flow boundaries within
the triangles. It does not retriangulate, more specifically it insert lines within
the TIN that actually represent flow divides.
Delineate
Watershed
The Delineate Watershed tool further delineates watersheds at any location within the
TIN. A data point representing the pour point of the watershed is indicated and the
contributing watershed area is computed and delineated.
Drainage
Patterns
Evaluates the flow paths contained in a region of the TIN, Model or Object. This tool
performs a downstream trace from the centroid of each triangle contained in the region
specified.
Downstream
Trace
Trace tool delineates the flow path downstream from a given point in the TIN. The
indicated path follows the steepest descent from the point through the TIN terminating
at a low point or the edge of the TIN.

DMT FOR DRAINAGE DESIGN ANALYSIS - Shapes to DTM Tool Chapter 17
FDOT GEOPAK Drainage © 2011 FDOT 17-5
Upstream
Trace
Delineates the flow path upstream from a given point in the TIN. The indicated path
follows the steepest ascent from the point through the TIN terminating at a high point
or the edge of the TIN.
Flow Arrows Indicates the direction of flow within the triangles for a given region of the TIN.
Delineate Low
Points
Locates all low points within a region of a TIN. A flow arrow is placed and the text
"LP" is placed at the triangle vertex. Text placement utilizes the current MicroStation
text parameters.
Delineate High
Points
Locates all the high points within a region of a TIN. A flow arrow is placed and the
text "HP" is placed at the triangle vertex. Text placement utilizes the current
MicroStation text parameters.
Ridge Lines Indicates the ridge lines within a region of a TIN. A ridge line is defined as a triangle
edge where the flow on each side of the edge is away from the edge.
Sump Lines Indicates the sump lines within a region of a TIN. A sump line is defined as a triangle
edge where the flow on each side of the edge is towards the edge and is found in areas
of concentrated flows such as streams and ditches.
Surface Ponds Delineates the area(s) of ponded water within the specified TIN.
Pond Analysis Traces a point downstream to a low point and fills it giving the volume, maximum
depth, and maximum elevation. In addition, the pond delineation is graphically
displayed.
SHAPES TO DTM TOOL
The Shape to DTM tool reads GEOPAK superelevation shapes and creates a DAT file suitable for use in
the Build Triangles tool in the DTM tool frame. Building this proposed tin of the pavement surface helps
the designer to better analyze the drainage flow due to superelevation conditions (―hidden low points‖, zero
slope conditions, etc.)
This tool can be invoked from Applications > Road > Cross Sections > Superelevation Shape Manager
Tools.

Chapter 17 DMT FOR DRAINAGE DESIGN ANALYSIS - Shapes to DTM Tool
17-6 © 2011 FDOT FDOT GEOPAK Drainage
Job *.GPK file where the chains and profiles of the drawn shapes are stored.
Chain Chain associated with the superelevation shape, i.e., shape cluster baseline defined
when the shape was created.
From Station/To
Station
Lower and upper stationing to be used as the limits of the *.DAT file.
Increment/Even The interval of points used for the data file. When Increment is used, the value is
added to the From Station iteratively until the To Station is reached. When Even is
utilized, the points are taken at even values within the station range.
Plot Text
Elevation
When turned on, text is placed at each point included within the data file.
Data File Data file to be created or appended.
Mode The dat file can be created or a previously created dat file can be utilized, in which
case, the data created in this procedure is appended to the original data
Decimal Number of decimal places used when creating the Data file.
Apply Commences procedure.

DMT FOR DRAINAGE DESIGN ANALYSIS - Shapes to DTM Tool Chapter 17
FDOT GEOPAK Drainage © 2011 FDOT 17-7
Exercise 17.1 Digital Terrain Modeling
The purpose of this exercise is to review the triangles of a tin file and to create contours from the tin file.
Accessing DTM Tools
1. Open the MicroStation file, c:\4942062\drainage\drprrd01.dgn.
2. Access the GEOPAK DTM Tools frame. (MS Menu: Applications > GEOPAK Road > DTM
Tools)
3. Load DTM Features
4. Select the Load DTM Features icon from the tool frame.
5. Change the Load File option to TIN.
6. Select the TIN file located in c:\4942062\survey\eng_data\topo.tin by clicking the Files icon.
7. Enable the toggles for Graphic Group and the Display Only.
8. Select the Triangles Feature by highlighting in the list box. Notice that initially the display is set to
OFF. You can control the display of an item three ways:
Use the Lightbulb icons to the right of the dialog box.
Double-click on an item.
Use the display toggle in the lower right corner of the dialog box.
9. Set the Triangles display to ON. At this point your dialog box should resemble the display below.
10. Set the display symbology for the Triangles as indicated below:
11. Click Load and review the plotted triangles in the MicroStation file.
12. When complete, toggle OFF the triangles.

Chapter 17 DMT FOR DRAINAGE DESIGN ANALYSIS - Shapes to DTM Tool
17-8 © 2011 FDOT FDOT GEOPAK Drainage
13. Select the Contours feature. Activate the Display Feature. Verify that ON is set in the Display field.
14. Complete the bottom of the dialog box as indicated below. To complete the Minimum and Maximum
Z, click the Read button, which will review the active TIN file and determine these values.
15. Enable the Display Only toggle since we only want to preview our contours, but not actually write
them to the design file.
16. Activate the Display of the Contour Lines and Labels and set the symbology as indicated below:
Level Color, Weight, Style TH / TW Distance
Major Lines ContoursMajors_dp Bylevel
Major Labels ContoursMajors_dp Bylevel TH=3, TW=3 200
Minor Lines ContoursMinors_dp Bylevel
17. Save previous settings by selecting File > Save in the Load DTM Features dialog.
18. Click the Load button to initiate the process.
19. Close the Load DTM Features dialog box.

DMT FOR DRAINAGE DESIGN ANALYSIS - Shapes to DTM Tool Chapter 17
FDOT GEOPAK Drainage © 2011 FDOT 17-9
Reading Elevations with the Height Tool
1. Access the DTM Menu tool bar.
2. Select the Height tool from the DTM menu. (DTM > Analysis > Height)
3. Activate the Show Contour and Show Flow Arrow toggles.
The color may be altered to your choice of colors from the
active color table on the Height dialog box. The weight of the
contour line and arrow are controlled by the active MicroStation settings.
4. Click the Start button and scan the surface model with the
cursor to display the values for xyz and the slope on the DTM
at the cursor point.
Dynamic DTM Profiles
1. Select the Profile tool from the DTM menu. (DTM > Analysis > Profile)
2. Use the Object Selection icon to identify your surface model (TIN File) which you will generate a
profile from, and the symbology for your profile.
3. Select the Tin File: Topo.tin by using the Select Files icon.
4. Double-click on the symbology box (field to the right of the Files icon) to set the symbology
representing the ground surface profile. Any symbology can be chosen. Once the symbology is set,
click OK.
5. Click the Add icon (top icon next to
the list box) to add the feature to the
collection box.
6. Select the Create Profile icon.

Chapter 17 DMT FOR DRAINAGE DESIGN ANALYSIS - Shapes to DTM Tool
17-10 © 2011 FDOT FDOT GEOPAK Drainage
7. Click the Place Element icon to cut your actual profile at any desired area by just placing two data
points (i.e. a line) or a series of data points (i.e. a line-string) across your surface model at any location.
8. The Profile Preferences icon is used to set up a grid for your profile if desired.
9. Close the Profile dialog.
Analyzing Drainage Flow Pattern
1. Select the Drainage Tools from the DTM menu. (DTM > Analysis > Drainage Tools)
2. Select the Drainage Patterns icon and fill the dialog box as shown below.
3. Click the Apply button. The drainage flow lines are drawn into the design file.
4. Close the Drainage Patterns dialog.

DMT FOR DRAINAGE DESIGN ANALYSIS - Shapes to DTM Tool Chapter 17
FDOT GEOPAK Drainage © 2011 FDOT 17-11
Exercise 17.2 Shapes to DTM
The purpose of this exercise is to create a proposed dtm from the superelavations shapes developed by the
roadway designers. A flow analysis will be performed in the newly created tin file.
Creating a Proposed DTM
1. Attach the Superelevation Shapes *.DGN file: c:\4942062\roadway\Rdxsrd01.dgn model: Xsshrd as a
MicroStation reference file. (MS menu: File > Reference)
2. Open Project Manager (MS menu: Applications > Road > Project Manager)
3. Select Project: 4942062.prj located in c:\4942062\roadway\eng_data, and click OK.
4. Access User: Alex.
5. Click OK. The Road Project dialog will load. This will setup the proper directories for the location of
the gpk file.
6. Minimize the Road Project dialog box.
7. Access the Superelevation Shapes Manager tools. ((MS menu: Applications > GEOPAK Road >
Cross Sections > Superelevation Shapes Manager Tools).
8. Select the Shape to DTM icon.
9. Populate the Shapes to DTM Surface dialog as shown below.
10. Click Apply to create the proposed_pavement.dat. This file will be created in your active working
directory: c:\4942062\drainage.
11. Access the GEOPAK DTM Tools frame. ((MS menu: Applications > GEOPAK Road > DTM
Tools)

Chapter 17 DMT FOR DRAINAGE DESIGN ANALYSIS - Shapes to DTM Tool
17-12 © 2011 FDOT FDOT GEOPAK Drainage
12. Click OK to accept the Run.
13. Select the Build Triangles icon from the tool frame.
14. Populate the Build Triangles dialog as shown below.
15. Click Process to create the proposed_pavement.tin DTM file.
Locating Low Points
1. Select the Drainage Tools from the DTM menu. (DTM: Analysis > Drainage Tools)
2. Select the Delineate Low Points icon and populate the dialog as shown below.
3. Click Apply to review the low point‘s location in the MicroStation file.

DMT FOR DRAINAGE DESIGN ANALYSIS - Shapes to DTM Tool Chapter 17
FDOT GEOPAK Drainage © 2011 FDOT 17-13
Delineating Drainage Areas
1. Select the Delineate All Watersheds icon and populate the dialog as shown below.
2. Click Apply and review the tentative watersheds for the pavement drainage.
3. The Refine Watershed option processes the entire TIN evaluating ridges, sumps, and low points and
determines more precise flow boundaries within the triangles. This process will define all the
―mathematically‖ possible drainage watersheds. The designer will need to define the final drainage
areas for the project.

Chapter 17 DMT FOR DRAINAGE DESIGN ANALYSIS - Shapes to DTM Tool
17-14 © 2011 FDOT FDOT GEOPAK Drainage

FDOT GEOPAK Drainage © 2011 FDOT 18-1
18 POND DESIGN WITH SITE MODELER
OBJECTIVES
Provide the user with a general understanding of GEOPAK Site Modeler functionality. Gain a general
understanding of Site Models, Site Objects and Site Element interaction, associations, and terminology.
INTRODUCTION
The GEOPAK Site Modeler enables fast, dynamic development of site models and easy management of
the many changes that occur on site projects. It captures design intent as users work and provides
immediate visual feedback. The software performs engineering modeling within a Digital Terrain Model
(DTM)—without merging or extracting graphics into the DTM. Many traditionally cumbersome processes
are reduced to one step: for example, you can dynamically move a building pad in a single drag and drop
step—without measurement, clipping, merging, and placement steps.
The Site Modeler offers unprecedented flexibility in interactively working with site designs without the
limitations of traditional iterative steps. No cumbersome triangle or point editing is necessary. The
software maintains existing ground and provides full control over defining elevations and side slopes and
balancing cut-and-fill. Analytical tools are included to afford powerful evaluation of site designs.
GEOPAK Site integrates digital terrain modeling with interactive 3D site design. The software allows you
to incorporate design features in the model while maintaining existing ground: Move building pads,
change pond elevations, extend retaining walls, trim curbs, or resize berms. The Site Modeler
automatically regenerates the DTM, yet retains full integrity of the models and the original DTM. There is
no need for merging or extracting graphics into the terrain model. Easy on-the-fly functions let you change
elevations and side slopes and balance cut-and-fill. You can add features such as contours to the model as
needed to define your design. Tools are supported for evaluating the site design and producing drawings
and site models.
SITE MODELER PROJECT COMPONENTS
A GEOPAK Site Project is comprised of three components: Elements, Objects, and Models.
GEOPAK SITE ELEMENTS
Elements are any MicroStation graphical element assigned an elevation and DTM Feature (breakline,
boundary, contour, etc.) with GEOPAK Site tools. They can be placed into a 2D or 3D design file utilizing
any generic MicroStation command, except Make or Drop Complex Chain. Once the elements are drawn,
elevations are assigned with GEOPAK Site tools. At any time, they can be moved, copied, or otherwise
manipulated. Once a group of elements is drawn to the designer's satisfaction, they can be defined as an
object. Elements can be modified at any time during the site design process. To move the location of an
object in the X-Y plane, utilize any MicroStation command, except Create Complex Chain.
Let's review several types of modifications, their impact on element elevation(s) and their results on the site
project. If using the Site Element Association feature, the elements elevations will be recreated per their
original definition. If not using the associations then the following will apply to the elevations of the site
elements.

Chapter 18 POND DESIGN WITH SITE MODELER - GEOPAK Site Elements
18-2 © 2011 FDOT FDOT GEOPAK Drainage
Note All modifications support selection sets and fence operations.
Extend/Shorten
Line Use generic MicroStation commands to shorten or lengthen. The Site Modeler
holds the elevations of the original element.
Insert Vertex Elevation of new vertices is interpolated between adjacent vertices.
Move Element Maintains all vertices at the original elevations.
Scale Maintains the elevations at all vertices.
Rotate Maintains the elevations at all vertices.
Mirror Maintains the elevations. If there are duplicate vertices due to the mirroring, the
second elevation is utilized.
Delete Line Removed from the DTM object.
GEOPAK SITE OBJECTS
Site Objects are collections of Site Elements that are grouped together into Objects for the purposes of side
slope definition, model merging, volume quantity options, and logical geometric components. Site
Elements can be added to Objects as they are created or at any point in the design process. Site elements
can also be removed and included in more than one Site Object. Examples include:
Parking lots
Buildings
Ponds
Each object can contain an unlimited number of elements. In addition, it has other site attributes and
capabilities that should be considered during object creation:
Side Slopes Defines the interrelationship between the object and the model. Cut and fill side
slopes are automatically generated around the extent or boundary of each Object in the
model. The boundary is automatically determined from the extent of the elements
contained in the object. Side Slopes can be as basic as a single cut or fill slope from the
edge of a building to existing ground, or intersecting slopes between two objects, i.e., a
building and a parking lot.
Quantity Depth In order to do excavation quantities, an object may have an associated depth.
For example, a building may have a quantity depth of two master units, which represents
the amount of granular material required beneath the building. These quantities can be
easily changed, and quickly computed.
Visualization Settings A specific set of visualization settings can be applied to each object to
control the display symbology of each.
Site Model Created by merging each of the triangulated Objects specified in the Model.
The designer determines which slopes control the merging process by means of a FIFO
list. The first object, also referred to as the Base Object is the starting surface. Each
object is then merged "on the fly" in the order listed. To change the controlling slopes for
intersecting, simply change the order of the list.
Site Objects Can be raised and lowered in their entirety to easily evaluate design alternatives.

POND DESIGN WITH SITE MODELER - GEOPAK Site Elements Chapter 18
FDOT GEOPAK Drainage © 2011 FDOT 18-3
Objects Layout and Geometry The Objects layout and the geometry of the member elements
should be evaluated. The boundary of Objects is determined from the extent of the
elements and the objects triangulated representation will include all elements. Therefore,
specific attention to the grouping of elements based on vicinity and shape of the desired
objects in the model should be made. It is recommended to create more objects than
fewer as it provides more control and more flexibility in the design and evaluation of the
final model.
Objects can be modified at any time during the site design process. The following are methods of
modification:
Add / remove elements from the object
Modify Object Slopes
Raise or lower the object
GEOPAK SITE MODELS
A model is comprised of an unlimited number of objects, one base object (i.e., existing ground), and a
―First In – First Out‖ (FIFO) list which dictates the merging order. Note the designer does not have to
merge, as it's done automatically "on the fly." As a new object is added to the model, its resultant slopes,
contours, etc., can be displayed on the screen.
Models can be modified at any time during the site design process. This can be accomplished in three
methods:
Add or remove objects from the mode
Change the base object, i.e., update existing ground terrain data
Changing the FIFO list
The workflow involved in using the Site Modeler is designed to expedite the creation of digital terrain
models while providing enough flexibility to easily accommodate design changes. The following outlines
getting started with the Site Modeler.
1. Establish base design planimetrics in 2D or 3D MicroStation design file. This includes design
features that define the DTM (e.g., centerlines, curbs, berms, ponds, property line etc.).
2. Obtain design information such as original ground or survey information that serves as the basis of
the initial design.
3. Review the geometric layout of design features and determine a preliminary concept for the type
and configuration of Site Objects to be used in the design.
4. Start Site Modeler New Project Wizard.
5. Create an empty Model.
6. Import the base design information into the Model.
7. Select a location to begin the DTM design.
8. Create a new Site Object that fits the starting location.
9. Begin defining the elevations of the Site Elements and adding them to the Active Object.
10. Continue to create Site Objects, Site Elements as needed.
11. Evaluate and analyze the Site Model and adjust Site Elements, Site Objects and Model.

Chapter 18 POND DESIGN WITH SITE MODELER - Site Modeler Main Menu
18-4 © 2011 FDOT FDOT GEOPAK Drainage
SITE MODELER MAIN MENU
GEOPAK Site is invoked from within a MicroStation design file. If the Project Wizard dialog is bypassed
(by activation of the Don't Show this dialog at Startup), the GEOPAK Site Modeler main menu bar (along
with the Active site Object Control) is automatically displayed. An alternate method of invoking the menu
bar is completion (without pressing the Cancel button) of the Project Wizard.
Each menu selection accesses GEOPAK Site project information, feature placement and tools necessary to
complete a GEOPAK Site project. Tool frames and tool boxes are also supported for all functions and are
accessed via the Tool boxes pull down. The current Site working directory and Project File are displayed
in the header of the menu bar.
PROJECT MENU
The Project Menu selections are utilized for creating new GEOPAK Site projects, opening existing
projects, saving projects, establishing the project Preferences, Importing and Exporting data in and out of
the project file, and exiting the Modeler.
When working on a project, frequent use of the File > Save pull down is important. Any changes made in
the project are not recorded in the GEOPAK Site File (GSF) file unless a File > Save or File > Save As
operation is executed. Hence, any power interruption or other malfunction will result in loss of data that
can be avoided through the judicious use of the File > Save tool.
Each GEOPAK Site project contains a set of Preferences which control the project file components and
visual symbology which are accessed through this menu selection.
GEOPAK Site Modeler supports two operations to import data into a site project:
Data
3D to Object
In addition, it supports four operations to export data from a site project:
Visualization to DGN (Contours, Triangles, etc)
Model / Object (Creates DAT & TIN Files)
To COGO (Creates Points in the COGO Database)
Export to COGO Profile (Creates a Profile in COGO)
To exit GEOPAK Site, the designer may utilize the File > Exit tool on the Project pull down. When
exiting, GEOPAK Site Modeler prompts for saving the current project.

POND DESIGN WITH SITE MODELER - Site Modeler Main Menu Chapter 18
FDOT GEOPAK Drainage © 2011 FDOT 18-5
PROJECT PREFERENCES
GEOPAK Site Modeler supports a wide array of user defined Preferences which enables the designer to set
project specific options, or a larger organization to set parameters to maintain standards. Each GEOPAK
Site project contains a set of Preferences and they remain with the project.
The general groupings of Options are displayed in a list box in the left side of the dialog, while the right
side displays parameters for the highlighted Option. As different options are selected f the list box, the
dialog changes dynamically on right side to reflect the parameters for the highlighted Option.
These Options and very brief descriptions are detailed below.
Tolerances Tolerance and stroking options used in the creation of Site Elements.
Visualization Variety of element symbology and display options
Updating Toggle for automatic updating
Objects Standard List of Object Types and default values for Object parameters
Save Automatic saving and backup options
The OK and Cancel buttons commence closing the dialog and storing the preferences, if required.
TOLERANCES
Linear Stroking The Linear Stroking option densifies portions of linear elements and is
utilized to interpolate new spots from the linear elements.
Curve Stroking The Curve Stroking feature densifies the curved portions of the break lines.
Curved break lines in GEOPAK are handled by segmenting the curve into
small chord segments. The length of the chord segments can be determined
by setting the Curve Stroking.
Maximum Triangle
Length
External triangles whose external edge is longer in length than the
Maximum Triangle Length user specified distance are dissolved.
Elevation Decimal The Elevation Decimal controls the number of decimal places displayed on
the elevation labels for points within the objects and models.
Note Stroking is the process of automatically inserting points along Site Elements by interpolating new points from the linear and curved sections of the data.

Chapter 18 POND DESIGN WITH SITE MODELER - Site Modeler Main Menu
18-6 © 2011 FDOT FDOT GEOPAK Drainage
VISUALIZATION
A variety of user-defined parameters are supported, to provide the designer with maximum flexibility in
Visualization. These parameters are briefly detailed below.
View Active
Object
When activated, the current object listed in the Active Site Object Control dialog is
displayed. This object will maintain the display settings during view updates and
changes. All visualization settings are derived from the definition of the specific object
that is active.
View Active
Model
When activated, the current model listed in the Active Site Object Control dialog is
displayed. This model will maintain the display settings during view updates and
changes. All visualization settings are derived from the definition of the specific model
that is active. If the mode is inactive, no models are displayed as depicted in the
example below, where only the MicroStation elements are displayed.
Smooth
Contours
When active, an algorithm is employed to smooth contours.
Construction
Elements
The element symbology for Site Elements created in the modeler that is not contained
in a Site Object. It may be desirable to establish Site Elements and their elevations
purely as a reference or to construct other elements. These Site Elements are not needed
in the Site Objects themselves and are considered Construction Elements. Site
Elements contained in Site Objects are displayed according to the object visualization
of the object to which they belong. The Construction Elements are displayed using
these settings in the preferences.

POND DESIGN WITH SITE MODELER - Site Modeler Main Menu Chapter 18
FDOT GEOPAK Drainage © 2011 FDOT 18-7
MODEL VISUALIZATION
When the Model Visualization button is pressed, the dialog below is invoked.
The Visualization tab contains specifications for all features that are available for display in Site Models
including triangles, boundaries, and vertices. These settings will be applied to all models created
subsequent to setting these. All symbology controls, the sample line and text graphics in this case, can be
set by double clicking the sample and using the Set Feature dialog shown below.
Additional options can be invoked by clicking the right mouse button over these sample controls.

Chapter 18 POND DESIGN WITH SITE MODELER - Site Modeler Main Menu
18-8 © 2011 FDOT FDOT GEOPAK Drainage
OBJECTS
When selecting the Objects option, the dialog changes as reflected below. This option is utilized for
creation, deletion, and manipulation of the library of objects. The information includes both the Object
Type and Naming Prefix.
This list box displays all Object Types within the active project. Default types which are initially displayed
include: Parking, Building, Pond, Roadway, Lot, etc. These Object Types assist in organizing and
categorizing design features, controlling standard symbology, and establishing defaults for Objects created.
The portion of the dialog titled Object Details allows you to set Visualization of the highlighted Object
Type. Each Object Type may have its own settings, providing maximum flexibility for you to display only
specified parameters for the particular Object Type. Note its similarity to the Default Model Visualization
dialog.
When an Object Type is highlighted and the Object Details is set to Default Slopes, the dialog depicted
below is displayed.

POND DESIGN WITH SITE MODELER - Site Modeler Main Menu Chapter 18
FDOT GEOPAK Drainage © 2011 FDOT 18-9
As new Objects of a particular type are created they will obtain the default settings. Note that an Object
slopes can be modified at any time, these defaults are applied when the object is created and remain in
effect until the slopes are modified while editing the Object. Slopes are applied around the boundary of the
entire object and are generated as the intersection from the Object boundary to the Model. Three Default
Side Slope options are supported:
No Slopes
Cut - Fill Slope
Cut-Fill Table
Corner Options can be specified to generate either Rounded or Straight slopes around corners of Objects
and can be projected Radial or Planar. Supported options for Cut and Fill specifications are:
Slope run:rise
Slope rise:run
Slope %
Slope Unit / Unit (ft. / ft. or meter/meter)
Simply specify the desired slope.
UPDATING
The Updating dialog is depicted below.
When the Auto Update Model is active, the model is updated whenever a change is made to an element,
object, or the FIFO of the Active model. As Models get larger, it may not be necessary to update the
Model on every single edit. Deactivating this speeds up the modifications that are being performed, but
must either be activated or the Model itself processed to view any changes incurred.
Element Association refers to the relationship elements maintain with the original method by which they
were defined. Elements defined by other elements / object / models can always maintain the same
dependency on the items referenced in their creation.
When activated (On), it enables the associations. All subsequent element modifications that occur to the
dependent elements or referenced identity utilize the original association when computing the impact of the
modifications. Clearing the toggle (OFF) disables the associations.

Chapter 18 POND DESIGN WITH SITE MODELER - Site Modeler Main Menu
18-10 © 2011 FDOT FDOT GEOPAK Drainage
SAVE
The Save dialog is depicted below.
When the Automatic Backup option is activated, a backup file is always created (in the project directory
with a *.bak extension) when the project is opened.
The Automatic Save Option saves the GEOPAK Site project file (.GSF) to the disk at the user specified
interval. Automatic Save intervals include 1, 2, 5, 10, & 30 minutes.
MODEL MENU
The Model menu selections provide the mechanism to add, edit and delete the
various elements which comprise a Model, including Display parameters, merging
order (FIFO), and Display options. Each of these tools invokes a dialog wherein
the specific model information can be added or edited, or entire models deleted.
The Model editing options provide the mechanism to change the list of Objects contained in the model and
modify the display setting of the model and its objects. When invoked, the dialog depicted below is
displayed.
EDIT MODEL FIFO FUNCTIONALITY
The FIFO, or "First in First out," contains the list of all the Site Objects contained in the model and the
order in which the Objects are to be merged. This Object list is processed from the top to bottom, starting
with the Base Object any time a change is made to a Site Object or Site Element contained in the Model.
The Site Preferences contain an option to disable this automatic updating should this immediate feedback
be unnecessary or grow time consuming as the model grows. Since Objects can easily be added and
removed from the FIFO list, certain time savings can be achieved by removing Objects not needed for the
current design process and can be added back at the end or at such time as their impact is needed.
The process used in the creation of the final triangulated Site Model is as follows:
The Base Object starts as the initial state of the Model.
The first Object in the FIFO list is retrieved.
The boundary of the Site Object is determined from the extent of all the Site Elements contained
in it.
The Side slopes associated with that Object are applied around the boundary down or up to the
Model depending on the cut fill situation.
This Object is then merged into the Model.
This new state of the Model with the first Object and its side slopes merged into the base Object
becomes the initial sate of the model for the next Object in the FIFO list and the process is
repeated for all the objects in the list.

POND DESIGN WITH SITE MODELER - Site Modeler Main Menu Chapter 18
FDOT GEOPAK Drainage © 2011 FDOT 18-11
EDIT MODEL DISPLAY MODEL TAB
The Display Model Tab is utilized to control the visualization settings of the entire model. The dialog is
depicted below and contains specifications for features displayed within the Modeler including triangles,
boundaries, and vertices. When the toggle to the left of the feature is active, the element is displayed.
When inactive, it is not drawn. To the right of each feature is the level and element symbology.
EDIT MODEL DISPLAY OBJECTS TAB
When the Display Objects Tab is selected, the dialog depicted below is displayed.
Object Type List box containing all current Object Types in the current model. If the eye icon is
displayed to the left of the Object Type, then all objects of the specified type are
displayed with their visualization settings.
Clip Objects
from Model
When activated, this clips every object out of the model prior to display. It is good
for showing proposed vs. existing.
Display Base
Object
This toggle indicates whether the Base Object should be displayed with its
visualization settings.
Apply Commences the display procedure, which reacts to any display changes made.

Chapter 18 POND DESIGN WITH SITE MODELER - Site Modeler Main Menu
18-12 © 2011 FDOT FDOT GEOPAK Drainage
OBJECTS MENU
The Object menu selections provide tools to Add, Edit, Copy, Move, Raise, Lower, or Delete an Object.
The object editing options provide the mechanism to modify an Object's properties, side slopes, and display
settings.
EDIT OBJECT PROPERTIES
Under the Properties Tab (shown above) the
Object Name for the object to be edited is
displayed in the dialog. A description can be
entered if desired. Quantity Depth is the vertical
depth beneath an Object where the earthwork
volume is adjusted to compensate in the total
volume. Note that this depth is applied to the
limits of the Object's elements and is optional
when Volumes are computed.
EDIT OBJECT ELEMENTS TAB
Three tools are supported within the Elements
group box. Highlight and/or window center Site
elements within the Active Site Object. Add
previously created Site Elements to the Active
Site Object and Remove Site Elements from the
Active Site Object.
EDIT OBJECT SLOPES TAB
The Slopes options dictate the type of side slopes
generated from the outer extent or boundary edge
of the Object. These slopes are applied when the
Object is placed into a Model and computed from
the Object to whatever the state of the Model
when it is merged. When the Display with
Object toggle is activated, GEOPAK includes the
display of slopes in the Object symbology.
There are four slopes options available: No
Slopes, Cut - Fill Slope, Cut-Fill Table, and
Dynamic Slopes. Corner Options can be
specified to generate either Rounded or Straight
slopes around corners of Objects.

POND DESIGN WITH SITE MODELER - Site Modeler Main Menu Chapter 18
FDOT GEOPAK Drainage © 2011 FDOT 18-13
EDIT OBJECTS DISPLAY OPTIONS TAB
The Edit Object Display Tab is utilized to control the visualization settings of the Active Object displayed
in the dialog. The dialog is depicted below and contains specifications for features displayed within the
Modeler including triangles, boundaries, and vertices. When the toggle to the left of the feature is active,
the element is displayed. When inactive, it is not drawn. To the right of each feature is the level and
element symbology.
EDIT OBJECTS SLOPE INDICATORS TAB
The Slope Indicators Tab is used to set the display preferences of Object Slopes Indicators.
COPY OBJECT
The copy tool is useful when the object is comprised of numerous elements which need to be copied. To
copy an object, simply key in the Elev Diff (0 if there is none), then press the Start Copy button and
identify the object to be copied. A second data point defines the revised location.
Note When the Make Copy toggle is not activated, the dialog dynamically changes to a Move Object dialog.
MOVE OBJECT
To move an object, simply key in the Elev Diff (0 if there is none), then press the Start Move button and
identify the object to be moved. A second data point defines the revised location.
RAISE/LOWER OBJECT
Raise/Lower Object tool can be used to change the elevation of an entire object by raising or lowering it.
Note the value is in terms of master units, i.e., feet or meters.
DELETE OBJECT
The Delete Object tool deletes the entire object from the project file and (if desired) all the Site elements
that are part of the Object.

Chapter 18 POND DESIGN WITH SITE MODELER - Site Modeler Main Menu
18-14 © 2011 FDOT FDOT GEOPAK Drainage
ELEMENTS MENU
The fundamental components in the GEOPAK Site Modeler, Site Elements are simply MicroStation
graphics (2D or 3D) that have been assigned elevations using one of these Site Element tools. GEOPAK
Site Modeler supports a wide variety of tools that when combined with generic MicroStation commands
create and modify elements. These operations include:
Creating / editing elements
Changing element feature types
Change Element Associations
Raising/Lowering of elements
Copy parallel existing elements
Modifying elements
Deleting element Z
3D elements
Composite Sections
Edit Profile
Obtaining and modifying element information
The 3D Element is active only within MicroStation 3D design files.
ELEMENT FEATURE TYPES
All Site Elements require a Feature Type to describe the way in which to process and interpret the features
within the terrain model.
A Boundary is used to constrain the external boundary of the object or model. For example, an L-shaped
building can be defined as a boundary, so that no triangles are created within the internal corner. If no
boundary elements exist within an object, the limits of the object would result from the convex area of all
the elements contained in the object.
Feature types can be modified at any point in the design to create the desired results. It is often desirable to
leave features as break lines until the object design is near completion and then the desired elements can be
specified as boundaries.
Break Lines designate linear features such as edges of buildings, parking lots, and other pavement. The
generated triangles never cross a break line, rather the edges of the triangles are coincident with a break
line.
A Contour is an element of constant elevation. Triangles can intersect and / or cross over contours.
A Void delineates an area of no data or obscured area and is defined in a series of points forming a closed
element.
A Hole is extremely useful when the base object surface (i.e., existing ground) is desired within an object.
For example, an area of existing within a building footprint is to be landscaped and remain at the original
ground elevation, while surrounded by a building pad.

POND DESIGN WITH SITE MODELER - Site Modeler Main Menu Chapter 18
FDOT GEOPAK Drainage © 2011 FDOT 18-15
SELECTION SETS
Many of the Element tools utilize selection sets, therefore, a generic discussion is warranted into the
operation and use of selection sets. Two options are supported: the MicroStation Power Selector or
GEOPAK selection tools within each dialog.
USE POWER SELECTOR
When active, the MicroStation Power Selector is utilized. To invoke, press the Select Elements button in
the Element Selection group box.
GEOPAK SELECTION TOOLS
Selection commands can be utilized without the Power Selector. The leftmost button is Select Elements.
Simply press the button and then select the desired elements. To select multiple elements, depress the
<Control> button on the keyboard while selecting. To view the highlighted elements, rather than the
"handles," a change in the preferences is needed. To change, select the MicroStation Workspace >
Preferences. Then select Input and activate the option Highlight Selected Elements.
After utilizing numerous MicroStation commands, the highlighted elements may not be highlighted. To
display previously selected elements, press the Reselect Elements button (center of the three) and the
highlighted elements are displayed again in the specified color. To remove all selected elements from the
selection set, press the Reset Selection Set button (rightmost of the three). The color of the selected
elements is set with the color picker on the far right side of the group box. Note that Element Selection
must be invoked through these selection icons. While the Site Modeler uses a selection set, it must be
started through the use of these commands not the MicroStation Selection set commands.
NEW/EDIT SITE ELEMENTS
One of the primary tools within Elements is the New / Edit Elements tool. When invoked, the dialog
depicted below is displayed.
The dialog contains five main options: Element, Point, Section, Side Slope and Display. When a tab is
selected, the dialog dynamically changes to reflect the selection. The fields below are displayed regardless
of which tab is selected.
Add to Active
Object
When toggled, created and/or edited elements are automatically added to the active
object. Refer to the Active Object Control toolbar for the current active object.
Current Object Located between the Add to Active Object and the Apply button, the active Object can
be selected.
Apply Commences the processing. This includes redrawing of the elements, inclusion into the
active object, and if the active object is part of a model, reprocessing of the model.

Chapter 18 POND DESIGN WITH SITE MODELER - Site Modeler Main Menu
18-16 © 2011 FDOT FDOT GEOPAK Drainage
DEFINE SITE ELEMENT TAB
The element options provide for the primary mechanism for the creation and redefinition of Site Elements.
When the Element option is selected, the dialog depicted below is displayed.
Six tools to assign or modify elevations are provided. As each option is selected, the title bar as well as the
left side of the dialog dynamically changes to reflect the selection. These options include:
Slope/Offset
from Site
Elements
The Slope/Offset from Site Element option is used for assigning elevation to
Site Elements by placing the elements at an optional slope and offset height
from existing Site Elements. In calculating the elevation from the existing Site
Element, a projection is performed from the new Site Elements to the reference
based on the minimum distance from the element to the existing reference
element.
Radial From
Existing
Points
The Radial From Existing Point option is useful for establishing the elevation
of elements relative to points within another model or object. The tool uses a
reference data point elevation and an optional slope and offset height to
compute the elevation for the new element vertices.
Along
Element
From
Existing Point
The Along Element from Existing Point tool assigns the elevations along an
element at a constant slope and/or offset height from a data point. The data
point will be projected to the element and the distance along the element from
this point to the vertices will be used in conjunction with the slope and offset
height to compute the elevation of the new element vertices.
Drape on
Model /
Object
The Drape on Model/Object tool is used to establish the elevation of Site
Elements relative to the elevations contained in a model or object. It is useful to
set the elevation of elements relative to existing ground or other object.
Constant
Elevation
Placing elements at a constant elevation may be utilized when the desired
elevation of an element is known. It can be used to set the elevation of a
building or even place a contour into an object. If the computed contours
within an Object do not exactly match the desired results, simply draw the
contour wanted and then place in the Object as a Contour Feature at a constant
elevation.
Alignment The alignment tool is used to create Site Elements from a GEOPAK horizontal
and vertical alignment. The alignments must have previously been created
using one of the GEOPAK Coordinate Geometry features or the Horizontal
and Vertical Alignment Generators. Once a Site Element is created from an
alignment, the curbs, edges of pavement, etc., can be created using one of the
other Site Element Creation tools. Typically this would be the Slope/Offset
from Site Element.

POND DESIGN WITH SITE MODELER - Site Modeler Main Menu Chapter 18
FDOT GEOPAK Drainage © 2011 FDOT 18-17
DEFINE SITE POINT TAB
When selected within the New/Edit Site Element dialog, the Point tab option changes to the display
shown below.
Point elements can be created and added to Objects to refine the surfaces or edit the vertices of existing Site
Elements. When placing points, the Site Modeler can detect when an existing Site Element is snapped to
and rather than placing a new point in the Object, the snapped vertex will be changed to the new elevation
defined in the Point options. This provides for "pull and tug" editing of Site Elements on a vertex by vertex
basis. If no existing Site Element is detected, a MS point graphic element will be added to the design file
and the Object.
If a point is snapped to a Site Element, but not to a natural vertex of the graphic element, the Site Modeler
will actually insert the point along the Site element. This point is now considered dependent on the site
Element and as the element is modified or moved, so will the point.
Five options are supported within the Point tab.
As each option is selected, the title bar as well as the left side of the dialog dynamically changes to reflect
the selection. These options include:
Constant
Elevation
Used to add a point or edit a vertex of an existing Site element at a constant
elevation.
Drape Point
on Model /
Object
The Drape on Model / Object option is useful for placing or editing points
and placing them at an elevation relative to the elevation in a Model or
Object.
Slope from
Site Element
The Slope from Site Element option is used for placing points at a given
slope from a Site Element.
Min. / Max.
Elevation at
Slope From
Elements
The Min. / Max Elevation at Slope from Elements option is used for placing
points at the minimum or maximum elevation computed from a set of Site
Elements. It can be used to insure a low point or high point amongst
elements.
Slope from
Point to New
Point
The Slope from Point to New Point option is used to create a point at a given
slope to an existing point in an object or model.

Chapter 18 POND DESIGN WITH SITE MODELER - Site Modeler Main Menu
18-18 © 2011 FDOT FDOT GEOPAK Drainage
DEFINE SITE ELEMENT SECTION TAB
Sections are special Site Elements that are created and attached to existing Site Elements that define a
constant vertical and horizontal offset from the existing element(s). It can be used to attach curb and gutter
sections to the edge of pavement, retaining walls or benching sections.
Section Elements is another feature where the MS graphics are actually created by the Site Modeler in the
active MS symbology. Section elements cannot be directly edited, they are locked and connected to the
elements on which they are placed. As the Site Elements containing the section are modified, moved,
deleted, or elevations reassigned, the Section Elements are automatically updated accordingly.
Provisions for assigning sections to multiple Site Elements at once, even disconnected Site Elements, are
available. This capability is provided by gathering all the Site Elements selected for section placement and
assigning the Direction or which side to place the section element. The Site Modeler may not be able to
logically determine a direction given very complex sets of Site Elements. Suitable messages are provided
in this case and a smaller selection set of Site Elements should be used.
The following is the procedure for Creating Section Elements.
Select the Reference Elements to place the section along. It is recommended that the Power
Selector be used in Single element select mode. If the elements are chosen in an order which
would easily accommodate chaining the elements together the resulting sections will be
simplified.
Determine if a cell or table of horizontal and vertical offset is desired and fill tables.
Set the Direction – this will indicate the side of all the elements for which to place the Section
Elements.
The Site Modeler attempts to chain all the elements together and then determine the side based on
a single data point. If the element selection does not easily facilitate this process, it may be
necessary to hit any key and reselect a smaller set of elements.
Once the site modeler has chained the elements together, a dynamic display will indicate which
direction would correspond to positive offsets.
Set the Feature type and press Apply.
The Section Elements are created and added to all the Objects that contain the Site Elements for
which they were placed.

POND DESIGN WITH SITE MODELER - Site Modeler Main Menu Chapter 18
FDOT GEOPAK Drainage © 2011 FDOT 18-19
The Manipulate Section has three tools, as detailed in the table below.
Reverse
Section
This button flips all sections currently selected to the other side of the Site
Elements that they are attached.
Remove
Section
This button removes the sections from the selected Site Elements. Since Section
Elements are locked, this is the only way to remove them from graphics.
Query
Section
This button queries a Site Element and populates the offset table with the values
from the Site Element.
DEFINE SITE ELEMENT DISPLAY TAB
When the Display Tab is selected, the dialog depicted below is displayed.
Element symbology is supported in this dialog for the following elements:
All Elements
Active Model Elements
Active Object Elements
Construction Elements
Activate the desired elements option. Options are also supported for:
Selected Elements Only
Temporary Elements Only
Both of these toggles may be active simultaneously. The Reset Display button redisplays the Elements
within the selected group in the desired symbology.
CHANGE SITE ELEMENT FEATURE & ASSOCIATIONS
These two element tools can be used to change the feature type of a previously defined site element or
group of site elements as well a turn on or off the site element associations.
The dialogs below will appear when their respective tool is selected.

Chapter 18 POND DESIGN WITH SITE MODELER - Site Modeler Main Menu
18-20 © 2011 FDOT FDOT GEOPAK Drainage
RAISE/LOWER SITE ELEMENTS
This tool is utilized to change the elevation(s) of an existing element.
MODIFY SITE ELEMENTS
A variety of tools are supported to modify existing site elements.
The tools (from left to right) are:
Site Element Extend Line
Site Element Extend Arc
Site Element Extend to Intersect
Site Elements Extend Both to Intersect
Site Elements Fillet
Site Elements Chamfer
All tools function identically to their generic MicroStation counterparts, except the Extend to Intersect and
Extend Both To Intersect. These two commands have elevation options to be considered. The Modify
Element Tools are only available within a 2D MicroStation Design File.
DELETE SITE ELEMENTS
This tool is used to delete a Site element that is associated with a MicroStation Element.

POND DESIGN WITH SITE MODELER - Site Modeler Main Menu Chapter 18
FDOT GEOPAK Drainage © 2011 FDOT 18-21
3D ELEMENT
Elements placed at the correct X, Y, and Z coordinates within a
MicroStation 3D design file can be utilized within this dialog.
When invoked, the dialog depicted below is displayed.
SITE ELEMENT INFORMATION
The Information Tool can be used to display
coordinate information, Feature type, stroking
information and Member Objects and Site Element
Association information. Most importantly however,
the Information Tools can be used to quickly change
element information when needed. The dialog below
shows one option of the Information Tool. Each
vertices of the Site element can be modified to
achieve the desired result.
COMPOSITE SECTION TOOL
The Composite Section Tool is used to create multiple Site Elements which will be grouped into a Site
Object. This tool can be useful for creating Roadways, Channels, Levees, etc.

Chapter 18 POND DESIGN WITH SITE MODELER - Site Modeler Main Menu
18-22 © 2011 FDOT FDOT GEOPAK Drainage
ACTIVE SITE OBJECT CONTROL TOOLBAR
Upon opening an existing GEOPAK Site Project or creation of a new project, the Active Site Object
Toolbar is displayed as shown below.
The tool bar is resizable and dockable and remains open throughout the entire Site Modeler session.
Display View When the toggle to the left of Display View is activated, the Active Model and/or
Active Object are displayed, based on their respective visualization settings.
Model The active model is displayed. Selection of any other model from the list changes
the active model. When the model is selected, all Objects which belong to the
model are listed in the Object listing to the right. When <All Objects> is selected,
all objects in the project are listed. When <Orphan Objects> is selected, all objects
which currently do not belong to a model are listed.
Object The Object list changes dynamically based on the Model selection.
Pressing the ID button and then identifying any Site Modeler object highlights the
selected element and invokes the Select Object dialog depicted below.
Center
Window On
Object
After setting the Object list to the desired Object, then pressing the Window Center
on Object button, the Site Modeler window centers (and fits the object) to the
Display View.
Display View
MAIN TOOLBAR
The Tools menu selections provide access to all Tool Boxes. The Main Tools tool frame is depicted below
and accesses the other tool boxes. Each icon in the tool frame (except single tools) is a tool box that one
can "tear off" to become a "tool box." The individual tool boxes (except those which have single tools) can
be docked and resized. There are seven tool boxes, with the following titles (order down first column, then
down second column):
Project tools
Object tools
Composite Section
Exit
Elements tools
Model tools
Analysis tools
If the function of an icon is not apparent to the user, position the cursor on the icon. A detailed description
is displayed in the status bar and a tool tip (flyover) appears.
The Network computations serve as the final calculation process in the design or analysis of a storm drain
system. Drainage Areas and Inlets may be computed individually and are not dependent on any type of
Network topology. Pipes and Ditches, however, are dependent on the connectivity and Network
characteristic and therefore, require a Network be defined and successfully built, in order to complete the
hydraulic computations on these features.

POND DESIGN WITH SITE MODELER - Site Modeler Main Menu Chapter 18
FDOT GEOPAK Drainage © 2011 FDOT 18-23
Several options are supported to add, edit, and delete Networks and are invoked via the Network pull down
on the main menu bar as depicted below. Alternately, the Network tools are invoked by selecting Tools >
Tool Boxes > Network, then identifying the desired tool from the tool box.
Seven tools are supported in the Network tool box (from left to right).
Add Initially utilized to define the Network and associated data. When invoked, the
Network Configuration dialog is blank.
Edit Utilized to edit any previously defined Network. When selected, the Select Network
dialog is invoked, wherein the desired Network is highlighted. Note the Network Edit
dialog is identical to the Network Add dialog, however all associated data is
displayed.
Delete Utilized to delete the specified Network and associated data.
Rename Utilized to rename any previously defined Network.
Design This mode enables when an Active Network is defined. It's a shortcut to the Design
procedure without having to invoke the Network dialog.
Analyze This mode enables when an active network is defined. It's a shortcut to the Analyze
procedure without having to invoke the Network dialog.
Set Active
Network
GEOPAK Drainage uses an Active Network as a shortcut and organization tool.
Many of the reporting, query, and navigation tools support the use of the Active
Network to limit the information viewed to the system currently under design (the
Active Network). When selected, the Active Network dialog is invoked, wherein a
previously defined Network may be specified as active. The current Active Network
is displayed on the main menu bar for quick reference.

Chapter 18 POND DESIGN WITH SITE MODELER - Site Modeler Main Menu
18-24 © 2011 FDOT FDOT GEOPAK Drainage
Exercise 18.1 Pond Design
Creating a Site Modeler Project
1. Open the MicroStation file, c:\e\projects\9542368539\drainage\pdplrd01.dgn.
2. Access the GEOPAK Site Project Wizard from the MicroStation menu option: Applications > Site
> Site Modeler > Site Modeling.
3. Select the Create New Project button and then press the Next > button to continue.
4. The Project Wizard dialog will appear filled out as shown. Click the Next > button to continue.
Defining the Project Preferences
1. Create a new Model: BASIN1.
2. Click Set Project Preferences, and populate the dialog as shown below.

POND DESIGN WITH SITE MODELER - Site Modeler Main Menu Chapter 18
FDOT GEOPAK Drainage © 2011 FDOT 18-25
3. Select the Visualization option and toggle ON the View Active Object and View Active Model.
4. Click the Model Visualization button in the lower right corner of the Site Preferences dialog. The
Edit Object Visualization dialog will display.
5. Click Apply to return to the Site Preferences dialog.
6. Select the Updating option as shown below.
7. Select the Save option and set the Automatic Save to 30 minutes.
8. Click OK.

Chapter 18 POND DESIGN WITH SITE MODELER - Site Modeler Main Menu
18-26 © 2011 FDOT FDOT GEOPAK Drainage
Completing Project Setup
1. Click Next >.
2. Toggle On the Open Object Import Wizard and click OK.
3. Select Tin File in the Import Data Wizard, and browse for the pond1.tin file located in
c:\e\projects\9542368539\drainage\eng_data.
4. Click Next > and select the Existing Ground object type.
5. Click Next > and setup the dialog as shown and click OK.

POND DESIGN WITH SITE MODELER - Site Modeler Main Menu Chapter 18
FDOT GEOPAK Drainage © 2011 FDOT 18-27
Creating the Pond
1. Access the Pond Design tool from MicroStation menu option: Modeler > Tools > Pond Design.
2. Click Next >.
3. Click New and create a New Object: Pond. Add the Object to the Active Model.
4. Click OK when done.
5. Setup the dialog as shown below.
6. Click Next >.

Chapter 18 POND DESIGN WITH SITE MODELER - Site Modeler Main Menu
18-28 © 2011 FDOT FDOT GEOPAK Drainage
7. Setup the pond bottom at a constant Elevation of El. 60.40
8. Select the MicroStation element representing the pond bottom.
9. Click Next >.
10. Setup the Pond Side Slopes, Berm and Side Slopes as shown in the dialog below.
11. Click Finish to build the pond.
Note The pond bottom could be modified using MicroStation commands like: move, modify and scale. This will recompute new elevations and adjust the slopes based on the original pond configuration.

POND DESIGN WITH SITE MODELER - Site Modeler Main Menu Chapter 18
FDOT GEOPAK Drainage © 2011 FDOT 18-29
Computing the Pond Volume
1. Access the GEOPAK Volume Calculations from the MicroStation menu option: Modeler >
Analysis > Volumes.
2. Set up the dialog as shown below and click the Range
button.
3. Set the Volume Elevation Range as shown below
and click Set Range.
4. Click the Process button on the Volumes Calculation dialog.
5. The following report is generated. Close the
dialog boxes when done.
6. Save the Site project from the MicroStation
menu option: Modeler > Project > Save.

Chapter 18 POND DESIGN WITH SITE MODELER - Site Modeler Main Menu
18-30 © 2011 FDOT FDOT GEOPAK Drainage
Exercise 18.2 Pond Visualization for Plans
Adjusting the Existing Ground Level Symbology
1. Select Edit Object Display from the MicroStation menu option: Modeler > Object > Edit.
2. Select the Object Name: Exist Ground 1.
3. Click on the Display tab.
4. Toggle ON the Major Contour option and setup the symbology as shown below.
5. Toggle ON the Label option and setup the text parameters as shown below.

POND DESIGN WITH SITE MODELER - Site Modeler Main Menu Chapter 18
FDOT GEOPAK Drainage © 2011 FDOT 18-31
6. Setup the Elev. Interval and Label Interval spacing as shown below.
7. Click Apply when done. The Exist Ground 1 symbology in the dgn file will update.
8. Close the Edit Object dialog when done.
Setting Up the Model Display
1. Select the Edit Model tool from the MicroStation menu option: Modeler > Model > Edit.
2. Click on the Display Model tab.
3. Toggle ON the Major Contour option and setup the symbology as shown below.

Chapter 18 POND DESIGN WITH SITE MODELER - Site Modeler Main Menu
18-32 © 2011 FDOT FDOT GEOPAK Drainage
4. Toggle ON the Label option and setup the text parameters as shown below.
5. Setup the Elev. Interval and Label Interval spacing as shown below.
6. Select the Display Objects tab and setup the dialog as shown below.
7. Click Apply when done. The Model: Basin1 display will update.
8. Close the dialog when done.

POND DESIGN WITH SITE MODELER - Site Modeler Main Menu Chapter 18
FDOT GEOPAK Drainage © 2011 FDOT 18-33
Writing the Model Display to DGN
1. Select the Object: Exist Ground 1 in the Active Site Object Control dialog as shown below.
2. Select the Export Visualization to DGN tool from the MicroStation menu option: Modeler >
Project > Export > Visualization to DGN.
3. Setup the dialog as shown below.
4. Click Apply.
5. Click OK to the Alert message. The pond contours will be written into the dgn file.
6. In the same Export Visualization to DGN dialog, select Object and select Exist Ground 1.
7. Click Apply.
8. Click OK to the Alert message. The existing ground contours will be written into the dgn file.
9. Toggle OFF the Display View option in the Active Site Object Control. We can verify that the final
contours were written into the dgn file.
10. Save the Site project form the MicroStation menu option: Modeler > Project > Save.
11. Exit MicroStation.

Chapter 18 POND DESIGN WITH SITE MODELER - Site Modeler Main Menu
18-34 © 2011 FDOT FDOT GEOPAK Drainage

FDOT GEOPAK Drainage © 2011 FDOT 19-1
19 IMPORTING STREAM GEOMETRIC DATA TO HEC-RAS
OBJECTIVES
Provide you with a general understanding of GEOPAK Cross Section Reports and their capability to
generate geometric information for the HecRas program.
INTRODUCTION
The creation of a stream or river cross sections requires the usage of different tools within the GEOPAK
software.
The GEOPAK Cross Section Report tool enables us to extract information from the stream cross sections
in a format accepted by the HecRas software.
The designer should be able to place a basic alignment along the stream and generate existing ground cross
sections. These cross sections will be used in the GEOPAK Cross Section Report to format the data
accordingly to HecRas Gis format.
Exercise 19.1 Importing Stream Geometric Data to HEC-RAS
Creating a River Baseline
1. Open the MicroStation file, c:\e\projects\21852415201\roadway\algnrd01.dgn.
2. Access Project Manager from the MicroStation menu option: Applications > Road > Project Manager.
3. Select the Project: 21852415201.prj located in
c:\e\projects\21852415201\roadway\
4. Select the proper User and click OK and then
minimize the Road Project dialog box.

Chapter 19 IMPORTING STREAM GEOMETRIC DATA TO HEC-RAS - Introduction
19-2 © 2011 FDOT FDOT GEOPAK Drainage
5. Access Store Graphics from the MicroStation menu option: Applications > Road > Geometry >
Store Graphics.
6. Enter the information as shown in the dialog below.
7. Click ID Element and select each of the lines that represent the alignment (in the order of the
stationing desired) of the river stream until the Store button activates.
Note Remember to consider that for HEC-RAS the highest station value of a section is the upstream point of the channel. In our example, the river flows from south to north.
8. Click the Store button.
9. Click OK. The alignment will be saved into the geometric database and a copy of the generated
commands will be written into the ASCII file: j101ojd.inp.
10. Close the Store Graphics dialog and delete the MicroStation lines representing the stream alignment.
Drawing the River Alignment
1. Access the D&C Manager form the MicroStation menu option: Applications > Road > Design &
Computation Manager. A secondary dialog box will appear to be used in conjunction with the D&C Manager dialog box.
2. Select the item shown in the dialog box shown
below.
3. Click on the Draw Plan and Profile button
from the secondary dialog box.

IMPORTING STREAM GEOMETRIC DATA TO HEC-RAS - Introduction Chapter 19
FDOT GEOPAK Drainage © 2011 FDOT 19-3
4. Select Chains operation as the Element Type. Each
of the chains will be displayed in the list box as
shown. Notice that the options that are to be drawn
with the chain are already activated.
5. Set the Label Scale to 50.
6. To draw the chain, click on the name of the Chain:
River in the list box.
Note Only click once!! Each time you ID a chain it will be plotted into the design file.
7. Change the Element Type to Stationing and modify
the dialog settings as shown.
8. To draw the stationing for the chain, click on the
name of the Chain: River in the list box.
9. Exit the Plan and Profile Draw dialog box and
close the D&C Manager.
Existing Ground Cross Sections: Drawing Pattern Lines
1. Open the MicroStation file, c:\e\projects\21852415201\roadway\rdxsrd02.dgn.
2. Select the Pattern Model: Pattrd from the MicroStation menu option: File > Models.
3. Access Draw Patterns from the MicroStation menu
option: Applications > Road > Cross Sections >
Draw Patterns by Station Range.
4. Click OK on the Select Run dialog.

Chapter 19 IMPORTING STREAM GEOMETRIC DATA TO HEC-RAS - Introduction
19-4 © 2011 FDOT FDOT GEOPAK Drainage
5. Populate the dialog box as shown below.
6. Click Draw Pattern Lines to initiate the plotting of the patterns into the design file.
7. Using MicroStation commands, adjust the length of the pattern lines at both ends of the bridge, just
enough to cover the channel section.
Note The designer has the option to add, delete or modify patterns lines manually using the Place Line command in MicroStation. GEOPAK identifies any line as a pattern line for cross section plotting by searching for user specified CADD symbology. Refer to the FDOT Drainage Manual and Hec-Ras manual for the proper placement of pattern lines for cross sections in order to get an accurate hydraulic model of the channel.
8. Close the Draw Pattern Lines dialog box.
Existing Ground Cross Sections: Generating the Stream Cross Sections
1. Select the Cross Sections Model: Rdxsrd from the MicroStation menu option: File > Models.
2. Access Draw Cross Sections from Surfaces from the MicroStation menu options: Applications >
Road > Cross Sections > Draw Cross Sections from Surfaces.
3. In the Draw Cross Section dialog, select the XS Cells tab and setup the dialog as shown below.

IMPORTING STREAM GEOMETRIC DATA TO HEC-RAS - Introduction Chapter 19
FDOT GEOPAK Drainage © 2011 FDOT 19-5
4. Select the Surfaces tab to access the surface definition portion of the dialog and setup the Details
group as shown below.
Tin File: c:\e\projects\21852415201\roadway\bridge_crossing.tin
Display Settings: By Feature. Click on the brush icon to access the
ddb file. Select item /Roadway Design/Cross Section
Features/Cross Section/CSEGL
Type: Line String
5. Click on the Add Surface icon to complete the setup.
6. Generate the existing ground cross sections across the drainage structures by clicking DRAW.
7. Close the Draw Cross Sections dialog box.

Chapter 19 IMPORTING STREAM GEOMETRIC DATA TO HEC-RAS - Introduction
19-6 © 2011 FDOT FDOT GEOPAK Drainage
Review the Cross Sections
1. Select Cross Section Navigator from the MicroStation menu option: Applications > Road > Cross
Sections > Navigator.
2. Use the Cross Section Navigator to browse and check your existing cross sections.
3. Close the Cross Section Navigator dialog box
Exporting to HEC-RAS
1. Access the HEC-RAS report from the MicroStation menu option:
Applications > Road > Cross Sections > Reports.
2. Populate the dialog box as shown below.
3. Click Apply to generate the Hec-Ras cross section geometry file.
4. Exit MicroStation.

IMPORTING STREAM GEOMETRIC DATA TO HEC-RAS - Introduction Chapter 19
FDOT GEOPAK Drainage © 2011 FDOT 19-7
Importing Cross Section Data into HEC-RAS
1. Select HEC-RAS from c:\e\projects\21852415201\roadway\HEC-RAS\3.1.3\ras.exe
2. Access the Geometric Data option from the HEC-RAS menu option: Edit > Geometric Data.
3. Import the cross section data generated by GEOPAK from the HEC-RAS menu option: File > Import
Geometry Data > GIS Format.
4. Select the file created from the GEOPAK cross sections.

Chapter 19 IMPORTING STREAM GEOMETRIC DATA TO HEC-RAS - Introduction
19-8 © 2011 FDOT FDOT GEOPAK Drainage
5. Review the alignment and layout of the imported cross section data.
6. Review the generated cross sections by clicking on the Cross Section button in the Geometric Data
dialog box.

IMPORTING STREAM GEOMETRIC DATA TO HEC-RAS - Introduction Chapter 19
FDOT GEOPAK Drainage © 2011 FDOT 19-9
7. Select the Cross Section Data menu option: Plot > Plot Cross Section to view a graphical
representation of the cross section data.
8. Save your project data and exit HEC-RAS.


FDOT GEOPAK Drainage © 2011 FDOT 20-1
20 TECHNICAL REFERENCE
OBJECTIVES
The objective of this chapter is to review the computation methods utilized by GEOPAK Drainage.
THE RATIONAL METHOD
The Rational Method is the most widely used formula to calculate storm water runoff. FDOT recommends
the use of that for pipe sizing, inlet capacity and spread computations.
This method uses certain assumptions that make their use only suitable for areas of less than 200 acres.
These assumptions are:
The entire Drainage Area contributes to the Discharge.
Rainfall Intensity, measured in inches per hour, is distributed evenly in the whole drainage
area.
Rainfall intensity is at a constant rate along the entire duration of the storm. The storm
duration is at least equal to the Time of Concentration.
Frequency of the computed flow is of the same frequency as that of the rainfall intensity. Five
(5) year rainfall intensity is set to produce a 5 year peak flow or discharge.
Coefficient of Runoff is the same for all storms and probabilities of recurrence.
The Rational Formula is given as:
CIAQ
Q = Computed Peak Discharge in cubic feet per second (cfs)
C = Runoff Coefficient (non dimensional value)
I = Intensity of Storm in inches/hr.
A = Drainage Area in acres
The formula is not dimensionally correct as it is a result of empirical studies. Let‘s analyze in detail each
component of the formula.

Chapter 20 TECHNICAL REFERENCE - The Rational Method
20-2 © 2011 FDOT FDOT GEOPAK Drainage
RUNOFF COEFFICIENT (C)
The Runoff Coefficient is a function of the ground cover and other hydrological abstractions. This is a
dimensionless number that represents the fraction of rainfall that remains on the surface of the ground. The
runoff coefficient relates the estimated peak discharge to a theoretical maximum of 100 percent of runoff.
FDOT provides a table of runoff coefficients that depends on the slope of the terrain being analyzed and the
use of it. In more practical terms we can summarize that for storm drain projects, we can divide our
drainage area into pervious and impervious areas.
We can conclude that a pervious area is the one with a c value equal or less than 0.5. A typical pervious
area could be woodlands, grassy terrain or residential areas. Then we can also say that an impervious area
is the one with a c value greater than 0.5. Pavement areas or heavy commercial and industrial lots are a
good representation of this type of drainage area.
Therefore, we can say that for storm drain projects the following assumption is valid:
C = 0.95 for pavement areas
C = 0.50 for grassy areas
In a drainage area, multiple types of surfaces could be present with different runoff coefficients. Then, a
weighted runoff coefficient should be determined. The weighting is based on the area of each land and is
found by the following formula:
C = A
CA
INTENSITY (I)
Intensity is usually represented at the rate of rainfall in inches over an hour period. Intensity computations
in GEOPAK Drainage are based on one of several options for defining the Intensity-Duration-Frequency
(IDF) relationship.
The selection of the intensity over a drainage area depends of the frequency of the storm to be analyzed and
their duration, than in general we equal to the time of concentration of the area.
The intensity over a drainage area is calculated or extracted from widely develop I-D-F (intensity-duration-
frequency) curves. FDOT also provides mathematical functions for each of the curves so they can be
implemented in computer programs. GEOPAK Drainage uses a four parameter intensity curve with the
time of concentration in logarithmic format to represent the intensity rainfall in Florida.
32 )ln()ln()ln( tcdtcctcbaI
I = rainfall intensity for frequency (inch/hr)
n = time of concentration (min)
a,b,c,d = empirical factors which are input for each frequency.

TECHNICAL REFERENCE - The Rational Method Chapter 20
FDOT GEOPAK Drainage © 2011 FDOT 20-3
FDOT has also published I-D-F curves covering the State of Florida for different frequencies under
different rainfall zones.
In order to find the Intensity for Drainage area, we have to do the following:
Localize our project inside one of the 11 zones FDOT has divided the State.
Select the proper I-D-F curve according to the selected zone.
Enter the chart using the time of concentration as the storm duration and intersect the proper
frequency curve.
At the point of intersection, read the rainfall intensity in inches per hour.
TIME OF CONCENTRATION (TC)
Time of Concentration is defined as the time required for a drop of rainfall to travel from the most remote
point of a watershed to the point of analysis. GEOPAK Drainage time of concentration calculations are
derived from FHWA HEC-22.
FDOT recommends a minimum Time of Concentration equal to 10 minutes despite a lower calculated time.
To calculate Time of Concentration, we have to recognize the different types of flow that occur inside the
drainage basin and along the flow path. These are sheet flow, shallow concentrated flow and open channel
or pipe flow. For each type of flow a myriad of formulas could be used; each one of them using their own
assumptions. FHWA in their ―Urban Drainage Design Manual‖ cites the following formula for each types
of flow.
SHEET FLOW TRAVEL TIME
The starting type of flow in a drainage basin, in which, runoff has a uniform depth along a sloping surface.
We can say that the limit is the first 400 ft. The formula is a version of the kinematic wave equation.
6.0
4.0S
nL
I
KT u
sheet
T = sheet flow travel time (minutes)
N = Manning‘s roughness coefficient of the watershed.
L = flow length (ft)
I = rainfall intensity (inches/hr)
S = surface slope (ft/ft)

Chapter 20 TECHNICAL REFERENCE - The Rational Method
20-4 © 2011 FDOT FDOT GEOPAK Drainage
Ku = empirical coefficient equal to 0.933
Manning's Roughness Coefficient (n) for Overland Sheet Flow
Surface Description n
Smooth Asphalt 0.011
Smooth Concrete 0.012
Ordinary concrete lining 0.013
Good wood 0.014
Brick with cement mortar 0.014
Vitrified clay 0.015
Cast iron 0.015
Corrugated metal pipe 0.024
Cement rubble surface 0.024
Fallow (no residue) 0.05
Cultivated soils:
Residue cover < 20% 0.06
Residue cover > 20% 0.17
Range (natural) 0.13
Short grass prairie 0.15
Dense grasses 0.24
Bermuda grass 0.41
Woods
(when selecting n, consider cover to a height of about 30 mm. This is the only
part of the plant cover that will obstruct sheet flow. )
Light underbrush 0.4
Dense underbrush 0.8
This is an iterative process since the intensity depends on the time of concentration. Therefore, the assumed
time of concentration must be the same as the calculated one in order to stop the iterative process.

TECHNICAL REFERENCE - The Rational Method Chapter 20
FDOT GEOPAK Drainage © 2011 FDOT 20-5
SHALLOW CONCENTRATED FLOW TRAVEL TIME
Up to a distance of 400 ft, sheet flow tends to concentrated in rills and then gullies of increasing
proportions. First, we need to calculate the velocity in order to estimate the travel time.
5.0kSKV u
V = velocity (ft/s)
Ku = coefficient of 3.28
k = intercept coefficient.
S = slope in percentage
Intercept Coefficients for Velocity vs. Slope Relationship
Land cover / Flow regime k
Forest with heavy ground litter; hay meadow (overland flow) 0.076
Trash fallow or minimum tillage cultivation; contour or strip cropped; woodland
(overland flow).
0.152
Short grass pasture (overland flow) 0.213
Cultivated straight row (overland flow). 0.274
Nearly bare and untilled (overland flow) alluvial fans in western mountain regions 0.305
Grassed waterway (shallow concentrated flow). 0.457
Unpaved (shallow concentrated flow.) 0.491
Paved area (shallow concentrated flow); small upland gullies 0.619
OPEN CHANNEL AND PIPE FLOW TRAVEL TIME
It is the flow collected in channel and pipes. The Manning‘s equation can be used to estimate the average
flow velocities in pipes and open channels.
V = velocity (ft/s)
n = Manning‘s runoff coefficient
R = hydraulic radius (flow area divided by the wetted perimeter)
S = slope (ft/ft)
Then the travel time could be calculated as:
V
LTchannel
60

Chapter 20 TECHNICAL REFERENCE - The Rational Method
20-6 © 2011 FDOT FDOT GEOPAK Drainage
Values of Manning Coefficient (n) for Channels and Pipes:
Conduit Material Manning n
Closed Conduits:
Asbestos – cement pipe 0.011-0.015
Brick 0.013-0.017
Cast Iron pipe
Cement-lined & seal coat 0.011-0.015
Concrete (monolithic) 0.012-0.014
Corrugated-metal pipe (1/2 in x 2 ½ in corrugations)
Plain 0.022-0.026
Paved Invert 0.018-0.022
Spun Asphalt Lined 0.011-0.015
Plastic pipe (smooth) 0.011-0.015
Vitrified Clay:
Pipes 0.011-0.015
Liner Plates 0.013-
Open Channels
Lined Channels:
A. Asphalt 0.013-0.017
B. Brick 0.012-0.018
C. Concrete 0.011-0.020
D. Rubble or riprap 0.020-0.035
E. Vegetal 0.030-0.40
Excavated or dredged
Earth, straight, and uniform 0.02-0.030
Earth, winding, fairly uniform 0.025-0.040
Rock 0.030-0.045
Not maintained 0.050-0.14
Natural channels (minor streams, top width at flood stage < 100 ft.
Fairly regular section 0.03-0.07
Irregular section with pools 0.04-0.10
Then, the total time of concentration for a watershed will be:
channelshallowsheetionconcentrat TTTT

TECHNICAL REFERENCE - Inlet Spread Computations Chapter 20
FDOT GEOPAK Drainage © 2011 FDOT 20-7
STORM FREQUENCY
Frequency can be defined as the return period of a specific storm or their exceedance probability.
Exceedance probability is the probability that an event having a specific volume and duration will be
exceeded in a specified time period. Return period is the average length of time between events having the
same volume and duration.
Be careful, saying that a storm has a 50 year frequency does not mean that it happens every 50 years. The
probability of a storm happening is inversely proportional of the return period. This means that a 50 year
storm has a 2% probability of recurrence.
FDOT recommends the following design frequencies depending of the type of project:
Type of Project Design Frequency
General Design 3 year
General design with ditch replacement and adding of side pipes. 10 year
General design work on interstates 10 year
Interstate facilities which only outlet is a storm drain system and for the outlet
of systems requiring pumping stations.
50 year
INLET SPREAD COMPUTATIONS
The spread or ponded width of runoff at an inlet location is a geometric function of the cross sectional
geometry, longitudinal pavement/gutter slope and discharge. A direct solution is not possible for complex
cross sections with multiple breaks in the transverse slope so an iterative procedure derived from HEC-22
is employed.
CURB INLETS ON-GRADE
The computation of on-grade curb opening inlets involves a determination spread or ponded width
characteristics, computation of length required for total interception, and consideration of inlet efficiency.

Chapter 20 TECHNICAL REFERENCE - Inlet Spread Computations
20-8 © 2011 FDOT FDOT GEOPAK Drainage
The hydraulics of Curb Inlets On Grade is derived from HEC-22. The applicable equations are as follows:
The length of curb inlet required for total interception using Equation:
Lr = length of curb inlet required (ft)
Q = flow rate in gutter(cfs)
S = longitudinal slope (ft/ft)
n = Manning's roughness coefficient
Se = equivalent cross slope (ft/ft) for non depressed inlets
The equivalent cross slope (Se) for a depressed curb-opening inlet using Equation:
Se = equivalent cross slope (ft/ft)
SX = cross slope of the road (ft/ft)
a = gutter depression depth (ft)
W = gutter depression width (ft)
EO = ratio of depression flow to total flow
The Ratio of depression flow to total flow is determined using the following equation:
EO = ratio of depression flow to total flow
Inlet interception capacity is then defined by:
Qi = intercepted discharge (cfs)
Qt = total inlet discharge (cfs)
Efficiency = inlet efficiency defined below
Lr = length of curb inlet required for 100% interception (ft)
L = length of curb inlet provided (ft)

TECHNICAL REFERENCE - Inlet Spread Computations Chapter 20
FDOT GEOPAK Drainage © 2011 FDOT 20-9
CURB INLETS IN SAG
The capacity of a curb inlet in a sag depends on the water depth at the curb opening, and the height of the
curb opening.
The inlet operates as a weir to depths equal to the curb opening height and transition to orifice flow on
higher depths. In the transition the capacity is based on the lesser of the computed weir and orifice capacity.
The head on the inlet is computed by adding the ponded depth (y) and the inlet depression (a) using the
following Equation:
h = y + a h = head at inlet opening (ft)
y = ponded depth in gutter (ft)
a = inlet depression depth (ft)
The capacity of the inlet when operating under weir conditions is calculated with the equation:
Q = total flow reaching inlet (cfs)
CW = weir coefficient = 2.3
h = head at inlet opening (ft)
L = length of curb inlet opening (ft)
W = lateral width of inlet depression (ft)
The equation for interception capacity of a curb opening operating as an orifice follows:
Q = total flow reaching inlet (ft3/s)
Co = orifice coefficient = 0.67
h = depth of opening (ft)
L = length of curb opening inlet (ft)
g = acceleration due to gravity = 32.2 ft/s2
do = effective head at the centroid of the orifice (ft)

Chapter 20 TECHNICAL REFERENCE - Inlet Spread Computations
20-10 © 2011 FDOT FDOT GEOPAK Drainage
GRATE INLETS ON-GRADE
The capacity of a grate inlet on-grade depends on its geometry and the cross slope, longitudinal slope, total
gutter flow, depth of flow, and pavement roughness. The design of a grate inlet on-grade involves an
analysis of given grate dimensions to estimate the interception rate. The difference between the estimated
interception rate and the total approach discharge equals the bypass rate. The following procedure is
applicable to grate inlets on-grade:
The Ratio of discharge over the grate (Frontal Flow) to flow to total flow is determined using the following
equation:
EO = ratio of flow over the grate to total flow
The ratio of frontal flow intercepted to total frontal flow:
Rf = ratio of frontal flow intercepted to total frontal flow
V = approach velocity of flow in gutter (ft/s)
Vo = minimum velocity that will cause splash over grate (ft/s)
The splash over velocity is of the form of
Vo = is splash over velocity
A = constant for different grate type
N = a power coefficient for different grate type
L = grate length
factor = 1 for English and .3048 for metric
Grate Type Coefficient A Coefficient N
P-1-7/8 5.74872 0.5038679
P-1-1/8 4.54822 0.5058875
Curved Vane 3.92812 0.5954068
45 Tilt Bar 3.35159 0.5926234
30 Tilt Bar 2.67291 0.7567052
P-1-7/8-4 3.01181 0.6454720
Reticuline 2.48235 0.7659749

TECHNICAL REFERENCE - Inlet Spread Computations Chapter 20
FDOT GEOPAK Drainage © 2011 FDOT 20-11
The ratio of side flow intercepted to total side flow:
RS = ratio of side flow intercepted to total flow
Z = inverse of transverse slope
V = approach velocity of flow in gutter (ft/s)
L = length of grate (ft)
The efficiency of grate, Ef, using equation:
The interception capacity of the grate, Qi, using equation:
The bypass flow rate:
GRATE INLETS IN SAG
A grate inlet in sag configuration operates in weir flow at low ponding depths. The transition to orifice flow
begins as the ponded depth increases. The procedure for calculating the inlet capacity is as follows:
The capacity of a grate inlet operating as a weir is determined with the following equation:
Qw = weir capacity of grate (cfs)
Cw = weir coefficient = 3.087
P = perimeter of the grate (ft)
h = allowable head on grate (ft)
PR = perimeter reduction factor to account for clogging

Chapter 20 TECHNICAL REFERENCE - LINK HYDRAULIC COMPUTATIONS
20-12 © 2011 FDOT FDOT GEOPAK Drainage
Under orifice conditions, the grate area controls the capacity. The capacity of a grate inlet operating under
orifice flow is computed equation:
Qo = orifice capacity of grate (cfs)
Co = orifice flow coefficient = 0.67
A = clear opening area (ft2) of the grate (the total area available for flow)
g = acceleration due to gravity (32.2 ft/s2)
h = allowable head on grate (ft)
AR = area reduction factor to account for clogging
The capacity of a grated inlet in a sag is based on the minimum flow calculated from weir and orifice
conditions. The figure below demonstrates the relationship between weir and orifice flow. If Qo is greater
than Qw (to the left of the intersection in the figure), then the capacity would be that calculated with the
weir equation. However, if Qo is less than Qw (to the right of the intersection), then the capacity, as
determined with the orifice equation, would be used.
LINK HYDRAULIC COMPUTATIONS
Numerous algorithms are employed to perform the pipe and ditch hydraulic computations. The
fundamental equations and terminology are presented here for reference purposes.
The most widely used formula for determining the hydraulic characteristics of storm drain networks is the
Manning Formula, expressed by the following equation:
V = mean rate of flow (ft/s)
R = the hydraulic radius (ft)
S = the slope of hydraulic gradeline (ft/ft)
n = Manning's roughness coefficient

TECHNICAL REFERENCE - LINK HYDRAULIC COMPUTATIONS Chapter 20
FDOT GEOPAK Drainage © 2011 FDOT 20-13
The hydraulic radius (R) is defined as follows:
WP = wetted perimeter (ft)
A = cross sectional area of flow (A2)
To satisfy continuity:
Q = discharge (m3/s)
Combining these equations gives the following equation:
Conveyance describes the geometric carrying capacity of a hydraulic conduit and is described by the
following equation:
Friction Slope is the slope (S) in Manning's formula required to convey a specified discharge under uniform
flow conditions given a depth, roughness, and shape. Under uniform flow, depth and flow area are constant
and the friction slope, the actual slope, and the energy slope are all equal.

Chapter 20 TECHNICAL REFERENCE - LINK HYDRAULIC COMPUTATIONS
20-14 © 2011 FDOT FDOT GEOPAK Drainage
LINK DESIGN CONSTRAINTS
The Constraints establish further design criteria for Links. GEOPAK Drainage utilizes the physical
constraints of minimum and maximum size and slope to determine a suitable pipe size.
GEOPAK Drainage will perform the following steps to determine the ―allotted pipe envelope‖
Starting upstream, GEOPAK computes each link slope by connecting the nodes at the elevation set by the
node elevation minus the minimum depth.
If this slope is less than the minimum slope, GEOPAK Drainage sets the slope equal to the minimum
slope. This will provide the upper limit of the envelope. Then, it continues downstream.
To setup the bottom part of the ―envelope‖ , it starts from the outlet elevation, move upstream and setup the
minimum invert of the pipes by using node elevation minus the maximum depth values on each node.
If the invert falls within the minimum and maximum slopes the link is placed at the calculated elevation. If
not, the link is once again placed at the minimum specified slope from that node to the upstream end of the
system.
If during the construction of the envelope, any elevations that the user has held will be accommodated if
physically possible and the envelope constrained to that elevation. However, if a held elevation of a pipe
violates the minimum or maximum depth line, the elevation will not be held. With the minimum and
maximum depth profiles computed, GEOPAK Drainage can then design a suitable pipe within this
envelope that satisfies all the constraints possible.

TECHNICAL REFERENCE - LINK HYDRAULIC COMPUTATIONS Chapter 20
FDOT GEOPAK Drainage © 2011 FDOT 20-15
The other constraints, minimum and maximum velocity, are for querying purposes and evaluating the
adequacy of the design.
Minimum Rise Constraint - Minimum rise (diameter, height) for pipe or ditch in master units
(i.e. feet or meters). The Department‘s minimum round pipe size is 1.5' (18‖).
Maximum Rise Constraint - Maximum rise (diameter, height) for pipe or ditch in master units
(i.e. feet or meters). Unless the designer knows a constraint, it is recommended
that this be set for a large pipe such as a 6' (72‖).
Minimum Slope Constraint - Minimum physical slope for pipe or ditch expressed in percentage.
The minimum pipe slope varies with the pipe size (0.15% for 18‖, 0.102% for
24‖ etc.) See the discussion in the Storm Drain Handbook. During the initial
design, the pipe sizes are not known, so this constraint may need to be changed
as the design progresses. In moderately sloped terrain, using 0.15% may be
acceptable for all pipes, because the terrain will force the pipes to be steeper than
that. In flat terrain, using 0.15% for all pipes may cause the downstream pipes
to be too deep.
Maximum Slope Constraint - Maximum physical slope for pipe or ditch expressed in percentage.
The Department does not have a maximum slope constraint, so it is
recommended that this be set high for all pipes.
Minimum Velocity Query - Minimum velocity for pipe or ditch expressed in feet per second or
meters per second. This value must be something greater than zero for the
program to do the hydraulic calculations.
Maximum Velocity Query - Maximum velocity for pipe or ditch expressed in feet per second or
meters per second.

Chapter 20 TECHNICAL REFERENCE - HYDRAULIC GRADE LINE COMPUTATIONS
20-16 © 2011 FDOT FDOT GEOPAK Drainage
HYDRAULIC GRADE LINE COMPUTATIONS
The methodology employed by GEOPAK Drainage to compute the water surface profiles through a storm
drain network is typical of any open channel water surface procedure. A backwater analysis is performed
through the system beginning at the most downstream point (outlet) and progressing upstream to the most
remote nodes. GEOPAK Drainage will compute the hydraulic grade line using gradually varied flow
analysis in free surface flow conditions and pressure flow computations under full flow conditions.
The resulting hydraulic gradeline represents the set of elevations to which the water would rise if open to
atmospheric pressure (e.g., piezometer tubes) along a pipe run and can be used to evaluate the adequacy of
the design and identify areas where flooding occurs.
HYDRAULIC GRADELINE
The hydraulic gradeline (HGL) procedure begins at the most downstream node (outlet) and proceeds
upstream through each link in the same fashion. A starting HGL at this downstream point elevation must be
defined. The procedure for developing the HGL through a link of the network from downstream node to
upstream node is as follows:
1. Beginning with the HGL at the downstream node (HGL1), the Energy Gradeline (EGL1) is computed
from:
v = velocity at flow depth HGL (ft/s)
g = gravity (32.2)
HGL = elevation of hydraulic gradeline
2. Assuming a very small change in the energy and depth (y) compute the HGL2 from:
HGL2 = HGL1+ y
3. Determine the distance along the pipe (x) to create the (y) loss due to friction = x = Sfy
where Sf = 0.5(S1+S2)
4. This procedure of computing HGL2 and the distance along the pipe proceeds until the end of the pipe
has been reached yielding the HGL at the upstream end of the pipe.

TECHNICAL REFERENCE - HYDRAULIC GRADE LINE COMPUTATIONS Chapter 20
FDOT GEOPAK Drainage © 2011 FDOT 20-17
5. The resulting upstream HGL is subsequently used on the next upstream pipe as its starting downstream
HGL. GEOPAK Drainage can alternatively use the computed energy gradeline upstream as the
starting downstream EGL on the next pipe upstream. This alternative method differs in that the EGL's
upstream and downstream at a node are equal rather than the conventional assumption that the HGL's
are equal.
6. If junction losses are desired they computed prior to progressing upstream and added to the hydraulic
gradeline.
SPECIAL CONSIDERATIONS
If the starting HGL is less than critical depth then critical depth will be assumed.
If the HGL converges to equal the uniform depth the computations proceed to the upstream
end at uniform depth
Once the HGL reaches the soffit of the pipe full flow conditions begin.
Hydraulically steep pipes where uniform depth is less than the critical depth are checked with
a backwater profile to verify if the resulting upstream HGL drowns out critical depth at the
upstream end. If it does than the backwater profile is accepted. If the backwater curve does
not exceed the critical depth, then a forewater profile is generated for this supercritical
condition. A forewater profile uses the same procedure as above but progresses from the
upstream end towards the downstream end. It begins at critical depth at the upstream end and
converges towards uniform depth as the calculations proceed downstream.
Hydraulic jumps may occur when mixing supercritical and subcritical water surface profiles.
GEOPAK Drainage does not compute the exact location of a jump but will check if
downstream subcritical depths have sufficient energy to force a supercritical profile to its
conjugate depth thereby satisfying the conditions required for a jump to occur. Message will
be appear indicating the existence of a jump.

Chapter 20 TECHNICAL REFERENCE - JUNCTION LOSS METHODOLOGIES
20-18 © 2011 FDOT FDOT GEOPAK Drainage
JUNCTION LOSS METHODOLOGIES
Six junction loss methodologies are discussed:
Free surface transition losses
Pressure flow transition losses
Bend losses
Curve losses
Terminal inlet / junction losses
Complex junction losses
FREE SURFACE TRANSITION LOSSES
The energy losses may be expressed in terms of the kinetic energy at the between the incoming and
outgoing pipes:
where Kt is the transition Loss Coefficient.
for V2 > V1
for V1 > V2
V1 = upstream velocity
V2 = downstream velocity
Kt = Loss Coefficient for expansion of contraction

TECHNICAL REFERENCE - JUNCTION LOSS METHODOLOGIES Chapter 20
FDOT GEOPAK Drainage © 2011 FDOT 20-19
PRESSURE FLOW TRANSITION LOSSES
The energy losses may be expressed in terms of the kinetic energy at the between the incoming and
outgoing pipes:
where Kt is the transition Loss Coefficient.
for V2 > V1
for V1 > V2
V1 = upstream velocity
V2 = downstream velocity
Kt = Loss Coefficient for expansion of contraction

Chapter 20 TECHNICAL REFERENCE - JUNCTION LOSS METHODOLOGIES
20-20 © 2011 FDOT FDOT GEOPAK Drainage
BEND LOSSES
METHOD 1 (FROM MODERN SEWER DESIGN)
Bend losses may be estimated from the equation:
Where Kb can be estimated from the following table:
K - Bend Loss Coefficient Degree of Turn at Bend
0.10 20
0.32 40
0.64 60
1.06 80
1.32 90
METHOD 2 (FROM AASHTO)
Bend losses may be estimated from the equation:
Where Kb can be estimated from the following table:
K - Bend Loss Coefficient Degree of Turn at Bend
0.19 15
0.35 30
0.47 45
0.56 60
0.64 75
0.70 90

TECHNICAL REFERENCE - JUNCTION LOSS METHODOLOGIES Chapter 20
FDOT GEOPAK Drainage © 2011 FDOT 20-21
CURVE LOSSES
Losses for curved pipe segments may be estimated from the equation:
= central angle of bend in degrees
TERMINAL INLET /JUNCTION LOSSES
V = Velocity at terminal end of junction
Kt = Loss Coefficient for terminal junction
COMPLEX JUNCTION LOSSES
Manhole losses in many cases comprise a significant percentage of the overall losses within a sewer
system. Losses at junctions are dependent upon flow characteristics, junction geometry and relative sewer
diameters.
METHOD 1
Losses at junctions where one or more incoming laterals occur may be estimated by combining the laws of
pressure plus momentum where Hj is equal to the junction losses.
Using the laws of pressure plus momentum, the loss Hj can be estimated as follows:

Chapter 20 TECHNICAL REFERENCE - GEOPAK Drainage Warning Messages
20-22 © 2011 FDOT FDOT GEOPAK Drainage
Method 2
Losses at junctions where one or more incoming laterals occur utilize the principle of conservation of
energy, involving position energy and momentum energy. The energy content of the inflows is equal to the
energy content of the outflow plus any losses due to the collision and turbulence.
The loss Hj can be estimated as follows:
Q = discharges
V = horizontal velocities
K = bend loss factor
GEOPAK DRAINAGE WARNING MESSAGES
PREFERENCES
Error Opening GPK file: The directory path for the location of the project‘s geometric database
(gpk file) is not properly defined in the Drainage project preferences.
Error Opening Drainage Library: The directory path for the location of the project‘s drainage
library (dlb file) is not properly defined in the Drainage project preferences.
Close All Open Library Item Dialogs Before Exiting Librarian: All edit dialogs must be saved
or cancelled before exiting the drainage library dialog.
Unable to load path data: The directory paths for any of the project components are invalid or do
not exist as defined in the Project preferences dialog.
Unable to find shape file in preferences: The roadway superelevation shapes dgn file is not at
the location specified in the Project preferences dialog.
AREAS
No element meets the boundary level/symbology criteria: The dgn element symbology,
specified as search criteria for the area definition, does not match any of the elements in the dgn
file.

TECHNICAL REFERENCE - GEOPAK Drainage Warning Messages Chapter 20
FDOT GEOPAK Drainage © 2011 FDOT 20-23
Area Creation Failed or Aborted - Area Must be Enclosed: A drainage area must be closed
shape element in MicroStation.
No Boundary Elements Selected: A boundary or borderline MicroStation elements to define a
drainage area were not selected.
Sum of Subareas = ## Exceeds Total Drainage Area = ## Do You wish to Reset Total: The
sum of the subareas entered in the Area>Subareas option exceeds the total area defined in the
Area>Definition dialog box. GEOPAK will adjust the total area as the total sum of the subareas.
NODE:
Error Retrieving Cell: The MicroStation cell library containing the drainage node cells is not
attached to the dgn file, it is not found or it is not specified in MS_Celllist variable.
NO element identified: User has not selected/identified the MicroStation element where the
drainage node is going to take as a reference for placement while using the Tangent to Element or
Tangent on Element option in the Node>location dialog.
Unable to determine PGL Elevation: The station where the node is placed does not exist along
the profile specified as a reference.
Unable to compute TIN Elevation: The node is placed outside the boundary of the TIN file
specified or the TIN file does not exist.
Error Finding D&C Manager: The D&C Manager ddb file is not found at the location specified
in the Project Preferences.
Error Computing Inlets Calculations for Network: GEOPAK Drainage was not able to
compute any hydraulics for the specified inlet. No flow is getting to the inlet. This could be caused
by a wrong spread criteria definition in which the first slope of the spread criteria cross section is
diverting the flow out of the inlet (negative slope) or the user has not defined a drainage area or
discharge into the node.
Error Opening ACBOOK: The D&C Manager ddb file is not found at the location specified in
the Project Preferences.
Error Accessing TIN or Model: The TIN file or Site Model gsf file do not exist at the directory
path specified in the Project Preferences.
Error in Inlet By Pass Designations - Loop Detected: User is bypassing flow into the same
node.
Error using shapes: GEOPAK was unable to extract information from the roadway
superelevation shapes defined in the Project preferences. This could be caused by wrong
definitions inside the shapes (chain and profile), the shape dgn file does not exist in the path
specified in the Project preferences or there are not shapes defined at the node location.

Chapter 20 TECHNICAL REFERENCE - GEOPAK Drainage Warning Messages
20-24 © 2011 FDOT FDOT GEOPAK Drainage
LINK:
Link placement ERROR: Link was not placed and stored in the drainage database (gdf file).
This could be caused by a wrong definition (from and to node are the same) or a MicroStation
element to define the link is not selected.
Cannot Hold the Slope and From and To Node Elevations: User can not specify hold values
for the inverts and slope of the link/pipes at the same time. User should specify the inverts and let
the slope to be calculated by the software.
Cannot Hold From Node Soffit and Invert Elevations: User can not specify values for the soffit
and invert elevations in the same FROM node. User should specify either one of them and let the
software calculate the remaining elevation with the link rise or pipe diameter.
Cannot Hold To Node Soffit and Invert Elevations: User can not specify values for the soffit
and invert elevations in the same TO node. User should specify either one of them and let the
software calculate the remaining elevation with the link rise or pipe diameter.
Cannot Hold More than Two Conditions: User can not specify hold values for the inverts and
slope of the link/pipes at the same time.
Rise Exceeds Maximum allowed by Profile Envelope: The selected or designed link for the
segment is encroaching in the profile envelope defined by the elevations and minimum depths of
the connected nodes.
Downstream HGL sufficient for Hydraulic Jump: GEOPAK Drainage does not calculate the
exact location of a hydraulic jump but it can warn the user of its possible occurrence.
Minimum Slope used for Positive Drainage: Link slopes were adjusted to the minimum
specified slope in order to assure gravity/positive flow. Adverse slope pipes are not allowed.
Min Depth Exceeded at Upstream or Downstream of Link: Link rise is encroaching the limits
defined by the node elevation minus the minimum depth.
NETWORK:
Error Building Network: An invalid network has been defined. Multiple outlet nodes or ―loop‖
connections are not allowed.
Network Calculations Containing Profile are not up to date, Please Perform Network
Calculations: Shown results may not be up to date since possible edit operations have occurred in
the network.
An Active Network must be selected: The Drainage>Network>Active Network has not been
selected in the project. Some reporting options required this definition at the user request.
Network Computations are not up to date show results anyway?: Shown results may not be up
to date since possible edit operations have occurred in the network.
Network Calculations involving link are not up to date, Please perform Network
Computations: Shown results may not be up to date since possible edit operations have occurred
in the network.
Errors Preclude Computations: GEOPAK Drainage was unable to calculate the network
system. This could be caused by some zero values in the node or link definitions (no flow into the
nodes, minimum velocities equal to zero) or no drainage areas defined for inlets.
HGL Blowout at upstream end: The hydraulic grade line is encroaching the limits defined by
the node elevation minus the minimum freeboard value (defined in the Project Preferences).
Commingling Runoff Methods not supported: GEOPAK Drainage can compute a network
either using the Rational or SCS method for the drainage areas definitions.

TECHNICAL REFERENCE - GEOPAK Drainage Warning Messages Chapter 20
FDOT GEOPAK Drainage © 2011 FDOT 20-25
Error Building Network - More than One Outlet found: An invalid network has been defined.
Multiple outlet nodes are not supported.
Error Building Network - Loop or Multiple Downstream Links: An invalid network has been
defined. Loop or closed circuits connections are not supported.
Error Building Network - More than five Incoming Links for Node: GEOPAK Drainage does not allow more that five link/pipes connections in a node.
PROFILES
Unsuccessfully projecting to chain __ from link __: The chain extends/limits does not include
the link location.
Error Accessing TIN or Model: The TIN does not exist at the directory path specified in the
Project Preferences.
Drainage Profile __ contains Node __: The Drainage Profile dialog must be closed to edit this
node: The Drainage Profile dialog must be closed before editing a node that is part of the active
profile.
Drainage Profile __ contains Link __: The Drainage Profile dialog must be closed to edit this
link: The Drainage Profile dialog must be closed before editing a link that is part of the active
profile.
NAVIGATOR
No Queries Available for Selected Type: There are no query options for the drainage element
type selected.
No Elements Meeting Query were found: An specific query has returned no results.
RENUMBERING NODES
Some Nodes get labeled as “Scratch-##”: A wrong renumbering definition has caused some
nodes to be assigned an ID as ―Scratch‖ nodes. Refer to your backup version of the project and
correct the renumbering setup.
REPORTS
Runtime errors while running Macro…: The vba version accessed does not work with the
installed MicroStation and GEOPAK version. Security restrictions in your operating system or
network prevent you for running a macro function.

Chapter 20 TECHNICAL REFERENCE - GEOPAK Report Builder Variables
20-26 © 2011 FDOT FDOT GEOPAK Drainage
GEOPAK REPORT BUILDER VARIABLES
AREA
Area-ID: Drainage area name/identification stored in the drainage database (gdf file)
Area - Description: Drainage area user provided description.
Area - Time of Concentration: User provided or calculated time of concentration.
Area - Tc Used: Time of concentration used in the calculation for the drainage area discharge.
Area - Discharge: Computed discharge for the drainage area.
Area - Intensity: Intensity rainfall used as computed from the time of concentration and rainfall
library.
Area - Composite C Value: Calculated composite C coefficient for the Rational method.
Area - Composite Area: Calculated composite area value for the Rational method.
Area - Total Subarea C Value: Calculated composite C value for only the delineated subareas.
Area - Total Subarea: Sum of the delineated subareas only.
Area - Remainder C Value: C coefficient of the area not included into the delineated subareas.
Area - Remainder Area: Calculated value equal to Total Drainage Area minus the Total Subareas.
Area - Subarea 1…20 Area: Area value of the 1..20 delineated subarea.
Area - Subarea 1…20 C Value: C coefficient of the 1..20 delineated subarea.
Area - Subarea 1…20 Description: Description of the 1..20 delineated subarea.
NODE
Node-ID: Drainage node name/identification stored in the drainage database (gdf file)
Node - Description: Drainage node user provided description.
Node - Type: Node type as defined in the drainage library. E.g. curb, grate, junction, other, curb-
grate, headwall.
Node - Library Item Name: Node name as it is stored in the drainage library.
Node - Library Item Description: Node description as it is stored in the drainage library.
Node - Reference Chain: GEOPAK chain used to locate the node by station.
Node - Reference PGL: GEOPAK profile used to compute the elevation and longitudinal slope
for the node.
Node - Reference TIN: GEOPAK DTM file used to compute the elevation of the node.
Node - Station: Station value computed at the node location using the Node - Reference Chain.
Node - Offset: Offset or distance value computed from the Node - Reference Chain to the node
location. A negative value will indicate the left side of the chain.
Node - Location X Node/ Node - Location Y Node: Coordinate location of the drainage node.
Node – Rotation Node: Angle value in which the node is rotated.
Node - Cumulative Tc: Accumulated time of concentration at the node location.
Node - Supplied Discharge: Applied flow into the node. A discharge is entered directly without a
drainage area definition.
Node - Cumulative Supplied Q: Accumulated directly-entered discharge in the node.
Node – Freeboard: Distance computed as node elevation minus hydraulic grade line elevation.
Node - Cumulative Discharge: Accumulated discharge/flow in the node.
Node - Cumulative Area: Accumulated drainage area in the node.
Node - Cumulative C Value: Accumulated C coefficient in the node.
Node - Cumulative Intensity: Accumulated intensity in the node.

TECHNICAL REFERENCE - GEOPAK Report Builder Variables Chapter 20
FDOT GEOPAK Drainage © 2011 FDOT 20-27
Node - Hyd Center X / Node - Hyd Center Y: Coordinate location of the node hydraulic center.
Node - Elev Point X / Node - Elev Point Y: Coordinate location of the node elevation point .
Node - Origin X / Node - Origin Y: Coordinate location of the node cell origin.
Node - Minimum Depth / Node - Maximum Depth: Distance measured from the node elevation
point. These distances paired with the next connected node creates en envelope in which
the links can be placed.
Node – Depth: Distance computed from the node elevation point minus the node bottom elevation.
Node - Minimum Invert Elevation: Minimum invert elevation computed from the links arriving or
leaving the node.
Node - Maximum Rise In: Maximum link size arriving into the node.
Node - Maximum Rise Out: Maximum link size leaving the node.
Node - Minimum Invert In / Node - Minimum Invert Out: Minimum invert elevation of the links
arriving or leaving the node.
Node - Bottom Name: Name as stored in the drainage library of the bottom structure attached to
the node.
Node - Bottom Description: Description as stored in the drainage library of the bottom structure
attached to the node.
Node - Pay Item: D&C Manager item ID attached to the node.
Node - Bottom X / Node - Bottom Y: Coordinate location of the bottom structure attached to the
node.
Node - Bottom Station: Station value computed at the bottom of the structure attached to the node
using the Node - Reference Chain.
Node - Bottom Offset: Offset or distance value computed from the Node - Reference Chain to the
bottom of the structure attached to the node. A negative value will indicate the left side of
the chain.
Node - Bottom Elevation: Elevation of the bottom of the structure attached to the node.
Node - Sump Depth: Extra depth specified by the user added after computing the node bottom
elevation.
Node - Is Link Base Flow: Returns a value of -1 if a Baseflow (offsite drainage discharge) option
is added to the node.
Node - Link Base Flow Type: Returns a value of 1 if the Baseflow (offsite drainage discharge) is
entered as a numeric value. Returns 0 if the baseflow discharge is entered as a predefined
drainage area.
Node - Link Base Flow Area: Returns the name or ID of the drainage area entered as baseflow.
Returns N/A if not.
Node - Link Base Flow Discharge: Returns the numeric value entered as baseflow discharge.
Returns N/A if not.
INLET
Inlet - ID: Drainage inlet name/identification stored in the drainage database (gdf file).
Inlet – Description: Drainage inlet user provided description.
Inlet - By Pass Node ID: Node name in which by pass flow is directed from the present inlet.
Inlet – Type: Inlet type as defined in the drainage library. E.g. curb, grate, curb-grate.
Inlet - Profile Type: Inlet placement profile condition. Either On Grade or Sag.
Inlet – Discharge: Inlet computed discharge from the drainage area or supplied discharge.
Inlet – Capacity: Capacity of the inlet based on their physical properties and placement conditions.
Inlet - Max By Pass: Maximum by pass flow/discharge assigned to the inlet as a query value. It is
not used for design purposes.
Inlet - By Pass Flow: Computed flow that the present inlet will bypass due to lack of capacity.

Chapter 20 TECHNICAL REFERENCE - GEOPAK Report Builder Variables
20-28 © 2011 FDOT FDOT GEOPAK Drainage
Inlet - By Pass Flow Into: Inlet name in which by pass flow is directed from the present inlet.
Inlet - Curb Length: Curb length as defined in the drainage library.
Inlet - Curb Depression: Curb Depression as defined in the drainage library.
Inlet - Curb Height: Curb Height as defined in the drainage library.
Inlet - Curb Depression Width: Curb Depression Width as defined in the drainage library.
Inlet - Slot Length: Slot Length as defined in the drainage library.
Inlet - Slot Width: Slot Width as defined in the drainage library.
Inlet - Grate Type: Grate Type as defined in the drainage library.
Inlet - Grate Length: Grate Length as defined in the drainage library.
Inlet - Grate Width: Grate Width as defined in the drainage library.
Inlet - Grate Area: Grate Area as defined in the drainage library.
Inlet Grate Perimeter: Grate Perimeter as defined in the drainage library.
Inlet - Grate Clog Area: Grate Clog Area as defined in the drainage library.
Inlet - Grate Clog Per Inlet: Grate Clog Per Inlet as defined in the drainage library.
Inlet - Max Ponded Depth: Maximum allowed spread depth. This is used a query value and not for
design purposes.
Inlet - Max Ponded Width: Maximum allowed spread width. This is used a query value and not for
design purposes.
Inlet - Longitudinal Slope: Slope along the direction of stationing defined by the user or a
GEOPAK profile.
Inlet - Computed Ponded Width: Computed spread width.
Inlet - Computed Ponded Depth: Computed spread depth.
Inlet - Right Spread Intercept:: Computed spread width at the right side of the inlet.
Inlet - Left Spread Intercept: Computed spread width at the left side of the inlet.
Inlet - Length Required: Computed inlet required in order to handle all the discharge.
Inlet - Spread N: Manning‘s coefficient for the spread section.
Inlet - Composite Spread Slope: Composite slope across the inlet.
Inlet - Inlet to Gutter Offset: Distance applied when the inlet is set at a certain offset of the section
considered for computing spread width and depth.
Inlet - Spread Slope 1…5: Slope of the different segments of the Spread Criteria cross section.
Section 1 is the closest to the inlet.
Inlet - Spread Width 1…5: Width of the different segments of the Spread Criteria cross section.
Section 1 is the closest to the inlet.
LINKS
Link – ID: Drainage link name/identification stored in the drainage database (gdf file).
Link – Description: Drainage link user provided description.
Link – Type: Link type. Either pipe or ditch.
Link - Upstream Node: Upstream node ID of the connecting link.
Link - Downstream Node: Downstream node ID of the connecting link.
Link – Shape: Link shape as defined in the drainage library. E.g. Arch, box, circular, ellipse or
pipe arch.
Link – Material: Link material as defined in the drainage library. E.g. aluminum, concrete, plastic,
or steel.
Link - Corr – Type: Link corrugation or type as defined in the drainage library. E.g. Standards,
low profile, high profile, horizontal, or vertical.
Link - Library Item: Link name as it is stored in the drainage library.

TECHNICAL REFERENCE - GEOPAK Report Builder Variables Chapter 20
FDOT GEOPAK Drainage © 2011 FDOT 20-29
Link - Number of Barrels: Number of parallel pipes going from one node to another.
Link - Actual Length: Link length measured from the graphical ends of the element.
Link - Hydraulic Length: Link length measured from hydraulic center to hydraulic center of each
node.
Link - Manning's N Value: Manning‘s coefficient of the link.
Link – Slope: Link slope in percentage.
Link – Rise: Link rise in feet or meters.
Link – Span: Link span in feet or meters.
Link – Discharge: Link discharge/flow.
Link - Uniform Depth: Flow uniform depth at the link.
Link - Uniform Velocity: Uniform velocity computed at the link.
Link - Critical Depth: Critical depth computed at the link.
Link - Critical Velocity: Critical Velocity computed at the link.
Link - Friction Slope: Friction slope computed at the link.
Link - Critical Slope: Computed slope caused by critical flow at the link.
Link - Actual Depth Downstream: Downstream runoff depth at the link.
Link - Actual Depth Upstream: Upstream runoff depth at the link.
Link – Capacity: Link capacity under the present physical conditions.
Link - HGL Downstream/ Link - HGL Upstream: Hydraulic grade elevation at the link ends.
Link - EGL Downstream/ Link - EGL Upstream: Energy grade line elevation at the link ends.
Link - Upstream Junction Loss: Junction loss value at the upper portion of the link.
Link - Soffit Upstream /Link - Soffit Downstream: Soffit or crown elevation at the link ends.
Link - Invert Upstream/Link - Invert Downstream: Invert elevation at the link ends.
Link - Minimum Rise: Minimum link rise used for design purposes.
Link - Maximum Rise: Maximum link rise used for design purposes.
Link - Minimum Slope/ Link - Maximum Slope: Minimum/maximum slope at which links would
be placed.
Link - Minimum Velocity/Link - Maximum Velocity: Minimum/maximum velocity at which links
would be placed.
Link - Design Size: Return a Yes/No value if GEOPAK Drainage will design the size of the
links.
Link - Design Barrels: Return a Yes/No value if GEOPAK Drainage will consider parallel links
from node to node.
Link - Actual Velocity Downstream/Link - Actual Velocity Upstream: Velocities computed at the
link ends.
Link - Pay Item: ID of the Design and Computation Manager item associated with the link as
defined in the drainage library.
Link - Library Description: Link description as it is stored in the drainage library.
Link - Iterative Velocity: Computed velocity at the link after 10 iterations.
Link - Full Velocity: Computed velocity assuming that the links are flowing full. This is the
velocity if the given discharge were flowing full in the pipe. GEOPAK uses the formula
V= Q/A with Q = total flow and A is the area of the pipe full.
Link - Upstream Freeboard: Computed elevation from the upstream node minus the assigned
freeboard to the node.


FDOT GEOPAK Drainage © 2011 FDOT 21-1
21 GENERAL INFORMATION
OBJECTIVES
The objective of this chapter is to provide general information in certain areas in GEOPAK Drainage that
require special consideration while designing FDOT projects.
This chapter addresses the following:
Frequently Asked Questions
Correcting for Inlet Offset
Using GEOPAK Drainage to Compute Spread and Determine Inlet Elevations in Curb and
Gutter Sections
FREQUENTLY ASKED QUESTIONS
I received a warning “Link Discharge Capacity is exceeded”. What should I do?
Nothing. It is perfectly acceptable for the actual flow rate through the pipe to be greater than the full flow
capacity of the pipe, which is what this warning indicates. FDOT requires the Hydraulic Grade Line to be
one foot below the inlet elevation if minor losses are not considered or no greater than the inlet elevation if
minor losses are considered. This is what should be evaluated to determine if the storm drain design is
acceptable.
When defining the spread section, should I start from the gutter or the PGL?
The spread section is defined by starting at the inlet location (typically the gutter) and then working away
from the gutter. Slopes are positive if flow towards the inlet.
Do I have to define the spread section out to the PGL?
The spread section can be used for two purposes – 1) to provide the cross slopes and widths necessary to
perform spread computations and 2) to compute the inlet elevation based on the PGL. If you are using it
for the second purpose, then yes, the spread section needs to be defined from the inlet location to exactly
the PGL. If another method besides ―PGL + Spread Section‖ is used to input the inlet elevation, then the
spread section can be defined to anywhere past the calculated spread width.

Chapter 21 GENERAL INFORMATION - Frequently Asked Questions
21-2 © 2011 FDOT FDOT GEOPAK Drainage
My inlet is located on the PGL how do I define the spread section? My inlet is located only 1.5 feet
away from the PGL?
For this situation in which the inlet is located on the PGL, which is common in superelevated sections, use
―Reference PGL‖ as the inlet elevation and define the spread section from the inlet out to a point past the
calculated spread width. For a situation where the distance to the PGL is less than the calculated spread
width, it is recommended to use ―User Supplied‖ for the inlet elevation and define the spread section from
the inlet out to a point past the calculated spread width.
What should I input into “Offset from Gutter to Inlet”?
Most likely, there is nothing to input. This option should not be used for standard FDOT applications. It
could be used, if an inlet is not located adjacent to the gutter and, therefore, flow could bypass the inlet
between the gutter and the inlet.
The inlet bypass in GEOPAK Drainage does not match the charts in the FDOT Storm Drain
Handbook. Can I use the GEOPAK Drainage values?
Yes, GEOPAK Drainage uses equations from Hydraulic Engineering Circular 12 (HEC-12). Either HEC-
12 methodology or the charts in the Storm Drain Handbook are acceptable means of determining inlet
capacity for FDOT projects.
What should I input for allowable spread depth?
FDOT spread requirements are based on width. The allowable spread depth could be input as the depth
that corresponds to the allowable width or any higher value. Please note that both the allowable spread
depth and width are for informational purposes only and do not affect the spread computations.
What should I input for the Node Elevation for an outlet node?
It is recommended to input the Node Elevation for an outlet node at least one foot higher than the tailwater
elevation. This elevation is not used in the hydraulic calculations and does not represent a physical point
on the outlet node. But setting it at least a foot higher than the tailwater will prevent a ―HGL Blowout‖
warning message.
Should I ignore the gutter slope for spread computations?
Based on the FDOT Storm Drain Handbook, it is the designer‘s option to include the gutter slope or ignore
it. If the gutter slope is included in the spread section, a Constant Offset of 0.125‘ (the depth of the gutter)
should be input for Node Elevation Option so that the inlet elevation will be at the edge of pavement.
If there is bypass to a sag inlet, how do I define which side of the sag inlet the bypass should be
assigned to?
Currently, there is no direct way to assign the bypass to a side. The bypass flow will be split based on the
% Discharge Left and % Discharge Right. The % discharges can be adjusted to account for the bypass
flow using the method described in the FDOT GEOPAK Drainage Class materials.

GENERAL INFORMATION - Correcting for Inlet Offset Chapter 21
FDOT GEOPAK Drainage © 2011 FDOT 21-3
Is Minimum Depth measured to the invert or the crown?
Minimum Depth is measured to the crown (or soffit). Maximum depth is measured to the invert (or
flowline). Please note that the recommended depths in the Tables 4-4 and 4-5 in the FDOT Storm Drain
Handbook are measured to the invert; therefore, these values should be adjusted accordingly before using
as the Minimum Depth in the software.
How do I know if the Constant Offset value should + or -?
If the desired Node Elevation is higher than the elevation determined by the Elevation Source, then the
Constant Offset should be a positive value and vice versa. For example, if the Elevation Source provides
the elevation of the gutter and the edge of pavement is the desired Node Elevation, then the constant offset
should be entered as a positive value equal to the depth of the gutter.
I allowed GEOPAK Drainage to “design” the pipe sizes, but the warnings show “HGL blowouts”?
The software chooses pipe sizes based on the full flow capacity of the pipe. It does not evaluate the HGL
elevations and upsize or downsize the pipe accordingly. If the network has a high tailwater, some pipes
might be undersized by the software. If the network has a low tailwater, some of the pipes might be
oversized by the software. Therefore, the ―designed‖ pipe sizes should only be considered a good first pass
at designing the system. Optimizing pipe sizes is the responsibility of the designer, not the software.
I locked all the flowlines, but they still changed when GEOPAK Drainage designed the network?
GEOPAK Drainage cannot accommodate adverse slopes (the lower end flowline higher than the upper
end flowline) or a jump up in elevation from the upstream side of a structure to the downstream side. If the
locked flowlines result in one of these conditions, the software will adjust flowlines to ―fix‖ the problem.
These conditions can be caused unintentionally by user input error. It is recommended that you reset the
elevations as desired and run the network again. If you are certain that the input is correct and the problem
persists, report the problem to GEOPAK and the FDOT ECSO.
What inlet elevation should I use for a median barrier inlet which has a different elevation on each
side?
It is recommended to input the lower elevation since it will be the most critical for comparing to the HGL
elevation. The criteria files for drawing the structure in cross section currently do not account for two inlet
elevations; therefore, the structure section will need to be modified.
When I try to design the network, I get an error about the node definition. It looks like the definition
is complete. What is causing this?
One possible cause is the spread section is not defined. For the software to design the network, a spread
section must be defined for every node, even if it is not used to compute spread or determine the node
elevation.
CORRECTING FOR INLET OFFSET
GEOPAK Drainage uses the Node Location Point as the reference point for station and offset location.
For curb and gutter inlets, this point is the edge of pavement. Unfortunately, the FDOT standard indexes
refer to other places on the inlet as the location reference.
Until the software is revised, the user will need to correct the offsets of curb and gutter inlets in the storm
drain tabulations and in the drainage structure cross sections.
The correction distance for several inlets is noted below.
Type 1-4 inlets: 5.5' out from EOP
Type 5-6 inlets: 1.3' out from EOP

Chapter 21 GENERAL INFORMATION - Using GEOPAK Drainage for Spread and Inlet Elevations
21-4 © 2011 FDOT FDOT GEOPAK Drainage
USING GEOPAK DRAINAGE FOR SPREAD AND INLET ELEVATIONS
One would like to have GEOPAK compute Spread and determine Inlet Elevations in curb and gutter
sections to the fullest extent possible, regardless of the project conditions. Some of the project conditions
that affect inlet elevations and spread are superelevation, turn lanes, and through lane transitions.
GEOPAK has different ways to handle different project conditions.
The options within GEOPAK that may affect calculations of inlet elevations and spread are listed below:
Shape Files: These are created by the roadway designer.
Created to Edge of Pavement (EOP)
Created to Less than EOP
Extend Shapes to Inlet: This option is in Preferences>Inlet Options. This affects the entire
project because it is in Preferences.
Yes (activate toggle) if shapes are not created to the EOP.
No
Longitudinal Slope Source: This option is in Node Configuration> Spread Criteria.
User Supplied
Reference PGL
Shape
Spread Source: This option is in Node Configuration> Spread Criteria. This refers to the cross
section of the spread area.
User Supplied
Library Item
Shape
Shape + Library Item (this option is not applicable if the shapes are extended to the Inlet
Elevation Source: This option is in Node Configuration> Elevations.
Reference PGL
PGL+Spread
Node Elevation Option: This option is in Node Configuration> Elevations.
Source
Constant Offset User Supplied
Of the six items, the drainage designer has little control over how the shape files are created. Roadway
designers typically do not create shapes to the EOP, so the following discussion is based on the assumption
that Shape Files represent only a portion of the pavement cross slope, i.e. they are not created to the EOP.
The drainage designer should coordinate with the Roadway designer to determine how the shape file is
created.
An issue in spread calculations is the gutter depression. For Type E and F Curb and Gutter this is 1.5" deep
over 1.5' wide gutter. This could be ignored by assuming that the pavement cross slope extends across the
gutter or it could be modeled with a little extra effort.
The other five items in the listed above are somewhat interrelated, in that the elevation calculation is
affected by the option selected for the spread source. Rather than address all the permutations of five items
with two to four options each, it is better to suggest possible options based on typical inlet locations or
project conditions.
The following are not meant to be the only possibilities.

GENERAL INFORMATION - Using GEOPAK Drainage for Spread and Inlet Elevations Chapter 21
FDOT GEOPAK Drainage © 2011 FDOT 21-5
INLET LOCATIONS/PROJECT CONDITIONS
ON GRADE, NO TRANSITIONS OF SUPERELEVATION, TURN LANE OR THRU LANES:
Arrangement A
Item Option
Extend Shapes to Inlet: No
Longitudinal Slope Source: Reference PGL
Spread Source: User Supplied: Create a cross section from the face of the curb
to the location of the PGL. This cross section could account for
the gutter depression or the depression could be ignored.
Elevation Source: PGL+Spread
Node Elevation Option: Constant Offset: The offset is the difference between the spread
source elevation at the face of the curb and the EOP elevation.
Arrangement B
Item Option
Extend Shapes to Inlet: Yes
Longitudinal Slope Source: Reference PGL
Spread Source: Shape: This may be reasonable if the shapes start at the
PGL. Realize that Extending Shapes to Inlet extends the
shape only to the edge of pavement. Using the approach of
extending the shapes and using the shapes for the spread
cross section, creates a theoretical section that is shifted
from the actual spread section by the width of the gutter.
This is acceptable because the calculated spread width is
the same regardless of the shift. Gutter depression cannot
be modeled with this approach.
Elevation Source: PGL+Spread
Node Elevation Option: Source
ON GRADE, SUPERELEVATION TRANSITIONS, TURN LANE TRANSITIONS, THRU LANE
TRANSITIONS:
Arrangements A and B will work except for the longitudinal slope source item. For most of these
situations, the longitudinal slope source will need to be User Supplied. If the shape files are created to the
EOP, using Shape as the longitudinal slope source will track the slope along the gutter.