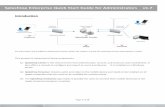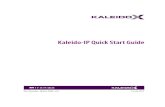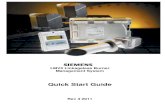EZVC QuickstartGuide v2.1
-
Upload
tatchadebimba -
Category
Documents
-
view
227 -
download
0
description
Transcript of EZVC QuickstartGuide v2.1

7/21/2019 EZVC QuickstartGuide v2.1
http://slidepdf.com/reader/full/ezvc-quickstartguide-v21 1/68
EZ Vinyl/Tape Converter
Quickstart Guide English ( 3 – 10 )
Guía de inicio rápido Español ( 11 – 18 )
Guide d'utilisation rapide Franç ais ( 19 – 26 )
Guida rapidaItaliano ( 27– 34 )
Schnellstart-Anleitung Deutsch ( 35 – 42 )
SnelstartgidsNederlands ( 43 – 50 )
Pikakäyttöopas Suomi ( 51 – 58 )
Snabbstartsguide Svenska ( 59 – 66 )
AppendixEnglish ( 67 )

7/21/2019 EZVC QuickstartGuide v2.1
http://slidepdf.com/reader/full/ezvc-quickstartguide-v21 2/68

7/21/2019 EZVC QuickstartGuide v2.1
http://slidepdf.com/reader/full/ezvc-quickstartguide-v21 3/68
3
Quickstart Guide (English)
Introduction
Welcome to EZ Vinyl/Tape Converter—the easiest way to transfer your recordings toyour computer. This software lets you burn your recordings to CD or to transfer themto a portable digital media device. We hope that you enjoy using this product asmuch as we enjoyed designing it for you!
Support
For complete system requirements, compatibility information, and productregistration, visit the ION website:ionaudio.com.
For the latest information about this product, visitionaudio.com/ezvc .
For additional product support, visitionaudio.com/support .
Installation
Windows
1. Insert the included CD into your computer's CD drive or download it fromionaudio.com/ezvc (selecting the correct version for your computer's operatingsystem) and open the file.
2. A pop-up screen will appear automatically. Please select your language.3. Follow the on-screen instructions to install EZ Vinyl/Tape Converter.4. Once the installation has successfully completed, click theFinish button to quit.
Mac OS X
1. Insert the included CD into your computer's CD drive or download it fromionaudio.com/ezvc (selecting the correct version for your computer's operatingsystem).
2. Open the contents and double-click on the EZ Vinyl TapeConverter.Installer.pkg file to begin the installation process.
3. Follow the on-screen instructions to install the EZ Vinyl/Tape Converter.4. Once the installation has successfully completed, click theClose button to quit.

7/21/2019 EZVC QuickstartGuide v2.1
http://slidepdf.com/reader/full/ezvc-quickstartguide-v21 4/68
4
Transferring Music to Your Computer
Once you have installed the software, you can start recording. Open EZ Vinyl/TapeConverter by going toStart > All Programs > EZ Vinyl Tape Converter (Windows)or yourApplications menu (Mac OS X).
Step 1
Once you start the software, you will seethe screen shown on the right.Connect a USB cable from the USBdevice to an available USB port on yourcomputer. (This is the only audioconnection you need to make to convertyour vinyl or tapes using this software.)Once the USB device is connected, clickNext.Note: If you are prompted to select your playback device (Turntable or TapePlayer), check the appropriate box and clickNext. If you selectedTape Player , youwill be prompted to select the tape format,Normal or Chrome. (Normal tapes arethe most common, including store-bought tapes and home recording tapes.)Note: If you see a message that the software is unable to recognize your USB
device, disconnect all other USB audio devices (USB speakers, USB audiointerfaces, webcams, etc.) from your computer, then clickNext again. Please notethat EZ Vinyl/Tape Converter can be used only with ION products that included theEZ Vinyl/Tape Converter software; it does not support other hardware.
Step 2
Locate the beginning of the section youwould like to record. We recommendchecking your levels before you beginrecording.If your USB device is equipped with a"gain" control, adjust it appropriately. Youcan also adjust the gain slider in thesoftware next to the volume level meter(the loudest part of the song should reachthe orange part of the meter).The software will split tracks automatically when it detects silence in the music. Forbest results, make sure your volume levels reach the orange part of the software'svolume meter during the loudest parts of the song. If your volume level is too low, EZVinyl/Tape Converter may have trouble detecting the difference between sound andsilence. To split the tracks manually, uncheck the box labeledAutomatically splitrecording into separate tracks or Split recording into tracks . (This isrecommended for typical popular music but may produce varied results when usedwith other genres like classical music, spoken word, etc.)When you are ready to start recording, clickRecord and immediately play yourmusic (press "play," place the needle over the record, etc.).

7/21/2019 EZVC QuickstartGuide v2.1
http://slidepdf.com/reader/full/ezvc-quickstartguide-v21 5/68
5
Step 3
You are now recording. You should behearing the audio from the devicethrough your computer's speakers andseeing the audio meters move. If youcannot hear your music, make sure yourcomputer's volume is not muted. (If stillcannot hear your music, see theTroubleshooting section of thismanual.)If you chose to manually split yourrecording into tracks, you will see aNew Track button. You can use this button tomark the beginning of a new track.
When you have finished recording, clickNext to proceed to the next step.
Step 4
Important: Windows users and Mac OS X users will see different windows for thisstep, as shown below.
WindowsOnce you have finished recording,
please enter the Save Location by clicking the folder icon and selectingwhere you want the software to saveyour converted files. Also enterArtist,Album and Track titles by clicking andtyping into the corresponding fields. (TheTrack title will be the name of theconverted file. TheAlbum and Artist names will be the names of the folders it
is saved in.)Note: If you have recorded more than 10 tracks, you can access the information fortracks 11-20 by clickingNext.When you are finished labeling your recording, clickNext.
Mac OS XOnce you have finished recording,please enter the Artist, Album andTrack titles by clicking and typing into
the corresponding fields. (TheTrack titlewill be the name of the converted file.The Album and Artist names will be thenames of the folders it is saved in.)Note: If you have recorded more than 10tracks, you can access the informationfor tracks 11-20 by clickingNext.When you are finished labeling your recording, clickNext.

7/21/2019 EZVC QuickstartGuide v2.1
http://slidepdf.com/reader/full/ezvc-quickstartguide-v21 6/68
6
Step 5
Important: Windows users and Mac OS X users will see different windows for thisstep, as shown below.
WindowsOnce the software has saved yourrecording, you will see the screen on theright.Click Record Something Else if youwould like to record again.ClickOpen Save Location to open thefolder where your recordings are saved.Click Close EZ Vinyl/Tape Converteror the X in the upper right corner if youdo not wish to record more.
Mac OS XThe software will now export yourrecording to iTunes. Please allow theexporting process to complete. Once thesoftware has exported your recordings toiTunes, you will see the screen on theright.Choose Yes if you would like to recordagain. Choose No if you do not wish torecord more.When you have made your selection, clickNext to record again or exit theapplication.
You will now be able to access your recordings through your iTunes library. Switchover to your iTunes window (iTunes will open automatically once your tracks havebeen exported.) Click on theMusic library tab on the left and navigate to theArtist,Album, and Track titles which you entered for your recording.

7/21/2019 EZVC QuickstartGuide v2.1
http://slidepdf.com/reader/full/ezvc-quickstartguide-v21 7/68
7
Converting Your Files to Other Formats
Important: This section is intended for Windows users because the Windowsversion of EZ Vinyl/Tape Converter saves files as WAVs. The Mac OS X versionsaves files as any format supported by iTunes (MP3, AAC, WAV, and more).
EZ Vinyl/Tape Converter saves your files as WAVs (.wav), which you can play withvirtually any audio playback software but—because they are 10 times larger thanMP3s—they may be too large to use on smartphones, to upload to a website, etc.You can convert WAVs to other file formats by using iTunes, Windows Media Player,or other free applications available online.
To convert your files using iTunes:1. If you do not have iTunes, download and install it fromapple.com/itunes .2. Open iTunes on your computer.3. In the menu bar, clickEdit and select Preferences .4. In thePreferences window'sGeneral tab, click theImport Settings button.5. Click theImport Using drop-down menu and select the format you want to
convert to. (We recommend converting to MP3 since it is supported almostuniversally by audio playback applications, websites, etc. If you use mostlyiTunes or other Apple software or devices, we recommend converting to AAC(.m4a), which has a slightly better sound quality than MP3.)
6. ClickOK to close the Import Settings window, and then clickOK to close thePreferences window.
7. Locate your WAV files, and then click and drag them over theLibrary categoryof the sidebar in iTunes. The files will be added into your iTunes library.
8. In your iTunes library, select the files you want to convert, right-click them, andselect Create ____ Version (the format you selected in Step 5). iTunes willcreate an additional version of those files in your desired format.
Note: Your iTunes library will now show both an entry for each file format. Tosave hard drive space, you can delete those files from your iTunes library, if youwish.
For more information on using iTunes, see the iTunesHelp menu.

7/21/2019 EZVC QuickstartGuide v2.1
http://slidepdf.com/reader/full/ezvc-quickstartguide-v21 8/68
8
Troubleshooting
Problem Cause Solution
I am not hearing anyaudio when I amrecording and I do notsee the audio metersmoving.
USB device notpowered.
If your device has a power button, make sure that theUSB device is powered on.
USB device notconnected to thecomputer.
Make sure the USB device is connected to a working USBport on your computer. If already connected, tryreconnecting the device and restarting the software.
Bad USB cable or badUSB port.
Try using a different USB cable. Also, try connecting theUSB device to a different USB port on your computer.
I am experiencing poorsound quality.
Cartridge connectionis not secure.
If using a USB turntable, cartridge must be securelyconnected to the tonearm whenever you are using theturntable.
Vinyl record is dirty orscratched.
If transferring vinyl, try dusting off and gently wiping thesurface of the record before playing it.
Other softwareapplications areinterfering with EZVinyl/Tape Converter.
Close all applications, restart the computer, and only runEZ Vinyl/Tape Converter while recording.
Stylus may be worn.Turntables only: If your stylus is over a year old or hasbeen used extensively, it may be broken or worn. Contactthe ION Audio parts department to purchase anotherstylus.
The music is playing andI see the audio metersmoving but I am nothearing any audio.
Audio output not setcorrectly.
Make sure that your computer's soundcard is selected asyour playback device.Windows XP: ClickStart Menu > Control Panel (orSettings> Control Panel in Classic View) > Sound andAudio Devices. Click theAudio tab and under Soundplayback , select your computer's soundcard as thedefault device.Windows Vista: ClickStart Menu > Control Panel (orSettings> Control Panel in Classic View) > Hardwareand Sound > Sound . Click thePlayback tab and selectyour computer's soundcard as the default device.Windows 7: ClickStart Menu > Control Panel >
Sound. Click thePlayback tab and select yourcomputer's soundcard as the default device.Windows 8: Press the Windows key to open the Startpage, start typingControl Panel , and then selectControl Panel from the search results. ClickHardwareand Sound , and then clickSound. Click thePlayback tab and select your computer's soundcard as the defaultdevice.Mac OS X: Click the upper-left "apple" icon then clickSystem Preferences > Sound. Click theOutput tab.From the menu, selectInternal Speakers if you areusing the computer's internal speakers or selectHeadphones if you are using speakers or headphonesattached to the computer's 1/8" headphone output.
Computer speakersare muted. Turn up the volume on your computer speakers.
Computer speakersare not connected.
If using external speakers, make sure that they areconnected to your computer's soundcard.

7/21/2019 EZVC QuickstartGuide v2.1
http://slidepdf.com/reader/full/ezvc-quickstartguide-v21 9/68
9
Problem Cause Solution
The recording soundsloud and distorted.
The gain level is toohigh.
If your USB device is equipped with a "gain"control, adjust it appropriately. You can also adjustthe gain slider in the software next to the volumelevel meter (the loudest part of the song shouldreach the orange part of the meter).Most computer operating systems provide arecording input level slider, which you can adjust:Windows XP: (not available)Windows Vista: ClickStart Menu > Control Panel(or Settings> Control Panel in Classic View)>Hardware and Sound > Sound . Click theRecording tab and select USB Audio Codec asthe default device. ClickProperties . In the newwindow, click theLevels tab and adjust the
Microphone slider appropriately. We recommendsetting the level at4.Windows 7: ClickStart Menu > Control Panel >Sound . Click theRecording tab and select USBAudio Codec as the default device. ClickProperties . In the new window, click theLevels tab and adjust the Microphone slider appropriately.We recommend setting the level at4.Mac OS X: Click the upper-left "apple" icon thenclickSystem Preferences > Sound . Click theInput tab. From the menu, select your USBrecording device and adjust theInput Volumeslider appropriately.
The recording is barelyaudible.
The gain level is toolow.
I cannot hear myrecordings once I havetransferred them and tryto play them on mycomputer.
Computer audiooutput not setcorrectly.
Make sure that your computer's soundcard isselected as your playback device.Windows XP: ClickStart Menu > Control Panel(or Settings> Control Panel in Classic View)>Sound and Audio Devices . Click theAudio taband under Sound playback , select yourcomputer's soundcard as the default device.Windows Vista: ClickStart Menu > Control Panel(or Settings> Control Panel in Classic View)>Hardware and Sound > Sound . Click thePlayback tab and select your computer'ssoundcard as the default device.Windows 7: ClickStart Menu > Control Panel >Sound . Click thePlayback tab and select yourcomputer's soundcard as the default device.Windows 8: Press the Windows key to open theStart page, start typingControl Panel, and thenselect Control Panel from the search results. ClickHardware and Sound , and then clickSound. Clickthe Playback tab and select your computer'ssoundcard as the default device.Mac OS X: Click the upper-left "apple" icon thenclickSystem Preferences > Sound . Click theOutput tab. From the menu, selectInternalSpeakers if you are using the computer's internalspeakers, select Line Output if you are usingspeakers, or select Headphones if you are usingheadphones attached to the 1/8" output.
While the USB device is
connected, I cannotlisten to any music frommy computer.

7/21/2019 EZVC QuickstartGuide v2.1
http://slidepdf.com/reader/full/ezvc-quickstartguide-v21 10/68
10
Problem Cause Solution
On Windows Vistaand Windows 7, myrecordings are monoinstead of stereo.
Recording inputproperties not set to"stereo".
You may need to manually specify "stereo"for the recording input. Go to Start >Control Panel > Sound (in Classic View).
Then, click on theRecording tab andhighlight theMicrophone input (USB AudioCodec). Click onProperties to bring up theinput settings. Next, click on theAdvanced tab and select 2 channel, 16 bit, 44100 Hz(CD quality) in theDefault Format pull-down menu. Lastly, clickApply to acceptthe settings.
On my Mac, afterrecording a file, itappears as EZACTTemp in iTunes anddoes not play.
iTunes settings needto be adjusted.
In iTunes, click theiTunes menu in theupper-left and clickPreferences . Click theGeneral tab then the Import Settings button and setImport Using to MP3Encoder. Then click thePlayback tab anduncheckSound Check , Sound Enhancer ,and Crossfade Songs . Close the windowwhen finished.
The sound from myUSB device's audiooutputs is distorted orfull of static.
Line/phono-levelswitch may not be setproperly.
Turntables only: If your USB device has aline/phono switch on its rear panel, makesure it is set to the appropriate level for theinputs to which it is connected ("line" or"phono"). If your USB device does not havethis switch, please see the Quickstart Guidethat came with the product to determinewhether it is line- or phono-level.
Note: You do not need to connect your USBdevice to a speaker system, receiver, etc.for EZ Vinyl/Tape Converter to convert yourmusic. You only need to connect it to yourcomputer (using a USB cable).
In Windows 7 andWindows 8, the text inthe EZ Vinyl/TapeConverter window ismis-aligned and the Xbutton in the upperright corner has awhite box around it.
Your Display settingsare not set to 100%.
Open Windows'sControl Panel , selectAppearance and Personalization , andselect Display. Change the magnification to100% and clickApply. After that, sign out ofyour computer and sign back in.
For additional support, troubleshooting, FAQs (frequently asked questions),etc., please visitionaudio.com/ezvc .

7/21/2019 EZVC QuickstartGuide v2.1
http://slidepdf.com/reader/full/ezvc-quickstartguide-v21 11/68
11
Guía de inicio rápido (Español)
Introducción
Bienvenido a EZ Vinyl/Tape Converter —la manera más sencilla para transferir susgrabaciones a su computadora. Este software le permite quemar sus grabacionesen CD o transferirlas a un dispositivo de medios digitales portátil. ¡Esperamos quedisfrute al usar este producto tanto como nosotros disfrutamos diseñándolo parausted!
Soporte
Para obtener información sobre los requisitos completos de sistema, lacompatibilidad y el registro del producto, visite el sitio web de ION:ionaudio.com .
Para obtener la información más completa acerca de este producto, visiteionaudio.com/ezvc .
Para soporte adicional del producto, visiteionaudio.com/support .
Instalación
Windows
1. Introduzca el CD incluido en la unidad de CD de su computadora o descárguelode ionaudio.com/ezvc (seleccionando la versión correcta para el sistemaoperativo de su computadora) y abra el archivo.
2. Aparece automáticamente una pantalla emergente. Seleccione su idioma.3. Siga las instrucciones de la pantalla para instalar EZ Vinyl/Tape Converter.4. Una vez finalizada exitosamente la instalación, haga clic en el botónFinish
(Terminar) para salir.
Mac OS X
1. Introduzca el CD incluido en la unidad de CD de su computadora o descárguelode ionaudio.com/ezvc (seleccionando la versión correcta para el sistemaoperativo de su computadora) y abra el archivo.
2. Abra el contenido y haga doble clic en el archivoEZ Vinyl TapeConverter.Installer.pkg para comenzar el proceso de instalación.
3. Siga las instrucciones de la pantalla para instalar EZ Vinyl/Tape Converter.4. Una vez finalizada exitosamente la instalación, haga clic en el botónClose
(Cerrar) para salir.

7/21/2019 EZVC QuickstartGuide v2.1
http://slidepdf.com/reader/full/ezvc-quickstartguide-v21 12/68
12
Cómo transferir música a la computadora
Una vez instalado el software, puede comenzar a grabar. Abra EZ Vinyl/Tape Converter yendoa Start > All Programs > EZ Vinyl Tape Converter (Inicio> Todos los programas> EZ VinylTape Converter) (Windows) o al menúApplications (Mac OS X).
Paso 1
Una vez que inicie el software, verá la pantalla quese ilustra a la derecha.Conecte un cable USB desde el dispositivo USB aun puerto USB disponible de la computadora. (Éstaes la única conexión de audio que usted necesitapara convertir sus vinilos o cintas usando estesoftware.)
Una vez conectado el dispositivo USB, haga clic enNext (Siguiente).Nota: Si se le indica que seleccione el dispositivo de reproducción (Turntable [Giradiscos] oTape Player [Casetera]), marque la casilla apropiada y haga clic enNext (Siguiente). SiseleccionóTape Player , se le indicará que seleccione el formato de caseteNormal o Chrome (Cromo). (Los casetes normales son los más comunes, tales como los que se compran en lastiendas o los que se usan para grabaciones caseras.)Nota: Si ve un mensaje que indica que el software no puede reconocer su dispositivo USB,desconecte todos los demás dispositivos USB (altavoces USB, interfaces de audio USB,
cámaras web, etc.) de su computadora y haga clic enNext (Siguiente) nuevamente. Tenga encuenta que EZ Vinyl/Tape Converter se puede usar solo con productos ION que incluyen elsoftware EZ Vinyl/Tape Converter. No soporta otro hardware.
Paso 2
Verá la pantalla ilustrada a la derecha.Localice el comienzo de la sección que deseagrabar. Recomendamos verificar los niveles antesde comenzar a grabar.
Si su dispositivo USB está equipado con un controlde "ganancia", ajústelo apropiadamente. Tambiénpuede ajustar el cursor de ganancia del softwareque está junto al medidor de nivel de volumen (laparte de mayor volumen del tema debe alcanzar laparte anaranjada del medidor).El software divide automáticamente las pistas cuando detecta silencio en la música. Paraobtener los mejores resultados, asegúrese de que sus niveles de volumen alcancen la parteanaranjada del medidor de volumen del software durante las partes de mayor volumen deltema. Si su nivel de volumen es demasiado bajo, EZ Vinyl/Tape Converter puede tenerdificultades para detectar la diferencia entre sonido y silencio. Para dividir las pistasmanualmente, deseleccione la casilla rotuladaAutomatically split recording into separatetracks (Dividir automáticamente la grabación en pistas separadas) oSplit recording intotracks (Dividir la grabación en pistas). (Esto se recomienda para música popular típica peropuede producir resultados variados cuando se usa con otros géneros como música clásica,palabra hablada, etc.)Cuando esté listo para comenzar a grabar, haga clic enRecord (Grabar) y reproduzcainmediatamente su música (pulse "reproducir", coloque la púa sobre el disco, etc.).

7/21/2019 EZVC QuickstartGuide v2.1
http://slidepdf.com/reader/full/ezvc-quickstartguide-v21 13/68
13
Paso 3
De esta forma, ya está grabando. Debeescuchar el audio del dispositivo por losaltavoces de la computadora y ver que semueven los instrumentos medidores de audio.Si elige dividir manualmente la grabación enpistas, verá un botón New Track (Nuevapista). Puede usarlo para demarcar elcomienzo de una nueva pista.Cuando termine de grabar, haga clic enNext para continuar con el paso siguiente.
Paso 4
Importante: Los usuarios de Windows y Mac OS X verán pantallas distintas en estepaso, según se indica abajo.
WindowsUna vez que termine de grabar, introduzcaSave Location (Guardar ubicación) haciendoclic en el icono de la carpeta y seleccionandodónde desea que el software guarde sus
archivos convertidos. Introduzca también lostítulosArtist, Album y Track (Artista, Álbum yPista) haciendo clic y escribiendo en loscampos correspondientes. (El títuloTrack será el nombre del archivo convertido. Losnombres de Album y Artist serán los nombres de las carpetas en que se guarda).Para tener en cuenta: Si grabó más de 10 pistas, puede acceder a la informaciónde las pistas 11 a 20 haciendo clic enNext.Cuando termine de rotular su grabación, haga clic enNext.
Mac OS XUna vez que haya terminado de grabar,introduzca los títulosArtist, Album y Track (Artista, Álbum y Pista) haciendo clic yescribiendo en los campos correspondientes.(El títuloTrack será el nombre del archivoconvertido. Los nombres deAlbum y Artist serán los nombres de las carpetas en que seguarda).Para tener en cuenta: Si grabó más de 10 pistas, puede acceder a la informaciónde las pistas 11 a 20 haciendo clic enNext.Cuando termine de rotular su grabación, haga clic enNext.El software exportará ahora su grabación a iTunes. Espere que termine el procesode exportación.

7/21/2019 EZVC QuickstartGuide v2.1
http://slidepdf.com/reader/full/ezvc-quickstartguide-v21 14/68
14
Paso 5
Importante: Los usuarios de Windows y Mac OS X verán pantallas distintas en estepaso, según se indica abajo.
WindowsUna vez que el software haya exportado susgrabaciones, verá la pantalla que se ilustra ala derecha.Haga clic en Record Something Else(Grabar algo más) si desea grabar otra vez.Haga clic en Open Save Location (Abrirubicación de archivo) para abrir la carpetadonde guardó sus grabaciones.Haga clic enClose EZ Vinyl/Tape Converter (Cerrar EZ Vinyl/Tape Converter) o laX de la esquina superior derecha si no desea grabar más.
Mac OS XUna vez que el software haya exportado susgrabaciones, verá la pantalla que se ilustra ala derecha.ElijaYes (Sí) si desea grabar nuevamente.ElijaNo si no desea grabar más.Una vez que haya hecho su selección, hagaclic en Next para grabar nuevamente o salgade la aplicación.Puede acceder ahora a sus grabaciones a través de la biblioteca de iTunes. Cambiea la ventana de iTunes (iTunes se abre automáticamente una vez que se hayanexportado sus pistas.) Haga clic en la pestaña de labiblioteca Music (Música) de laizquierda y navegue a los títulos deArtist (Artista),Album (Álbum) yTrack (Pista)que introdujo para su grabación.

7/21/2019 EZVC QuickstartGuide v2.1
http://slidepdf.com/reader/full/ezvc-quickstartguide-v21 15/68
15
Cómo convertir sus archivos a otros formatos
Importante: Esta sección es para los usuarios de Windows, puesto que la versiónpara Windows de EZ Vinyl/Tape Converter guarda los archivos como WAV. Laversión para Mac OS X guarda los archivos en cualquier formato compatible coniTunes (MP3, AAC, WAV y más).
EZ Vinyl/Tape Converter guarda sus archivos como WAV (.wav), que usted puedereproducir con virtualmente cualquier software de reproducción pero —puesto queson 10 veces más grandes que los MP3— pueden ser demasiado grandes parausar en teléfonos inteligentes, para cargar en un sitio web, etc. Puede convertir losarchivos WAV a otros formatos de archivo usando iTunes, Windows Media Player uotras aplicaciones gratuitas disponibles en Internet.
Para convertir sus archivos usando iTunes:1. Si no tiene iTunes, descárguelo e instálelo desdeapple.com/itunes .2. AbraiTunes en su computadora.3. En la barra de menú, haga clic enEdit (Editar) y seleccionePreferences
(Preferencias).4. En la ventana Preferences , pestaña General, haga clic en el botónImport
Settings (Ajustes de importación).
5. Haga clic en el menú desplegable Import Using (Importar usando) paraseleccionar el formato al que desea convertir. (Recomendamos convertir aMP3, puesto que es soportado casi universalmente por las aplicaciones dereproducción de audio, sitios web, etc. Si usa principalmente iTunes u otrosoftware o aplicación Apple, recomendamos convertir a AAC (.m4a), que tieneuna calidad de sonido ligeramente mejor que MP3.)
6. Haga clic enOK (Aceptar) para cerrar la ventana Import Settings y luego hagaclic enOK para cerrar la ventana Preferences.
7. Localice sus archivos WAV y luego haga clic y arrástrelos sobre la categoríaLibrary (Biblioteca) de la barra lateral de iTunes. Los archivos se agregan a subiblioteca iTunes.
8. En su biblioteca iTunes, seleccione los archivos que desea convertir, haga clicen ellos y seleccioneCreate ____ Version (Crear versión ____) (el formato queseleccionó en el paso 5). iTunes crea una versión adicional de estos archivosen su formato deseado.
Nota: Su biblioteca iTunes muestra ahora una entrada para cada formato de
archivo. Para ahorrar espacio de disco duro, puede eliminar estos archivos desu biblioteca iTunes, si así lo desea.
Para más información acerca del uso de iTunes, consulte el menúHelp (Ayuda) deiTunes.

7/21/2019 EZVC QuickstartGuide v2.1
http://slidepdf.com/reader/full/ezvc-quickstartguide-v21 16/68
16
Solución de problemas
Problema Causa Solución
No escucho ningún audiocuando grabo y tampocoveo que se muevan losmedidores de audio.
El dispositivo USB noestá encendido.
Si su dispositivo cuenta con un botón de encendido, asegúrese deque el dispositivo USB esté encendido.
El dispositivo USB noestá conectado a lacomputadora.
Asegúrese de que el dispositivo USB esté conectado a un puertoUSB en funcionamiento de la computadora. Si ya está conectado,pruebe desenchufando y enchufando el dispositivo USB yreiniciando el software.
Cable o puerto USBdefectuosos.
Pruebe usando un cable USB diferente. Trate también de conectarel dispositivo USB a un puerto USB diferente de la computadora.
Experimento un sonido debaja calidad.
La conexión de lacápsula no es firme.
Si usa un giradiscos USB, la cápsula debe estar conectadafirmemente al brazo de tono toda vez que lo use.
El disco de vinilo estásucio o rayado.
Si está transfiriendo grabaciones de vinilo, pruebe desempolvando ylimpiando suavemente la superficie del disco antes de reproducirlo.
Otras aplicaciones desoftware estáninterfiriendo con EZVinyl/Tape Converter.
Cierre todas las aplicaciones, reinicie la computadora y ejecutesolamente EZ Vinyl /Tape Converter.
Su púa puede haberseroto o desgastado.
Giradiscos únicamente: Si su púa tiene más de un año deantigüedad o se ha usado intensamente, puede haberse roto odesgastado. Contacte al departamento de repuestos de ION Audiopara adquirir otra púa.
La música se reproduce y
veo que se mueven losmedidores de audio, perono escucho el sonido.
Salida de audioconfiguradaincorrectamente.
Asegúrese de que la tarjeta de sonido de la computadora estéseleccionada como dispositivos de reproducción.
Windows XP: Haga clic en el menúStart > Control Panel (Inicio> Panel de control ) (o Settings> Control Panel (Configuración> Panel de control) en la vista clásica)> Sound and Audio Devices (Dispositivos de sonido y audio). Haga clic en la pestañaAudio ybajo Sound playback (Reproducción de sonido), seleccione latarjeta de sonido de su computadora como dispositivopredeterminado.Windows Vista: Haga clic en el menúStart > Control Panel(Inicio> Panel de control) (o Settings> Control Panel(Configuración> Panel de control ) en la vista clásica)> Hardwareand Sound > Sound (Hardware y sonido> Sonido). Haga clic en lapestaña Playback (Reproducción y seleccione la tarjeta de sonidode su computadora como dispositivo predeterminado.Windows 7: Haga clic en el menúStart > Control Panel > Sound (Inicio> Panel de control> Sonido). Haga clic en la pestañaPlayback (Reproducción) y seleccione la tarjeta de sonido de sucomputadora como dispositivo predeterminado.Windows 8: Pulse la teclaWindows para abrir la página Start(Inicio), comience escribiendoControl Panel (Panel de control) yseleccione luegoControl Panel (Panel de control) en los resultadosde la búsqueda. Haga clic enHardware and Sound (Hardware ysonido) y luego enSound (Sonido). Haga clic en la pestañaPlayback (Reproducción) y seleccione la tarjeta de sonido de sucomputadora como dispositivo predeterminado. Mac OS X: Haga clic en el icono superior izquierdo de la "manzana"y luego enSystem Preferences > Sound (Preferencias del sistema> Sonido). Haga clic en la pestañaOutput (Salida). En el menú,seleccione Internal Speakers (Altavoces internos) si va a usar losaltavoces internos de la computadora oHeadphones (Auriculares)si va a usar altavoces o auriculares conectados a la salida paraauriculares de 1/8" (3,5mm) de la computadora.
Los altavoces de lacomputadora estánsilenciados.
Active el volumen de los altavoces de la computadora.
Los altavoces de lacomputadora no estánconectados.
Si usa altavoces externos, asegúrese de que estén conectados a latarjeta de sonido de la computadora.

7/21/2019 EZVC QuickstartGuide v2.1
http://slidepdf.com/reader/full/ezvc-quickstartguide-v21 17/68
17
Problema Causa Solución
La grabación suena conalto volumen ydistorsionada.
El control de gananciaestá demasiado alto.
Si su dispositivo USB está equipado con un control de "ganancia",ajústelo apropiadamente. También puede ajustar el cursor deganancia del software que está junto al medidor de nivel de volumen(la parte de mayor volumen del tema debe alcanzar la parteanaranjada del medidor).Si aún está insatisfecho con su nivel de ganancia incluso después deajustar el cursor de ganancia del software, la mayoría de lossistemas operativos de computadora proporcionan un cursor de nivelde entrada de grabación que usted puede ajustar:Windows XP: (no disponible)Windows Vista: Haga clic en el menúStart > Control Panel (Inicio> Panel de control) (o Settings> Control Panel (Configuración> Panel de control) en la vista clásica)> Hardware and Sound >Sound (Hardware y sonido> Sonido). Haga clic en la pestañaRecording (Grabación) y seleccioneUSB Audio Codec (Códec deaudio USB) como dispositivo predeterminado. Haga clic enProperties (Propiedades). En la nueva ventana, haga clic en la
pestaña Levels (Niveles) y ajuste apropiadamente el cursorMicrophone (Micrófono). Recomendamos ajustar el nivel a4.Windows 7: Haga clic en el menúStart Control Panel Sound (Inicio > Panel de control > Sonido). Haga clic en la pestañaRecording (Grabación) y seleccioneUSB Audio Codec (Códec deaudio USB) como dispositivo predeterminado. Haga clic enProperties (Propiedades). En la nueva ventana, haga clic en lapestaña Levels (Niveles) y ajuste apropiadamente el cursorMicrophone (Micrófono). Recomendamos ajustar el nivel a4.Mac OS X: Haga clic en el icono superior izquierdo de la "manzana"y luego enSystem Preferences Sound (Preferencias del sistema> Sonido). Haga clic en la pestañaInput (Entrada) y asegúrese deque su dispositivo USB esté resaltado. En el menú, seleccione su
dispositivo de grabación USB y ajuste apropiadamente el cursorInput Volume (Volumen de entrada).
La grabación apenas seoye.
El nivel de ganancia esdemasiado bajo.
No puedo oír misgrabaciones una vez quela transferí e intentéreproducirlas en micomputadora.
Salida de audio de lacomputadoraconfiguradaincorrectamente.
Asegúrese de que la tarjeta de sonido de la computadora estéseleccionada como dispositivos de reproducción.Windows XP: Haga clic en el menúStart > Control Panel (Inicio> Panel de control ) (o Settings> Control Panel (Configuración> Panelde control) en la vista clásica)> Sound and Audio Devices (Dispositivos de sonido y audio). Haga clic en la pestañaAudio ybajo Sound playback (Reproducción de sonido), seleccione latarjeta de sonido de su computadora como dispositivopredeterminado.Windows Vista: Haga clic en el menúStart > Control Panel (Inicio> Panel de control) (o Settings> Control Panel (Configuración> Panel de control ) en la vista clásica)> Hardware and Sound >Sound (Hardware y sonido> Sonido). Haga clic en la pestañaPlayback (Reproducción y seleccione la tarjeta de sonido de sucomputadora como dispositivo predeterminado.Windows 7: Haga clic en el menúStart > Control Panel > Sound (Inicio> Panel de control> Sonido). Haga clic en la pestañaPlayback (Reproducción) y seleccione la tarjeta de sonido de sucomputadora como dispositivo predeterminado.Windows 8: Pulse la teclaWindows para abrir la página Start(Inicio), comience escribiendoControl Panel (Panel de control) yseleccione luegoControl Panel (Panel de control) en los resultadosde la búsqueda. Haga clic enHardware and Sound (Hardware ysonido) y luego enSound (Sonido). Haga clic en la pestañaPlayback (Reproducción) y seleccione la tarjeta de sonido de sucomputadora como dispositivo predeterminado.Mac OS X: Haga clic en el icono superior izquierdo de la "manzana"y luego enSystem Preferences > Sound (Preferencias del sistema> Sonido). Haga clic en la pestañaOutput (Salida). En el menú,seleccione Internal Speakers (Altavoces internos) si va a usar losaltavoces internos de la computadora oHeadphones (Auriculares) siva a usar altavoces o auriculares conectados a la salida paraauriculares de 1/8" (3,5mm) de la computadora.
Mientras el dispositivoUSB está conectado, nopuedo escuchar ningunamúsica desde micomputadora.

7/21/2019 EZVC QuickstartGuide v2.1
http://slidepdf.com/reader/full/ezvc-quickstartguide-v21 18/68
18
Problema Causa Solución
En Windows Vista oWindows 7, misgrabaciones son mono enlugar de estéreo.
Propiedades de entradade grabación noconfiguradas a "stereo"(estéreo).
Es posible que sea necesario especificarmanualmente "stereo" para la entrada degrabación. Vaya aStart > Control Panel > Sound (Inicio > Panel de Control > Sonido) en la vistaclásica). Luego, haga clic en la pestaña Recording(Grabación) y resalte la entrada Microphone (USBAudio Codec). Haga clic en Properties(Propiedades) para activar la configuración de laentrada. Luego, haga clic en la pestaña Advanced(Avanzadas) y seleccione2 channel, 16 bit,44100 Hz (CD quality) (2 canales, 16 bits, 44100Hz (calidad de CD)) en el menú desplegableDefault Format (Formato por defecto). Finalmente,haga clic en Apply (Aplicar) para aceptar losvalores de configuración.
En mi Mac, después degrabar un archivo, aparececomoEZACT Temp eniTunes y no se reproduce.
Es necesario ajustar losparámetros de iTunes.
En iTunes, haga clic en el menúiTunes de laparte superior izquierda y luego enPreferences (Preferencias). Haga clic en la pestañaGeneral yluego en el botónImport Settings (Importarparámetros) y ajusteImport Using (Importarusando) comoMP3 Encoder (Codificador MP3). Luego, haga clic en la pestañaPlayback(Reproducción) y deseleccioneSound Check (Verificación de sonido)Sound Enhancer (Mejorador de sonido) yCrossfade Songs (Crossfader de temas). Cierre la ventana cuandotermine.
El sonido de las salidas deaudio de mi dispositivoUSB está distorsionado olleno de estática.
El conmutador de nivelde línea/fonográficopuede no estar colocadocorrectamente.
Giradiscos únicamente: Si su dispositivo USBcuenta con un conmutador de nivel delínea/fonográfico en su panel trasero, asegúresede que esté colocado en el nivel apropiado paralas entradas a las que está conectado ("de línea" o"fonográficas"). Si su dispositivo USB no tiene esteconmutador, consulte la Guía de inicio rápidoprovista con el producto para determinar si es denivel de línea o fonográfico.Nota: No es necesario que conecte su dispositivoUSB a un sistema de altavoces, receptor, etc. paraque EZ Vinyl/Tape Converter convierta su música.Sólo es necesario que lo conecte a sucomputadora (mediante un cable USB).
En Windows 7 y Windows8, el texto de la ventana deEZ Vinyl/Tape Converterestá desalineado y elbotónX de la esquinasuperior derecha tiene unrecuadro blanco alrededor.
Sus parámetros deDisplay (Pantalla) noestán ajustados al 100%.
AbraControl Panel de Windows, seleccioneAppearance and Personalization (Apariencia ypersonalización) y seleccioneDisplay (Pantalla).Cambie el aumento a 100% y luego haga clic enApply (Aplicar). Después de eso, cierre la sesiónen su computadora y vuelva a iniciar sesión.
Para soporte adicional, solución de problemas, preguntas frecuentes, etc.,visiteionaudio.com/ezvc .

7/21/2019 EZVC QuickstartGuide v2.1
http://slidepdf.com/reader/full/ezvc-quickstartguide-v21 19/68
19
Guide d'utilisation rapide (Français)Introduction
Voici le EZ Vinyl/Tape Converter — la façon la plus facile de transférer vosenregistrements à votre ordinateur. Ce logiciel vous permet de graver vosenregistrements sur CD ou de les transférer sur tout appareil numérique portable.Nous espérons sincèrement que ce produit vous procure autant d'amusement quenous avons eu à le créé pour vous.
Assistance
Pour tous les renseignements concernant la configuration système minimalerequise, la compatibilité et l'enregistrement du produit, veuillez visiterionaudio.com .
Pour les toutes dernières informations concernant ce produit, veuillez visiterionaudio.com/ezvc .
Pour de plus amples informations, veuillez visiterionaudio.com/support .
Installation
Windows
1. Insérez le CD inclus dans le lecteur CD de votre ordinateur ou téléchargez lefichier du siteionaudio.com/ezvc en fonction du système d'exploitation devotre ordinateur, puis lancez le fichier d'installation.
2. Une fenêtre contextuelle devrait s'ouvrir automatiquement. Sélectionnez unelangue.
3. Suivez ensuite les instructions à l'écran pour faire l'installation du EZ Vinyl/TapeConverter.
4. Une fois l'installation complétée, cliquez sur la toucheTerminer afin de quitter.
Mac OS X
1. Insérez le CD inclus dans le lecteur CD de votre ordinateur ou téléchargez lefichier du siteionaudio.com/ezvc en fonction du système d'exploitation devotre ordinateur, puis lancez le fichier d'installation.
2. Accédez au contenu et double-cliquez sur le fichierEZ Vinyl TapeConverter.Installer.pkg pour lancer le processus d'installation.
3. Suivez ensuite les instructions à l'écran pour faire l'installation du EZ Vinyl/TapeConverter.
4. Une fois l'installation complétée, cliquez sur la toucheFermer afin de quitter.

7/21/2019 EZVC QuickstartGuide v2.1
http://slidepdf.com/reader/full/ezvc-quickstartguide-v21 20/68
20
Transfert de musique sur ordinateur
Une fois le logiciel installé, vous pouvez lancer l'enregistrement. Lancez le EZ Vinyl/TapeConverter en cliquant surDémarrer > Tous les programmes > EZ Vinyl Tape Converter (Windows) ou au menuApplications (Mac OS X).
Étape 1
Une fois l'application lancée, la fenêtre de droites'affiche.
Branchez un câble USB de l'appareil USB à un portUSB sur votre ordinateur. (Ce logiciel ne requiertque cette connexion audio afin de convertir vosenregistrements vinyles ou cassettes.)
Une fois l'appareil USB branché, cliquez surSuivant.
Remarque : Si vous êtes invité à sélectionner le dispositif de lecture audio (Turntable (platinetourne-disque) ouTape Player (lecteur cassettes)), cochez la case appropriée et cliquez surNext. Si vous avez cochéTape Player (lecteur cassettes), vous serez invité à sélectionner leformat de cassette, Normal ou Chrome. (Les cassettes normales sont le format le pluspopulaire, incluant les cassettes préenregistrées et les cassettes d'enregistrement.)
Remarque : Si un message apparaît vous indiquant que le logiciel ne parvient pas àreconnaître votre appareil USB, débranchez tous les autres périphériques audio USB(enceintes USB, interfaces audio USB, webcams, etc.) de votre ordinateur, puis cliquez denouveau sur Suivant . Veuillez noter que le EZ Vinyl/Tape Converter peut être utiliséuniquement avec des produits ION qui sont livrés avec le logiciel EZ Vinyl/Tape Converter; il neprend pas en charge d'autres matériels.
Étape 2
La fenêtre de droite s'affiche.
Repérez le début de la section que vous désirezenregistrer. Nous vous recommandons de contrôlerles niveaux.
Si votre périphérique USB est doté d'unecommande de gain, veuillez la régleradéquatement. Vous pouvez également régler labarre de défilement dans le logiciel à côté duvumètre du volume (les parties de la chanson où leniveau du volume est plus élevé devraient atteindre la section orange du vumètre).
Le logiciel permet de séparer les pistes automatiquement en détectant les périodes de silencedans la musique. Pour de meilleurs résultats, veuillez vous assurer que les parties de lachanson où le niveau du volume est plus élevé devraient atteindre la section orange duvumètre. Si le volume est trop faible, le EZ Vinyl/Tape Converter peut avoir plus de difficulté àpercevoir le son et les silences. Pour séparer les pistes manuellement, décochez l'optionAutomatically split recording into separate tracks (Séparer automatiquementl'enregistrement en pistes). (Cette option est recommandée pour la musique populaire,cependant, les résultats peuvent varier avec la musique classique, les créations parlées, etc.)
Lorsque vous êtes prêt à enregistrer, appuyez sur la toucheRecord , puis lancezimmédiatement la musique (appuyez sur « Play », placez l'aiguille sur le disque, etc.).

7/21/2019 EZVC QuickstartGuide v2.1
http://slidepdf.com/reader/full/ezvc-quickstartguide-v21 21/68
21
Étape 3
L'enregistrement est en cours. Les haut-parleurs de l'ordinateur devraient diffuser lesignal audio et les vumètres devraientindiquer qu'ils reçoivent le signal.Si vous avez choisi de séparer les pistesmanuellement, le bouton Nouvelle piste devrait s'afficher. Vous pouvez utiliser cebouton pour marquer le début de chaquenouvelle piste.Une fois l'enregistrement terminé, cliquez surSuivant pour passer à l'étapesuivante.
Étape 4
Important : Les utilisateurs Windows et les utilisateurs Mac OS X verront différentesfenêtres pour cette étape, comme indiqué ci-dessous.
WindowsUne fois l'enregistrement terminé, entrez l'Emplacement d'enregistrement encliquant sur l'icône du dossier dans lequel vous désirez enregistrer vos fichiersconvertis. Entrez également le nom de l'Artiste, le titre de l'Album et de la Piste dans les champs correspondants. (Le titre de laPiste sera le nom du fichierconverti. Le titre de l'Album et le nom de l'Artiste seront les noms des dossiers danslequel il sera enregistré.)Remarque : Si vous avez enregistré plus de 10 pistes, vous pouvez accéder àl'information des pistes 11 à 20 en cliquant surSuivante.Lorsque vous avez terminé l'étiquetage de vos enregistrements, cliquez surSuivante.
Mac OS XUne fois l'enregistrement terminé, veuillezentrer le nom de l'Artiste, le titre de l'Album et de la Piste dans les champscorrespondants. (Le titre de laPiste sera lenom du fichier converti. Le titre de l'Album etle nom de l'Artiste seront les noms desdossiers dans lequel il sera enregistré.)
Remarque : Si vous avez enregistré plus de10 pistes, vous pouvez accéder à l'informationdes pistes 11 à 20 en cliquant sur Suivante .
Lorsque vous avez terminé l'étiquetage de vos enregistrements, cliquez surSuivante.

7/21/2019 EZVC QuickstartGuide v2.1
http://slidepdf.com/reader/full/ezvc-quickstartguide-v21 22/68
22
Étape 5
Important : Les utilisateurs Windows et les utilisateurs Mac OS X verront différentesfenêtres pour cette étape, comme indiqué ci-dessous.
WindowsUne fois que le logiciel a terminé d'exporter vos enregistrements:Si vous souhaitez enregistrer à nouveau, cliquez surEnregistrer autre chose .Cliquez surOuvrir emplacement d’enregistrement pour ouvrir le dossier où vosenregistrements ont été sauvegardés.Cliquez surFermer EZ Vinyl/Tape Converter ou le X en haut à droite de la fenêtresi vous ne souhaitez plus enregistrer.
Mac OS XLe logiciel procèdera à l'exportation de vosenregistrements vers iTunes. Veuillezattendre que l'exportation soit terminée. Unefois que le logiciel a terminé d'exporter vosenregistrements vers iTunes, la fenêtre dedroite s'affiche.
Cliquez surOui (Yes) si vous désirez faire unautre enregistrement.Cliquez surNon (No) si vous ne désirez plus faire d'enregistrement.Lorsque vous avez fait votre choix, cliquez surNext pour faire un autreenregistrement ou pour quitter l'application.Vous pourrez désormais accéder à vos enregistrements via votre bibliothèqueiTunes. Basculez sur la fenêtre iTunes (iTunes s'ouvre automatiquement une fois lespistes exportées.) Cliquez à gauche sur l'onglet Musique de la bibliothèque etparcourez les catégories Artiste, Album et Nom des morceaux que vous avezsélectionnés pour votre enregistrement.

7/21/2019 EZVC QuickstartGuide v2.1
http://slidepdf.com/reader/full/ezvc-quickstartguide-v21 23/68
23
Convertir les fichiers en d'autres formats
Important : Cette section est destinée aux utilisateurs Windows parce que la versionWindows de EZ Vinyl/Tape Converter enregistre les fichiers en format WAV. Laversion Mac OS X enregistre les fichiers sous n'importe quel format pris en chargepar iTunes (MP3, AAC, WAV, etc.).
Le logiciel EZ Vinyl/Tape Converter enregistre vos fichiers sous format WAV (.wav),que vous pouvez faire jouer avec n'importe quel logiciel de lecture audio, maiscomme ils sont 10 fois plus volumineux que les fichiers MP3, ils peuvent être tropvolumineux pour être lus par certains téléphones intelligents, pour être téléversé surun site Web, etc. Vous pouvez convertir les fichiers WAV vers d'autres formats defichier à l'aide d'iTunes, de Windows Media Player ou autres applications gratuitesdisponibles en ligne.
Pour convertir vos fichiers en utilisant iTunes :1. Si vous n'avez pas iTunes, téléchargez et installez-le à partir de
apple.com/itunes .2. Ouvrez iTunes sur votre ordinateur.3. Dans la barre de menus, cliquez surÉdition et sélectionnezPréférences .4. Dans la fenêtre Préférences , sous l'onglet Général, cliquez sur le bouton
Réglages d'importation .5. Cliquez sur le menu déroulantImporter avec et sélectionnez le format sous
lequel vous désirez convertir le fichier. (Nous vous recommandons de convertirles fichiers en format MP3, car il est le format le plus utilisé par les applicationsde lecture audio, les sites Web, etc. Si vous utilisez principalement iTunes ouautres logiciels ou appareils Apple, nous vous recommandons de convertir lesfichiers en format AAC (.m4a), qui procure une légèrement meilleure qualitésonore que le format MP3.)
6.
Cliquez surOK pour fermer la fenêtre Réglages d'importation, puis cliquez surOK pour fermer la fenêtre Préférences.7. Localisez vos fichiers WAV, puis cliquez et faites-les glisser dans la catégorie
Bibliothèque de la barre latérale dans iTunes. Les fichiers seront ajoutés àvotre bibliothèque iTunes.
8. Dans votre bibliothèque iTunes, sélectionnez les fichiers que vous désirezconvertir, faites un clic droit sur eux et sélectionnezCréer une version ____ (leformat que vous avez sélectionné à l'étape 5). iTunes créera une versionsupplémentaire de ces fichiers dans le format désiré.
Remarque : Votre bibliothèque iTunes affichera les deux versions, une pourchaque format de fichier. Pour économiser de l'espace disque dur, vous pouvezsupprimer ces fichiers de votre bibliothèque iTunes, si vous le souhaitez.
Veuillez consulter le menuAide de iTunes pour de plus amples informations surl'utilisation de iTunes.

7/21/2019 EZVC QuickstartGuide v2.1
http://slidepdf.com/reader/full/ezvc-quickstartguide-v21 24/68
24
Guide de dépannage
Problème Cause Solution
Je n'entends pas de signalaudio lors del'enregistrement et lesvumètres ne démontrentaucune activité.
L'appareil USB n'est pasbranchée.
Si votre périphérique dispose d'une touche d'alimentation,veuillez vous assurer qu'il est mis en marche.
L'appareil USB n'est pasconnectée à l'ordinateur.
Veuillez vous assurer que l'appareil USB est connectée à unport USB de l'ordinateur qui fonctionne. Si elle est branchée,essayez de la débrancher et de la rebrancher puis de relancerl'application.
Câble ou port USBdéfectueux.
Essayez avec un autre câble USB. Essayez également debrancher le câble à un autre port USB de votre ordinateur.
Le son est de mauvaisequalité.
La cartouche n'est pasfixée correctement.
Si vous utilisez une table tournante USB, assurez-vous que lacartouche est bien fixée sur le bras de lecture chaque fois quela table tournante est utilisée.
Le vinyle est peut-être saleou égratigné.
Si vous faites le transfert d'un disque vinyle, dépoussiérez-ledoucement avant de le faire jouer.
D'autres applicationsinterfèrent avec le EZVinyl/Tape Converter.
Fermez toutes les applications, redémarrez l'ordinateur et nelancez que le EZ Vinyl/Tape Converter lors de l'enregistrement.
Votre pointe de lecture(aiguille) pourrait êtrebrisée ou usée.
Platines tourne-disques seulement : Si votre pointe delecture (aiguille) a plus d'un an ou a été utilisée de manièreintensive, elle pourrait être brisée ou usée. Si tel est le cas,veuillez contacter le service des pièces de rechange ION Audioafin de vous en procurer une nouvelle.
La musique joue et je voisles vumètres s'activer, mais je n'entends pas de signalaudio.
Le signal audio n'est pas
acheminé correctement.
Veuillez vous assurer que la carte de son de votre ordinateurest sélectionnée comme appareil de lecture par défaut.
Windows XP : Clicquez surDémarrer > Panneau deconfiguration (ou Paramètres > Panneau de configuration enAffichage classique)> Sons et périphériques audio . Cliquezsur l'ongletAudio et sélectionnez la carte son de l'ordinateurcomme périphérique de lecture audio par défaut.Windows Vista : Clicquez surDémarrer > Panneau deconfiguration (ou Paramètres > Panneau de configuration enAffichage classique)> Matériel et audio > Son. Cliquez surl'ongletLecture et sélectionnez la carte son de l'ordinateurcomme périphérique de lecture audio par défaut.Windows 7 : Cliquez sur Démarrer > Panneau deconfiguration > Son . Cliquez sur l'ongletLecture etsélectionnez la carte son de l'ordinateur comme périphériquede lecture audio par défaut.Windows 8 : Appuyez sur la touche Windows pour ouvrir lapage de démarrage, commencez à taper Panneau deconfiguration , puis sélectionnez Panneau de configuration dans résultats de la recherche. Cliquez surMatériel et audio,puis cliquez surSon. Cliquez sur l'ongletLecture etsélectionnez la carte son de l'ordinateur comme périphériquede lecture audio par défaut.Mac OS X : Cliquez sur la pomme (logo Apple) située dans lecoin supérieur gauche de l'écran et sélectionnezPréférencesSystème > Sons. Cliquez sur l'ongletSortie. À partir du menu,sélectionnezHaut-parleurs internes si vous utilisez les haut-parleurs internes de l'ordinateur, ou sélectionnezÉcouteurs sivous utilisez des haut-parleurs ou un casque d'écoutebranchés à la sortie casque (1/8 po) de votre ordinateur.
Les haut-parleurs del'ordinateur sont fermés. Augmentez le volume des haut-parleurs de l'ordinateur.
Les haut-parleurs del'ordinateur ne sont pasbranchés.
Si vous utilisez des haut-parleurs externes, assurez-vous qu'ilssont connectés à la carte de son de l'ordinateur.

7/21/2019 EZVC QuickstartGuide v2.1
http://slidepdf.com/reader/full/ezvc-quickstartguide-v21 25/68
25
Problème Cause Solution
Le volume del'enregistrement est tropélevé et il y a del'écrêtage.
Le niveau de gain esttrop élevé.
Si votre périphérique USB est doté d'une commande de gain,veuillez la régler adéquatement. Vous pouvez également réglerla barre de défilement dans le logiciel à côté du vumètre duvolume (les parties de la chanson où le niveau du volume estplus élevé devraient atteindre la section orange du vumètre).Si vous n'êtes toujours pas satisfait du niveau de gain aprèsl'ajustement du niveau de gain dand le logiciel, la plupart dessystèmes d'exploitation sont dotés d'une barre de défilementpour le réglage du niveau d'enregistrement :Windows XP : (non disponible)Windows Vista : Cliquez surDémarrer > Panneau deconfiguration (ou Paramètres > Panneau de configuration enAffichage classique)> Matériel et audio > Son. Cliquez surl'ongletEnregistrement et sélectionnezUSB audio codec comme périphérique par défaut. SélectionnezPropriétés .Dans la nouvelle fenêtre, cliquez sur l'ongletNiveaux et réglez
la barre de défilementMicrophone en conséquence. Nousrecommandons le niveau4.Windows 7 : Cliquez sur Démarrer > Panneau deconfiguration > Son. Cliquez sur l'ongletEnregistrement etsélectionnezUSB audio codec comme périphérique pardéfaut. SélectionnezPropriétés . Dans la nouvelle fenêtre,cliquez sur l'ongletNiveaux et réglez la barre de défilementMicrophone en conséquence. Nous recommandons le niveau4.Mac OS X : Cliquez sur la pomme (logo Apple) située dans lecoin supérieur gauche de l'écran et sélectionnezPréférencesSystème > Sons . Cliquez sur l'ongletEntrée et veuillez vous
assurer que le périphérique USB est en surbrillance. À partir dumenu, sélectionnez le périphérique d'enregistrement USB etréglez la barre duVolume d'entrée en conséquence.
L'enregistrement est àpeine audible.
Le niveau de gain esttrop faible.
Je ne peux pasentendre mesenregistrements surmon ordinateur une foisque je les ai transférés.
La sortie audio n'est del'ordinateur n'est pasréglé correctement.
Veuillez vous assurer que la carte de son de votre ordinateurest sélectionnée comme appareil de lecture par défaut.Windows XP : Clicquez surDémarrer > Panneau deconfiguration (ou Paramètres > Panneau de configuration enAffichage classique)> Sons et périphériques audio . Cliquezsur l'ongletAudio et sélectionnez la carte son de l'ordinateurcomme périphérique de lecture audio par défaut.Windows Vista : Clicquez surDémarrer > Panneau deconfiguration (ou Paramètres > Panneau de configuration enAffichage classique)> Matériel et audio > Son. Cliquez surl'ongletLecture et sélectionnez la carte son de l'ordinateurcomme périphérique de lecture audio par défaut.Windows 7 : Cliquez sur Démarrer > Panneau deconfiguration > Son . Cliquez sur l'ongletLecture etsélectionnez la carte son de l'ordinateur comme périphériquede lecture audio par défaut.Windows 8 : Appuyez sur la touche Windows pour ouvrir lapage de démarrage, commencez à taper Panneau deconfiguration, puis sélectionnez Panneau de configuration dans résultats de la recherche. Cliquez surMatériel et audio,puis cliquez surSon. Cliquez sur l'ongletLecture etsélectionnez la carte son de l'ordinateur comme périphériquede lecture audio par défaut.Mac OS X : Cliquez sur la pomme (logo Apple) située dans lecoin supérieur gauche de l'écran et sélectionnezPréférencesSystème > Sons. Cliquez sur l'ongletSortie. À partir du menu,sélectionnezHaut-parleurs internes si vous utilisez les haut-parleurs internes de l'ordinateur, ou sélectionnezÉcouteurs sivous utilisez des haut-parleurs ou un casque d'écoutebranchés à la sortie casque (1/8 po) de votre ordinateur.
Lorsque le appareil USBest branché, jen'entends sonprovenant de monordinateur.

7/21/2019 EZVC QuickstartGuide v2.1
http://slidepdf.com/reader/full/ezvc-quickstartguide-v21 26/68
26
Problème Cause Solution
Sur Windows Vista ouWindows 7, mesenregistrements sontmono au lieu d'être enstéréo.
Les paramètresd'entrée pourl'enregistrement nesont pas réglés à« stéréo ».
Il se peut que vous deviez réglermanuellement l'entrée d'enregistrement à« stéréo ». Allez àDémarrer > Panneau de
configuration > Son (mode de visualisationclassique). Cliquez ensuite sur l'ongletEnregistrement et mettez l'entrée Microphoneen surbrillance (USB Audio Codec). Cliquezsur Propriétés pour voir les paramètresd'entrée. Cliquez ensuite sur l'ongletAvancé et sélectionnez2 canaux, 16 bits, 44100 Hz(qualité CD) dans le menu déroulantFormat par défaut. Puis, cliquez surAppliquer pourconfirmer les réglages.
Après avoir enregistréun fichier sur monMac, le fichier apparaitcommeEZACT Temp dans iTunes, mais jene peux le faire jouer.
Les paramètres deiTunes doivent êtreréglés.
Dans iTunes, cliquez sur le menu supérieurgauche et cliquez sur Préférences. Cliquez surl'ongletGénéral, puis sur le boutonRéglagesd'importation et réglez le champImportezvia à Encodeur MP3. Cliquez ensuite surl'ongletLecture et décochez les champsLecture en fondu , Correcteur de son etÉgaliseur de volume . Fermez la fenêtre.
Le son provenant dessorties de monpériphérique audioUSB est déformé ouplein de statique.
Le sélecteurligne/phono peutêtre incorrectementréglé.
Platines tourne-disques seulement : Sivotre périphérique USB dispose d'un sélecteurligne/phono sur son panneau arrière, veuillezvous assurer qu'il est correctement réglé pourl'entrée à laquelle il est branché (ligne ouphono). Si votre périphérique ne dispose pasde sélecteur, veuillez consulter le guided'utilisation simplifié fourni avec le produit afinde déterminer s'il est à niveau ligne ou phono.Remarque : Vous n'avez pas à brancher votrepériphérique USB à un système desonorisation, à un récepteur, etc., pour que le
EZ Vinyl/Tape Converter convertisse votremusique. Vous n'avez qu'à le brancher à votreordinateur en utilisant un câble USB.
Dans Windows 7 etWindows 8, le textedans la fenêtre du EZVinyl/Tape Converterest désaligné et lebouton X dans le coinsupérieur droit estdans un encadréblanc.
Vos Paramètresd'affichage ne sontpas réglés à 100 %.
Ouvrez lePanneau de configuration deWindows, sélectionnezApparence etpersonnalisation , puis Paramètresd'affichage . Changez le réglage dugrossissement à 100 % et cliquez surAppliquer. Fermez puis rouvrez une sessionsur votre ordinateur.
Pour de l'assistance supplémentaire, du dépannage, la FAQ (foire auxquestions), etc., veuillez visiter le siteionaudio.com/ezvc .

7/21/2019 EZVC QuickstartGuide v2.1
http://slidepdf.com/reader/full/ezvc-quickstartguide-v21 27/68
27
Guida rapida (Italiano)
Introduzione
Benvenuti all'EZ Vinyl/Tape Converter, il modo più semplice di trasferire le vostreregistrazioni al vostro computer. Questo software consente di masterizzare le proprieregistrazioni su CD o di trasferirle a qualsiasi dispositivo media digitale portatile. Ciauguriamo che apprezzerete l'uso di questo prodotto tanto quanto noi ci siamodivertiti a progettarlo per voi!
Assistenza
Per maggiori informazioni in merito ai requisiti di sistema completi, informazioni inmerito alla compatibilità e alla registrazione del prodotto, recarsi al sito Web di ION:ionaudio.com .
Per ottenere le iltime informazioni su questo prodotto, recarsi alla paginaionaudio.com/ezvc .
Per ulteriore assistenza, recarsi alla paginaionaudio.com/support .
Installazione
Windows1. Inserire il CD in dotazione nel lettore del computer o scaricarlo da
ionaudio.com/ezvc (selezionando la versione corretta per il sistema operativodel proprio computer) e aprire il file.
2. Una finestra a pop up si aprirà automaticamente. Selezionare la propria lingua.3. Seguire le istruzioni su schermo per installare l'EZ Vinyl/Tape Converter.4. Una volta che l'installazione è stata completata con successo, fare clic sul
pulsante Finish (fine) per uscire.
Mac OS X
1. Inserire il CD in dotazione nel lettore del computer o scaricarlo daionaudio.com/ezvc (selezionando la versione corretta per il sistema operativodel proprio computer) e aprire il file.
2. Aprire i contenuti del CD e fare doppio clic sul fileEZ Vinyl TapeConverter.Installer.pkg per avviare il processo di installazione.
3. Seguire le istruzioni su schermo per installare l'EZ Vinyl/Tape Converter.4. Una volta che l'installazione è stata completata con successo, fare clic sul
pulsante Close (chiudi) per uscire.

7/21/2019 EZVC QuickstartGuide v2.1
http://slidepdf.com/reader/full/ezvc-quickstartguide-v21 28/68
28
Trasferimento della musica sul computer
Una volta installato il software, si può avviare la registrazione. Aprire l'EZ Vinyl/Tape Converterrecandosi su Start > Tutti i programmi > EZ Vinyl Tape Converter (Windows) oppure almenu Applicazioni (Mac OS X).
Fase 1
Una volta lanciato il software, apparirà la schermataillustrata a destra.
Collegare il cavo USB dal dispositivo USB ad unaporta USB disponibile del computer. (Questo èl'unico collegamento audio che occorre effettuareper convertire vinili o nastri utilizzando questosoftware.)
Una volta che il dispositivo USB è collegato,cliccare suNext.
Nota bene: se viene richiesto di selezionare il proprio dispositivo di riproduzione (giradischi olettore di nastri ), spuntare la casella adeguata e cliccare suAvanti. Se viene selezionatolettore di nastri , verrà richiesto di selezionare il formato del nastro tra,Normale o Cromo. (Inastri normali sono i più comuni e comprendono i nastri acquistati in negozio e quelli registrati acasa.)
Nota bene: se compare un messaggio a indicare che il software non è in grado di riconoscereil dispositivo USB, scollegare tutti gli altri dispositivi audio USB (altoparlanti USB, interfacceaudio USB, webcam, ecc.) dal computer, quindi cliccare nuovamente suAvanti. Va notato chel'EZ Vinyl/Tape Converter può essere utilizzato unicamente con prodotti ION che includevano ilsoftware EZ Vinyl/Tape Converter; non supporta altro hardware.
Fase 2
Apparirà la schermata illustrata a destra.
Individuare l'inizio della sezione che si desideraregistrare. Prima di iniziare la registrazione, siraccomanda di verificare i livelli.
Se il dispositivo USB è dotato di un controllo "gain",regolarlo adeguatamente. È anche possibileregolare il cursore gain nel software accanto almisuratore del livello del volume (la parte piùrumorosa della canzone deve raggiungere la partearancione del misuratore).
Il software suddividerà le tracce automaticamente quando individua parti silenziose nellamusica. Per ottenere i migliori risultati, assicurarsi che i livelli di volume raggiungano la partearancione del misuratore di volume del software durante le parti più rumorose della canzone.Se il volume è troppo basso, l'EZ Vinyl/Tape Converter può avere difficoltà a individuare ladifferenza tra suono e silenzio. Per suddividere le tracce manualmente, togliere il segno dispunta dalla casella contrassegnata Suddivisione automatica della registrazione in traccedistinte (Automatically split recording into separate tracks) oSuddividi la registrazione intracce (Split recording into tracks). (Questo è raccomandato per la musica pop tipica, ma puòprodurre vari risultati se utilizzato con altri generi quali musica classica, parlato, ecc.)
Quando si è pronti a iniziare la registrazione, cliccare suRecord (registra) e riprodurreimmediatamente la musica (premere "play", collocare la puntina sul disco, ecc.).

7/21/2019 EZVC QuickstartGuide v2.1
http://slidepdf.com/reader/full/ezvc-quickstartguide-v21 29/68
29
Fase 3
Ora state registrando. Si dovrebbe sentirel'audio proveniente dal dispositivo attraversole casse del computer e vedere i misuratoriaudio che si muovono.Se si sceglie di suddividere manualmente laregistrazione in tracce, apparirà un tastoNewTrack (nuova traccia). Servirsi di tale tasto perdemarcare l'inizio di una nuova traccia.Una volta finito di registrare, cliccare suNext per passare alla fase successiva.
Fase 4
Importante: gli utenti Windows e Mac OS X vedranno finestre diverse per questafase, così come illustrato qui di seguito.
WindowsUna volta finito di registrare, entrare inSaveLocation cliccando sull'icona della cartella eselezionando dove si desidera che il softwaresalvi i file convertiti. Inserire inoltreArtista,Album e titoli delle Tracce cliccando ecompilando i campi corrispondenti. (Il titolodella Traccia sarà il nome del file convertito. Inomi diAlbum e Artista saranno i nomi dellecartelle in cui sarà salvato.)
Nota bene: se sono state registrate più di 10 tracce, si può accedere alleinformazioni relative alle tracce 11-20 cliccando su Next .
Una volta terminato di etichettare le registrazioni, cliccare su Next.
Mac OS XUna volta finito di registrare, inserireArtista,Album e titoli delle Tracce cliccando ecompilando i campi corrispondenti. (Il titolodella Traccia sarà il nome del file convertito. Inomi diAlbum e Artista saranno i nomi dellecartelle in cui sarà salvato.)
Nota bene: se sono state registrate più di 10tracce, si può accedere alle informazionirelative alle tracce 11-20 cliccando su Next .
Una volta terminato di etichettare le registrazioni, cliccare su Next.

7/21/2019 EZVC QuickstartGuide v2.1
http://slidepdf.com/reader/full/ezvc-quickstartguide-v21 30/68
30
Fase 5
Importante: gli utenti Windows e Mac OS X vedranno finestre diverse per questafase, così come illustrato qui di seguito.
WindowsUna volta che il software ha esportato leregistrazioni:Cliccare su Record Something Else(Registra qualcos'altro) se si desideraregistrare ancora.Cliccare su Open Save Location (Apricartella "I salvataggi") per aprire la cartella incui sono salvate le registrazioni.Cliccare su Close EZ Vinyl/Tape Converter (Chiudi EZ Vinyl/Tape Converter) osullaX nell'angolo superiore destro se non si desidera registrare altro.
Mac OS XIl software esporterà ora le registrazioni suiTunes. Attendere che il processo siacompletato. Una volta che il software haesportato le registrazioni su iTunes, appariràla schermata a destra.Scegliere Yes se si desidera registrareancora.Scegliere No se non si desidera registrarealtro.Una volta effettuata la scelta, cliccare suNext per registrare ancora o usciredall'applicazione.Da questo momento è possibile accedere alle tue registrazioni attraverso la libreriadi iTunes. Passare alla finestra di iTunes (iTunes si aprirà automaticamente unavolta che le canzoni saranno state esportate). Fare clic suMusic (Musica) nel tablibreria a sinistra e spostarsi attraverso i titoli dell'artista, dell'album e della canzoneche hai inserito per la tua registrazione.

7/21/2019 EZVC QuickstartGuide v2.1
http://slidepdf.com/reader/full/ezvc-quickstartguide-v21 31/68

7/21/2019 EZVC QuickstartGuide v2.1
http://slidepdf.com/reader/full/ezvc-quickstartguide-v21 32/68
32
Risoluzione di problemi
Problema Causa Soluzione
Non si sente l'audiodurante la registrazione enon si vedono i misuratoridell'audio muoversi.
Il dispositivo USB non èacceso.
Se il dispositivo USB dispone di un pulsante di accensione,assicurarsi che sia acceso.
Il dispositivo USB non ècollegato al computer.
Assicurarsi che il dispositivo USB sia collegato ad unaporta USB funzionante del computer. Se già collegato,provare a ricollegare il dispositivo e a riavviare il software.
Cattivo cavo USB o cattivaporta USB.
Provare a servirsi di un cavo USB diverso. Provare acollegare il dispositivo USB ad una diversa porta USB delcomputer.
La qualità del suono èscarsa.
La cartuccia non è benfissata.
Se si utilizza un giradischi USB, la cartuccia deve esserefissata saldamente al braccio ogniqualvolta si utilizza ilgiradischi stesso.
Il disco in vinile è sporco ograffiato.Se si trasferiscono vinili, provare a spolveraredelicatamente con un panno la superficie del disco prima diriprodurlo.
Altre applicazioni softwareinterferiscono con l'EZVinyl/Tape Converter.
Chiudere tutte le applicazioni, riavviare il computer elanciare unicamente l'EZ Vinyl/Tape Converter durante laregistrazione.
La puntina potrebbeessere rotta o usurata.
Solo giradischi: se la puntina ha più di un anno o è statautilizzata abbondantemente, potrebbe essere rotta ousurata. Contattare il reparto parti di ricambio di ION Audioper acquistare un'altra puntina.
La musica vieneriprodotta e vedo imisuratori audio che simuovono, ma non sentoalcun audio.
L'uscita audio non èimpostata correttamente.
Assicurarsi che la scheda audio del computer siaselezionata quale dispositivo di riproduzione.Windows XP: cliccare suStart > Pannello di controllo (oImpostazioni> Pannello di controllo in visualizzazioneclassica) > Suoni e periferiche audio . Cliccare sullascheda Audio e sotto Riproduzione suoni , selezionare lascheda audio del computer come periferica predefinita.Windows Vista: cliccare suStart > Pannello di controllo(o Impostazioni> Pannello di controllo in visualizzazioneclassica) > Hardware e suoni > Audio. Cliccare sullascheda Riproduzione e selezionare la scheda audio delcomputer come periferica predefinita.Windows 7: cliccare suStart > Pannello di controllo >Audio. Cliccare sulla schedaRiproduzione e selezionarela scheda audio del computer come periferica predefinita.Windows 8: premere il tastoWindows per aprire lapagina Start, digitareControl Panel (pannello di controllo),e selezionare Control Panel (pannello di controllo) dairisultati della ricerca. Cliccare suHardware e audio , equindi suSuoni . Cliccare sulla linguettaRiproduzione eselezionare la scheda audio del computer come perifericapredefinita.Mac OS X: cliccare sull'icona della "mela" in alto a sinistra,quindi cliccare suPreferenze di sistema > Audio. Fareclic sulla linguettaOutput . Nel menu, selezionareCasseinterne se si utilizzano le casse del computer eselezionare Headphones (cuffie) se si stanno utilizzandocasse o cuffie collegate all'uscita cuffie da 1/8" (3,5mm)del computer.
Le casse del computersono silenziate. Alzare il volume delle casse.
Le casse del computernon sono collegate.
Se si utilizzano casse esterne, assicurarsi che sianocollegate alla scheda audio del computer.

7/21/2019 EZVC QuickstartGuide v2.1
http://slidepdf.com/reader/full/ezvc-quickstartguide-v21 33/68
33
Problema Causa Soluzione
Le registrazioni suonanoalte e distorte.
Il livello Gain è troppoelevato.
Se il dispositivo USB è dotato di un controllo "gain",regolarlo adeguatamente. È anche possibile regolare ilcursore gain nel software accanto al misuratore dellivello del volume (la parte più rumorosa della canzone
deve raggiungere la parte arancione del misuratore).Se non si è soddisfatti del livello del gain anche dopoaver regolato il cursore del gain del software, lamaggior parte dei sistemi operativi dei computer sonodotati di un cursore per il livello dell'ingresso diregistrazione, che è regolabile:Windows XP: (non disponibile)Windows Vista: cliccare suStart > Pannello dicontrollo (o Impostazioni> Pannello di controllo invisualizzazione classica)> Hardware e suoni > Audio.Cliccare sulla schedaRegistrazione e selezionareUSB Audio Codec come periferica predefinita. Cliccare
su Proprietà . Nella finestra successiva, cliccare sullascheda Livelli e regolare adeguatamente il cursoreMicrofono. Si consiglia di impostare il livello su4.Windows 7: cliccare suStart > Pannello di controllo > Audio. Cliccare sulla schedaRegistrazione eselezionare USB Audio Codec come perifericapredefinita. Cliccare suProprietà . Nella finestrasuccessiva, cliccsre sulla schedaLivelli e regolareadeguatamente il cursoreMicrofono. Si consiglia diimpostare il livello su4.Mac OS X: cliccare sull'icona della "mela" in alto asinistra, quindi cliccare suPreferenze di sistema > Audio. Cliccare sulla schedaInput e assicurarsi che ildispositivo USB sia evidenziato. Nel menu, selezionareil dispositivo di registrazione USB e regolare il cursoreInput Volume adeguatamente.
La registrazione è appenaudibile.
Il livello gain è troppobasso.
Non è possibile ascoltare leregistrazioni una voltatrasferite, quando si cercadi riprodurle sul computer.
L'uscita audio del computernon è impostatacorrettamente.
Assicurarsi che la scheda audio del computer siaselezionata quale dispositivo di riproduzione.Windows XP: cliccare suStart > Pannello dicontrollo (o Impostazioni> Pannello di controllo invisualizzazione classica)> Suoni e periferiche audio .Cliccare sulla schedaAudio e sotto Riproduzionesuoni , selezionare la scheda audio del computer comeperiferica predefinita.
Windows Vista: cliccare suStart > Pannello dicontrollo (o Impostazioni> Pannello di controllo invisualizzazione classica)> Hardware e suoni > Audio.Cliccare sulla schedaRiproduzione e selezionare lascheda audio del computer come periferica predefinita.Windows 7: cliccare suStart > Pannello di controllo> Audio. Cliccare sulla schedaRiproduzione eselezionare la scheda audio del computer comeperiferica predefinita.Windows 8: premere il tastoWindows per aprire lapagina Start, digitareControl Panel (pannello dicontrollo), e selezionareControl Panel (pannello dicontrollo) dai risultati della ricerca. Cliccare suHardware e audio , e quindi suSuoni. Cliccare sullalinguettaRiproduzione e selezionare la scheda audiodel computer come periferica predefinita.Mac OS X: cliccare sull'icona della "mela" in alto asinistra, quindi cliccare suPreferenze di sistema > Audio. Fare clic sulla linguettaOutput . Nel menu,selezionare Casse interne se si utilizzano le casse delcomputer e selezionareHeadphones (cuffie) se sistanno utilizzando casse o cuffie collegate all'uscitacuffie da 1/8" (3,5mm) del computer.
Quando il giradischi è
collegato non sento alcunamusica dal mio computer

7/21/2019 EZVC QuickstartGuide v2.1
http://slidepdf.com/reader/full/ezvc-quickstartguide-v21 34/68
34
Problema Causa Soluzione
Su Windows Vista oWindows 7, le mieregistrazioni sono monoanziché stereo.
Le proprietà di ingresso diregistrazione non sonoimpostate su "stereo".
Va specificato "stereo" per l'ingresso diregistrazione. Recarsi suStart > Pannello dicontrollo > Suono (in Visuale Classica). Quindi,cliccare sulla linguetta Registrazione edevidenziare l'ingresso Microfono (USB AudioCodec). Cliccare su Proprietà per richiamare leimpostazioni di ingresso. Quindi, cliccare sullalinguetta Avanzate e selezionare2 canali, 16 bit,44100 Hz (qualità CD) nel menu a tendinaFormato predefinito. Infine, cliccare su Applica peraccettare le impostazioni.
Sul mio Mac, dopo averregistrato un file, questocompare comeEZACTTemp in iTunes e nonviene riprodotto.
Le impostazioni di iTunes
devono essere regolate.
In iTunes, cliccare sul menuiTunes situatonell'angolo superioresinistro e quindi suPreferences . Cliccare sulla schedaGeneral, quindi sul pulsanteImport Settings e impostare
Import Using su MP3 Encoder. Quindi cliccaresulla scheda Playback e spuntare Sound Check ,Sound Enhancer e Crossfade Songs . Una voltaterminato, chiudere la finestra.
Il suono proveniente dalleuscite audio del miodispositivo USB è distorto
o ricco di elettricitàstatica.
L'interruttore a livello dilinea/phono potrebbe nonessere impostatocorrettamente.
Solo giradischi: se il dispositivo USB dispone diun interruttore linea/phono a livello del pannelloposteriore, assicurarsi che sia impostato sul livelloadeguato per gli ingressi cui è collegato ("linea" o"phono"). Se il dispositivo USB non dispone diquesto interruttore, si veda la Guida rapida indotazione con il prodotto per stabilire se è a livellodi linea o phono.Nota bene: non occorre collegare il dispositivoUSB ad un sistema di altoparlanti, ricevitori, ecc.affinché l'EZ Vinyl/Tape Converter converta lavostra musica. Basterà collegarlo al computer(servendosi di un cavo USB).
In Windows 7 e Windows8, il testo nella finestradell'EZ Vinyl/TapeConverter è disallineato eil tastoX nell'angolosuperiore destro ècircondato da una casellabianca.
Le impostazioni delDisplay non sono al100%.
Aprire ilPannello di controllo di Windows,selezionare Aspetto e personalizzazione eselezionare Display. Cambiare l'ingrandimentoportandolo a100% e cliccare su Applica. Fattociò, riavviare il computer.
Per ulteriore assistenza, risoluzione di problemi, domande frequenti (FAQ),ecc. recarsi alla paginaionaudio.com/ezvc .

7/21/2019 EZVC QuickstartGuide v2.1
http://slidepdf.com/reader/full/ezvc-quickstartguide-v21 35/68
35
Schnellstart-Anleitung (Deutsch)
Einführung
Willkommen bei EZ Vinyl/Tape Converter - dem einfachsten Weg, um IhreAufnahmen auf den Computer zu übertragen. Mit dieser Software können Sie IhreAufnahmen auf CD brennen oder auf ein tragbares, digitales Mediengerätübertragen. Wir hoffen, dass Sie bei der Verwendung des Produkts genauso vielFreude haben wie wir beim Designen!
Kundendienst
Für die vollständigen Systemanforderungen, Kompatibilitätsinformationen und für dieProduktregistrierung besuchen Sie die ION-Website:ionaudio.com .
Um aktuelle Informationen von Ihr Produkt zu erhalten, besuchen Sieionaudio.com/ezvc .
Für zusätzlichen Produkt-Support besuchen Sieionaudio.com/support .
Installation
Windows
1. Legen Sie die mitgelieferte CD in Ihr CD-Laufwerk oder laden Sie die Datei vonionaudio.com/ezvc herunter (wählen Sie dabei die richtige Version IhresComputer-Betriebssystems) und öffnen Sie die Datei.
2. Ein Pop-up-Bildschirm wird automatisch angezeigt. Bitte wählen Sie IhreSprache.
3. Folgen Sie den Anweisungen am Bildschirm, um EZ Vinyl/Tape Converter zuinstallieren.
4. Nachdem die Installation erfolgreich abgeschlossen wurde, klicken Sie auf dieSchaltflächeBeenden , um den Vorgang zu beenden.
Mac OS X
1. Legen Sie die mitgelieferte CD in Ihr CD-Laufwerk oder laden Sie die Datei vonionaudio.com/ezvc herunter (wählen Sie dabei die richtige Version IhresComputer-Betriebssystems) und öffnen Sie die Datei.
2. Öffnen Sie die CD und starten Sie die Installation mit einem Doppelklick auf dieDateiEZ Vinyl Tape Converter.Installer.pkg.
3. Folgen Sie den Bildschirmanweisungen, um den EZ Vinyl/Tape Converter zuinstallieren.
4. Nachdem die Installation erfolgreich abgeschlossen wurde, klicken Sie auf dieSchaltflächeSchließen , um den Vorgang zu beenden.

7/21/2019 EZVC QuickstartGuide v2.1
http://slidepdf.com/reader/full/ezvc-quickstartguide-v21 36/68
36
Musik auf Computer übertragen
Ist das Programm installiert, kann mit der Aufnahme begonnen werden. Rufen Sie dasProgramm über Start > Alle Programme > EZ Vinyl Tape Converter (Windows) auf oderindem Sie zum MenüProgramme (Mac OS X) gehen.
Schritt 1
Sobald das Programm aufgerufen wird, erscheintder rechts gezeigte Bildschirm.
Schließen Sie ein USB-Gerät über ein USB-Kabelan einen freien USB-Port an Ihren Computer an.(Dies ist die einzige Audio-Verbindung, die Sievornehmen müssen, um Ihre Schallplatten oderKassetten mit dieser Software zu konvertieren.)
Sobald das Gerät angeschlossen ist, klicken Sie aufweiter.
Hinweis: Falls eine Aufforderung erscheint, die Wiedergabequelle anzugeben (Plattenspieleroder Kassettenrekorder ), das jeweilige Kästchen markieren und dann aufNext klicken. Fallsein Kassettenrekorder gewählt wurde, erfolgt eine weitere Aufforderung, das Kassettenformatzu wählen, Normal oder Chrome. (Normale Kassetten sind am gebräuchlichsten,einschließlich in Läden und zum privaten Aufnahmegebrauch gekaufter Kassetten.)
Hinweis: Wenn eine Meldung angezeigt wird, dass die Software Ihr USB-Gerät nicht erkennt,trennen Sie alle anderen USB-Audiogeräte (USB-Lautsprecher, USB-Schnittstelle, Webcamsetc.) von Ihrem Computer und klicken dannWeiter. Bitte beachten Sie, dass EZ Vinyl/TapeConverter nur mit ION Produkten verwendet werden kann, die mit der EZ Vinyl/Tape ConverterSoftware geliefert wurden - andere Hardware wird nicht unterstützt.
Schritt 2
Der rechts gezeigte Bildschirm erscheint.
Finden Sie den Anfang des Stücks, welchesaufgenommen werden soll. Wir empfehlen, vorBeginn der Aufnahme die Lautstärkepegel zuüberprüfen.Wenn Ihr USB-Gerät einen "Gain"-Regler hat,stellen Sie ihn entsprechend ein. Sie können auchden Gain-Schieberegler in der Software neben derPegelanzeige einstellen (der lauteste Teil desSongs sollte den orangen Bereich der Anzeige erreichen).
Die Software teilt die Tracks automatisch auf, sobald eine Pause in der Musik erkannt wird. Diebesten Ergebnisse erzielen Sie, wenn Sie dafür sorgen, dass der Lautstärkepegel beimlautesten Teil des Songs den orangen Bereich der Anzeige in Ihrer Software erreicht. WennIhre Lautstärke zu niedrig ist, kann EZ Vinyl/Tape Converter Schwierigkeiten haben, denUnterschied zwischen Musik und Stille zu erkennen. So teilen Sie die Tracks manuell:Deaktivieren Sie das KontrollkästchenAufnahme automatisch in einzelne Tracks aufteilen oder Aufnahme in einzelne Tracks aufteilen . (Wir empfehlen dies für typische Popmusik. Eskann jedoch möglicherweise zu unterschiedlichen Ergebnissen kommen, wenn diese Funktionbei anderen Genres wie Klassik, Spoken Word etc. verwendet wird).
Wenn Sie bereit sind, die Aufnahme zu starten, klicken Sie aufAufnahme und spielen sofortIhre Musik (drücken Sie "Wiedergabe", setzen Sie die Nadel auf die Platte etc.).

7/21/2019 EZVC QuickstartGuide v2.1
http://slidepdf.com/reader/full/ezvc-quickstartguide-v21 37/68
37
Schritt 3
Jetzt läuft die Aufnahme. Sie sollten Töne vonIhrem Gerät über die Lautsprecher desComputers hören und die Lautstärkenmesser
sollten sich bewegen.Falls Sie sich dafür entschieden haben, IhreAufnahme manuell in einzelne Musikstückeaufzuteilen, werden Sie das MenüNew Track sehen. Sie können über dieses Menü denBeginn eines neuen Musikstücks markieren.Ist die Aufnahme beendet, klicken Sie aufweiter, um zum nächsten Schritt zugelangen.
Schritt 4
Wichtig: Windows und Mac OS X-Benutzer werden unterschiedliche Fenster fürdiesen Schritt sehen (siehe unten).
WindowsNachdem Sie die Aufnahme beendet haben, geben Sie denSpeicherort ein, indemSie auf das Ordnersymbol klicken und auswählen, wo Sie die von der Software
konvertierten Dateien speichern möchten. Geben Sie auchInterpret, Album undTitel ein, indem Sie auf die entsprechenden Felder klicken und die Informationeneingeben. (Die konvertierte Datei wird nach demTitel des Tracks benannt. Die Dateiwird in Ordnern gespeichert, die nachAlbum und Interpret benannt werden.)
Hinweis: Falls Sie mehr als 10 Titel aufgenommen, können Sie dieTitelinformationen für die Titel 11-20 auf der nächsten Seite eingeben. Klicken Sieauf weiter .
Wenn Sie mit dem Benennen Ihrer Titel fertig sind, klicken Sie aufweiter.
Mac OS XGeben Sie nun in dieser Anzeige den Namendes Künstlers, das Album und dieTitelbezeichnung in die jeweiligen Felder ein.
Hinweis: Falls Sie mehr als 10 Titelaufgenommen, können Sie dieTitelinformationen für die Titel 11-20 auf dernächsten Seite eingeben. Klicken Sie aufweiter .
Wenn Sie mit dem Benennen Ihrer Titel fertig sind, klicken Sie aufweiter.

7/21/2019 EZVC QuickstartGuide v2.1
http://slidepdf.com/reader/full/ezvc-quickstartguide-v21 38/68
38
Schritt 5
Wichtig: Windows und Mac OS X-Benutzer werden unterschiedliche Fenster fürdiesen Schritt sehen (siehe unten).
WindowsNachdem die Software Ihre Titel importiert hat:Klicken Sie Etwas Anderes aufnehmen , wenn Sie wieder etwas aufnehmenmöchten.Klicken SieSpeicherort öffnen , um den Ordner zu öffnen, in dem Ihre Aufnahmengespeichert sind.Klicken Sie aufEZ Vinyl/Tape Converter schließen oder auf das X in der rechten
oberen Ecke, wenn Sie keine weiteren Aufnahmen machen wollen.Mac OS XDie Software exportiert nun Ihre Aufnahmen nachiTunes. Bitte warten Sie, bis dieser Vorgangabgeschlossen wurde.Nachdem die Software Ihre Titel importiert hat,sehen Sie die hier rechts gezeigte Ansicht.
Mitja beginnen Sie eine neue Aufnahme.Wählen Sienein, falls Sie keine neue Aufnahmemachen möchten.Nachdem Sie Ihre Auswahl getroffen haben, klicken Sie aufweiter, um entweder dienächste Aufnahme zu starten oder um das Programm zu verlassen.Nun können Sie über Ihre iTunes Bibliothek auf Ihre Aufnahmen zugreifen.Wechseln Sie zu Ihrem iTunes-Fenster (iTunes öffnet sich automatisch, sobald IhreTracks exportiert wurden.) Klicken Sie auf der linken Seite auf die RegisterkarteMusikbibliothek und navigieren Sie zum Künstler, Album und zu den Track-Titeln, dieSie für Ihre Aufnahme eingegeben haben.

7/21/2019 EZVC QuickstartGuide v2.1
http://slidepdf.com/reader/full/ezvc-quickstartguide-v21 39/68
39
Konvertieren Ihrer Dateien in andere Formate
Wichtig: Dieser Abschnitt richtet sich an Windows-Anwender, weil die Windows-Version von EZ Vinyl/Tape Converter Dateien als WAVs speichert. Die Mac OS X-Version speichert Dateien in jedem von iTunes unterstützten Format (MP3, AAC,WAV etc.).
EZ Vinyl/Tape Converter speichert Ihre Dateien als WAVs (.wav), die Sie mit nahezu jeder Audiowiedergabe-Software abspielen können. Diese Dateien sind jedochzehnmal größer als MP3-Dateien. Es kann daher sein, dass diese Dateien fürSmartphones oder für das Hochladen auf Websites etc. zu groß sind. Sie könnenWAVs in andere Dateiformate umwandeln, indem Sie iTunes, Windows MediaPlayer oder andere kostenlose, im Internet verfügbare Anwendungen nutzen.
Konvertieren Ihrer Dateien mit iTunes:1. Wenn Sie iTunes noch nicht installiert haben, besuchen Sieapple.com/iTunes ,
laden die Datei herunter und installieren sie.2. Öffnen SieiTunes auf Ihrem Computer.3. Klicken Sie in der Menüleiste aufBearbeiten und wählen Einstellungen .4. Unter der RegisterkarteAllgemeines im FensterEinstellungen klicken Sie auf
die Taste Importeinstellungen .
5. Klicken Sie auf das Drop-Down-MenüImportieren als und wählen Sie dasFormat, auf das Sie konvertieren möchten. (Wir empfehlen die Datei auf dasMP3-Format zu konvertieren, da MP3s von praktisch allenAudiowiedergabeprogrammen und Webseiten etc. unterstützt wird. Wenn Siehauptsächlich iTunes oder andere Softwares oder Geräte von Apple verwenden,empfehlen wir die Konvertierung in das AAC-Format (.m4a), das eine etwasbessere Klangqualität als das MP3-Format aufweist.)
6. Klicken Sie aufOK, um das Fenster Importeinstellungen zu schließen. KlickenSie anschließend aufOK, um das Fenster Einstellungen zu schließen.
7. Suchen Sie Ihre WAV-Dateien und ziehen Sie sie in die KategorieBibliothek inder Seitenleiste von iTunes. Die Dateien werden Ihrer iTunes-Mediathekhinzugefügt.
8. Wählen Sie die zu konvertierenden Dateien aus Ihrer iTunes-Bibliothek, klickensie mit der rechten Maustaste an und wählen____ Version erstellen (dasFormat, das Sie in Schritt 5 ausgewählt haben). iTunes wird eine zusätzlicheVersion dieser Dateien im gewünschten Format erstellen.
Hinweis: Ihre iTunes-Bibliothek wird nun einen Eintrag für jedes Dateiformatanzeigen. Um Platz auf der Festplatte zu sparen, können Sie diese Dateien ausIhrer iTunes-Bibliothek löschen.
Bitte lesen Sie das iTunes-Hilfe-Menü für weitere Informationen zur Verwendungvon iTunes.

7/21/2019 EZVC QuickstartGuide v2.1
http://slidepdf.com/reader/full/ezvc-quickstartguide-v21 40/68
40
Fehlerhilfe
Problem Ursache Lösung
Ich höre kein Audiosignalbei der Aufnahme und dieAussteuerungsanzeigenbewegen sich nicht.
Keine Stromversorgung desGerätes.
Wenn Ihr Gerät über eine Power-Taste verfügt, stellen Sie sicher,dass das USB-Gerät eingeschaltet ist.
Das Gerät ist nicht amComputer angeschlossen.
Stellen Sie sicher, dass das USB-Gerät an Ihren Computer übereinen funktionsfähigen USB-Port angeschlossen ist. Ist dasGerät bereits angeschIossen, versuchen Sie, das Gerät erneutanzuschließen und das Programm erneut aufzurufen.
Fehlerhaftes USB-Kabel oderdefekter USB Port.
Probieren Sie ein anderes USB-Kabel aus. Testen Sie aucheinen anderen USB-Port Ihres Computers.
Die Soundqualität istschlecht.
Die Verbindung zumTonabnahmesystem ist lose.
Falls Sie einen USB-Plattenspieler verwenden, muss dasSteckmodul fest an den Tonarm angeschlossen sein, wannimmer Sie den Plattenspieler benutzen.
Die Schallplatte ist verkratztoder schmutzig.Bei der Aufnahme von Schallplatten, versuchen Sie, diese vorAbspielen abzustauben und die Plattenoberfläche sanftabzuwischen.
Andere Softwareprogrammebeeinflussen den EZVinyl/Tape Converter.
Schließen Sie alle Programme, starten Sie den Computer undöffnen Sie nur die EZ Vinyl/Tape Converter Software zurAufnahme.
Ihre Nadel kann beschädigtoder abgenutzt sein.
Nur für Plattenspieler: Wenn Ihre Nadel älter als ein Jahr istoder oft verwendet wurde, kann sie beschädigt oder abgenutztsein. Kontaktieren Sie die ION Audio-Ersatzteilabteilung, um eineneue Nadel zu kaufen.
Die Musik wirdabgespielt und dieLautstärkeanzeigerbewegen sich, aber ichhöre nichts.
Der Audioausgang ist nicht
richtig eingestellt.
Überprüfen Sie bitte, dass die Soundkarte Ihres Computers alsWiedergabegerät gewählt wurde.
Windows XP: Klicken Sie aufStartmenü > Systemsteuerung(oder Einstellungen> Systemsteuerung in der klassischenAnsicht)> Sound und Audiogeräte . Klicken Sie auf dieRegisterkarteAudio und wählen unterSoundwiedergabe IhreComputer-Soundkarte als Standardgerät.
Windows Vista: Klicken Sie aufStartmenü >Systemsteuerung (oder Einstellungen> Systemsteuerung inder klassischen Ansicht)> Hardware und Sound > Ton . KlickenSie auf die RegisterkarteWiedergabe und wählen Sie IhreComputer-Soundkarte als Standardgerät.
Windows 7: Wählen SieStartmenü > Systemsteuerung >Ton. Klicken Sie auf die RegisterkarteWiedergabe und wählenSie Ihre Computer-Soundkarte als Standardgerät.Windows 8: Drücken Sie dieWindows-Taste , um dasStartmenü zu öffnen, geben SieSystemsteuerung ein undwählen dannSystemsteuerung aus den Suchergebnissen.Klicken Sie aufHardware und Sound und klicken anschließendauf Sound . Klicken Sie auf die RegisterkarteWiedergabe undwählen Ihre Computer-Soundkarte als Standardgerät.
Mac OS X: Klicken Sie auf das obere linke "Apfel"-Symbol undklicken dann aufSystemeinstellungen > Ton. Klicken Sie aufdie RegisterkarteAusgabe . Aus dem Menü wählen SieInterneLautsprecher , wenn Sie die internen Computerlautsprecherverwenden oderKopfhörer, wenn Sie Lautsprecher oder
Kopfhörer verwenden, die über den 1/8" (3,5mm)-Kopfhörerausgang an den Computer angeschlossen sind.
Die Computerlautsprechersind stumm geschaltet. Drehen Sie die Lautstärke Ihrer Computerlautsprecher auf.
Die Computerlautsprechersind nicht am Computerangeschlossen.
Sollten Sie externe Lautsprecher verwenden, überprüfen Sie,dass diese an der Soundkarte des Computers angeschlossensind.

7/21/2019 EZVC QuickstartGuide v2.1
http://slidepdf.com/reader/full/ezvc-quickstartguide-v21 41/68
41
Problem Ursache Lösung
Die Aufnahme klingt lautund verzerrt. Der Pegel ist zu hoch.
Wenn Ihr USB-Gerät einen "Gain"-Regler hat, stellen Sie ihnentsprechend ein. Sie können auch den Gain-Schiebereglerin der Software neben der Pegelanzeige einstellen (derlauteste Teil des Songs sollte den orangen Bereich derAnzeige erreichen).
Wenn Sie selbst dann noch nicht mit Ihrem Pegel zufriedensind, bieten die meisten Computer-Betriebssysteme einenAufnahme-Eingangspegelregler, den Sie anpassen können:
Windows XP: (nicht verfügbar)
Windows Vista: Klicken Sie aufStartmenü >Systemsteuerung (oder Einstellungen> Systemsteuerungin der klassischen Ansicht)> Hardware und Sound > Ton .Klicken Sie auf die RegisterkarteAufnahme und wählen SieUSB Audio Codec als Standard-Gerät aus. Klicken Sie aufEigenschaften . Im neuen Fenster klicken Sie auf dieRegisterkartePegel und stellen den SchiebereglerMikrofon entsprechend ein. Wir empfehlen, den Pegel auf4 einzustellen.
Windows 7: Wählen SieStartmenü > Systemsteuerung >Ton. Klicken Sie auf die RegisterkarteAufnahme undwählen SieUSB Audio Codec als Standard-Gerät aus.Klicken Sie aufEigenschaften . Im neuen Fenster klickenSie auf die RegisterkartePegel und stellen denSchiebereglerMikrofon entsprechend ein. Wir empfehlen,den Pegel auf 4 einzustellen.
Mac OS X: Klicken Sie auf das obere linke "Apfel"-Symbolund dann aufSystemeinstellungen > Ton. Klicken Sie aufdie RegisterkarteEingang und stellen Sie sicher, dass Ihr
USB-Gerät markiert ist. Aus dem Menü wählen Sie Ihr USB-Aufnahmegerät und passen den Schieberegler desEingangspegels entsprechend an.
Die Aufnahme ist kaumhörbar. Der Pegel ist zu niedrig.
Ich höre meineAufnahmen nach derAufnahme auf demComputer nicht.
Der Audioausgang IhresComputers ist nicht richtigeingestellt.
Überprüfen Sie bitte, dass die Soundkarte Ihres Computersals Wiedergabegerät gewählt wurde.
Windows XP: Klicken Sie aufStartmenü >Systemsteuerung (oder Einstellungen> Systemsteuerungin der klassischen Ansicht)> Sound und Audiogeräte .Klicken Sie auf die RegisterkarteAudio und wählen unterSoundwiedergabe Ihre Computer-Soundkarte alsStandardgerät.
Windows Vista: Klicken Sie aufStartmenü >Systemsteuerung (oder Einstellungen> Systemsteuerungin der klassischen Ansicht)> Hardware und Sound > Ton .Klicken Sie auf die RegisterkarteWiedergabe und wählenSie Ihre Computer-Soundkarte als Standardgerät.
Windows 7: Wählen SieStartmenü > Systemsteuerung >Ton. Klicken Sie auf die RegisterkarteWiedergabe undwählen Sie Ihre Computer-Soundkarte als Standardgerät.
Windows 8: Drücken Sie dieWindows-Taste , um dasStartmenü zu öffnen, geben SieSystemsteuerung ein undwählen dannSystemsteuerung aus den Suchergebnissen.Klicken Sie aufHardware und Sound und klickenanschließend aufSound . Klicken Sie auf die RegisterkarteWiedergabe und wählen Ihre Computer-Soundkarte alsStandardgerät.
Mac OS X: Klicken Sie auf das obere linke "Apfel"-Symbolund klicken dann aufSystemeinstellungen > Ton. KlickenSie auf die RegisterkarteAusgabe . Aus dem Menü wählenSie Interne Lautsprecher , wenn Sie die internenComputerlautsprecher verwenden oderKopfhörer, wennSie Lautsprecher oder Kopfhörer verwenden, die über den1/8" (3,5mm)-Kopfhörerausgang an den Computerangeschlossen sind.
Wenn der Plattenspielerangeschlossen ist, höreich keine Musik vomComputer.

7/21/2019 EZVC QuickstartGuide v2.1
http://slidepdf.com/reader/full/ezvc-quickstartguide-v21 42/68
42
Problem Ursache Lösung
Unter Windows Vistaoder Windows 7 sindmeine Aufnahmen nur inMono anstatt in Stereo.
Aufnahmeeinstellungenstehen nicht auf "Stereo".
In Windows Vista oder Windows 7 müssen Siemöglicherweise für den Aufnahmeeingang denStereo-Mode manuell auswählen. Gehen Sie aufStart > Systemsteuerung > Sound (in derklassischen Ansicht). Klicken Sie dann auf denAufnahme Tab und wählen Sie den MikrofonEingang (USB Audio Codec) an. Klicken Sie aufEigenschaften.. Klicken Sie dann auf den ErweitertTab und wählen Sie2 Kanal, 16 Bit, 44100 Hz(CD Qualität) im Standardformat Aufklappmenüaus. Drücken Sie dann auf Übernehmen, um dieÄnderung zu bestätigen.
Nach Aufnahme einer
Datei erscheint diese aufmeinem Mac alsEZACTTemp in iTunes und eserfolgt keine Wiedergabe.
Einstellungen in iTunesinkorrekt.
In iTunes auf das oben links befindliche, mitiTunes bezeichnete Menü klicken und dannPreferences wählen. Den im KartenreiterGeneral
befindlichen LinkImport Settings drücken undhier Import Using auf MP3 Encoder einstellen.Dann den KartenreiterPlayback klicken und dieOptionenSound Check , Sound Enhancer undCrossfade Songs deaktivieren. Ist diesabgeschlossen,Dialogfenster schließen.
Der Sound aus denAudio-Ausgängen meinesUSB-Geräts ist verzerrtoder rauscht.
Der Schalter für Line- /Phono-Level istmöglicherweise nichtrichtig eingestellt.
Nur für Plattenspieler: Wenn Ihr USB-Gerät übereinen Line-/Phono-Schalter auf derGeräterückseite verfügt, stellen Sie sicher, dassder eingestellte Pegel den verwendetenEingängen ("Line" oder "Phono") entspricht. WennIhr USB-Gerät über keinen derartigen Schalterverfügt, sehen Sie bitte in der Schnellstart-Anleitung nach, die mit dem Produkt geliefertwurde, um festzustellen, ob es sich um Line- oderPhono-Levels handelt.
Hinweis: Sie müssen Ihr USB-Gerät nicht an einLautsprechersystem, einen Empfänger etc.anschließen, um Ihre Musik mit EZ Vinyl/TapeConverter zu konvertieren. Sie müssen es nur (miteinem USB-Kabel) an Ihren Computeranschließen.
In Windows 7 undWindows 8 ist der Text imEZ Vinyl/Tape Converter-Fenster falschausgerichtet und das X inder oberen rechten Eckeist von einem weißenFeld umgeben.
IhreAnzeige-Einstellungen wurdennicht auf 100% gesetzt.
Öffnen Sie die WindowsSystemsteuerung ,wählenDarstellung und Anpassung und wählenAnzeige. Stellen Sie die Vergrößerung auf 100% und klickenÜbernehmen . Melden Sie sich vonWindows ab und melden sich anschließend wiederan.
Für weiteren Support, Fehlerbehebung, FAQs (Häufig gestellte Fragen) etc.besuchen Sie bitteionaudio.com/ezvc .

7/21/2019 EZVC QuickstartGuide v2.1
http://slidepdf.com/reader/full/ezvc-quickstartguide-v21 43/68
43
Snelstartgids (Nederlands)
Inleiding
Welkom bij EZ Vinyl/Tape Converter, de gemakkelijkste manier om uw opnamesover te zetten op uw computer. Met deze software kunt u uw opnames branden opcd of overzetten op een draagbaar media-apparaat. Wij hopen dat u dit product metevenveel plezier zult gebruiken als wij het voor u hebben ontworpen!
Ondersteuning
Surf voor volledige systeemvereisten, compatibiliteitsinformatie en productregistratienaar de website van ION:ionaudio.com .
Bezoek voor de laatste informatie over dit productionaudio.com/ezvc .
Bezoek voor bijkomende productondersteuningionaudio.com/support .
Installatie
Windows
1. Plaats de meegeleverde cd in de cd-romspeler van uw computer of downloadhet programma van ionaudio.com/ezvc (selecteer de juiste versie voor hetbedieningssysteem van uw computer) en open het bestand.
2. Automatisch verschijnt er een pop-upscherm. Selecteer uw taal.3. Volg de instructies op het scherm om EZ Vinyl/Tape Converter te installeren.4. Zodra de installatie met succes is voltooid, klikt u op de knopVoltooien om de
installatie te verlaten.
Mac OS X
1. Plaats de meegeleverde cd in de cd-romspeler van uw computer of downloadhet programma van ionaudio.com/ezvc (selecteer de juiste versie voor hetbedieningssysteem van uw computer) en open het bestand.
2. Open de inhoud van de CD en dubbelklik op bestandEZ Vinyl TapeConverter.Installer.pkg om het installatieproces te starten.
3. Volg de instructies op het scherm voor installatie van EZ Vinyl/Tape Converter.
4. Zodra de installatie met succes is voltooid, klikt u op de knopAfsluiten om deinstallatie te verlaten.

7/21/2019 EZVC QuickstartGuide v2.1
http://slidepdf.com/reader/full/ezvc-quickstartguide-v21 44/68
44
Uw muziek overbrengen naar uw PC
Na installatie van de software kunt u beginnen met opnemen. Open EZ Vinyl/TapeConverter door te gaan naarStart > Alle programma's > EZ Vinyl Tape Converter (Windows) of via menuToepassingen (Mac OS X).
Stap 1
Na het starten van de software ziet u het schermzoals hier rechts weergegeven.Sluit het USB-apparaat met een USB-kabel aanop een beschikbare USB-poort op uw PC. (Dit isde enige audio-aansluiting die u moet maken omuw vinylplaten of cassettes om te zetten metdeze software.)Na aansluiting van het USB-apparaat klikt u opNext.N.B.: Als u gevraagd wordt om uw afspeelapparaat te selecteren (Draaitafel of Cassette recorder ), selecteer dan het betreffende vakje en klik opVolgende . Bij selectie vanCassetterecorder wordt gevraagd het soort tape te selecteren,Normaal of Chroom.(Normale tapes worden het meest gebruikt, inclusief gekochte en thuis opgenomencassettes.)Opmerking: Als u een bericht ziet dat de software uw USB-apparaat niet herkent,ontkoppel dan alle andere USB-audioapparaten (USB-luidsprekers, USB-audiointerfaces,webcams, enz.) van uw computer, en klik dan opnieuw opVolgende . Houd er rekeningmee dat EZ Vinyl/Tape Converter alleen kan worden gebruikt met ION-producten die deEZ Vinyl/Tape Converter-software bevatten; het ondersteunt geen andere hardware.
Stap 2
U ziet het scherm zoals hier rechtsweergegeven.Lokaliseer het begin van de sectie die u wilt
opnemen. Het wordt aanbevolen de niveaus vooraanvang van het opnemen te controleren.Als uw USB-apparaat is uitgerust met een "gain"-knop, pas hem dan aan indien nodig. U kunt ookde gain-schuifknop in de software naast devolumemeter aanpassen (het luidste deel vanhet nummer moet het oranje deel van de meter bereiken).De software splitst automatisch nummers bij het detecteren van stilte in de muziek. Voorhet beste resultaat: zorg ervoor dat uw volumeniveaus tijdens de luidste delen van desong het oranje deel van de volumemeter van de software bereiken. Als uw volume telaag is, kan EZ Vinyl/Tape Converter moeite hebben met het detecteren van het verschiltussen geluid en stilte. Om de nummers handmatig te splitsen moet u het vakjeAutomatisch opnames in afzonderlijke nummers splitsen of het vakjeOpname innummers splitsen uitvinken (aanvinken is aanbevolen voor typische popmuziek, maarkan voor wisselende resultaten zorgen met andere genres als klassiek, gesproken tekst,enz.)Als u klaar bent om de opname te starten, klik dan opOpnemen en start tegelijkertijd hetafspelen van uw muziek (druk op "spelen", plaats de naald op de plaat, enz.).

7/21/2019 EZVC QuickstartGuide v2.1
http://slidepdf.com/reader/full/ezvc-quickstartguide-v21 45/68
45
Stap 3
U bent nu aan het opnemen. U zou het geluidvan het apparaat moeten horen via de boxenvan uw PC; de geluidsmeters moetenbewegen.Als gekozen is voor handmatige scheiding vande opname in nummers, is een knopNewTrack (nieuw nummer) zichtbaar. U kunt dezeknop gebruiken om het begin van een nieuwnummer aan te geven.Als u klaar bent met opnemen klikt u opNext om door te gaan naar de volgendestap.
Stap 4
Belangrijk: Gebruikers van Windows en Mac OS X zullen andere vensters zien voordeze stap, zoals getoond hieronder.
WindowsVan zodra u klaar bent met opnemen, voert u deOpslaglocatie in door de klikkenop het mappictogram en kiest u waar u wilt dat de software uw geconverteerdebestanden opslaat. U kunt ookArtiest, Album en titel van hetNummer invoerendoor de overeenkomstige velden aan te klikken en in te vullen. (De titel van hetNummer zal de naam zijn van het geconverteerde bestand. De namen van hetAlbum en de Artiest zullen de namen zijnvan de mappen waarin het wordt opgeslagen.)
N.B.: Als u meer dan 10 nummersopgenomen hebt, komt u na het klikken opNext bij de informatie voor nummers 11-20.
Als u klaar bent met het labelen van uwopnamen klikt u op Next.
Mac OS XNa het opnemen kunt u de artiest, het album en de titels van de opgenomennummers invullen door te klikken in de corresponderende velden en hierin te typen.
N.B.: Als u meer dan 10 nummers opgenomen hebt, komt u na het klikken op Next bij de informatie voor nummers 11-20.
Als u klaar bent met het labelen van uw opnamen klikt u op Next.

7/21/2019 EZVC QuickstartGuide v2.1
http://slidepdf.com/reader/full/ezvc-quickstartguide-v21 46/68
46
Stap 5
Belangrijk: Gebruikers van Windows en Mac OS X zullen andere vensters zien voordeze stap, zoals getoond hieronder.
WindowsNadat de software klaar is met het exporteren van uw opnamen:Klik opIets anders opnemen als u opnieuw wilt opnemen.Klik opOpslaglocatie openen om de map te openen waar uw opnames wordenopgeslagen.Klik opEZ Vinyl/Tape Converter afsluiten of de X in de rechterbovenhoek als uniet meer wilt opnemen.
Mac OS XDe software zal uw opnamen nu exporterennaar iTunes. Geef het exportproces tijd voorafronding. Nadat de software klaar is met hetexporteren van uw opnamen naar iTunes, ziet uhet scherm zoals rechts weergegeven.KiesYes wanneer u nog meer wilt opnemen.
KiesNo wanneer u niet meer wilt opnemen.Nadat u uw selectie heeft gemaakt klikt u opNext om verder te gaan met opnemen(stappen 2-6) of sluit de toepassing af.U hebt nu toegang tot uw opnames vanuit uw iTunes-bibliotheek. Schakel over naaruw iTunes-venster (iTunes wordt automatisch geopend zodra uw nummers zijnovergeplaatst.) Klik links op het tabbladMusic (Muziek) en ga naar de titelsArtiest,Album en Nummer die u voor uw opname hebt ingevoerd.

7/21/2019 EZVC QuickstartGuide v2.1
http://slidepdf.com/reader/full/ezvc-quickstartguide-v21 47/68
47
Uw bestanden omzetten in andere bestandsformaten
Belangrijk: Deze sectie is bestemd voor Windows-gebruikers, omdat de Windows-versie van EZ Vinyl/Tape Converter bestanden opslaat als WAV-bestanden. DeMac OS X-versie slaat bestanden op in elk formaat dat door iTunes wordtondersteund (MP3, AAC, WAV en meer).
EZ Vinyl/Tape Converter slaat uw bestanden op als WAV-bestanden (.wav) die ukunt afspelen met nagenoeg alle afspeelprogramma's. Omdat zij echter 10 keeromvangrijker zijn dat MP3-bestanden kunnen zij te groot zijn voor gebruik opsmartphones, om te uploaden op een website, enz. U kunt WAV-bestandenconverteren naar andere formaten door iTunes, Windows Media Player of anderegratis online beschikbare programma's te gebruiken.
Uw bestanden converteren met iTunes: 1. Als u niet beschikt over iTunes, kunt u het downloaden vanapple.com/itunes
en installeren.2. Open iTunes op uw computer.3. Klik in de menubalk opBewerken en selecteer Voorkeuren .4. In het tabblad Algemeen van het venster Voorkeuren kunt u klikken op de
knopInstellingen importeren .
5. Klik op het vervolgkeuzemenuImporteer met en selecteer het formaatwaarnaar u wilt converteren. (Wij raden aan om te converteren naar MP3,aangezien het bijna universeel wordt ondersteund door afspeelprogramma's,websites, enz. Als u vooral iTunes gebruikt of andere Apple-software of -apparaten, dan raden wij aan te converteren naar AAC (.m4a), dat over een ietsbetere geluidskwaliteit beschikt dan MP3.
6. Klik opOKom het vensterInstellingen importeren te sluiten en klik daarna opOK om het vensterVoorkeuren te sluiten.
7. Zoek uw WAV-bestanden en klik en sleep ze naar deBibliotheek in de zijbalkvan iTunes. De bestanden worden toegevoegd aan uw iTunes-bibliotheek.8. Selecteer in iTunes de bestanden die u wilt converteren, klik erop met de
rechtermuisknop en selecteerCreëer _____ Versie (het formaat dat u in Stap 5heeft geselecteerd). iTunes creëert een bijkomende versie van deze bestandenin het door u gekozen formaat.
Opmerking: U iTunes-bibliotheek zal nu twee versies tonen, één voor elkbestandsformaat. Om ruimte op uw harde schijf te besparen, kunt u indien
gewenst deze bestanden verwijderen uit uw iTunes-bibliotheek. Raadpleeg voor meer informatie over het gebruik van iTunes het hulpmenu vaniTunes.

7/21/2019 EZVC QuickstartGuide v2.1
http://slidepdf.com/reader/full/ezvc-quickstartguide-v21 48/68
48
Probleemoplossing
Probleem Oorzaak Oplossing
Ik hoor geen geluidwanneer ik aan hetopnemen ben en ik ziede geluidsmeters nietbewegen.
USB-apparaat heeft geenstroom.
Als uw apparaat over een aan/uitknop beschikt, zorg er danvoor dat het USB-apparaat is ingeschakeld.
USB-apparaat niet aange-sloten op de PC.
Zorg ervoor dat het USB-apparaat is aangesloten op eenwerkende USB-poort van de PC. Als het apparaat alaangesloten is, probeer het dan opnieuw aan te sluiten enstart de software opnieuw.
Slechte USB-kabel of USB-poort.
Probeer een andere USB-kabel. Probeer het USB-apparaataan te sluiten op een andere USB-poort van de PC.
De geluidskwaliteit isslecht.
Aansluiting van het elementis niet in orde.
Bij gebruik van een USB-draaitafel dient het element stevigbevestigd te zijn aan de toonarm wanneer de draaitafel ingebruik is.
Vinyl plaat is vuil of bescha-digd.
Probeer, bij het overzetten van platen, de plaat af te stoffenen veeg het oppervlak voorzichtig schoon voordat de plaatafgespeeld wordt.
Andere toepassingenhinderen EZ Vinyl/TapeConverter.
Sluit alle toepassingen af, herstart de PC en gebruik alleenEZ Vinyl/Tape Converter tijdens het opnemen.
Uw naald kan ze kapot ofversleten zijn.
Draaitafels alleen: als uw naald meer dan een jaar oud isof veelvuldig wordt gebruikt, kan ze kapot of versleten zijn.Neem contact op met ION Audio-onderdelen om eenandere naald aan te schaffen.
De muziek wordtafgespeeld en ik zie degeluidsmeters bewegen,maar ik hoor geengeluid.
Geluidsuitgang is niet juistingesteld.
Zorg ervoor dat de geluidskaart van de PC geselecteerd is
als afspeelapparaat.Windows XP: Klik opStart > Bedieningspaneel (ofInstellingen> Bedieningspaneel in Klassieke weergave)> Geluid en audio-apparaten . Klik op het tabbladGeluid enselecteer onder Geluid afspelen de geluidskaart van uwcomputer als standaardapparaat.Windows Vista: Klik opStart > Bedieningspaneel (ofInstellingen> Bedieningspaneel in Klassieke weergave)> Hardware en geluid > Geluid. Klik op het tabbladAfspelen en selecteer de geluidskaart van uw computerals standaardapparaat.Windows 7: Klik opStart > Bedieningspaneel > Geluid .Klik op het tabbladAfspelen en selecteer de geluidskaartvan uw computer als standaardapparaat.Windows 8: Druk op deWindows-toets om de startpaginate openen, beginConfiguratiescherm te typen enselecteer vervolgensConfiguratiescherm in dezoekresultaten. Klik opHardware en geluid en vervolgensop Geluid. Klik op het tabbladAfspelen en selecteer degeluidskaart van uw computer als standaardapparaat.Mac OS X: Klik op het "Apple"-pictogram in delinkerbovenhoek en klik opSysteemvoorkeuren > Geluid.Klik op het tabbladUitvoer. Selecteer Interneluidsprekers in het menu als u gebruik maakt van deinterne luidsprekers van uw computer of selecteerHoofdtelefoon als u luidsprekers of een hoofdtelefoongebruikt die zijn aangesloten op de 1/8" (3,5mm)-koptelefoonuitgang van de computer.
Volumeknop van de boxenstaat te laag. Verhoog het volume van de boxen van de PC.
Boxen zijn niet aangeslotenop de computer.
Zorg er bij gebruik van externe boxen voor dat dezeaangesloten zijn op de geluidskaart van de PC.

7/21/2019 EZVC QuickstartGuide v2.1
http://slidepdf.com/reader/full/ezvc-quickstartguide-v21 49/68
49
Probleem Oorzaak Oplossing
De opname klinkt luid envervormd.
Het versterkingsniveau iste hoog.
Als uw USB-apparaat is uitgerust met een "gain"-knop,pas hem dan aan indien nodig. U kunt ook de gain-schuifknop in de software naast de volumemeteraanpassen (het luidste deel van het nummer moet het
oranje deel van de meter bereiken).Als u nog steeds ontevreden bent met het gain-niveau,zelfs na het aanpassen van de schuifknop in desoftware, voorzien de meeste besturingssystemen vancomputers een schuifknop voor het ingangsniveau die ukunt aanpassen:Windows XP: (niet beschikbaar)Windows Vista: Klik opStart > Bedieningspaneel (ofInstellingen> Bedieningspaneel in Klassieke weergave)> Hardware en geluid > Geluid. Klik op het tabbladOpnemen en selecteer USB Audiocodec alsstandaardapparaat. Klik opKenmerken: Klik in hetnieuwe venster op het tabbladNiveaus en pas deschuifknopMicrofoon aan. Wij raden aan het niveau inte stellen op4.Windows 7: Klik opStart > Bedieningspaneel >Geluid. Klik op het tabbladOpnemen en selecteerUSB Audiocodec als standaardapparaat. Klik opKenmerken: Klik in het nieuwe venster op het tabbladNiveaus en pas de schuifknopMicrofoonaan. Wijraden aan het niveau in te stellen op4.Mac OS X: Klik op het "Apple"-pictogram in delinkerbovenhoek en klik opSysteemvoorkeuren > Geluid. Klik op het tabbladInvoer en zorg ervoor datuw USB-apparaat is gemarkeerd. Selecteer in het menuuw USB-opname-apparaat en pas de schuifknopIngangsvolume naar behoren aan.
De opname is nauwelijkshoorbaar.
Het versterkingsniveau iste laag.
Ik kan mijn opnamen niethoren nadat ik ze naar dePC heb overgezet en zevanaf de computer wilafspelen.
Geluidsuitgang van de PCis niet juist ingesteld.
Zorg ervoor dat de geluidskaart van de PCgeselecteerd is als afspeelapparaat.Windows XP: Klik opStart > Bedieningspaneel (ofInstellingen> Bedieningspaneel in Klassieke weergave)> Geluid en audio-apparaten . Klik op het tabbladGeluid en selecteer onder Geluid afspelen degeluidskaart van uw computer als standaardapparaat.Windows Vista: Klik opStart > Bedieningspaneel (of
Instellingen> Bedieningspaneel in Klassieke weergave)> Hardware en geluid > Geluid. Klik op het tabbladAfspelen en selecteer de geluidskaart van uwcomputer als standaardapparaat.Windows 7: Klik opStart > Bedieningspaneel >Geluid. Klik op het tabbladAfspelen en selecteer degeluidskaart van uw computer als standaardapparaat.Windows 8: Druk op deWindows-toets om destartpagina te openen, beginConfiguratiescherm tetypen en selecteer vervolgensConfiguratiescherm inde zoekresultaten. Klik opHardware en geluid envervolgens opGeluid. Klik op het tabbladAfspelen en
selecteer de geluidskaart van uw computer alsstandaardapparaat.Mac OS X: Klik op het "Apple"-pictogram in delinkerbovenhoek en klik opSysteemvoorkeuren > Geluid. Klik op het tabbladUitvoer. Selecteer Interneluidsprekers in het menu als u gebruik maakt van deinterne luidsprekers van uw computer of selecteerHoofdtelefoon als u luidsprekers of een hoofdtelefoongebruikt die zijn aangesloten op de 1/8" (3,5mm)-koptelefoonuitgang van de computer.
Wanneer het USB-apparaat is aangeslotenkan ik niet naar muziek opmijn PC luisteren.

7/21/2019 EZVC QuickstartGuide v2.1
http://slidepdf.com/reader/full/ezvc-quickstartguide-v21 50/68
50
Probleem Oorzaak Oplossing
Onder Windows Vistazijn mijn opnamenmono in plaats vanstereo.
Ingangseigenschappenvoor opname onderVista zijn niet ingesteldop "stereo".
In Vista kan het nodig zijn handmatig "stereo"te selecteren voor opnemen. Ga naar Start >Configuratiescherm > Geluid (in Klassiekeweergave). Klik dan op tabOpnemen en kiesMicrofoon-ingang (USB Audio Codec). Klik opEigenschappen om de ingangsinstellingen tetonen. Klik hierna op tabGeavanceerd enselecteer 2 kanalen, 16 bit, 44100 Hz (CD-kwaliteit) in het keuzemenuStandaard op-maak . Als laatste klikt u opToepassen om deinstellingen te bevestigen.
Op mijn Mac verschijnteen bestand na opnamein iTunes alsEZACTTemp en het wordt nietafgespeeld.
De instellingen vaniTunes moeten wordenaangepast.
Klik in iTunes op menuiTunes links bovenin enklik dan opVoorkeuren . Klik op tabAlgemeen, daarna op knopInstellingenimporteren en stel Importeren met in opMP3Encoder. Klik hierna op tabAfspelen en vinkSoundcheck , Versterken geluid enCrossfaden af. Sluit het venster als u klaarbent.
Het geluid uit de audio-uitgangen van mijnUSB-apparaat isvervormd of volstatische ruis.
De schakelaarlijn/phono is mogelijkniet goed ingesteld.
Draaitafels alleen: Als uw USB-apparaat overeen lijn/phono-schakelaar beschikt op hetachterpaneel, zorg er dan voor dat deze isingesteld op het juiste niveau voor de ingangenwaarop het is aangesloten ("lijn" of "phono").Als uw USB-apparaat niet over dezeschakelaar beschikt, raadpleeg dan debeknopte handleiding bij het product om tebepalen of het lijn- of phono-niveau is.
Opmerking: U hoeft uw USB-apparaat nietaan te sluiten op een luidsprekersysteem,ontvanger, enz. om met EZ Vinyl/TapeConverter uw muziek te converteren. U hoefthet alleen maar aan te sluiten op uw computer(met behulp van een USB-kabel).
In Windows 7 enWindows 8 is de tekst inhet venstern van EZVinyl/Tape Converterfout uitgelijnd en is deX-knop in derechterbovenhoekomringd door een witvak.
UwScherm-instellingenstaan niet op 100 %.
Open het Configuratiescherm van Windows,selecteer Weergave en persoonlijkeaanpassingen en selecteer Scherm. Pas devergroting aan op100 %en klik opToepassen . Meld u daarna af van uwcomputer en vervolgens weer aan.
Raadpleeg ionaudio.com/ezvc voor bijkomende ondersteuning,probleemoplossing, FAQ's (veel gestelde vragen), enz.

7/21/2019 EZVC QuickstartGuide v2.1
http://slidepdf.com/reader/full/ezvc-quickstartguide-v21 51/68
51
Pikakäyttöopas (Suomi)
Johdanto
Tervetuloa käyttämään EZ Vinyl/Tape Converter -muunninta ja EZ Audio -muunninta– helpoin tapa siirtää tallenteet tietokoneelle. Tämä ohjelmisto antaa sinullemahdollisuuden polttaa tallenteesi CD-levylle tai siirtää ne kannettavalle digitaaliselletietovälineelle. Toivomme, että nautit tästä tuotteesta yhtä paljon kuin me olemmenauttineet sen suunnittelusta!
Tuki
Katso täydelliset järjestelmävaatimukset, yhteensopivuutta koskevat tiedot jatuotteen rekisteröinti ION-verkkosivustolta:ionaudio.com .
Viimeisimmät tiedot tästä tuotteesta löytyvät verkkosivustoltaionaudio.com/ezvc .
Tuotetta koskevaa lisätukea löytyy sivustoltaionaudio.com/support .
Asennus
Windows
1. Pane mukana toimitettu CD tietokoneesi CD-levyyn tai lataa se osoitteestaionaudio.com/ezvc (valitsemalla tietokoneesi käyttöjärjestelmän oikea versio) ja avaa tiedosto.
2. Ponnahdusikkuna aukeaa automaattisesti. Valitse kieli.3. Suorita EZ Vinyl/Tape Converter -muuntimen asennus noudattamalla näytön
ohjeita.4. Kun asennus on suoritettu onnistuneesti, lopeta napsauttamallaFinish (Lopeta)
-painiketta.
Mac OS X
1. Pane mukana toimitettu CD tietokoneesi CD-levyyn tai lataa se osoitteestaionaudio.com/ezvc (valitsemalla tietokoneesi käyttöjärjestelmän oikea versio) ja avaa tiedosto.
2. Avaa CD-levyn sisältö ja kaksoisnapsauta EZ Vinyl TapeConverter.Installer.pkg -tiedostoa aloittaaksesi asennustoiminnon.
3. Suorita EZ Vinyl/Tape -muuntimen asennus noudattamalla näytön ohjeita.4. Kun asennus on suoritettu onnistuneesti, lopeta napsauttamallaClose (Sulje) -
painiketta.

7/21/2019 EZVC QuickstartGuide v2.1
http://slidepdf.com/reader/full/ezvc-quickstartguide-v21 52/68
52
Musiikin siirtäminen tietokoneellesi
Kun olet asentanut ohjelmiston, voit aloittaa tallentamisen. Avaa EZ vinyylilevy/nauha -muunnin siirtymälläStart (Käynnistä) > All Programs (Kaikki ohjelmat) > EZ VinylTape Converter (Windows) tai avaaApplications (Ohjelmat) -valikosta (Mac OS X).
Vaihe 1
Kun käynnistät ohjelman, näet oikealla näkyvännäytön.Yhdistä USB-laitteen USB-johto tietokoneenvapaaseen USB-porttiin. (Tämä on ainoaaudioliitos, joka on suoritettava vinyylilevyjen tainauhojen muuntamiseksi tämän ohjelmistonavulla.)Kun USB-laite on liitetty, napsautaNext(Seuraava) .Huomautus: Jos sinua kehotetaan valitsemaan toistolaite (Turntable (Levysoitin) taiTape (Nauha) Player (Soitin)), valitse oikea valintalaatikko ja napsautaNext(Seuraava) . Jos valitsit Tape Player (Kasettisoitin) , sinua pyydetään valitsemaannauhan muoto, Normal (Normaali) tai Chrome (Kromi). (Normaalit nauhat ovatyleisimpiä, mukaan lukien kaupasta ostetut nauhat ja kotinauhoitukset.)Huomautus: Jos näet viestin, että EZ vinyylilevy/nauha -muunnin ei pysty alustamaanUSB-laitetta, irrota kaikki muut USB-audiolaitteet (USB-kaiuttimet, USB-audioliitännät,verkkokamerat, jne.) tietokoneestasi ja napsauta tämän jälkeen uudelleenNext(Seuraava) . Huomaa, että EZ Vinyl/Tape Converter -muunninta voidaan käyttää vainsellaisten ION-laitteiden kanssa, joissa on EZ Vinyl/Tape Converter -ohjelmisto. Se ei tuemuuta laitteistoja.
Vaihe 2
Näet oikealla näkyvän näytön.Etsi tallennettavan alueen alku. Suosittelemme,että tarkastat tasot ennen tallennuksenaloittamista.Jos USB-laitteessa on gain (saanti) -ohjain,säädä sitä tarpeen mukaan. Voit myös säätäägain (saanti) -liukusäädintä äänenvoimakkuudenmittarin vieressä (kappaleen voimakkaimmankohdan tulee saavuttaa mittarin oranssi kohta).Ohjelmisto jakaa kappaleet automaattisesti, kun se havaitsee musiikissa tauon. Varmistu,että äänenvoimakkuuden taso saavuttaa ohjelmiston äänenvoimakkuuden mittarinoranssin tason kappaleiden äänekkäimmissä osissa parhaimman lopputuloksen
saamiseksi. Jos äänenvoimakkuus on liian alhainen, EZ vinyylilevy/nauha -muuntimellasaattaa olla vaikeuksia äänen ja tauon erottamisessa. Leikkaa kappaleet manuaalisestipoistamalla valinta kohdastaAutomatically split recording into separate tracks (Jaatallenne automaattisesti kappaleisiin) taiSplit recording into tracks (Jaa tallennekappaleisiin). (Tätä suositellaan tavalliselle pop-musiikille, mutta se saattaa antaavaihtelevia tuloksia, kun sitä käytetään muiden lajityyppien, kuten klassisen musiikin,puheen jne. kanssa)Kun olet valmis aloittamaan tallentamisen, napsautaRecord (Tallenna) ja aloitavälittömästi musiikin soittaminen (paina play (toista), aseta neula levyn päälle jne.).

7/21/2019 EZVC QuickstartGuide v2.1
http://slidepdf.com/reader/full/ezvc-quickstartguide-v21 53/68
53
Vaihe 3
Tallennus on aloitettu. Sinun tulisi kuullalaitteesta tuleva ääni tietokoneen kaiuttimista janähdä äänimittareiden liikkuvan. Jos et kuulemusiikkia, varmista, että tietokoneesiäänenvoimakkuus ei ole mykistettynä. (Jos etvieläkään kuule musiikkia, katso tämänohjekirjan Vianmääritys-luku.)Jos valitsit, että kappaleet jaetaanmanuaalisesti, näet New Track (Uusi kappale) -painikkeen. Voit käyttää tätäpainiketta uuden kappaleen alun merkitsemiseen.Kun olet lopettanut tallentamisen, napsautaNext (Seuraava) -painiketta siirtyäksesiseuraavaan vaiheeseen.
Vaihe 4
Tärkeää: Windows- ja Mac OS X -käyttäjät näkevät erilaiset ikkunat tässä vaiheessaalla esitetyn mukaisesti.
WindowsKun olet suorittanut nauhoituksen loppuun,napsauta kansiokuvaketta valitse paikka, johonhaluat ohjelmiston tallentavan muuntamasitiedostot. Tallenna sitten painamalla SaveLocation (Tallennuspaikka) . Syötä myösArtist (Esittäjä), Album (Albumi) ja Track(Kappale) napsauttamalla ja kirjoittamalla nevastaaviin kenttiin. (Track (Kappale) -otsikkoon muunnetun tiedoston nimi. Album(Albumi)- ja Artist (Esittäjä)-nimet ovat niiden kansioiden nimiä, joihin netallennetaan.)Huomautus: Jos olet tallentanut enemmän kuin 10 kappaletta, voit nähdäkappaleiden 11–20 tiedot napsauttamalla Next (Seuraava) -painiketta.
Kun olet lopettanut tallenteen merkitsemisen, napsauta Next (Seuraava).
Mac OS XKun olet lopettanut tallentamisen, kirjoita Artist(Esittäjä), Album (Albumi) ja Track title(Kappaleen otsikko) napsauttamalla ja
kirjoittamalla vastaaviin kenttiin. (Jos tallennateri esittäjiä ja albumeita, ne on ehkätallennettava erillisissä osissa.)Huomautus: Jos olet tallentanut enemmänkuin 10 kappaletta, voit nähdä kappaleiden 11– 20 tiedot napsauttamalla Next (Seuraava) -painiketta.
Kun olet lopettanut tallenteen merkitsemisen, napsauta Next (Seuraava).

7/21/2019 EZVC QuickstartGuide v2.1
http://slidepdf.com/reader/full/ezvc-quickstartguide-v21 54/68
54
Vaihe 5
Tärkeää: Windows- ja Mac OS X -käyttäjät näkevät erilaiset ikkunat tässä vaiheessaalla esitetyn mukaisesti.
WindowsKun ohjelmisto on vienyt tallenteesi:Jos haluat nauhoittaa uudelleen, napsautaRecord Something Else (Nauhoita jotakinmuuta).Avaa kansio, johon nauhoitukset tallennetaan,napsauttamalla Open Save Location (Avaatallennettu sijainti) .Jos et halua nauhoittaa enempää, napsauta Close EZ Vinyl/Tape Converter (SuljeEZ Vinyl -/Tape Converter -muunnin)tai oikean ylänurkanX-painiketta.
Mac OS XOhjelmisto siirtää tallenteet iTunesiin. Odotavientitoiminnon päättymistä. Kun ohjelmisto onvienyt tallenteesi iTunesiin, näet oikeallaolevan näytön.Valitse Yes (Kyllä), jos haluat tallentaauudelleen.ValitseNo (Ei), jos et halua tallentaa lisää.Kun olet tehnyt valintasi, napsautaNext (Seuraava)-painiketta tallentaaksesiuudelleen tai poistuaksesi ohjelmasta.Nyt voit käyttää tallenteitasi iTunes-kirjaston kautta. Siirry iTunes-ikkunaan (iTunesavautuu automaattisesti, kun kappaleet on viety.) Napsauta kirjastonMusic(Musiikki) -välilehteä vasemmalla ja siirry esittäjään, albumiin tai kappaleen nimeen, jonka määrittelit tallenteellesi.

7/21/2019 EZVC QuickstartGuide v2.1
http://slidepdf.com/reader/full/ezvc-quickstartguide-v21 55/68
55
Tiedostojen muuntaminen toisiin muotoihin
Tärkeää: Tämä osa on tarkoitettu Windows-käyttäjille, koska EZ Vinyl/TapeConverter -muuntimen Windows-versio tallentaa tiedostot WAV-muodossa. Mac OSX -versio tallentaa tiedostot kaikissa iTunesin tukemissa muodoissa (MP3, AAC,WAV, jne.).
EZ Vinyl/Tape Converter -muunnin tallentaa tiedostosi WAV-muodossa (.wav), jotavoit toistaa käytännöllisesti katsoen millä tahansa äänen toisto-ohjelmistolla, muttakoska ne ovat 10 kertaa suurempia kuin MP3-tiedostot, ne saattavat olla liian suuriakäytettäviksi älypuhelimissa, ladattaviksi verkkosivustoille, jne. Voit muuntaa WAV-tiedostot muihin tiedostomuotoihin iTunes-, Windows Media Player - tai muunverkossa saatavilla olevan ilmaisen sovelluksen avulla.
Tiedostojen muuntaminen iTunesin avulla:1. Jos tietokoneessasi ei ole iTunesia, lataa ja asenna se osoitteesta
apple.com/itunes .2. Avaa iTunes tietokoneeltasi.3. Napsauta valikkopalkissa Edit (Muokkaa) ja valitse Preferences
(Ominaisuudet).4. Napsauta Preferences (Ominaisuudet) -ikkunassa General (Yleistä) -
välilehteä, napsautaImport Settings (Tuo asetukset) -painiketta.5. Napsauta Import Using (Tuo käyttämällä) -pudotusvalikkoa ja valitse muoto,
johon haluat muuntaa. (Suosittelemme muuntamista MP3-muotoon, koska se onlähes universaalisti äänen toistosovellusten, verkkosivustojen, jne. tukema. Joskäytät enimmäkseen iTunes- ja muita Apple-sovelluksia tai -laitteita,suosittelemme muuntamista AAC-muotoon (.m4a), jonka äänenlaatu on hiemanparempi kuin MP3:n.)
6. Sulje Import Settings (Tuo asetukset) -ikkuna napsauttamallaOK ja sulje sitten
Preferences (Ominaisuudet) ikkuna napsauttamallaOK.7. Etsi WAV-tiedostosi ja napsauta ja vedä ne iTunesin sivupalkin sittenLibrary
(Kirjasto) -luokan päälle. Tiedostot lisätään iTunesin kirjastoon.8. Valitse iTunes-kirjastossa tiedostot, jotka haluat muuntaa. Napsauta niitä hiiren
oikealla painikkeella ja valitseCreate ____ Version (Luo ____ versio)(muoto, jonka valitsit vaiheessa 5). iTunes luo ylimääräisen version kyseisistätiedostoista haluamassasi muodossa.
Huomautus: iTunes-kirjastossa näkyy nyt jokaisen tiedoston molemmat
tiedostomuodot. Jos haluat säästää kiintolevyn tilaa, voit halutessasi poistaakyseiset tiedostot iTunes-kirjastosta.
Lisätietoja iTunesin käytöstä löytyy iTunesinHelp (Ohje) -valikosta.

7/21/2019 EZVC QuickstartGuide v2.1
http://slidepdf.com/reader/full/ezvc-quickstartguide-v21 56/68
56
Vianmääritys
Ongelma Syy Ratkaisu
En kuule mitään ääntänauhoittaessani enkä näeäänimittareiden liikkuvan.
USB-laite ei ole päällä. Jos laitteessasi on virtapainike, varmistu, että USB-laite onpäällä.
USB-laite ei ole liitettynätietokoneeseen.
Varmistu, että USB-laite on liitettynä toimivaan tietokoneesiUSB-porttiin. Jos se on jo liitettynä, yritä liittää laite uudelleen ja käynnistää ohjelmisto uudelleen.
Viallinen USB-johto tai USB-portti.
Kokeile käyttää toista USB-johtoa. Yritä myös yhdistää USB-laite tietokoneesi toiseen USB-porttiin.
Äänenlaatu on huono.
Äänirasian liitos on huono. Jos käytät USB-levysoitinta, äänirasian on oltava tiukastiliitettynä äänivarteen levysoitinta käytettäessä.
Vinyylilevy on likainen taisiinä on naarmuja.
Jos siirrät vinyylilevyltä, yritä pyyhkiä levyn pinta kevyestiennen sen soittamista.
Muut sovellukset häiritsevätEZ vinyylilevy/nauha/ääni -muunninta.
Sulje kaikki sovellukset, käynnistä tietokone uudelleen jasuorita ainoastaan EZ vinyyli/nauha/ääni-muunnintallennuksen aikana.
Levysoittimen neula saattaaolla kulunut.
Ainoastaan levysoittimet: Jos levysoittimen neula on ylivuoden vanha tai sitä on käytetty runsaasti, se saattaa ollarikkoutunut tai kulunut. Ota yhteyttä IONin ääniosien osastoonhankkiaksesi uuden levysoittimen neulan.
Musiikkia toistetaan ja näen,että äänimittarit liikkuvat,mutta en kuule ääntä.
Äänen lähtö ei ole asetettuoikein.
Varmistu, että tietokoneesi äänikortti on valittu toistolaitteeksi.Windows XP: Napsauta Start Menu (Käynnistä-valikko) >Control Panel (Ohjauspaneeli) (tai Settings (Asetukset)> Control Panel (Ohjauspaneeli) Classic View (Perinteinennäkymä))> Sound and Audio Devices (Äänilaitteet).Napsauta Audio (Ääni) -välilehteä ja valitseSound playback(Äänen toisto) -kohdan alta tietokoneesi äänikorttioletuslaitteeksi.Windows Vista: Napsauta Start Menu (Käynnistä-valikko)> Control Panel (Ohjauspaneeli) (tai Settings (Asetukset)> Control Panel (Ohjauspaneeli) Classic View (Perinteinennäkymä))> Hardware and Sound (Laitteisto ja ääni) >Sound (Ääni). Napsauta Playback (Toisto) -välilehteä javalitse tietokoneesi äänikortti oletuslaitteeksi.Windows 7: Napsauta Start Menu (Käynnistä-valikko) >Control Panel (Ohjauspaneeli) > Sound (Ääni). NapsautaPlayback (Toisto) -välilehteä ja valitse tietokoneesi äänikorttioletuslaitteeksi.Windows 8: Avaa Käynnistys (Aloita) -sivu painamallaWindows -painiketta, ala kirjoittaaControl Panel(Ohjauspaneeli) ja valitse sitten hakutuloksistaControlPanel (Ohjauspaneeli) . Napsauta Hardware and Sound(Laitteisto ja ääni) ja napsauta sitten Sound (Ääni).Napsauta Playback (Toisto) -välilehteä ja valitse tietokoneesiäänikortti oletuslaitteeksi.Mac OS X: Napsauta vasemman yläkulman apple-kuvaketta ja napsauta tämän jälkeenSystem Preferences(Järjestelmän ominaisuudet) > Sound (Ääni). NapsautaOutput (Lähtö) -välilehteä. Valitse valikostaInternalSpeakers (Sisäiset kaiuttimet)
, jos käytät tietokoneesisisäisiä kaiuttimia tai valitseHeadphones (Kuulokkeet) , joskäytät tietokoneen 1/8" (3,5mm)-kuulokeliitäntään liitettyjäkaiuttimia tai kuulokkeita.
Tietokoneen kaiuttimet onmykistetty. Säädä tietokoneesi kaiuttimien äänenvoimakkuutta ylös.
Tietokoneen kaiuttimia eiole liitetty.
Jos käytät ulkoisia kaiuttimia, varmistu, että ne on liitettytietokoneesi äänikorttiin.

7/21/2019 EZVC QuickstartGuide v2.1
http://slidepdf.com/reader/full/ezvc-quickstartguide-v21 57/68

7/21/2019 EZVC QuickstartGuide v2.1
http://slidepdf.com/reader/full/ezvc-quickstartguide-v21 58/68
58
Ongelma Syy Ratkaisu
Windows Vista- ja Windows7 -tietokoneella tallenteeniovat mono-muodossastereo-muodon sijaan.
Tallennuksen syöttö-ominaisuutta ei oleasetettu stereoksi.
Sinun on ehkä asetettava manuaalisesti stereo-asetus tallennuksen syöttö-asetukseksi. Valitse Start (Käynnistä) > Control Panel(Ohjauspaneeli) > Sound (Ääni)(perinteisessä näkymässä). Napsauta tämän jälkeenRecording (Tallennus) -välilehteä jakorosta Microphone (Mikrofoni) -input (syöttö)(USB-äänen pakkaus). NapsautaProperties(Ominaisuudet) avataksesi syöttöasetukset.Napsauta seuraavaksi Advanced(Lisäasetukset) -välilehteä ja valitse2channel (kanavaa), 16 bit (bittiä), 44100 HzCD quality (CD-laatu) Default Format(Oletusmuoto) -pudotusvalikosta. NapsautalopuksiApply (Käytä) hyväksyäksesiasetukset.
Mac-tietokoneellanitallennettu tiedosto näkyynimelläEZACT Temp iTunesissa ja sitä ei voitoistaa.
iTunesin asetuksiaon muutettava.
Napsauta iTunesissa iTunes-valikkoavasemmalla ylhäällä ja napsautaPreferences(Asetukset) . Napsauta General (Yleiset) -välilehteä,Import Settings (Tuontiasetukset) -painiketta ja asetaImport Using (Tuokäyttämällä) asetukseksi MP3 Encoder (MP3-kooderi). Napsauta tämän jälkeenPlayback(Toisto) -välilehteä ja poista valinta kohdistaSound Check (Soundcheck) , SoundEnhancer (Äänen tehostin) ja CrossfadeSongs (Häivytä kappaleet) . Sulje ikkunalopuksi.
USB-laitteeni äänilähtö onepäselvä tai siinä onstaattisia häiriöitä.
Line/phono-tasonkytkintä ei ole ehkäasetettu oikein.
Ainoastaan levysoittimet: Jos USB-laitteessaon line/phono-kytkin takapaneelissa, varmistu,että se on asetettu oikealle tasolle syötöille, joihin se on liitetty (line tai phono). Jos USB-laitteessasi ei ole tätä kytkintä, katso tuotteenmukana toimitetusta pikaohjeestamääritelläksesi onko se line- vai phono-taso.
Huomautus: Sinun ei tarvitse liittää USB-laitettasi kaiutinjärjestelmään, vastaanottimeen jne. muuntaaksesi musiikkia EZ Vinyl/TapeConverter -muuntimella. Se täytyy ainoastaanliittää tietokoneeseen (USB-johdolla).
Windows 7 - ja Windows 8käyttöjärjestelmissä EZVinyl/Tape Converter -ikkunassa teksti on väärinsuunnattu ja ylänurkanX-
painikkeen ympärillä onvalkoinen ruutu.
Display (Näyttö) -asetuksia ei olemääritetty 100prosenttiin.
Avaa WindowsinControl Panel(Ohjauspaneeli) , valitseAppearance andPersonalization (Ulkoasu ja mukauttaminen) ja valitseDisplay (Näyttö). Muuta suurennusarvoon100 % ja napsauta Apply (Käytä).
Kirjaudu tämän jälkeen ulos tietokoneeltasi jasitten takaisin sisään.
Lisätukea, vianmääritys, UKK (usein kysyttyjä kysymyksiä), jne., löytyyosoitteesta ionaudio.com/ezvc .

7/21/2019 EZVC QuickstartGuide v2.1
http://slidepdf.com/reader/full/ezvc-quickstartguide-v21 59/68
59
Snabbstartsguide (Svenska)
Introduktion
Välkommen till EZ Vinyl/Tape Converter – det enklaste sättet att överföra dinainspelningar till datorn. Denna programvara gör det möjligt att bränna dina
inspelningar på en CD eller överföra dem till en bärbar lagringsenhet. Vi hoppas attdu njuter av denna produkt lika mycket som vi har njutit av att designa den åt dig!
Stöd
Besök ION´s webbsida om du vill veta mer om kompletta systemkrav, få informationom kompatibiliteten och registrera produkten:ionaudio.com .
Besök ionaudio.com/ezvc och få den senaste informationen om denna produkt.
Besök ionaudio.com/support för ytterligare produktstöd.
Installation
Windows
1. Sätt in den medföljande CD:n i din dators CD-enhet eller ladda ned filen frånionaudio.com/ezvc (välj rätt version för operativsystemet på din dator) ochöppna filen.
2. Ett popup-fönster öppnas automatiskt. Välj önskat språk.3. Följ anvisningarna på skärmen för att installera EZ Vinyl/Tape Converter.4. När installationen är slutförd, klicka på knappenFinish (Avsluta) för att avsluta.
Mac OS X
1. Sätt in den medföljande CD:n i din dators CD-enhet eller ladda ned filen frånionaudio.com/ezvc (välj rätt version för operativsystemet på din dator) ochöppna filen.
2. Öppna CD:ns innehåll och dubbelklicka på filenEZ Vinyl TapeConverter.Installer.pkg för att starta installationsprocessen.
3. Följ instruktionerna på skärmen för att installera EZ Vinyl/Tape Converter.4. När installationen är slutförd, klicka på knappenClose (Stäng) för att avsluta.

7/21/2019 EZVC QuickstartGuide v2.1
http://slidepdf.com/reader/full/ezvc-quickstartguide-v21 60/68
60
Överför musik till din dator
När du har installerat programvaran kan du börja spela in. Öppna EZ Vinyl/TapeConverter genom att gå tillStart > All Programs (Alla program) > EZ Vinyl TapeConverter (Windows), eller tillApplications-menyn (Programmenyn) (Mac OS X).
Steg 1
När du har startat programvaran ser du skärmensom visas till höger. Anslut en USB-kabel frånUSB-enheten till en tillgänglig USB-port i datorn.(Detta är den enda ljudanslutning som dubehöver för att konvertera dina vinylskivor ochkassetter med programvaran.)
När USB-enheten är ansluten, klicka påNext (Nästa).Obs: Om du ombeds att välja dinuppspelningsenhet (Turntable (skivspelare) eller Tape Player (kassettbandspelare),markera lämplig ruta och klicka påNext (Nästa). Om du valdeTape Player ombeds duatt välja kassettbandsformat, Normal eller Chrome (krom). (KassettbandsformatetNormal är vanligast, inklusive fabrikstillverkade och kassettband för heminspelning.)Anmärkning: Om du får ett meddelande om att programvaran inte känner igen din USB-enhet, koppla bort alla andra USB-ljudenheter från datorn (USB-högtalare, USB-
ljudgränssnitt, webbkameror, mm) och klicka påNext (Nästa) igen. Observera att EZVinyl/Tape Converter endast kan användas med ION-produkter som inkluderarprogramvaran EZ Vinyl/Tape Converter; den stöder inte annan maskinvara.
Steg 2
Nu ser du skärmen som visas till höger.Lokalisera början av spåret som du vill spela in.Vi rekommenderar att du kontrollerar nivåernainnan du börjar inspelningen.Om din USB-enhet är utrustad med en"förstärkar"-kontroll (gain), justera den enligtbehov. Du kan även använda förstärkar-reglageti programvaran bredvid volymnivåmätaren (dendel av låten med den högsta volymen bör nå denorangefärgade delen på mätaren).Programvaran delar upp spåren automatiskt när den hittar tysta delar i låten. För bästaresultat, se till att dina volymnivåer når den orangefärgade delen på programvaransvolymmätare under den del av låten som har den högsta volymen. Om volymen är för låg,kan EZ Vinyl/Tape Converter ha svårt att urskilja skillnaden mellan ljud och tystnad. Föratt dela upp spåren manuellt, avmarkera rutan märktAutomatically split recording intoseparate tracks (Dela automatiskt upp inspelningen till separata spår) ellerSplitrecording into tracks (Dela upp inspelningen till spår). (Detta rekommenderas för typiskpopulärmusik, men kan orsaka olika resultat när det används med andra musikstilar,såsom klassisk musik eller endast tal, etc.)När du är redo att börja spela in, klicka påRecord (Spela in) och spela omedelbart uppdin musik genom att trycka på "play" (spela) och sätt pickupnålen på skivan, etc.).

7/21/2019 EZVC QuickstartGuide v2.1
http://slidepdf.com/reader/full/ezvc-quickstartguide-v21 61/68
61
Steg 3
Nu spelar du in. Du bör höra ljudet frånenheten genom datorns högtalare och seljudmätarna röra sig. Om du inte hör musiken,se till att dators volym inte är avstängd.Om du väljer att manuellt dela upp spåren fördin inspelning, kommer du att se New Track -knappen (Nytt spår). Du kan använda dennaknapp för att markera början av ett nytt spår.
När du har avslutat inspelningen, klicka på Next (Nästa) för att fortsätta till nästasteg.
Steg 4
Viktigt: I detta steg kommer Windows- och Mac OS X-användare att se olikafönster, såsom visas nedan.
Windows
När du är färdig med inspelningen, välj SaveLocation (Lagringsplats) genom att klicka påmapp-ikonen och välja mappen där du vill attprogrammet ska lagra dina konverterade filer.Välj även namn på Artist , Album och Track (Spår) genom att klicka på/skriva i tillhörandefält. (Spårets namn kommer att vara namnetpå den konverterade filen. Albumets ochArtistens namn kommer att vara namnen påmapparna där de lagras.)
Obs: Om du har spelat in mer än 10 låtar, kan du få åtkomst till informationen förlåtarna 11-20 genom att klicka på Next (Nästa).
När du har fyllt i informationen för din inspelning, klicka på Next (Nästa).
Mac OS X
När du har avslutat inspelningen, fyll i Artist,Album och Track titles (Låttitlar) genom attklicka i och skriva informationen i detkorresponderande fältet. (Om du spelar inlåtar från olika artister och album, måste du
spela in dem i separata omgångar.)Obs: Om du har spelat in mer än 10 låtar, kandu få åtkomst till informationen för låtarna 11- 20 genom att klicka på Next (Nästa).
När du har fyllt i informationen för din inspelning,

7/21/2019 EZVC QuickstartGuide v2.1
http://slidepdf.com/reader/full/ezvc-quickstartguide-v21 62/68
62
Steg 5
Viktigt: I detta steg kommer Windows- och Mac OS X-användare att se olikafönster, såsom visas nedan.
WindowsNär programvaran har exporterat dinainspelningar:Klicka påRecord Something Else (Spelain mer) för att fortsätta att spela in.Klicka påOpen Save Location (Öppnalagringsplats) för att öppna mappen därdina inspelningar har lagrats.Klicka på Close EZ Vinyl/TapeConverter (Stäng EZ Vinyl/Tape Converter) ellerX i övre högra hörnet om du inteska spela in mer.
Mac OS XProgramvaran exporterar nu dininspelning till iTunes. Se till att vänta tillsexporteringsprocessen har avslutats. Närprogramvaran har exporterat dinainspelningar till iTunes, ser du skärmen tillhöger.VäljYes (Ja) om du vill spela in igen.VäljNo (Nej) om du inte vill spela in mer.När du har gjort ditt val, klicka påNext (Nästa) för att fortsätta spela in eller för attstänga programmet.
Nu kan du få åtkomst till dina inspelningar genom ditt iTunes-bibliotek. Ändra till dittiTunes-fönster (iTunes öppnas automatiskt när dina låtar har exporterats.) Klicka påMusic-fliken till vänster och navigera till Artist, Album och Track titles (Låttitlar) somdu fyllde i för din inspelning.

7/21/2019 EZVC QuickstartGuide v2.1
http://slidepdf.com/reader/full/ezvc-quickstartguide-v21 63/68
63
Konvertera dina filer till andra format
Viktigt: Detta avsnitt är ämnat till Windows-användare, då Windows-versionen avEZ Vinyl/Tape Converter lagrar filer i WAV-format. Mac OS X-versionen kan lagrafiler i alla de format som stöds av iTunes (MP3, AAC, WAV, mm).
EZ Vinyl/Tape Converter lagrar dina filer som WAV (.wav), som kan spelas upp istort sett alla program för ljuduppspelning men som – pga. att de är 10 gånger störreen MP3-filer – kan vara alltför stora för smartphones, webbuppladdning, mm. Du kankonvertera WAV-filer till vilket format som helst med iTunes, Windows Media Playereller andra nedladdningsbara gratisprogram.
För att konvertera filer med iTunes:1. Om du inte har iTunes, ladda ned det frånapple.com/itunes och installera.2. Öppna iTunes på din dator.3. Klicka påRedigera i menyn och väljInställningar.4. Klicka på knappen Importinställningar i fliken Allmänt på
Inställningsfönstret .5. Klicka på den nedrullningsbara menyn Importera med och välj
konverteringsformat. (Vi rekommenderar konvertering till MP3 eftersom detstöds av nästan alla program för ljuduppspelning, webbsajter, mm. Om du oftaanvänder iTunes eller andra Apple-programvaror eller apparater,rekommenderar vi konvertering till AAC (.m4a), som har något bättre ljudkvalitetän MP3.)
6. Klicka påOK för att stänga Importinställningsfönstret och klicka sedan påOK för att stänga Inställningsfönstret.
7. Leta upp dina WAV-filer, klicka på dessa och dra dem till kategoriBibliotek påiTunes sidofält. Filerna läggs till ditt iTunes bibliotek.
8. I ditt iTunes bibliotek, välj de filer du vill konvertera, högerklicka på dem och väljCreate ____ Version (Skapa____ version) (det format du valde i steg 5).iTunes skapar då ytterligare en version av dessa filer i valt format.
Anmärkning: Ditt iTunes bibliotek kommer nu att visa två poster, ett för varjefilformat. Om du vill spara plats på din hårddisk kan du radera dessa filer fråniTunes biblioteket.
För mer information om hur iTunes används, se iTunesHjälp-meny.

7/21/2019 EZVC QuickstartGuide v2.1
http://slidepdf.com/reader/full/ezvc-quickstartguide-v21 64/68
64
Felsökning
Problem Orsak Lösning
Jag hör inget ljud när jag spelar in ochljudmätarna rör siginte.
USB-enheten är intepåslagen.
Om din enhet har en AV- och PÅ-knapp, se till att USB-enheten är påslagen.
USB-enheten är inteansluten till datorn.
Se till att USB-enheten är ansluten till en fungerande USB-port i datorn. Om den redan är ansluten, försök attåteransluta den och starta om programvaran.
USB-kabeln eller USB-porten kan vara skadad.
Använd en annan USB-kabel. Anslut även USB-enheten tillen annan USB-port i datorn.
Ljudkvaliteten är dålig.
Pickupanslutningen sitterlöst.
Om du använder en skivspelare med USB, så måstepickupen vara ordentligt ansluten på tonarmen när duanvänder skivspelaren.
Vinylskivan är smutsig eller
repad.
Om du överför musik från en vinylskiva, damma av den
genom att försiktigt torka av ytan innan du spelar den.Andra mjukvaruprogramstör EZ Vinyl/TapeConverter.
Stäng alla program, starta om datorn och kör endast EZVinyl/Tape Converter under inspelning.
Pickupnålen kanske ärsliten.
Endast för skivspelare: Om pickupnålen är äldre än ett åreller har använts mycket, så kan nålen vara trasig eller sliten.Kontakta ION:s avdelning för ljuddelar för att köpa en nypickupnål.
Musiken spelas och jag ser att ljudmätarnarör sig, men jag höringet ljud.
Ljudutgången är felaktigtkonfigurerad.
Se till att datorns ljudkort har valts som uppspelningsenhet.Windows XP: Klicka påStart Menu (Startmeny)> ControlPanel (Kontrollpanel) (eller Settings (Inställningar)> ControlPanel in Classic View (Kontrollpanel i klassisk vy))> Soundand Audio Devices (Ljud och ljudenheter). Klicka på flikenAudio (Ljud)och underSound playback(Ljuduppspelning), välj din dators ljudkort somstandardenhet.Windows Vista: Klicka påStart Menu (Startmeny)> Control Panel (Kontrollpanel) (eller Settings (Inställningar)> Control Panel in Classic View (Kontrollpanel i klassisk vy))>Hardware and Sound (Hårdvara och ljud)> Sound (Ljud).Klicka på flikenPlayback (Uppspelning) och välj din datorsljudkort som standardenhet.Windows 7: Klicka påStart Menu (Startmeny)> Control
Panel (Kontrollpanel) > Sound (Ljud). Klicka på flikenPlayback (Uppspelning) och välj din dators ljudkort somstandardenhet.Windows 8: Tryck påWindows-knappen för att gå tillStartmenyn, börja skrivaKontrollpanel och väljKontrollpanel från sökresultaten. Klicka påMaskinvaraoch ljud och sedan på Ljud. Klicka påUppspelning ochvälj datorns ljudkretskort som standardenhet.Mac OS X: Klicka på "apple"-ikonen i det övre vänstrahörnet och klicka sedan påSystem Preferences (Systempreferenser)> Sound (Ljud). Klicka på flikenOutput (Utgång). Från menyn, väljInternal Speakers (Interna högtalare), om du använder datorns internahögtalare eller väljHeadphones (Hörlurar) om du använderhögtalare eller hörlurar som är anslutna till dators 1/8"(3,5mm)-hörlursutgång.
Datorns högtalare äravstängda. Höj volymen för dators högtalare.
Datorns högtalare är inteanslutna.
Om du använder externa högtalare, se till att de är anslutnatill datorns ljudkort.

7/21/2019 EZVC QuickstartGuide v2.1
http://slidepdf.com/reader/full/ezvc-quickstartguide-v21 65/68
65
Problem Orsak Lösning
Inspelningsljudet låterhögt och förvrängt.
Förstärkarnivån är för hög(gain).
Om din USB-enhet är utrustad med en "förstärkar"-kontroll(gain), justera den till en lämplig nivå. Du kan även justeraljudet med förstärkarreglaget i programvaran bredvidvolymnivåmätaren (den del av låten med den högsta
volymen bör nå den orangefärgade delen på mätaren).De flesta operativsystem tillhandahåller ett nivåreglage förinspelningsvolymen som du kan justera:Windows XP: (ej tillgängligt)Windows Vista: Klicka påStart Menu (Startmeny)> Control Panel (Kontrollpanel) (eller Settings (Inställningar)> Control Panel in Classic View (Kontrollpanel i klassiskvy))> Hardware and Sound (Hårdvara och ljud)> Sound(Ljud). Klicka på flikenRecording (Inspelning) och väljUSB Audio Codec (USB-ljudcodec) som standardenhet.Klicka påProperties (Egenskaper). I det nya fönstret,klicka på flikenLevels (Nivåer) och justeraMikrofon-reglaget till lämplig nivå. Vi rekommenderat att nivån ställsin på 4.Windows 7: Klicka påStart Menu (Startmeny)> ControlPanel (Kontrollpanel)> Sound (Ljud). Klicka på flikenRecording (Inspelning) och väljUSB Audio Codec (USB-ljudcodec) som standardenhet. Klicka påProperties(Egenskaper). I det nya fönstret, klicka på flikenLevels (Nivåer) och justeraMikrofon-reglaget till lämplig nivå. Virekommenderat att nivån ställs in på4.Mac OS X: Klicka på "apple"-ikonen i det övre vänstrahörnet och klicka sedan påSystem Preferences (Systempreferenser)> Sound (Ljud). Klicka på flikenInput (Ingång). Från menyn, välj din USB-inspelningsenhet och justera reglaget förInput Volume (Ingångsvolymen) tilllämplig nivå.
Inspelningen är knappthörbar. Förstärkarnivån är för låg.
Jag kan inte höra minainspelningar när jaghar överfört dem ochförsöker spela dem pådatorn.
Datorns ljudutgång ärfelaktigt inställd.
Se till att dators ljudkort är valt som din uppspelningsenhet.Windows XP: Klicka påStart Menu (Startmeny)> Control Panel (Kontrollpanel) (eller Settings (Inställningar)> Control Panel in Classic View (Kontrollpanel i klassiskvy))> Sound and Audio Devices (Ljud och ljudenheter).Klicka på flikenAudio (Ljud) och underSound playback(Ljuduppspelning), välj dators ljudkort som standardenhet.Windows Vista: Klicka påStart Menu (Startmeny)>
Control Panel (Kontrollpanel) (eller Settings (Inställningar)> Control Panel in Classic View (Kontrollpanel i klassiskvy))> Hardware and Sound (Hårdvara och ljud)> Sound(Ljud). Klicka på flikenPlayback (Uppspelning) och väljdators ljudkort som standardenhet.Windows 7: Klicka påStart Menu (Startmeny)> ControlPanel (Kontrollpanel)> Sound (Ljud). Klicka på flikenPlayback (Uppspelning) och välj datorns ljudkort somstandardenhet.Windows 8: Tryck påWindows-knappen för att gå tillStartmenyn, börja skrivaKontrollpanel och väljKontrollpanel från sökresultaten. Klicka påMaskinvara
och ljud och sedan på Ljud. Klicka påUppspelning ochvälj datorns ljudkretskort som standardenhet.Mac OS X: Klicka på "apple"-ikonen i det övre vänstrahörnet och klicka sedan påSystem Preferences (Systempreferenser)> Sound (Ljud). Klicka på flikenOutput (Utgång). Från menyn, väljInternal Speakers(Interna högtalare), om du använder datorns internahögtalare och sedanLine Output (Linjeutgång) om duanvänder högtalare, eller väljHeadphones (Hörlurar), omdu använder hörlurar anslutna till 1/8" (3,5mm)-utgången.
USB-enheten äransluten, men jag kaninte höra någon musikpå datorn.

7/21/2019 EZVC QuickstartGuide v2.1
http://slidepdf.com/reader/full/ezvc-quickstartguide-v21 66/68
66
Problem Orsak Lösning
Mina inspelningar är i monoistället för i stereo påWindows Vista och Windows7.
Egenskaperna förinspelningsingången ärinte inställda på "stereo".
Du kanske måste specificera "stereo" förinspelningsingången manuellt. Gå till Start > Control Panel (Kontrollpanel) > Sound (Ljud) (i klassisk vy). Klicka sedan på flikenRecording (Inspelning) och markeraMikrofon-ingången (USB-ljudcodec). Klicka påProperties (Egenskaper) för att visaingångsinställningarna. Klicka sedan på flikenAdvanced (Avancerad) och välj2 channel, 16bit, 44100 Hz (CD quality) (2 kanaler, 16 bitar,44100 Hz (CD-kvalitet)) i rullgardinsmenynDefault Format (Standardformat). Klicka sedanpå Apply (Verkställ) för att accepterainställningarna.
Efter att jag har spelat in en filpå min Mac, visas den somEZACT Temp i iTunes ochspelas inte upp.
iTunes-inställningarnamåste justeras.
I iTunes, klicka påiTunes -menyn i det övrevänstra hörnet och klicka påPreferences(Preferenser). Klicka på flikenGeneral (Allmänt) och sedan på knappenImportSettings (Importera inställningar) och ställ inImport Using (Importera med) tillMP3Encoder (Mp3-avkodare). Klicka sedan påflikenPlayback (Uppspelning) och avmarkeraSound Check (Ljudkontroll),Sound Enhancer (Ljudförbättring) ochCrossfade Songs(Övertona mellan låtar). Stäng fönstret när duär klar.
Ljudet från min USB-enhetsljudutgångar låter förvrideteller statiskt.
Linje/phononivå-reglagetkanske är felaktigtinställt.
Endast för skivspelare: Om din USB-enhethar ett linje/phonoreglage på den bakrepanelen, se till att det är inställt på rätt nivå föringångarna som det är ansluten till ("line" (linje)eller "phono"). Om din USB-enhet inte harnågot sådant reglage, hänivsa tillSnabbstartsguiden som medföljde produkten,för att fastställa om det är ett linje- eller phono-reglage.
Obs: Du beöver inte ansluta din USB-enhet tillett högtalarsystem, en mottagare, etc. för attEZ Vinyl/Tape Converter ska kunna konverteradin musik. Du behöver bara ansluta den till dindator (med en USB-kabel).
I Windows 7 och Windows 8är texten icke justerad ifönstren på EZ Vinyl/TapeConverter ochX-knappen iövre högra hörnet äromringad av en vit fyrkant.
DinaVisningsinställningar ärinte inställda på 100 %.
Öppna WindowsKontrollpanel, väljUtseendeoch anpassning och sedan Visning. Ändraförstoringen till100 % och klicka påTillämpa.Logga sedan ut ur din dator och logga åter in.
För övrig hjälp, felsökning, FAQ (frågor och svar), mm, besökionaudio.com/ezvc .

7/21/2019 EZVC QuickstartGuide v2.1
http://slidepdf.com/reader/full/ezvc-quickstartguide-v21 67/68
67
Appendix (English)Trademarks and Licenses
iTunes, Mac, and OS X are trademarks or service marks of Apple Inc., registered inthe U.S. and other countries.
Windows, Windows XP, Windows Vista, Windows 7, and Windows 8 are registeredtrademarks of Microsoft Corporation in the United States and other countries.
All other product or company names are trademarks or registered trademarks of theirrespective owners.

7/21/2019 EZVC QuickstartGuide v2.1
http://slidepdf.com/reader/full/ezvc-quickstartguide-v21 68/68
ionaudio.com