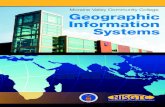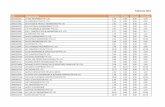EZSurv 2.94 - GIS Getting Started
Transcript of EZSurv 2.94 - GIS Getting Started

EZSurv ® Getting Started for GIS data
1
EZSurv Getting Started for GIS dataVersion 2.94
© 2012-2014 Effigis, All rights reserved.

SummaryInformation
• Why post-processing ?
• Compatible data collection software
2
For detailed information, refer to the User Guide under Start > All Programs > Effigis > EZSurv Documentation.
• Basic post-processing concepts
Actions TO DO ONCE
• Install and license
• Default settings
• Configure Mapping System
• Configure Options
Actions TO DO AT EVERY JOB
• Post-process data
• Analyze data
• Export GIS Features

Why post-processing ?• To improve the GNSS receiver accuracy.
• To obtain reliable results.
• To easily resolve the reference system alignment. By referencing your survey to a known Base
3
• To easily resolve the reference system alignment. By referencing your survey to a known Base Station (accurate coordinates), all your collected GIS features will automatically be referenced to the Base Station Geodetic Reference System. There is no other transformation to perform.
Compatible data collection softwareGIS data, properly recorded using the following field software can be post-processed with EZSurv ®.

Basic post-processing conceptsIn order to improve the accuracy and reliability of your GIS data with post-processing, GNSS data recorded at a reference point called Base Station is required. The accuracy of the positioning depends on the distance Rover-Base and the quality of the field data.
4
Many Base Stations are available on the Internet. EZSurv ® finds automatically the closest base station for your field data and transfers the required files on your PC (some providers require a subscription). The base station providers list is available under the icon . If you have access to an unlisted Provider, let us know: [email protected]
TrajectoryEZSurv ® post-processes trajectories .
A Trajectory is created when a rover file (with raw GNSS data) is combined with a Base Station file (covering the rover file time span). GIS points, lines and polygons are automatically extracted from the trajectory positions.

Install and licensePrior to install EZSurv ®, remove the previous version of all Effigis products. Two different versions cannot be installed on a same computer.
• Download EZSurv ® installation package, unzip it and run Setup.exe to install. Follow
5
• Download EZSurv ® installation package, unzip it and run Setup.exe to install. Follow the instructions and, if necessary, refer to the User Guide delivered with the install.
• Start EZSurv ® application from the Windows Start menu, select All Programs , then Effigis > EZSurv .
• When starting the application for the first time, your license file will be updated directly from Internet. If you are not connected to Internet, you will be asked to load your license file at data import (ask your vendor to get it).
If required, set the language under Start > All Programs > Effigis > EZSurv Language Selector .

Default settingsWhen projects are closed, you can set defaults for all future projects.
• Close the current project from the File main menu.
• From the Edit Default main menu, make sure to leave the Processing Mode at Differential
6
Typically, the Factory Default values are correct for your needs.
• From the Edit Default main menu, make sure to leave the Processing Mode at Differential Positioning. It is the most accurate mode if you have access to base station data.
• From the Edit Default main menu, set the default Process Parameters . According to your specifications, set your own process parameters (Cutoff Parameters ) and click OK to save your settings.

Configure Mapping SystemUsers of GNSS Driver for ArcPad can use ESRI map projection kit instead of EZSurv ® projection kit. EZSurv ® will automatically use ESRI projection kit if ArcGIS is installed on the PC. Otherwise, users must configure the Mapping System.
7
• Select a mapping system to display your results. You can select it from a list of Predefined mapping systems found under Tools > Mapping Systems > Selector…
• If your mapping system is not in the list, you can create a Custom one using Tools > Mapping Systems > Editor… You may need to create a Datum prior to Add a mapping system. Once your mapping system is created, you can select it with Tools > Mapping Systems > Selector… use the Custom tab.

The options are kept from one project to another based on your last modifications. You access the Options through Tools > Options .
You must visit the following tabs to better control your process:
Configure Options
8
• General to set unit of measure (Feet or metric).
• Combination (explained page 9).
Moreover, you can visit the tabs:
• Updates to check or uncheck the Automatic updates (download mapping systems and Base providers upgrades).
• Plan View to customize its layout.
• Time to set the time scale.

The accuracy of the positioning depends on the distance between the Base Station (reference) and the survey area (Rover). Using your field data, the processor generates automatically a trajectory (Base-Rover) for each rover file
Configure Options – Combination Tab
9
Input a maximum Base-Rover distance to create Trajectories.
For GIS, typical distance threshold should be set between 100-300 km.
imported in the project. The Base Station are selected according to the distance threshold set under Tools > Options… > Combinations .

Post-process data (using a Base Provider)1 – IMPORT YOUR DATA
• Transfer your data files to the PC.
• Start EZSurv ®, highlight the Observationsfolder, right click and Import your *.GPS files.
10
folder, right click and Import your *.GPS files.
2 – POST-PROCESS YOUR DATA• Select Process Auto… from the Tools menu.
The following tasks are performed:� Pre-Process
� Download and merge Base data (if required)� Define Combinations (trajectories)
� Process All Data� Display the Process Summary (to close it )
The original files are kept and copied under *_RT1.*

Post-process data (using a Base Provider)3 – VERIFY THAT THE BASE AND ROVER HAVE THE SAME CONSTE LLATIONS
If you use a GNSS receiver (rather than GPS only), then you should use a base with the same constellations. If the base used does not have the same constellations:
• Delete the base file (select it and delete it).
11
4 – SAVE YOUR RESULTS• Select Save from the File menu to update your files with post-processed positions.
• Delete the base file (select it and delete it).
• Select Tools > Base Stations > Finder (main menu) to find the closest base with same constellations.
• Select Tools > Base Stations > Providers Manager to set your favorite provider (Set Favorite ) and to select some specific base(s) from that provider (with Get Station Coordinate List ).
G = GPS ; R = GLONASS;
E = Galileo; B = BeiDou

Post-process data (using your own Base)1 – IMPORT YOUR DATA
• Transfer your data files to the PC.
• Start EZSurv ®, highlight the Observations folder, right click and Import your rover files (*.GPS) and
12
right click and Import your rover files (*.GPS) and Base files (could be RINEX).
2 – CONFIGURE YOUR BASE (reference)• From Observations folder, highlight
your Base file and right click to make sure it is set to Static and check Use as reference .
• The Site Editor opens: input your reference Site Coordinates in the proper mapping system.

Post-process data (using your own Base)
3 – POST-PROCESS YOUR DATA• Select Process Auto… from the Tools menu.
The following tasks are performed:� Pre-Process
13
� Pre-Process� Merge Base data (if required)� Define Combinations (trajectories)
� Process All Data� Display the Process Summary
4 – SAVE YOUR RESULTS• Select Save from the File menu to update
your files with post-processed positions.
The original files are kept and copied under *_RT1.*

Analysis > Process Summary
The Process Summary is automatically displayed after post-processing. It provides the following information:
Analyze data
14
the following information:
Select Archive project from the File menu to save your post-processing project into one file.
• Information on the project
• Information on the Base Station used
• List of rover files processed
• Features available in the data

Analysis > GIS Feature Summary
You can view the features position along with their post-processed accuracy.
Analyze data
15
accuracy.
The solution types Pseudo-ranges (raw) , L1 (float) and L1 (fixed) indicate post-processed
positions.

Export GIS data• If you used GNSS Driver for ArcPad , after processing, EZSurv ® updates your SHP files when you save
the project (as explained on page 11 and 13). Therefore, you can now use your SHP files directly in your GIS software.
• If you used EZTag CE™, export your post-processed
16
Select the Output folder .
Configure the export (Format , Spatial Reference , apply Filters and Offsets to the output, set some output metadata according to your Preferences ). Your export configurations can be saved in a Profile for future exports.
Click Export to export your files.
• If you used EZTag CE™, export your post-processed features using a specific GIS format with Tools > Export > Features …