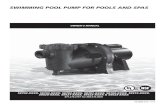Ezio Bluetooth Reader - Gemalto Support -...
Transcript of Ezio Bluetooth Reader - Gemalto Support -...
www.gemalto.com 2
Contents
Device Overview ....................................................................................................................... 3
Bluetooth Connected Mode Usage .......................................................................................... 4
Windows 7 and Windows 8 ............................................................................................................. 4
Prerequisites .............................................................................................................................................. 4
Software installation and PC hardware setup ........................................................................................... 4
Pairing Mode (Connecting for the first time): ........................................................................................... 5
Normal Connection Mode (when the device and PC were already paired): ............................................. 7
Windows 10...................................................................................................................................... 9
Prerequisites .............................................................................................................................................. 9
Installing the Gemalto Bluetooth Device Manager: .................................................................................. 9
Pairing (Connecting for the first time): .................................................................................................... 10
Normal Connection Mode (when the device and PC were already paired): ........................................... 12
OS X (10.10 and later) .................................................................................................................... 14
Installing on Mac ..................................................................................................................................... 14
Pairing (first time connection) instructions ............................................................................................. 14
Normal Connection Mode (when the device and Mac were already paired): ........................................ 16
USB Connected Mode Usage .................................................................................................17
Windows 7, Windows 8 and Windows 10 ..................................................................................... 17
OS X ................................................................................................................................................ 18
Troubleshooting .....................................................................................................................19
Windows 7 and Windows 8 ........................................................................................................... 19
Windows 10.................................................................................................................................... 20
www.gemalto.com 3
Device Overview
Power ON/OFF: Device Operating Modes: Charging the Battery:
To start the device press on the [OK] button. (Card insertion or turning on the Bluetooth switch will also start the device) To power off the device, press on the [OK] button for more than two seconds (not applicable in USB connect mode) In Unconnected mode, the device will power off automatically after 60 seconds without any user activity.
Bluetooth connected mode The internal battery is charged every time a USB cable is connected. A battery symbol indicating the current battery level is located at the top left corner of the display.
Battery level is full
Battery level is low –> charge the device
Battery is charging
In Bluetooth connected mode the USB cable is only used for charging the internal battery
USB connected mode
(Connected to a computer)
Unconnected mode
(Connected to a computer)
Confirmation button, also used as a Power
ON/OFF button
Function buttons (only used in unconnected mode)
Smart Card insertion slot
Bluetooth activation switch
Micro USB contact, used for USB communication and for recharging
the internal battery
www.gemalto.com 4
Bluetooth Connected Mode Usage
Windows 7 and Windows 8
Prerequisites
A Bluegiga BLED112 USB dongle.
Software installation and PC hardware setup
1 Run the “setup.exe” to install the “Gemalto Bluetooth Device Manager” from the installation package.
2 Plug the Bluegiga BLED112 USB dongle into your PC’s USB port.
www.gemalto.com 5
Pairing Mode (Connecting for the first time):
1 Open the “Gemalto Bluetooth Device Manager” application.
2 Click on the [+] button.
3 Start the device (press on the [OK] button) and ensure the device is set in Bluetooth mode (i.e. the Bluetooth switch is in the upper position).
4 Press on the [MENU] button followed by key [1] to enter Bluetooth pairing mode.
5 Click on the reader name “Ezio Bluetooth Reader XXXX” (XXXX is the last 4 digits of the S/N number printed on the back of the device).
6 Enter the pairing code shown on the device’s display in the “Pairing code” field.
www.gemalto.com 6
7 Click on the [SEND] button
8 The device is now successfully connected. Click on the [OK] button to complete the process.
9 Ensure “CONNECTED” is shown after the reader name.
10 Click on the ‘X’ to close the Gemalto Bluetooth Device Manager.
www.gemalto.com 7
Normal Connection Mode (when the device and PC were already paired):
Auto Connect activated
1 Start the device in Bluetooth mode.
2 Verify the device automatically enters connected state.
Note: The “Bluetooth connect” message in the main display will disappear after a few seconds.
www.gemalto.com 8
Auto Connect inactivated:
1 Start the device in Bluetooth mode.
2 Open the “Gemalto Bluetooth Device Manager” application.
3 Click on the device name to connect.
4 Ensure “CONNECTED” is shown after the reader name.
5 Click on the ‘X’ to close the Gemalto Bluetooth Device Manager” application.
www.gemalto.com 9
Windows 10
Prerequisites
The PC hardware must support Bluetooth Low Energy (BLE), which is part of the Bluetooth 4.0 standards either natively integrated in the PC or by using a standard Bluetooth 4.0 supported USB dongle.
This can be verified in the Device Manager: A “Microsoft Bluetooth LE Enumerator” must be present under the Bluetooth section.
Installing the Gemalto Bluetooth Device Manager:
1 Run the “BLE_Devices_Bundle_x_x_x_Win_10 .msi” to install the “Gemalto Bluetooth Device Manager”
www.gemalto.com 10
Pairing (Connecting for the first time):
1 Start the device (press on the [OK] button) and ensure the device is set in Bluetooth mode (i.e. the Bluetooth switch is in the upper position).
2 Press on the [MENU] button followed by key [1] to enter Bluetooth pairing mode.
3 Open the “Gemalto Bluetooth Device Manager”.
4 Click on the [+] button.
5 Click on the “Unknown device – Pair with Windows System first” message to open the Windows Bluetooth pairing.
6 Click on the device you want to connect (where the 4 last digits are the last 4 digits of the S/N on the back of the device).
www.gemalto.com 11
7 Click on the [Pair] button.
8 Go back to the “Gemalto Bluetooth Device Manager” and wait until the device name is shown and then click on that device name.
9 Enter the pairing code shown on the device’s display in the “Pairing code” field.
10 Click on the [SEND] button.
11 Ensure a “CONNECTED” message is shown after the reader name.
12 Click on the ‘X’ to close the Gemalto Bluetooth Device Manager” application.
www.gemalto.com 12
Normal Connection Mode (when the device and PC were already paired):
AutoConnect activated
1 Start up the device in Bluetooth mode
2 Verify the device automatically enters connected state
Note: The “Bluetooth connect” message in the main display will disappear after a few seconds.
www.gemalto.com 13
Auto Connect not activated
1 Start up the device in Bluetooth mode
2 Open the “Gemalto Bluetooth Device Manager” application
3 Click on the device name to connect
4 Ensure “CONNECTED” is shown after the reader name.
5 Click on the ‘X’ to close the Gemalto Bluetooth Device Manager” application.
www.gemalto.com 14
OS X (10.10 and later)
Installing on Mac
1 Double-click the “Bluetooth Smart Card Reader Manager.pkg” file (if El Capitan or later is used) or “Bluetooth Smart Card Reader Manager Yosemite.pkg” (if Yosemite is used) to install the “Gemalto Bluetooth Device Manager”
Pairing (first time connection) instructions
1 Ensure that Bluetooth is turned on.
2 Start the device (press on the [OK] button) and ensure the device is set in Bluetooth mode (i.e. the Bluetooth switch is in the upper position).
www.gemalto.com 15
3 Press on the [MENU] button followed by key [1] to enter Bluetooth pairing mode.
4 Open the Bluetooth Devices Manager under the Launchpad.
5 Click the Gemalto icon in the top right corner of the system.
6 Click on the reader name “Ezio BT Reader XXXX” (XXXX is the last 4 digits of the S/N number printed on the back of the device).
7 Enter the pairing code shown on the device’s display in the “Pairing code” field and click on the [OK] button.
8 Ensure that the device is listed under “Connected Reader”.
www.gemalto.com 16
Normal Connection Mode (when the device and Mac were already paired):
1 Start the device in Bluetooth mode.
2 Verify that the device automatically enters connected state
Note: The “Bluetooth connect” message in the main display will disappear after a few seconds.
www.gemalto.com 17
USB Connected Mode Usage
Windows 7, Windows 8 and Windows 10
1 Turn off the Bluetooth swtich and connect the USB cabel to the PC.
2 The driver is automatically downloaded and installed from Windows Update. Verify that the USB connection symbol is displayed at the top left of the device:
If the the device shows two black squares on the display more than approximatly 1 minute:
It means that the USB driver download process from Windows update may have been blocked due to a proxy limitation or simliar. Instead, download the USB driver manually from: http://support.gemalto.com/index.php?id=ezio_shield_pro#.VpUj-U2FNZQ
www.gemalto.com 18
OS X
For OS X 10.10 (Yosemite) and later
1 Turn off the Bluetooth swtich and connect the USB cabel between the device and the MAC.
2 Verify that the USB connection symbol is displayed at the top left of the device:
For OS X 10.9 (Mavericks) and earlier
1 Download and install the drivers from: http://support.gemalto.com/index.php?id =ezio_shield_pro#.VpUj-U2FNZQ (Note: these drivers may have already been installed by other applications, if so, ignore this step.
2 Turn off the Bluetooth swtich and connect the USB cable to your Mac.
3 Verify that the USB connection symbol is displayed at the top left of the device.
www.gemalto.com 19
Troubleshooting
Windows 7 and Windows 8
During the Bluetooth pairing process, the device name pops up 1. Ensure the device is set in Bluetooth mode.
2. Ensure the device is set in pairing mode.
3. Ensure the BLE dongle is plugged in and the driver is correctly install.
4. Ensure a Gemalto Virtual driver is correctly installed.
www.gemalto.com 20
Windows 10
During the Bluetooth pairing process, the device name pops up 1. Ensure the device is set in Bluetooth mode.
2. Ensure the Bluetooth pairing mode is activated.
3. Ensure Bluetooth is activated on the PC.
4. Ensure BLE/BT4.0 is supported by the PC HW.