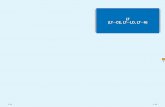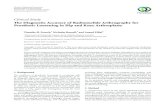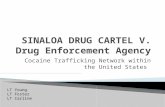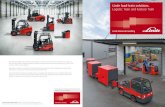EZ Bridge LT+ - · PDF fileEZ-Bridge-LT+ ™ High Performance ... and play link before...
Transcript of EZ Bridge LT+ - · PDF fileEZ-Bridge-LT+ ™ High Performance ... and play link before...
EZ-Bridge-LT+™
High Performance Point to Point Wireless Bridge System
▫ Achieve up to 100 Mbit/sec speed ▫ Link up to 3 miles with good line of sight ▫ Plug and Play Simple Installation ▫ Best security available (WPA) ▫ Field Proven Wireless Technology
2
Getting Started We strongly recommend that you setup the EZ-Bridge™ system in a single room to get acquainted with the operation of the units
before installing outdoors. Connect 1 EZ-Bridge™ to your router, switch or computer and just power up the other EZ-Bridge™. Make sure the antennas are pointing away from each other for best results. After pow-ering up each unit, you should be able to communicate with each unit. Down-load the Discovery Tool from ez-bridge.com/support/support.htm. Run the discovery tool on a connected computer. The tool should be able to find both EZ-Bridge units.
DANGER! Avoid Powerlines! You Can Be Killed!
When following the instructions in this guide to install the antenna take extreme care to avoid contact with overhead power lines, lights and power circuits. Contact with power lines, lights or power circuits may be fatal. We recommend to install antenna no closer than 20 feet to any power lines.
Safety: For your own protection, follow these safety rules.
▫ Perform as many functions as possible on the ground ▫ Do not attempt to install the antenna on a rainy, windy or
snowy day or if there is ice or snow accumulation at the install site or if the site is wet.
▫ Make sure there are no people, pets, etc. below when you are working on a roof or ladder.
▫ Watch out for any power lines which may be overhead, under-ground or behind walls, keeping safely clear of them with the antenna, ladders or any tools.
▫ See appendix for FCC RF exposure guidelines
Recommended Tools: Pliers, Screws and screwdriver if mounting to a wall. NOTE: You should be familiar with using tools such as these before attempting installation of the antenna. You should be comfortable with working on a ladder.
Note: We highly recommend connecting the EZ-Bridge™ power sup-ply to a surge protected outlet or an Uninterruptable Power Supply system. We also recommend using shielded and grounded CAT5 ca-ble between the antenna and the POE Inserter. This will help prevent damage from lightning and electrical surges caused by lightning.
3
In the example above the numbers next to “Discovery Tool” (192.168.1.253) is the IP address for the computer that opened the Discovery Tool. To access the EZ-Bridge™, your computer IP ad-dress must be on the same subnet ie; 192.168.1.xxx. In the example above .253 replaces .xxx . If your computer is not on the same subnet as the EZ-Bridge™ units you will either need to change the IP address of your computer or the EZ-Bridge™. Before you install the units it is important to be sure that you can login
to each bridge. Check the dBm: Due to the close proximity this will most
likely be -30. Also check the Tx and Rx rates: If the units have estab-
lished a link you should have a Tx and Rx of over 100.
Qwik Install
STEP 1: Choose a mounting location with good line of sight to the re-mote location. The supplied bracket can be mounted to a wall or to an existing pole up to 2” diameter. If only really short distances are need-ed, the antenna can be mounted inside a building.
TECH TIP: Microwaves travel in straight lines and they lose strength quickly when going thru buildings and trees. If there are objects in the microwave path, then useable distance will be re-
duced. If the target unit is less than 1 mile away then you won’t have to worry too much about a couple obstructions but if over 1 mile and there are some obstructions in the microwave path, then the performance will be reduced. 2.4GHz is more forgiving than 5GHz.
STEP 2: Mount the Bracket: To mount to a wall: The supplied u-bolt is not used and the bracket is screwed directly to a wall using customer supplied screws. To mount to a pole: Use the supplied U-Bolt and wing nuts. Make sure to use a lock washer at each wing nut. Tighten wing nuts evenly by hand. Use pliers if addi-tional tightness is needed. STEP 3: Mount the antenna housing to the bracket. Put the hex head bolt thru the housing back fin. Put the star lock washer so it is between plastic housing and metal bracket. Install wing nut with
4
lock washer. Adjust desired tilt angle and tighten wing nut. Use pliers if additional tightness is needed.
TECH TIP: Because of the specially de-signed wide beamwidth antenna, pointing is
not critical and simply pointing in the general di-rection of the receiving antenna will yield great results. STEP 4: Remove the antenna bottom cover by using a coin or house key or screwdriver to push in one of the side snaps and then remove the cover.
STEP 5: Route a CAT5 cable through the bottom cover and plug into the RJ45 Jack inside the unit. Keep the black gasket material in the bottom of the cover to help keep out dust and insects. STEP 6: Route CAT5 cable from the antenna into the building. Always create a strain relief near the antenna so the cable is not pulling directly on the antenna. Use the CAT5 strain relief hook feature built into the housing back fin. The Ethernet spec allows for a maximum cable length of 100 meters or about 328 feet.
STEP 7: Connect a CAT5 cable from your computer, switch or router to the LAN connector on the wall plug POE inserter. Connect the CAT5 from the antenna to the POE connector on the wall plug POE inserter. Plug the wall plug POE inserter into a surge protect-ed AC power source to power up the EZ-Bridge
™. NOTE: The EZ-Bridge
LT+ will operate from 12V to 24V. Applying a voltage higher than 24V will damage the unit and void the warranty.
5
Software Settings We strongly recommend that you create a working plug and play link before making ANY changes to the soft-ware settings
1. There is an HTML management system built into every EZ-Bridge™ unit which is accessed thru a standard web browser. The unit can com-municate thru the CAT5 Ethernet cable connection or thru the wireless connection, so you can manage remote units from a single location. NOTE: The device will usually go into a 2 minute reboot cycle When clicking on APPLY CHANGES. During this time it will be unre-sponsive.
2. IP ADDRESS: Default IP addresses for the EZ-Bridge™ are 192.168.1.139 and 192.168.1.239. To access the EZ-Bridge™ your computer IP address must be on the same subnet ie; 192.168.1.xxx. The EZ-Bridge ships with DHCP client enabled so if the unit has access to your network it will get its IP address automatically from your net-work. To find the units IP address use the Discovery Tool.
TECH TIP: Download the EZ Discovery Tool from http://ez-bridge.com/support/support.htm . This tool will assist you in finding
the EZ-Bridge™ on the network and allow you to change the static IP address or set it as a DHCP client. Just select the unit, click on IP DE-TAILS, make selections, enter the user name and password and save changes directly to the device. We recommend always making changes to the remote unit first.
3. SECURITY: Security is pre-configured with system passwords, WPA2 encryption and Mac Address verification pre-set. This is so that you can setup a plug and play link and have confidence that the link is secure and that your data and network are safe. Once you feel comfort-able with the system and its operation, we would recommend the fol-lowing security changes :
a. PASSWORD: Change the user name and password on each side of the link by going to SYSTEM | SETTINGS and re-setting the user name and password. The default is user name = EZTEAM and password = link4me
b. ENCRYPTION: Change the WPA2 encryption key by go-ing to WIRELESS | SECURITY SETTINGS .
TECH TIP: When setting encryption you must setup both sides of
6
the link to have identical encryption keys. You can setup the remote unit first and then the local unit last in order to be able to configure both units from one location across the wireless link. Keys can use any ASCII characters. The more random the key, the more secure the code.
4. CHANNELS: The default channel is set to channel 11 on the LT2+ and 149 on the LT5+. The only reason you might want to change the channel is if you experience interference from local wireless systems which are operating on the same channel. To change the channel go to WIRELESS | BASIC SETTINGS and change the channel. Both sides of the link must be on the same channel and if setting both units from one location, always set the remote unit first and the local unit last.
5. TRANSMIT POWER (Tx Power): Normally there wouldn ’t be any reason to change the power setting. The factory default setting is 25dBm (316mW) which should be good for most applications. If you have a very short link you will actually get better performance if you turn down the Tx Power. This is because at close range there is too much power and it has a tendency to overload the input stage of the units and performance degrades. The best performance will be seen with signal strength of –40 to –60dBm. This signal strength can be viewed on the Status screen of the units web based control panel. To change the Tx power go to WIRELESS | ADVANCED SETTINGS.
TECH TIP: You may want to play around with different settings to see what works best for your particular link. The measurement you
would use to compare settings would be to measure the actual thruput by timing the transfer of data across the link. One program that we have found useful for determining thruput is DISKBENCH. (http://nodesoft.com/DiskBench/). Keep in mind that DiskBench displays speed in Bytes per second. You have to multiply the results by 8 to get Bits per second.
6. SITE SURVEY: The site survey is a very useful tool to determine what wireless devices are within range of your EZ-Bridge™ and could be a source of interference that could cause degraded performance. Go to WIRELESS and then click on SITE SURVEY then REPEAT SCAN. The list will show all wireless devices including channel #, MAC Ad-dress and relative signal strength of all the devices within the range of the EZ-Bridge™ .
NOTE: Because SSID broadcast is disabled for security reasons, the EZ-Bridge™ won’t normally show up in any site survey.
7. FACTORY DEFAULTS: If at any time the system stops working because of changes made to the settings, you can get back to the origi-nal settings by resetting to factory defaults. Go to SYSTEM | SAVE/
7
2.4GHz 5GHz
Standards 802.11g/n 802.11a/n
Certifications FCC / CE
Radio Specifications
Operating Frequency 2400 to 2497MHz 4900 to 6000MHz Available Transmit Power 10 to 316mW 10 to 316mW
Receive Sensitivity 802.11g -75dBm 802.11n -90dBm
802.11a -75dBm 802.11n -90dBm
Security 64/128bit WEP, WPA, WPA2
Remote Configuration By IP Address; thru Wireless or Ethernet
Antenna Specifications
Antenna Gain 14 dBi 16 dBi
Antenna Beamwidth (H /V) 35 deg 27 deg
Antenna Front to Back >20dB >22dB
Polarization MIMO MIMO
POE Specification
Power Over Ethernet INPUT: 100 – 240VAC @ 50 – 60Hz
OUTPUT: 24VDC @ 0.5A Average Power Consumption 4W
Mechanical Specifications
Color White
Dimensions (L x W x H) 12.4” x 7.3” x 2.5” (314 x 187x 65mm)
System Weight 7 lb (3 kg)
Ethernet Connector RJ45
Mount Pole (up to 2” dia) or Wall
Environmental Specifications
Operating Temperature -22 to 158 Deg F (-30 to +70 Deg C)
Humidity 0 to 100% RH
Wind Loading (125MPH survivability) 100MPH / 23lbs; 125MPH / 35lbs
Technical Specifications Note: Subject to Change Without Notice
2.4GHz 5GHz
8
RELOAD SETTINGS | PERFORM RESET. You will need to reset both sides of the link in this way. Always reset the remote unit first and the local unit second. Any customized settings will be lost once this process is initiated.
If you cannot access the web page on the unit you can do a manual reset. Remove bottom cover of unit. Power up the unit, wait 2 mins, press and hold the black reset button for 15secs, release and wait 2 mins for reboot. Power cycle the unit.
Pressing the reset button momentarily will reboot the device.
8. UPGRADE FIRMWARE: For the latest firmware point your browser to http://ez-bridge.com/support/support.htm Download the latest firmware to your PC. Select SYSTEM | FIRMWARE UPGRADE from the menu and then browse for the new file.
9. CHANGING OPERATING MODE: The EZ-Bridge™ can be changed to an Access Point or Client device on the WIRELESS|BASIC SET-TINGS page. You might change units to client if you wanted to have multiple units communicating with a single access point. We recom-mend using Access Point (WDS) and Client (WDS) to maintain the highest level of network transparency.
Advanced Features
The EZ-Bridge™ can operate as Access Point, Access Point (WDS), Client, and Client (WDS). Go to WIRELESS | BASIC SETTINGS to change wireless mode. Go to TCP/IP | OPERATIONAL MODE to change network operation mode from AP Bridge (default) or Client Bridge to Wan Gateway (Router).
Since documentation for these advanced modes is too extensive to cover here please retrieve the documentation online at http://ez-bridge.com/support/support.htm
TECH CORNER Additional Information you may find useful
1. TROUBLESHOOTING –Link Down– If a link goes down the first thing to do is run the discovery tool from both sides of the network. The discovery tool should be able to discover both units from each side of the link. If it can see the local unit but not the remote then the wireless link is down or the remote unit is down. Run the discovery tool on the remote side. If it can see the remote unit then the wireless link is down. Reset both units to factory defaults and power cycle them. If it cannot
9
see the remote unit from the remote side, bring the power supply and POE Inserter cable from the working side and see if that fixes the prob-lem. Also check your cables.
2. TROUBLESHOOTING—Poor Performance– If you are seeing poor performance, power cycle both units then after about 2 minutes check the signal strength on the status page of the web based control panel. If signal strength is between –80 and –90dBm the signal level is abnor-mally low and could be because the antennas have lost their physical alignment. Check the alignment. Antennas are more sensitive to vertical tilt than horizontal. Next, make sure there haven’t been any changes to line of site like new trees or buildings or vehicles. Line of site issues can usually be helped by moving the antenna to a new location with better line of site. If signal level is good (between –35 and –79dBm) try chang-ing the wireless channel on both units. You should also do a site survey on both units to see what channels are already being used. Select a channel that is not already used or one that has a very low signal strength. Always change the channel on the remote unit first and local unit second.
3.RAIN, SNOW, ICE – The frequencies being used by the EZ-Bridge-LT™ will not be affected by heavy rain or falling snow. You should not see any performance degradation due to inclement weather. If snow or ice collects on the front of the antenna, you may see some reduced per-formance assuming you are shooting a long distance ( >2miles) and the ice or snow buildup is greater than 1” thick on the surface of the anten-na. For this reason, we suggest mounting under an eave of a house if feasible for your particular situation.
4.SUN AND HEAT– The EZ-Bridge™ is constructed of all UV protect-ed materials so it will survive for many years in the most extreme of so-lar environments (ie; an Arizona rooftop during the summer). The unit has been tested and qualified for constant operation at over 158 deg F ambient temperature. Even though the EZ-Bridge™ is designed for long term survivability in extreme environments, we would still recommend that the unit be mounted in a more protected location, like under a roof eave, if possible. Of course if line of sight is better with the antenna mounted in a non-protected environment then we would recommend the better line of sight mounting location.
5.LIGHTNING – Lightning is the single worst enemy of outdoor elec-tronics equipment. No electronics will survive a direct strike but there are close proximity strikes that can cause huge electrical fields to be generated which can damage electronic equipment. We have taken special care in the design of the EZ-Bridge™ unit to ensure proper grounding of the electronics inside the enclosure to prevent damage from electrical storms. Make sure that the POE Power Supply is plugged into a surge protected outlet such as a surge protected power
10
strip or UPS inside the house. Shielded CAT5 cable is also recom-mended between the POE Inserter and antenna.
5.PAINTING – The EZ-Bridge™ unit can be painted to match a particu-lar house color. Only non metallic enamel or latex paints should be used. If a paint with metal content is used, it will block the microwaves and cause reduced performance.
6.INTERNET ACCESS SHARING – The EZ-Bridge™ is the perfect equipment to share your internet access with a friend or family member up to 3 miles away. Using the EZ-Bridge™ provides a seamless con-nection between networks and you can share the internet access avail-able on the main network with the remote network. Please take note that certain internet service providers may not approve of this and in some cases, they may consider this to be illegal. It’s best before shar-ing your internet connection that you check with your internet service provider to make sure you aren’t in violation of your service contract.
7.COMMON MICROWAVE BARRIERS – Tinted windows are made by applying a metallized film to the window. If a window has tinting, it will usually block the microwaves and cause reduced performance of the EZ-Bridge™ . Concrete walls are also a significant barrier to microwave signals. Aluminum siding on houses is also a barrier to microwave sig-nals. Wood frame houses covered with brick or stucco are pretty trans-parent to microwave signals and they will reduce the signal strength but the signal will still pass thru the structure. We are bringing this up to you so you can better understand possible causes of performance issues
8.VOICE OVER IP (VOIP) – The EZ-Bridge™ supports all VOIP stand-ards making it possible to use VOIP phones across any EZ-Bridge™ link.
9.TYPICAL APPLICATIONS:
a. Internet access sharing – share internet access with a friend or family member
b. Link your Home Office to your Main Office - you can access shared files and folders as well as print to the main office printers and use other shared network devices remotely
c. Link networks in multiple buildings together – A company with multiple buildings will find the EZ-Bridge™ an inexpensive way to link their buildings together. Up to 6 buildings can be linked seam-lessly using EZ-Bridge™ wireless bridges in WDS mode.
d. Add a high speed link between your home network and a PC in your remote studio or office which is located in an outbuilding on your property.
e. Create a secure link for remote video and network based security cameras. The EZ-Bridge™ works with all network based security cameras.
11
f. Create a streaming video conference link between buildings. Be-cause of the high 100Mb/sec and higher bandwidth available with the EZ-Bridge™ , it easily supports streaming video technologies used for remote conferencing, like church meetings, business meetings, etc.
Status Screen Tour
A. Name -This is the HostName which can be customized by user on SYSTEM | SETTINGS page. This setting is useful for identifying the different unit locations like Bldg1 and Bldg2. The HostName will show on the browser tab so you can tell the units apart if you have multiple tabs open.
B. Model - This shows the model. Restricted.
C. Firmware & Kernel Version – Shows firmware version loaded to the unit. Restricted.
D. Local Time—Set by user on SYSTEM | TIME page.
E. Memory - Shows total available memory and total free memory. If free memory showing near zero, need to power cycle unit to clear memory.
F. SSID - Shows wireless name of access point. Go to WIRELESS | BASIC SETTINGS and change ESSID field.
G. Mode - Shows the wireless mode setting. Go to WIRELESS | BASIC SETTINGS to change.
H. Channel - Displays the wireless channel being used. Go To WIRELESS | BASIC SETTINGS to modify. Both units must be set to same channel.
12
I. Bit Rate - Displays link speed setting
J. Wireless MAC Address - Displays the wireless MAC Address. This is the MAC address that would be used for wireless access control.
K. BSSID - Shows MAC Address of remote unit.
L. Encryption – Shows security encryption setting. Go to WIRELESS | SECURITY SETTINGS to modify.
M. ACK Timeout - This displays the ACK compensation for distance. This setting is automatically set by the units.
N. RSSI - This shows the receive signal strength. On AP side click on Associated Clients to see Signal Strength.
O. TX-CCQ - This shows transmit client connection quality as a %. You should expect over 80%. If less, there may be a problem with interference or reflections. On AP side click on Associated Clients to see TX-CCQ.
P. RX and TX Rate - This is the transmit and receive rate of the unit. You should expect to see over 200Mb/s. On AP side click on Asso-ciated Clients to see TX/RX Rate.
Q. Uptime - This shows elapsed time since the last reset
R. LAN MAC Address –This displays the units LAN MAC Address
S. Prototcol -This displays the IP setting of the unit, if DHCP (Automatic IP) or Static IP. Go to TCPIP | LAN SETUP to change.
T. Tx and Rx - Total data transmitted and received since last reset.
U. IPV4 – IP address of the unit. Type this address in a browser to access the unit control panel.
V. Eth0 and Eth1 – The unit has two Ethernet ports so another unit can be connected to the wireless bridge and the user can conserve on switch ports. The Ethernet ports are not PoE output ports, only PoE input and data. There is a DC connector that will support up to 10W output for powering a second unit.
Advanced Software Tech Notes
1. Management | Logs | External System Log Server - An external server can be setup at the IP specified to received log entries. Pro-grams such as TFTPD32 contain syslog servers that can be used.
2. Management | DDNS - This setting updates the dynamic IP to a domain name to allow external control of the unit over the internet. This was tested with DynDNS service.
3. Management | SNMP - SNMP allows external query of the unit through an SNMP server. This was tested with FreeSNMP and the included OID’s. Following is a link describing how to add custom
13
OID’s: http://qlr81.free.fr/pages/openwrt-snmp-old.htm 4. TCIP | Operational Mode :
Client Bridge - Used when bridging from the WLAN to a connect-ed device such as a laptop or PC connected directly to the Ethernet Port of the LT+ WAN Gateway - is when the LT+ acts as a router and ETH1 is the WAN interface WLAN Gateway - is when LT+ acts as a router and WLAN is the WAN interface.
NOTES
14
Appendix: Federal Communication Commission Interference Statement This equipment has been tested and found to comply with the limits for a Class B digital device, pursuant to Part 15 of the FCC Rules. These limits are designed to provide reasonable protection against harmful interference in a residential installation. This equipment generates, uses and can radiate radio frequency energy and, if not installed and used in accordance with the instructions, may cause harmful interference to radio communications. However, there is no guarantee that interference will not occur in a particular installation. If this equipment does cause harmful interference to radio or television reception, which can be deter-mined by turning the equipment off and on, the user is encouraged to try to correct the interference by one of the following measures:
Reorient or relocate the receiving antenna.
Increase the separation between the equipment and receiver.
Connect the equipment into an outlet on a circuit different from that to which the receiver is connected.
Consult the dealer or an experienced radio/TV technician for help.
FCC Caution: Any changes or modifications not expressly ap-proved by the party responsible for compliance could void the user's authority to operate this equipment.
This device complies with Part 15 of the FCC Rules. Operation is sub-ject to the following two conditions: (1) This device may not cause harmful interference, and (2) this device must accept any interference received, including interference that may cause undesired operation. IMPORTANT NOTE: FCC Radiation Exposure Statement: This equipment complies with FCC radiation exposure limits set forth for an uncontrolled environment. This equipment should be installed and operated with minimum distance 20cm between the radiator & your body. The antenna(s) used for this transmitter must not be co-located or operating in conjunction with any other antenna or transmitter.
Limited Warranty
All Tycon Systems products are supplied with a limited 12 month war-ranty which covers material and workmanship defects. This warranty does not cover the following:
15
▫ Parts requiring replacement due to improper installation, misuse, poor site conditions, faulty power, etc.
▫ Lightning damage. ▫ Physical damage to the external & internal parts. ▫ Products that have been opened, altered, or defaced. ▫ Water damage for units that were not sealed or mounted
according to user manual. ▫ Units that were not properly grounded. ▫ Usage other than in accordance with instructions and the normal intended use.
Do not return any products until you receive a Return Material Authori-zation (RMA) number. Products received without a valid RMA number will be rejected and returned to sender.
Warranty Repairs All returns must have a valid RMA number written clearly on the outside of the box. Without an RMA number the shipment will be refused. For customers located in United States and Canada, customer pays all shipping charges incurred to ship the product to Tycon Systems. Tycon Systems pays shipping charges to return the product to the original pur-chaser. For all other countries, the original purchaser shall pay all ship-ping, broker fees, duties and taxes incurred in shipping products to and from Tycon Systems. Provided the goods have not been modified or repair attempted by someone other than Tycon Systems, at the option of Tycon Systems, products may be returned either as repaired or re-placed. If it is determined that there is no fault found (NFF) on a unit within warranty, the customer will be charged $75 USD for testing time. For products out of warranty, the standard NFF charge is $200. This charge will be at the discretion of Tycon Systems. The RMA number is valid for 14 days from date of issue. The product must be received by the repair depot within these 14-days or the shipment may be refused.
Shipping and Damage Claims All shipping damage claims are the purchaser's responsibility. Inspect each shipment upon delivery and IMMEDIATELY report all damage, to the carrier. There may be time limits and inspections may be required.
Phone: 801-432-0098 [email protected]