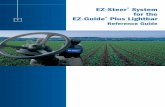eZ-Audit Proprietary School Users Manual
Transcript of eZ-Audit Proprietary School Users Manual

Step-by-Step Guide to Using eZ-Audit for For-Profit Schools
April 2008 1
TABLE OF CONTENTS EZ-AUDIT OVERVIEW .................................................................................................................... 3
Frequently Asked Questions…................................................................................................ 3 eZ-Audit Technical Requirements........................................................................................... 4 School Group Submissions ..................................................................................................... 5 eZ-Audit Submission Requirements ........................................................................................ 6 eZ-Audit Rules of Behavior..................................................................................................... 7 Questions/Concerns ................................................................................................................ 7
EZ-AUDIT REGISTRATION .............................................................................................................. 8 ADMINISTRATIVE TASKS/SECURITY................................................................................................. 9
Login ....................................................................................................................................... 9 New User Login .................................................................................................................... 10 Forgot Password................................................................................................................... 14 Logout ................................................................................................................................... 17 My Profile ............................................................................................................................. 19 Change Challenge Questions................................................................................................ 21 Change Password ................................................................................................................. 22 Navigation............................................................................................................................. 23 Data Edits ............................................................................................................................. 24 eZ-Audit Security .................................................................................................................. 25
MANAGE USERS .......................................................................................................................... 26 Types of Users and Responsibilities ..................................................................................... 26 Institution Administrator Homepage .................................................................................... 26 Creating Data Entry/Submitter Users .................................................................................. 27
INSTITUTION PROFILE PAGE/STATUS ........................................................................................... 28 Institution Profile .................................................................................................................. 28 Historical Submissions.......................................................................................................... 29 Notifications.......................................................................................................................... 30
ANNUAL SUBMISSIONS ................................................................................................................. 31 Financial Statement .............................................................................................................. 31 FSA Annual Submission – Financial Statements .................................................................. 32 FSA Annual Submission – Financial Statements page continues:........................................ 33 Balance Sheet........................................................................................................................ 34 Income Statement .................................................................................................................. 37 Compliance Audit.................................................................................................................. 38 Completeness Checklist ........................................................................................................ 39 Upload Attachments.............................................................................................................. 42 FSA Annual Submission-Submit ........................................................................................... 44

Step-by-Step Guide to Using eZ-Audit for For-Profit Schools
April 2008 2
NO TITLE IV ACTIVITY................................................................................................................. 46 Financial Statement .............................................................................................................. 46
MERGER/CHANGE IN OWNERSHIP................................................................................................ 47 Financial Statement .............................................................................................................. 47 Balance Sheet........................................................................................................................ 48 Upload Attachments.............................................................................................................. 49 Merger/Change in Ownership Submission-Submit............................................................... 51
NEW INSTITUTION/REINSTATEMENT SUBMISSION .......................................................................... 52 Financial Statement .............................................................................................................. 52 Balance Sheet........................................................................................................................ 54 Income Statement .................................................................................................................. 54 Completeness Checklist ........................................................................................................ 55 Upload Attachments.............................................................................................................. 57 New Institution/Reinstatement Submission-Submit............................................................... 59
STUB AUDIT SUBMISSION............................................................................................................. 60 Compliance Audit.................................................................................................................. 60 Completeness Checklist ........................................................................................................ 62 Upload Attachments.............................................................................................................. 63 Stub Audit Submission-Submit .............................................................................................. 65
CLOSEOUT AUDIT SUBMISSION .................................................................................................... 66 Compliance Audit.................................................................................................................. 66 Completeness Checklist ........................................................................................................ 68 Upload Attachments.............................................................................................................. 70 Closeout Audit Submission-Submit ....................................................................................... 72
CHANGE IN FY END .................................................................................................................... 73 Change in FY END Submission ............................................................................................ 73
WAIVER ...................................................................................................................................... 75 Create Waiver Request ......................................................................................................... 75
ADDITIONAL INFORMATION ......................................................................................................... 78 Additional Information Submission ...................................................................................... 78
RESUBMISSION ............................................................................................................................ 79 DELINQUENT LETTER .................................................................................................................. 81 REMINDER EMAIL........................................................................................................................ 83 APPENDIX................................................................................................................................... 84
Rules of Behavior.................................................................................................................. 84 Balance Sheet Mapping and References for eZ-Audit .......................................................... 85 Income Statement Mapping and References for eZ-Audit .................................................... 94

Step-by-Step Guide to Using eZ-Audit for For-Profit Schools
April 2008 3
eZ-Audit Overview
Frequently Asked Questions… What is eZ-Audit? eZ-Audit is a web based paperless single point of submission for financial statements and compliance audits. A designee from your school simply signs on to eZ-Audit, enters summary audit and financial data directly from your report into a web form, attaches an electronic version of the report, and hits the submit button. Your submission through eZ-Audit will allow for more rapid and efficient processing by the Department of Education (ED) and therefore provide you with immediate feedback. How does eZ-Audit work?
1. Your school submits its compliance audit data and summary financial data via an Internet web form (follow this manual for complete instructions).
2. Your school also attaches an electronic copy of your financial statement and compliance audit in a non-editable PDF format (using Adobe Acrobat).
3. The eZ-Audit system automatically forwards flagged financials and deficient audits to FSA’s School Participation Management Team for resolution.
4. School Participation Teams communicate with you to reach resolution. 5. As desired, you can periodically check eZ-Audit for the status of your report.
How does eZ-Audit Benefit You? • You will receive instant acknowledgement of receipt – no more lost reports! • You will no longer need to make any copies or send reports in the mail to ED. • Processing times will be greatly reduced, thus allowing for quicker remediation of findings. • Web forms will contain pre-populated fields. • There are no new reporting requirements – data entry will be limited to the same data already contained in the
reports. • The time spent submitting these forms should be less than 1 hour. • Status of your submissions will be accessible to you online at anytime. • A Help Desk will be available for assistance at 1-877-263-0780.
Who at my school will use eZ-Audit? • eZ-Audit Institution/School Administrator, selected by your school, is responsible for:
o Registering your school with eZ-Audit o Providing/managing access to data entry and submission approval personnel, as identified
by your school o Maintaining security information regarding schools users as required
• eZ-Audit Data Entry Users, selected by your school, are responsible for: o Entering data into the eZ-Audit system o Attaching non-editable, PDF files of financial statements and compliance audits
• eZ-Audit Submission Approvers, selected by your school, are responsible for: o Reviewing the submission prior to “submit” o Approving the submission via the “submit” action
What role should my auditor play in eZ-Audit?

Step-by-Step Guide to Using eZ-Audit for For-Profit Schools
April 2008 4
You may choose to ask your auditor to serve as a Data Entry User of eZ-Audit. This means that your auditor would complete the fields in the system, and attach the audited documents in the non-editable, PDF format. It your auditor is not selected as a Data Entry User, you may request that your auditor electronically sends you your financial statements and compliance audits in the non-editable, PDF format using Adobe Acrobat. Please note that attestation of your financial statements and compliance audits will be in the attachments of your documents – additional electronic signatures are not required. eZ-Audit Technical Requirements eZ-Audit is a web-based application. This means you will not need to load a new application on your computer. You will simply need to ensure that you have an Internet browser – either Netscape 4.76 or 6.2 or Internet Explorer 5.0 or higher.
If you receive an error that does not allow you to access eZ-Audit when you type in the URL from your internet browser, please contact your network administrator and request that he/she do one of the following:
NOTE
• Open your firewall to allow all 165.224.xxx.xxx addresses through, which would allow your school access to all ed.gov sites
• Conduct an nslookup on ezaudit.ed.gov which will allow your school access to eZ-Audit eZ-Audit requires you to attach a non-editable PDF version of your annual submissions. Adobe Acrobat must be used to create this attachment. You have several options for obtaining Adobe Acrobat:
• Purchase Adobe Acrobat 5.0 software that will allow you to scan paper copies of your submissions and convert them to PDF. (The retail cost of the software is approximately $250)
• Convert an electronic version of your submission (word, excel, etc) to PDF format using www.adobe.com online. (Adobe provides this conversion capability for $9.99 for one month with unlimited use.)
• Bring paper copies of your submissions to your local copying center (Kinkos, etc.) and request that they create a PDF version of your submission. (The cost of this option will vary, however $30 - $50 is a reasonable estimate.)

Step-by-Step Guide to Using eZ-Audit for For-Profit Schools
April 2008 5
School Group Submissions ED considers a school group as a collection of schools whereby a single school within the group (what ED calls the submitting institution (Locator) or a designated representative (such as a State Auditor) submits a single consolidated financial statement and compliance audit together to ED (For example; ITT, State of Louisiana (who submits for all the state schools in Louisiana), etc.). The submitting institution (Locator) must be located in the same state/region as the Corporate Headquarters. If there are no schools located in the same state/region, the lowest OPEID in the group will continue to be the submitting institution (Locator). Schools that submit consolidated (covering more than one OPEID) financial statements and multiple compliance audits will complete the Compliance Audit Information, Checklist and Upload pages for each (OPEID) school in the group. The submitting institution (Locator) can submit for all OPEIDs or the member school can complete and submit their own information. The member school must be registered (See Registration Instructions). School Group Compliance Audit Information Page:
NOTE If you have additional questions regarding school groups, please send an email to [email protected] or contact the eZ-Audit Help Desk at 1-877-263-0780.

Step-by-Step Guide to Using eZ-Audit for For-Profit Schools
April 2008 6
eZ-Audit Submission Requirements Effective, June 16, 2003 all schools required to submit financial statements and compliance audits must submit via eZ-Audit. The Department of Education will no longer accept paper submissions of financial statements and compliance audits. When must an institution submit financial statements and/or compliance audit?
All participating institutions must submit financial statements and compliance audits
annually. (34 CFR 668.23 and OMB Circular A-133) o Proprietary institutions’ financial statements and compliance audit is due six months after the end
of the fiscal year (34 CFR 668.23). o All the Proprietary institutions will have to answer a question “Have you disbursed Title IV funds?”
before starting a submission.
** If your school did not disburse any Title IV funds, then you answer NO to the question “Have you disbursed Title IV funds?” and you only have to submit financial statements portion of the Annual Submission known as “No Title IV Activity Financial Statement Submission.” ** If your school did disburse any Title IV funds then you answer YES to the question “Have you disbursed Title IV funds?” and you have to submit both financial statements and compliance Audit portion of the Annual Submission known as “Annual Submission.” ** If your school did not disburse $500,000 or more in Title IV funds during each of the two completed award years you may request a waiver.
If you are seeking initial participation in the Title IV Program.
o Please note that an Application for Approval to Participate in Federal Student Aid Programs (www.eligcert.ed.gov) should be filed at the time of your submission.
If you undergo a change in ownership, merger or change in structure.
o Please note that an Application for Approval to Participate in Federal Student Aid Programs (www.eligcert.ed.gov) should be filed at the time of your submission.
If you wish to be reinstated to participate in Title IV program(s).
o Please note that an Application for Approval to Participate in Federal Student Aid Programs (www.eligcert.ed.gov) should be filed at the time of your submission.
If your institution closes or loses eligibility to participate in the Title IV programs
o Please note that you need only submit a close out audit.

Step-by-Step Guide to Using eZ-Audit for For-Profit Schools
April 2008 7
eZ-Audit Rules of Behavior eZ-Audit is a Department of Education system. Department of Education computer systems are provided for the processing of Official U.S. Government information only. All data contained on Department of Education computer systems is owned by the Department of Education and may be monitored, intercepted, recorded, read, copied or captured in any manner and disclosed in any manner, by authorized personnel. THERE IS NO RIGHT OF PRIVACY IN THIS SYSTEM. System personnel may give to law enforcement officials any potential evidence of crime found on Department of Education computer systems. Unauthorized use of this system is a violation of Federal law and can be punished with fines or imprisonment (P.L. 99-474). “Use of this system by any user, authorized or unauthorized, constitutes consent to this monitoring, interception, recording, reading, copying, or capturing and disclosure.” You may decide to send FSA information, including personally identifying information. The information you supply – whether through a secure Web form, a standard Web form, or by sending an electronic mail message – is maintained by FSA for the purpose of processing your request or inquiry. Various employees of FSA may see the information you submit in the course of their official duties. The information may also be shared by FSA with third parties to advance the purpose for which you provide the information, including other federal or state government agencies. For example, if you file a complaint, it may be sent to a financial institution for action, or information may be supplied to the Department of Justice in the event it appears that federal criminal statutes have been violated by an entity you are reporting to FSA. The primary use of personally identifying information will be to enable the government to contact you in the event we have questions regarding the information you have reported. If you are concerned about how information about you may have been used in connection with the eZ-Audit web site, or you have questions about FSA’s privacy policy and information practices, you should e-mail us at [email protected]. Electronic mail is not necessarily secure. You are advised to be cautious when sending electronic mail containing sensitive, confidential information. As an alternative, we advise users to give consideration to using postal mail.
NOTE All eZ-Audit users are required to carefully read and sign the eZ-Audit Rules of Behavior
document that can be accessed via the web at http://ifap.ed.gov. Each user of the eZ-Audit system must download a copy of the Rules of Behavior document, sign it and retain the copy in the institution’s files.
Questions/Concerns
o eZ-Audit will continue to post updates and critical information to IFAP at http://ifap.ed.gov.
o You can send an email to [email protected]
o Contact the eZ-Audit Help Desk at 1-877-263-0780.

Step-by-Step Guide to Using eZ-Audit for For-Profit Schools
April 2008 8
eZ-Audit Registration All institutions must submit a registration request letter to the Department of Education in order to gain access to eZ-Audit. For more information on registration please see eZ-Audit Welcome Page and click on Registration Instructions. To register, please mail a letter on your school’s letterhead that includes the following:
1. First and Last Name of appropriate person in authority (e.g. President/CEO/Chancellor) 2. Signature of person named in #1 above 3. First and Last Name of eZ-Audit Institution Administrator 4. Signature of designated eZ-Audit Institution Administrator 5. e-mail address of eZ-Audit Institution Administrator 6. Phone number and extension (if necessary) of eZ-Audit Institution Administrator 7. Fax Number 8. OPE ID 9. Fiscal Year End Date
Where do I send my Registration Request Letter? Registration Request Letters should be printed on school or corporate letterhead and mailed to: The United States Department of Education Federal Student Aid Attention: Ti Baker Integrated Partner Management 830 First Street, NE RM 81F2 Washington, DC 20202 Fax to: 202-275-5726 How will I receive my registration confirmation and eZ-Audit Institution Administrator user ID and password? Your registration confirmation and eZ-Audit Institution Administrator user ID and temporary password will be sent to the email address provided in the registration request letter that you mailed to the Department of Education. You will receive two registration confirmation emails. The first email from eZ-Audit will include your user name and instructions for accessing the eZ-Audit website. For security purposes, your temporary password will be delivered in a second email from eZ-Audit. Once I have sent in my Registration Request letter and have received my registration confirmation emails, when and how do I begin using eZ-Audit? To access eZ-Audit on or after April 1, 2003 simply type in the URL, www.ezaudit.ed.gov in your internet browser, and when the eZ-Audit login screen appears, type in the user name and temporary password you received through email from eZ-Audit. Even if you are not required to submit on April 1, please be sure to log on to the eZ-Audit system immediately, in order to change your temporary password and ensure your access to the site is secure.

Step-by-Step Guide to Using eZ-Audit for For-Profit Schools
April 2008 9
What if I need to change my Institution Administrator? To change your Institution Administrator a new registration letter, following registration instructions, must be submitted. The new Institution Administrator will receive a username and password within 48 hours of receipt.
Administrative Tasks/Security Login After typing in the URL www.ezaudit.ed.gov in your Internet browser, the “Welcome to eZ-Audit” screen below should appear:
2 1
3
1. Enter the username provided to you during the registration process by email. 2. Enter in your password or your temporary password if this is your first time using this site. 3. Single click the LOGIN button-this will take you to your institution’s homepage.
Your user name will be the first letter of your first name, the first five letters of your last name and 2 numeric characters.
NOTE

Step-by-Step Guide to Using eZ-Audit for For-Profit Schools
April 2008 10
**If you have an existing users logging in for the first time, you will be presented with the challenge questions and answers page where you will select the questions and answer them accordingly.
New User Login
If you are a new eZ-Audit user and have successfully logged into eZ-Audit for the first time, you will be presented with the following screen after the Password Reset Functionality has been implemented:
1 2 3 4
There are two sets of challenge questions to choose and answer accordingly.
1. Select a challenge question from the first drop down list. You will have the following selection: Challenge Question List 1:
• What month is your mother born? • What is your father’s middle name? • In what city was your mother born? • Which hospital were you born in? • Who is your favorite author?
2. Type your answer to the question you have selected.
3. Select a challenge question from the first drop down list. You will have the following selection: Challenge Question List 2:
• What is your favorite color?

Step-by-Step Guide to Using eZ-Audit for For-Profit Schools
April 2008 11
• What is your favorite flower? • What is your child’s middle name? • Who is your favorite athlete? • What is your favorite movie?
4. Type your answer to the question you have selected. 5. Click on the SUBMIT button. This will take you to the Update My Profile page where you will type in you new
password. All answers are case sensitive. You will not be able to view the answers as you type them in.
NOTE
Update My Profile Page
After you successfully login by clicking on the Submit button from the Challenge Questions page the following screen will appear on the screen. Enter your new password:

Step-by-Step Guide to Using eZ-Audit for For-Profit Schools
April 2008 12
1 2
1. Type in your new password. 2. Re-type in your new password.

Step-by-Step Guide to Using eZ-Audit for For-Profit Schools
April 2008 13
3 4

Step-by-Step Guide to Using eZ-Audit for For-Profit Schools
April 2008 14
3. Click the SAVE button to ensure all changes are successfully captured by the system. 4. Click the RESET button to cancel entries and begin again.
Forgot Password
If you forget your password, click on the “Forgot Password?” link from the login page.
1

Step-by-Step Guide to Using eZ-Audit for For-Profit Schools
April 2008 15
By clicking on “Forgot Password?” link, the Password Reset page should appear requesting your user information:
1 2
3 4
5
1. Click on the check box to indicate that you are an institution user. 2. Enter your username. 3. Enter the OPEID of your institution.
4. Click the SUBMIT button. This will take to the Password Reset page with the challenge questions. 5. Click the RESET button to cancel current entries and begin again.
Challenge Questions
After eZ-Audit validates your username, the questions you initially chose will appear:

Step-by-Step Guide to Using eZ-Audit for For-Profit Schools
April 2008 16
1 2
3 4
1. Please type your answer to the first question. 2. Please type your answer to the second question. 3. Click the SUBMIT button. This will take you to a page that informs you a temporary password has been sent
to your email. 4. Click the RESET button to cancel current entries and begin again.
The answers are case sensitive.
NOTE

Step-by-Step Guide to Using eZ-Audit for For-Profit Schools
April 2008 17
Logout If you clicked on the LOGIN button from the page above, this will bring you to your institution’s homepage. The screen below should appear with your institution’s name:
1
1. To logout of the eZ-Audit system, click on the LOGOUT button at the top of this page. The screen
shown on the next page should appear if you have successfully logged out of the system.

Step-by-Step Guide to Using eZ-Audit for For-Profit Schools
April 2008 18
2
2. To log back into the eZ-Audit system click on the underlined link above and repeat the LOGIN step.
NOTE Your eZ-Audit session will automatically expire after 30 minutes of inactivity.

Step-by-Step Guide to Using eZ-Audit for For-Profit Schools
April 2008 19
My Profile To update your profile (i.e. username, email address, phone number, password, challenge questions etc.), repeat the LOGIN step. This will take you to your institution’s eZ-Audit homepage. The screen below should appear with your institution’s name and OPEID number:
1
1. Click on the underlined text “Update My User profile” located on the lower left hand side of the
screen. This will take you to the Update My Profile page shown on the next page.
This page is used to update your user profile information such as name, email address, phone, password, challenge questions etc.
NOTE

Step-by-Step Guide to Using eZ-Audit for For-Profit Schools
April 2008 20
If you clicked on the underlined text “Update My User profile” on your institution’s homepage, the screen below should appear:

Step-by-Step Guide to Using eZ-Audit for For-Profit Schools
April 2008 21
Take a moment to review the information on this screen for accuracy. If changes need to be made, update the information as necessary and enter any missing information. Remember to SAVE your changes!!!
NOTE
Change Challenge Questions To change your challenge questions, repeat the My Profile step, taking you to the Update My Profile page. The screen shown below appears at the bottom of that page:
1 3 2 4
1. Select a question from the first drop down list. 2. Select a question from the second drop down list. 3. Enter your answer to the first question you have selected. 4. Enter your answer to the second question you have selected. 5. Click the SAVE button to ensure all changes are successfully captured by the system. 6. Click the RESET button to cancel current entries and begin again.
All answers are case sensitive. You will not be able to view the answers as you type them in.
NOTE

Step-by-Step Guide to Using eZ-Audit for For-Profit Schools
April 2008 22
Change Password To change your password, repeat the My Profile step to get to the Update My Profile page. The screen shown below should appear at the midsection of that page:
1
3
2
4 5
1. Enter your old or temporary password. 2. Enter your new password. 3. Retype your new password. 4. Click the SAVE button to ensure all changes are successfully captured by the system. 5. Click the RESET button to cancel current entries and begin again.
The password must be 8-15 characters in length and must include uppercase, lowercase letters and numeric values. Clicking the SAVE button ensures all information has been saved by the system. Please note that the system will automatically prompt you to change your password every 90 days. Follow the same process described above to make this change. If you require additional help, contact the Help Desk at 1-877-263-0780.
NOTE

Step-by-Step Guide to Using eZ-Audit for For-Profit Schools
April 2008 23
Navigation To move from field to field in the eZ-Audit system, simply press the Tab button on your computer. This takes you from one field to the next.
1
2
1. To go back to a previous screen or action, simply click on the back or forward button. 2. To move across forms or sections in the system, click the underlined text of interest.

Step-by-Step Guide to Using eZ-Audit for For-Profit Schools
April 2008 24
Data Edits Edit checks will be automatically performed on each page when you click on any of the transaction buttons such as the “SAVE or SAVE and PROCEED” buttons. If any invalid data entries are detected, the page will redisplay with error message(s) at the top indicating the field that needs to be corrected and the correction to be made. To continue, make the changes indicated by the message(s) displayed and click the “SAVE or SAVE and PROCEED” buttons. This will allow for the submission process to continue. The system will not allow you to submit to the Department of Education without correcting the errors. See sample screens below:
NOTE The eZ-Audit system does not allow punctuation marks in the fields. For example, “$” dollar, “:”colon and “,” comma signs input into the system will result in an error message. Also please note that all fields must be completed. Enter “0” for any null response.

Step-by-Step Guide to Using eZ-Audit for For-Profit Schools
April 2008 25
eZ-Audit Security
System Security and Use: All eZ-Audit users are required to carefully read and sign the eZ-Audit Rules of Behavior document that can be accessed via the web at http://ifap.ed.gov. Each user of the eZ-Audit system must download a copy of the Rules of Behavior document, sign it and retain the copy in the institution’s files. This document (Rules of Behavior), clearly defines acceptable behavior and the consequences for flouting such behavior as contained in P.L. 99-474. To ensure that you as a user are protected from unauthorized users having access to your system, the following points should be considered and adhered to diligently:
o Do not leave computers unattended when processing sensitive data. o Place sensitive information out of sight when visitors are present. o Verify that you are completely logged off from an active session. o Invoke screensaver password when leaving a workstation. o Only authorized employees within your institution should have access to the eZ-Audit system. o Do not write your password down on paper. o Passwords should be no less than eight characters and should contain both alpha and numeric
characters. o Avoid creating passwords that can be easily guessed (e.g., names of children, pets, etc.). o Do not disclose your password to others (e.g., to a coworker in order to share files).
Privacy: THERE IS NO RIGHT OF PRIVACY IN THIS SYSTEM. System personnel may give to law enforcement officials any potential evidence of crime found on Department of Education computer systems. Unauthorized use of this system is a violation of Federal law and can be punished with fines or imprisonment (P.L. 99-474). “Use of this system by any user, authorized or unauthorized, constitutes consent to this monitoring, interception, recording, reading, copying, or capturing and disclosure.”

Step-by-Step Guide to Using eZ-Audit for For-Profit Schools
April 2008 26
Manage Users Types of Users and Responsibilities
1. The eZ-Audit Institution/School Administrator, selected by your school, is responsible for: o Registering your school with eZ-Audit o Providing/managing access to data entry and submission approval personnel, as identified
by your school o Maintaining security information regarding schools users as required
2. The eZ-Audit Data Entry Users, selected by your school are responsible for: o Entering data into the eZ-Audit system o Attaching non-editable, PDF files of audited financial statements and compliance audits
3. The eZ-Audit Submission Approvers, selected by your school, are responsible for: o Reviewing the submission prior to “submit” o Approving the submission via the “submit” action
Institution Administrator Homepage To log into the eZ-Audit system as your institution’s administrator, repeat the LOGIN step. The screen below should appear once your administrator’s username and password has been entered and verified by the system. This screen below is different between persons having administrator or user’s rights:
1
2
1. The MANAGE USERS button should be displayed if you have administrator’s rights to this
system. Click on it to perform any of the manage users tasks such as adding or deleting a user. The screen on the next page should appear.
2. This should read the name of your institution. Confirm that this is correct.

Step-by-Step Guide to Using eZ-Audit for For-Profit Schools
April 2008 27
Creating Data Entry/Submitter Users If you clicked on the “Manage Users” button, the screen below should appear:
1
2
1. Click on the DELETE USER button to delete a user from the system 2. Click on the ADD USER button to add a user to the system.
3
5 4
3. Complete all required fields providing the name and contact information for the “New User”. 4. Do not forget to specify the New User’s role (see “Manage Users” for role definition). 5. Remember to click on the “ADD USER” button to save all entries. Submitter must be selected as a
user role to access to the “Submit To ED” button. Each registered institution’s administrator will have the capability to add or delete a user for their institution. When a new user is added, the user will receive 2 email notifications, one containing their username and the other containing the user’s temporary password. One user can have all three roles.
NOTE

Step-by-Step Guide to Using eZ-Audit for For-Profit Schools
April 2008 28
Institution Profile Page/Status Institution Profile
This is a sample of what an institution’s profile page should look like. Institutions should confirm that the information is correct.
NOTE Changes to the Institution’s Profile can only be made via the eAPP. This can be accessed
at www.eligcert.ed.gov.

Step-by-Step Guide to Using eZ-Audit for For-Profit Schools
April 2008 29
Historical Submissions This page provides a history of the institution’s three past transactions as available in the eZ-Audit system. You may view prior submissions at anytime. Please note that you will have “read” only access to these historical submissions.
1. To view a historical submission, click on the type of submission link.

Step-by-Step Guide to Using eZ-Audit for For-Profit Schools
April 2008 30
Notifications At anytime you will be able to view your institution’s review status by viewing the notification section of your homepage. This can be reached by repeating the step LOGIN. This will bring you to your institution’s eZ-Audit homepage and the screen below should appear:
1
2
1. This should read the name of your institution and OPEID number. Confirm that this is correct. 2. This is the Notification section. Most recent institution’s submission status and other notifications will be
displayed.
NOTE If ED has deemed a submission incomplete, the Incomplete Letter will be posted to Notifications.

Step-by-Step Guide to Using eZ-Audit for For-Profit Schools
April 2008 31
Annual Submissions Financial Statement To complete your institution’s annual submission, complete the LOGIN step. This will take you to your institution’s eZ-Audit homepage. On the upper left hand side of the page, you will see a section “Create Annual Submissions”. Please check to see that the FYE on the link matches the FYE of the submission that you wish to create. If it does not, please contact the help desk at 1-877-263-0780 so that this problem can be rectified. Please note that submissions created on the incorrect link cannot be accepted. If the link for the correct FYE appears, click on the underlined text “Create FYE----Annual Submission”, and then the screen below should appear with your institution’s name:
2 1 3
1. Select YES if the institution has disbursed Title IV funds, and click on the Cancel button, Institution homepage
will be displayed. 2. Select YES, and click on the Reset button, the selection will reset. 3. Select YES, and click on the Submit button, the screen below will be displayed.
If you are submitting for a school group (your financial statements covers more than one OPEID) only one institution (OPEID) in the group should be used to satisfy the reporting requirement for all institutions that are part of the school group. Remember, do not use commas or other punctuation and place a “0” in any fields with a null value.
NOTE

Step-by-Step Guide to Using eZ-Audit for For-Profit Schools
April 2008 32
FSA Annual Submission – Financial Statements
1
2
3 4
5
6
7
8
9
10 11
12 14 15 13

Step-by-Step Guide to Using eZ-Audit for For-Profit Schools
April 2008 33
FSA Annual Submission – Financial Statements page continues: 1. This should read the name of your institution and OPEID. Confirm that this is correct. 2. Begin date is the beginning of the audit period. 3. End date is the end of the audit period. 4. Provide a reason if your audit period is less than a year. 5. This is the auditor on file with the Department of Education. 6. If the auditor’s information is correct, no action is required. If incorrect or blank, select No. 7. This field should be pre-populated. Please enter the auditor’s Tax Identification Number (TIN) if this
information is incorrect or missing. DO NOT USE HYPHENS. 8. Please select appropriate opinion type from the drop down list based on your auditor’s opinion. This
information is presented in the opinion paragraph of the Independent Auditor’s Report. If the opinion paragraph states that the financial statements “present fairly, in all material respects”, the type of opinion should be “Unqualified”.
9. Please indicate “yes” or “no” if your institutions’ submission contains a going concern explanatory paragraph included in either the independent auditor’s report or if a going concern has been disclosed in the notes to the financial statements.
10. Under this section, please click on each of the types of statements and complete the fields requested. 11. Click on Balance Sheet – (see section on completing the Balance Sheet). 12. Click on Income Statement – (see section on completing the Income Statement). 13. Click the CANCEL button to make changes to all entries. 14. Click the SAVE button to ensure all entries are successfully stored by the system on this page. 15. Click the SAVE and PROCEED button to go to the Program and Audit Information page. This is the next
stage in the submission process. Do not leave any field blank.
NOTE

Step-by-Step Guide to Using eZ-Audit for For-Profit Schools
April 2008 34
Balance Sheet If you clicked on the underlined text “Balance Sheet” on the Financial Statements page, the screen below should appear. This page can also be reached by repeating the LOGIN step. This will take you to your institution’s eZ-Audit homepage. On the upper left hand side of the page, you will see a section “Create Annual Submissions”. Click on the underlined text “Financial Statements”, and then click on the underlined text “Balance Sheet” on the lower part of the page. The screen below should appear:
NOTE All data entered on this page should come directly from the balance sheet and/or notes that
will be attached with your submission. Remember, do not use commas or other punctuation and place a “0” in any fields with a null value. Because the system times out every 30 minutes, it is advisable to print these screens out in advance and prepare your answers on paper, then when you return to the system, you simply have to type in the figures. Alternatively, click save at the base of this page if you need more time, while this will return error messages if the work is not complete, it will save your work and start the 30 minute clock again.

Step-by-Step Guide to Using eZ-Audit for For-Profit Schools
April 2008 35
Balance Sheet Information Continues:
1
2 3 4
5 6 7 8 9
10 11
1. All amounts due from management employee borrowings from the institution or employee advances. See SFAC NO 6.
17 14 13 12
16 15
2. All amounts due from related parties [owners, shareholders and affiliates] on account in the form of promissory notes that are not collateralized or subject to a security agreement. See SFAC NO 6 & SFAS 57.
3. All amounts due from related parties [owners, shareholders and affiliates] on account in the form of promissory notes that are not collateralized or subject to a security agreement. See SFAC NO 6 & SFAS 57.
4. All amounts on account in the form of promissory notes not included in line items 2 and 3 above. See SFAC NO 6.

Step-by-Step Guide to Using eZ-Audit for For-Profit Schools
April 2008 36
Balance Sheet Information Continues: 5. Property, Plant and Equipment including capitalized leases net of accumulated depreciation. 6. Construction in Progress. 7. All purchased intangibles including patents, franchises, copyrights, trademarks, brand names, covenants
not to compete, accreditation costs, program development costs; and, any advertising costs not resulting from direct response advertising. See APB 17 & SFAS 142.
8. The excess of costs over the market [fair] value of specific assets acquired in a business combination. See APB 17 & SFAS 142.
9. Please enter Total Assets. Check this total against the information on your PDF. Your submission will not be accepted if this total does not match the attached PDF.
10. Portion of debt used for long-term purposes maturing during the next fiscal year plus amounts owed due to lines of credit with banks. See SFAS NO. 6. Portion of the net present value of minimum lease payments maturing during the next fiscal year. See SFAS NO. 13/98.
11. All formal debt instruments and any other debt instruments used for long-term purposes. See SFAS 47. 12. Net present value of minimum lease payments not maturing during the next fiscal year. See SFAS 13/98. 13. All amounts owned on plans that pay employees or their beneficiaries for post reemployment or post
retirement benefits other than pensions; must be shown on face of the balance sheet. SFAS 106, 112 and 132.
14. Please enter Total Liabilities. Check this total against the information on your PDF. Your submission will not be accepted if this total does not match the attached PDF.
15. Click the CANCEL button to erase all entries 16. Click the SAVE button for eZ-Audit to save the entries 17. Click the SAVE and PROCEED button to save all entries and then take you the Income Statement page.

Step-by-Step Guide to Using eZ-Audit for For-Profit Schools
April 2008 37
Income Statement If you clicked on the underlined text “Income statement” from the Financial Statements page, the screen below should appear. This page can also be reached by repeating the LOGIN step. This will take you to your institution’s eZ-Audit homepage. On the upper left hand side of the page, you will see a section “Create Annual Submissions”. Click on the underlined text “Financial Statements”, and then click on the underlined text “Income Statement” on the lower part of the page. The screen below should appear:
1 2
3 5 4
1. Sum of Total revenues. 2. Total of all expenses. 3. Click the CANCEL button to erase all entries 4. Click the SAVE button for eZ-Audit to save the entries 5. Click the SAVE and PROCEED button to save all entries and then take you back to the Financial
Statement page.

Step-by-Step Guide to Using eZ-Audit for For-Profit Schools
April 2008 38
Compliance Audit If you successfully entered or saved the information inputted on the Financial Statements page by clicking on the SAVE and PROCEED button, the screen below should appear. This page can also be reached by repeating the LOGIN step. This will take you to your institution’s eZ-Audit homepage. On the upper left hand side of the page, you will see a section “Create Annual Submissions”. Please check to see that the FYE on the link matches the FYE of the submission that you wish to create. If it does not, please contact the help desk at 1-877-263-0780 so that this problem can be resolved. Please note that submissions created on an incorrect link cannot be accepted. If the link for the correct FYE appears, click on the underlined text “Create FYE----Annual Submission”, and then click on the underlined text “Program and Audit Info”. The screen below should appear:
If you are submitting for a school group (i.e. you are the submitting institution for multiple schools), please complete a Compliance Audit Information page for each school in the group. Click on the name of the school to access the appropriate Compliance Audit Information Page.
NOTE
1
2
3 4
5 6
7
8
9
10 11 12

Step-by-Step Guide to Using eZ-Audit for For-Profit Schools
April 2008 39
Compliance Audit Information Continues: 1. This should read your institution’s name and OPE ID number. Confirm that this is correct. 2. Please indicate period audited in specified format. 3. Begin date is the beginning of the audit period. 4. End date is the end of the audit period. 5. Provide a reason if your audit period is less than a year. 6. This is the auditor on file with the Department of Education. If the auditor’s information is correct, no
action is required. If incorrect, click NO. 7. Enter audit firm’s TIN (Tax Identification Number). DO NOT USE HYPHENS. 8. Indicate whether your audit contains any findings related to Title IV. 9. Select appropriate opinion from the drop down list based on your auditor’s opinion. This information is
contained within the Report on Compliance with Specified Requirements Applicable to SFA Programs. 10. Click the CANCEL button to make changes to all entries. 11. Click the SAVE button to ensure all entries are successfully stored by the system for this page. To
complete Compliance Audit Information page for member school(s), click on the name of the school. Complete the Compliance Audit Information page following the steps above.
12. Click the SAVE and PROCEED button to go to the FSA Annual Submission-Completeness Checklist page. This is the next stage in the submission process. If you are a school group this will take you to the Checklist page for the school you have selected.
School Group Submissions:
To complete the Compliance Audit Information page for member school(s), click on the name of the school.
Complete the Compliance Audit Information page following the steps above. Completeness Checklist If you successfully entered or saved the information inputted on the Compliance Audit Information page by clicking on the SAVE AND PROCEED button, the screen below should appear. This page can also be reached by repeating the LOGIN step. This will take you to your institution’s eZ-Audit homepage. On the upper left hand side of the page, you will see a section “Create Annual Submissions”. Please check to see that the FYE on the link matches the FYE of the submission that you wish to create. If it does not, please contact the help desk at 1-877-263-0780 so that this problem can be rectified. Please note that submissions created on the incorrect link cannot be accepted. If the link for the correct FYE appears, click on the underlined text “Create FYE----Annual Submission”, and then click on the underlined text “Completeness Checklist”. The screen below should appear:
If you are submitting for a school group (i.e. you are the submitting institution for multiple schools), please complete Checklist page for each school in the group. Click on the name of the school to access the appropriate Checklist page.
NOTE

Step-by-Step Guide to Using eZ-Audit for For-Profit Schools
April 2008 40
1
2
3
5 6
4

Step-by-Step Guide to Using eZ-Audit for For-Profit Schools
April 2008 41
1. This should read your institution’s name and OPE ID number. Confirm that this is correct. 2. Ensure all applicable documents are included with your submission. 3. Provide contact information (name, phone, email) for who should be contacted regarding the submission
and/or additional notes as necessary. Please feel free to attach any additional document(s). If you do attach these additional documents, please write a note in this field advising that you have attached additional information not required in this process.
4. IMPORTANT WARNING: Click the CANCEL button to erase/delete all entries since the last time you saved your work.
5. Click the SAVE button to save all entries currently on screen. To complete the Checklist page for member school(s), click on the name of the school. Complete the Checklist page following the steps above.
6. Click the SAVE and PROCEED button to save all entries and to take you to the Upload Attachment page. If you are a school group this will take you to the Upload page for the school you have selected.
Change in Equity documentation may be included as part of the Income Statement, or may be included as a separate document. Consolidated Statements will only be included with the submission if the financial statements reflect totals.
NOTE
School Group Submissions:
To complete the Checklist page for member school(s), click on the name of the school. Complete the Checklist page following the steps above.
Independent Auditors Report on Financial Statements, Report on Compliance and Internal Controls Over Financial Reporting Based on an Audit of Financial Statements Performed in Accordance with Government Auditing Standards, Report on Internal Control Over Compliance, Report on Compliance with Specified Requirements Applicable to FSA Programs must be prepared and presented on auditor letterhead. Signatures (scanned) are required on Independent Auditors Report on Financial Statements, Report on Compliance and Internal Controls Over Financial Reporting Based on an Audit of Financial Statements Performed in Accordance with Government Auditing Standards, Report on Internal Control Over Compliance, Report on Compliance with Specified Requirements Applicable to FSA Programs. Signatures created using a word processing application are not acceptable.
NOTE

Step-by-Step Guide to Using eZ-Audit for For-Profit Schools
April 2008 42
Upload Attachments If you successfully entered or saved the information inputted on the Completeness Checklist page by clicking on the SAVE and PROCEED button, the screen below should appear. This page can also be reached by repeating the LOGIN step. This will take you to your institution’s eZ-Audit homepage. On the upper left hand side of the page, you will see a section “Create Annual Submissions”. Please check to see that the FYE on the link matches the FYE of the submission that you wish to create. If it does not, please contact the help desk at 1-877-263-0780 so that this problem can be rectified. Please note that submissions created on the incorrect link cannot be accepted. If the link for the correct FYE appears, click on the underlined text “Create FYE----Annual Submission”, and then click on the underlined text “Upload Attachments”. The screen below should appear:
1
3
2
4
6 7 5
1. This should read the name of your institution and OPE ID number. Confirm that this is correct. 2. Click on the Browse button to search for document(s) to be attached. Then follow instructions searching
and attaching document(s). A. Scroll down to locate correct directory.

Step-by-Step Guide to Using eZ-Audit for For-Profit Schools
April 2008 43
B. Select correct folder or directory to locate file.
C. Ensure the correct file name is displayed. D. Click on the Open
button to attach file.
3. Check all appropriate boxes for the document(s) you attached. 4. After the document(s) has been attached and the file type identified by checking the box, click the “ADD”
button to ensure that the document(s) has been successfully attached to your compliance audit submission.
5. Click the CANCEL button to erase all entries. 6. Click the SAVE button to save all entries currently on screen. To Upload the Compliance Audit and/or
Corrective Action Plan for member school(s), click on the name of the school. Follow steps above.
7. Click the SAVE and PROCEED button to take you to the FSA Annual submission-submit page.
School Group Submissions:
To Upload the Compliance Audit and/or Corrective Action Plan for member school(s), click on the name of the school.
Follow the steps above.
As part of your annual submission, you must include an electronic copy of your audited financial statements and compliance audit. Please note that all files must be in a non-editable PDF format and no personal information such as Social Security Numbers should be contained in attachments. Remember, you can attach additional information not required during this process. If you do attach additional information, please make a note in the “Notes” field on the Completeness Checklist page
NOTE

Step-by-Step Guide to Using eZ-Audit for For-Profit Schools
April 2008 44
FSA Annual Submission-Submit If you successfully entered, saved and attached an electronic copy of your submissions by clicking on the SAVE and PROCEED button, the screen below should appear. This page can also be reached by repeating the LOGIN step. This will take you to your institution’s eZ-Audit homepage. On the upper left hand side of the page, you will see a section “Create Annual Submissions”. Please check to see that the FYE on the link matches the FYE of the submission that you wish to create. If it does not, please contact the help desk at 1-877-263-0780 so that this problem can be rectified. Please note that submissions created on the incorrect link cannot be accepted. If the link for the correct FYE appears, click on the underlined text “Create FYE----Annual Submission”, and then click on the underlined text “Submit”. The screen below should appear:
1
2
3
1. This should read the name of you institution and OPE ID number. Confirm that this is correct. 2. Read to understand and attest that you have met all requirements. 3. Click on the “SUBMIT TO ED” button to complete your FSA Annual Submission process. This will then
take you to your institution’s homepage with a displayed confirmation of your audit submission. If you do not see the “Submit To ED” button, please verify that submitter is selected as a user role.
NOTE You will have “read” access only once submitted.

Step-by-Step Guide to Using eZ-Audit for For-Profit Schools
April 2008 45
If you are submitting for a school group the following screen on the next page will appear.
FSA Annual Submission-Submit continued:
1
2
1. To submit for all schools in the group click Select All. 2. Click the Submit indicator to submit for individual schools. 3. Click on the “SUBMIT TO ED” button to complete your FSA Annual Submission process. This will then take
you to your institution’s homepage with a displayed confirmation of your audit submission(s). If you do not see the “Submit To ED” button, please verify that submitter is selected as a user role.
You will have “read” access only once submitted.
NOTE

Step-by-Step Guide to Using eZ-Audit for For-Profit Schools
April 2008 46
No Title IV Activity Financial Statement To complete your institution’s annual submission, complete the LOGIN step. This will take you to your institution’s eZ-Audit homepage. On the upper left hand side of the page, you will see a section “Create Annual Submissions”. Please check to see that the FYE on the link matches the FYE of the submission that you wish to create. If it does not, please contact the help desk at 1-877-263-0780 so that this problem can be rectified. Please note that submissions created on the incorrect link cannot be accepted. If the link for the correct FYE appears, click on the underlined text “Create FYE----Annual Submission”, and then the screen below should appear with your institution’s name:
2 1 3
1. Select NO if the institution hasn’t disbursed Title IV funds, and click on the Cancel button, Institution
homepage will be displayed. 2. Select NO, and click on the Reset button, the selection will reset. 3. Select NO, and click on the Submit button, the screen below will be displayed.
Screens and Steps after step 3 are same as in the Annual Submission section, except the Compliance Audit part. With the ‘No Title IV Activity,’ schools are required to submit only Financial Statement.
NOTE

Step-by-Step Guide to Using eZ-Audit for For-Profit Schools
April 2008 47
Merger/Change in Ownership Financial Statement To complete a Change in Ownership Submission, complete the LOGIN step. This will take you to your institution’s eZ-Audit homepage. On the upper left hand side of the page, you will see a section “Other Submissions”. Click on the underlined text “Create Merger/Change in Ownership Submission”, and then the screen below should appear:
If your fiscal year end changes as a result of the change in ownership, please submit a Change in FY end submission.
NOTE
1
STOP 2 3
4
5 8 7 6
1. This should read your institution’s name and OPEID number. Confirm that this is correct. 2. Date of the Day One balance sheet. 3. Provide reason. Enter “Change In Ownership”. 4. Enter contact information and any additional notes that will assist in processing this submission. 5. Click on Balance Sheet- (see section on completing the Balance Sheet). 6. Click the CANCEL button to make changes to all entries. 7. Click the SAVE button to ensure all entries currently on the screen are successfully stored by the system. 8. Click the SAVE and PROCEED button to go to the Upload Attachments page. This is the next stage in
the submission process.

Step-by-Step Guide to Using eZ-Audit for For-Profit Schools
April 2008 48
Balance Sheet
1 2
3
4 5 6 7
10 8 9 11
1. Cash on hand, demand deposits in banks and other accounts characteristic of demand deposits that may be
withdrawn without prior notice or substantial penalty. See SFAC NO.6 & FASB Technical Bulletin No. 81-4. 2. Net realizable value of accounts receivables. Equals gross accounts receivable less the allowance for
doubtful accounts. See SFAC No. 6. 3. Marketable debt securities classified either as held-to-maturity, trading or available-for-sale, and included in
current assets. See SFAC No. 6 & SFAS 115. 4. All amounts due from related parties (owners, shareholders, and affiliates) on account that are not
collateralized or subject to a security agreement. See SFAC No. 6. 5. The sum of all current liabilities. 6. The sum of all assets. 7. The sum of all purchased intangibles including patents, franchises, copyrights, trademarks, brand names,
covenants not to compete, accreditation costs, program development costs, and any advertising costs not resulting from direct response advertising. Plus net goodwill.
8. The sum of all liabilities. 9. Click the CANCEL button to make changes to all entries.

Step-by-Step Guide to Using eZ-Audit for For-Profit Schools
April 2008 49
Merger / Change in Ownership Continued 10. Click the SAVE button to ensure all entries are successfully stored by the system on this page. 11. Click the SAVE and PROCEED button to go to the Completeness Checklist. This is the next stage in the
submission process. With a Merger/Change in Ownership, schools are required to complete the Balance Sheet only. Remember, do not use commas or other punctuation and place a “0” in any fields with a null value
NOTE
Upload Attachments If you successfully entered or saved the information inputted on the Create Merger/Change in Ownership Submission-Financial Statements page by clicking on the SAVE and PROCEED button, the screen below should appear. This page can also be reached by repeating the LOGIN step. This will take you to your institution’s eZ-Audit homepage. On the upper left hand side of the page, you will see a section “Other Submissions”. Click on the underlined text “Create Merger/Change in Ownership Submission”, and then click on the underlined text “Upload Attachments”. The screen below should appear:
1
2
3
4
5
6 7 8
1. This should read the name of your institution and OPEID number. Confirm that this is correct.

Step-by-Step Guide to Using eZ-Audit for For-Profit Schools
April 2008 50
2. Read and follow instructions accordingly. If you do not have all of the required documents, please contact your School Participation team representative or the help desk to discuss this matter. Add any notes regarding these issues to financial statements screen as shown on the previous page.
3. Click on the Browse button to search for document(s) to be attached. Then follow instructions on the next page on searching for and attaching document(s).
A. Scroll down to locate correct directory.
B. Select correct folder or directory to locate file.
C. Ensure the correct file name is displayed.
D. Click on the Open button to attach file.
4. Check all appropriate documents attached. 5. After the document has been selected and the file type identified by checking the box, click the “ADD”
button to ensure that the document has been successfully attached to your compliance audit submission. 6. Click the CANCEL button to make changes to all entries. 7. Click the SAVE button to ensure all entries are successfully stored by the system on this page. 8. Click the SAVE and PROCEED button to save all entries and to take you to the Merger/Change in
Ownership Submission page. This is the next stage in the submission process.
Please note that all files must be in a non-editable PDF format and no personal information such as Social Security Numbers should be contained in attachments.
NOTE

Step-by-Step Guide to Using eZ-Audit for For-Profit Schools
April 2008 51
Merger/Change in Ownership Submission-Submit If you successfully entered, saved and attached an electronic copy of your complete audited financial statements by clicking on the SAVE and PROCEED button, the screen below should appear. This page can also be reached by repeating the LOGIN step. This will take you to your institution’s eZ-Audit homepage. On the upper left hand side of the page, you will see a section “Other Submissions”. Click on the underlined text “Merger/Change in Ownership”, and then click on the underlined text “Submit”. The screen below should appear:
1
2
3
1. This should read the name of your institution and OPE ID number. Confirm that this is correct. 2. Read to understand and attest that you have met all requirements. 3. Click on the “SUBMIT TO ED” button to complete your submission process. This will then take you to
your institution’s homepage with a displayed confirmation of your audit submission. If you do not have the “Submit To ED” button, please verify that submitter is selected as user role. See Manage Users in the eZ-Audit Step-by-Step guide by clicking on the Help button.
You will have “read” access only once submitted.
NOTE

Step-by-Step Guide to Using eZ-Audit for For-Profit Schools
April 2008 52
New Institution/Reinstatement Submission Financial Statement To submit your institution’s New Institution/Reinstatement Submission audit, complete the LOGIN step. This will take you to your institution’s eZ-Audit homepage. On the upper left hand side of the page, you will see a section “Other Submissions”. Click on the underlined text “Create New Institution Submission” (for institutions that have not previously participated in Title IV programs) or “Create Reinstatement Submission” (for institutions that have previously participated in Title IV programs), and then the screen below should appear with your institution’s name:

Step-by-Step Guide to Using eZ-Audit for For-Profit Schools
April 2008 53
1
2 3
4 5
6
7
8
9
10 11 13 14
12

Step-by-Step Guide to Using eZ-Audit for For-Profit Schools
April 2008 54
Create New Institution/Reinstatement Submission – Financial Statement Continues: Financial Statements Information Page should be completed using the current completed fiscal year end financial statements data.
1. This should read your institutions name and OPEID number. Confirm that this is correct. 2. Enter Fiscal Year End 1(MM/DD/YYYY). 3. Fiscal Year End 2 will auto populated to exactly one year from the entered Fiscal Year End 1
(MM/DD/YYYY) 4. Begin date is the beginning of the audit period. End date will be audit populated with Fiscal Year End 1,
which is the end of the audit period. 5. Provide a reason if your audit period is less than a year. 6. Enter Audit Firm’s TIN. 7. Please select appropriate opinion type from the drop down lists based on your auditor’s opinion. This
information is presented in the opinion paragraph of the Independent Auditor’s Report. If the opinion paragraph states that the financial statements “present fairly, in all material respects”, the type of opinion should be “Unqualified”.
8. Please indicate “yes” or “no” if your institutions’ submission contains a going concern explanatory paragraph included in either the independent auditor’s report or if a going concern has been disclosed in the notes to the financial statements.
9. Under this section, please click on each of the types of statements and complete the fields requested. 10. Click on Balance Sheet – (see section on completing the Balance Sheet). 11. Click on Income Statement – (see section on completing the Income Statement). 12. Click the CANCEL button to make changes to all entries. 13. Click the SAVE button to ensure all entries are successfully stored by the system on this page. 14. Click the SAVE and PROCEED button to go to the Completeness Checklist. This is the next stage in the
submission process.
Balance Sheet See “Balance Sheet” on the Financial Statements page under Annual Submissions for details in completing all data fields. Please complete using current completed fiscal year end financial statements data. Income Statement See “Income Statement” on the Financial Statements page under Annual Submissions for details in completing all data fields. Please complete using current completed fiscal year end financial statements data.
NOTE The Balance Sheet, Income Statement and Cash Flow Statement must be completed.

Step-by-Step Guide to Using eZ-Audit for For-Profit Schools
April 2008 55
Completeness Checklist If you successfully entered or saved the information inputted on the Income Statement page by clicking on the SAVE AND PROCEED button, the screen below should appear. This page can also be reached by repeating the LOGIN step. This will take you to your institution’s eZ-Audit homepage. On the upper left hand side of the page, you will see a section “Other Submissions”. Click on the underlined text “New Institution Submission” or “Reinstatement Submission”, and then click on the underlined text “Completeness Checklist”. The screen below should appear:

Step-by-Step Guide to Using eZ-Audit for For-Profit Schools
April 2008 56
1
2 STOP
2a
3
5 6 4

Step-by-Step Guide to Using eZ-Audit for For-Profit Schools
April 2008 57
Completeness Checklist Continued 1. This should read your institution’s name and OPEID number. Confirm that this is correct. 2. Ensure all applicable documents are included with your submission. 3. Enter Contact Information. Provide additional notes as necessary. Please feel free to attach any
additional document(s). If you do attach these additional documents, please write a note in this field advising that you have attached additional information not required in this process.
4. Click the CANCEL button to erase all entries. 5. Click the SAVE button to save all entries currently on screen. 6. Click the SAVE and PROCEED button to save all entries and to take you to the Upload Attachment
page.
Upload Attachments If you successfully entered or saved the information inputted on the Completeness Checklist page by clicking on the SAVE and PROCEED button, the screen below should appear. This page can also be reached by repeating the LOGIN step. This will take you to your institution’s eZ-Audit homepage. On the upper left hand side of the page, you will see a section “Other Submissions”. Click on the underlined text “Create New Institution Submission” or “Reinstatement Submission” and then click on the underlined text “Upload Attachments”. The screen below should appear:
1
2
3
4
5 6 7
1. This should read the name of your institution and OPE ID number. Confirm that this is correct.

Step-by-Step Guide to Using eZ-Audit for For-Profit Schools
April 2008 58
2. Click on the Browse button to search for document(s) to be attached. Then follow instructions on the next page on searching and attaching document(s).
Audited Financial statements for the previous two fiscal years should be submitted.
NOTE
A. Scroll down to locate correct directory.
B. Select correct folder or directory to locate file.
C. Ensure the correct file name is displayed
D. Click on the Open button to attach file.
3. Check all appropriate document(s) attached. 4. After the document has been selected and the file type identified by checking the box, click the “ADD”
button to ensure that the document has been successfully attached to your compliance audit submission. 5. Click the CANCEL button to erase all entries. 6. Click the SAVE button to save all entries currently on the screen. 7. Click the SAVE and PROCEED button to take you to the New Institution Submission-submit page.
As part of your New School/Reinstatement submission, you must include an electronic copy of your two previously completed audited financial statements. Please note that all files must be in a non-editable PDF format and no personal information such as Social Security Numbers should be contained in attachments. Remember, you can attach additional information not required during this process. If you do attach additional information, please make a note in the “Notes” field on the Completeness Checklist page. Signature pages must be scanned.
NOTE

Step-by-Step Guide to Using eZ-Audit for For-Profit Schools
April 2008 59
New Institution/Reinstatement Submission-Submit If you successfully entered, saved and attached an electronic copy of your submission by clicking on the SAVE and PROCEED button, the screen below should appear. This page can also be reached by repeating the LOGIN step. This will take you to your institutions eZ-Audit homepage. On the upper left hand side of the page, you will see a section “Other Submissions”. Click on the underlined text “New Institution Submission” or “Reinstatement Submission”, and then click on the underlined text “Submit”. The screen below should appear:
1
2
3
1. This should read the name of you institution and OPE ID number. Confirm that this is correct. 2. Please read to understand and attest that you have met all requirements. 3. Click on the “SUBMIT TO ED” button to complete your New Institution Submission process.
You will have “read” access only once submitted.
NOTE

Step-by-Step Guide to Using eZ-Audit for For-Profit Schools
April 2008 60
Stub Audit Submission Compliance Audit To complete your institution’s Stub Audit Submission, complete the LOGIN step. This will take you to your institution’s eZ-Audit homepage. On the upper left hand side of the page, you will see a section “Other Submissions”. Click on the underlined text “Stub Audit Submission”, and then the screen below should appear with your institution’s name:
1
2 3
4 5
6
7
8
9
11 12 10

Step-by-Step Guide to Using eZ-Audit for For-Profit Schools
April 2008 61
1. This should read your institution’s name and OPE ID number. Confirm that this is correct. 2. Please indicate period audited in specified format. 3. Begin date is the beginning of the audit period. 4. End date is the end of the audit period. 5. Provide a reason if your audit period is less than a year. 6. This is the auditor on file with the Department of Education. If the auditor’s information is correct, no
action is required. If incorrect, click NO. 7. Enter audit firm’s TIN (Tax Identification Number). DO NOT USE HYPHENS. 8. Indicate whether your audit contains any findings. 9. Select appropriate opinion from the drop down list based on your auditor’s opinion. This information is
contained within the Report on Compliance with Specified Requirements Applicable to SFA Programs. 10. Click the CANCEL button to make changes to all entries. 11. Click the SAVE button to ensure all entries are successfully stored by the system for this page. To
complete Compliance Audit Information page for member school(s), click on the name of the school. Complete the Compliance Audit Information page following the steps above.
12. Click the SAVE and PROCEED button to go to the FSA Annual Submission-Completeness Checklist page. This is the next stage in the submission process. If you are a school group this will take you to the Checklist page for the school you have selected.

Step-by-Step Guide to Using eZ-Audit for For-Profit Schools
April 2008 62
Completeness Checklist If you successfully entered or saved the information inputted on the Compliance Audit page by clicking on the SAVE AND PROCEED button, the screen below should appear. This page can also be reached by repeating the LOGIN step. This will take you to your institution’s eZ-Audit homepage. On the upper left hand side of the page, you will see a section “Other Submissions”. Click on the underlined text “Stub Audit Submission”, and then click on the underlined text “Completeness Checklist”. The screen below should appear:
1 2
2a
3
5 6
4
1. This should read your institution’s name and OPEID number. Confirm that this is correct.

Step-by-Step Guide to Using eZ-Audit for For-Profit Schools
April 2008 63
2. Ensure all applicable documents are included with your submission 3. Enter contact information. Provide additional notes as necessary. Please feel free to attach any
additional document(s). If you do attach these additional documents, please write a note in this field advising that you have attached additional information not required in this process.
4. Click the CANCEL button to erase all entries. 5. Click the SAVE button to save all entries currently on screen. 6. Click the SAVE and PROCEED button to take you to the Upload Attachment page.
Upload Attachments If you successfully entered or saved the information inputted on the Completeness Checklist page by clicking on the SAVE and PROCEED button, the screen below should appear. This page can also be reached by repeating the LOGIN step. This will take you to your institution’s eZ-Audit homepage. On the upper left hand side of the page, you will see a section “Other Submissions”. Click on the underlined text “Stub Audit Submission”, and then click on the underlined text “Upload Attachments”. The screen below should appear:
1
2
3
4
6 7
5
1. This should read the name of your institution and OPEID number. Confirm that this is correct. 2. Click on the Browse button to search for document(s) to be attached. Then follow instructions on the next
page on searching and attaching document(s).

Step-by-Step Guide to Using eZ-Audit for For-Profit Schools
April 2008 64
A. Scroll down to locate correct directory.
B. Select correct folder or directory to locate file.
C. Ensure the correct file name is displayed.
D. Click on the Open button to attach file.
3. Check all appropriate document(s) attached. 4. After the document has been selected identify the file type by checking the box, click the “ADD” button to
ensure that the document has been successfully attached to your compliance audit submission. 5. Click the CANCEL button to erase all entries. 6. Click the SAVE button to save the uploaded document currently on the screen. Repeat steps 2-6 as
necessary 7. Click the SAVE and PROCEED button to take you to the Stub Audit Submission-submit page.

Step-by-Step Guide to Using eZ-Audit for For-Profit Schools
April 2008 65
Stub Audit Submission-Submit If you successfully entered, saved and attached an electronic copy of your submission by clicking on the SAVE and PROCEED button, the screen below should appear. This page can also be reached by repeating the LOGIN step. This will take you to your institution’s eZ-Audit homepage. On the upper left hand side of the page, you will see a section “Other Submissions”. Click on the underlined text “Stub Audit Submission”, and then click on the underlined text “Submit”. The screen below should appear:
1
2
3
1. This should read the name of your institution and OPEID number. Confirm that this is correct. 2. Please read to understand and attest that you have met all requirements. 3. Click on the “SUBMIT TO ED” button to complete your Stub Audit Submission process. If you do not
have access to the “Submit To ED” button, submitter is not selected as a user role.
You will have read access only once submitted.
NOTE

Step-by-Step Guide to Using eZ-Audit for For-Profit Schools
April 2008 66
Closeout Audit Submission Compliance Audit This page can also be reached by repeating the LOGIN step. This will take you to your institution’s eZ-Audit homepage. On the upper left hand side of the page, you will see a section “Other Submission”. Click on the underlined text “Closeout Audit Submission”, and then click on the underlined text “Compliance Audit Info”. The screen below should appear:
1
STOP
3 2
4
5
6 7
8
9
11 12 10

Step-by-Step Guide to Using eZ-Audit for For-Profit Schools
April 2008 67
1. This should read your institution’s name and OPE ID number. Confirm that this is correct. 2. Please indicate period audited in specified format. 3. Begin date is the beginning of the audit period. 4. End date is the end of the audit period. 5. Provide a reason if your audit period is less than a year. 6. This is the auditor on file with the Department of Education. If the auditor’s information is correct, no
action is required. If incorrect, click NO. 7. Enter audit firm’s TIN (Tax Identification Number). DO NOT USE HYPHENS. 8. Indicate whether your audit contains any findings. 9. Select appropriate opinion from the drop down list based on your auditor’s opinion. This information is
contained within the Report on Compliance with Specified Requirements Applicable to SFA Programs. 10. Click the CANCEL button to make changes to all entries. 11. Click the SAVE button to ensure all entries are successfully stored by the system for this page. To
complete Compliance Audit Information page for member school(s), click on the name of the school. Complete the Compliance Audit Information page following the steps above.
12. Click the SAVE and PROCEED button to go to the FSA Annual Submission-Completeness Checklist page. This is the next stage in the submission process. If you are a school group this will take you to the Checklist page for the school you have selected.

Step-by-Step Guide to Using eZ-Audit for For-Profit Schools
April 2008 68
Completeness Checklist If you successfully entered or saved the information inputted on the Compliance Audit Information page by clicking on the SAVE AND PROCEED button, the screen below should appear. This page can also be reached by repeating the LOGIN step. This will take you to your institution’s eZ-Audit homepage. On the upper left hand side of the page, you will see a section “Other Submissions”. Click on the underlined text “Closeout Audit Submission”, and then click on the underlined text “Completeness Checklist”. The screen below should appear:

Step-by-Step Guide to Using eZ-Audit for For-Profit Schools
April 2008 69
1
2
2a
3
4 5 6

Step-by-Step Guide to Using eZ-Audit for For-Profit Schools
April 2008 70
1. This should read your institution’s name and OPEID number. Confirm that this is correct. 2. Ensure all applicable documents are included with your submission 3. Enter contact information. Provide additional notes as necessary. Please feel free to attach any
additional document(s). If you do attach these additional documents, please write a note in this field advising that you have attached additional information not required in this process.
4. Click the CANCEL button to erase all entries. 5. Click the SAVE button to save all entries currently on screen. 6. Click the SAVE and PROCEED button to take you to the Upload Attachment page
Upload Attachments If you successfully entered or saved the information inputted on the Completeness Checklist page by clicking on the SAVE and PROCEED button, the screen below should appear. This page can also be reached by repeating the LOGIN step. This will take you to your institution’s eZ-Audit homepage. On the upper left hand side of the page, you will see a section “Other Submissions”. Click on the underlined text “Closed Audit Submission”, and then click on the underlined text “Upload Attachments”. The screen below should appear:
1
2
3
4
5 6 7
1. This should read the name of your institution and OPEID number. Confirm that this is correct. 2. Click on the Browse button to search for document(s) to be attached. Then follow instructions on the next
page on searching and attaching document(s).

Step-by-Step Guide to Using eZ-Audit for For-Profit Schools
April 2008 71
A. Scroll down to locate correct directory.
B. Select correct folder or directory to locate file.
C. Ensure the correct file name is displayed.
D. Click on the Open button to attach file.
3. Check all appropriate document(s) attached. 4. After the document has been selected and the file type identified by checking the box, click the “ADD”
button to ensure that the document has been successfully attached to your compliance audit submission. 5. Click the CANCEL button to erase all entries. 6. Click the SAVE button to save all entries currently on the screen. 7. Click the SAVE and PROCEED button to take you to the Closeout Audit Submission-submit page.

Step-by-Step Guide to Using eZ-Audit for For-Profit Schools
April 2008 72
Closeout Audit Submission-Submit If you successfully entered, saved and attached an electronic copy of your submission by clicking on the SAVE and PROCEED button, the screen below should appear. This page can also be reached by repeating the LOGIN step. This will take you to your institution’s eZ-Audit homepage. On the upper left hand side of the page, you will see a section “Other Submissions”. Click on the underlined text “Closeout Audit Submission”, and then click on the underlined text “Submit”. The screen below should appear:
1
2
3
1. This should read the name of your institution and OPE ID number. Confirm that this is correct. 2. Read to understand and attest that you have met all requirements. 3. Click on the SUBMIT TO ED button to complete your FSA Annual Submission process. This will then take
you to your institution’s homepage with a displayed confirmation of your audit submission.
You will have “read” access only once submitted.
NOTE

Step-by-Step Guide to Using eZ-Audit for For-Profit Schools
April 2008 73
Change in FY End
Change in FY END Submission This page can be reached by repeating the LOGIN step. This will take you to your institution’s eZ-Audit homepage. On the upper left hand side of the page, you will see a section “Other Submissions”. Click on the underlined text “Change Fiscal Year End Date”, and then click on the underlined text “Change in FY End”. The screen below should appear:
1
2
3
4
1. This should read the name of your institution and OPE ID number. Confirm that this is correct. 2. This represents information on file with ED concerning current fiscal year. 3. Click on the drop down list to change month as desired. 4. Click on the “SUBMIT TO ED” button to ensure that date change is captured by the eZ-Audit system.

Step-by-Step Guide to Using eZ-Audit for For-Profit Schools
April 2008 74
When notifying ED of a change in fiscal year end, please submit change 90 days prior to your current fiscal year end date. Contact your School Participation Team Representative for information regarding additional submission requirements. Please
note that this submission will not successfully change the link available for your annual submission unless there has been an actual change in fiscal year end. If the incorrect submission link is available and there has been no change in FYE, please contact the help desk.
NOTE

Step-by-Step Guide to Using eZ-Audit for For-Profit Schools
April 2008 75
Waiver Create Waiver Request This page can be reached by repeating the LOGIN step. This will take you to your institution’s eZ-Audit homepage. On the upper left hand side of the page, you will see a section “Other Submissions”. Click on the underlined text “Other Submissions”, and then click on the underlined text “Create Waiver/Exemption Request”. The screen below should appear:
1
2 3
4
6 5
1. This should read the name of your institution and OPEID number. Confirm that this is correct.

Step-by-Step Guide to Using eZ-Audit for For-Profit Schools
April 2008 76
2. Click on the Browse button to search for document(s) to be attached. The screen below should appear.
A. Scroll down to locate correct directory.
B. Select correct folder or directory to locate file.
C. Ensure the correct file name is displayed. D. Click on the Open
button to attach file.
3. After the document(s) has been attached and the file type identified by checking the box, click the “ADD” button to ensure that the document(s) has been successfully attached. The screen will then change to the screen on the next page. Please note that documents being added to this request should be on letterhead and signed.

Step-by-Step Guide to Using eZ-Audit for For-Profit Schools
April 2008 77
1
2 3
4
5 6
4. Select the Fiscal Year End date from the drop down menu for which you are requesting a waiver. 5. Click the CANCEL button to erase all entries. 6. Click the “SUBMIT TO ED” button to submit your Waiver Request. This will then take you to your
institution’s homepage with a displayed confirmation of your transaction.

Step-by-Step Guide to Using eZ-Audit for For-Profit Schools
April 2008 78
Additional Information Additional Information Submission
This page can be reached by repeating the LOGIN step. This will take you to your institution’s eZ-Audit homepage. On the upper left hand side of the page, you will see a section “Other Submissions”. Click on the underlined text “Other Submissions”, and then click on the underlined text “Submit Additional Information”. The screen below should appear:
1
2 3 4
1. This should read the name of your institution and OPE ID number. Confirm that this is correct. 2. Select a submission type. 3. Click on the Browse button to search for document(s) to be attached. The screen below should appear:
A. Scroll down to locate correct directory.
B. Select correct folder or directory to locate file.
C. Ensure the correct file name is displayed.
D. Click on the Open button to attach file.
4. After the document(s) has been attached and the file type identified by checking the box, click the “ADD” button to ensure that the document(s) has been successfully attached to your compliance audit submission.
NOTE To submit additional information the submission must still be under FSA review.

Step-by-Step Guide to Using eZ-Audit for For-Profit Schools
April 2008 79
Resubmission If your submission has been deemed incomplete you will be required to Resubmit. An email will be sent to the person(s) as listed on the Checklists page in Contacts informing them that the submission has been deemed incomplete. A copy will also be sent to the Institution’s President and Financial Aid Administrator. Resubmissions should be submitted 15 calendar days from receipt of email/letter. To resubmit you must first view your incomplete letter posted to the Notifications section of your Institution Home Page. To begin your resubmission, follow steps below.
1. Login to eZ-Audit. This will take you to your Institution’s Home Page. The screen below should appear. Verify the name on your institution and OPEID.
1
2
2. Click link to view Incomplete Letter. Incomplete letter will provide information regarding the reason(s)
your submission was deemed incomplete. Letter will open in separate window.

Step-by-Step Guide to Using eZ-Audit for For-Profit Schools
April 2008 80
3. Return to your home page.
4
4. Click the Resubmit link from left navigation area. 5. Correct submission as directed in Incomplete Letter. Portions of submission deemed complete will be
read-only.

Step-by-Step Guide to Using eZ-Audit for For-Profit Schools
April 2008 81
Delinquent Letter If your submission is not received by its due date, a Delinquent Email will be sent to the Institution’s President, CFO, and Institution’s Financial Aid Administrator. The email will indicate that a Delinquent Letter has been posted to the Notifications section of your Institution’s Home Page. Once the Delinquent Email is received, you will be directed to logon onto eZ-Audit to view the Delinquent Letter. The Delinquent Letter will disappear once you have submitted the submission.
3
1
1. Click link to view Delinquent Letter. Delinquent letter will provide information regarding which annual
submission is over due. Letter will open in separate window.

Step-by-Step Guide to Using eZ-Audit for For-Profit Schools
April 2008 82
2. Close or minimize the browser to return to your home page.
3. Click on the Create Annual Submission link to submit your annual submission.

Step-by-Step Guide to Using eZ-Audit for For-Profit Schools
April 2008 83
Reminder Email A Reminder email will be sent 60 and/or 30 days prior the submission due date. The Reminder Email will be sent to the Institution’s President, CFO, Financial Aid Administrator and eZ-Audit Institution Administrator to remind them that the Compliance Audit and/or Financial Statement due date is approaching.

Step-by-Step Guide to Using eZ-Audit for For-Profit Schools
April 2008 84
Appendix Rules of Behavior
eZ-Audit System Rules of Behavior Statement of Acceptance of User Responsibility
For Official, Approved Use Only – the eZ-Audit system is funded by the Government to support various programmatic efforts needed to accomplish the Department of Education/FSA mission. As such, these resources are to be used only for official Government business. Violations – It is critical that all users adhere to accepted user principles regarding appropriate use (see principles below). Accepted User Principles - Users’ access to computing resources indicates a level of trust bestowed upon them by their management and ultimately by the Department of Education/FSA. Users are responsible for their actions and must be aware of and acknowledge their responsibilities.
At a minimum all users are responsible for these principles: Ensuring that the eZ-Audit system is used only for official Government business. Ensuring that the eZ-Audit system is used in compliance with Title IV program participation
agreements and other applicable regulatory requirements to ensure program integrity. Protecting the information users are processing from access by, or disclosure to, unauthorized
personnel. Immediately reporting all security incidents and potential threats and vulnerabilities involving
computing resources to eZ-Audit staff with a description of the event. Protecting authenticators, such as passwords. Reporting any compromise or suspected compromise of a password to eZ-Audit staff with a
description of the event. Accessing only systems, networks, data, control information, and software for which they are
authorized.
I certify that I have read and understand the rules as stated above, and that I agree to comply with the government’s requirements for the protection of any information covered by the privacy Act. _________________________________ ____________________ Signature Date

Step-by-Step Guide to Using eZ-Audit for For-Profit Schools
April 2008 85
Balance Sheet Mapping and References for eZ-Audit # Item Description Mapped
Reference Accounting Reference
Regulatory Reference
1 Cash and Cash Equivalents
Cash on hand, demand deposits in banks and other accounts characteristic of demand deposits that may be withdrawn without prior notice or substantial penalty.
Balance Sheet
SFAC No.6 & FASB
Technical Bulletin
NO. 81-4
34 CFR 668.23 34 CFR 668.171 34 CFR 668.172
2 Accounts Receivable - Students
All amounts due from students on account.
Balance Sheet
SFAC No. 6
34 CFR 668.23 34 CFR 668.171 34 CFR 668.172
3 Accounts Receivable - Employee
All amounts due from employee borrowings from the institution or employee advances.
Balance Sheet
SFAC No. 6
34 CFR 668.23 34 CFR 668.171 34 CFR 668.172
4 Accounts Receivable,
- Related Parties; secured
All amounts due from related parties [owners, shareholders and affiliates] on account that are collateralized or subject to a security agreement.
Balance Sheet and
Notes
SFAC No. 6
34 CFR 668.23 34 CFR 668.171 34 CFR 668.172
5 Accounts Receivable, -
Related Parties: unsecured
All amounts due from related parties [owners, shareholders and affiliates] on account that are not collateralized or subject to a security agreement.
Balance Sheet and
Notes
SFAC No. 6
34 CFR 668.23 34 CFR 668.171 34 CFR 668.172
6 Accounts Receivables,
- other
All amounts on account not included in line items 2 thru 5 above.
Balance Sheet and
Notes
SFAC No. 6
34 CFR 668.23 34 CFR 668.171 34 CFR 668.172
7 Allowance for Doubtful Accounts
The amount of the allowance recorded to recognize the value of uncollectible accounts.
Balance Sheet and
Notes
SFAC No. 6
34 CFR 668.23 34 CFR 668.171

Step-by-Step Guide to Using eZ-Audit for For-Profit Schools
April 2008 86
# Item Description Mapped Reference
Accounting Reference
Regulatory Reference
34 CFR 668.172
8 Net Accounts Receivable
Net realizable value of accounts receivables. Equals gross accounts receivable less the allowance for doubtful accounts [line items 2 thru 6 minus 7].
Balance Sheet and
Notes
SFAC No. 6
34 CFR 668.23 34 CFR 668.171 34 CFR 668.172
9 Prepaid Expenses
Expenses that result from a cash outlay in a prior period; and, has not yet been consumed.
Balance Sheet and
Notes
SFAC No. 6
34 CFR 668.23 34 CFR 668.171 34 CFR 668.172
10 Inventories The cost of goods purchased for resale in the normal course of business.
Balance Sheet and
Notes
SFAC No. 6
34 CFR 668.23 34 CFR 668.171 34 CFR 668.172
11 Notes Receivable - Related
Parties; secured
All amounts due from related parties [owners, shareholders and affiliates] on account in the form of promissory notes that are collateralized or subject to a security agreement.
Balance Sheet and
Notes
SFAC No. 6
& SFAS 57
34 CFR 668.23 34 CFR 668.171 34 CFR 668.172
12 Notes Receivable,
- Related Parties;
unsecured
All amounts due from related parties [owners, shareholders and affiliates] on account in the form of promissory notes that are not collateralized or subject to a security agreement.
Balance Sheet and
Notes
SFAC No. 6
& SFAS 57
34 CFR 668.23 34 CFR 668.171 34 CFR 668.172
13 Notes Receivable - other
All amounts on account in the form of promissory notes not included in line items 11 and 12 above.
Balance Sheet and
Notes
SFAC No. 6
34 CFR 668.23 34 CFR 668.171 34 CFR 668.172
14 Investments Marketable debt and equity Balance SFAC 34 CFR

Step-by-Step Guide to Using eZ-Audit for For-Profit Schools
April 2008 87
# Item Description Mapped Reference
Accounting Reference
Regulatory Reference
- current securities classified either as held-to-maturity, trading or available-for-sale; and, included in current assets.
Sheet and Notes
No. 6 &
SFAS 115
668.23 34 CFR 668.171 34 CFR 668.172
15 Deferred Advertising
Deferred [capitalized] advertising costs resulting from direct response advertising, only.
Balance Sheet and
Notes
SOP 93-7 34 CFR 668.23 34 CFR 668.171 34 CFR 668.172
16 Deferred Income Taxes;
current
Deferred income tax benefits that will reverse during the next fiscal year.
Balance Sheet and
Notes
SFAS 109 34 CFR 668.23 34 CFR 668.171 34 CFR 668.172
17 Other Current Assets
All current assets not included in line items 1 thru 16 above.
Balance Sheet and
Notes
SFAC No.6
34 CFR 668.23 34 CFR 668.171 34 CFR 668.172
18 Current Assets Sum of all current assets [line items 1 thru 17] above.
Balance Sheet and
Notes
Calculated
34 CFR 668.23 34 CFR 668.171 34 CFR 668.172
19 Property, Plant and Equipment,
including capitalized
leases
Property, Plant and Equipment used in operations [placed in service]; not to include construction in progress.
Balance Sheet and
Notes
SFAC No. 6
& SFAS 121
34 CFR 668.23 34 CFR 668.171 34 CFR 668.172
20 Accumulated Depreciation
Cumulative total of all depreciation expense incurred on property, plant and equipment including capital leases used in operations.
Balance Sheet and
Notes
SFAC No. 6
& APB No 1
34 CFR 668.23 34 CFR 668.171 34 CFR 668.172
21 Net Property, Property, Plant and Balance Calculate 34 CFR

Step-by-Step Guide to Using eZ-Audit for For-Profit Schools
April 2008 88
# Item Description Mapped Reference
Accounting Reference
Regulatory Reference
Plant and Equipment, including
capitalized leases
Equipment including capitalized leases net of accumulated depreciation.
Sheet and Notes
d 668.23 34 CFR 668.171 34 CFR 668.172
22 Intangible Assets, net of accumulated amortization [excluding goodwill]
All purchased intangibles including patents, franchises, copyrights, trademarks, brand names, covenants not to compete, accreditation costs, program development costs; and, any advertising costs not resulting from direct response advertising
Balance Sheet and
Notes
APB 17 &
SFAS 142
34 CFR 668.23 34 CFR 668.171 34 CFR 668.172
23 Goodwill, net of accumulated amortization
The excess of costs over the market [fair] value of specific assets acquired in a business combination.
Balance Sheet and
Notes
APB 17 &
SFAS 142
34 CFR 668.23 34 CFR 668.171 34 CFR 668.172
24 Investments Debt and equity securities, facilities, land and other assets held for long-term purposes.
Balance Sheet and
Notes
SFAC No. 6
& SFAS 115
34 CFR 668.23 34 CFR 668.171 34 CFR 668.172
25 Notes Receivable - Related
Parties; secured
All amounts due from related parties [owners, shareholders and affiliates] on account in the form of promissory notes that are collateralized or subject to a security agreement classified as non-current.
Balance Sheet and
Notes
SFAC No. 6
& SFAS 57
34 CFR 668.23 34 CFR 668.171 34 CFR 668.172
26 Notes Receivable - Related Parties;
unsecured
All amounts due from related parties [owners, shareholders and affiliates] on account in the form of promissory notes that are not collateralized or subject to a security agreement classified as non-current.
Balance Sheet and
Notes
SFAC No. 6
& SFAS 57
34 CFR 668.23 34 CFR 668.171 34 CFR 668.172
27 Notes All amounts on account in the Balance SFAC 34 CFR

Step-by-Step Guide to Using eZ-Audit for For-Profit Schools
April 2008 89
# Item Description Mapped Reference
Accounting Reference
Regulatory Reference
Receivable - other
form of promissory notes not included in line items 25 and 26 above classified as non-current.
Sheet and Notes
No. 6 668.23 34 CFR 668.171 34 CFR 668.172
28 Deferred Income Taxes;
non-current
Deferred income tax benefits that will reverse during the next fiscal year.
Balance Sheet and
Notes
SFAS 109 34 CFR 668.23 34 CFR 668.171 34 CFR 668.172
29 Other Non-current Assets
All non-current assets not included in line items 19 thru 28 above.
Balance Sheet and
Notes
SFAC No. 6
34 CFR 668.23 34 CFR 668.171 34 CFR 668.172
30 Total Assets Sum of all assets [line items 1 thru 29] above.
Balance Sheet and
Notes
Calculated
34 CFR 668.23 34 CFR 668.171 34 CFR 668.172
31 Accounts Payable
All amounts owed to suppliers or providers of services from normal operations.
Balance Sheet and
Notes
SFAC No. 6
34 CFR 668.23 34 CFR 668.171 34 CFR 668.172
32 Refunds Payable
All amounts owed to students and/or financial partners subject to Title IV programs.
Balance Sheet and
Notes
SFAC No. 6
34 CFR 668.23 34 CFR 668.171 34 CFR 668.172
33 Student Deposits and
advances
All amounts owed to students from deposits and advance payments.
Balance Sheet and
Notes
SFAC No. 6
34 CFR 668.23 34 CFR 668.171 34 CFR 668.172
34 Accrued Current liabilities that result Balance SFAC 34 CFR

Step-by-Step Guide to Using eZ-Audit for For-Profit Schools
April 2008 90
# Item Description Mapped Reference
Accounting Reference
Regulatory Reference
Expenses from the consumption of an asset or service during the fiscal year prior to payment.
Sheet and Notes
No. 6 668.23 34 CFR 668.171 34 CFR 668.172
35 Current Portion of Long-term
Debt
Portion of debt used for long-term purposes maturing during the next fiscal year.
Balance Sheet and
Notes
SFAC No. 6
34 CFR 668.23 34 CFR 668.171 34 CFR 668.172
36 Deferred Tuition Receipts on tuition not recognized as revenue due to Department policy requiring pro rata recognition.
Balance Sheet and
Notes
SFAC No. 6
34 CFR 668.23 34 CFR 668.171 34 CFR 668.172
37 Deferred Income Taxes;
current
Deferred tax liabilities reversing during the next fiscal year.
Balance Sheet and
Notes
SFAS 109
34 CFR 668.23 34 CFR 668.171 34 CFR 668.172
38 Lines of Credit Amounts owed due to lines of credit with banks.
Balance Sheet and
Notes
SFAC No. 6
34 CFR 668.23 34 CFR 668.171 34 CFR 668.172
39 Current Portion of Capital Lease
Obligations
Portion of the net present value of minimum lease payments maturing during the next fiscal year.
Balance Sheet and
Notes
SFAS 13/98
34 CFR 668.23 34 CFR 668.171 34 CFR 668.172
40 Other Current Liabilities
All current liabilities not included in line items 31 thru 39 above.
Balance Sheet and
Notes
SFAC No. 6
34 CFR 668.23 34 CFR 668.171 34 CFR 668.172
41 Current Liabilities Sum of all current liabilities [line Balance Calculate 34 CFR

Step-by-Step Guide to Using eZ-Audit for For-Profit Schools
April 2008 91
# Item Description Mapped Reference
Accounting Reference
Regulatory Reference
items 31 thru 40 above. Sheet and Notes
d 668.23 34 CFR 668.171 34 CFR 668.172
42 Long-term Debt, net of current
portion
All formal debt instruments and any other debt instruments used for long-term purposes.
Balance Sheet and
Notes
SFAS 47 34 CFR 668.23 34 CFR 668.171 34 CFR 668.172
43 Deferred Income Taxes;
non- current
Deferred tax liabilities not reversing during the next fiscal year.
Balance Sheet and
Notes
SFAS 109 34 CFR 668.23 34 CFR 668.171 34 CFR 668.172
44 Capital Lease Obligations
Net present value of minimum lease payments not maturing during the next fiscal year.
Balance Sheet and
Notes
SFAS 13/98
34 CFR 668.23 34 CFR 668.171 34 CFR 668.172
45 Deferred Compensation
All amounts owed for pensions, retirements and other deferred elements of compensation
Balance Sheet and
Notes
SFAS 106, 112 and 132
34 CFR 668.23 34 CFR 668.171 34 CFR 668.172
46 Post Employment &
Post Retirement Benefits
All amounts owed on plans that pay employees or their beneficiaries for post reemployment or post retirement benefits other than pensions; must be shown on face of the balance sheet.
Balance Sheet and
Notes
SFAS 106, 112 and 132
34 CFR 668.23 34 CFR 668.171 34 CFR 668.172
47 Other Non-current
Liabilities
All non-current liabilities not included in line items 42 thru 46 above.
Balance Sheet and
Notes
SFAC No. 6
34 CFR 668.23 34 CFR 668.171 34 CFR 668.172

Step-by-Step Guide to Using eZ-Audit for For-Profit Schools
April 2008 92
# Item Description Mapped Reference
Accounting Reference
Regulatory Reference
48 Total Liabilities Sum of all liabilities [line items 41 thru 47] above.
Balance Sheet and
Notes
Calculated
34 CFR 668.23 34 CFR 668.171 34 CFR 668.172
49 Contributed Capital
All capital contributed or donated by owners, shareholders and donors.
Balance Sheet and
Notes
SFAC No. 6
34 CFR 668.23 34 CFR 668.171 34 CFR 668.172
50 Retained Earnings
Undistributed earnings and profits maintained for internal purposes.
Balance Sheet and
Notes
SFAC No. 6
34 CFR 668.23 34 CFR 668.171 34 CFR 668.172
51 Common Stock Par value of all classes of common stock, authorized and outstanding.
Balance Sheet and
Notes
SFAC No. 6
34 CFR 668.23 34 CFR 668.171 34 CFR 668.172
52 Preferred Stock Par value of all classes of preferred stock, authorized and outstanding.
Balance Sheet and
Notes
SFAC No. 6
34 CFR 668.23 34 CFR 668.171 34 CFR 668.172
53 Paid-in capital, Excess of Par
Capital that results from the sale of stock [common or preferred] in excess of par.
Balance Sheet and
Notes
SFAC No. 6
34 CFR 668.23 34 CFR 668.171 34 CFR 668.172
54 Unrealized Gains and (Losses)
Unrealized gains or (losses) from investments in avail-for-sale securities.
Balance Sheet and
Notes
SFAS 130 34 CFR 668.23 34 CFR 668.171 34 CFR 668.172

Step-by-Step Guide to Using eZ-Audit for For-Profit Schools
April 2008 93
# Item Description Mapped Reference
Accounting Reference
Regulatory Reference
55 Comprehensive Income [Loss]
Change in equity from transactions and events not resulting from investments by or distribution to owners.
Balance Sheet and
Notes
SFAS 130 34 CFR 668.23 34 CFR 668.171 34 CFR 668.172
56 Treasury Stock Value [cost or par] of stock purchase and held after initial issuance
Balance Sheet and
Notes
SFAC No. 6
34 CFR 668.23 34 CFR 668.171 34 CFR 668.172
57 Owner’s Equity Sum of all owners’ equity accounts [line items 49 thru 56] above.
Balance Sheet and
Notes
Calculated
34 CFR 668.23 34 CFR 668.171 34 CFR 668.172
58 Total Liabilities and Owner’s
Equity
Sum of Total Liabilities and Total Owner’s Equity [line item 48 plus line item 57 above].
Balance Sheet and
Notes
Calculated
34 CFR 668.23 34 CFR 668.171 34 CFR 668.172

Step-by-Step Guide to Using eZ-Audit for For-Profit Schools
April 2008 94
Income Statement Mapping and References for eZ-Audit # Item Description Mapped
Reference Accounting Reference
Regulatory Reference
1 Operating Income
Income derived from activities that constitute the major focus of the institution [e.g. tuition, fees, etc. net of contra revenue items including internal scholarships].
Income Statement
APB No. 9/30
34 CFR 668.23 34 CFR 668.171 34 CFR 668.172
2 Tuition and Fees
Tuition and fees revenues included in operating income received from students duly enrolled in the institution per ED income recognition policy.
Income Statement
APB No. 9/30
34 CFR 668.23 34 CFR 668.171 34 CFR 668.172
3 Other All operating revenues other than tuition and fees included in operating income received from students duly enrolled in the institution [e.g. rental, store and services revenues, etc.]
Income Statement
APB No. 9/30
34 CFR 668.23 34 CFR 668.171 34 CFR 668.172
4 Total Operating Income
Total of all operating income elements shown above [line items 2 thru 3].
Income Statement
Calculated 34 CFR 668.23 34 CFR 668.171 34 CFR 668.172
5 Non-operating Income
Income derived from activities that do not constitute the major focus of the institution [e.g. gains on sale of investments, interest income and other].
Income Statement
APB No. 9/30
34 CFR 668.23 34 CFR 668.171 34 CFR 668.172
6 Gains on Sale of Investments
Gains on the sale of assets classified as investments in the accounts of the institution.
Income Statement
APB No. 9/30
34 CFR 668.23 34 CFR 668.171 34 CFR 668.172
7 Interest Income Interest income derived from debt securities or bank accounts, etc. held by the
Income Statement
APB No. 9/30
34 CFR 668.23 34 CFR

Step-by-Step Guide to Using eZ-Audit for For-Profit Schools
April 2008 95
# Item Description Mapped Reference
Accounting Reference
Regulatory Reference
institution. 668.171 34 CFR 668.172
8
Other All non-operating revenues other than gains on sale of investments and interest income included in non-operating income received from activities not constituting the major activities of the institution [e.g. space rental, etc.].
Income Statement
APB No. 9/30
34 CFR 668.23 34 CFR 668.171 34 CFR 668.172
9 Total Non-operating Income
Total of all non-operating income elements shown above [line items 6 thru 8].
Income Statement
Calculated 34 CFR 668.23 34 CFR 668.171 34 CFR 668.172
10 Total Income Sum total of operating and non-operating income elements [line items 4 plus line item 9 above].
Income Statement
Calculated 34 CFR 668.23 34 CFR 668.171 34 CFR 668.172
11 Cost of Goods Sold
Costs of all goods sold from inventory during the fiscal year [books, items of clothing, accessories, etc.].
Income Statement
APB No. 9/30
34 CFR 668.23 34 CFR 668.171 34 CFR 668.172
12 Salaries Expense
Wage and Salary expenses and other expenses of payroll for operating personnel.
Income Statement
APB No. 9/30
34 CFR 668.23 34 CFR 668.171 34 CFR 668.172
13 Rent expense
Expenses for the rental of facilities and/or equipment used in operations. Those subject to operating lease [rentals].
Income Statement
APB No. 9/30
34 CFR 668.23 34 CFR 668.171 34 CFR 668.172

Step-by-Step Guide to Using eZ-Audit for For-Profit Schools
April 2008 96
# Item Description Mapped Reference
Accounting Reference
Regulatory Reference
14 Insurance Expense
Expenses incurred to insure facilities and personnel involved in operations.
Income Statement
APB No. 9/30
34 CFR 668.23 34 CFR 668.171 34 CFR 668.172
15 Administrative Expenses
Expenses incurred by the institution related to administration activities [e.g. wages, salaries, rent, insurance, etc].
Income Statement
APB No. 9/30
34 CFR 668.23 34 CFR 668.171 34 CFR 668.172
16 Depreciation and
Amortization Expenses
Expenses for the systematic expiration of tangible assets [depreciation] and intangible assets [amortization] used in operations.
Income Statement
APB No. 9/30
34 CFR 668.23 34 CFR 668.171 34 CFR 668.172
17 Interest Expense
Expenses on outstanding debt securities of the institution.
Income Statement
APB No. 9/30
34 CFR 668.23 34 CFR 668.171 34 CFR 668.172
18 Debt Expense Expenses recognized to account for the uncollectibility of amounts due on account.
Income Statement
APB No. 9/30
34 CFR 668.23 34 CFR 668.171 34 CFR 668.172
19 Marketing Expenses of sales and other marketing activities conducted by the institution.
Income Statement
APB No. 9/30
34 CFR 668.23 34 CFR 668.171 34 CFR 668.172
20 Recruiting Expenses from recruitment activities conducted by the institution.
Income Statement
APB No. 9/30
34 CFR 668.23 34 CFR 668.171 34 CFR 668.172

Step-by-Step Guide to Using eZ-Audit for For-Profit Schools
April 2008 97
# Item Description Mapped Reference
Accounting Reference
Regulatory Reference
21 Other Expenses All expenses not include in line items 11 thru 20 above [e.g. losses on sale of investments, other assets, etc.].
Income Statement
APB No. 9/30
34 CFR 668.23 34 CFR 668.171 34 CFR 668.172
22 Expenses Total of all expenses shown above [line items 11 thru 21 above].
Income Statement
Calculated 34 CFR 668.23 34 CFR 668.171 34 CFR 668.172
23 Net Income [Loss] Before
Taxes
Total Income [line item 10] minus Total Expenses [line item 22].
Income Statement
Calculated 34 CFR 668.23 34 CFR 668.171 34 CFR 668.172
24 Provision for income Taxes
Income tax expense or benefit for the current fiscal year.
Income Statement
APB No. 9/30
34 CFR 668.23 34 CFR 668.171 34 CFR 668.172
25 Net Income [Loss] After
Taxes
Net Income after income tax expense of benefit for the current fiscal year.
Income Statement
Calculated 34 CFR 668.23 34 CFR 668.171 34 CFR 668.172
26 Extraordinary Gain [Loss], net of income taxes
Gains [Losses], which are infrequent and unusual in nature [e.g. early extinguishment of debt].
Income Statement
APB No.
9/26/30 &
SFAS 4/64/76
34 CFR 668.23 34 CFR 668.171 34 CFR 668.172
27
Gain [Loss] from Discontinued Operations, net of taxes
Gains [Losses] from the discontinuance of a segment of the business.
Income Statement
APB No. 9/30
34 CFR 668.23 34 CFR 668.171 34 CFR 668.172

Step-by-Step Guide to Using eZ-Audit for For-Profit Schools
April 2008 98
# Item Description Mapped Reference
Accounting Reference
Regulatory Reference
28 Gain [Loss] from a Change in Accounting
Principle, net of taxes
Income [Loss] due to change from one GAAP compliant accounting method or practice to another.
Income Statement
APB Nos. 9/20/30
& FASB
Interpret Nos. 1 and 20
& FASB
Bulletin No. 79-17
34 CFR 668.23 34 CFR 668.171 34 CFR 668.172
29 Net Income (Loss)
Net amount of income [loss] after all regular and irregular elements of income [line items 25 thru 28 above].
Income Statement
Calculated 34 CFR 668.23 34 CFR 668.171 34 CFR 668.172
30 Retained Earnings, Beginning of the year
Undistributed earnings and profits maintained by the institution for internal purposes at beginning of the fiscal year.
Income Statement
SFAC No. 6
34 CFR 668.23 34 CFR 668.171 34 CFR 668.172
31 Gain [Loss] from Correction of an Error, net
of taxes
Income or loss resultant from an error in application or calculation related to an accounting practice during the prior fiscal year [prior period adjustment].
Income Statement
SFAS No. 16
34 CFR 668.23 34 CFR 668.171 34 CFR 668.172
32 Distribution to Shareholders
Payments from fund or corporate cash flow. May include dividends from earnings, capital gains from sale of portfolio holdings and return of capital. Fund distributions can be made by check or by investing in additional shares. Funds are required to distribute capital gains (if any) to
Income Statement
34 CFR 668.23 34 CFR 668.171 34 CFR 668.172.

Step-by-Step Guide to Using eZ-Audit for For-Profit Schools
April 2008 99
# Item Description Mapped Reference
Accounting Reference
Regulatory Reference
shareholders at least once per year. Some corporations offer Dividend Reinvestment Plans (D.R.P.).
33 Retained Earnings, end
of year
Undistributed earnings and profits maintained by the institution for internal purposes at end of the fiscal year.
Income Statement
SFAC No. 6
34 CFR 668.23 34 CFR 668.171 34 CFR 668.172