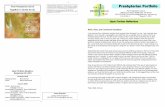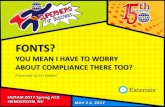Extensis Portfolio
description
Transcript of Extensis Portfolio

Extensis Portfolio
A Brief How-to

• Login to the Portfolio Server using the Web Client through: http://udo-portfolio.austin.utexas.edu:8090/
• Your username should be your EID with the same password. If this does not work, see the Digital Asset Manager.

Select the catalog you want to upload to from the list on the left hand column
Catalogs

Click the triangle next to the catalog name to display the folders in the catalog
This will give you the list of years.

Folder Selection
This will give you the list of the originating events for the files if you want to find something specific.

Metadata
Select “All Fields” in order to see all of the metadata schemas. Custom includes information pertinent to the department, while the other schemas are Portfolio native.

Selecting Thumbnail
In order to see information about an image, click on the thumbnail

This will open a pane on the right side of the screen that shows the manually entered metadata and/or the technical embedded data.

Close-up of Image
Double clicking a thumbnail will bring up a larger image. Exit by selecting the “x” in the top left hand corner.

Viewing More Fields
If you’d like to see more metadata fields under each thumbnail, choose “View Fields” in the top-left corner of the center pane

Interface View
You can view more thumbnails at a time per page.

Portfolio cannot display all of the thumbnails on one page, so to see each page you must click through them

Searching
Use QuickFind to do searches. All metadata fields are searchable.

Advanced Search
For more specific searches, select the arrow next to QuickFind for the advanced search options.

Batch Find
Or, use Batch Find to search many options at once.

Batch Convert
Images can download as 72 DPI and web ready

Download
To download a particular image, select the image and then select “Download” on the top toolbar

Show Jobs
You can select many items through “Batch Process” to download later, and they will queue up in the “Show Jobs” tab on the top toolbar.

Upload
To upload a new file, select “Upload” on the top toolbar. You must select a folder file first. If there is no applicable file, create one via Finder to talk to the Digital Asset Manager.

A Finder window will pop up and you can select your file.

Cataloging
You can enter metadata for the new file under Custom Fields on the right panel. If your user permissions allow it, feel free to edit or add metadata to any file.

Creating a Gallery
Select + sign at the bottom right corner and select “New Gallery”

Name and Privacy Settings

Drag selections in

User Accounts and Permissions
User accounts will be created by the Digital Asset Manager. All users in the department will have accounts as well as designated users in the CSUs. Permissions will depend on user needs.
Access Levels
• Catalog Administrator: This level allows access to all functionality available. Catalog Administrators have access to advanced operations in the Portfolio Desktop Client, like editing custom fields, metadata mappings, and AutoSync folder settings. Catalog Administrator access should not to be confused with the Portfolio Server Administrator, who has access to all server settings.
• Publisher: Publishers are able to upload and delete items from a catalog as well as update all metadata for files in the catalog. Publishers can also create galleries.
• Editor: Editors are able to modify metadata, such as entering keywords and custom field values. Editor level and above can batch process, or, download files to their computer.
• Reader: Readers may only view items in the catalog and download files. They cannot add or remove items or edit metadata.
• Most users in the University Marketing and Creative Services department will be designated as Publishers or Editors. CSUs will each have their own Catalog Administrator to manage their assets.

Questions?
• Please contact Rachel Appel, Digital Asset Manager, with any questions or feedback
• [email protected]• 512-232-2324