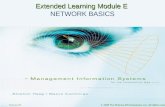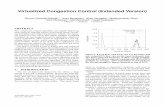Extended Learning Module J (Office 2007 Version)
description
Transcript of Extended Learning Module J (Office 2007 Version)

McGraw-Hill/Irwin Copyright © 2013 by The McGraw-Hill Companies, Inc. All rights reserved.
Extended Learning Module
J (Office 2007 Version)
Implementing a Database with Microsoft Access

Mod J Web-2
SOLOMON DATABASE
The steps to creating a database are
1. Define entity classes and primary keys
2. Define relationships among the entity classes
3. Define fields for each relation (file)4. Use a data definition language to
create the database, which is the focus of this Module

Mod J Web-3
SOLOMON DATABASE
In Figure J.1 (p. 2) on the following 3 slides, we’ve recreated the correct database structure from Extended Learning Module C
Revisit Module C if you need a refresher

Mod J Web-4
SOLOMON DATABASE

Mod J Web-5
SOLOMON DATABASE

Mod J Web-6
SOLOMON DATABASE

Mod J Web-7
Creating Solomon’s Database
Data dictionary - contains the logical structure for the information
To create the Solomon Enterprise database:
1. Start Microsoft Access2. Click on Blank Database in the upper
left corner of the screen3. Enter Solomon Enterprises.mdb as
the database name4. Click on Create

Mod J Web-8
Creating Solomon’s Database
Click on Click on Blank Blank DatabaseDatabase
Enter a Enter a database name database name
and click on and click on CreateCreate

Mod J Web-9
Creating Solomon’s Database
Our recommendation: Create a relation (table) in Design view: Must switch from Datasheet View
to Design View Click on View in the upper left
corner and then Design View Enter a table name Use the Design View to enter the
specifications for the table

Mod J Web-10
Creating Solomon’s Database
To switch to To switch to Design View, click Design View, click on on ViewView and then and then
Design ViewDesign View
This is Design View – This is Design View – our recommendation our recommendation for creating the tables for creating the tables
in a databasein a database

Mod J Web-11
Creating the Raw Material Relation
Enter the four fields of the Raw Material relation Raw Material ID Raw Material Name QOH Supplier ID
Click on the Raw Material ID row and then the key button to designate Raw Material ID as the primary key

Mod J Web-12
Creating the Raw Material Relation
Primary key identifier and Primary key identifier and the the Primary key Primary key buttonbutton
Integrity constraints for Integrity constraints for Raw Material IDRaw Material ID

Mod J Web-13
Creating the Concrete Type Relation

Mod J Web-14
Creating the Bill of Material Relation
We created (in Extended Learning Module C) the Bill of Material relation to eliminate the many-to-many relationship between the Concrete Type and Raw Material relations

Mod J Web-15
Creating the Bill of Material Relation
The Bill of Material relation has a primary key composed of two fields (composite primary key): Concrete Type Raw Material ID
Composite primary key - consists of the primary key fields from the two intersecting relations

Mod J Web-16
Creating the Bill of Material Relation
Composite Composite primary keyprimary key

Mod J Web-17
DEFINING RELATIONSHIPS WITHIN SOLOMON’S
DATABASE The final structural task is to
define how all the relations relate to each other
That is, link primary and foreign keys
Foreign key - a primary key of one file (relation) that appears in another file (relation)

Mod J Web-18
Primary and Foreign Key Logical Ties

Mod J Web-19
Defining Relationships between Relations
To create relationships Click on Database Tools in the
menu area and then click on the Relationships button
Make each relation appear on the palette by highlighting each relation name and clicking on Add
Then click on the Close button

Mod J Web-20
Defining Relationships between Relations
Relationship Relationship palettepalette
Select tables Select tables and click on and click on
AddAdd

Mod J Web-21
Defining Relationships between Relations

Mod J Web-22
ENTERING INFORMATION INTO SOLOMON’S
DATABASE To enter information, you simply
double-click on the appropriate relation name
Supplier relation Supplier relation structurestructure

Mod J Web-23
Entering Information

Mod J Web-24
Referential Integrity
Referential integrity ensures consistency. For example, that you don’t put a non-existent Supplier ID into the Raw Material relation
The relationships we set up for referential integrity guard against bad information
Integrity constraints – rules that help ensure the quality of the information

Mod J Web-25
Enforcing Referential Integrity

Mod J Web-26
Change the Structure of a Relation
Click on Click on ViewView and and then then Design View Design View
and make the and make the necessary changesnecessary changes

Mod J Web-27
CREATING A SIMPLE QUERY USING ONE
RELATION Query-by-example (QBE) tool
- helps you graphically design the answer to a question
Suppose we wanted to see a list of raw materials that shows Raw Material Name Supplier ID

Mod J Web-28
Creating a Simple Query Using the Raw Material
Relation
First, click on First, click on CreateCreate and and then then Query DesignQuery Design
Second, select the table, Second, select the table, click on click on AddAdd, and then , and then
close the box.close the box.

Mod J Web-29
Creating a Simple Query Using the Raw Material
Relation
The result of the The result of the queryquery
Drag and drop the appropriate Drag and drop the appropriate field names and then click on the field names and then click on the
exclamation point (exclamation point (RunRun).).

Mod J Web-30
Creating a Simple Query with a Condition
Set the condition Set the condition herehere

Mod J Web-31
CREATING AN ADVANCED QUERY USING MORE THAN ONE RELATION
Suppose we want a query that shows All order numbers Date of orders Where the goods were delivered The contact person The truck involved in each delivery The truck driver in each delivery

Mod J Web-32
Steps to Create an Advanced Query
1. Click on Create in the menu area and then Query Design
2. In the Show Table dialog box Select and Add the relation names Close the Show Table dialog box Tables linked appear are joined by
lines with 1 beside the table with the primary key The infinity sign by the table with the
foreign key

Mod J Web-33
Steps to Create an Advanced Query
3. Drag and drop the fields that you want from the appropriate relation into the QBE grid in the order that you want
4. Click on the exclamation point (Run) in the button bar to see the results of the query

Mod J Web-34
Steps to Create an Advanced Query

Mod J Web-35
Steps to Create an Advanced Query

Mod J Web-36
Steps to Create an Advanced Query

Mod J Web-37
GENERATING A SIMPLE REPORT
1. Click on Create in the menu area and then the Report Wizard button
2. Choose tables and/or queries: Lets you choose which table/query you want
3. Choose fields: Lets you choose the fields you want

Mod J Web-38
Grouping, Sorting, Layout of Report
4. Grouping: Lets you specify grouping of information (we chose the default)
5. Sorting: Allows you to specify sorting (we chose the default)
6. Layout and orientation: Allows you to select layout and page orientation (we chose the default)

Mod J Web-39
Style and Header of Report
7. Style: Allows you to choose from among predefined report styles (we chose the default)
8. Report header: Allows us to enter a title for the report.
9. The Report: Shows all customers and phone numbers.

Mod J Web-40
Choose Table/Query and Fields
1. Start to create a report1. Start to create a report
2. Choose tables and/or queries2. Choose tables and/or queries

Mod J Web-41
Choose Table/Query and Fields
3. Choose fields3. Choose fields
4. Grouping4. Grouping

Mod J Web-42
Grouping, Sorting, Layout, Style, and Title
5. Sorting5. Sorting
6. Layout and orientation6. Layout and orientation

Mod J Web-43
Grouping, Sorting, Layout, Style, and Title
7. Style7. Style
8. Report Header8. Report Header

Mod J Web-44
Grouping, Sorting, Layout, Style, and Title

Mod J Web-45
REPORT WITH GROUPING, SORTING, AND TOTALS
Say we want to create the Supply Chain Management report from Extended Learning Module C
First, create a query Then, put the query into the
report generator

Mod J Web-46
Steps for Creating a Report with Grouping,
Sorting, and Totals1. Click on Create in the menu
area and click on the Report Wizard button
2. Choose tables/queries: Query: Supply Chain Query
3. Choose fields: Select all fields by clicking on the double greater-than sign (>>)

Mod J Web-47
Specify Table/Query Fields

Mod J Web-48
Grouping and Sorting Information
4. Top-level grouping: Allows you to choose ordering. Since we created a query, Access has defaulted to the first field
5. Further grouping: Lets you specify groups within the top grouping of Concrete Type, but we don’t want any further grouping
6. Sorting: Next we have a chance to sort our information

Mod J Web-49
Steps for Grouping Information

Mod J Web-50
Steps for Sorting Information

Mod J Web-51
Totaling Information in a Report
7. Totaling: The sorting screen also has a Summary Options button
Within Summary Options you can choose what type of summary you want

Mod J Web-52
Totaling Information in a Report

Mod J Web-53
Formatting the Report
8. Overall structure of report: Allows you to choose the layout and orientation
9. Style of report: Allows you to choose a style
10. Report heading: Allows you to enter the title that will appear on the report, then click on Finish

Mod J Web-54
Formatting the Report

Mod J Web-55
The Report
11. The Report: Shows the information from the wizard steps

Mod J Web-56
Refining the Report
Steps to adjust the report to make it aesthetically pleasing Open the report in Design View
with the triangle button Adjust the boxes to the desired size Delete unwanted entries

Mod J Web-57
Refining the Report
Click on Click on Design Design ViewView to see the to see the report in design report in design
formatformat

Mod J Web-58
Adjusting the Page Header

Mod J Web-59
Adjusting the Concrete Type Header

Mod J Web-60
Adjusting the Detail Section

Mod J Web-61
Adjusting the Concrete Type Footer

Mod J Web-62
The Completed Report

Mod J Web-63
CREATING A DATA INPUT FORM
1. Select the Order table2. Click on Create and then Form

Mod J Web-64
Choose Table/Query

Mod J Web-65
Final Input Form