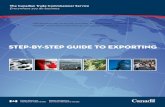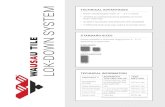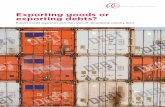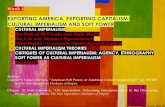Exporting Digital Certificates Guide - Trustishmrcset.trustis.com/support/export.pdf · The...
Transcript of Exporting Digital Certificates Guide - Trustishmrcset.trustis.com/support/export.pdf · The...

Trustis Limited Building 273 New Greenham Park Greenham Common Thatcham RG19 6HN
E: [email protected] W: www.trustis.com Registered in England No: 03613613
Exporting Digital Certificates Guide
T-TSUP-AP-005
Copyright © Trustis Limited 2010. All rights reserved.

T-TSUP-AP-005Exporting Digital Certificates v1.3.doc 2
© Trustis Limited 2010
This document details how to export the HMRC SET certificates from your web browser so that you can install them into an alternative web browser or use them in a security product such as PGP.
The document is in four parts:
I. Certificate export process using Windows XP and MSIE6
II. Certificate export process using Windows Vista and MSIE7
III. Certificate export process using Windows 7 and MSIE8
IV. Certificate export process using Windows 7 and MSIE 10
V. Certificate export process using Firefox
I. Certificate Export Process Using Windows XP And MSIE6
1. Open MSIE. From within the MSIE6 Tools menu, click Internet Options.

T-TSUP-AP-005Exporting Digital Certificates v1.3.doc 3
© Trustis Limited 2010
2. Click the Content tab in the window that opens.
3. Click on the Certificates button

T-TSUP-AP-005Exporting Digital Certificates v1.3.doc 4
© Trustis Limited 2010
4. Go to the Personal tab and select the first HMRC certificate. Now click the Export button.
5. The Certificate Export Wizard appears. Click Next. 6. Choose the option Yes, export the private key. Click Next.

T-TSUP-AP-005Exporting Digital Certificates v1.3.doc 5
© Trustis Limited 2010
7. Ensure the options Include all certificates in the certification path if possible, Enable strong protection (requires IE 5.0, NT 4.0 SP4 or above) and Delete the private key if the export is successful. Click Next.
8. Type in a password. This is to prevent unauthorised access to the private key by someone other than the certificate owner. Click Next.
9. Choose a filename and location of where the file is to be saved. Click Next.

T-TSUP-AP-005Exporting Digital Certificates v1.3.doc 6
© Trustis Limited 2010
10. The final screen appears, informing you that you have completed the process. Click Finish, and then OK to close the small ‘The export was successful.’ Dialogue box.
11. Now repeat the same process from Point 4 for the second HMRC Set certificate. Once completed, you will have two pfx files with which to use in another environment.

T-TSUP-AP-005Exporting Digital Certificates v1.3.doc 7
© Trustis Limited 2010
II. Certificate export process using Windows Vista and MSIE7
1. Open MSIE. From within the MSIE6 Tools menu, click Internet Options.
2. Click the Content tab in the window that opens.

T-TSUP-AP-005Exporting Digital Certificates v1.3.doc 8
© Trustis Limited 2010
3. Click on the Certificates button
4. Go to the Personal tab and select the first HMRC certificate. Now click the Export button.
5. The Certificate Export Wizard appears. Click Next.

T-TSUP-AP-005Exporting Digital Certificates v1.3.doc 9
© Trustis Limited 2010
6. Choose the option Yes, export the private key. Click Next.
7. Ensure the options Include all certificates in the certification path if possible and Delete the private key if the export is successful. Click Next.

T-TSUP-AP-005Exporting Digital Certificates v1.3.doc 10
© Trustis Limited 2010
8. Type in a password. This is to prevent unauthorised access to the private key by someone other than the certificate owner. Click Next.
9. Choose a filename and location of where the file is to be saved. Click Next.

T-TSUP-AP-005Exporting Digital Certificates v1.3.doc 11
© Trustis Limited 2010
10. The final screen appears, informing you that you have completed the process. Click Finish, and then OK to close the small ‘The export was successful.’ Dialogue box.
11. Now repeat the same process from Point 4 for the second HMRC Set certificate. Once completed, you will have two pfx files with which to use in another environment.

T-TSUP-AP-005Exporting Digital Certificates v1.3.doc 12
© Trustis Limited 2010
III. Certificate Export Process Using Windows 7 And MSIE8
1. Open MSIE. From within the MSIE6 Tools menu, click Internet Options.
2. Click the Content tab in the window that opens.
3. Click on the Certificates button

T-TSUP-AP-005Exporting Digital Certificates v1.3.doc 13
© Trustis Limited 2010
4. Go to the Personal tab and select the first HMRC certificate. Now click the Export button.
5. The Certificate Export Wizard appears. Click Next.

T-TSUP-AP-005Exporting Digital Certificates v1.3.doc 14
© Trustis Limited 2010
6. Choose the option Yes, export the private key. Click Next.
7. Ensure the options Include all certificates in the certification path if possible and Delete the private key if the export is successful. Click Next.

T-TSUP-AP-005Exporting Digital Certificates v1.3.doc 15
© Trustis Limited 2010
8. Type in a password. This is to prevent unauthorised access to the private key by someone other than the certificate owner. Click Next.
9. Choose a filename and location of where the file is to be saved. Click Next.

T-TSUP-AP-005Exporting Digital Certificates v1.3.doc 16
© Trustis Limited 2010
10. The final screen appears, informing you that you have completed the process. Click Finish, and then OK to close the small ‘The export was successful.’ Dialogue box.
11. Now repeat the same process from Point 4 for the second HMRC Set certificate. Once completed, you will have two pfx files with which to use in another environment.

T-TSUP-AP-005Exporting Digital Certificates v1.3.doc 17
© Trustis Limited 2010
IV. Certificate Export Process Using Windows 7 and MSIE 10
1. Open MSIE. 2. Press F12. This will open a control window at the bottom of the screen.

T-TSUP-AP-005Exporting Digital Certificates v1.3.doc 18
© Trustis Limited 2010
3. Select IE8 from drop down list under the Browser Mode
4. Follow instructions for MSIE8.

T-TSUP-AP-005Exporting Digital Certificates v1.3.doc 19
© Trustis Limited 2010
V. Certificate Export Process Using Firefox
1. Open Firefox. Click on Tools and choose Options.
2. Click on the Advanced icon, and then click View Certificates

T-TSUP-AP-005Exporting Digital Certificates v1.3.doc 20
© Trustis Limited 2010
3. Within the Your Certificates tab, choose the first HMRC certificate and click Backup....
4. Choose a location and filename for the certificate. Then click Save.

T-TSUP-AP-005Exporting Digital Certificates v1.3.doc 21
© Trustis Limited 2010
5. Type in a password. This is to prevent unauthorised access to the private key by someone other than the certificate owner. Click OK.
6. A message pops up to inform you that the certificate has been successfully back up. Click OK.
7. Now repeat the same process from Point 3 for the second HMRC Set certificate. Once completed, you will have two p12 files with which to use in another environment.
NOTE The backup process does not remove the certificates and keys from the machine. It is advised that once the back up process has been successfully achieved, delete the certificates by highlighting each certificate as in point 3, and choosing Delete.