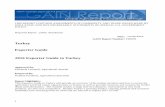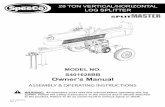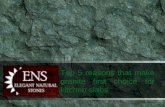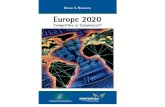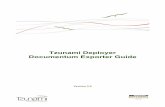Exporter Pro Manual_revised
-
Upload
nipun-parekh -
Category
Documents
-
view
239 -
download
0
description
Transcript of Exporter Pro Manual_revised

EXPORTER-PRO
Exporter –Pro is the tool which is mostly used to scan for the information required for the Software License Review. There are two approaches to run the tool in a production environment.
a) Run the tool for specific OU in the Windows Active Directory.
Advantage: You can run multiple scans in parallel, so that the coverage is maximum, in case of large enterprise.
Requirements: Windows Domain Admin login is required to run the scan.
b) Run the tool for specific list of computers.
Note: This can be used in the case of computers which didn’t respond in the above scan. Or We want to scan machines based on the hostnames/Ip address. We can include a list of computers to be scanned.
Best Practise: In case of running multiple scans, it is seen that the outputs are written in different files which creates problem in the consolidation stage later. To avoid such situatins , it is recommended to
i. Create a directory by the name of the OU (to be scanned).
ii. Copy the entire files of Exporter Pro.
iii. Delete the *.txt files (old output files).
iv. Run the Exporter Pro. Exe from the same directory.
To Scan The Computers In An OU Of Active Directory
1. Basic Screen – Give the Deloitte license

We need to input the
2. Configure the Settings – MAIN WINDOW
c) Configuration – New Export Configuration Template
We need to provide the OU name for the following inputs as *
Configuration Name:
Configuration File:
Object File Name:
* use the proper naming convention, which holds good depending on your convenience.

d) Setting to be configured for the Object File created
a. General
Result: Tool will scan for the computers from Windows Browser List
Ping Options – This is optional, which helps to see whether the computer is in the network or not.

b. Output
Result: Will dump and export log of the scan.
The Export file export.txt should be saved in the directory created for the OU in the beginning.
Optional

c. Computers
Result: Will dump the list of computers on the OU selected
The Output file Output.txt should be saved in the directory created for the OU in the beginning.
d. Registry
Result: Will dump the registry settings from the computers scanned in an OU.

1. Installed Software Applications (Default)
This will list out all the installed applications defined in the Filter List configured as per the requirement from the computers.
Example Output File Name: apps.txt
The output file apps.txt should be saved in the directory created for the OU in the beginning.
2. Environment Variables (Default)
This will list out all the environment variables for the computer scanned.
Example Output File Name: environment.txt
The output file environment.txt should be saved in the directory created for the OU in the beginning.
Registry Paths to be input/selected
Registry values to be selected

3. System Configuration (Default)
This will list the details about the system including OS details of the computer scanned.
Example Output File Name: config.txt
The output file config.txt should be saved in the directory created for the OU in the beginning.
Registry Paths to be input/selected
Registry values to be selected
Registry Paths to be input/selected
Registry values to be selected

4. CPU (Default)
This will list the detailed information of the processor in the computer scanned.
Example Output File Name: cpu.txt
The output file cpu.txt should be saved in the directory created for the OU in the beginning.
5. IBM Products (Custom – To be configured)
This will list the details of the IBM Products installed in the computer scanned.
Example Output File Name: ibm.txt
The output file IBM Products.txt should be saved in the directory created for the OU in the beginning.
Registry Paths to be input/selected
Registry values to be selected

Entries to be made here are
Software\atria
Software\domino
Software\lotus
Software\rational Software
Software\cognos
Software\Tivoli
Software\flexlm
Software\ascential software
Software\addaytum
Software\filenet
Software\WebSphere
Software\telelogic
Software\informix
Software\ibm
Software\WebSphere
6. Scanning for 64 Bit Machines
For machines where 64 bit OS is deployed the uninstallation checks can be done by as follows
Registry Paths to be input/selected
Registry values to be selected

e. WMIC information for machines scanned
This will give us the WMIC command output for all the machines scanned.

f. Services
This will capture all services active /inactive in the machine scanned.

g. Files and Directories
Result: Will dump the shortcuts of the applications defined in the Start Menu for the computers in an OU.
This will list the shortcuts in the start menu of the computer scanned for the defined software’s.
Example Output File Name: shortcut.txt
The output file shortcut.txt should be saved in the directory created for the OU in the beginning.

Depending upon the end customer identify if the software’s are deployed in program files only or they are also saved at C:\ or D:\.
In such cases in the path put C:\ And/Or D:\ with subdirectories option selected.
Registry Paths to be input/selected
Registry values to be selected

h. Event Capturing for Uninstallations
i. Add OU’s into the Object created

j. Run
Select the Domain and OU
to be scanned


To Scan For Selective Computers
When the scan is not covering all the computers in the OU, there may be requirement for us to scan the rest of the computers that were not scanned. To complete the scanning for the remaining computers the following procedure is followed.
Steps to be followed to run Selective Scan:
1. Copy the all the contents of the exporter pro directory in to a new folder, eg. test
2. Delete the previous output files if any i.e *.txt (except License.txt, INSTALL.txt and readme.txt).
3. Run Exporter Pro
4. Right Click and change the properties (as in below screenshot) on the Object Name on the left pane of the Exporter Pro Window.
5. Run the Scan
6. Open the .DAT file with Excel
7. Populate the computer names in the columns which are to be scanned and copy the other parameters in each row and save the DAT file.
Note: Pls note that single save will save the DAT file. One should not save it in excel format.

8. Run the Exporter Pro and ensure that the output files should be in the same directory.
9. Also check that all the computer names listed in the DAT file are reflecting on the left pane of the Exporter Pro Window.
10. Run the Scan
Note: Kindly do the needful in order as below
1. Uninstall exporter pro (All the instances) available in the system
2. Consolidate the data in one directory and further consolidate for IBM products only. (This will be the take away for Deloitte)
3. Run defrag for C:\