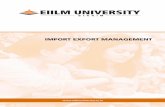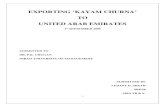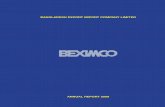Export & Import Certificates · Title: FIS Certificate Import & Export Guide Author: Davida Evans...
Transcript of Export & Import Certificates · Title: FIS Certificate Import & Export Guide Author: Davida Evans...

FIS/DCS Certificate Export & Import Guide
Copyright ©2016 Exostar LLC. All rights reserved Page 1 of 12
FIS/DCS
Export & Import Certificates
(For Users with FIS/DCS Certificates)
Version 1.0
Exostar, LLC
June 13, 2016

FIS/DCS Certificate Export & Import Guide
Copyright ©2009 Exostar LLC. All rights reserved Page 2 of 12
Table of Contents
Purpose ......................................................................................................................................................... 3
Exporting Certificates .................................................................................................................................... 3
Importing Certificates ................................................................................................................................... 8
Increasing Certificate Security Level ........................................................................................................... 14

FIS/DCS Certificate Export & Import Guide
Copyright ©2016 Exostar LLC. All rights reserved Page 3 of 12
Purpose This guide has been created for the users who need to back-up their certificates. This guide will provide you information on the process to export the certificates for safe-keeping and importing backed-up certificates. You can access MAG by logging on to: https://portal.exostar.com to start the process.
Exporting Certificates IMPORTANT: The instructions for exporting and importing your digital certificate are intended for certificate backup purposes only. Users should maintain control of their digital certificates at all times and it is recommended that users apply strong passwords to their certificates during export. For additional information on your organization’s policies regarding certificate usage and storage, please contact your organization’s IT or Security Office.
Follow the steps below to export the certificate:
1. Open an Internet Explorer browser window
2. Click Tools/Internet Options/Content/Certificates (see below)

FIS/DCS Certificate Export & Import Guide
Copyright ©2009 Exostar LLC. All rights reserved Page 4 of 12
3. The following screen will be presented. From the Personal tab, highlight the certificate marked ‘Identity’ and click Export.
5. Click the options ‘Include all certificates in the certification patch if possible’ and ‘Enable strong protection…’ and click
Next>
4. Click the option ‘Yes, export the private key’ and click Next>

FIS/DCS Certificate Export & Import Guide
Copyright ©2016 Exostar LLC. All rights reserved Page 5 of 12
6. Apply a password to the certificate. Click Next>
Note: You must remember this password. It will be used during the certificate import process.
7. Browse for a location to store your certificate. Click Browse… For security reasons, it is important that you maintain
control of your digital certificate at all times.

FIS/DCS Certificate Export & Import Guide
Copyright ©2009 Exostar LLC. All rights reserved Page 6 of 12
8. Enter your first and last name as the File name. The Save as Type should be *.pfx. Click Save
Note: In order to label this certificate as your ‘Identity’ certificate, enter ‘(Identity) follows your last name. This enables
you to identify your certificates correctly.
9. The file path will be populated, click Next>

FIS/DCS Certificate Export & Import Guide
Copyright ©2016 Exostar LLC. All rights reserved Page 7 of 12
You have successfully exported your digital certificate! If you have multiple certificates, back-up each certificate by following
this process.
10. Click Finish
11. You should receive an ‘E xport was successful’ message. Click OK .

FIS/DCS Certificate Export & Import Guide
Copyright ©2009 Exostar LLC. All rights reserved Page 8 of 12
Importing Certificates
Follow the steps below to import the certificates that you backed up previously.
1. Open an Internet Explorer browser window
2. Click Tools/Internet Options/Content/Certificates

FIS/DCS Certificate Export & Import Guide
Copyright ©2016 Exostar LLC. All rights reserved Page 9 of 12
4. The Import Wizard will open, click Next>
3. From the Personal tab, Click Import .

FIS/DCS Certificate Export & Import Guide
Copyright ©2009 Exostar LLC. All rights reserved Page 10 of 12
5. Browse for the .pfx file (certificate) you saved during the export process. Click Browse.
6. Make sure you are browsing for file type .pfx and choose the certificate labeled ‘Identity’ and click Open.

FIS/DCS Certificate Export & Import Guide
Copyright ©2016 Exostar LLC. All rights reserved Page 11 of 12
7. The certificate file path will be populated. Click Next>.
8. Enter the password that you applied to the certificate during the export process (Step 9 above). Be sure to choose the
options ‘Enable strong private…’ and ‘Mark this key as exportable…’ click Next>

FIS/DCS Certificate Export & Import Guide
Copyright ©2009 Exostar LLC. All rights reserved Page 12 of 12
9. Choose the ‘Automatically select…’ option and click Next>

FIS/DCS Certificate Export & Import Guide
Copyright ©2009 Exostar LLC. All rights reserved Page 13 of 12
10. Click ‘Finish’
11. The ‘Importing new private exchange key’ window is displayed. At this point you have the option to increase the
security level of the certificate.
NOTE: If you wish to increase the security level, click on Set Security Level and follow the steps provided in Increasing
Certificate Security Level section for next steps.
To leave your security level at Medium, click OK
12. You should receive an ‘Import was successf ul’ message. Click OK

FIS/DCS Certificate Export & Import Guide
Copyright ©2009 Exostar LLC. All rights reserved Page 14 of 12
You have completed the certificate import process. If you need to import additional certificates, follow the process until you have imported all certificates.
Increasing Certificate Security Level In the previous section, we covered the Import of Digital certificates. As a corporate policy, you may also be required to add additional Security level for your certificate. At Exostar, we encourage you to set the security level for your Medium Level of Assurance Certificates to high.
1. Starting from Step 11 of the ‘Importing Certificate’ process above, click the Set Security Level button
2. Choose the High option. Click Next>
3. Enter a CryptoAPI Private Key Password, confirm password then click Finish.

FIS/DCS Certificate Export & Import Guide
Copyright ©2009 Exostar LLC. All rights reserved Page 15 of 12
Note: Please remember this password. When using your certificate to access ForumPass, you will be prompted for this
CryptoAPI password after selecting your certificate.
You have successfully imported your digital certificate with High Security Level!
4. Security level will now be set to High. Click OK
5. You should receive ‘Import was successful’ message