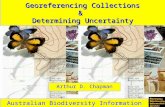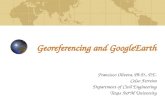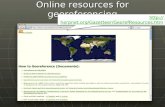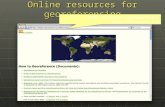Exploring Map Layers in Google Earth Georeferencing Images
description
Transcript of Exploring Map Layers in Google Earth Georeferencing Images

Exploring Map Layers in Google
Earth
Georeferencing Images

Google Earth
• An interface that facilitates an exploration of geographic information from a computer • Ability to fly anywhere and view
satellite imagery, maps and terrain

Layers in Google Earth • The layers tool allows one to choose
information to display over the place of interest.
• Information to choose from includes: borders, places, roads, 3D buildings, ocean, weather, locations of global organizations, volcanoes, ocean observations, photos, webcams, and much more

Exploring Layers • Fly to Sierra Leone by typing “Sierra Leone” in
the search bar

Exploring Layers • Zoom in to Freetown by double clicking on the
3D map

Exploring Layers• Check the boxes under the layers tab next to
each category to explore available information for Freetown

Exploring Layers: Borders and Labels
• When we select the “borders and labels” layer, borders and labels appear on the map
Name of place are now labeled

• One can zoom out, and view country borders
Exploring Layers: Borders and Labels

Exploring Layers: Roads• When we select the roads layer, roads
appear on the map• Zoom back in for more detail

Exploring Layers: Weather• Select the weather layer and zoom out
to see clouds• Locate and zoom back in on a
thermometer for current weather

Exploring Layers: Photos
• Select the photo layer and click on any one of the photo options that appears to view a photo
• Click fly to location to move to where the photo was taken

Exploring Layers • Click on Earth Gallery and Select Natural Earth
Features Map• Under layers, you should now have a
geographic features map• Now, geographic features are color coded on your map

Exploring Layers • Spend time exploring other layers that interest
you

Georeferencing an Image
• You can georeference an image from Google Earth in MapWindow GIS • The tool used in MapWindow
enables georeferencing an image by specifying the location of 3 points on the image

Choose a location to Georeference
• Fly to Lake Mabesi

Select Three Points• Add 3 placemarks to the
image• Note the latitude and
longitude of the 3 placemark points• Use decimal degrees

Saving the Image
• Save the Image in an uncompressed format (BMP)

Access Georeferencing Tool
in MapWindow • Access the GIS tool and click raster, then georeference an image or grid

Load the Image
Load the BMP Image by selecting Load File

Select Noted PointsClick Select Points and then select the locations of three known points on the image

Type in Longitude and Latitude
Specify the location of the known points in decimal degrees

Deselect Rectify such that north is straight up and then click Georeference and then close
Click the Georeference Button

Viewing Georeferenced Image

Georeferenced Image