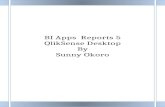Explorar, descubrir y analizar - Qlik descu… ·...
Transcript of Explorar, descubrir y analizar - Qlik descu… ·...

Explorar, descubrir y analizarQlik Sense®
November 2019Copyright © 1993-2019 QlikTech International AB. Reservados todos los derechos.
HELP.QLIK.COM

© 2019 QlikTech International AB. All rights reserved. Qlik®, Qlik Sense®, QlikView®, QlikTech®, Qlik Cloud®, QlikDataMarket®, Qlik Analytics Platform®, Qlik NPrinting®, Qlik Connectors®, Qlik GeoAnalytics®, Qlik Core®,Associative Difference®, Lead with Data™, Qlik Data Catalyst™, Qlik Associative Big Data Index™ and the QlikTechlogos are trademarks of QlikTech International AB that have been registered in one or more countries. Othermarks and logos mentioned herein are trademarks or registered trademarks of their respective owners.

Explorar, descubrir y analizar - Qlik Sense, November 2019 3
1 Acerca de este documento 52 Descubrir y analizar 62.1 Análisis rutinario 6
2.2 Análisis de exploración 6
3 Interactuar con visualizaciones 73.1 Vista previa de la selección 7
Ninguna selección 7Se ha realizado una selección 8Se ha realizado una segunda selección 8
3.2 Tipos de selecciones en las visualizaciones 9
Limitaciones 10Selección mediante clics 11Selección múltiple 11Selección de etiquetas 13Selección de contorno 13Selección de leyenda 14Selección de rango 15
3.3 El modelo de selección asociativo 15
Estados de selección 163.4 Ver datos de las visualizaciones 22
Visualizaciones donde la visualización de datos está disponible 22Cambiar entre visualización y vista de datos 22
3.5 Exploración visual 23
Uso del menú de exploración visual para cambiar propiedades 23Uso del menú de exploración visual para cambiar datos 24Uso del menú de exploración visual en dispositivos móviles 25
3.6 Desplazarse en visualizaciones 26
Utilizar la selección de contorno con desplazamientos 26Visualizaciones en las que se debe habilitar la selección de contorno 27
3.7 Cancelar la recuperación de datos 27
4 Poner marcadores en las selecciones 284.1 Crear marcadores 28
Crear un marcador 28Estados y expresiones de conjunto 29
4.2 Aplicar las selecciones de unmarcador 29
Aplicar selecciones 29Aplicar selecciones e ir a una hoja 29
4.3 Cambiar el título y la descripción de unmarcador 29
4.4 Configuración de unmarcador predeterminado para crear una página de destino en unaapp 30
Establecer un marcador predeterminado 304.5 Buscar marcadores 31
4.6 Eliminar marcadores 31
Eliminar un marcador en la vista de hoja 31
Contents

Explorar, descubrir y analizar - Qlik Sense, November 2019 4
Eliminar un marcador desde la vista general de la app 315 Explorar con selecciones 335.1 Opciones de selección 34
Seleccionar todo 34Seleccionar valores posibles 34Seleccionar valores alternativos 34Seleccionar excluidos 34
5.2 Buscar dentro de las selecciones o visualizaciones 35
Búsqueda de texto 36Búsqueda difusa 38Búsqueda numérica 38Búsqueda en expresiones 39
5.3 Editar las selecciones 39
5.4 Bloquear y desbloquear las selecciones 40
Bloquear selecciones 40Desbloquear selecciones 41
5.5 Avanzar y retroceder en las selecciones 41
5.6 Utilizar la herramienta de selecciones 41
Hacer y borrar selecciones 42Búsqueda en la sección Dimensiones de la app 42Desplazamiento en la herramienta de selecciones 43Generar conocimientos 43
5.7 Descubrir sus datos con Associative Insights 43
Limitaciones 43Vista de selecciones de Associative Insights 43Vista detallada del panel de conocimientos 45Vista de KPI del panel de conocimientos 46Generar conocimientos 47Ejemplo de Associative Insights: No se ha dejado de lado ningún dato 47Deshabilitar los conocimientos asociativos en una app 53Resolución de problemas con associative insights 53
6 Utilizar la búsqueda inteligente 556.1 Qué ocurre durante la búsqueda 55
A: Campo de búsqueda 56B: Aplicar una selección 56C: Términos de resultados de búsqueda codificados por color 56
6.2 Usar los resultados de búsqueda para cambiar las selecciones 57
Interactuar con los resultados de búsqueda de datos 576.3 Métodos abreviados de teclado utilizados en la búsqueda inteligente 60
7 Resolución de problemas - Descubrir 617.1 Mi búsqueda no devuelve ningún resultado 61
7.2 Mi búsqueda con el Asesor de conocimientos no devuelve ningún resultado 61
7.3 Visualización incompleta 61
Contents

1 Acerca de este documento
1 Acerca de este documentoLea y descubra cómo hacer descubrimientos en sus datos, utilizando distintas herramientas.
Este documento está tomado de la ayuda online de Qlik Sense. Va destinado a aquellos que deseen leer partesde la ayuda fuera de línea, sin conexión, o imprimir algunas páginas con facilidad y no incluye informaciónadicional alguna como sucede con la ayuda online.
Puede consultar la ayuda online, guías adicionales y mucho más en help.qlik.com/sense.
Explorar, descubrir y analizar - Qlik Sense, November 2019 5

2 Descubrir y analizar
2 Descubrir y analizarCuando hemos creado una app y ya hemos cargado datos en ella podemos empezar a utilizarla para hacerdescubrimientos de datos y análisis.
2.1 Análisis rutinarioEn el análisis rutinario es típico hacer un seguimiento demétricas clave con regularidad. Aquí tiene algunosejemplos de KPIs que le interesaría seguir de cerca:
l El total de ventas contrastado con la cuota particular cada mañana
l El total de ventas contrastado con el total de ventas del mismo periodo del año anterior
l Los pedidos solicitados pero no entregados al final de la semana
l Las ventas por región en un determinado día de cada mes
2.2 Análisis de exploraciónA veces, cuando estamos analizando datos, puede que nos encontremos con que algo falta en la app a la quetenemos acceso. Aunque Qlik Sense permite filtrar los datos de un modo muy eficaz haciendo múltiplesselecciones, es posible que aún así desee adaptar las visualizaciones, dimensiones o medidas para poderexplorar los datos en busca de nuevos conocimientos.
Explorar, descubrir y analizar - Qlik Sense, November 2019 6

3 Interactuar con visualizaciones
3 Interactuar con visualizacionesPara realizar selecciones es necesario hacer clic y marcar el contorno en las distintas visualizaciones. Cuandohacemos una selección, todas las visualizaciones asociadas se actualizan de inmediato para reflejar la
selección. Confirme la selección haciendo clic en , o bien haciendo clic en cualquier parte de la hoja fuera dela visualización, incluso en otra visualización (en cuyo caso generará una nueva selección). También se puedepulsar Intro para confirmar.
Una selección se cancela haciendo clic enE . También se puede pulsar Esc para deshacer.
Por defecto, las selecciones nuevas en una visualización se añaden a las anteriores. Para deseleccionar unelemento, haga clic en el mismo. En un equipo, mantenga pulsada la tecla Ctrl mientras realiza una selecciónpara anular automáticamente las selecciones anteriores y conservar solo la nueva selección.
3.1 Vista previa de la selecciónEn las imágenes siguientes se muestra cómo las visualizaciones se actualizan de forma inmediata cuando serealiza una selección.
Ninguna selecciónVista de hoja sin ninguna selección.
Explorar, descubrir y analizar - Qlik Sense, November 2019 7

3 Interactuar con visualizaciones
Se ha realizado una selecciónEn esta imagen se realiza una selección (en el panel de filtrado Region) y esta se refleja en todas lasvisualizaciones asociadas.
Una selección efectuada en el panel de filtrado Region.
Se ha realizado una segunda selecciónEn esta imagen se realiza una segunda selección (en el gráfico de barras Total Sales). La primera selección seconfirma automáticamente y se presenta una vista previa de la nueva selección.
Se ha realizado una segunda selección en el gráfico de barras Total Sales.
Explorar, descubrir y analizar - Qlik Sense, November 2019 8

3 Interactuar con visualizaciones
Al realizar selecciones en paneles de filtrado hay una diferencia entre Cancelar selección (E ) y
Borrar selección (: ). ConE solo borra la última selección, pero: borra todas las
selecciones.
3.2 Tipos de selecciones en las visualizacionesCuando analizamos datos, tenemos varias maneras de hacer selecciones. Los gráficos y tablas tienen distintospatrones de selección. Algunos tipos de selección son especialmente útiles con determinadas visualizaciones. Enla tabla que aparece a continuación se muestran los tipos de selecciones que se admiten en las distintasvisualizaciones:
VisualizacionesSelecciónmedianteclics
Selecciónmúltiple
Selecciónde rango
Seleccióndecontorno
Selecciónde leyenda
Seleccióndeetiquetas
Gráfico debarras
Sí Sí Sí Sí Sí Sí
Diagrama decaja
Sí Sí Sí Sí - Sí
Selecciones compatibles en las visualizaciones
Explorar, descubrir y analizar - Qlik Sense, November 2019 9

3 Interactuar con visualizaciones
VisualizacionesSelecciónmedianteclics
Selecciónmúltiple
Selecciónde rango
Seleccióndecontorno
Selecciónde leyenda
Seleccióndeetiquetas
Gráficocombinado
Sí Sí Sí Sí Sí Sí
Diagrama dedistribución
Sí Sí Sí Sí Sí Sí
Panel defiltrado
Sí Sí - - - -
Indicador - - - - - -
Histograma Sí Sí Sí Sí - -
KPI - - - - - -
Gráfico delíneas
Sí Sí Sí Sí Sí Sí
Mapa Sí Sí - Sí Sí -
Gráfico detarta
Sí Sí - Sí Sí Sí
Tablapivotante
Sí Sí - - - -
Gráfico dedispersión
Sí Sí Sí Sí - -
Tabla Sí Sí - - - -
Texto eimagen
- - - - - -
Gráfico debloques
Sí Sí - Sí - -
Gráfico decascada
- - - - - -
Limitacionesl No puede hacer selecciones en las visualizaciones de Indicador, KPI, Gráfico de cascada y Texto e
imagen.
l La selección de leyenda no está disponible en una visualización cuando coloreamos por expresión.
l La selección de rango solo está disponible en el eje de dimensión para gráficos de barras apiladas ográficos combinados y diagramas de caja.
l No puede seleccionar una medida por nombre.
Explorar, descubrir y analizar - Qlik Sense, November 2019 10

3 Interactuar con visualizaciones
Selección mediante clicsEn este tipo de selección hacemos clics de ratón para seleccionar valores o puntos de datos aislados, uno cadavez. Si desea deseleccionar un valor o punto de datos, haga clic sobre él.
Gráfico de tarta con el sector Nordic seleccionado.
Selección múltipleCuando desee realizar una selección múltiple o de contorno, primero debe hacer clic dentro de la visualización y
activar la selección de contorno haciendo clic en el icono de lazo— en la parte superior de la visualización. Enun equipo informático, también puede pulsar Mayús y hacer la selección.
Dibujamos una línea a mano alzada para seleccionar varios valores o puntos de datos de una vez. No podemosdeseleccionarlos dibujando otra línea.
Gráfico de barras con las selecciones Nordic, USA y Japan seleccionadas mediante selección múltiple.
En una tabla o en un panel de filtrado, dibujamos la línea en varios valores para seleccionarlos.
Panel de filtrado con las selecciones Germany, Japan y Nordic seleccionadas mediante selección múltiple.
Explorar, descubrir y analizar - Qlik Sense, November 2019 11

3 Interactuar con visualizaciones
En un gráfico de líneas trazamos una línea para seleccionar varios puntos de datos a la vez.
Gráfico de líneas con las semanas seleccionadas mediante selección múltiple.
En un gráfico de dispersión podemos seleccionar también varios puntos de datos.
Gráfico de dispersión con las selecciones seleccionadas mediante selección múltiple.
Explorar, descubrir y analizar - Qlik Sense, November 2019 12

3 Interactuar con visualizaciones
Selección de etiquetasPuede hacer clic en las etiquetas de dimensión para realizar selecciones. Cuando las dimensiones estánagrupadas o apiladas, se selecciona todo el grupo o pila.
Gráfico de barras con una selección de etiquetas de 2011, 2012 y 2013. Hacer clic en cualquiera de los años selecciona elgrupo completo.
Selección de contornoCuando desee realizar una selección múltiple o de contorno, primero debe hacer clic dentro de la visualización y
activar la selección de contorno haciendo clic en el icono de lazo— en la parte superior de la visualización. Enun equipo informático, también puede pulsar Mayús y hacer la selección.
Dibujamos un círculo a mano alzada con el ratón y todo lo que quede dentro de dicho círculo se captura yselecciona.
Selección de valores realizada en un gráfico de dispersión utilizando la selección de contorno.
Explorar, descubrir y analizar - Qlik Sense, November 2019 13

3 Interactuar con visualizaciones
Sus selecciones de contorno solo incluyen los puntos de datos visibles. Para gráficos que utilicen un eje continuo,los puntos de datos que no sean visibles en el gráfico quedarán excluidos, incluso si se encuentran dentro delárea seleccionada.
Selección de leyendaPuede hacer clic en cualquier elemento de la leyenda, excepto el elemento que representa a Otros, paraseleccionar los valores asociados.
La selección de leyenda no está disponible en una visualización cuando coloreamos por expresión.
Gráfico de tarta con los sectores Nórdico, Alemania y UK seleccionados, usando la selección de leyenda.
Explorar, descubrir y analizar - Qlik Sense, November 2019 14

3 Interactuar con visualizaciones
Selección de rangoTrace sus selecciones en el eje y o el eje x. Para un eje con valores demedida, puede hacer clic en la burbuja derango para introducir un valor numérico específico.
Gráfico combinado con selecciones realizadas con selección de rango.
Gráfico de líneas con selecciones realizadas con selección de rango.
3.3 El modelo de selección asociativoHacer selecciones es el principal método de interacción con Qlik Sense. Las selecciones filtran un subconjunto delos datos que se han cargado en Qlik Sense. Las selecciones se utilizan para centrarse en algún elemento sobreel que desee obtener más información. Qlik Sense respondemediante valores codificados por colores en funciónde sus diferentes estados.
Puede pensar en sus selecciones como una entrada de información en Qlik Sense. Qlik Sense evalúa la entrada ymuestra los códigos de color en los valores de datos como resultado de salida.
l El estado de entrada: la selección que se ha realizado. tanto su el valor de campo está seleccionadocomo si no lo está.
l El estado de salida: si el valor de campo es posible o no, dada la inferencia lógica de la selección.
Explorar, descubrir y analizar - Qlik Sense, November 2019 15

3 Interactuar con visualizaciones
Estados de selecciónCuando se realizan selecciones, los colores de los valores cambian demanera acorde. La codificación porcolores se utiliza en paneles de filtrado, elementos de lista de selecciones y la herramienta de selecciones, con loscolores característicos de Qlik Sense: verde, blanco y gris. Los colores ofrecen información sobre qué valores decampo están seleccionados, cuáles son alternativos, cuáles son posibles y cuáles están excluidos.
La tabla siguiente muestra los colores empleados para cada estado de selección.
Color Estado
Verde, con una marca de verificación como indicador de selección Seleccionado
Blanco Posible
Gris claro Alternativo
Gris oscuro Excluido
Gris oscuro, con una marca de verificación como indicador de selección Seleccionado excluido
Colores utilizados para diferentes estados
El estado seleccionadoCuando seleccionamos uno o más valores en un panel de filtrado y los valores se vuelven de color verde, estos seencuentran en estado seleccionado. En la imagen siguiente, se ha seleccionado el valor 1910s. La selección filtraun subconjunto de los datos que se cargan y los paneles del filtrado Decade y Year se actualizan de acuerdo conla selección.
Se ha seleccionado 1910s en el panel de filtro de décadas.
Explorar, descubrir y analizar - Qlik Sense, November 2019 16

3 Interactuar con visualizaciones
Los paneles de filtrado tienen cuatro estados en total. Aparte del estado seleccionado (en verde), hay valoresposibles (en blanco), valores alternativos (en gris claro), y valores excluidos (en gris oscuro). Estos estados seexplican en las secciones a continuación.
El estado posibleEn el panel de filtrado Year, los años 1914 hasta 1919 están en blanco (posibles), porque estos valores son todosaños desde 1910s, que es el valor seleccionado en Decade. Todos los valores posibles se 'asocian' con el valor1910. Podríamos refinar la selección seleccionando uno o más de los valores posibles.
1914 a 1919 en el panel de filtrado Year son valores posibles.
En la imagen siguiente se ha hecho eso precisamente. El valor 1918 se ha seleccionado en el panel de filtradoYear.
1918 se ha seleccionado en el panel de filtrado Year.
Explorar, descubrir y analizar - Qlik Sense, November 2019 17

3 Interactuar con visualizaciones
Con selecciones en dos paneles de filtrado, los valores posibles son solo aquellos que están asociados con 1910s y1918. Hay una condición lógica AND entre las selecciones de diferentes paneles de filtrado. Después debeasociarse un valor posible tanto con 1910s como con 1918.
En el panel de filtrado Year, ya no hay ningún valor en el estado posible, porque ningún valor está asociado conambos 1910s y 1918.
El estado alternativoEn el panel de filtrado Decade, el valor 1910s se ha seleccionado, y todos los demás campos de los paneles defiltrado tienen un determinado estado, dependiendo de su relación con el valor seleccionado.
Se seleccionó la década de 1910 y todos los demás campos de los paneles de filtrado tienen diferentes estados según surelación con la de 1910.
Explorar, descubrir y analizar - Qlik Sense, November 2019 18

3 Interactuar con visualizaciones
Todos los demás valores del panel de filtrado Decade son de color gris claro, lo que significa que son valoresalternativos. El estado alternativo se utiliza para valores que habrían sido posibles si no se hubiese realizado yauna selección en ese campo. Antes de seleccionar 1910s, todos los valores del panel de filtrado Decade eranvalores posibles.
Lógicamente los valores alternativos se excluyen, pero solo están excluidos por una única selección (de uno omás valores), en el mismo panel de filtrado. Si borrase la selección de 1910s en Decade, todos los valorestendrían el estado posible.
Incluso si un valor es alternativo, todavía podemos seleccionarlo, pero eso significa que estamos, en parte,haciendo una nueva selección en lugar de refinar nuestra selección original. Los valores alternativos nosinforman de que hay alternativas disponibles para el mismo conjunto de selecciones. Si, por ejemplo, tiene unalista de comerciales, los valores alternativos son otros comerciales que podrían ayudar o reemplazar a lapersona seleccionada.
El estado excluidoCuando se hace una selección, los valores de otros paneles de filtrado pueden quedar excluidosautomáticamente, porque no están asociados. En la imagen siguiente se ha seleccionado 1910s, y enconsecuencia los valores 1920, 1921 y 1922 se han excluido. Esta es una exclusión obvia, porque los años 1920,1921 y 1922 no forman parte de 1910s. Los demás valores de Decade son alternativos, es decir, están excluidos,pero aún así puede seleccionarlos y, por lo tanto, expandir la selección. Si fuera a seleccionar 1920s el valor sevolvería de color verde y se seleccionaría el estado.
Se han excluido 1920, 1921 y 1922 en el panel de filtrado Year.
Explorar, descubrir y analizar - Qlik Sense, November 2019 19

3 Interactuar con visualizaciones
Pero si selecciona uno de los valores posibles en el panel de filtrado Year, todos los valores de Decade que eranalternativos quedarán excluidos en su lugar. Cuando solo estaba seleccionado 1910s eran alternativos, pero conselecciones en dos paneles de filtrado, se excluyen los valores que no coinciden con la condición 1910sAND1918.
Los valores que son alternativos en Year solo quedan excluidos por la selección 1918. Todos están asociados conel valor 1910s y tenían el estado posible hasta que se seleccionó 1918.
El estado seleccionado excluidoCuando se realizan selecciones en más de un panel de filtrado, puede aparecer un quinto estado: seleccionadoexcluido.
Tal como se ha mencionado anteriormente, hay dos estados diferentes para cada valor de campo:
Explorar, descubrir y analizar - Qlik Sense, November 2019 20

3 Interactuar con visualizaciones
l El estado de entrada: la selección que se ha realizado. tanto su el valor de campo está seleccionadocomo si no lo está.
l El estado de salida: si el valor de campo es posible o no, dada la inferencia lógica de la selección.
Un valor entra en el estado seleccionado excluido cuando es seleccionado en primer lugar y luego quedaexcluido por una selección efectuada en otro campo.
En el estado seleccionados valores excluidos, la marca de verificación es un indicador de que el valor primero seha seleccionado y luego se ha excluido, a diferencia de los valores excluidos que no se han seleccionado nunca.Un campo gris oscuro con una marca de verificación indica que el valor antes era una valor seleccionado, peroque se ha convertido en seleccionado excluido a causa de una nueva selección.
Example:
En la imagen siguiente, la primera selección fue de los valores 1910s y 1920s. Los valores 1910s y 1920s ambosfueron seleccionados (verde) y todos los valores del panel de filtrado Year eran blancos (posibles), ya que sontodos años de la década de 1910 o 1920 y, por lo tanto, lógicamente valores posibles después de la primeraselección. La segunda selección es de los años 1914, 1915 y 1916. Ahora, 1920s ya no forma parte de la selecciónactiva, ya que la segunda selección lógicamente excluye 1920s. No obstante, 1920s sigue siendo un valorseleccionado y, por lo tanto, tiene sentido denotarlo como un valor seleccionado excluido. En un principio sehabía seleccionado pero ha quedado excluido por una selección posterior. La marca de verificación lodiferencia de los valores excluidos que no se han seleccionado nunca.
El valor gris oscuro con una marca de verificación es un valor seleccionado excluido.
See also:
Interactuar con visualizaciones (page 7)
Explorar, descubrir y analizar - Qlik Sense, November 2019 21

3 Interactuar con visualizaciones
3.4 Ver datos de las visualizacionesPuede cambiar entre una visualización y una vista de los datos que representa.
Cuando se trabaja con una visualización en modo de análisis, es posible que necesite echar un vistazo a losdatos detrás de una selección. Para la mayoría de las visualizaciones, una tabla que contiene sus datos estádisponible desde el menú contextual.
Visualizaciones donde la visualización de datos está disponibleEn las siguientes visualizaciones puede cambiar entre la visualización y una vista de sus datos en forma detabla:
l Gráfico de barras
l Diagrama de caja (con una o más dimensiones)
l Gráfico combinado
l Diagrama de distribución
l Histograma
l Gráfico de líneas
l Gráfico de tarta
l Tabla pivotante
l Gráfico de dispersión
l Gráfico de bloques
l Widget personalizado (con una o más dimensiones)
Cambiar entre visualización y vista de datosPara cambiar entre la visualización y una vista de tabla de sus datos, haga clic con el botón derecho en la
visualización para abrir el menú contextual. Seleccione' Ver datos para ver los datos. Si se ha realizado unaselección, solo se mostrarán los datos seleccionados.
Haga clic con el botón derecho en la vista de datos y seleccioneB Ver gráfico para volver a la visualización.
Puede pulsar Intro/Retorno luego de seleccionar una visualización usando la navegación mediante el teclado,para cambiar entre la visualización y una vista de sus datos.
Cuando entre en el modo de edición, o si navega a otra hoja, cualquier visualización que hayacambiado a la vista de datos cambiará de nuevo a su visualización original.
Explorar, descubrir y analizar - Qlik Sense, November 2019 22

3 Interactuar con visualizaciones
3.5 Exploración visualEl menú de exploración visual le permite cambiar determinadas propiedades de visualizaciónsin hacer selecciones ni editar la hoja. Por ejemplo, podemos cambiar datos, ordenar datos,colorear por dimensión o medida, y cambiar la forma como se presentan las etiquetas.
El menú de exploración visual está disponible para las siguientes visualizaciones: gráfico de barras,gráfico de líneas, gráfico de tarta, gráfico de dispersión, gráfico de bloques, diagrama de caja,diagrama de distribución, mapa y gráfico combinado.
Ejemplo de menú de exploración visual para una visualización de un gráfico de dispersión.
Uso del menú de exploración visual para cambiar propiedadesHaga lo siguiente:
Explorar, descubrir y analizar - Qlik Sense, November 2019 23

3 Interactuar con visualizaciones
1. Cuando esté analizando, apunte con el ratón por encima de la visualización que desee cambiar.
2. Haga clic en en la parte superior derecha de la visualización, o haga clic con el botón derecho en la
visualización y seleccione Abrir menú de exploración.
3. Actualice las propiedades que desee cambiar.
4. Para cerrar el menú y guardar sus cambios, haga clic en . Los cambios se guardan durante lapresente sesión.Para guardar sus cambios para sesiones futuras (y tenerlas actualizadas en el panel de propiedades),haga clic en Aplicar. Este botón solo está disponible para hojas no publicadas, visualizaciones que nosean elementos maestros o estén vinculadas a elementos maestros y para usuarios con derechos deedición de la hoja.
Si no hace clic en Aplicar para guardar los cambios o Descartar para descartar loscambios y después en Editar para editar la hoja, se le pedirá que seleccione si desea aplicaro descartar los cambios que hizo al analizar la hoja.
Uso del menú de exploración visual para cambiar datosSi usted tienemedidas o dimensiones alternativas, el menú de exploración visual puede cambiar los datos devisualización. Simplemente, haga clic en la dimensión o medida que desee quemuestre la visualización. La
selección está marcada con unam .
Las dimensiones y medidas alternativas son dimensiones y medidas que se agregan a unavisualización, pero no se muestran hasta que el usuario elija cambiar qué dimensiones y medidas semostrarán durante la exploración visual.
Ejemplo de menú de exploración visual cuando los datos cambian.
Explorar, descubrir y analizar - Qlik Sense, November 2019 24

3 Interactuar con visualizaciones
Uso del menú de exploración visual en dispositivos móvilesCuando estamos utilizando Qlik Sense en una pantalla muy pequeña (640 píxeles de ancho o más pequeña),podemos acceder al menú de exploración visual haciendo lo siguiente:
1. Pulse la visualización que desee cambiar para abrirla en modo de pantalla completa.
2. Pulse en la parte superior de la visualización o mantenga pulsada la visualización y seleccione Abrirmenú de exploración.
3. Actualice las propiedades que desee cambiar.
4. Para hacerse una idea del aspecto que tendrán los cambios, mantenga pulsado fuera del menú en lavisualización y el menú se desplazará a un lado. Suelte para abrir el menú de nuevo y continúe haciendosus cambios.
5. Para cerrar el menú y guardar sus cambios, pulse en la parte superior de la visualización o
mantenga pulsada la visualización y seleccione Cerrar menú de exploración.
Explorar, descubrir y analizar - Qlik Sense, November 2019 25

3 Interactuar con visualizaciones
3.6 Desplazarse en visualizacionesPuede arrastrar/deslizar el dedo para desplazarse en visualizaciones y, a continuación, activar la selecciónconjunta para realizar trazos y seleccionar.
Al trabajar con visualizaciones, suele ser necesario desplazarse para encontrar los datos que busca.Especialmente en los dispositivos con pantalla táctil, la forma más sencilla de desplazarse consiste en deslizar eldedo. Puede desplazarse al pasar el dedo hasta los datos que desee seleccionar para, a continuación, realizar suselección. Al desplazarse pasando el dedo, las selecciones múltiples y las selecciones de contorno se deshabilitanpara no interrumpir el desplazamiento y evitar las selecciones por accidente. Las demás opciones de selecciónse encuentran disponibles con normalidad.
Gráfico de dispersión con las selecciones hechas mediante selección de contorno.
Utilizar la selección de contorno con desplazamientosAl realizar una selección de contorno, la interacción varía en función del dispositivo que se esté utilizando.
Interacción en dispositivos de pantalla táctilHaga lo siguiente:
1. Pulse para activar la selección de contorno.
2. Realice un trazo para seleccionar elementos.Puede realizar selecciones consecutivas.
3. Confirme la selección.
Deslice dos dedos si necesita desplazarse y moverse entre selecciones.
Interacción en ordenador (ratón)Haga lo siguiente:
Explorar, descubrir y analizar - Qlik Sense, November 2019 26

3 Interactuar con visualizaciones
1. Pulse Mayús y realice un trazo para realizar una selección.Puede realizar selecciones consecutivas. La selección de contorno permanece activada mientras la teclaMayús esté pulsada.
2. Confirme la selección.
Procedimiento alternativoHaga lo siguiente:
1. Haga clic dentro de la visualización sin realizar ninguna selección.Las opciones de selección aparecen en la parte superior de la visualización.
2. Haga clic en para activar la selección de contorno.
3. Realice la selección y confírmela.
Puede hacer clic en para alternar entre activar y desactivar la selección de contorno si necesita desplazarse ymoverse entre las selecciones.
Visualizaciones en las que se debe habilitar la selección de contornoEn las siguientes visualizaciones es necesario activar la selección:
l Gráfico de barras
l Diagrama de caja
l Gráfico combinado
l Diagrama de distribución
l Gráfico de líneas
l Mapa
l Gráfico de tarta
l Gráfico de dispersión
l Gráfico de bloques
3.7 Cancelar la recuperación de datosCuando utilice Qlik Sense para explorar sus datos en un servidor, es posible que experimente un retraso. Si eltiempo de espera es largo, aparece un botón Cancelar en cada visualización. Utilice los botones Cancelar paradetener la recuperación de datos. Debe detener cada visualización por separado. Cuando detiene unarecuperación de datos, aparece un botón Reintentar para que pueda volver a intentarlo.
Explorar, descubrir y analizar - Qlik Sense, November 2019 27

4 Poner marcadores en las selecciones
4 Poner marcadores en las seleccionesCuando estamos analizando datos, puede que encontremos algo interesante a lo quequeramos volver después, o compartir con otras personas. Utilizar marcadores es una formasencilla de controlar con facilidad determinados estados de selección en una hoja.
Los marcadores guardan nuestras selecciones y una ubicación concreta. Los marcadores se pueden abrir mástarde para restaurar las selecciones a un estado previo. Puede aplicar selecciones marcadas a cualquier hojaque tenga los mismos datos que la hoja utilizada para crear el marcador. Todas las herramientas de
marcadores se pueden encontrar en> , en la barra de herramientas.
Si usa estados alternos en la app y crea un marcador, el marcador capturará las selecciones de todos losestados.
You cannot bookmark selections in published apps in Qlik Sense Cloud. To bookmark selections inan app in your personal cloud, unpublish the app to your work area, and then create yourbookmarks. To bookmark selections in an app in Qlik Sense Cloud Business, bookmark yourselections in the app in your group workspace. When you publish the app to a stream, thebookmarks will be available in the app.
4.1 Crear marcadoresLos marcadores le permiten guardar estados de selección específicos. Esto permite revisarlosmás tarde y compartirlos con otros usuarios.
Crear un marcadorHaga lo siguiente:
1. Haga las selecciones en la hoja que desee guardar como marcador.
2. Haga clic en> en la barra de herramientas.
3. Haga clic en Crear un nuevo marcador.El nombre de la hoja y un resumen de las selecciones se utilizan como título del marcador.
4. Si desea utilizar otro nombre para el marcador, puede cambiarlo en Título.
No use un nombre ya utilizado por un estado alterno.
5. Introduzca una descripción del marcador en Descripción si lo desea.
El marcador se guarda de forma automática.
Explorar, descubrir y analizar - Qlik Sense, November 2019 28

4 Poner marcadores en las selecciones
Cuando buscamos algo en los marcadores, Qlik Sense busca coincidencias en títulos ydescripciones.
Estados y expresiones de conjuntoAl crear o editar un marcador, verá los posibles estados alternos que se han marcado como favoritos. Si unestado incluye selecciones, también se muestra la expresión establecida para las selecciones.
Puede copiar la expresión de conjunto haciendo clic en Copiar.
4.2 Aplicar las selecciones de un marcadorPodemos aplicar las selecciones guardadas en un marcador a todas las hojas yvisualizaciones de la app.
Aplicar seleccionesHaga lo siguiente:
1. En la vista de hoja, haga clic en> en la barra de herramientas.
2. Mantenga pulsado o haga clic con el botón derecho en el marcador desde el que desee aplicarselecciones y haga clic en Aplicar solo selecciones.
Las selecciones guardadas en el marcador se aplican. Cualquier selección previa se borra.
Aplicar selecciones e ir a una hojaHaga lo siguiente:
1. En la vista de hoja, haga clic en> en la barra de herramientas.
2. Haga clic en el marcador que desee utilizar.
Las selecciones guardadas en el marcador se aplican ahora y se muestra la hoja desde la que se origina elmarcador. Cualquier selección previa se borra.
También podemos aplicar las selecciones de marcador desde la vista general de app con el mismoprocedimiento.
4.3 Cambiar el título y la descripción de un marcadorSe puede cambiar el título y la descripción de un marcador.
Haga lo siguiente:
Explorar, descubrir y analizar - Qlik Sense, November 2019 29

4 Poner marcadores en las selecciones
1. En la vista de hoja, haga clic en en la barra de herramientas.
2. Haga clic en junto al marcador que desee editar.
3. Haga clic en
4. Haga sus cambios en el Título y en la Descripción.
5. Haga clic en para terminar la edición.
Los cambios se guardan de forma automática.
También se pueden editar marcadores desde la vista general de la app con el mismoprocedimiento.
4.4 Configuración de un marcador predeterminado paracrear una página de destino en una app
Puede seleccionar una hoja para que sea la página de destino de su app configurando unmarcador predeterminado. Cuando se abra la app, se usarán el estado del diseño y el estadode las selecciones del marcador predeterminado elegido.
Si no configura un marcador predeterminado, la vista general de la app semostrará al abrir la app.
Tenga en cuenta lo siguiente cuando utilice marcadores predeterminados:
l Solo puede configurar o eliminar un marcador predeterminado en una app no publicada.
l Solo puede configurar un marcador predeterminado para una app.
l Puede borrar la selección del marcador predeterminado cuando esté visualizando una hoja. Noobstante, el marcador se aplicará cuando vuelva a abrir o vuelva a cargar la hoja.
l En una app publicada, el consumidor de la app puede borrar la selección del marcador predeterminadoy hacer otras selecciones. No obstante, el estado de selección del marcador predeterminado se volverá aaplicar cuando el consumidor de la app vuelva a abrir o a cargar la hoja.
l Cuando duplica una app, el marcador predeterminado se duplica con la app.
Puede usar un marcador predeterminado junto con la opción Siempre un valor seleccionado para uncampo a fin de resaltar selecciones específicas para el consumidor de su app.
En versiones previas de Qlik Sense, el marcador predeterminado solo aplicaría el estado de lasselecciones del marcador.
Establecer un marcador predeterminadoHaga lo siguiente:
Explorar, descubrir y analizar - Qlik Sense, November 2019 30

4 Poner marcadores en las selecciones
1. Haga clic en> en la barra de herramientas de una hoja. Se abre la ventana Marcadores.
2. Haga clic con el botón derecho en un marcador y luego haga clic en Establecer como marcadorpredeterminado.
3. Haga clic en el marcador Se cierra la ventana Marcadores. El marcador se muestra en la barra deherramientas superior y las selecciones se muestran en la app.
4. Para comprobar si el marcador predeterminado funciona correctamente, cierre y vuelva a abrir la app.Las hojas y selecciones del marcador predeterminado deberían mostrarse.
Para eliminar un marcador como predeterminado, abra la ventana Marcadores en una app no publicada yluego haga clic con el botón derecho en el marcador predeterminado. Haga clic en Eliminar como marcadorpredeterminado. La próxima vez que abra la app, se mostrará la vista general de app.
4.5 Buscar marcadoresHaga lo siguiente:
1. En la vista de hoja, haga clic en en la barra de herramientas.
2. Escriba los criterios de búsqueda en el campo de búsqueda.La lista se va filtrando a medida que escribe.
La función de búsqueda buscará coincidencias en el título y en la descripción.
4.6 Eliminar marcadoresHay varias maneras de eliminar los marcadores.
Eliminar un marcador en la vista de hojaHaga lo siguiente:
1. En la vista de hoja, haga clic en en la barra de herramientas.
2. Haga clic en] junto al marcador que desee eliminar.
3. Haga clic en@ .
4. Haga clic enÖ .
5. Para confirmar que desea eliminar un marcador, haga clic en Eliminar en el diálogo.
El marcador se elimina.
Eliminar un marcador desde la vista general de la appHaga lo siguiente:
1. Desde la vista general de app, haga clic en> para ver los marcadores.
2. Haga clic en] junto al marcador que desee eliminar.
3. Haga clic en@ .
Explorar, descubrir y analizar - Qlik Sense, November 2019 31

4 Poner marcadores en las selecciones
4. Haga clic enÖ .
5. Para confirmar que desea eliminar un marcador, haga clic en Eliminar en el diálogo.
El marcador se elimina.
El el diálogo demarcadores, puede mantener pulsado/hacer clic con el botón derecho en unmarcador y seleccionar Eliminar.
Explorar, descubrir y analizar - Qlik Sense, November 2019 32

5 Explorar con selecciones
5 Explorar con seleccionesDurante el análisis, sus selecciones se muestran encima de la hoja.
Cada elemento de selección tiene una pequeña barra en la parte inferior que refleja los estados de selección deesa dimensión. En las barras se muestran tres estados: seleccionado (verde), alternativo (gris claro) y excluido(gris oscuro). Los valores bloqueados se indican con un icono de bloqueo.
Barra de selecciones con las selecciones Year, Product Group y Region realizadas. Region está bloqueada.
Cuando se guarda una app, las selecciones y bloqueos actuales de Qlik Sense no se guardan. Lasselecciones y los bloqueos deben realizarse cada vez que se abra la app.
Cuando hace clic en un elemento de selección, aparece una ventana emergente. Esto le permite ver, editar oborrar esa selección. También puede buscar valores de dimensión o bloquear la selección. En la imagensiguiente el menú de selección está abierto. Puede que algunas opciones no estén disponibles, dependiendo delas selecciones que se hayan realizado anteriormente.
Region seleccionado, con el menú de la ventana emergente de selección.
Explorar, descubrir y analizar - Qlik Sense, November 2019 33

5 Explorar con selecciones
Si utiliza estados alternos en la app, puede ver selecciones que se realicen en los estados en la barra deselección. El campo que se usa en el estado semuestra con el número de estados alternos. Puede hacer clic en elcampo para mostrar los estados y luego hacer clic en un estado para ver las selecciones. También puede borrarlas selecciones de un estado o borrar todas las selecciones.
Selección de región con menú emergente de estado alterno para los estados Grupo1 y Grupo2.
5.1 Opciones de selección
Seleccionar todoTodos los valores se seleccionan (marcados con ). Los valores alternativos cambian su estado a seleccionado(en verde). Los valores excluidos cambian su estado a seleccionado excluido. Todavía son de color gris oscuro,
pero ahora están seleccionados (marcados con ). Si borramos las selecciones que excluyeron esos valores,cambiarán su estado a seleccionado (en verde).
Seleccionar valores posiblesSe seleccionan todos los valores posibles (en blanco). Esta opción nunca está disponible en el elemento deselecciones porque, cuando se realiza una selección, los otros valores son alternativos o se excluyen. Sinembargo, en un panel de filtrado puede tener posibles valores como resultado de otra selección.
Seleccionar valores alternativosCuando ya se ha realizado una selección en un campo, los valores alternativos, si los hay, son de un color grisclaro. Estos son valores que habrían sido valores posibles (blancos) si no se hubiera efectuado una selección endicho campo.
Al seleccionar valores alternativos, los valores que se seleccionaron previamente se vuelven alternativos.
Seleccionar excluidosSi hay valores alternativos, estos se seleccionarán (en verde) y los valores que antes se seleccionaron cambiaránsu estado a alternativo. Los valores excluidos cambiarán su estado a excluido.
Explorar, descubrir y analizar - Qlik Sense, November 2019 34

5 Explorar con selecciones
Si no hay valores alternativos, se seleccionarán los valores excluidos (en verde) y los valores previamenteseleccionados cambiarán su estado a alternativo.
5.2 Buscar dentro de las selecciones o visualizacionesPuede buscar valores y hacer selecciones en la lista filtrada resultante. Puede buscarelementos de las selecciones en la barra de selecciones y dentro de las visualizaciones, porejemplo, en paneles de filtrado y tablas.
Haga clic en un elemento de la selección y en el emergente de la selección, escriba su cadena de búsqueda. Lalista se va filtrando a medida que escribe, para mostrar los valores coincidentes.
El resultado de buscar 'Food' en la selección Grupo de productos.
El resultado de buscar 'Mich' en el panel de filtrado Sales Rep Name.
Explorar, descubrir y analizar - Qlik Sense, November 2019 35

5 Explorar con selecciones
Puede utilizar los métodos siguientes para buscar en las selecciones:
l Búsqueda de texto. Utilice texto, incluidos los caracteres comodín y los signos más y menos.
l Búsqueda difusa. El carácter de tilde "~" como prefijo permite encontrar coincidencias inexactas.
l Búsqueda numérica. Los símbolos relacionales (">", ">=", "<" o "<=") permiten encontrar valoresmayores que, menores que, etc.
l Búsqueda en expresiones. Un signo igual (=) indica una expresión. Se seleccionan los valores decampo que coinciden con la expresión.
También puede buscar en todo el conjunto de datos utilizando la búsqueda inteligente. Para más información,vea Utilizar la búsqueda inteligente (page 55).
Búsqueda de textoConforme introducimos nuestra cadena de búsqueda, Qlik Sense va filtrando los valores de campo y muestralos elementos coincidentes. Si efectuamos una búsqueda normal (sin comodines), muestra cadenas quecoincidan con la cadena de búsqueda. Si empleamos varias cadenas, separadas por espacios, interpreta cadauna de estas como una cadena de búsqueda aislada y muestra todos los valores de campo que contengancualquiera de ambas cadenas. Si desea que las cadenas de búsqueda separadas se interpreten como una solacadena, utilice comillas (" ") para vincular las cadenas. También puede usar un signo más (+) para un resultadosimilar. Al utilizar un signo más establecemos la condición de que las cadenas con un signo más deben incluirseen los elementos coincidentes. Pero las cadenas no tienen que ir necesariamente una al lado de la otra, ni en elmismo orden en que fueron introducidas. Un signo menos (-) antes de un término de búsqueda excluye losresultados que contienen ese texto.
Explorar, descubrir y analizar - Qlik Sense, November 2019 36

5 Explorar con selecciones
La cadena no es sensible a mayúsculas.
Ejemplo Resultado
"orange juice" Solo encuentra valores de campo que contienen toda la cadena “orange juice”.
orange juice Sin las comillas, se mostrarán todos los campos que contienen o bien “orange” o “juice”.
+orange+juice
Encuentra resultados como “orange juice”, “orange and apple juice” y “juice fromoranges”.
-orange -juice Excluye resultados que contienen orange o juice.
Ejemplos de cadenas de texto
Caracteres comodínPodemos utilizar uno o varios comodines en una cadena de búsqueda. Se pueden aplicar los siguientescaracteres comodín:
Comodín Representación
* Cero o más caracteres, incluidos los espacios en blanco. Este comodín es flexible y hace coincidircualquier carácter o cualquier grupo de caracteres en una posición específica.
? Un único carácter, incluido el espacio en blanco. Este comodín es útil cuando sospechamos queuna cadena puede estar mal escrita, cuando no estamosmuy seguros de lo que buscamos, ocuando la cadena contiene caracteres especiales que pueden ser difíciles de reproducircorrectamente.
^ Comienzo de palabra dentro del valor de campo. Este comodín se utiliza demanera conjuntacon otros comodines.
Caracteres comodín
Si utilizamos caracteres comodín, solo se mostrarán aquellos registros que coincidan con la cadenade búsqueda completa, es decir, un espacio en blanco no implica una cadena lógica OR. La cadenade búsqueda '*creamed' no coincide con "Rocky's creamed corn" porque el valor no termina en“creamed”. Tampoco “creamed*” arroja como resultado "Rocky's creamed corn", porque el valorno empieza por “creamed”.
Ejemplo Resultado
a* Encuentra todos los valores que comienzan por la letra “a”, incluidas las cadenas con variaspalabras donde la primera palabra comienza por una “a”.
*b Encuentra todos los valores que comienzan por la letra “b”, incluidas las cadenas con variaspalabras donde la última palabra termina por una “b”.
Ejemplos de caracteres comodín
Explorar, descubrir y analizar - Qlik Sense, November 2019 37

5 Explorar con selecciones
Ejemplo Resultado
*c* Encuentra todos los valores que contienen la letra “c”, incluidas las cadenas con varias palabras.
*^ab* Devuelve todos los valores que tengan palabras que comiencen por “ab”.
Equivale a una búsqueda normal de “ab”, pero a diferencia de la búsqueda normal, puedehacerse más compleja usando comodines. También puede utilizarse en una búsquedaprogramática, como en el Análisis de conjuntos.
r?ck Encuentra todos los valores que tienen cuatro letras y comienzan por una “r”, seguido decualquier caracter, y terminando en “ck”, por ejemplo, “rack”, “rick”, “rock”, y “ruck”.
r?? ????d Encuentra todos los valores que consisten en una palabra de tres letras que comienza por una“r” y una palabra de cinco letras que termina en una “d”.
El espacio en una cadena de búsqueda sí supone una diferencia. Si busca “*corn” obtendráresultados de cadenas que terminen, por ejemplo, en “popcorn” así como “corn”. Si utiliza unespacio en su cadena de búsqueda, “* corn”, solo obtendrá coincidencias que acaben en “corn”.
Búsqueda difusaLa búsqueda difusa es similar a una búsqueda de texto, con la diferencia de que la búsqueda difusa compara yordena todos los valores de campo según su grado de parecido con la cadena de búsqueda introducida. Labúsqueda difusa es especialmente útil cuando puede haber elementos con errores de escritura. También puedeayudar a encontrar múltiples valores que sean muy parecidos entre sí.
Comience su cadena de búsqueda con un carácter de tilde "~". Cuando escribimos, todos los valores se ordenanpor grado de semejanza con la cadena de búsqueda, situándose los valores más coincidentes al principio de lalista. Si pulsamos Intro, se seleccionará el primer valor de la lista.
Búsqueda numéricaLa búsqueda numérica sigue un proceso muy similar a las búsquedas de texto. La única diferencia es que lacadena de búsqueda debe comenzar con uno de los operadores relacionales ">", ">=", "<" o "<=".
Ejemplo Resultado
>900 Buscará todos los valores mayores que 900.
<=900 Buscará todos los valores menores o iguales que 900.
>900<1000 Buscará todos los valores mayores que 900 y menores que 1000.
<900>1000 Buscará todos los valores menores que 900 o mayores que 1000.
Ejemplos de búsqueda numérica
Explorar, descubrir y analizar - Qlik Sense, November 2019 38

5 Explorar con selecciones
Búsqueda en expresionesUna búsqueda de expresiones siempre comienza con un signo igual (=). La expresión se evaluará para cadavalor de campo en el campo de búsqueda. Se seleccionarán todos los valores para los cuales la expresión debúsqueda devuelve un valor distinto de cero.
En un panel de filtrado con valores Sales, puede usar una búsqueda como: =Sum(Sales) > 1000000 para hallarvalores mayores de 1.000.000. Esta es una búsqueda simple y puede obtener el mismo resultado usando labúsqueda numérica: >1000000. A menudo una búsqueda en la expresión es la única elección posible. Porejemplo, si queremos buscar valores en campos asociados, es necesario utilizar la búsqueda de expresión.
Example:
Supongamos que tenemos un panel de filtrado con agentes comerciales de ventas. Podemos utilizar unabúsqueda de expresión para hallar qué agentes comerciales tienen ventas superiores a, por ejemplo, 5.000.000.La cadena de búsqueda es similar a la anterior: =Sum(Sales) > 50000000. Como los valores de venta estánasociados a los representantes de ventas, puede realizar la búsqueda en el panel de filtrado Sales Rep.
Búsqueda de expresiones en un panel de filtrado utilizando una cadena de búsqueda.
5.3 Editar las seleccionesPuede cambiar las selecciones durante el análisis de datos. Las selecciones se cambian en la barra deselecciones.
Haga lo siguiente:
Explorar, descubrir y analizar - Qlik Sense, November 2019 39

5 Explorar con selecciones
1. Cambie al modo de vista de hoja.
2. En la barra de selecciones encima de la hoja, haga clic en la selección que desee editar.
Aparece una ventana emergente con la selección.
3. En la ventana emergente, seleccione los valores que desee añadir o eliminar.
Puede buscar y filtrar sus selecciones utilizando los caracteres especiales, operadores, comodines ymétodos descritos en Buscar dentro de las selecciones o visualizaciones (page 35).
4. Confirme su selección.
La selección se actualiza.
5.4 Bloquear y desbloquear las seleccionesCon la opción de bloquear podemos proteger nuestras selecciones.
Bloquear seleccionesPuede bloquear una selección haciendo clic en el icono de candado\ en la ventana emergente de selección. Elbloqueo impide que se puedan hacer cambios en dicha selección. Una selección bloqueada no se puede nimodificar ni eliminar. Si ha bloqueado una selección y, más tarde, intenta seleccionar los valores de camposexcluidos, el elemento de selección parpadeará para indicar que no puede seleccionarse porque la selecciónestá bloqueada.
Los valores bloqueados Germany y Japan dentro de la selección Region.
Explorar, descubrir y analizar - Qlik Sense, November 2019 40

5 Explorar con selecciones
Es posible retroceder en el historial de selecciones a un estado anterior a la dimensión bloqueada.
Desbloquear seleccionesPuede desbloquear una selección haciendo clic en el icono de candado[ en la ventana emergente deselección. Cuando hayamos desbloqueado la selección podemos hacer cambios en la misma o borrarla.
Cuando se guarda una app, las selecciones y bloqueos actuales de Qlik Sense no se guardan. Lasselecciones y los bloqueos deben realizarse cada vez que se abra la app.
5.5 Avanzar y retroceder en las seleccionesCuando se realizan selecciones, estas se guardan como elementos en la barra de selecciones encima de la hoja.
Barra de selecciones con las opciones para avanzar y retroceder en el historial de selecciones y borrar todas las selecciones.
Hay tres opciones a la izquierda, en la barra de selecciones: una para retroceder en el historial de selecciones,otra para avanzar y otra para borrar todas las selecciones. En la captura de pantalla se puede apreciar que laopción para retroceder está disponible, pero la opción de avanzar no lo está. Esta es la situación normalcuando no se ha retrocedido en el historial de selecciones.
Hacer clic en< le hace retroceder un paso en el historial de selecciones. Es posible retroceder completamentehasta la primera selección de la sesión. Incluso si una selección se ha bloqueado, se puede volver a un estado
anterior a la realización de la selección. Una selección bloqueada tiene un[ antes del nombre de la dimensión.
En la imagen, la dimensión Region está bloqueada.
Hacer clic en= le hace avanzar un paso en el historial de selecciones.
Hacer clic en: borra todas las selecciones, excepto las que están bloqueadas.
5.6 Utilizar la herramienta de seleccionesLa herramienta de selecciones ofrece información general de cada dimensión y campo deuna app. También ofrece una vista más detallada de los datos seleccionados, de modo que sepuedan explorar asociaciones en dimensiones no usadas.
Durante el análisis, haga clic en Selecciones para abrir la vista de selecciones.
La herramienta de selecciones está dividida en dos secciones: Selecciones y Dimensiones de la app. En lasección de selecciones se muestran los campos que tienen selecciones activas. En la sección de dimensiones de laapp semuestran todas las dimensiones sin ninguna selección activa. Ambas secciones están ordenadas
Explorar, descubrir y analizar - Qlik Sense, November 2019 41

5 Explorar con selecciones
alfabéticamente. Por defecto, en las dimensiones de la app solo se muestran los elementos maestros. SeleccioneMostrar campos para que semuestren todos los campos que se han cargado en la app, pero que no se utilizancomo dimensiones.
Herramienta de selecciones que muestra las dos secciones: Selecciones y Dimensiones de la app.
Hacer y borrar seleccionesSe pueden hacer varias selecciones de forma consecutiva. Haga clic en o fuera de la lista, pero dentro delárea de la herramienta de selecciones, para confirmar sus selecciones. Estas dimensiones se moverán arriba, aSelecciones. Haga clic en la barra de herramientas para cerrar la herramienta de selecciones.
Para borrar la selección de un campo, en Selecciones haga clic en . El campo semueve hacia abajo, a
Dimensiones de la app.
Mientras esté en la herramienta de selecciones, puede seguir utilizando las opciones de la barra de selecciones:atrás, adelante y borrar todas las selecciones. En cada dimensión dispone de las opciones de lista habituales:menú de selección, borrar selección, cancelar selección, confirmar selección y buscar.
Búsqueda en la sección Dimensiones de la appDimensiones de la app tiene un cuadro de búsqueda que resulta de utilidad cuando tenemosmuchasdimensiones y campos. Se pueden hacer búsquedas por campo o por título de dimensión. La cadena debúsqueda puede contener una o más palabras, o sólo una parte de una palabra. La búsqueda no distingue entre
Explorar, descubrir y analizar - Qlik Sense, November 2019 42

5 Explorar con selecciones
mayúsculas y minúsculas, pero solo mostrará correspondencias exactas. Una búsqueda de "números" nomostrará campos con la cadena "número", pero una búsqueda de "mbe" sí lo hará.
Desplazamiento en la herramienta de seleccionesSe puede utilizar la barra de desplazamiento para desplazarse horizontalmente por una sección. Cuando sedesplaza por una sección, eso no afecta a la otra sección.
Las listas de dimensiones también tienen barras de desplazamiento en vertical.
Generar conocimientosAssociative Insights revela las relaciones existentes entre sus datos. Qlik cognitive engine hace una búsqueda devalores excluidos en un subconjunto de campos de su modelo de datos. A continuación, resalta esos valorespara que pueda explorarlos.
Una vez realizada una selección, haga clic en Generar conocimientos. Las tarjetas se muestran en el panel dela derecha. Los paneles muestran el efecto de su selección en las dimensiones y medidas de sus datos.
5.7 Descubrir sus datos con Associative InsightsAssociative Insights revela las relaciones existentes entre sus datos. Qlik cognitive enginehace una búsqueda de valores excluidos en un subconjunto de campos de su modelo dedatos. A continuación, resalta esos valores para que pueda explorarlos.
Puede comparar las contribuciones de sus selecciones y valores excluidos con las medidas. En cualquierconjunto de datos, en especial en los que son complejos, esto puede ayudarle a detectar ángulos muertos eidentificar relaciones en las que no había reparado.
LimitacionesLos consumidores de apps con los derechos de acceso correspondientes para una app pueden utilizarAssociative Insights. Deben conectarse a un servidor Qlik Sense Enterprise o Qlik Core. No pueden:
l Utilizar la función Estados alternos.
l Configure Siempre un valor seleccionado para un campo en una app
l Bloquear las selecciones..
Vista de selecciones de Associative InsightsAl generar conocimientos, Qlik Sense examina las selecciones y analiza los valores excluidos de su modelo dedatos. A continuación, resalta los datos que puede ser interesante analizar más detalladamente. Estos datos semuestran en paneles, en los que se puede hacer clic para obtener una vista más detallada.
Vista de selecciones de Associative Insights
Explorar, descubrir y analizar - Qlik Sense, November 2019 43

5 Explorar con selecciones
A: Las seleccionesLa selección o selecciones actualmente aplicadas. El cuadro de lista de arriba muestra los datos asociados a laselección actual. El otro cuadro de lista muestra los datos excluidos de la selección actual.
B: Dimensiones de la appLas selecciones que tiene disponibles. Por defecto, solo se muestran los elementos maestros. SeleccioneMostrarcampos para mostrar todos los campos.
C: MedidaLa medida que Qlik Sense ha seleccionado para generar conocimientos. La medida se puede cambiar en elmenú desplegable.
D: valores incluidosEste panel representa los valores incluidos.
Explorar, descubrir y analizar - Qlik Sense, November 2019 44

5 Explorar con selecciones
E: Conocimientos de los valores excluidosLos paneles de conocimientos muestran el impacto del valor excluido en la medida. En este caso, muestra queun empleado (NombreEmpleado), que no está en Canadá (CAN), hizo una contribución del 37,8 % a las ventasanuales (VentasAnuales). El color morado indica que es un conocimiento. Haga clic en un panel para que semuestre la vista detallada de conocimientos.
F: Añadir un desplegable de dimensiónPuede usar este menú desplegable para agregar paneles a la sección Información de los valores excluidos.
Vista detallada del panel de conocimientosLa vista de detalles mostrará un gráfico detallado si tiene una medida simple sum().
Vista detallada del panel de Associative Insights
Explorar, descubrir y analizar - Qlik Sense, November 2019 45

5 Explorar con selecciones
A: Vista detalladaUna vista detallada del panel actualmente seleccionado. Haga clic en el gráfico para ver los datos en una tabla.El color morado indica que es un conocimiento.
B: Medida y valores incluidosPuede usar el menú desplegable para cambiar la medida actual. El panel posterior representa los valoresincluidos.
C: Conocimientos de los valores excluidosEstos paneles representan valores excluidos. Puede hacer clic en ellos para cambiar el gráfico en la vista dedetalles.
D: Panel de dimensión seleccionado actualmenteLa dimensión que ha seleccionado actualmente tendrá un borde oscuro a su alrededor.
E: Analizado - no hay conocimientosEstos valores se han analizado, pero no tienen conocimientos interesantes.
F: Añadir un desplegable de dimensiónPuede usar este menú desplegable para agregar paneles a la sección Información de los valores excluidos.
Vista de KPI del panel de conocimientosLa vista de detalles mostrará un gráfico de KPI bajo dos condiciones:
l La agregación demedidas es distinta de sum().
l La agregación demedidas es sum (), pero el modelo de datos no es apropiado para gráficos apiladosestándar.
Diseño de KPI detallado en el panel Associative Insights
Explorar, descubrir y analizar - Qlik Sense, November 2019 46

5 Explorar con selecciones
Generar conocimientosDo the following:
1. En una hoja de la app, haga clic en Selecciones. Se abrirá la ventana Selecciones. La ventana contieneel panel Associative Insights.
2. Seleccione un valor en Dimensiones de la app.Por defecto, solo se muestran los elementos maestros. SeleccioneMostrar campos para mostrar todoslos campos. A continuación, puede seleccionar un valor de los campos que semuestran.
3. Haga clic en Generar conocimientos.
4. Los paneles se muestran en el panel de la derecha. Los paneles muestran el efecto de su selección en lasdimensiones y medidas de sus datos.
5. Puede cambiar quémedida se va a evaluar. Elija una nueva medida en el menú desplegableMedida.
6. Haga clic en un panel para ver más información sobre sus conocimientos de Associative Insights.
Puede hacer o cambiar sus selecciones en la ventana Associative insights en cualquier momento. Haga susselecciones y luego haga clic en Actualizar. Las tarjetas se actualizarán en función de sus nuevas selecciones.
Ejemplo de Associative Insights: No se ha dejado de lado ningún datoEn este ejemplo, utilizamos un conjunto de datos sencillo para descubrir un conocimiento.
Do the following:
Explorar, descubrir y analizar - Qlik Sense, November 2019 47

5 Explorar con selecciones
1. Aquí se muestra una vista de nuestra app con la ventana Selecciones abierta. Hemos seleccionado CANen el campo País. US está sombreado en gris claro porque es una selección alternativa. Los valores de loscampos IDEmpleado, NombreEmpleado y VentasAnuales aparecen en blanco porque son valoresposibles. En otras palabras, están asociados con la selección de CAN realizada.
2. Al hacer clic en Generar conocimientos, Qlik Sense selecciona los datos de interés para mostrarlos enlos paneles de Associative Insights. Se puede ver que CAN hace una contribución del 62,2% a las ventasanuales. También se puede ver en el panel inferior que uno de los empleados (o el 5% del total deNombreEmpleado) está excluido de esta selección. Este empleado realiza una contribución del 37,8% alas ventas anuales. El color morado indica que es un conocimiento.
Explorar, descubrir y analizar - Qlik Sense, November 2019 48

5 Explorar con selecciones
3. Al hacer clic en un panel, Qlik Sensemuestra una vista detallada de los datos. Muestra la contribuciónque este empleado excluido ha realizado a las ventas anuales. ¿Quién es este empleado? Sabemos queestá excluido de la selección de CAN que hemos realizado. Haga clic en Revelar datos de valoresexcluidos.
Explorar, descubrir y analizar - Qlik Sense, November 2019 49

5 Explorar con selecciones
4. Ahora se puede ver una tabla quemuestra información sobre Kasie, el valor excluido del campoNombreEmpleado. Haga clic en Seleccionar excluidos para aplicar Kasie como selección.
Explorar, descubrir y analizar - Qlik Sense, November 2019 50

5 Explorar con selecciones
5. Esto nos devuelve a la ventana Selecciones. Está seleccionado el valor Kasie. Los valores de la selecciónanterior (CAN) están sombreados en gris oscuro, porque ahora están excluidos.Haga clic en Explorar selecciones y, a continuación, en Generar conocimientos.
Explorar, descubrir y analizar - Qlik Sense, November 2019 51

5 Explorar con selecciones
6. Al hacer clic en el panel NombreEmpleado, se muestra una vista detallada del panel de conocimientosactualizado.
Explorar, descubrir y analizar - Qlik Sense, November 2019 52

5 Explorar con selecciones
Deshabilitar los conocimientos asociativos en una appPara deshabilitar Associative insights en una app, añada una variable y después actualice la app.
Haga lo siguiente:
1. En el modo de edición de hoja, en el panel de activos, haga clic enÒ .
2. Haga clic en Crear nuevo.
3. En Nombre, escriba DISABLE_SELECTION_INSIGHTS.
4. En Definición, escriba cualquier valor.
5. Haga clic en Cerrar.
6. Actualice la app.
Resolución de problemas con associative insights
No puedo ver Associative Insights
Possible cause
Una variable de script está deshabilitando la función.
Explorar, descubrir y analizar - Qlik Sense, November 2019 53

5 Explorar con selecciones
Proposed action
Contacte con su administrador.
Los conocimientos no están disponibles.
Possible cause
Qlik Sense está fuera de línea o no conectado a un servidor de Qlik Sense.
Proposed action
Verifique que está online. Inicie sesión en su servidor de Qlik Sense y vuelva a intentarlo. Si esto no resuelve elproblema, podría haber un problema con el motor.
Faltan campos enMis dimensiones
Possible cause
Solo puede ver las dimensiones maestras, porqueMostrar campos no está seleccionado
Proposed action
En la pantalla Selecciones, seleccioneMostrar campos.
Explorar, descubrir y analizar - Qlik Sense, November 2019 54

6 Utilizar la búsqueda inteligente
6 Utilizar la búsqueda inteligenteLa búsqueda inteligente es la herramienta de búsqueda global de Qlik Sense, la cual lepermite buscar en todo el conjunto de datos completo de su app desde cualquier hoja de laapp. La búsqueda inteligente está disponible en la barra de selecciones de una hoja haciendoclic en .
Campo de búsqueda inteligente donde puede buscar todo el conjunto de datos de su app desde cualquier hoja.
La búsqueda inteligente solo admite búsqueda de texto. No se permiten operadores de búsquedaque no sean comillas.
Si hace clic en un resultado en Aplicar una selección, los resultados desaparecen y se aplica la selección.
La búsqueda inteligente está disponible cuando estamos analizando datos en una hoja. Los resultados de losdatos ayudan a encontrar asociaciones y efectuar selecciones en los datos.
Puede buscar datos en visualizaciones de sus hojas con el Asesor de conocimientos, al que puede accederhaciendo clic en Conocimientos. El Asesor de conocimientos también puede generar nuevas visualizacionesbasadas en sus búsquedas de datos.
También puede buscar dentro de selecciones y visualizaciones, como tablas y paneles de filtrado.
El asesor de conocimientos no está disponible desde un entorno multicloud.
Insight advisor can only be used in unpublished apps. When insight advisor cannot be used, searchfor visualizations using smart search instead.
6.1 Qué ocurre durante la búsquedaA medida que escribe su consulta de búsqueda, Qlik Sense comienza a buscar elementos de datos. La búsquedainteligente filtra los valores de campo y muestra los elementos coincidentes. La búsqueda inteligente busca:
l Valores de campo.
l Valores de dimensión (también valores de dimensión que se crean como elementos maestros).
Explorar, descubrir y analizar - Qlik Sense, November 2019 55

6 Utilizar la búsqueda inteligente
Las medidas (valores de medida) no se incluyen en la búsqueda inteligente.
Los resultados de la búsqueda 'John Vegetables sugar', que genera una consulta de búsqueda para cada término.
A: Campo de búsquedaSepare los términos de búsqueda mediante espacios. Para enlazar palabras en un término de búsqueda, utilicecomillas, por ejemplo, “bicicleta de montaña”. Las cadenas de búsqueda sugeridas se muestran debajo delcampo de búsqueda
B: Aplicar una selecciónLos resultados de búsqueda de los datos de la app, que se muestran con un resultado por fila.
Haga clic enMostrar más para ver más resultados.
C: Términos de resultados de búsqueda codificados por colorSe asigna un código de color a cada término de búsqueda encontrado. Muestra resultados parciales, así comoresultados completos.
Puede borrar el campo de búsqueda haciendo clic en el icono de cancelar a la derecha en el campo de
búsqueda. Haga clic en el icono de búsqueda para cerrar la búsqueda inteligente.
Explorar, descubrir y analizar - Qlik Sense, November 2019 56

6 Utilizar la búsqueda inteligente
Los términos de búsqueda siempre se comparan con el inicio de las palabras en la base de datos. Al buscar lacadena "read", no se mostrará "bread" como resultado, pero sí se mostrarán "reader" y "reading" comoresultados. A los términos de búsqueda se les asigna a cada uno un color para respaldar la identificación deresultados. Cuando haya más de seis términos de búsqueda los colores se reutilizan.
See also:
6.2 Usar los resultados de búsqueda para cambiar lasselecciones
Interactuar con los resultados de búsqueda de datosCuando busca datos, los resultados muestran las combinaciones de coincidencias encontradas en toda la basede datos Qlik Sense. Los resultados se basan en asociaciones de campos. Se ordenan por el número de términosde búsqueda coincidentes, en orden descendente. Si hay más de una coincidencia, los resultados se clasificanpor relevancia. Haga clic en una coincidencia para insertarla en el campo de búsqueda.
Cuando selecciona un resultado, realiza una selección real de los valores, y se actualizan sus seleccionesactuales y las visualizaciones que contienen los datos seleccionados.
La siguiente captura de pantalla ilustra las categorías que están disponibles en la base de datos: john,Vegetables y sugar.
Explorar, descubrir y analizar - Qlik Sense, November 2019 57

6 Utilizar la búsqueda inteligente
Si selecciona un valor de dimensión en el resultado de búsqueda, el nombre de campo (no elnombre de dimensión) se mostrará en la barra de selecciones.
Puede borrar el campo de búsqueda haciendo clic en el icono de cancelar a la derecha en el campo de
búsqueda. Haga clic en el icono de búsqueda para cerrar la búsqueda inteligente.
Los términos de búsqueda siempre se comparan con el inicio de las palabras en la base de datos. Al buscar lacadena "read", no se mostrará "bread" como resultado, pero sí se mostrarán "reader" y "reading" comoresultados. Los términos de búsqueda se colorean para mostrar bien las coincidencias. Cuando haya más de seistérminos de búsqueda los colores se reutilizan.
Usar la búsqueda inteligente para cambiar la selección actualCuando utiliza la búsqueda inteligente para buscar datos en una app y realiza una selección a partir de losresultados, puede buscar dentro de esa selección. Después puede hacer clic en los resultados de la búsquedapara cambiar sus actuales selecciones. La búsqueda inteligente busca dentro de sus selecciones de formaautomática, lo único que debemos hacer es añadir cadenas de búsqueda y efectuar una nueva búsqueda. Puedehacer esto una y otra vez para filtrar sus resultados de búsqueda.
Explorar, descubrir y analizar - Qlik Sense, November 2019 58

6 Utilizar la búsqueda inteligente
Uso de la búsqueda inteligente para buscar dentro de las selecciones Region y Product type.
Cuando busque dentro de su selección actual, la búsqueda inteligente encontrará resultados asociados con suselección actual. Si los términos que está buscando no están asociados con la selección actual, verá una opciónpara eliminar la selección actual. Si borra la selección verá el resultado de los términos buscados sin tener quevolverlos a introducir.
Si busca dentro de una selección, y sus términos de búsqueda son excluidos a causa de las selecciones (se ven decolor gris oscuro), no habrá resultados.
Si busca dentro de una selección usando múltiples términos y su consulta no ofrece un resultado para todos sustérminos de búsqueda, puede ver los resultados parciales haciendo clic enMostrar resultados parciales.
La búsqueda de los términos múltiples 'fruta fresca' no produjo un resultado para todos los términos de búsqueda, por loque la opción 'Mostrar coincidencias parciales' está disponible.
Si busca dentro de una selección y su consulta no produce ningún resultado, verá el mensaje: "No se hanencontrado resultados en su selección actual". Si la selección está bloqueada, puede desbloquear laselección y hacer una nueva búsqueda.
Ningún resultado al buscar 'sugar' en la selección Product Type.
Explorar, descubrir y analizar - Qlik Sense, November 2019 59

6 Utilizar la búsqueda inteligente
6.3 Métodos abreviados de teclado utilizados en labúsqueda inteligente
Esta descripción de métodos abreviados de teclado está pensada para usuarios de Windows. ParaMac OS use Cmd en vez de Ctrl.
Navegación por teclado Descripción
Ctrl+F Abrir la búsqueda inteligente. Después puede introducir los valores o caracteresque desee buscar.
Tabulador o Intro Añadir la primera cadena de búsqueda sugerida al campo de búsqueda, si nose destaca ninguna.
Teclas de flecha arriba yabajo.
Moverse por el campo de búsqueda, la lista de cadenas de búsqueda sugeridasy los resultados de búsqueda.
Moverse por las filas de los resultados de búsqueda.
Teclas de flecha derecha eizquierda.
Moverse por las entradas de la lista de cadenas de búsqueda sugeridas.
Pestaña Añadir al campo de búsqueda la entrada destacada de la lista de cadenas debúsqueda.
Intro Hacer una selección de los resultados de búsqueda destacados.
Hacer una selección de la lista de cadenas de búsqueda sugeridas destacadas.
Esc Borrar el campo de búsqueda.
Cerrar la búsqueda inteligente (si el campo de búsqueda está vacío).
Ctrl+F Cerrar la búsqueda inteligente.
Métodos abreviados de teclado utilizados en la búsqueda inteligente
Explorar, descubrir y analizar - Qlik Sense, November 2019 60

7 Resolución de problemas - Descubrir
7 Resolución de problemas - DescubrirEsta sección describe problemas que se pueden presentar al descubrir y analizar datos en Qlik Sense.
7.1 Mi búsqueda no devuelve ningún resultado
Possible cause
Tiene bloqueadas sus selecciones.
Proposed action
Desbloquee las selecciones y efectúe una nueva búsqueda.
Haga lo siguiente:
1. Haga clic en la selección con .
2. Haga clic en para desbloquearlas.
3. Haga otra búsqueda.
7.2 Mi búsqueda con el Asesor de conocimientos nodevuelve ningún resultado
Possible cause
Está buscando un campo que no es un elemento maestro.
Proposed action
Busque un elemento maestro en su lugar. También puede utilizar la búsqueda inteligente para encontrarcampos que no sean elementos maestros.
7.3 Visualización incompletaNo semuestra una visualización, en su lugar aparece el mensaje de error: Visualización incompleta.
Possible cause
La visualización contiene campos de datos a los que no tiene acceso.
Proposed action
Contacte con su administrador de Qlik Sense para ver si puede obtener acceso a los campos de datos omitidos,para poder utilizar la visualización.
Explorar, descubrir y analizar - Qlik Sense, November 2019 61