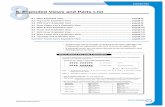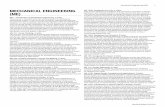Exploded View Extracting Drawings - Spring 2017 · PDF fileFormal Drawings Formal Drawing...
-
Upload
nguyenmien -
Category
Documents
-
view
227 -
download
0
Transcript of Exploded View Extracting Drawings - Spring 2017 · PDF fileFormal Drawings Formal Drawing...
Today’s Objectives
Formal Drawing Components:
• Exploded View
• Extracted Drawings
SW07 In-Class Activity
SW07 Out-of-Class Homework Assignment
Formal Drawings
Formal Drawing
Components:
1. Extracted Drawings
• Exploded View
• Bill of Materials
• Balloons
Definition: First page of a Working
Drawing Set – Later in SW-10
Later in SW-10
Formal Drawings
Formal Drawing
Components:
1. Extracted Drawings
• Extracted Views
• Detailed Features
• Title Block
Definition: Detailed multi-
view representations of a
finished part
Converting an Assembly into an
Exploded View1. After creating a properly
constrained assembly
drawing, select
Assembly/Exploded View
2. Note the Instructions in the
upper pane of the drop down
table
3.
Converting an Assembly into an
Exploded View4. By holding the CTRL key down and
left clicking on each part, select
the two parts (Propeller and
Generator) which are to be moved
vertically to separate them from
the Base and the Tower. The
selection turns the parts BLUE.
5. Note that the arrow controlling the
vertical movement is GREEN since
is has not yet been selected.
Converting an Assembly into an
Exploded View6. Select the vertical arrow by left
clicking on it WITHOUT releasing the mouse button. Note that the color changes to ORANGEindicating selection.
7. With the mouse button depressed, pull the selected parts upward as indicated. Release the mouse button to lock the parts in the desired position.
Converting an Assembly into an
Exploded View
8. Repeat the procedure to adjust
the position of the Tower.
9. After the tower has been locked
in position, accept the Exploded
View by clicking on the green
arrow. The Exploded View can
now be saved and later
“Extracted” into a Drawing as
described in the following slides.
A SolidWorks
Implementation of a
Working Drawing
Warning: if while exploding an assembly, you make a
mistake and reset your drawing to the assembled
state by clicking on Exploded View and start again,
SolidWorks records that initial mistake as ExplView1.
When you extract the exploded view into a drawing,
chose the correct ExplView !
Extracting an Exploded View
Extracted ViewsPurpose: create 2D
engineering drawings from
solid models
Base View Right View
Top View
Isometric
View
• Part File to Drawing File
• Place Base View
• For Multiview drawings:
• Project Top, Right
• Isometric View
• For Exploded Views, usually only the shaded Isometric is used
Detailed Features
• Automatically Aligned Features
• Hidden Lines
• Orthographic Views
• NOT on Isometric Views (unless necessary)
• Circular Features
• Centerlines
• Centermarks
Title Block
• Specific to Company
• Part Name
• Scale
• Units
• Author
• Date
• Any Other Necessary Information
SolidWorks: OSU Title Block
A pre-made drawing sheet with
an OSU title block is found on
the website under content.
Download this file and file out
your name, instructor, etc. and
save the file as:
OSU_TitleBlock_Initials
Open this file and always use
“Save As” in order to keep the
file for repeated use.
SolidWorks: Drawing File
Select the correct part
file from open
documents or using the
“Browse..” button to
select closed files
Open a new Drawing
file and use the
“Model View” button
to place a base view
SolidWorks: Model View Options
Choose base view
(usually front view)
Display hidden lines
for orthographic views
Choose appropriate
scale using the sheet
scale or a custom
option
SolidWorks: Extracted Views
Insert base view by left
clicking once at the correct
location
Place projected views by left
clicking in the appropriate
directions and spacing
Press “Esc”
when finished
SolidWorks: Changing Options
The size of all the views
can be changed by
selecting the base view
and changing the scale
The isometric view can
be selected in order to
change it’s display
properties to a solid
part without edge lines
SolidWorks: Circular Features
Center Marks and
Centerlines must be
added to define
circular features in
Orthographic views
SolidWorks: Title Block
Right click and select
“Edit Sheet Format”
Note: The views in the
main space will
disappear
Double click
text to edit
Finished Drawing
When finished right click
and select “Edit Sheet” to
see the views of the
object again
Extracting Drawing Wrap Up
Extracted Views• Part file to drawing file
Detailed Features• Aligned • Hidden• Circular
Title Block• Author• Units• Scale
Homework Assignment SW07-OUT:
Extract an Exploded View of OSU
Phone (SW-06)
Important Takeaways
Extracted drawings are used to show
3D parts as 2D drawings or to create
an Exploded View as part of a set of
Working Drawing. – see SW-10
Titles blocks are used for identification
and informative purposes.
.