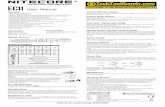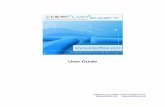Expert User Guide - TheFormTool- Expert User Guide (Version 1.1, January 2014) Page iii . Foreword ....
Transcript of Expert User Guide - TheFormTool- Expert User Guide (Version 1.1, January 2014) Page iii . Foreword ....

Doxserá - Expert User Guide (Version 1.1, January 2014) Page i
powered by
Expert User Guide Version 1.1
© 2014 Snapdone, Inc.

Doxserá - Expert User Guide (Version 1.1, January 2014) Page ii
One-Page Cheat Sheet For those who are driven to get started right now, without filler or fluff:
1. Install Doxserá Right-click the Doxsera.zip file you downloaded and choose Properties. If you see an Unblock button, click it to unblock the file, then click Apply.
Click OK to close the Properties screen.
Double-click the same Doxsera.zip file to see the files it contains.
Double-click the Doxsera.docm file to install the program.
2. Activate it Go to the new DOXSERÁ tab in Microsoft Word, click Options, License Code, and enter the Registered Name and License Code we emailed to you.
Quick Tip: Watch our videos instead of Steps 3 and 4: www.theformtool.com/video-demonstration-of-theformtool
3. Create a form Open a document or form you’ve used in the past, and save a copy wherever you like to store forms.
Older Files: If you’re starting with an older document (created in Word 2003 or earlier), be sure to save it in one of Word’s new formats (.docx or .dotx) with the Maintain Compatibility checkbox UNCHECKED.
Add a Q&A Table at the bottom of the form by clicking Table on the DOXSERÁ tab.
Type questions in the Question column and a short label for each question in the Label column, like so:
Doxserá (c) 2013 Snapdone, Inc.
Label Question Answer
Signer What’s the name of the signer?
DOB What’s the birthdate of the signer?
Add Fields to the form by placing the cursor wherever a Field is needed and clicking Field on the DOXSERÁ tab. The result will look something like this:
My name is {Signer}. I was born on {DOB}.
Signed: __________________ {SIGNER}
Save and close the finished form.
4. Use your new smart form to create a document Open the form you created in Step 3. Type answers in the Q&A Table and click Fill on the DOXSERÁ tab. Done!
5. For later: This manual and the Quick-Start Guide are available at www.doxsera.com, along with videos, program support, and forums where you can ask questions, report problems, make suggestions, and exchange tips with the authors and other users of Doxserá.

Doxserá - Expert User Guide (Version 1.1, January 2014) Page iii
Foreword Although this is a manual that focuses exclusively on forms – how to make them more intelligent, more productive and more useful – this Expert Guide is really all about people.
It’s written to help three groups in particular: a form’s audience, its author and its user.
First of all, of course, are the Readers, the form’s ultimate audience, those seeking information. In the final analysis, Doxserá is ultimately about clients and their opposition; judges and court officials; regulators and special interest groups; media and the general public. We hope Doxserá will improve communication between you and everyone you hope to influence with the written word in a written document environment, whether digital or paper.
This guide is written from the perspective of the Form Author, the expert who wishes to expand the influence of his or her expertise by making it easier for others to complete a complex form quickly, accurately and as expertly as would the Author merely by answering a few questions. Doxserá allows the expert Author to lay out the exact circumstances where “A” is appropriate, the exceptions where “B” or “C” should apply, and the gray areas where “A” should be modified but not replaced. Since forms are by definition useful in repetitive similar-but-not-identical circumstances, the number of alternatives for consideration and inclusion are finite and therefore manageable by software.
Finally, Doxserá is designed to make a real difference to the Form Users, the men and women tasked with merging current information into pre-created documents that can at once be simplistic and complex, literal and figurative, static and dynamic. Doxserá works so well because it uses technology to make the dynamically complex alternatives built into a form simple enough to be exactly, accurately and quickly replicable by non-experts. The expert determines the outcome he or she intends; then the non-expert furnishes the input in one-fifth the time otherwise required.
We invite you to use Doxserá to give yourself an unfair advantage over your competition by allowing your forms to work intelligently for you. Follow these three steps to a smarter future:
1. “Brilliantize” a few of your forms with Doxserá, then put them into practice.
2. Use an alternative fee arrangement to hold your revenue constant, and
3. Watch your net earnings mount.

Doxserá - Expert User Guide (Version 1.1, January 2014) Page iv
Contents Meet the Buttons ................................................................................................................................................................. 1 Installing Doxserá ............................................................................................................................................................... 2
Step 1: Is the File Blocked? ............................................................................................................................................. 2 Step 2: Open the Installation File................................................................................................................................... 2 Step 3: Security Warnings? ............................................................................................................................................. 2 Step 4: Close and Reopen Word .................................................................................................................................... 3 Step 5: Enter License Code ............................................................................................................................................. 3 Step 6: Sharing Information on a Network .................................................................................................................. 3 Step 7: Updates ................................................................................................................................................................ 3
The Basics ............................................................................................................................................................................. 3 What’s It Do? ..................................................................................................................................................................... 3 Creating a Basic Form ...................................................................................................................................................... 3
Step 1: Create the Q&A Table ....................................................................................................................................................... 4 Step 2: Add Fields to the Form ..................................................................................................................................................... 4
Using a Basic Form ........................................................................................................................................................... 5 Turning Old Files Into New Forms ................................................................................................................................ 6
Old File Formats .............................................................................................................................................................................. 6 Documents Versus Templates ....................................................................................................................................................... 6
Creating Smarter Forms ..................................................................................................................................................... 7 Smart Answers .................................................................................................................................................................. 7
Text Answers ................................................................................................................................................................................... 7 Text-With-Pronoun Answers ........................................................................................................................................................ 7 Series Answers ................................................................................................................................................................................ 8 Choice Answers ............................................................................................................................................................................... 8 Yes/No Answers ............................................................................................................................................................................ 11 Derived Answers .......................................................................................................................................................................... 11 Linked Answers ............................................................................................................................................................................ 12 Grid Answers................................................................................................................................................................................. 12 Default Answers ............................................................................................................................................................................ 13
Fields ................................................................................................................................................................................ 13 Text Fields ...................................................................................................................................................................................... 13 Number Fields ............................................................................................................................................................................... 14 Date Fields ..................................................................................................................................................................................... 14 Pronoun Fields (Got Grammar?) ................................................................................................................................................ 15 Singular/Plural Fields ................................................................................................................................................................... 16 Count Fields ................................................................................................................................................................................... 17 Fields for Series and Grids ........................................................................................................................................................... 17 Custom Field Formats .................................................................................................................................................................. 18 Modifying Fields ........................................................................................................................................................................... 19
Conditions ....................................................................................................................................................................... 19 Conditional Text ............................................................................................................................................................................ 19 Modifying or Removing Conditions .......................................................................................................................................... 21 Compound Conditions (a/k/a Boolean Conditions) ................................................................................................................. 22 Nested Conditions ........................................................................................................................................................................ 23 Conditional A/An and Period ..................................................................................................................................................... 23 Conditional Row in Table ............................................................................................................................................................ 24

Doxserá - Expert User Guide (Version 1.1, January 2014) Page v
Conditional Section in Document ............................................................................................................................................... 24 Lists ................................................................................................................................................................................... 25
The Difference Between Fields and Lists ................................................................................................................................... 25 Inserting a List ............................................................................................................................................................................... 26 Sublists ............................................................................................................................................................................................ 27
Math ................................................................................................................................................................................. 28 Adding Math to a Field ................................................................................................................................................................ 28 The Math Screen ............................................................................................................................................................................ 28 The Math Tab ................................................................................................................................................................................. 29 Math Functions .............................................................................................................................................................................. 29
Attention Markers .......................................................................................................................................................... 36 Using Smarter Forms ........................................................................................................................................................ 36
Answering Questions in the Q&A Table .................................................................................................................... 36 Tabbing Is the Best! ....................................................................................................................................................................... 36 Working With Series Answers and Grids .................................................................................................................................. 37 Working With Choice Answers .................................................................................................................................................. 37 Peeking ........................................................................................................................................................................................... 37
Filling in the Form .......................................................................................................................................................... 37 Start ................................................................................................................................................................................................. 37 Fill .................................................................................................................................................................................................... 37 Attention Markers ......................................................................................................................................................................... 38 Reset ............................................................................................................................................................................................... 38 Blanks ............................................................................................................................................................................................. 38 Petrify ............................................................................................................................................................................................. 38
Capturing and Reusing Data (Save/Load) .................................................................................................................. 39 Saving Answers ............................................................................................................................................................................. 39 Loading Answers .......................................................................................................................................................................... 39 Updating Answers ........................................................................................................................................................................ 40 Organizing Answer Files ............................................................................................................................................................. 41
Sharing the Q&A Table .................................................................................................................................................. 41 1. Prepare and Send the Q&A Table .......................................................................................................................................... 41 2. Save Answers ............................................................................................................................................................................ 42 3. Fill in the Form .......................................................................................................................................................................... 42
Form Sets ............................................................................................................................................................................ 43 Creating Form Sets ......................................................................................................................................................... 43
1. Open the Form Sets Screen ..................................................................................................................................................... 43 2. Create a Form Set ..................................................................................................................................................................... 44 3. Add Locations If Necessary .................................................................................................................................................... 44 4. Add Forms to the Set ............................................................................................................................................................... 45 5. Determining the Order of Questions ..................................................................................................................................... 46
Using Form Sets .............................................................................................................................................................. 46 1. Select the Forms ........................................................................................................................................................................ 46 2. Answer the Questions ............................................................................................................................................................. 47 3. Fill in the Forms ........................................................................................................................................................................ 47
More Tools for the Form Author .................................................................................................................................... 49 The Field/List/Condition Screen ................................................................................................................................... 49
Blank Lines ..................................................................................................................................................................................... 49 Field/List/Condition Count .......................................................................................................................................................... 50 Move to Field/List/Condition in Form ....................................................................................................................................... 50

Doxserá - Expert User Guide (Version 1.1, January 2014) Page vi
Search for a Label .......................................................................................................................................................................... 50 Alphabetize .................................................................................................................................................................................... 50 Relabeling a Question and Renaming Fields ............................................................................................................................ 50 Removing a Question and Fields ................................................................................................................................................ 51 Find Other Locations to Paste Field ........................................................................................................................................... 51
Editing Q&A Tables and Grids .................................................................................................................................... 51 Row/Col .......................................................................................................................................................................................... 51 Empty Cells .................................................................................................................................................................................... 51 Relabeling and Deleting Questions ............................................................................................................................................ 52 Clearing Answers .......................................................................................................................................................................... 52 Dividers .......................................................................................................................................................................................... 52
Reusing Q&A Tables ...................................................................................................................................................... 53 Saving a Q&A Table ..................................................................................................................................................................... 53 Reusing a Saved Q&A Table ....................................................................................................................................................... 54
Checking Forms .............................................................................................................................................................. 54 Master Lists ..................................................................................................................................................................... 54 Find and Paste ................................................................................................................................................................. 56 Highlighting Conditions and Lists .............................................................................................................................. 56 Options ............................................................................................................................................................................. 56
Holidays ......................................................................................................................................................................................... 56 Sharing Information...................................................................................................................................................................... 57 Uninstalling ................................................................................................................................................................................... 57
Step-by-Step Examples in Excruciating Detail ............................................................................................................ 57 Example 1: Pronouns and Plurals ............................................................................................................................... 57 Example 2: Conditions .................................................................................................................................................. 63 Example 3: Compound Conditions (aka Boolean Conditions) ............................................................................... 65
Example 3a: This AND That ....................................................................................................................................................... 65 Example 3b: This OR That AND the Other Thing ................................................................................................................... 67
Example 4: Lists ............................................................................................................................................................. 72 Example 5: Using a Master List ................................................................................................................................... 76 Example 6: Date Offsets ................................................................................................................................................ 78
Example 6a: Fixed Date Offset ................................................................................................................................................... 78 Example 6b: Variable Date Offsets ............................................................................................................................................ 81 Example 6c: Date Offset Combined with Date Function ........................................................................................................ 83
Example 7: Linked Answers and Custom Lists ........................................................................................................ 84 Three Clauses in Every List ......................................................................................................................................................... 84 Example 7a: Item Fields .............................................................................................................................................................. 85 Example 7b: First, Previous, Current, Next, and Last ............................................................................................................. 88
Example 8: Sublists ........................................................................................................................................................ 91 Example 9: Grid Answers ............................................................................................................................................. 94 Example 10: Math ........................................................................................................................................................ 101 Example 11: Linked Answer, Repeating Paragraphs, and Math .......................................................................... 105 Example 12: List in Table Format, Master List, and Math ..................................................................................... 110 Example 13: Derived Answers .................................................................................................................................. 117
Example 13a: Basic Derived Answer ....................................................................................................................................... 117 Example 13b: Grid with Derived Answer, Field Comparison ............................................................................................. 120
Index .................................................................................................................................................................................. 124

Doxserá - Expert User Guide (Version 1.1, January 2014) Page 1
Meet the Buttons
Page
37 Pa
ge 3
8
Page
38
Page
38
Page
37
Page
39
Page
5, 3
7
Page
s 3, 5
2
Page
5
Page
51
Page
24
Page
s 4, 1
2, 5
1
Page
36
Page
19
Page
54
Page
56
Page
55
Page
54
Page
52
Page
41
Page
51
Page
12
Page
56
Page
36
Page
38
Page
37

Doxserá - Expert User Guide (Version 1.1, January 2014) Page 2
Installing Doxserá
Step 1: Is the File Blocked?
Windows sometimes blocks downloaded files to protect you from viruses.
Right-click the Doxsera.zip file you downloaded and choose Properties. If you see an Unblock button, click it to unblock the file, then click Apply.
Click OK to close the Properties screen.
Step 2: Open the Installation File
Open the file you downloaded to see its contents. Double-click on the Doxsera.docm file. (Depending on your computer’s configuration, you might not see the .docm part of the filename.)
Step 3: Security Warnings?
Depending on Windows and MS Word settings, you may need to respond to one or more security warnings before installation can proceed.
If you see this ...
You’re almost done. Click Yes to the license agreement, then OK to install.
If you see this ...
Follow the on-screen instructions to respond to your computer’s security warnings.

Doxserá - Expert User Guide (Version 1.1, January 2014) Page 3
Step 4: Close and Reopen Word
Close MS Word completely, including all open documents. When you reopen MS Word, you’ll find a new tab on Word’s ribbon menu labeled DOXSERÁ. Click that tab to reveal Doxserá commands.
If the DOXSERÁ tab does not appear, try restarting your computer. If that doesn’t work, please contact us so we can help get you up and running (www.doxsera.com/resources).
Step 5: Enter License Code
To activate Doxserá, click Options, License code and enter the registered name and license code we emailed to you. If you need to buy a license, visit www.doxsera.com. If you’ve lost your license code, please contact us (www.doxsera.com/resources).
Step 6: Sharing Information on a Network
If you own multiple licenses for Doxserá, see Sharing Information on page 57.
Step 7: Updates
Check for updates periodically at the Doxserá website To be notified when updates are available, subscribe to our newsletter at www.doxsera.com/newsletter.
The Basics
What’s It Do?
Think of the process of filling in a form as a series of questions and answers. The form author asks a question (“What’s the name of the Grantor?”), and the form user answers the question (“Gretel Purcell”).
Doxserá makes it easy for the form author to ask a series of questions, and easy for form users to answer those questions.
Creating a Basic Form
We’ll turn this document into a form. If you’d like to work along with this example, begin by typing or copying the text shown here into a blank document.
My name is Abigail Bentley. I was born on April 17, 1960.
Signed: __________________ ABIGAIL BENTLEY

Doxserá - Expert User Guide (Version 1.1, January 2014) Page 4
Step 1: Create the Q&A Table
Click Table to add a Q&A Table to the end of the form.
Doxserá (c) 2011-2013 Snapdone, Inc.
Label Question Answer
Fill in the table with a series of questions, and give each question a short label. For example:
Doxserá (c) 2011-2013 Snapdone, Inc.
Label Question Answer
Signer What’s the name of the signer?
DOB What’s the birthdate of the signer?
For longer labels, be sure to omit space characters. For example, SignerName and Signer_Name are both okay, but don’t use Signer Name. Also avoid special characters like brackets, slashes, and braces. But don’t worry too much – if you try to use a character that’s not allowed, Doxserá will automatically remove it for you during Step 2 below. The Check Form command (page 54) also catches labeling problems and is a great tool for every form author’s belt.
Meet the Q&A Table! Take a moment to get familiar with the three-column layout of the Q&A Table. Once you’re comfortable with the Label/Question/Answer pattern, guru status is within reach.
Adding Rows to the Q&A Table
When first creating the Q&A Table, add rows just as you would in any other Word table – by pressing Tab when your cursor is in the table’s last cell.
Later on, Doxserá “locks” the Q&A Table so form users can’t accidentally alter it. But you can still add a row by clicking
Row/Col, Add.
Step 2: Add Fields to the Form
In the body of the form, add Fields wherever answers need to be inserted. For example, this form needs three Fields.
My name is [1]. I was born on [2].
Signed: __________________ [3]
To add a Field, place the cursor in the desired location and click Field (yes, it’s the friendly Field Bunny) to open this screen.
All the questions in the Q&A Table are listed here, using the labels you provided. In this example, there are only two: Signer and DOB. Select Signer and click Insert Field.

Doxserá - Expert User Guide (Version 1.1, January 2014) Page 5
Various Field formats appear. In this example, the default format is correct (Text, FreeForm), but sometimes you will choose another format here.
Click Done to finish.
Notice that the Field you added shows up as a gray bracketed item: {Signer}. Add two more Fields to finish the form.
My name is {Signer}. I was born on [2].
Signed:
__________________ [3]
Formatting Fields. The “format” choices above actually change the text of a Field rather than using Word’s font formatting feature – from abc to ABC, for example. But you can also apply any type of font formatting to a Field, using Word’s ordinary formatting commands – bold, underline, font type, small caps, color and shading, etc.
Insert the second Field by clicking Field and selecting DOB, Date.
And insert the third Field by clicking Field and selecting Signer, UPPERCASE.
After adding all three Fields, the finished form looks like this. The first Field uses Text, FreeForm format, the second uses Date, and the third uses Text, UPPERCASE.
My name is {Signer}. I was born on {DOB}.
Signed:
__________________ {SIGNER}
Meet the Brackets. The gray bracketed items above ({Signer}, {DOB}, and {SIGNER}) will become a familiar sight. They mark where each answer in the Q&A Table belongs in the finished document.
Once the novelty wears off, you’ll find yourself comfortably deleting, copying and pasting these bracketed items just as you do other text, sometimes saving a few clicks by copying a Field rather than creating it from scratch.
Using a Basic Form
Open a form and click Start to move to the Q&A Table. Answer the questions, like so:
Doxserá (c) 2013 Snapdone, Inc.
Label Question Answer
Signer What’s the name of the signer? Horace Blixt
DOB What’s the birthdate of the signer? 4/17/60
Then click Fill to fill in the form. Done!
My name is Horace Blixt. I was born on April 17, 1960.
Signed: __________________ HORACE BLIXT

Doxserá - Expert User Guide (Version 1.1, January 2014) Page 6
Turning Old Files Into New Forms
Old File Formats
You’re using Word 2007, 2010, or 2013 now, but some of your old documents and forms might have been created with earlier versions of Word. It’s important to convert those old files to the new format so all Doxserá features are available.
Does it need to be converted?
Look at the top of the Word screen. If you see [Compatibility Mode] beside the document name, it needs to be converted by following the steps below.
Converting an old file
Open your old document or template in Word. Depending on what version of Word you use:
Word 2007 Word 2010 and Word 2013
1. Click the Office button (the round button in the top left corner), then click Save As and choose a file location and name.
2. In the Save as type box, choose Word Document (.docx) or Word Template (.dotx).
3. Near the bottom of the screen, make sure the Maintain compatibility with Word 97-2003 checkbox is UNCHECKED.
4. Click Save.
1. Click File, Save As and choose a file location and name.
2. In the Save as type box, choose Word Document (.docx) or Word Template (.dotx).
3. Near the bottom of the screen, make sure the Maintain compatibility with previous versions of Word checkbox is UNCHECKED.
4. Click Save.
5. If you still see [Compatibility Mode] at the top of the screen, click File, Info, Convert.
Documents Versus Templates
As you create forms, you can save them as documents (files that end with .docx) or templates (files that end with .dotx). Doxserá works fine with both types of files, but saving forms as templates does have one important advantage: When form users double-click a template file to open it, Word creates a new unsaved document based on that template. This makes it impossible for the form user to accidentally overwrite the original form – when they click Save, they are prompted to save their new document elsewhere.
As the form author, though, you will sometimes need to revise the original form. Instead of double-clicking the template file to open it, right-click the file and choose Open. This opens the form itself, rather than creating a new document, so you can make changes and save the revised form.

Doxserá - Expert User Guide (Version 1.1, January 2014) Page 7
Creating Smarter Forms Doxserá builds intelligence right into the form, automatically including or removing optional text, changing pronouns and plurals, converting date and number formats, performing math calculations, and more. A single click by the form user can change the entire landscape of the finished document.
Smart Answers
In the realm of form creation, different types of questions call for different types of answers. You might ask for a yes/no response (“Is the signer a U.S. citizen?”), or you might want to present choices (“In which of these counties is the property located?”), or you might ask for a series of items with a single question (“List all the shareholders.”).
Doxserá provides several types of answers, making it easy for the form user to respond correctly and intuitively to every question. To turn a regular answer into a Smart Answer, first place the cursor in an answer box.
Doxserá (c) 2011-2013 Snapdone, Inc. These are answer boxes – one box for the Buyer question, and another for the Seller question.
Label Question Answer
Buyer What’s the name of the buyer?
Seller What’s the name of the seller?
To select the answer type for a particular question in the Q&A Table, place the cursor in its answer box and click Answer to open the Smart Answer screen.
Text Answers
Each answer in the Q&A Table begins as a Text answer and stays that way unless you alter it. Text answers are appropriate for questions like: “What’s the signer’s name?” “What’s the docket number?” “What was the date of the injury?” “What’s the amount due?”
Text-With-Pronoun Answers
To include a pronoun box alongside a Text answer, select with pronoun.
(While you’re in this screen, note the arrival of the Preview area. You’ll see previews of other types of Smart Answers in the next few pages.)
Text-With-Pronoun Answers Example 1 ...................... page 57
Excruciatingly Detailed Example

Doxserá - Expert User Guide (Version 1.1, January 2014) Page 8
Series Answers
Series answers allow the form user to type a series of items in a single answer. Series answers are appro-priate for questions like: “Who are the will maker’s children?” “What are the names of the shareholders?” “Which attorneys are signing this pleading?”
To create a Series answer, click Answer and select Series.
Note that Series answers contain a series of items, each of which is an answer-within-an-answer. The items can either be Text answers (selected here) or Dropdown answers, which present several choices to the form user in a dropdown list.
List Answers Example 4 ...................... page 72 Example 7 ...................... page 84 Example 8 ...................... page 91 Example 11 .................. page 105
Choice Answers
To present choices to the form user, click Answer and select Choice.
Excruciatingly Detailed Examples

Doxserá - Expert User Guide (Version 1.1, January 2014) Page 9
Dropdown box or Checkboxes
When Dropdown is selected, the choices are presented in a dropdown box, prompting the form user to select only one item from the list of choices.
In the example shown here, the form user is allowed to choose only one optional clause – either Arbitration, Jurisdiction, or Severability.
When Checkboxes is selected, the choices are presented as a stack of checkboxes, so the form user is able to select more than one item.
In the example shown here, the form user is allowed to choose zero, one, two, or three optional clauses.
Source for Choices
Choices are drawn from one of three sources:
Source One:
Select Typed here to type the choices in the top right corner of the screen.
Click plus to add an item, abc to alphabetize the List, to remove an item, the pencil to edit an item, and the arrows to rearrange items.
Choice Answers – Typed Here Example 1 ...................... page 57 Example 8 ...................... page 91 Example 9 ...................... page 94
Excruciatingly Detailed Examples

Doxserá - Expert User Guide (Version 1.1, January 2014) Page 10
Source Two:
Select Answer to use a different answer in the Q&A Table as the source for a Choice answer.
For example, the Choice answer shown here presents a series of shareholders as choices when answering the question “Who is the president?”
Choice Answers – List in Form Example 4 ...................... page 72
Source Three:
You can also use a Master List as the source for a Choice answer. (See page 54 to learn how to create Master Lists.)
The example shown here uses a Master List of attorneys as the source for this Choice answer.
Choice Answers – Master List Example 5 ...................... page 76 Example 12 ........................... 110
Write-In Choices
When Allow write-in choice is unchecked, the form user is required to select an item from the series of choices presented.
So in this example the form user must select one of the attorneys shown.
If Allow write-in choice were checked, the form user would be allowed to type an attorney name that’s not shown here.
Excruciatingly Detailed Examples
Excruciatingly Detailed Example

Doxserá - Expert User Guide (Version 1.1, January 2014) Page 11
Yes/No Answers
Select Yes/No when asking for a yes-or-no response: “Is the will maker married?” “Is the employee a U.S. citizen?”
The Include ‘N/A’ choice checkbox determines whether “not applicable” is included as a third response.
Derived Answers
Derived Answers are automatically derived from other answers, requiring no additional input. For example, if another answer provides the signer’s birthdate, then a Derived Answer could perform a calculation to determine the signer’s age.
Since Derived Answers work automatically in the background, they can be hidden from form users: after you’ve finished creating the Q&A Table, click
Row/Col, Show/Hide to hide all Derived Answers. To revise Derived Answers later, click the same button again to make them visible.
In a Derived Answer, the answer box becomes the form author’s private workspace to perform complex calculations behind the scenes. This is useful for:
Conditions based on the results of math formulae, date offsets, or other Conditions. Given a person’s birthdate, a Derived Answer can use date and math functions to calculate the person’s age. That age can then be used as the basis for conditional text in the form that refers to the person as either an adult or a minor.
Improved readability. If the complexity of a particular passage makes a form difficult to read, it can be tucked away in a Derived Answer out of the form user’s view.
Faster processing. Use a Derived Answers to perform complex calculations once instead of repeatedly. For example, given a list of shareholders and the number of shares held by each, Doxserá is able to determine the name of the largest shareholder. If that name appears many times in the form, put the calculation in a Derived Answer with the label LargestSH, then use simple LargestSH Fields wherever needed in the form, rather than repeating the whole calculation each time.
Use any combination of text, Fields, Lists, and Conditions in the answer box of a Derived Answer, then remember to hide it before saving the form (click Row/Col, Show/Hide).

Doxserá - Expert User Guide (Version 1.1, January 2014) Page 12
Derived Answers Example 13 .................. page 117
Linked Answers
Select Link to another answer to ask for additional information about each item in an earlier Series answer. For example, after asking for the signer’s children, you might ask for the birthdate of each child.
This example uses a series of Text answers to ask for each child’s birthdate, but other Linked answers might use Choice answers (“What type of stock does each shareholder own?”) or Yes/No answers (“Is each child over 18 years old?”)
Linked Answers Example 7a .................... page 85 Example 8 ...................... page 91 Example 11 .................. page 105
When Grids Are Better. When more than two answers are linked, Grid answers (described below) are usually a better choice.
Grid Answers
Grids are a special type of answer that appear under the Q&A Table and supplement it.
Q&A Table
Grid
Doxserá (c) 2011-2013 Snapdone, Inc.
Label Question Answer
DateSign Date of signing? 12/29/2012
List all the parties: Name Street City State ZIP
Terry Porter 555 Main Street Seattle Washington 98101
Garth Blinth 123 Sycamore Lane Chicago Illinois 50103
Eva Roette 868 Meridian Drive Houston Texas 76023
To add a Grid, place the cursor below the Q&A Table, click Answer, and enter the number of columns desired (up to 63 columns are allowed, but you would have to use a very small font!). If the form already contains Grids, place the cursor above or below any existing Grid and click Answer to add another.
Grids can contain Smart Answers. When you apply a Smart Answer in a Grid, you are choosing a Smart Answer for an entire column. To add a Smart Answer, place the cursor anywhere in the desired column and click Answer.
Converting Linked answers to Grids. If you previously created a Series answer with one or more Linked answers linked to it (described on page 12) and have now decided you’d like to use a Grid answer instead, Doxserá can automatically perform that conversion for you. Place the cursor in the answer box of the
Excruciatingly Detailed Examples
Excruciatingly Detailed Example
{ {

Doxserá - Expert User Guide (Version 1.1, January 2014) Page 13
Series answer and click Tools, Convert to Grid. The Series answer and its Linked answers are removed from the Q&A Table, and a brand new Grid is created beneath it.
Grid Answers Example 9 ...................... page 94 Example 13b ................ page 120
Default Answers
To save typing for the form user, provide default answers whenever practical. For example, if your office is in Washington State, it’s helpful to partially pre-fill the Q&A Table as shown below – the form user can always type a different state if necessary.
Doxserá (c) 2013 Snapdone, Inc.
Label Question Answer
Signer What’s the signer’s name?
State What’s the signer’s state of residence? Washington
Fields
Several types of Fields are available when creating forms. Each type has its own set of formatting options, so a single answer in the Q&A Table can be used many different ways throughout the form. To insert a Field in a form, place the cursor where the Field belongs, click Field, select the desired Field, and click Insert Field.
Text Fields
Text Fields are the most common type. Use the five Format options to control how each Field is capitalized in the document.
Choose FreeForm to capitalize text exactly as it was typed in the Q&A Table, or one of the other formats to enforce a particular type of capitalization: First capital, Title Case, lowercase, or UPPERCASE.
Excruciatingly Detailed Examples

Doxserá - Expert User Guide (Version 1.1, January 2014) Page 14
Number Fields
As this dropdown box shows, Number Fields can be formatted as numerals with or without commas and with various numbers of decimal places, as ordinals (1st, 2nd, 3rd …), or as upper- or lowercase words (one, Two, THREE), ordinal words (first, second, third), or dollar amounts in several formats (such as Three Dollars and 38 cents).
Number Fields can be further automated with math functions. Click Math to open the Math screen, discussed on page 28.
Date Fields
Date Format
Date Fields can also be formatted many ways, using both words and numbers. You may even choose to display only a portion of the date that’s typed into a Q&A Table, like the name of the month or day of the week.
Date Offset
Date Fields can be further manipulated with Date Offsets. Click Offset to open the Date Offset screen.

Doxserá - Expert User Guide (Version 1.1, January 2014) Page 15
In this screen, related dates can be calculated from a date typed in the Q&A Table by the form user.
For example, the Q&A Table might ask for a trial date, and the form could calculate several other dates, such as a meeting scheduled two weeks before trial, or a phone call scheduled for the weekday preceding trial.
Date Offsets Example 6 ....................... page 78
Date Function
Doxserá includes several date functions that are not offsets: FirstDate, LastDate, ListFirstDate, ListLastDate, and Now. To use one of these functions, click Function to open the Math screen.
See page 28 for a full discussion of the Math screen.
You may assign both a function and an offset to a Date Field. The offset will be applied to the result of the function.
Date Offset and Date Function Example 6c ..................... page 83
Pronoun Fields (Got Grammar?)
Pronoun Fields automatically choose the proper word based on a Pronoun answer – words like “he/she” and “him/her”. They also automate gender words like “husband/wife” “son/daughter”, and “testator/testatrix”.
As you place Fields in a form, select Title Case for pronouns at the beginning of a sentence, lowercase for pronouns in the middle of a sentence, or UPPERCASE when needed.
If you don’t see the Pronoun option in this screen, add a pronoun to this question’s answer box in the Q&A Table (see “Text-With-Pronoun Answers“ on page 7).
The Abbreviate checkbox in the above screenshot has no effect on finished documents, but improves form readability by contracting four-part Fields (like “he/she/it/they” or “husband/wife/spouse/spouses”) to
Excruciatingly Detailed Example
Excruciatingly Detailed Example

Doxserá - Expert User Guide (Version 1.1, January 2014) Page 16
show only two parts (“he/she” or “husband/wife”). If you prefer to see all four parts displayed in your form, turn off this checkbox.
Pronoun Fields Example 1 ...................... page 57 Example 11 .................. page 105
Singular/Plural Fields
Singular/Plural Fields automatically choose the proper word depending on (1) which pronoun is selected in a Pronoun answer; or (2) how many items appear in a Series or Choice-Checkboxes answer.
If you don’t see the Singular/Plural option in this screen, change this question’s answer box in the Q&A Table to a Pronoun answer (“Text-With-Pronoun Answers“ on page 7), Series answer (“Series Answers“ on page 8), or Choice-Checkboxes answer (“Choice Answers” on page 8).
Word pairs like “is/are” and “was/were” are great when a specific word is needed, but the options shown here and described below are flexible enough to be used in lots of different situations.
|s (shows s when pronoun is plural) s| (shows s when pronoun is singular) |es (shows es when pronoun is plural) es| (shows es when pronoun is singular) y | ies ‘s|’ (singular/plural possessive) y’s | ies’
|s (shows s when pronoun is plural): Use this Field to tack an “s” onto the end of any word (usually a noun) when the answer is plural – for example, after “defendant” in this form.
The defendant{s} allege{s} as follows…
s| (shows s when pronoun is singular): Use this Field to tack an “s” onto the end of any word (usually a verb) when the answer is singular – for example, after “allege” in this form.
|es (shows es when pronoun is plural): Use this Field to tack an “es” onto the end of any word (usually a noun) when the answer is plural – for example, after “breach” in this form.
When the contract breach{es} reach{es} a combined total of…
es| (shows es when pronoun is singular): Use this Field to tack an “es” onto the end of any word (usually a verb) when the answer is singular – for example, after “reach” in this form.
y|ies: Use this Field at the end of words that end with Y, as shown here.
These facts are agreed upon by the above-named part{ies}.
Excruciatingly Detailed Examples

Doxserá - Expert User Guide (Version 1.1, January 2014) Page 17
s|’ (singular/plural possessive): Use this Field at the end of a word to form a possessive. The example shown here uses two Singular/Plural Fields – the first shows an s when the pronoun is plural, and the second shows either ‘ or ‘s. This results in “The defendant’s rights…” when there is one defendant, or “The defendants’ rights…” for multiple defendants.
The defendant{s}{‘s} rights have been violated.
y’s|ies’: Use this Field at the end of words that end with Y to form a possessive, as shown here.
The above-named part{ies’} rights have been violated.
Singular/Plural Fields Example 1 ...................... page 57
Count Fields
Count Fields refer to the number of items in a Series or Choice-Checkboxes answer (“The company has three shareholders” or “I have one child”).
If you don’t see the Count option in this screen, change this question’s answer box in the Q&A Table to a Series answer (“Series Answers“ on page 8) or Choice-Checkboxes answer (“Choice Answers” on page 8).
Count Fields can be formatted as numbers, words, or ordinals, in upper- or lowercase.
Count Fields can be further automated with math functions. Click Math to open the Math screen, discussed on page 28.
Fields for Series and Grids
When a Field is inserted for a Series answer (page 8) or a Grid answer (page 12), three additional choices appear:
List: Inserts either a Count Field that counts the total number of items in the answer, or a Singular/Plural Field that provides a singular or plural word, depending on whether the entire Series contains one or more items.
The Field shown here provides the number of people in the entire Shareholders answer.
Excruciatingly Detailed Example

Doxserá - Expert User Guide (Version 1.1, January 2014) Page 18
Sublist: Allows you to specify a Sublist of items from the Series provided by the form user. As with the List choice above, you can then insert either a Count Field that counts the items in that Sublist, or a Singular/Plural Field that depends on whether that Sublist contains one or more items.
The Field shown here counts the number of people in the Shareholders answer who are named Vanderbilt.
Sublists Example 8 ....................... page 91 Example 9 ....................... page 94
Item: Inserts a particular item in the Series – the first item, last item, 8th item, etc. You can also select an item that meet particular criteria: the first item in a series of names that contains “John”; the 2nd item in a series of numbers that’s more than 100; the last item in a series of dates that’s earlier than 1/1/2000; etc.
The Field shown here provides the name of the first person in the Shareholders answer who is designated President in the Officers answer.
Item Fields Example 7 ...................... page 84 Example 9 ...................... page 94 Example 11 .................. page 105 Example 12 .................. page 110 Example 13b ................ page 120
Custom Field Formats
On rare occasions, you may want to create your own custom Field format. For example, plurals of most words can be created with the built-in Singular/Plural Fields described above, but you could also create your own custom Singular/Plural Fields for unusual word pairs like “index/indices” or “cactus/cacti” as the need arises.
To create a custom Field, select Custom and edit the contents of the Custom box.
This example shows a custom Singular/Plural Field, but you may also create custom formats for Number Fields, Date Fields, and Pronoun Fields.
Excruciatingly Detailed Examples
Excruciatingly Detailed Examples

Doxserá - Expert User Guide (Version 1.1, January 2014) Page 19
Modifying Fields
You can go back and make changes to an existing Field at any time. Just place the cursor in the Field and click Field to return to the Field building screen.
Conditions
Conditional Text
Conditions are the intelligent worker bees of the form world. The form author makes some decisions about how a form should work, and then adds Conditions to automatically implement those decisions each time the form is used.
Use Conditions to include or exclude text depending on the form user’s response to a question in the Q&A Table. The conditional text can be a word, phrase, paragraph, or even multiple paragraphs or pages. Lots of Conditions can be tied to one response, causing the finished document to change dramatically based on a single mouse click by the form user.
For example, consider this form. My name is {Signer}. I am married, and my spouse’s name is {Spouse}.
Doxserá (c) 2011-2013 Snapdone, Inc.
Label Question Answer
Signer What’s the signer’s name?
Spouse What’s the signer’s spouse’s name? (Leave blank if unmarried.)
If the signer is not married, then the second sentence should be removed. In other words, the second sentence is conditional, depending on whether or not the answer to the Spouse question is empty.
To accomplish that, you would:
1. Select the conditional text (the second sentence).
2. Click Condition to create a Condition.
3. Select the Spouse answer, since the Condition depends on that response, and click Add Condition.
4. Choose to show the selected text if the answer is not empty.
5. Click Done.
The resulting form looks like this. The beginning of the conditional text is indicated with {if: and the end is marked with }. Everything in between will be included in the finished document only if the Condition is met (i.e., only when a Spouse’s name is provided).
My name is {Signer}. {if:I am married, and my spouse’s name is {Spouse}.}

Doxserá - Expert User Guide (Version 1.1, January 2014) Page 20
The appearance of the Condition screen varies depending on what type of answer is selected.
Conditions based on Text answers can depend on all sorts of criteria. The one shown here checks to see if the answer is empty, but you can create Conditions that check whether or not an answer starts with “Fred”, ends with “x”, contains “pop”, or equals “Lilith”; whether it’s a number less than 38 or more than 16, whether it’s a date earlier or later than May 11, 2012; whether it’s alpha-betically before “possum” or after “flan” – take a minute to experiment with the two drop-down boxes to see the endless possibilities.
You can even compare two answers. In this example, the selected text will be included in the finished document only if the answer to the Payment question is less than the answer to the Minimum question.
Conditions based on Text-With-Pronoun answers include all the possibilities of Text answers shown above, plus some additional options that depend on the selected pronoun.
In this example, the selected text will be included in the finished document only if the Seller is an “it” – a corporate entity.
Conditions based on Series and Choice-Checkboxes answers present all sorts of possibilities for Conditions, depending on whether List, Sublist, or Item is chosen.
List: This Condition depends on the total number of items in the Shareholders answer (a Series answer).
The selected text will be included in the finished document only if there is exactly 1 shareholder.
Sublist: This Condition depends on the number of checkboxes checked in the Officers answer (a Choice-Checkboxes answer).
The selected text will be included in the finished document only if there are more than 2 officers.

Doxserá - Expert User Guide (Version 1.1, January 2014) Page 21
Item: This Condition depends on the contents of a particular item in the Addresses answer (a Series answer).
The selected text will be included in the finished document only if the first address is in Idaho.
Conditions based on Choice-Dropdown answers depend on the choice that is made.
In this example, the selected text will be included in the finished document only if Cremation is chosen in the Funeral answer.
If the Choice answer uses a Master List as the source of its choices, you can select any column of the Master List to be used in the Condition.
In this example, the selected text will be included in the finished document only if an email address for the selected architect is provided in the Email column of the Master List of architects.
Conditions based on Yes/No answers depend on the form user’s response.
In this example, the selected text will be included in the finished document only if the answer to the IsCitizen question is Yes.
Conditions Example 2 ...................... page 63 Example 9 ...................... page 94 Example 13a ................ page 117
Modifying or Removing Conditions
You can go back and modify an existing Condition at any time. Just place the cursor in the {if: marker and click Condition to return to the Condition building screen.
While in this screen, you can click to remove the Condition from the form, leaving its contents intact. In other words, click to remove the {if: marker from the beginning of the conditional text and the } marker from the end of the conditional text without removing anything in between.
Excruciatingly Detailed Examples

Doxserá - Expert User Guide (Version 1.1, January 2014) Page 22
Compound Conditions (a/k/a Boolean Conditions)
A single Condition may depend on multiple criteria.
Example 1: The sentence “Please call us at your earliest convenience to avoid debt collection proceedings” might be used only when (1) the account is more than 3 months overdue; AND (2) the amount due is greater than $1,000.
Example 2: The sentence “You qualify for free shipping” might be used only when (1) the total order is over $100; OR (2) the shipping address is in Oregon.
The AND and OR above are sometimes called Boolean operators. Doxserá includes three Boolean operators:
AND: For the Condition to be true, both of the criteria must be true.
OR: For the Condition to be true, one or both of the criteria must be true.
XOR (exclusive or): For the Condition to be true, exactly one of the criteria must be true.
To create a compound Condition, create the first part of the Condition normally, then click and/or to add an additional criterion.
The top part of the screen shows the criteria contained in this Condition. To modify a criterion, select it in the top part of the screen and make changes in the bottom part.
In the example shown here, the first criterion has been copied to create a second criterion, which can now be modified in the bottom part of the screen.
Use the buttons in the top-right part of the screen to manage criteria:
Add or remove criteria with and .
Move the selected criterion up or down in the list with the arrows.
Control the order in which criteria are evaluated by ( ) adding or ( ) removing parentheses.

Doxserá - Expert User Guide (Version 1.1, January 2014) Page 23
Conditions Example 3 ...................... page 65
Nested Conditions
Conditions can be nested inside other Conditions. You might create an agreement form in which Article III is optional, contained within one great big Condition. Within that article, several paragraphs might also be conditional, either as a group or individually. And within each of those paragraphs other Conditions may apply. There is no limit to how deeply Conditions may be nested.
Conditional A/An and Period
Doxserá also includes two special conditional Fields: a/an and period. Consider the sentence shown here.
The company is a {State} corporation named {Company}.
If the state is “Texas” and the company is “Acme”, the resulting document looks like this – no problems.
The company is a Texas corporation named Acme.
But if the state is “Idaho” and the company is “Acme, Inc.”, the resulting document looks like this.
Problems! The “a” should be “an”, and one of the two periods at the end of the sentence should be removed.
The company is a Idaho corporation named Acme, Inc..
To solve these problems, first select the word “a” in the form, click Condition, and click Yes.
Then select the period at the end of the sentence, click Condition, and click Yes.
When finished, the form looks like this. The a/an and period Conditions respond appropriately in all situations. And we all breathe a collective sigh of relief.
The company is {a} {State} corporation named {Company}{.}
Excruciatingly Detailed Example

Doxserá - Expert User Guide (Version 1.1, January 2014) Page 24
Conditional Row in Table
When a form includes tables, you may want to remove an entire table row under certain conditions. For example, in this form the Tax and Subtotal rows should be removed when tax is equal to 0.
Your purchases are:
Item Price Widgets Thingies SUBTOTAL: Tax TOTAL:
Thank you for shopping with us.
To make the Subtotal row conditional, place the cursor anywhere in that row (but don’t select any text) and click Condition.
Click Yes to open the Condition screen, and create the Condition as you ordinarily would.
When finished, a RemoveRow marker is added to the form, as shown here.
Your purchases are:
Item Price Widgets Thingies SUBTOTAL: {if:[RemoveRow]}
Tax TOTAL:
Thank you for shopping with us.
Since the Tax row is also conditional, add the same Condition to it. (Or just copy the first Condition and paste it into the Tax row.)
Your purchases are:
Item Price Widgets Thingies SUBTOTAL: {if:[RemoveRow]}
Tax {if:[RemoveRow]} TOTAL:
Thank you for shopping with us.
Unlike other Conditions that are fully processed during the Fill step, conditional rows are merely marked for deletion and are not removed from the document until it is finalized with the Petrify command. A message notifies form users of this requirement at the end of the Fill step.
Conditional Section in Document
When a form is divided into sections using Word’s Section Break feature, you may want to remove an entire section under certain conditions.

Doxserá - Expert User Guide (Version 1.1, January 2014) Page 25
To make a section conditional, place the cursor anywhere in that section (but not in a table, and don’t select any text) and click Condition.
Click Yes to open the Condition screen, and create the Condition as you ordinarily would. A RemoveSection marker is added to the form, similar to the RemoveRow marker described above.
Like conditional rows (described above), conditional sections are merely marked for deletion during the Fill step and are not removed from the document until it is finalized with the Petrify command.
Lists
The Difference Between Fields and Lists
When inserting information from a Series answer into a form, it makes a big difference whether you click Field or List. Fields fetch information about the Series (e.g., the number of shareholders) or a particular
item in the Series (e.g., the name of the largest shareholder); and Lists fetch a set of items from the List (e.g., the name of each shareholder). Since Lists can fetch multiple items, the options for arranging those items are extensive.
For example, to turn this sentence into a form you would create a Q&A Table with just one question, using a Series answer (described on page 8):
I have three children: Sue, Tom, and Mary.
Doxserá (c) 2013 Snapdone, Inc.
Label Question Answer
Kids List all the children. [??] [??] [??]
Then insert a Field in the form to provide the number of children (information about the Series).
I have {#} children: Sue, Tom, and Mary.
And insert a List to provide the names of the children (a set of items from the Series).
I have {#} children: {List:{Kids#X}|, {Kids#X}| and {Kids#X}}.

Doxserá - Expert User Guide (Version 1.1, January 2014) Page 26
Inserting a List
To insert a List in a form (shareholders, signers, children, executors, etc.), click List, select an answer label, and click Insert List.
When inserting a List, you can only select Series answers, Choice-Checkboxes answers, and Grid answers. If the answer you want is missing, change it to a Series answer (page 8), Choice-Checkboxes answer (page 8), or Grid answer (page 12).
Select one of the built-in List formats and click Done. The formats are described below.
Tic, Tac and Toe creates a narrative List separated by commas, without a comma before the last item.
Griselda Pugh, Horace Blixt, Eunice Brimley and Bertrand Guff
Tic, Tac, and Toe creates a narrative List separated by commas, with a comma before the last item.
Griselda Pugh, Horace Blixt, Eunice Brimley, and Bertrand Guff
Tic; Tac; and Toe creates a narrative List separated by semicolons. Griselda Pugh; Horace Blixt; Eunice Brimley; and Bertrand Guff
The [signature lines] format is a handy way to create tidy signatures for a List of people.
Griselda Pugh Horace Blixt Eunice Brimley Bertrand Guff
The [repeating paragraphs] format repeats a paragraph for each item in a List.
Sample paragraph about Griselda Pugh.
Sample paragraph about Horace Blixt.
Sample paragraph about Eunice Brimley.
Sample paragraph about Bertrand Guff.

Doxserá - Expert User Guide (Version 1.1, January 2014) Page 27
Choose [table format] to arrange List items in a Word table.
Choose the number of Columns in the table.
If One item per row is checked, each List item appears in the left column, and the remaining columns can be used for other information.
The Lines checkbox determines whether border lines appear in the table.
Turn on Headings in first row to include headings for each column in the table.
Turn on Totals in last row to create an additional row under the List items that automatically generates totals for each column.
See a preview of your choices here.
After adding a table-formatted List to a form, you can further customize the table – type your own headings, remove totals from columns where they don’t apply, add shading or other formatting, etc. In fact, you can customize any of the List formats shown above to fit your exact needs.
Lists Example 4 ...................... page 72 Example 7 ...................... page 84 Example 9 ...................... page 94 Example 11 .................. page 105 Example 12 .................. page 110 Example 13 .................. page 117
Sublists
You may also create a List that includes only some of the items typed by the form user.
To insert a Sublist in a form, click List, select an answer label, click Insert List, then click Sublist.
Use the boxes on the left side of the screen to choose which items should be included in the Sublist.
In the example shown here, the Q&A Table includes a Series answer labeled Infractions, and a Linked answer labeled Rule. The Sublist being created will only include infractions that violate Rule 37(b).
If additional criteria are required to create your Sublist, click and/or to create a compound Condition. See page 22 for further discussion of compound Conditions.
Excruciatingly Detailed Examples

Doxserá - Expert User Guide (Version 1.1, January 2014) Page 28
Sublists Example 8 ...................... page 91 Example 9 ...................... page 94
Math
Doxserá includes math functions to perform calculations automatically. For example, given a Series of shareholders and the number of shares held by each, the form can calculate the total number of outstanding shares and the percentage of the company owned by each shareholder.
Adding Math to a Field
Number and Count Fields
Begin by creating a Number field (page 14) or a Count Field (page 17). Then click Math to open the Math screen.
Date Fields
Begin by creating a Date field (page 14). Then click Function to open the Math screen.
The Math Screen
Formula. Build your math formula here. The formula can as simple as 1 + 2 or might contain functions within functions within functions.
Function. Functions perform special math duties, like Days to count the number of days between two dates, or Round to round off a number. To add a function to the formula, select it from the dropdown menu and click plus.
Keypad. Click these buttons to add numbers and operators (plus, minus, etc.) to the formula. You may also type numbers and symbols on your keyboard. Use * for multiplication and / for division.
Help. This area describes the currently selected function and gives pointers on its use.
Excruciatingly Detailed Examples
Function
Formula Keypad
Help

Doxserá - Expert User Guide (Version 1.1, January 2014) Page 29
Unlocking. Click the unlock button in the top right corner to turn on freeform editing mode. Expert users may find this mode more convenient so they can type the formula directly (or copy and paste from another source) rather than selecting functions from a menu.
The Math Tab
After a formula is created in the Math screen, it appears here on the Math tab (or the Function tab for Date Fields).
Click the pencil to return to the Math screen if more editing is needed.
The Abbreviate checkbox has no effect on finished documents, but improves form readability by displaying {###} instead of the full formula.
What’s With All the Curly Braces? You may have noticed that math formulae contain lots of curly braces: { }. They show where each math function begins and ends. But you don’t need to worry about typing the curly braces – they are automatically included each time you add a function to the formula.
Math Example 10 .................. page 101 Example 11 .................. page 105 Example 12 .................. page 110 Example 13 .................. page 117
Math Functions
Math mavens read on for a complete catalog of Doxserá math functions. (Those of us who napped through Algebra might want to skip this bit.)
Add, Subtract, Multiply, Divide
Symbols for basic math are just as you expect:
+ Addition. For example: 5 + 2 = 7.
- Subtraction. For example: 5 - 2 = 3.
* Multiplication. For example: 5 * 2 = 10.
/ Division. For example: 5 / 2 = 2.5
( ) Parentheses control the order of operations. For example: (1 + 2) * 3 = 9; and 1 + (2 * 3) = 7.
Excruciatingly Detailed Examples

Doxserá - Expert User Guide (Version 1.1, January 2014) Page 30
Dates Are Not Numbers
You might be tempted to use addition and subtraction to calculate date offsets, but don’t – the result would be a “MATH ERROR” message. Instead, use Date Offsets (page 14), which are waaaay more flexible than + and -.
Absolute
The Absolute function gives the absolute value of a number, turning negative numbers into positive numbers. For example, {Absolute: -3.8} = 3.8. Other functions may be nested within this one. For example, if the Q&A Table asks for PriceA and PriceB, the difference between the two prices is {Absolute: {Field: PriceA} - {Field: PriceB}}.
In the Formula {Absolute: number}
Plain English The absolute value of a number
Constant
The Constant function gives one of two math constants (e or pi), accurate to the 14th decimal place.
In the Formula {Constant: name}
Plain English A mathematical constant
Days
The Days function gives the number of days between two dates. For example, {Days: 1/31/2011, 2/3/2011} = 3. Dates should use month/day/year format; both two-digit and four-digit years are allowed. If date1 is the same as date2, the result is zero. If date2 is earlier than date1, the result is a negative number. The Field function (if it refers to a date answer) and other date functions (FirstDate, LastDate, ListFirstDate, ListLastDate, Now) may be nested within this one. For example, if the Q&A Table asks for a ClosingDate, then {Days: {Now}, {Field: ClosingDate}} gives the number of days between the closing date and the date on which the form is used. (This will be a negative number if the closing date precedes the date when the form is used.)
In the Formula {Days: date1,
date2}
Plain English The number of days between two dates
Field
The Field function gives an answer from the Q&A Table. If the answer is blank or non-numeric (for example, if someone types “five dollars” as the answer to your Price question), a “MATH ERROR” message appears.
After selecting Field in the first box, select a particular Field name in the second box.

Doxserá - Expert User Guide (Version 1.1, January 2014) Page 31
For example, if the Q&A Table includes a question labeled Price, then sales tax could be computed with this formula (assuming the sales tax is 9%).
In the Formula {Field: label}
Plain English The answer to a question in the Q&A Table
FirstDate
The FirstDate function gives the earliest of a series of dates, ignoring items that are not dates. For example, {FirstDate: 5/5/2011, 3/15/2011, 2/20/2012} = 3/15/2011. The Field function (if it refers to a date answer) and other date functions (FirstDate, LastDate, ListFirstDate, ListLastDate, Now) may be nested within this one. For example, if today’s date is 3/12/2012 and the CommencementDate in the Q&A Table is 4/1/2012, then {FirstDate: {Now}, {Field: CommencementDate}, 3/15/2012} = 3/12/2012.
In the Formula {FirstDate: date1, date2, … dateX}
Plain English The earliest of these dates
Integer
The Integer function gives the integer portion of a number, truncating any decimal portion. For example, {Integer: 3.84} = 3. Other functions may be nested within this one. For example, if the Q&A Table asks for an EggCount, the form can compute the number of 3-egg omelets with {Integer: {Field: EggCount} / 3}.
In the Formula {Integer: number}
Plain English Convert a number to an integer, ignoring any fractional portion
LastDate
The LastDate function gives the latest of a series of dates, ignoring items that are not dates. For example, {LastDate: 5/5/2011, 2/20/2012, 3/15/2011} = 2/20/2012. The Field function (if it refers to a date answer) and other date functions (FirstDate, LastDate, ListFirstDate, ListLastDate, Now) may be nested within this one. For example, if today’s date is 3/12/2012 and the CommencementDate in the Q&A Table is 4/1/2012, then {LastDate: {Now}, {Field: CommencementDate}, 3/15/2012} = 4/1/2012.
In the Formula {LastDate: date1, date2, … dateX}
Plain English The latest of these dates

Doxserá - Expert User Guide (Version 1.1, January 2014) Page 32
ListCount
The ListCount function is only available if the Q&A Table contains a Series answer. It gives the number of items in a Series answer, not counting any items that are blank. If all items are blank, the result is zero.
When one of the List functions is selected (ListCount, ListFirstDate, ListItem#, ListLastDate, ListMax, ListMin, ListMultiply, ListSum), choose a particular Series in the second box.
In the Formula {ListCount: label}
Plain English Count the number of items in a Series answer
ListFirstDate
The ListFirstDate function is only available if the Q&A Table contains a Series answer. It gives the earliest date in a Series answer, ignoring items that are not dates. If none of the items in the Series is a date, an “ERROR - DATE FORMAT” message appears.
In the Formula {ListFirstDate:
label}
Plain English The earliest date in a Series answer
ListItem#
The ListItem# function is only available when creating or editing a Field in a List. It gives the sequential position of a List item, not counting blank items.
Use X for the position of the current item; P for the previous item; N for the next item; and L for the last item in the List.
For example, if a Series answer in the Q&A Table contains 5 non-blank items, {ListItem#: L} = 5.
In the Formula {ListItem#: item}
Plain English The position of an item in a Series answer

Doxserá - Expert User Guide (Version 1.1, January 2014) Page 33
ListLastDate
The ListLastDate function is only available if the Q&A Table contains a Series answer. It gives the latest date in a Series answer, ignoring items that are not dates. If none of the items in the Series is a date, an “ERROR - DATE FORMAT” message appears.
In the Formula {ListLastDate:
label}
Plain English The latest date in a Series answer
ListMax
The ListMax function is only available if the Q&A Table contains a Series answer. It gives the largest number in a Series answer, ignoring items that are blank or non-numeric. If none of the items in the Series is a number, a “MATH ERROR” message appears.
In the Formula {ListMax: label}
Plain English The biggest number in a Series answer
ListMin
The ListMin function is only available if the Q&A Table contains a Series answer. It gives the smallest number in a Series answer, ignoring items that are blank or non-numeric. If none of the items in the Series is a number, a “MATH ERROR” message appears.
In the Formula {ListMin: label}
Plain English The smallest number in a Series answer
ListMultiply
The ListMultiply function is only available if the Q&A Table contains a Series answer. It gives the product of all numbers in a Series multiplied together, ignoring items that are blank or non-numeric. If none of the items in the Series is a number, a “MATH ERROR” message appears.
In the Formula {ListMultiply:
label}
Plain English Multiply all the numbers in a Series answer together
ListSum
The ListSum function is only available if the Q&A Table contains a Series answer. It gives the sum of all numbers in a Series added together, ignoring items that are blank or non-numeric. If none of the items in the Series is a number, a “MATH ERROR” message appears.
In the Formula {ListSum: label}
Plain English Add all the numbers in a Series answer together

Doxserá - Expert User Guide (Version 1.1, January 2014) Page 34
Logarithm
The Logarithm function gives the base n logarithm of a number. For example, {Logarithm: 10, 100} gives the base 10 logarithm of 100. Other functions may be nested within this one. To calculate natural logarithms, use the {Constant: e} function as the base number. For example, the natural logarithm of 100 is {Logarithm: {Constant: e}, 100}.
In the Formula {Logarithm: n,
number}
Plain English (sort of) The base n logarithm of a number
Maximum
The Maximum function gives the largest of a series of numbers. For example, {Maximum: 5, 10, 3} = 10. Other functions may be nested within this one. For example, if the Q&A Table asks for Income and two possible tax rates – TaxRateA and TaxRateB – then the largest possible amount of tax owed is {Maximum: {Field: TaxRateA} * {Field: Income}, {Field: TaxRateB} * {Field: Income}}.
In the Formula {Maximum: number1, number2, … numberX}
Plain English The biggest of these numbers
Minimum
The Minimum function gives the smallest of a series of numbers. For example, {Minimum: 5, 3, 10} = 3. Other functions may be nested within this one. For example, if the shipping and handling fee is 3% of the purchase price, but not to exceed $7.50, use {Minimum: {Field: Price} * .03, 7.50}.
In the Formula {Minimum: number1, number2, … numberX}
Plain English The smallest of these numbers
Months
The Months function gives the number of months between two dates. This function counts transitions from month to month; not the number of elapsed days divided by 30. For example, {Months: 1/31/2011, 3/3/2011} = 2. If both dates occur in the same month, the result is zero. If date2 is in an earlier month than date1, the result is a negative number. The Field function (if it refers to a date answer) and other date functions (FirstDate, LastDate, ListFirstDate, ListLastDate, Now) may be nested within this one. For example, if the Q&A Table asks for a ClosingDate, then {Months: {Now}, {Field: ClosingDate}} gives the number of months between the closing date and the date on which the form is used. (This will be a negative number if the closing date precedes the date when the form is used.)
In the Formula {Months: date1,
date2}
Plain English The number of months between two dates

Doxserá - Expert User Guide (Version 1.1, January 2014) Page 35
Now
The Now function gives the date when the form is filled in. It may be used by itself or inside a date function: Days, Months, Years, FirstDate, LastDate.
In the Formula {Now}
Plain English The date when the form is filled in
Payment (PMT)
The Payment function gives the periodic payment on a self-amortizing loan, assuming 360-day years, interest compounded periodically, payment in arrears. For example, {Payment: 1000, 5 / 12, 120} gives the monthly payment on a $1,000 loan with a 5% annual rate of interest and a 120-month term. Other functions may be nested within this one. For example, if the Q&A Table already asks for LoanAmount, AnnualRate, and MonthsInTerm, then the monthly payment could be computed as {Payment: {Field: LoanAmount}, {Field: AnnualRate} / 12, {Field: MonthsInTerm}}.
In the Formula {Payment: amount,
rate, term}
Plain English Calculates the periodic payment amount when given the loan amount, interest rate per period, and number of periods in the loan term
RaiseToPower
The RaiseToPower function performs exponentiation, multiplying a number by itself a number of times. For example, {RaiseToPower: 8, 3} = 512, because 8 x 8 x 8 = 512. Other functions may be nested within this one. For example, if the Q&A Table asks for the Length of a square plot of land, the acreage equals the Length squared: {RaiseToPower: {Field: Length}, 2}.
In the Formula {RaiseToPower:
number, exponent}
Plain English Multiply a number by itself a number of times
Remainder (modulo)
The Remainder function gives the remainder value after division. For example, {Remainder: 10, 3} = 1, because 10 divided by 3 leaves a remainder of 1. Other functions may be nested within this one. For example, if the Q&A Table asks for a List of People to be split into 4 equal groups, the number of leftover people is {Remainder: {ListCount: People}, 4}.
In the Formula {Remainder:
dividend, divisor}
Plain English The remainder that’s left over after dividing a number by another number
Root
The Root function gives the nth root of a number (square root is 2nd root; cube root is 3rd root, etc.). For example, the square root of 9 is {Root: 2, 9}; and the cube root of 125 is {Root: 3, 125}. Other

Doxserá - Expert User Guide (Version 1.1, January 2014) Page 36
functions may be nested within this one. For example, according to the Pythagorean Theorem, if the Q&A Table asks for the lengths of Leg1 and Leg2 of a right triangle, then the length of the hypotenuse is {Root: 2, {RaiseToPower: {Field: Leg1}, 2} + {RaiseToPower: {Field: Leg2}, 2}}.
In the Formula {Root: n, number}
Plain English (sort of) The nth root of a number
Round
The Round function rounds a number to the nearest integer. Halves are rounded down. For example, {Round: 5.5} = 5; and {Round: 5.51} = 6. Other functions may be nested within this one. For example, if the Q&A Table asks for a List of SharesHeld by each shareholder, then the average number of shares held by each shareholder is approximately {Round: {ListSum: SharesHeld} / {ListCount: SharesHeld}}.
In the Formula {Round: number}
Plain English Round off a number
Years
The Years function gives the number of years between two dates. This function counts transitions from year to year; not the number of elapsed days divided by 365. For example, {Years: 12/31/2010, 1/1/2012} = 2. If date1 is in the same year as date2, the result is zero. If date2 is in an earlier year than date1, the result is a negative number. The Field function (if it refers to a date answer) and other date functions (FirstDate, LastDate, ListFirstDate, ListLastDate, Now) may be nested within this one.
In the Formula {Years: date1,
date2}
Plain English The number of years between two dates
Attention Markers
Occasionally you will want to draw the form user’s attention to a particular portion of the form – perhaps a lengthy section needs to be drafted from scratch.
Select the location in the document, click Attn Mark, and type a message if desired.
When the form is used, the cursor jumps to the marked location and your message (if any) is presented. If you have marked several spots for attention, the form user clicks Attn to visit each of them.
Using Smarter Forms
Answering Questions in the Q&A Table
Tabbing Is the Best!
When answering questions in the Q&A Table, press Tab to move from one answer to the next (Shift+Tab to move backwards). It’s quicker than reaching for the mouse (quicker even than reaching for the arrow

Doxserá - Expert User Guide (Version 1.1, January 2014) Page 37
keys on your keyboard). And it has an additional enormous advantage when the Q&A Table contains Smart Answers: it moves your cursor exactly where needed to respond to the next question, skipping over any extraneous text and preselecting the entire answer for easy type-over replacement. Just tab ‘n type!
Working With Series Answers and Grids
Several buttons on the Doxserá ribbon make it easy to work with Series answers and Grids.
If the Series answer or Grid doesn’t contain enough empty boxes to type in, click Add to create more. Or click Remove to remove an item from the Series answer
or a row from the Grid. (When working in a Series answer or Grid, a flag appears above the cursor, reminding you to click Add to add an item or row.)
Click Up or Down to rearrange items in the Series answer or Grid.
Working With Choice Answers
Some Choice answers draw their choices from external sources, like Master Lists. To update them with current choices, click Refresh. (When working in one of these Choice answers, a flag appears above the cursor, reminding you to “click Refresh to update choices”.)
Peeking
While typing answers, you may want to peek at the location(s) in the form where your answer will be used. Click Peek Next to turn on a split-screen view showing where the current answer is used in the form. Click Peek Next again to advance to the next spot where the same answer is used, or click
Peek Off when you’re finished with the split-screen view.
Filling in the Form
Start
After opening a form, click Start to quickly move the cursor to the top of the Q&A Table, ready to start answering questions. (Form authors also use this button as a handy way to jump the cursor to the beginning of the Q&A Table.)
Fill
Normal Fill for Almost All Forms
After typing answers in the Q&A Table, click Fill to move all of the answers up into the form, automatically formatting Fields properly, changing pronouns and singular/plural words, calculating date offsets and math, and including or excluding conditional text as appropriate.
After filling in the form, you may save it in its “filled” state indefinitely. At some later date, if a misspelling is discovered or other information changes, simply make the revision in the Q&A Table then click Fill again to update the entire form.

Doxserá - Expert User Guide (Version 1.1, January 2014) Page 38
Speedy Fill for Monster Forms
If your form is exceptionally large (over 1,000 codes), you qualify for Speedy Fill mode. After clicking Fill, the Speedy Fill screen appears, with three options:
Don’t Refresh: This skips the Refresh step that ordinarily occurs at the beginning of the Fill process. That step fixes any answers that were entered incorrectly (outside the input boxes) in the Q&A Table. If you’re comfortable with the Q&A Table and answers are entered correctly, then it’s safe to use this option. If the Q&A Table contains a bajillion answers, this will save some time.
Don’t Reset: This skips the Reset step that ordinarily occurs next in the Fill process. That step restores all Fields, Lists and Conditions to their original, pristine state, which is important if the form has been previously filled in with the Fill command or the Blanks command (page 38). Only use this option if you’re certain the form is in its pristine state, with Fields that look like this: {FieldName}. If the form contains a ton of Fields, this will save some time.
Petrify: When this option is selected, the form is both Filled and Petrified, just as if you clicked the Petrify button (page 38) immediately after Filling. If the form contains a great big buncha
Conditions, this will save a lot of time. But remember: This step is irreversible. All automation (including the Q&A Table) is removed from the form, so you cannot go back and change your answers later.
Attention Markers
If a form contains an Attention Marker, it will automatically be selected when you click Fill, and its message (if any) displayed. To move on to other Attention Markers in the same form, click Attn.
Reset
After filling in a form with the Fill button, you may want to return to the original unfilled view. Click Reset to return the form to its original state, without disturbing the contents of the Q&A Table.
This is especially important for form authors when testing a form. After clicking Fill to test a form, always Reset before making changes to the form; otherwise your changes might be lost.
Blanks
Click Blanks to replace Fields with blank lines. This is handy if you want to print out a copy of the form so that it can be filled in by hand.
Petrify
After finalizing a document, you may click Petrify to convert all Fields to plain text and remove the Q&A Table. The document is then an ordinary Word document stripped of Doxserá features, ready for emailing to a client or any other purpose.

Doxserá - Expert User Guide (Version 1.1, January 2014) Page 39
Capturing and Reusing Data (Save/Load)
Many forms might be used in a single matter, and lots of information is repeated among those forms – the client’s name, address, phone number, the spouse’s name, and so on. Rather than retype all that information in each form, you can save answers from one form and reuse those answers in later forms.
Saving Answers
After typing answers in a Q&A Table, click Save/Load to open this screen.
Choose where the file will be saved in the Folder box. (See “Organizing Answer Files“ on page 41 for more on creating, renaming, and deleting folders.)
If a file has already been created for this matter, select it in the File box. If not, Click plus to create a new file.
After selecting (or creating) a file for this matter, click the right arrow to indicate answers should be copied from the form to the file.
Checkboxes show which answers will be copied to the file and give you a chance to refine the selection if needed.
Click GO to finish.
Loading Answers
Now suppose that you are working on a second form for the same matter. Instead of retyping answers into the second form’s Q&A Table, simply load the answers you saved previously.

Doxserá - Expert User Guide (Version 1.1, January 2014) Page 40
Click Save/Load and select the Folder where the matter file is saved.
Select a matter file in the File box.
If there are lots of matter files, use the search button for fast results.
After selecting a matter file, click the left arrow to indicate answers should be copied from the file to the form.
Checkboxes show which answers will be copied to the form.
Click GO to finish.
Updating Answers
You will frequently want to update the answers in a matter’s answer file. Perhaps you corrected a name spelling, or maybe a new form asked questions that did not appear in earlier forms. With the current form on your screen (and accurate answers in the form’s Q&A Table), click Save/Load, select the matter file, and click the right arrow to indicate answers should be copied from the form to the file.
Answers that differ between the form and the saved file are automatically selected.
In this example, the opposing party’s name was spelled Jane Jones in the saved file, but it has been corrected to Jayne Jones in the form.
Click GO to finish, and the file is updated with the new name spelling.

Doxserá - Expert User Guide (Version 1.1, January 2014) Page 41
Organizing Answer Files
When first installed, Doxserá stores all answer files in a single folder named “Answers”. But you may want to subdivide that folder into several subfolders or even sub-subfolders.
Use the Folder buttons at the top of the Save/Load screen to organize the files
where answers are saved in your office.
Click plus to create a subfolder within the selected folder, the pencil to rename a subfolder, or to remove a subfolder. The paste button is used to paste an answer file into the selected folder after copying it from another folder.
Use the File buttons at the top of the Save/Load screen to manage answer files.
Click search to find a file in the currently selected folder or its subfolders, and cancel search to return to a listing of all files. Click plus to create a new answer file within the selected folder, the pencil to rename a file, or to permanently remove an answer file and all the answers it contains.
To use one answer file as a starting point for another (for instance, if two matters are related and share much of the same information), click copy to copy the first file, select the folder where the new file belongs, then click paste.
Sharing the Q&A Table
Rather than fill in the Q&A Table yourself, you can use it to collect answers from someone else, even if that person does not own Doxserá or TheFormTool. All they require is Microsoft Word, version 2007 or later.
1. Prepare and Send the Q&A Table
First open a form as if you were going to fill it in yourself, then click Tools, Prepare to Share.

Doxserá - Expert User Guide (Version 1.1, January 2014) Page 42
This screen walks you through several steps to make the Q&A Table usable by anyone who owns Microsoft Word, version 2007 or later. Depending on your choices, it will:
1. Check Linked answers and Source answers (answers that use other answers as a source for choices). You are prompted to convert Linked Answers to Grids, while Source answers are automatically made sharable.
2. Adjust Series answers and Grids to include enough empty slots for complete answers.
3. Convert checkboxes to be compatible with Word 2007.
4. Remove the content of the form so the Q&A Table can be shared by itself.
5. Hide the Label column of the Q&A Table.
When finished, send the prepared Q&A Table to your target audience, asking them to return it to you after answering all the questions.
2. Save Answers
When the Q&A Table is returned to you, open it and click Save/Load to save the responses to an answer file (described on page 39). Then close the answered Q&A Table – it’s not needed for Step 3.
3. Fill in the Form
Use the original form to start a fresh document, and click Save/Load to load the responses you saved in Step 2. Click Fill, and the form is complete.

Doxserá - Expert User Guide (Version 1.1, January 2014) Page 43
Form Sets Form Sets organize forms into groups that fit your needs, and allow you to create batches of related documents all at once. For example, suppose you’re a car dealer and you need to complete these three forms every time you sell a car:
Proof of Sale
This document proves that {Buyer} is the legal owner of a {Model} automobile, VIN #{VIN}, purchased on {Date}.
{Seller}
Doxserá (c) 2011-2013
Label Question Answer Buyer Name of buyer? Seller Name of seller? Model Model of car?
VIN VIN number of car?
Date Date of sale?
Emissions Certificate
On {Date}, the automobile with VIN No. {VIN} passed its emissions test with a carbon monoxide rating of {Rating}.
{Seller}
Doxserá (c) 2011-2013
Label Question Answer Date Date of sale? VIN VIN number of
car?
Rating Carbon monoxide rating?
Seller Name of seller?
License Application
{Buyer} hereby applies to the Department of Transportation for a vehicle license.
Vehicle Model: {Model} Vehicle Color: {Color} VIN No.: {VIN}
Doxserá (c) 2011-2013
Label Question Answer Buyer Name of buyer? Model Model of car?
Color Color of car?
VIN VIN number of car?
Rather than fill out each form separately, Doxserá allows you to create a Form Set so the whole batch of documents can be completed in one go. Note that the three Q&A Tables vary from each other but have several fields in common. When the Form Set is used, Doxserá builds a compiled Q&A Table that includes all relevant questions for the selected forms and no duplicates. (For an advance peek at this modern wonder, take a gander at the top of page 7.) So the form user can work with one Q&A Table instead of three.
Creating Form Sets
In your role as a form author, you will create Form Sets that are later used to create batches of finished documents. This involves telling Doxserá one or more Locations where forms are stored, then assigning a group of forms to a particular Form Set.
1. Open the Form Sets Screen
Make sure no forms are open in your Word screen, then click Start to open the Form Sets screen.
Note that the Start button has two functions. If a form is open, it moves the cursor to the beginning of the Q&A Table. If a form is not open, it opens the Form Sets screen, where sets can be created or used.

Doxserá - Expert User Guide (Version 1.1, January 2014) Page 44
2. Create a Form Set
Click plus to create a new Form Set.
(If this is your first Form Set, the blue arrow gives you a nudge in the right direction.)
You will be asked to name the Form Set. For this example, we’ll use the name Car Sale.
Categories: Large offices may want to subdivide their collection of Form Sets into various categories. If so, read “Organizing Answer Files” on page 41 of the Expert Guide to learn how to use the category controls at the top of this screen.
3. Add Locations If Necessary
When you first use Doxserá, this list of Locations is empty. That’s because Doxserá doesn’t know where you store forms. Maybe you keep them all in a single folder on your computer. Or maybe they’re spread out among several different folders on your computer, your server, and other computers on your network.
Before Doxserá can help you build a Form Set, we need to tell it one or more Locations where your forms are stored.
Click plus to add a Location to this list, and select a folder where forms are stored. You will be asked to give the Location a short name.
Offices that store all their forms in one place will only need one Location in this list. But if your forms are all over the place and you’re managing several Locations, the other buttons at the top of this screen will be useful. Click to remove a Location (this breaks any Form Sets that use that location); to rename a Location; or to change the path of a Location (so you can easily adjust if the IT Department decides to changes your server location).

Doxserá - Expert User Guide (Version 1.1, January 2014) Page 45
4. Add Forms to the Set
Here a Location named My Forms has been added in the left panel.
The center panel shows all the forms that exist in the selected Location, and the right panel shows all the forms that have been added to the Car Sale Form Set (none so far).
A Form Set can include as many or as few forms as you like. And the forms in a set can be drawn from multiple Locations.
In this example we will include three forms in our Car Sale set by selecting each desired form and clicking the arrow to add it to the set.
The five buttons above the Form Set provide further control.
Click to check the set, making sure the answers contained in the forms are compatible with each other.
Click abc to sort the forms alpha-betically.
Select a form and click an arrow to move the form up or down
in the list.
Click to remove a form from the set. (This does not delete the form wherever it’s stored; it only removes the form from this Form Set.)

Doxserá - Expert User Guide (Version 1.1, January 2014) Page 46
Compatible Answers: It’s possible to create a Form Set that doesn’t work due to incompatible answers. For example, if Form A includes a question labeled Invntry that asks for the name of a particular inventory item (a Text type answer), and Form B includes an identically labeled Invntry question that asks for a list of all inventory items (a Series type answer), those answers are incompatible – one is a single item, and the other is a series of items. This would cause an error message when the forms are used. When in doubt, use the check button above to make sure all the answers in your Form Set are compatible.
Once the Form Set is to your liking, click Save to return to the previous screen.
If you need to make changes to the Form Set later, click the pencil to return to the Form Set editing screen.
5. Determining the Order of Questions
Remember that when a Form Set is used, Doxserá examines each of the Q&A Tables contained in those forms and compiles the questions into a single Q&A Table. The order of questions in that compiled Q&A Table is controlled by the order of forms in the Form Set. For example, if a particular question appears early in one form’s Q&A Table but late in another form’s Q&A Table, the ultimate placement of that question in the compiled Q&A Table will be determined by the form that appears higher in the Form Set list. So a good rule of thumb is to put your biggest, most well-organized form at the top of the list, and all the others will fall in line.
Dividers (described on page 45 of the Expert Guide) also control the arrangement of answers in the compiled Q&A Table. If you use identical Divider headings in multiple forms, then Doxserá will group those questions together when it creates the compiled Q&A Table.
Using Form Sets
1. Select the Forms
To use a Form Set, make sure no forms are open in your Word screen (either by closing any open forms or by creating a blank document), then click Start to open the Form Sets screen.

Doxserá - Expert User Guide (Version 1.1, January 2014) Page 47
Select a Form Set. If there are lots and lots of sets, you can use the
search button to find it more quickly.
Select the forms you want to use. You don’t have to use all the forms in the set – just pick the ones you want.
Use the checkbox buttons to quickly select or deselect all of the forms.
By default, the forms are presented in the order determined by the author of the Form Set. But you can click abc to sort them alphabetically if you prefer.
Occasionally, you might want to add a form “just this once” that’s not included in the selected Form Set. You can do this by clicking plus and browsing to the form, wherever it may be stored on your computer or server. But if you find yourself doing this repeatedly, you should really consider adding the form to the Form Set so that it’s easier to select when you need it.
After selecting the forms you want to use, click Go to create a compiled Q&A Table that includes all of the questions contained in each of the selected forms, with no duplicates.
2. Answer the Questions
Fill in the compiled Q&A Table just as you would any other Q&A Table. You can even save and load answers into it. (Save/Load is described on page 39 of the Expert Guide.)
3. Fill in the Forms
When the answers are complete, click Fill to display the screen below.

Doxserá - Expert User Guide (Version 1.1, January 2014) Page 48
Petrification
If you expect to further revise the individual documents, choose Don’t Petrify. This appends a functional Q&A Table at the bottom of each finished document, so you can make changes and individually tweak each one. This should be your choice if you like to retain a “live” copy of each finished document with the Q&A Table intact.
If you don’t need to adjust the finished documents and don’t want to retain a “live” copy, choose Petrify. This removes all Q&A Tables and converts all fields to plain text, just as if you had used the Petrify command (page 38) on each finished document.
Saving
You may choose to Leave finished documents open and unnamed. When the Fill process is finished, each finished document will remain open in Word, and you can print, save, and/or edit each one individually.
Or you may prefer to have Doxserá Automatically name and save finished documents. The finished documents will be named and saved according to your specifications:
Folder: Choose a folder where the finished documents will be saved.
Filename: Filenames are constructed from three parts: Beginning, Middle, and End. Each of the three parts may be (a) nothing; (b) today’s date; (c) the filename of the original form; (d) a sequential number; or (e) text that you specify.
These building blocks can be rearranged in whatever configuration suits your needs. For example, suppose you’re using a Form Set to create four documents for client Smith: a Lease Agreement, Bill of Sale, Property Description, and Certificate of Insurance. You could choose to number the finished documents and include the client name on each:

Doxserá - Expert User Guide (Version 1.1, January 2014) Page 49
Filename structure Resulting filenames
Beginning sequential number 001 Smith.docx 002 Smith.docx 003 Smith.docx 004 Smith.docx
Middle text: Smith
End [nothing]
Or you could choose to name each finished document with today’s date, the name of the original form, and identification number 86A423X in parentheses:
Filename structure Resulting filenames
Beginning date 2014.01.19 Lease Agreement (86A423X).docx 2014.01.19 Bill of Sale (86A423X).docx 2014.01.19 Property Description (86A423X).docx 2014.01.19 Certificate of Insurance (86A423X).docx
Middle name of form
End text: (86A423X)
Click OK when ready, and the selected forms are used to create a series of finished documents, using answers provided in the single compiled Q&A Table.
More Tools for the Form Author
The Field/List/Condition Screen
The Field/List/Condition screen (click Field, List, or Condition to open it) contains a few more features to make life easier for form authors.
Blank Lines
When inserting many types of Fields, a Blank line checkbox appears in the Format screen to determine how Fields are handled during the
Fill step when answers are left empty in the Q&A Table.
If Blank line is checked for a particular Field and its answer is left empty, the Field appears as a blank line in the finished document.
If Blank line is unchecked for a particular Field and its answer is left empty, the Field is removed from the finished document with no placeholder left behind.
Including blank lines is usually preferable, because they provide a visual cue when information is missing. But you may want to exclude blank lines for Fields in table cells, for instance, because the blank line looks confusing (and unattractive) next to the table grid lines.

Doxserá - Expert User Guide (Version 1.1, January 2014) Page 50
Field/List/Condition Count
Click the # button to count how many times each answer is used in the form, whether as a Field, List, or Condition.
After clicking the # button, the column of numbers appears.
In this example, the answer to the Seller question is used 6 times in the form.
Move to Field/List/Condition in Form
After clicking the # button to count Fields, two arrow buttons appear.
Click the arrows to move the cursor to the previous or next place in the form where the selected answer is used. This is handy when you want to review all places in the form that are affected by a particular answer (similar to Peeking, described on page 37).
Search for a Label
When the list of answers is long, it can be tough to find a particular label. Click the magnifying glass to display the Find box.
Type any part of the label name in the box to locate the one you want.
Alphabetize
Click abc to toggle alphabetical sorting. With alphabetical sorting turned off, labels are listed in the same order that they appear in the Q&A Table.
Relabeling a Question and Renaming Fields
Click the pencil to change a question’s label. This also renames any Fields in the form that are associated with that question.
(You can also relabel a question by selecting a label in the Q&A Table and clicking Field.)

Doxserá - Expert User Guide (Version 1.1, January 2014) Page 51
Removing a Question and Fields
Click to remove a question from the Q&A Table and its corresponding Fields from the form.
(You can also remove a question by selecting a row in the Q&A Table and clicking Row/Col, Remove.)
Find Other Locations to Paste Field
After inserting a Field, you may click the find-and-paste button to find other locations in the form where you want to paste the same Field.
You can also use the Find and Paste feature directly from the Doxserá menu by clicking Tools, Find and Paste (page 55).
Editing Q&A Tables and Grids
The Q&A Table is “locked down” to prevent form users from accidentally changing the structure that was built by the form author. So you cannot use Word’s ordinary table editing commands to delete a row, for example. But Doxserá provides several complementary commands so it’s still easy to work with the Q&A Table.
Row/Col
Click Row/Col for a list of commands to manipulate rows in the Q&A Table or columns in a Grid. Add and remove rows/columns with Add and Remove. Copy a row/column with Copy. Rearrange rows/columns with Move Up and Move Down. Toggle the visibility of Labels and Derived Answers with Show/Hide. Organize long Q&A Tables and colorize Grids with Divider (see page 52).
To remove an entire Grid, select all of its columns and click Remove. To remove an entire Q&A Table along with all of its supplemental Grids, select all answer rows in the Q&A Table and click Remove.
Once a form is complete, you may want to hide the Label column of the Q&A Table so it does not distract form users. Click Row/Col, Show/Hide to toggle the visibility of that column.
Empty Cells
When you need a clean slate, select any number of cells in the Q&A Table or a Grid and click Tools, Empty Cells to delete their contents.
To delete the whole Q&A Table and all Grids and start over, click Petrify (this also removes all the Fields, Lists and Conditions in the document).

Doxserá - Expert User Guide (Version 1.1, January 2014) Page 52
Relabeling and Deleting Questions
To relabel or delete a question in the Q&A Table or a column in a Grid, select its label and click Field. Relabeling or deleting a Q&A Table question or Grid column also relabels or deletes all of its associated Fields in the form.
Clearing Answers
While creating a form, you may type sample data into the Q&A Table for testing purposes. When the form is finished, you can empty out all of the sample data by clicking Tools, Clear Answers.
Dividers
Large Q&A Tables can be organized with dividers. For example, we’ll divide this table into “Buyer Info” and “Seller Info”.
Place the cursor anywhere in the BuyerName row and click Row/Col, Divider, Add to insert a divider above
that row.
Doxserá (c) 2011-2013 Snapdone, Inc.
Label Question Answer
BuyerName Name of buyer?
BuyerAddr Address of buyer?
BuyerPhone Phone number of buyer?
SellerName Name of seller?
SellerAddr Address of seller?
SellerPhone Phone number of seller?
Notice that [type heading here] is selected, ready for you to type a heading for this part of the Q&A Table. Type Buyer Info.
Move the cursor down to the SellerName row and insert another divider: click Row/Col, Divider, Add. Type Seller Info as a heading for the second divider.
Doxserá (c) 2011-2013 Snapdone, Inc.
Label Question Answer
[type heading here]
BuyerName Name of buyer?
BuyerAddr Address of buyer?
BuyerPhone Phone number of buyer?
SellerName Name of seller?
SellerAddr Address of seller?
SellerPhone Phone number of seller?
When finished, the Q&A Table looks like this.
If you change your mind, place the cursor in any divider row and click Row/Col, Divider, Remove to delete it.
Doxserá (c) 2011-2013 Snapdone, Inc.
Label Question Answer
Buyer Info
BuyerName Name of buyer?
BuyerAddr Address of buyer?
BuyerPhone Phone number of buyer?
Seller Info
SellerName Name of seller?
SellerAddr Address of seller?
SellerPhone Phone number of seller?

Doxserá - Expert User Guide (Version 1.1, January 2014) Page 53
If corporate gray is not your thing, you can individually colorize any section by placing the cursor in it, clicking
Row/Col, Divider, Color, and choosing a shade.
You can also colorize an entire Grid by placing the cursor in the Grid, clicking Row/Col, Divider, Color, and choosing a shade.
Doxserá (c) 2011-2013 Snapdone, Inc.
Label Question Answer
Buyer Info
BuyerName Name of buyer?
BuyerAddr Address of buyer?
BuyerPhone Phone number of buyer?
Seller Info
SellerName Name of seller?
SellerAddr Address of seller?
SellerPhone Phone number of seller?
Reusing Q&A Tables
As you create more forms, you will find yourself asking the same types of questions in many different Q&A Tables. For example, an attorney might have one set of questions that are typically used in Estate Planning matters, another set for Litigation matters, and another for Corporate matters. Rather than recreate those Q&A Tables from scratch in each form (or finding an old form to copy-and-paste the Q&A Table), save your most often-used Q&A Tables in a “bank” for future use.
Saving a Q&A Table
Note that this process is different than saving answers (see page 39). Here we’re saving the questions in a Q&A Table so that they can be used to quickly create similar Q&A Tables in other forms.
Open a form that contains a good Q&A Table and click Table to open this screen.
Choose a Folder in which to save the table.
Type a Table Name, and click Save.
Other buttons in this screen work the same as those in the answer-saving screen (see “Organizing Answer Files“ on page 41). Use the three buttons at the top to create, rename, and delete subfolders.
And use the four buttons on the right to rename, delete, copy, and paste previously saved tables.
r

Doxserá - Expert User Guide (Version 1.1, January 2014) Page 54
Reusing a Saved Q&A Table
Once you’ve saved a Q&A Table, it will be presented as a choice every time you add a Q&A Table in a new form. Just click Table as usual, and make your selection from this screen.
Grids Too. If your form includes Grid answers, they are saved along with the Q&A Table.
Checking Forms
After creating a form, it’s a good idea to click Tools, Check Form. Doxserá checks for problems or inconsistencies and helps fix them.
In this example, the Q&A Table contains a question asking for the name of the property, but the form doesn’t contain any Fields that use that question. Clicking Remove all extra questions would remove that question from the Q&A Table, since it is not used in the form.
Master Lists
Master Lists are great repositories for information that is used in multiple forms. For example, many firms maintain a Master List of employees, along with their direct dial numbers, email addresses, and other information. That information is then available in all forms to create signature blocks, personalized letterhead, etc. Rather than require the form user to type a name, create a Choice answer that uses a Master List as its source (described on page 10). Not only have you saved the form user the trouble of typing the name; they also don’t have to type (or even remember) the email address and phone number. And when a new employee joins the firm, type the new name, direct dial number, and email address a single location – the Master List – and all of the forms using that Master List are updated with the new information.
In this example, we’ll create a Master List named “Employees” to store employee names, direct dial numbers, and email addresses.
Click Master List to open this screen, and click plus to create a new list.
When asked for the new list’s name, type Employees and click OK.
When asked how many columns, type 3 and click OK.

Doxserá - Expert User Guide (Version 1.1, January 2014) Page 55
A Word document is created. This is the Master List editing document – it’s the workspace where you will create the list of attorneys.
MASTER LIST: Employees After editing, click the Master Lists button
on the Doxserá tab to save changes.
[type heading here]
The Master List editing document uses an ordinary Word table, so you can use all of Word’s built-in table editing commands to add, delete, and move rows and columns. A summary of handy keystrokes is included in the footer of the Master List editing document. You can also copy and paste data from an Excel spreadsheet (or other similar source).
Begin by typing a heading for each column: Name, Ext, and Email.
MASTER LIST: Employees After editing, click the Master Lists button
on the Doxserá tab to save changes.
Name Ext Email
Then fill in as many rows as you like. To create a new row, press Tab when the cursor is in the last cell.
MASTER LIST: Employees After editing, click the Master Lists button
on the Doxserá tab to save changes.
Name Ext Email Jennifer Sykes 8934 [email protected] Herb Blount 9478 [email protected] Ethel Adams 8234 [email protected]
IMPORTANT: Save your work!
When you’re finished editing, click Master List to return to this screen. The list you created is summarized here.
Click Save and Close to save your work (or Continue Editing to return to the Master List editing document).
Click Master List at any time to return to the Master List screen and manage your lists.
After selecting a Master List, click the pencil to rename , or to permanently remove the whole list and all the data it contains.
Click Edit to open the selected list is a Master List editing document so you can make changes or additions.
Master Lists Example 5 ...................... page 76 Example 12 .................. page 110
Excruciatingly Detailed Examples

Doxserá - Expert User Guide (Version 1.1, January 2014) Page 56
Find and Paste
The Find and Paste screen (click Tools, Find and Paste) allows you to search for any text and replace it with whatever you most recently copied to the Windows clipboard. It’s most commonly used when creating forms from old documents – search for the old client’s name everywhere it appears in the document, and replace it with a corresponding Field that you’ve copied.
In the example shown here, a {ClientName} Field was recently copied to the Windows clipboard (with Ctrl+C or any other copying method).
The Find and Paste command is being used to paste that copied Field everywhere the name Jeremy Hunt appears in the document.
Click More to see the same search options that appear in Word’s search-and-replace screen: wildcards, sounds-like, special characters, etc. A shortcut to the Find and Paste screen also appears in the Field screen when inserting Fields (page 51).
Highlighting Conditions and Lists In a complex form with lots of coding, it’s sometimes difficult to see exactly where a particular Condition or List ends. To highlight a whole Condition, List or Sublist, place the cursor in the beginning marker – {if: or {List: or {Sublist: – and click Tools, Highlight List/Condition.
Options
Holidays
When creating Date Offsets (described on page 14), you can choose to skip holidays. Doxserá initially includes the 11 official U.S. federal holidays, but you can add other holidays too.
Click Options, Holidays to open this screen.
Clicking plus to create a new holiday or the pencil to modify an existing holiday opens the holiday editing screen, shown below.
Click to remove a holiday or the arrows to reorder the list.
Select Date for holidays that occur on a specific date, either each year or in a particular year.

Doxserá - Expert User Guide (Version 1.1, January 2014) Page 57
Select Offset from January 1 for holidays that require a formula, like the first Monday in October.
Sharing Information
Doxserá initially saves program information (saved answers, saved Q&A tables, holidays, and Master Lists) on your local computer. But if your firm owns more than one license, you will likely want to share all of that information with other people in your office. To do so, click Options, Path and enter the path to a shared folder on your network. If you previously saved information on your local computer, you will be asked whether you want to copy that information to the shared folder.
If several people in your office have separately saved information on their local computers and you now want to combine the various collections of files in one shared folder, you will likely want to exercise some discretion over which files are copied from each user to avoid duplications and overwriting. To do that, use Windows Explorer to browse to each user’s local Doxserá file location (indicated in their Options, Path screen) and copy only the desired files from that user’s local folder to the new shared folder.
Uninstalling
To uninstall Doxserá, click Options, Uninstall. A message directs you to the file that needs to be deleted on your computer.
Step-by-Step Examples in Excruciating Detail
Example 1: Pronouns and Plurals
Before you begin • Creating a Basic Form ............................................. page 3 What you will learn • Smart Answer: Text-With-Pronoun • Smart Answer: Choice • Pronoun Fields • Singular/Plural Fields

Doxserá - Expert User Guide (Version 1.1, January 2014) Page 58
This deceptively short sample document is chock full of opportunities to try out Pronoun answers, Pronoun Fields, and Singular/Plural Fields.
We’ll spend lots of time on these two sentences. When we’re done, the form will adapt to every possible combination of plaintiff(s) and defendant(s) – whomever and whatever – with automatic and flawless grammatical shifts.
If you’d like to work along with this example, begin by typing or copying the text shown here into a blank document.
Bob Lobb (“Plaintiff”) hereby requests that the Court grant his motion and rule against AAA Company (“Defendant”). The Defendant has produced no evidence, so it should be required to pay Plaintiff’s attorney fees.
Step 1. Create the Q&A Table
Doxserá (c) 2011-2013 Snapdone, Inc.
Label Question Answer
Client Name of client?
ClientParty What party is the client?
Opponent Name of opponent?
OppParty What party is the opponent?
Step 2. Create Smart Answers
When asking for the client’s name, we also need to ask for a pronoun. Place the cursor in the answer box for the Client question and click Answer.
Choose Text, with pronoun, and click OK.
Do the same for the question labeled Opponent that asks for the opponent’s name.
When asking for the client party, we’ll offer two choices in a dropdown box.
Place the cursor in the answer box for the ClientParty question and click Answer.
Select Choice, Dropdown, Typed here.
Choices are added in the box in the upper right corner of the screen. Type Plaintiff and click plus, then type Defendant and click plus.
Your end result should look like the screen shown here. Click OK.
Do the same for the question labeled OppParty that asks for the opponent’s party.

Doxserá - Expert User Guide (Version 1.1, January 2014) Page 59
Step 3. Add Basic Fields
Take another look at the document. We need to replace “Bob Lobb” with a Field for the client’s name.
Select Bob Lobb and click Field, Client, Insert Field, Done.
Bob Lobb (“Plaintiff”) hereby requests that the Court grant his motion and rule against AAA Company (“Defendant”). The Defendant has produced no evidence, so it should be required to pay Plaintiff’s attorney fees.
With our first Field in place, the form looks like this.
Replace the word “Plaintiff” with a {ClientParty} Field (twice), the name “AAA Company” with an {Opponent} Field, and the word “Defendant” with an {OppParty} Field (twice).
{Client} (“Plaintiff”) hereby requests that the Court grant his motion and rule against AAA Company (“Defendant”). The Defendant has produced no evidence, so it should be required to pay Plaintiff’s attorney fees.
With all of those basic Fields in place, the form looks like this. {Client} (“{ClientParty}”) hereby requests that the Court grant his motion and rule against {Opponent} (“{OppParty}”). The {OppParty} has produced no evidence, so it should be required to pay {ClientParty}’s attorney fees.
Step 4. Add Pronoun Fields
To reap even more benefits, we want to make it smart enough to handle pronouns automatically, no matter whether our client is male, female, a married couple, or a business entity.
Select the word his and click Field, Client, Insert Field.
{Client} (“{ClientParty}”) hereby requests that the Court grant his motion and rule against {Opponent} (“{OppParty}”). The {OppParty} has produced no evidence, so it should be required to pay {ClientParty}’s attorney fees.
Select Pronoun.
Select His|Her|Its|Their from the dropdown box.
Select lowercase and click Done.
After placing the first pronoun Field, the form looks like this. (Note the addition of the {his|her} pronoun Field.)
{Client} (“{ClientParty}”) hereby requests that the Court grant {his|her} motion and rule against {Opponent} (“{OppParty}”). The {OppParty} has produced no evidence, so it should be required to pay {ClientParty}’s attorney fees.
Select the word it and make it a Pronoun Field too. This time, however, you’ll select Opponent instead of Client, and select He|She|It|They instead of His|Her|Its|Their.
{Client} (“{ClientParty}”) hereby requests that the Court grant {his|her} motion and rule against {Opponent} (“{OppParty}”). The {OppParty} has produced no evidence, so it should be required to pay {ClientParty}’s attorney fees.

Doxserá - Expert User Guide (Version 1.1, January 2014) Page 60
With both pronoun Fields in place, the form looks like this. {Client} (“{ClientParty}”) hereby requests that the Court grant {his/her} motion and rule against {Opponent} (“{OppParty}”). The {OppParty} has produced no evidence, so {he|she} should be required to pay {ClientParty}’s attorney fees.
Step 5. Add Singular/Plural Fields
We want this form to give flawless results even when our client is a married couple. Note the differences in these two phrases:
Bertrand Loopin (“Plaintiff”) hereby requests…
Bertrand and Agnes Loopin (“Plaintiffs”) hereby request…
When there is one client, an s appears at the end of the verb requests. When there are two clients, an s appears at the end of the noun Plaintiffs. We’ll use Singular/Plural Fields to handle this grammatical requirement.
Place the cursor immediately after the first {ClientParty} Field and click Field, Client, Insert Field.
{Client} (“{ClientParty}”) hereby requests that the Court grant {his/her} motion and rule against {Opponent} (“{OppParty}”). The {OppParty} has produced no evidence, so {he/she} should be required to pay {ClientParty}’s attorney fees.
Select Singular/Plural.
Select |s (shows s when pronoun is plural).
Select lowercase and click Done.
After placing the first Singular/Plural Field, the form looks like this. (Note the addition of the {s} Field.)
{Client} (“{ClientParty}{s}”) hereby requests that the Court grant {his/her} motion and rule against {Opponent} (“{OppParty}”). The {OppParty} has produced no evidence, so {he/she} should be required to pay {ClientParty}’s attorney fees.
The same idea applies every time the {ClientParty} Field appears. Rather than creating another Singular/Plural Field from scratch, copy that first {s} Field and paste it near the end of the form as shown here.
{Client} (“{ClientParty}{s}”) hereby requests that the Court grant {his/her} motion and rule against {Opponent} (“{OppParty}”). The {OppParty} has produced no evidence, so {he/she} should be required to pay {ClientParty}{s}’s attorney fees.
Now select the s at the end of requests. We’re going to replace this character with another Singular/Pronoun Field.
{Client} (“{ClientParty}{s}”) hereby requests that the Court grant {his/her} motion and rule against {Opponent} (“{OppParty}”). The {OppParty} has produced no evidence, so {he/she} should be required to pay {ClientParty}{s}’s attorney fees.

Doxserá - Expert User Guide (Version 1.1, January 2014) Page 61
Click Field, Client, Insert Field.
Select Singular/Plural.
Select |s (shows s when pronoun is singular). (Note that this is the opposite of our selection last time.)
Select lowercase and click Done.
After placing those three Singular/Plural Fields, the form looks like this. (Note the {s} Field at the end of request.)
{Client} (“{ClientParty}{s}”) hereby request{s} that the Court grant {his/her} motion and rule against {Opponent} (“{OppParty}”). The {OppParty} has produced no evidence, so {he/she} should be required to pay {ClientParty}{s}’s attorney fees.
Using the same methods, add Singular/Plural Fields after each of the two {OppParty} Fields. In the Field screen you’ll be selecting Opponent and |s (shows s when pronoun is plural).
Select the word “has” and replace it with a Singular/Plural Field. In the Field screen you’ll be selecting Opponent, has|have, and lowercase. After all that, you’ll be relieved to hear the form is nearly complete.
Notice the ‘s near the end of the form. When there is only one client, proper spelling requires an apostrophe and an s. But when there are two clients, only the apostrophe is required. We’ll add one more Singular/Plural Field to handle this quandary.
{Client} (“{ClientParty}{s}”) hereby request{s} that the Court grant {his/her} motion and rule against {Opponent} (“{OppParty}{s}”). The {OppParty}{s} {has/have} produced no evidence, so {he/she} should be required to pay {ClientParty}{s}’s attorney fees.
Select both the apostrophe and the s and click Field, Client, Insert Field.
Select Singular/Plural.
Select ’s|’ (singular/plural possessive).
Select lowercase and click Done.
And the form is complete. Be reassured that this is an unusually high concentration of Fields. Most forms you create will not contain 15 Fields in 2 sentences – this example was contrived to pack lots of stuff into a small space just to give you a good workout.
{Client} (“{ClientParty}{s}”) hereby request{s} that the Court grant {his/her} motion and rule against {Opponent} (“{OppParty}{s}”). The {OppParty}{s} {has/have} produced no evidence, so {he/she} should be required to pay {ClientParty}{s}{‘s} attorney fees.

Doxserá - Expert User Guide (Version 1.1, January 2014) Page 62
Readability. You may have noticed that the three {s} Fields are visually indistinguishable, even though they are different – two of them add an s when the pronoun is plural, and the third adds an s when the pronoun is singular. Doxserá abbreviates Fields this way to keep the form readable, but you can always see the full details of any Field (and modify them if you like) by selecting the Field and clicking Field.
THE PAYOFF Now that you’ve taken such care building this superbly intelligent form, look at how much time it saves the form user. The charts below show the end result when the Q&A Table is filled in several different ways. Note (1) how very little information is asked of the form user; and (2) how impeccably letter-perfect the end result is, each and every time.
Here the client/plaintiff is a human and the opponent/defendant is a business entity.
Doxserá (c) 2011-2013 Snapdone, Inc. Betty Fisk (“Plaintiff”) hereby requests that the Court grant her motion and rule against AAA Company (“Defendant”). The Defendant has produced no evidence, so it should be required to pay Plaintiff’s attorney fees.
Label Question Answer
Client Name of client? Betty Fisk [she]
ClientParty What party is the client? Plaintiff
Opponent Name of opponent? AAA Company [it]
OppParty What party is the opponent? Defendant
What if the client/defendant is a company and the opponent/plaintiff is a married couple?
Doxserá (c) 2011-2013 Snapdone, Inc. Generics, Inc. (“Defendant”) hereby requests that the Court grant its motion and rule against Bob and Kay Roe (“Plaintiffs”). The Plaintiffs have produced no evidence, so they should be required to pay Defendant’s attorney fees.
Label Question Answer
Client Name of client? Generics, Inc. [it]
ClientParty What party is the client? Defendant
Opponent Name of opponent? Bob and Kay Roe [they]
OppParty What party is the opponent? Plaintiff
Here the client/plaintiff is a whole mess of people, and the opponent/defendant is one person.
Doxserá (c) 2011-2013 Snapdone, Inc. John Does #1 through 38 (“Plaintiffs”) hereby request that the Court grant their motion and rule against Herb Chappe (“Defendant”). The Defendant has produced no evidence, so he should be required to pay Plaintiffs’ attorney fees.
Label Question Answer
Client Name of client? John Does #1 through 38 [they]
ClientParty What party is the client? Plaintiffs
Opponent Name of opponent? Herb Chappe [he]
OppParty What party is the opponent? Defendant

Doxserá - Expert User Guide (Version 1.1, January 2014) Page 63
Example 2: Conditions
Before you begin • Creating a Basic Form ............................................. page 3 What you will learn • Adding Conditions • Condition markers
Use Conditions to include or exclude text depending on the form user’s response to a question in the Q&A Table. We’ll turn this document into a form, adding Conditions to make it work even when the signer is not married. If you’d like to work along with this example, begin by typing or copying the text shown here into a blank document.
My name is Terry Vance. My spouse’s name is Gena Vance.
Step 1. Create the Q&A Table
Doxserá (c) 2011-2013 Snapdone, Inc.
Label Question Answer
Signer What’s the signer’s name?
Spouse What’s the signer’s spouse’s name? (Leave blank if unmarried.)
Step 2. Add Fields
Replace the names in the document with Fields:
Select Terry Vance and click Field, Signer, Insert Field, Done.
Select Gena Vance and, click Field, Spouse, Insert Field, Done.
My name is {Signer}. My spouse’s name is {Spouse}.
Step 3. Add Conditions
Type an alternate second sentence that will be used when the signer is unmarried.
My name is {Signer}. My spouse’s name is {Spouse}. I am not married.
Finally, we’ll add two Conditions so that the proper second sentence appears when the form is used.
Select the highlighted text (including the two spaces at the end of the sentence) and click Condition.
My name is {Signer}. My spouse’s name is {Spouse}. I am not married.
Select Spouse and click Add Condition.
We only want this sentence to appear when there is a spouse, so select is not empty and click Done.

Doxserá - Expert User Guide (Version 1.1, January 2014) Page 64
We’ll treat the last sentence similarly, but with an opposite Condition.
Select the highlighted text and click Condition, Spouse, Add Condition. This time select is empty and click Done.
My name is {Signer}. {if:My spouse’s name is {Spouse}. }I am not married.
Take a close look at the markers (colored red here) that now bracket the sentence:
{if:My spouse’s name is {Spouse}. }
Begin Condition Marker Conditional Text End-of-Condition Marker
Everything between the markers is removed from the finished document unless the Condition is met. To review (or make changes to) the Condition, place the cursor in the beginning marker and click
Condition.
Conditions Are Flexible. If you later change your mind about the material that should be contained within a Condition, feel free to edit it. Type or copy new material between the two markers, or move the markers themselves – there’s no need to recreate the Condition from scratch. To remove a Condition, be sure to delete both the beginning marker and its corresponding end marker. (Or use the Remove Condition button described on page 21.)
Conditions can be nested inside other Conditions, but not overlapped. That means the innermost end-of-Condition marker marks the end of the innermost Condition.
{if:I live in {if:{City}, }{State}. }
Outer Condition Inner Condition End of Inner Condition End of Outer Condition
If the outer Condition is false, all of its contents are removed from the finished document – including the whole inner Condition, regardless of whether it’s true or false.
Returning to our sample form, we’ll give the last sentence the same treatment as the preceding one, but with an opposite Condition.
Select the highlighted text and click Condition, Spouse, Add Condition. This time select is empty and click Done.
My name is {Signer}. {if:My spouse’s name is {Spouse}. }I am not married.
The finished form looks like this. My name is {Signer}. {if:My spouse’s name is {Spouse}. }{if:I am not married.}

Doxserá - Expert User Guide (Version 1.1, January 2014) Page 65
THE PAYOFF Now look at how the form responds to different circumstances when it is used. When a Spouse is typed, the result looks like this.
Doxserá (c) 2011-2013 Snapdone, Inc. My name is Betty Miller. My spouse’s name is Jerome Miller. Label Question Answer
Signer What’s the signer’s name? Betty Miller
Spouse What’s the signer’s spouse’s name? (Leave blank if unmarried.)
Jerome Miller
And when the Spouse answer is left empty, the result looks like this.
Doxserá (c) 2011-2013 Snapdone, Inc. My name is Betty Miller. I am not married.
Label Question Answer
Signer What’s the signer’s name? Betty Miller
Spouse What’s the signer’s spouse’s name? (Leave blank if unmarried.)
Example 3: Compound Conditions (aka Boolean Conditions)
Before you begin • Example 2: Conditions ......................................... page 63 What you will learn • Compound Conditions • Boolean operators (AND, OR, XOR) • Controlling order of operations with parentheses
Use compound Conditions when a decision depends on several pieces of information.
Example 3a: This AND That
In the document shown here, the second sentence should appear when (1) the total purchase price is more than $100; AND (2) the shipping address is in Oregon.
If you’d like to work along with this example, begin by typing or copying the text shown here into a blank document.
Your order totaling $___ will be shipped to ___. You qualify for free shipping!
Step 1. Create the Q&A Table
Doxserá (c) 2011-2013 Snapdone, Inc.
Label Question Answer
Total What’s the total order amount?
Addr What’s the shipping address?

Doxserá - Expert User Guide (Version 1.1, January 2014) Page 66
Step 2. Add Fields
Replace the blanks in the document with Fields:
Select the first blank and click Field, Total, Insert Field, Number, 1,000.00 (exactly 2 decimals), Done.
Select the second blank and click Field, Addr, Insert Field, Done.
Your order totaling ${Total} will be shipped to {Addr}. You qualify for free shipping!
Step 3. Add the Condition
We’ll create the compound Condition by first creating a Condition that checks to see if the Total is more than $100.
Select the second sentence and click Condition, Total, Add Condition.
Your order totaling ${Total} will be shipped to {Addr}. You qualify for free shipping!
Select OrderTotal is more than 100. That’s the first of two criteria for this compound Condition.
Then click and/or to add a second criterion.
A list of this Condition’s criteria appears in the top part of the screen, and a copy of the first criterion has been added as the second criterion.
The second criterion is selected, so you can modify it in the bottom part of the screen.

Doxserá - Expert User Guide (Version 1.1, January 2014) Page 67
Select ShipAddr contains Oregon in the bottom part of the screen.
Note that the second criterion in the top part of the screen now says {ShipAddr} contains Oregon.
When you need to adjust a criterion in the top part of the screen, simply select it then make changes in the bottom part of the screen.
Here’s the finished form. The second sentence will only appear in the finished document when the total order is more than $100 AND the shipping address is in Oregon.
Your order totaling ${OrderTotal} will be shipped to {ShipAddr}. {if:You qualify for free shipping!}
THE PAYOFF The form considers two answers when deciding whether to include the second sentence.
Doxserá (c) 2011-2013 Snapdone, Inc. Your order totaling $75.00 will be shipped to 111 Main Street, Bend, Oregon 88888. Label Question Answer
Total What’s the total order amount?
75
Addr What’s the shipping address?
111 Main Street, Bend, Oregon 88888
Doxserá (c) 2011-2013 Snapdone, Inc. Your order totaling $250.00 will be shipped to 111 Main Street, Bend, Oregon 88888. You qualify for free shipping!
Label Question Answer
Total What’s the total order amount?
250
Addr What’s the shipping address?
111 Main Street, Bend, Oregon 88888
Example 3b: This OR That AND the Other Thing
Compound Conditions are not limited to two criteria – you may stack up as many criteria as you like. You could specify that a particular sentence should appear only when the month is January OR February OR March; AND the product ID number begins with “39”; AND the sale arose in either Region 3 OR Region 6. Constructing such elaborate compound Conditions requires judicious use of parentheses and three Boolean operators: AND, OR, XOR.

Doxserá - Expert User Guide (Version 1.1, January 2014) Page 68
We’ll create a past due notice that uses one of two sentences, depending three pieces information. The first sentence will be used when: (a) the total amount due is greater than $1,000 OR the last payment was more than 90 days ago; AND (b) the customer is not on our list of Preferred Customers.
If you’d like to work along with this example, begin by typing or copying the text shown here into a blank document.
Past Due Notice Please submit the total amount due ($____) within two weeks or we will commence legal action. The total amount due is $___. Please submit a minimum payment of half that amount at your earliest convenience.
Step 1. Create the Q&A Table
Doxserá (c) 2011-2013 Snapdone, Inc.
Label Question Answer
TotalDue What’s the total amount due?
Over90 Is the last payment over 90 days old?
IsPC Is this a Preferred Customer?
Step 2. Create Smart Answers
Make both the Over90 answer and the IsPC answer Yes/No answers by placing the cursor in the answer box and clicking Answer, Yes/No.
Step 3. Add Fields
Replace the blanks in the document with Fields:
Select the first blank and click Field, TotalDue, Insert Field, Number, 1,000.00 (exactly 2 decimals), Done.
Copy the first Field and paste it to replace the second blank.
Your form should then look like this.
Past Due Notice Please submit the total amount due (${ShipAddr}) within two weeks or we will commence legal action. The total amount due is ${ShipAddr}. Please submit a minimum payment of half that amount at your earliest convenience.
Step 4. Add Conditions
Select the first sentence and click Condition, TotalDue, Add Condition.
Past Due Notice Please submit the total amount due (${ShipAddr}) within two weeks or we will commence legal action. The total amount due is ${ShipAddr}. Please submit a minimum payment of half that amount at your earliest convenience.

Doxserá - Expert User Guide (Version 1.1, January 2014) Page 69
The inclusion of this sentence in the finished document depends on three criteria:
(1) The amount due is over $1,000.
(2) The last payment was more than 90 days ago.
(3) The customer is not Preferred.
First we’ll enter the first criterion: select TotalDue is more than 1000.
Then click and/or to add a second criterion.
Change the second criterion to Over90 is Yes.
Click plus to add a third criterion.
Change the third criterion to IsPC is No.
Now we’ll change the first AND to OR.
Select AND.
New choices appear on the right side of the screen.
Select OR so the Condition will be true when (a) the total amount is more than $1,000; OR (b) the last payment is over 90 days old.
Parentheses and Order of Operation. Remember back in math class when you learned that (1 + 2) x 3 is different than 1 + (2 x 3)? The parentheses control the order of operations. So the first statement results in 9, while the second statement results in 7.

Doxserá - Expert User Guide (Version 1.1, January 2014) Page 70
Well, parentheses are just as important in Boolean Conditions (Conditions that use AND, OR, and XOR). For example, suppose we wanted to find everyone with a first name of Jon or John, and a last name of Smith. This statement would work perfectly, finding John Smith and Jon Smith:
({FirstName} is John OR {FirstName} is Jon) AND {LastName} is Smith
But this statement would fail, finding John Jones, John Adams, John Smith, and Jon Smith:
{FirstName} is John OR ({FirstName} is Jon AND {LastName} is Smith)
In our Past Due Notice example, we want to determine whether or not:
({TotalDue} is more than 1000 OR {Over90} is Yes) AND {IsPC} is No
Note the placement of the parentheses above. They tell us that the first two criteria will be evaluated first. (Is the total due more than $1,000 OR the last payment older than 90 days?) If the answer to that is true AND the third criteria is true (not a Preferred Customer), then the whole Condition is true.
To add the left parenthesis at the beginning of the Condition, select the first criterion and click the ( left parenthesis button.
A message at the top of the screen warns that the parentheses are now out of balance: 1 on the left and 0 on the right.
To add the right parenthesis where needed, select the second criterion and click the ) right parenthesis button.
The out-of-balance warning disappears, since we now have 1 parenthesis on the left and 1 on the right.
Click Done and the Condition is complete.
Now we’ll create a Condition to control when the second sentence appears. The second sentence should appear when:
{TotalDue} is less than $1,000.01 OR {Over90} is No OR {IsPC} is Yes
(Parentheses are not needed this time, since a false result for any one of the three criteria is by itself enough to make the entire Condition false – we don’t care what order is used when the three criteria are evaluated.)
Select the second sentence and click Condition, TotalDue, Add Condition.
Past Due Notice {if:Please submit the total amount due (${ShipAddr}) within two weeks or we will commence legal action. }The total amount due is ${ShipAddr}. Please submit a minimum payment of half that amount at your earliest convenience.

Doxserá - Expert User Guide (Version 1.1, January 2014) Page 71
For the first criterion, select TotalDue is less than 1000.01.
Then click and/or to add a second criterion.
Change the second criterion to Over90 is No.
Click plus to add a third criterion.
Change the third criterion to IsPC is Yes.
Change both of the ANDs to ORs, and click Done.
Here’s the finished form. Past Due Notice {if:Please submit the total amount due (${ShipAddr}) within two weeks or we will commence legal action. }{if:The total amount due is ${ShipAddr}. Please submit a minimum payment of half that amount at your earliest convenience.}

Doxserá - Expert User Guide (Version 1.1, January 2014) Page 72
THE PAYOFF The form uses three answers to determine which of two sentences to include in the finished document.
Doxserá (c) 2011-2013 Snapdone, Inc. Past Due Notice The total amount due is $8,500.00. Please submit a minimum payment of half that amount at your earliest convenience.
Label Question Answer
TotalDue What’s the total amount due?
8,500
Over90 Is the last payment over 90 days old?
Yes
IsPC Is this a Preferred Customer?
Yes
Doxserá (c) 2011-2013 Snapdone, Inc. Past Due Notice Please submit the total amount due ($2,200.00) within two weeks or we will commence legal action.
Label Question Answer
TotalDue What’s the total amount due?
2,200
Over90 Is the last payment over 90 days old?
Yes
IsPC Is this a Preferred Customer?
No
Example 4: Lists
Before you begin • Creating a Basic Form ............................................. page 3 What you will learn • Series answers • Predefined List formats
We’ll be turning this document into a form. It requires the name of the company president and includes a list of shareholders. Since the company president is one of the shareholders, we’ll present the list of shareholders as choices when selecting the president.
If you’d like to work along with this example, begin by typing or copying the text shown here into a blank document. For best results, change the left margin to indent the signatures rather than using tabs.
The following shareholders attended the meeting: Gretel Murphy and Derek Wiley.
The shareholders unanimously elected Gretel Murphy as President of the Company.
Shareholders:
Gretel Murphy Derek Wiley

Doxserá - Expert User Guide (Version 1.1, January 2014) Page 73
Step 1. Create the Q&A Table
Doxserá (c) 2011-2013 Snapdone, Inc.
Label Question Answer
Shareholders List all the shareholders.
President Who is the president of the company?
Step 2. Create Smart Answers
In the Q&A Table, place the cursor in the answer box for the Shareholders question and click Answer.
Select Series, Text, and click OK.
With the cursor still in the answer box for the Shareholders question, click Add a couple times to create some more boxes. This gives the form user an extra visual cue to type more than one shareholder name.
Place the cursor in the answer box for the President question and click Answer.
Select Choice, Dropdown, Answer, and note that Shareholders is the selected answer. (If this Q&A Table contained more Series answers, you’d be able choose any one of them.)
Click OK.
Step 3. Add a Field to the Form
We’ll replace Gretel Murphy with a Field for the president’s name:
Select Gretel Murphy in the second paragraph and click Field, President, Insert Field, Done.
The following shareholders attended the meeting: Gretel Murphy and Derek Wiley.
The shareholders unanimously elected Gretel Murphy as President of the Company.
Shareholders: _______________________ Gretel Murphy _______________________ Derek Wiley

Doxserá - Expert User Guide (Version 1.1, January 2014) Page 74
Step 4. Add Lists to the Form
The list of shareholders appears twice in the form, in two different formats. We’ll begin with the narrative list of names.
Select the names in the first paragraph and click List, Shareholders, Insert List.
The following shareholders attended the meeting: Gretel Murphy and Derek Wiley.
The shareholders unanimously elected {President} as President of the Company.
Shareholders: _______________________ Gretel Murphy _______________________ Derek Wiley
Select the Tic, Tac and Toe appearance and click Done.
A whole List structure has been inserted in the document, including several unfamiliar items: {List:, {Shareholders#X}, and |. If you want to skip ahead and learn more about List formats, see Example 7 on page 84, but for now you can just sit back and enjoy the ease with which this List was created.
The following shareholders attended the meeting: {List:{Shareholders#X}|, {Shareholders#X}| and {Shareholders#X}}.
The shareholders unanimously elected {President} as President of the Company.
Shareholders: _______________________ Gretel Murphy _______________________ Derek Wiley
Next we’ll add the signature lines – another List, but using a different format. Select the signatures and click List, Shareholders, Insert List.
This time select the [signature lines] appearance and click Done.
The following shareholders attended the meeting: {List:{Shareholders#X}|, {Shareholders#X}| and {Shareholders#X}}.
The shareholders unanimously elected {President} as President of the Company.
Shareholders: _______________________ Gretel Murphy _______________________ Derek Wiley

Doxserá - Expert User Guide (Version 1.1, January 2014) Page 75
The finished form looks like this. The following shareholders attended the meeting: {List:{Shareholders#X}|, {Shareholders#X}| and {Shareholders#X}}.
The shareholders unanimously elected {President} as President of the Company.
Shareholders:
{List:______________________ {Shareholders#X}| _______________________ {Shareholders#X}| _______________________ {Shareholders#X}}
THE PAYOFF The chart below shows a filled-in Q&A Table and the resulting finished document. Note (1) the shareholder names only had to be typed once, but were used twice in the form; and (2) the form user selected the president in a dropdown box containing shareholder names, so the president’s name was used three times in the form but only typed once.
Doxserá (c) 2011-2013 Snapdone,
The following shareholders attended the meeting: Roger Billings, Esther Graves and Bea Lester.
The shareholders unanimously elected Esther Graves as President of the Company.
Shareholders: Roger Billings Esther Graves Bea Lester
Label Question Answer
Shareholders List all the shareholders.
Roger Billings Esther Graves Bea Lester
President Who is the president of the company?
Esther Graves
After typing the shareholders in the first answer, the form user must click the Refresh button before those names appear as choices in the second answer box. When the cursor is in the second answer box, a flag appears above the cursor, reminding the form user to click Refresh to update list.

Doxserá - Expert User Guide (Version 1.1, January 2014) Page 76
Example 5: Using a Master List
Before you begin • Creating a Basic Form ............................................. page 3 • Master Lists .......................................................... page 54 What you will learn • Using a Master List to supply Smart Answer choices • Fields for secondary columns in a Master List
Signature blocks like this appear in lots of forms. Rather than require the form user to type attorney names, bar numbers, and email addresses, we’ve created a Master List named Attorneys to store all that information. (If you haven’t already, work through the Master Lists example on page 54 before proceeding.)
If you’d like to work along with this example, begin by typing or copying the text shown here into a blank document.
I swear that the above-stated facts are true and correct.
Jackson Gray WSBA #12345 [email protected]
Step 1. Create the Q&A Table
Doxserá (c) 2011-2013 Snapdone, Inc.
Label Question Answer
Signer Which attorney is signing this document?
Step 2. Create a Smart Answer
Place the cursor in the Answer box of the Q&A Table and click Answer.
Select Choice, Dropdown, Master List, make sure Attorneys is selected, then click OK.
If the Attorneys selection is missing, you probably haven’t created that Master List yet. See “Master Lists“ on page 54 for a walk-through.
Step 3. Add Fields
First we’ll add a Field for the attorney name.
Select Jackson Gray and click Field, Signer, Insert Field.
I swear that the above-stated facts are true and correct.
Jackson Gray WSBA #12345 [email protected]

Doxserá - Expert User Guide (Version 1.1, January 2014) Page 77
Because the Signer question is tied to a Master List, a new box appears beside Text.
Make sure this box says Name (because we’re currently inserting a Field for the attorney’s name) then click Done.
Notice that the Field you just added doesn’t say {Signer}; it says {Signer:Name}. Fields tied to Master Lists also reflect which column of the Master List they use – this will become clearer with the next two Fields.
I swear that the above-stated facts are true and correct.
{Signer:Name} WSBA #12345 [email protected]
Select 12345 and click Field, Signer, Insert Field.
This time select Bar Number in the box beside Text and click OK.
I swear that the above-stated facts are true and correct.
{Signer:Name} WSBA #12345 [email protected]
Finally, select [email protected] and click Field, Signer, Insert Field.
This time select Email in the box beside Text and click OK.
I swear that the above-stated facts are true and correct.
{Signer:Name} WSBA #{Signer:Bar Number} [email protected]
The finished form looks like this. I swear that the above-stated facts are true and correct.
{Signer:Name} WSBA #{Signer:Bar Number} {Signer:Email}

Doxserá - Expert User Guide (Version 1.1, January 2014) Page 78
THE PAYOFF All that’s required of the form user is to select an attorney from a dropdown box in the Q&A Table. When
Fill is clicked, the attorney’s name, bar number, and email addressed are all filled in automatically, because the Fields are tied to a Master List.
Doxserá (c) 2011-2013 Snapdone, Inc. I swear that the above-stated facts are true and correct.
Jennifer Sykes WSBA #293847 [email protected]
Label Question Answer
Signer Which attorney is signing this document?
Jennifer Sykes
Example 6: Date Offsets
Before you begin • Creating a Basic Form ............................................. page 3 What you will learn • Offset dates by a fixed amount • Offset dates by an amount chosen by the form user • Date functions
With Date Offsets, a single date typed in the Q&A Table can be used to fill in several related dates in the form.
Example 6a: Fixed Date Offset
The simplest sort of date offset is a fixed offset. That means that you, the form author, know exactly how much the date should be offset. In this form we’ll ask for a trial date in the Q&A Table, then we’ll calculate two more dates that are related to it.
If you’d like to work along with this example, begin by typing or copying the text shown here into a blank document.
Your trial date is Wednesday, September 14, 2011. Interrogatory answers must be filed 20 business days before trial, on August 15, 2011. Please have your draft answers to me no later than the preceding Friday, August 11, 2011.
Step 1. Create the Q&A Table
Doxserá (c) 2011-2013 Snapdone, Inc.
Label Question Answer
TrialDate What’s the trial date?

Doxserá - Expert User Guide (Version 1.1, January 2014) Page 79
Step 2. Add Fields
Select the first date and click Field, TrialDate, Insert Field.
Your trial date is Wednesday, September 14, 2011. Interrogatory answers must be filed 20 business days before trial, on August 17, 2011. Please have your draft answers to me no later than the preceding Friday, August 12, 2011.
Select Date for the Field type.
Select Monday, May 1, 2010 for the date format.
This first date in the form is the actual trial date, so no offset is needed – click Done.
Select the next date and click Field, TrialDate, Insert Field.
Your trial date is {TrialDate}. Interrogatory answers must be filed 20 business days before trial, on August 17, 2011. Please have your draft answers to me no later than the preceding Friday, August 12, 2011.
This time we’ll use a Date Offset to create a Date Field that precedes the trial date by 20 business days.
Select Date.
Click Offset to open the Date Offset screen.
Date Offsets are built one sentence at a time. Most offsets require only one sentence, but you can stack as many sentences as you need.
In this case, we need to subtract 20 business days from the trial date, so select minus 20 business days in the three boxes.
Read the Offset description to make sure it’s what you intended, then click OK to close the Date Offset screen.
(To change the list of days that count as holidays, see “Holidays” on page 56.)

Doxserá - Expert User Guide (Version 1.1, January 2014) Page 80
The offset you created is shown here.
If you need to revise the offset later, click the pencil to return to the Date Offset screen.
Click Done.
The last date is the Friday preceding the day 20 business days before trial – a mouthful, but still a doable and absolutely real-world scenario.
Select the last date and click Field, TrialDate, Insert Field, Date, Offset.
Your trial date is {TrialDate}. Interrogatory answers must be filed 20 business days before trial, on {TrialDate (offset)}. Please have your draft answers to me no later than the preceding Friday, August 12, 2011.
The first sentence of this offset is identical to the last one, so once again select minus 20 business days.
To add a second sentence to the Offset, click plus.
The next sentence needs to take us to the preceding Friday, so select go to preceding Friday.
Read the Offset description to make sure it’s what you intended, then click OK to close the Date Offset screen, and Done.
(If you ever need to back up a step while building a Date Offset, click to remove the last sentence.)
The finished form looks like this. Your trial date is {TrialDate}. Interrogatory answers must be filed 20 business days before trial, on {TrialDate (offset)}. Please have your draft answers to me no later than the preceding Friday, {TrialDate (offset)}.

Doxserá - Expert User Guide (Version 1.1, January 2014) Page 81
Readability, continued
Once again, note that the two {TrialDate (offset)} Fields look identical, even though they’re not. To see the full details of any Field (and modify them if you like), select the Field and click Field.
THE PAYOFF In the chart below, notice how little the form user has to type into the Q&A Table, and how much information is provided in the resulting document.
Doxserá (c) 2011-2013 Snapdone, Inc. Your trial date is Thursday, November 3, 2011. Interrogatory answers must be filed 20 business days before trial, on October 5, 2011. Please have your draft answers to me no later than the preceding Friday, September 30, 2011.
Label Question Answer
TrialDate What’s the trial date? 11/3/11
Example 6b: Variable Date Offsets
Variable date offsets allow even more flexibility. In addition to asking the form user for a starting date, you can also ask for the offset amount. This form will use a variable date offset to determine the ending date of a lease term.
If you’d like to work along with this example, begin by typing or copying the text shown here into a blank document.
Lessor leases the Premises to Lessee for a Term of 3 years, beginning on March 11, 2012, and ending on March 11, 2015.
Step 1. Create the Q&A Table
Doxserá (c) 2011-2013 Snapdone, Inc.
Label Question Answer
Date What is the lease commencement date?
Term How many years long is the term?
Step 2. Add Fields
The first Field is an ordinary number Field. Select the number 3 and click Field, Term, Insert Field.
Lessor leases the Premises to Lessee for a Term of 3 years, beginning on March 11, 2012, and ending on March 11, 2015.
Select Number for the Field type and click Done.

Doxserá - Expert User Guide (Version 1.1, January 2014) Page 82
The next Field is an ordinary date Field. Select the date and click Field, Date, Insert Field.
Lessor leases the Premises to Lessee for a Term of {Term} years, beginning on March 11, 2012, and ending on March 11, 2015.
Select Date for the Field type and click Done.
The last Field will use a variable date offset to determine the ending date of the loan term. Select the highlighted date and click Field, Date, Insert Field, Date, Offset.
Lessor leases the Premises to Lessee for a Term of {Term} years, beginning on {Date}, and ending on March 11, 2015.
We’re going to add a number of years to the date, so select plus in the first box and years in the third box.
In this example, you don’t know how long the loan term will be. That information will be provided later by the form user. So instead of creating a fixed offset, click Variable to create a variable offset.
Select Term in the center box. The form user’s response to the Term question in the Q&A Table will be used in this date offset to add an appropriate number of years to the commencement date.
Notice that the number of years in the offset description is indicated with a {Term} Field.
Click OK to close the Date Offset screen, then Done.
The finished form looks like this. Lessor leases the Premises to Lessee for a Term of {Term} years, beginning on {Date}, and ending on {Date (offset)}.
THE PAYOFF Two responses in the Q&A Table are used to calculate a third item in the finished document.
Doxserá (c) 2011-2013 Snapdone, Inc. Lessor leases the Premises to Lessee for a Term of 10 years, beginning on June 8, 2012, and ending on June 8, 2022.
Label Question Answer
Date What is the lease commencement date?
6/8/12
Term How many years long is the term?
10

Doxserá - Expert User Guide (Version 1.1, January 2014) Page 83
Example 6c: Date Offset Combined with Date Function
This example uses a Date Function to determine the earliest in a List of dates, then applies a Date Offset to determine a date one year later.
If you’d like to work along with this example, begin by typing or copying the text shown here into a blank document.
All trust proceeds shall be dispersed by May 16, 2010, the date one year after the youngest beneficiary’s 18th birthday.
Step 1. Create the Q&A Table
Doxserá (c) 2011-2013 Snapdone, Inc.
Label Question Answer
DOBs List the beneficiaries’ birth dates
Step 2. Create a Smart Answer
Place the cursor in the Answer box of the Q&A Table and click Answer.
Select Series, Text, and click OK.
Step 3. Add a Field
Select the date and click Field, DOBs, Insert Field. All trust proceeds shall be dispersed by May 16, 2010, the date one year after the youngest beneficiary’s 18th birthday.
We’ll be working with a particular item in the DOBs Series (the earliest date), so click Item.
Select Date.
Click Function to create a function that will determine which date is earliest.
The ListFirstDate function (page 32) gives the earliest date in a Series of dates. We’ll use it to provide the birthdate of the youngest beneficiary.
Select ListFirstDate, DOBs.
Click plus to add the function to the formula, and OK to close the Math screen.

Doxserá - Expert User Guide (Version 1.1, January 2014) Page 84
Now that we have the birthdate of the youngest beneficiary, we need to offset it by 19 years, to give the date one year after the 18th birthday.
Click Offset to open the Date Offset screen.
Select plus 19 years.
Click OK to close the Date Offset screen, then Done.
The finished form looks like this. All trust proceeds shall be dispersed by {#/#/# (offset)}, the date one year after the youngest beneficiary’s 18th birthday.
THE PAYOFF The form automatically analyzes a whole Series of dates to produce the correct result.
Doxserá (c) 2011-2013 Snapdone, Inc. All trust proceeds shall be dispersed by February 5, 2016, the date one year after the youngest beneficiary’s 18th birthday.
Label Question Answer
DOBs List the beneficiaries’ birth dates
4/14/1998 6/6/2000 2/5/1997
Example 7: Linked Answers and Custom Lists
Before you begin • Example 4: Lists ................................................... page 72 What you will learn • List structure • Linked answers • Customizing Lists with Item Fields • More Item Fields: first, previous, next, last
Doxserá includes several List formats that you can create with a single click (see page 24). But in some cases you may want to craft your own List format. Two such examples are shown below, but first we must introduce the Three Clauses.
Three Clauses in Every List
Before creating a custom List, look closely at this standard List that was created by selecting one of the built-in formats
I leave the remainder of my estate to my children: {List:{Kids#X}|, {Kids#X}| and {Kids#X}}.

Doxserá - Expert User Guide (Version 1.1, January 2014) Page 85
in the List screen.
Every List contains three clauses separated by markers (the markers are colored red below):
{List:{Kids#X}|, {Kids#X}| and {Kids#X}}
First Clause Middle Clause Last Clause
The three clauses gives flexibility when crafting Lists. For example, in the List shown above, the middle clause includes a comma, and the last clause includes “and”. With four kids, the resulting List looks like this: Andy, Betty, Carl and Debra. (There are two commas, because the middle clause appears twice, because there are two middle kids.)
Look at two more sample Lists below, and their results for four kids. Notice that the middle clause appears twice in each sample, because there are two middle kids.
This custom List … … creates this finished product
{List:My firstborn child is {Kids#X}|, the next oldest is {Kids#X}| and the youngest is {Kids#X}}.
My firstborn child is Andy, the next oldest is Betty, the next oldest is Carl, and the youngest is Debra.
The remainder of my estate is divided as follows:
{List:One equal share to {Kids#X}|; One equal share to {Kids#X}|; and One equal share to {Kids#X}}.
The remainder of my estate is divided as follows:
One equal share to Andy; One equal share to Betty; One equal share to Carl; and One equal share to Debra.
Example 7a: Item Fields
Now that we’re equipped with an understanding of the three clauses in every List, we’ll craft a custom List to turn this document into an automated form.
If you’d like to work along with this example, begin by typing or copying the text shown here into a blank document.
I leave the remainder of my estate to my children: Andy (born January 1, 1991), Betty (born February 2, 1992), Carl (born March 3, 1993) and Debra (born April 4, 1994).
Step 1. Create the Q&A Table
Doxserá (c) 2011-2013 Snapdone, Inc.
Label Question Answer
Kids List the will maker’s children.
DOB What’s each child’s date of birth?

Doxserá - Expert User Guide (Version 1.1, January 2014) Page 86
Step 2. Create Smart Answers
Place the cursor in the answer box for the Kids question and click Answer.
Select Series, Text, and click OK.
With the cursor still in the answer box for the Kids question, click Add a couple times to create some more boxes. This gives the form user an extra visual cue to type more than one child’s name.
Place the cursor in the answer box for the DOB (date of birth) question and click Answer.
Select Link to another answer. Note that Kids is selected – it’s the only Series answer that occurs in this Q&A Table.
Make sure Text is selected and click OK.
Step 3. Add a List
We’ll add one of the built-in List formats to the form as a starting point, then customize it.
Select the text highlighted here and click List, Kids Insert List, Done. This inserts a List structure using the default format.
I leave the remainder of my estate to my children: Andy (born January 1, 1991), Betty (born February 2, 1992), Carl (born March 3, 1993) and Debra (born April 4, 1994).
Now it’s time to customize this List. In each of the three clauses, we’ll add “(born ___)” after the {Kids#X} Field.
I leave the remainder of my estate to my children: {List:{Kids#X}|, {Kids#X}| and {Kids#X}}.
In the first clause: Type (born ___) after the {Kids#X} Field. (The large font is used here to draw your attention to the first clause, but you don’t need to use a large font in your form.)
I leave the remainder of my estate to my
children: {List:{Kids#X} (born ___)|, {Kids#X}| and {Kids#X}}.
In the middle clause: Type (born ___) after the {Kids#X} Field.
I leave the remainder of my estate to my
children: {List:{Kids#X} (born ___)|, {Kids#X} (born ___)| and {Kids#X}}.
In the last clause: Type (born ___) after the {Kids#X} Field.
I leave the remainder of my estate to my children: {List:{Kids#X} (born ___)|, {Kids#X}
(born ___)| and {Kids#X} (born ___)}.

Doxserá - Expert User Guide (Version 1.1, January 2014) Page 87
Finally, we’ll replace each blank with an Item Field for the date of birth. Select the first blank and click Field.
I leave the remainder of my estate to my children: {List:{Kids#X} (born ___)|, {Kids#X} (born ___)| and {Kids#X} (born ___)}.
Select DOB, and click Insert Field.
Click Item since we’re inserting a Field for an item in the Series.
Note that Current is selected. That means the birthdate for the current child in the List will be inserted when the form is filled in. In the first clause of the List, that will be the first child’s birthdate. In the last clause of the List, that will be the last child’s birthdate.
Select Date, choose the format May 1, 2010, and click Done.
Use the same steps to replace the remaining two blanks with identical {DOB#X} Fields. (Or, if you don’t need the repetition for practice, you can copy-and-paste the first {DOB#X} Field to the other two locations.)
I leave the remainder of my estate to my children: {List:{Kids#X} (born {DOB#X})|, {Kids#X} (born ___)| and {Kids#X} (born ___)}.
When all three blanks have been replaced, the form looks like this. Note that each of the three List clauses contains both a {Kids#X} Field for the name and a {DOB#X} Field for the date.
I leave the remainder of my estate to my children: {List:{Kids#X} (born {DOB#X})|, {Kids#X} (born {DOB#X})| and {Kids#X} (born {DOB#X})}.

Doxserá - Expert User Guide (Version 1.1, January 2014) Page 88
THE PAYOFF No matter how many children are typed in the Q&A Table, the custom List expands to accommodate them, and includes supplemental information (a birthdate) for each.
Doxserá (c) 2011-2013 Snapdone, Inc. I leave the remainder of my estate to my children: Helen (born January 1, 1991), Rufus (born February 2, 1992) and Penelope (born March 3, 1993).
Label Question Answer
Kids List the will maker’s children. Helen Rufus Penelope
DOB What’s each child’s date of birth? Helen: 1/1/91 Rufus: 2/2/92 Penelope: 3/3/93
Example 7b: First, Previous, Current, Next, and Last
Custom Lists can be created to automatically handle even the fiddliest of situations – the parts you previously had to do by hand. Consider this document.
If you’d like to work along with this example, begin by typing or copying the text shown here into a blank document.
I select Alan Avery as my personal representative. If Alan Avery is unable or unwilling to serve, then I select Brenda Blake. If Brenda Blake is unable or unwilling to serve, then I select Carla Cooper.
The first sentence refers to the first personal representative. I select Alan Avery as my personal representative. If Alan Avery is unable or unwilling to serve, then I select Brenda Blake. If Brenda Blake is unable or unwilling to serve, then I select Carla Cooper.
The second sentence refers to the first and second personal representatives.
I select Alan Avery as my personal representative. If Alan Avery is unable or unwilling to serve, then I select Brenda Blake. If Brenda Blake is unable or unwilling to serve, then I select Carla Cooper.
And the third sentence refers to the second and third personal representatives.
I select Alan Avery as my personal representative. If Alan Avery is unable or unwilling to serve, then I select Brenda Blake. If Brenda Blake is unable or unwilling to serve, then I select Carla Cooper.
Step 1. Create the Q&A Table
Doxserá (c) 2011-2013 Snapdone, Inc.
Label Question Answer
PRs List the personal representatives.

Doxserá - Expert User Guide (Version 1.1, January 2014) Page 89
Step 2. Create a Smart Answer
Place the cursor in the answer box for the PRs question and click Answer.
Select Series, Text, and click OK.
With your cursor still in the answer box for the PRs question, click Add a couple times to create some more boxes. This gives the form user an extra visual cue to type more than one personal representative’s name.
Step 3. Add a List
As in the last example, we’ll begin by inserting a List using the default format as a starting point, then customize it.
Select this whole passage and click List, PRs, Insert List, Done.
I select Alan Avery as my personal representative. If Alan Avery is unable or unwilling to serve, then I select Brenda Blake. If Brenda Blake is unable or unwilling to serve, then I select Carla Cooper.
This is just the bare bones of a List. Now we’ll add some text to each of the three clauses.
{List:{PRs#X}|, {PRs#X}| and {PRs#X}}
Add to the first clause as shown here. (The large font is used here to draw your attention to the first clause, but you don’t need to use a large font in your form.)
{List:I select {PRs#X} as my personal representative. |{PRs#X}| and {PRs#X}}
Change the second clause to look like this. {List:I select {PRs#X} as my personal representative. |If _____ is unable or unwilling to serve, then I select {PRs#X}. | and {PRs#X}}
And finally, the third clause should look like this. {List:I select {PRs#X} as my personal representative. |If _____ is unable or unwilling to serve, then I select {PRs#X}. |If _____ is unable or unwilling to serve, then I select {PRs#X}.}
Two blanks remain to be filled in before we’re done. The first blank appears in clause #2. We need to fill it in with the name of the personal representative that appears in clause #1 – the previous clause. Select the blank and click
Field, PRs, Insert Field.
{List:I select {PRs#X} as my personal representative. |If _____ is unable or unwilling to serve, then I select {PRs#X}. |If _____ is unable or unwilling to serve, then I select {PRs#X}.}

Doxserá - Expert User Guide (Version 1.1, January 2014) Page 90
Click Item since we’re inserting a Field for an item in the Series.
Select Previous, because we want the name of the previous personal representative – the one who appears in the clause preceding this clause.
Click Done.
Notice that the Field you just created contains a #P: {PRs#P}. The P stands for Previous. That means the personal representative in the previous clause will be inserted here.
{List:I select {PRs#X} as my personal representative. |If {PRs#P} is unable or unwilling to serve, then I select {PRs#X}. |If _____ is unable or unwilling to serve, then I select {PRs#X}.}
Select the remaining blank and use the same steps to create another {PRs#P} Field: click Field, PRs, Insert Field, Item, Previous, Done.
{List:I select {PRs#X} as my personal representative. |If {PRs#P} is unable or unwilling to serve, then I select {PRs#X}. |If _____ is unable or unwilling to serve, then I select {PRs#X}.}
Shave Some Clicks Off Your Time
In these examples, we’ve been creating each Field from scratch because it’s good practice. But once you’re comfortable with the process, you can often save time by simply copying and pasting things. In that last step, for example, rather than click Field, PRs, Insert Field, Item, Previous, Done, you could just copy the first {PRs#P} Field and paste it where the second one belongs.
The finished form looks like this. {List:I select {PRs#X} as my personal representative. |If {PRs#P} is unable or unwilling to serve, then I select {PRs#X}. |If {PRs#P} is unable or unwilling to serve, then I select {PRs#X}.}

Doxserá - Expert User Guide (Version 1.1, January 2014) Page 91
THE PAYOFF The List expands depending on the number of personal representatives typed into the Q&A Table.
Doxserá (c) 2011-2013 Snapdone, Inc. I select Humphrey Cogg as my personal representative.
Label Question Answer
PRs List the personal representatives. Humphrey Cogg
Doxserá (c) 2011-2013 Snapdone, Inc. I select Humphrey Cogg as my personal
representative. If Humphrey Cogg is unable or unwilling to serve, then I select Ella Grendle. Label Question Answer
PRs List the personal representatives. Humphrey Cogg Ella Grendle
Doxserá (c) 2011-2013 Snapdone, Inc. I select Humphrey Cogg as my personal
representative. If Humphrey Cogg is unable or unwilling to serve, then I select Ella Grendle. If Ella Grendle is unable or unwilling to serve, then I select Stanley Frock. If Stanley Frock is unable or unwilling to serve, then I select Quentin Lacrosse.
Label Question Answer
PRs List the personal representatives. Humphrey Cogg Ella Grendle Stanley Frock Quentin Lacrosse
Example 8: Sublists
Before you begin • Example 7: Linked Answers and Custom Lists ..... page 84 What you will learn • Select items from a Series to create Sublists
These minutes include two Sublists from the Series of attendees: officers in the first sentence, and nonofficers in the second.
If you’d like to work along with this example, begin by typing or copying the text shown here into a blank document.
MEETING MINUTES
Officers who attended the meeting were Alan Diggle, Bernice Fenster, and Roy Barnes. Also present were Jerome Fuller, Cynthia Wilson, and Esther Spaulding.
Step 1. Create the Q&A Table
Doxserá (c) 2011-2013 Snapdone, Inc.
Label Question Answer
Attendees List all the attendees.
Officers For the attendees who are officers, choose an office.

Doxserá - Expert User Guide (Version 1.1, January 2014) Page 92
Step 2. Create Smart Answers
Place the cursor in the Attendees answer box and click Answer.
Choose Series, Text, and click OK.
Place the cursor in the Officers answer box and click Answer.
Choose Link to another answer, Attendees. That means the Officers question will be repeated for each person listed in the Attendees question, as shown in the preview.
Choose Choice, Dropdown, Typed here.
Type the four offices in the list of choices: President, Vice President, Secretary, and Treasurer.
Click OK.
Step 3. Add Sublists
Select the officer names and click List, Attendees, Insert List.
MEETING MINUTES
Officers who attended the meeting were Alan Diggle, Bernice Fenster, and Roy Barnes. Also present were Jerome Fuller, Cynthia Wilson, and Esther Spaulding.
Since we don’t want to list all attendees, click Sublist.
Select only the attendees who are officers by choosing Officers is any of these: President, Vice President, Secretary, Treasurer, as shown here.
Click Done.
Select the other attendee names and click List, Attendees, Insert List.
MEETING MINUTES
Officers who attended the meeting were {Sublist:{Attendees#X}|, {Attendees#X}| and {Attendees#X}}. Also present were Jerome Fuller, Cynthia Wilson, and Esther Spaulding.

Doxserá - Expert User Guide (Version 1.1, January 2014) Page 93
This time we’ll include only the attendees who are not officers.
Click Sublist.
Choose Officers is none of these: President, Vice President, Secretary, Treasurer, as shown here.
Click Done.
Here’s the finished form. On the surface, the two Sublists appear to be identical. But you can see the details of each Sublist by placing the cursor in a {Sublist: code and clicking
List to return to the List creation screen.
MEETING MINUTES
Officers who attended the meeting were {Sublist:{Attendees#X}|, {Attendees#X}| and {Attendees#X}}. Also present were {Sublist:{Attendees#X}|, {Attendees#X}| and {Attendees#X}}.
THE PAYOFF A Series and Linked answer in the Q&A Table are used to populate two distinct Sublists in the finished document.
Doxserá (c) 2011-2013 Snapdone, Inc. MEETING MINUTES
Officers who attended the meeting were Judity Flambe, Hana Lorang, and Inez Pierce. Also present were Orson Coot and Roger Beeman.
Label Question Answer
Attendees List all the attendees.
Judith Flambe Orson Coot Roger Beeman Hana Lorang Inez Pierce
Officers For the attendees who are officers, choose an office.
Judith Flambe: President Orson Coot: [??] Roger Beeman: [??] Hana Lorang: Secretary Inez Pierce: Treasurer

Doxserá - Expert User Guide (Version 1.1, January 2014) Page 94
Example 9: Grid Answers
Before you begin • Example 7: Linked Answers and Custom Lists ..... page 84 What you will learn • Structure of Grid answers • Smart Answers in Grids • Using Grids to create Lists • Conditions based on Grid answers • Fetching info from a Grid with Item Fields
Grid answers are used to gather a lot of related information about a series of items – sort of a Super-Series answer. That collected information can then be parceled out throughout the finished document in Lists and Sublists. Individual bits of information can also be drawn from the middle of the Grid and inserted wherever needed in the document.
If you’d like to work along with this example, begin by typing or copying the text shown here into a blank document.
Estimate for Pest Control Services Smith Residence
Overview: Rodents were found in three rooms. Termites were found in one room.
Plan: Deploy rat traps ($60). Spray pesticide ($150).
Equipment Deposit: An additional deposit of $60 is required and will be refunded when the rat traps are retrieved.
Step 1. Create the Q&A Table
Doxserá (c) 2011-2013 Snapdone, Inc.
Label Question Answer
Client Client’s last name?
Step 2. Add a Grid
Place the cursor below the Q&A Table and click Answer to create a Grid answer.
Type 4 and click OK to make it a four-column Grid.
Every Grid has four parts:
1. Type any overall instructions that apply to the entire Grid here.
2. Type a label for each column in the top row. These labels are equivalent to the labels you type in the leftmost column of the Q&A Table. They will not be seen by the form user, but are used as Field names by the form author.
[instructions] [label] [label] [label] [label] [heading] [heading] [heading] [heading]
3. Type a heading for each column in the second row. Headings tell the form user what information is expected in each column.
4. The remaining rows are where the form user types responses. The form author can create additional empty rows by clicking Add, or the form user can add rows later, when they are needed.

Doxserá - Expert User Guide (Version 1.1, January 2014) Page 95
Fill in instructions, labels, and headings so your Grid looks like the one shown here:
Describe the pests and proposed action: Pest Rooms Action Cost Type of pest found # of rooms infested Proposed action Price quote
Step 3. Create Smart Answers
When Smart Answers are applied to a Grid, they apply to a whole column. We’ll make the first column a Choice answer.
Place the cursor anywhere in the first column of the Grid and click Answer.
Select Dropdowns, Typed here.
Add three types of pest to appear in the dropdown choices: Ants, Rodents, Termites.
Step 4. Create Two Custom Lists
The form includes two sections that will be produced with Lists: an overview that lists the types of pests found; and a plan that lists the actions to be taken. Both Lists can be drawn from the Grid answer we created in Step 2.
Select the two sentences shown here and click List, Pest, Insert List.
Estimate for Pest Control Services Smith Residence
Overview: Rodents were found in three rooms. Termites were found in one room.
Plan: Deploy rat traps ($60). Spray pesticide ($150).
Equipment Deposit: An additional deposit of $60 is required and will be refunded when the rat traps are retrieved.
This custom List consists of repeating sentences. The closest match among the List appearance choices is [repeating paragraphs], so select it and click Done.

Doxserá - Expert User Guide (Version 1.1, January 2014) Page 96
A List framework has been inserted in the form. We’ll modify it to create our custom List of pests.
Remove Sample paragraph about and add were found in ___ rooms after the {Pest#X} Field.
Estimate for Pest Control Services Smith Residence
Overview: {List:Sample paragraph about {Pest#X}.
|[ditto]|[ditto]}
Plan: Deploy rat traps ($60). Spray pesticide ($150).
Equipment Deposit: An additional deposit of $60 is required and will be refunded when the rat traps are retrieved.
Also remove the paragraph break before the dittoes and replace it with a space or two. That way our custom List will consist of repeating sentences instead of repeating paragraphs.
Estimate for Pest Control Services Smith Residence
Overview: {List:{Pest#X} were found in ___ rooms.
|[ditto]|[ditto]}
Plan: Deploy rat traps ($60). Spray pesticide ($150).
Equipment Deposit: An additional deposit of $60 is required and will be refunded when the rat traps are retrieved.
The first custom List should now look like this.
We’ll finish it by adding a Field and a Condition. The Field will provide the number of rooms, and the Condition will provide the s at the end of rooms when needed.
Select the blank line and click Field, Rooms, Insert Field.
Estimate for Pest Control Services Smith Residence
Overview: {List:{Pest#X} were found in ___ rooms. |[ditto]|[ditto]}
Plan: Deploy rat traps ($60). Spray pesticide ($150).
Equipment Deposit: An additional deposit of $60 is required and will be refunded when the rat traps are retrieved.
Click Item and select Current – this Field will insert a number for the current item in the List.
Click Number and choose the format one thousand.
Click Done.

Doxserá - Expert User Guide (Version 1.1, January 2014) Page 97
Select the s at the end of rooms and make it conditional by clicking Condition, Rooms, Add Condition.
Estimate for Pest Control Services Smith Residence
Overview: {List:{Pest#X} were found in {Rooms#X} rooms. |[ditto]|[ditto]}
Plan: Deploy rat traps ($60). Spray pesticide ($150).
Equipment Deposit: An additional deposit of $60 is required and will be refunded when the rat traps are retrieved.
We only want this s to appear when the number of rooms affected by the current pest is more than one.
Click Item and select Current (because we’re talking about the current item in the List of pests).
Choose is more than 1 and click Done.
The first custom List is complete. The second one will go a little quicker.
Select the two sentences after Plan: and click List, Pest, Insert List.
Estimate for Pest Control Services Smith Residence
Overview: {List:{Pest#X} were found in {Rooms#X} room{if:s}. |[ditto]|[ditto]}
Plan: Deploy rat traps ($60). Spray pesticide ($150).
Equipment Deposit: An additional deposit of $60 is required and will be refunded when the rat traps are retrieved.
Note that the List we’re creating only uses information from the Action and Cost columns of our Grid, but we still selected Pest when creating the List. That’s because Lists are always based on the primary column (the leftmost column) in a Grid answer, even if they don’t use any information from that column.
This is another custom List consisting of repeating sentences, so choose [repeating paragraphs] again and click Done.

Doxserá - Expert User Guide (Version 1.1, January 2014) Page 98
Let’s type a placeholder sentence into the form just to help us keep organized and determine where the Fields belong. Replace the whole first clause of the List with Kill pests ($100). and add a space or two after the period so the repeated sentences won’t run into each other.
Estimate for Pest Control Services Smith Residence
Overview: {List:{Pest#X} were found in {Rooms#X} room{if:s}. |[ditto]|[ditto]}
Plan: {List:Sample paragraph about {Pest#X}.
|[ditto]|[ditto]}
Equipment Deposit: An additional deposit of $60 is required and will be refunded when the rat traps are retrieved.
Here’s what the form looks like with the placeholder sentence. It represents the sentence that will be repeated for each item in the List of pests.
First we’ll replace Kill pests with an action from the Action column of the Grid:
Select Kill pests and click Field, Action, Insert Field.
Estimate for Pest Control Services Smith Residence
Overview: {List:{Pest#X} were found in {Rooms#X} room{if:s}. |[ditto]|[ditto]}
Plan: {List:Kill pests ($100). |[ditto]|[ditto]}
Equipment Deposit: An additional deposit of $60 is required and will be refunded when the rat traps are retrieved.
Click Item and Done, since the default selections Current, Text, and FreeForm are all correct.
Similarly, replace 100 with a Field that provides a number from the Cost column of the Grid:
Select 100 and click Field, Cost, Insert Field, Item, Number, Done.
Estimate for Pest Control Services Smith Residence
Overview: {List:{Pest#X} were found in {Rooms#X} room{if:s}. |[ditto]|[ditto]}
Plan: {List:{Action#X} ($100). |[ditto]|[ditto]}
Equipment Deposit: An additional deposit of $60 is required and will be refunded when the rat traps are retrieved.
Both custom Lists are now complete. Estimate for Pest Control Services Smith Residence
Overview: {List:{Pest#X} were found in {Rooms#X} room{if:s}. |[ditto]|[ditto]}
Plan: {List:{Action#X} (${Cost#X}). |[ditto]|[ditto]}
Equipment Deposit: An additional deposit of $60 is required and will be refunded when the rat traps are retrieved.

Doxserá - Expert User Guide (Version 1.1, January 2014) Page 99
Step 5. Add a Condition
The last paragraph should only appear in the finished document when the Grid includes “rodents” in the Pest column. We’ll add a Condition to handle this automatically.
Select the whole paragraph and click Condition, Pest, Add Condition.
Estimate for Pest Control Services Smith Residence
Overview: {List:{Pest#X} were found in {Rooms#X} room{if:s}. |[ditto]|[ditto]}
Plan: {List:{Action#X} (${Cost#X}). |[ditto]|[ditto]}
Equipment Deposit: An additional deposit of $60 is required and will be refunded when the rat traps are retrieved.
We’re creating a Condition to determine whether the word “rodent” appears in the Grid’s Pest column. To do that, we’ll find number of items in the Sublist of pests that include the word “rodent”.
First click Sublist and choose Pest contains rodent. That gives us a Sublist of pests that include the word “rodent”. So, for example, if the Grid contains Ants, Rodents, and Termites, then the Sublist includes only Rodents. And if the Grid contains Ants and Termites, then the Sublist is empty.
Then select more than 0. That means the Condition is true when the Sublist contains at least one item. Summing up and saying it another way: the Condition is true when the Pest column of the Grid includes the word “rodent”. Click Done.
Step 6. Fetch a Particular Item From the Grid
Our final challenge is the 60 in the last paragraph. Here we need a Field that provides a particular number typed in the Cost column of the Grid. It has to be the number that appears in the Rodents row, but as form authors we don’t know whether that will be first row, last row, or somewhere in between.
The solution is to use an Item Field that is smart enough to locate a particular item in the Grid.
Select 60 and click Field, Cost, Insert Field.
Estimate for Pest Control Services Smith Residence
Overview: {List:{Pest#X} were found in {Rooms#X} room{if:s}. |[ditto]|[ditto]}
Plan: {List:{Action#X} (${Cost#X}). |[ditto]|[ditto]}
{if:Equipment Deposit: An additional deposit of $60 is required and will be refunded when the rat traps are retrieved.}

Doxserá - Expert User Guide (Version 1.1, January 2014) Page 100
Click Item because we want a particular item from the Cost column of the Grid.
We don’t know where that item appears in the Grid, but we do know that it’s the first item in a Sublist of rodents, so …
Choose First item in a sublist of items where Pest contains rodent, as shown here.
Choose Number format and click Done.
Thanks to the Condition we created in Step 5, if the Grid does not include rodents, then the last paragraph is omitted from the finished document.
When the Grid does include rodents, the portion of costs that applies to rodents is repeated in the final paragraph.
Add a {Client} Field to replace the word Smith in the heading, and the form is complete.
Estimate for Pest Control Services Smith Residence
Overview: {List:{Pest#X} were found in {Rooms#X} room{if:s}. |[ditto]|[ditto]}
Plan: {List:{Action#X} (${Cost#X}). |[ditto]|[ditto]}
{if:Equipment Deposit: An additional deposit of ${Cost#F} is required and will be refunded when the rat traps are retrieved.}
Before saving the finished form, remember to click Show/Hide to hide labels, including the first row of the Grid – they’re useful to the form author but distracting for the form user.
THE PAYOFF A single Grid answer provides all the information needed to build two distinct Lists, decide whether a deposit is required, and determine a deposit amount based on particular item within the Grid.
Estimate for Pest Control Services Barclay Residence
Overview: Termites were found in three rooms.
Plan: Spray pesticide ($150).
Estimate for Pest Control Services Channing Residence
Overview: Ants were found in two rooms. Rodents were found in one room.
Plan: Distribute ant poison ($35). Deploy rat traps ($60).
Equipment Deposit: An additional deposit of $60 is required and will be refunded when the rat traps are retrieved.

Doxserá - Expert User Guide (Version 1.1, January 2014) Page 101
Example 10: Math
Before you begin • Creating a Basic Form ............................................. page 3 What you will learn • Building formulae with the Math screen
We’ll use the math feature of Doxserá to automate this form. If you’d like to work along with this example, begin by typing or copying the text shown here into a blank document.
The loan amount is $___, to be paid in ___ monthly payments of $___ each.
Step 1. Create the Q&A Table
Doxserá (c) 2011-2013 Snapdone, Inc.
Label Question Answer
Amount Amount of loan?
Rate Annual Interest rate?
Term How many years long is the loan term?
Step 2. Add Fields
The first Field requires no math. Select the highlighted blank and click Field.
The loan amount is $___, to be paid in ___ monthly payments of $___ each.
Select Amount and click Insert Field.
Select Number.
Select the format 1,000.10 (exactly 2 decimals) and click Done.
The next Field is the number of months in the loan term. Since the Q&A Table’s Term answer provides the number of years, we’ll use math to multiply that number by 12.
Select the highlighted blank and click Field, Term, Insert Field.
The loan amount is ${Amount}, to be paid in ___ monthly payments of $___ each.

Doxserá - Expert User Guide (Version 1.1, January 2014) Page 102
Select Number.
Select the format 1,000.10 (exactly 2 decimals).
Click Math to open the Math screen.
This is where the formula is built.
Doxserá has already inserted a function in the formula to get us started: {Field: Term}. When the form is filled in, this function will retrieve the number typed in response to the question How many years long is the loan term?
Since we want to multiply the number of years by 12, add * 12 at the end of the formula. (The asterisk character is used for multiplication, just as plus is used for addition, hyphen for subtraction, and forward slash for division.)
You can either add * 12 by clicking the *, 1, and 2 buttons in the Math screen, or you can type those three characters on your keyboard.
When finished, the formula will look like this. Click OK to close the Math screen.
The formula you created is shown here.
If you need to edit the formula later, click the pencil to return to the Math screen.
The Abbreviate checkbox has no impact on finished documents, but controls how a formula is displayed in the form. In this example, the Field we’re creating will either be abbreviated as {###} or displayed in full as {{Field: Term} * 12}.
Click Done.
Finally, we’ll use the Payment function to calculate the monthly payment. Select the highlighted blank and click
Field, Term, Insert Field.
The loan amount is ${Amount}, to be paid in {###} monthly payments of $___ each.

Doxserá - Expert User Guide (Version 1.1, January 2014) Page 103
Select Number.
Since this is a dollar amount, choose the format 1,000.10 (exactly 2 decimals).
Click Math to open the Math screen.
This time Doxserá has guessed incorrectly – we don’t actually want the {Field: Term} function that it has provided for us. Delete that whole function to start with a blank slate.
Select the Payment function and click plus to add it to the formula.
Note that your cursor is flashing inside the {Payment: } function.
As indicated in the lower part of the screen, the Payment function requires three numbers separated by commas: loan amount, periodic interest rate, and the number of periods in the term of the loan. Those numbers can either be typed directly into the formula or they can be represented with other functions.
In this example, we’ll use a Field function for each of the three numbers required in the Payment function.
The first number required by the Payment function is the loan amount.
Make sure the cursor is still placed within the Payment function as shown here, then select Field, Amount, and click
plus.
Click the comma button (or press the comma key on your keyboard) to add the required comma before the Payment function’s second number.
The next number required by the Payment function is the periodic interest rate.
Select Field, Rate, and click plus to add the {Field: Rate} function.
Since the Q&A Table asks for an annual interest rate, we’ll divide it by 12 to get the periodic (monthly) interest rate.
Click the slash, 1, and 2 buttons or type /12 on your keyboard.

Doxserá - Expert User Guide (Version 1.1, January 2014) Page 104
Click the comma button (or press the comma key on your keyboard) to add the required comma before the Payment function’s third number.
The last number required by the Payment function is the number of periods in the loan term.
Select Field, Term, and click plus to add the {Field: Term} function.
Since the Q&A Table asks for the loan term in years, we’ll multiply it by 12 to get the number of monthly periods in the loan.
Click the *, 1, and 2 buttons or type *12 on your keyboard.
The finished formula looks like this.
Click OK to close the Math screen, then Done.
If you chose to abbreviate the two math Fields, the finished form looks like this.
The loan amount is ${Amount}, to be paid in {###} monthly payments of ${###} each.
If you chose not to abbreviate, the finished form looks like this.
The loan amount is ${Amount}, to be paid in {{Field: Term} * 12} monthly payments of ${{Payment: {Field:Amount}, {Field: Rate} / 12, {Field: Term} * 12}} each.
THE PAYOFF When the form user supplies loan amount, annual interest rate, and loan term, the number of payments and monthly payment amount are calculated automatically.
Doxserá (c) 2011-2013 Snapdone, Inc. The loan amount is $150,000, to be paid in 240 monthly payments of $948.97 each. Label Question Answer
Amount Amount of loan? 150,000
Rate Annual interest rate? 4.5
Term How many years long is the loan term?
20

Doxserá - Expert User Guide (Version 1.1, January 2014) Page 105
Example 11: Linked Answer, Repeating Paragraphs, and Math
Before you begin • Example 7: Linked Answers and Custom Lists ..... page 84 • Example 10: Math ............................................. page 101 What you will learn • Repeating paragraphs with [ditto] • Pronoun- and Number-type Item Fields • Math in Item Fields
We’ll use a Linked answer, repeating paragraphs, and math to automate this form. If you’d like to work along with this example, begin by typing or copying the text shown here into a blank document.
The shareholders are as follows:
Madge Dunfey owns 50 shares (current value $350.00), giving her 55.6% ownership of the company.
Herb Billings owns 25 shares (current value $175.00), giving him 27.8% ownership of the company.
Grace Phinn owns 15 shares (current value $105.00), giving her 16.7% ownership of the company.
Step 1. Create the Q&A Table
Doxserá (c) 2011-2013 Snapdone, Inc.
Label Question Answer
Shareholders List the shareholders.
SharesHeld How many shares does each shareholder own?
ShareValue What’s the current value of 1 share?
Step 2. Create Smart Answers
The first answer will be a Series answer with pronouns (because the form includes a “him/her” pronoun for each shareholder).
Place the cursor in the answer box for the Shareholders question and click Answer, Series, Text, with pronoun, OK.
The second answer asks for additional information about each shareholder, so it will be linked to the Shareholder answer.
Place the cursor in the answer box for the SharesHeld question and click Answer, Link to another answer, Shareholders, Text, OK.

Doxserá - Expert User Guide (Version 1.1, January 2014) Page 106
Step 3. Add a List
We’ll start with one of the built-in List formats then customize it.
Select the three paragraphs that will be replaced by the list and click List, Shareholders, Insert List.
The shareholders are as follows:
Madge Dunfey owns fifty (50) shares (current value $350.00), giving her __% ownership of the company.
Herb Billings owns twenty-five (25) shares (current value $350.00), giving him __% ownership of the company.
Grace Phinn owns fifteen (15) shares (current value $350.00), giving her __% ownership of the company.
Select [repeating paragraphs] and click Done.
Now that we have a framework for the List, we’ll begin customizing it.
The shareholders are as follows:
{List:Sample paragraph about {Shareholders#X}.
|[ditto]|[ditto]}
Abbreviated Repeating Lists: When each item in a List is identical, the second and third clauses can be abbreviated with [ditto], as shown above.
{Shareholders#X} is the marker that shows where each shareholder’s name will be inserted. Preserve that marker, but edit the surrounding text to create the paragraph shown here. (In other words, delete Sample paragraph about before the marker, and add owns __ (__) shares (current value $__), giving him/her __% ownership of the company after the marker.)
The shareholders are as follows:
{List:{Shareholders#X} owns __ (__) shares (current value $__), giving him/her __% ownership of the company.
|[ditto]|[ditto]}
Step 4. Add Fields
All that remains is to add some Fields. Start with the pronoun. Select him/her and click Field, Shareholders, Insert Field.
The shareholders are as follows:
{List:{Shareholders#X} owns __ (__) shares (current value $__), giving him/her __% ownership of the company.
|[ditto]|[ditto]}

Doxserá - Expert User Guide (Version 1.1, January 2014) Page 107
Click Item, because we want the pronoun for a particular person in the Series.
Note that Current is selected – this will give us a pronoun for the current person in our List of shareholders. So the first paragraph in the finished document will use the pronoun for person #1, the second paragraph will use the pronoun for person #2, etc.
Select Pronoun, Him|Her|It|Them, lowercase, and click Done.
Next we’ll add Fields for the number of shares owned – first using words, then using numerals. Select the first blank and click Field, SharesHeld, Insert Field.
The shareholders are as follows:
{List:{Shareholders#X} owns __ (__) shares (current value $__), giving {him|her} __% ownership of the company.
|[ditto]|[ditto]}
Click Item, Current.
Click Number, one thousand, Done.
This next Field shows the number of shares again, but uses numerals instead of words. Rather than create the Field from scratch, let’s save a little time by copying the previous Field and changing its format.
The shareholders are as follows:
{List:{Shareholders#X} owns {SharesHeld#X} (__) shares (current value $__), giving {him|her} __% ownership of the company.
|[ditto]|[ditto]}
After copying the {SharesHeld#X} Field and pasting it between the parentheses, your form should look like this.
To format the second {SharesHeld#X} Field as numerals instead of words, select it and click
Field, 1,000 (no decimals), Done.
The shareholders are as follows:
{List:{Shareholders#X} owns {SharesHeld#X} ({SharesHeld#X}) shares (current value $__), giving {him|her} __% ownership of the company.
|[ditto]|[ditto]}

Doxserá - Expert User Guide (Version 1.1, January 2014) Page 108
The remaining two Fields are more exciting, since they require math.
Select the highlighted blank. We’ll insert a Field here to multiply the current share value (ShareValue) by the number of shares owned by a shareholder (SharesHeld).
Click Field, ShareValue, Insert Field.
The shareholders are as follows:
{List:{Shareholders#X} owns {SharesHeld#X} ({SharesHeld#X}) shares (current value $__), giving {him|her} __% ownership of the company.
|[ditto]|[ditto]}
Select Number and choose the format 1,000.10 (exactly 2 decimals).
Click Math to open the Math screen.
Doxserá has inserted the function {Field: ShareValue}, which will provide the answer to the ShareValue question in the Q&A Table.
We need to multiply the share value by the number of shares held by the current shareholder. Click the asterisk button (or press the asterisk key on your keyboard) to indicate multiplication.
Select Field, SharesHeld#X, and click plus to add {Field: SharesHeld#X} to the formula.
The finished formula includes two functions.
Click OK to close the Math screen, then Done.
One more Field to go! It will calculate the percentage of the company owned by each shareholder.
Select the highlighted blank and click Field, SharesHeld, Insert Field.
The shareholders are as follows:
{List:{Shareholders#X} owns {SharesHeld#X} ({SharesHeld#X}) shares (current value ${###}), giving {him|her} __% ownership of the company.
|[ditto]|[ditto]}
Select Item, Current, Number.
Select the format 1,000.1 (exactly 1 decimal) so the number will be accurate to the nearest 10th of a percent.
Click Math to open the Math screen.

Doxserá - Expert User Guide (Version 1.1, January 2014) Page 109
Doxserá has inserted the function {Field: SharesHeld#X}, which provides the number of shares held by the current shareholder.
Click the slash button (or press the forward slash key on your keyboard) to indicate division.
Then add a function that gives the total number of shares listed in the Q&A Table’s SharesHeld answer: select ListSum, SharesHeld, and click plus.
Here’s what the formula looks like when those steps are complete.
To finish, we’ll multiply everything by 100 (since this number is expressed as a percentage in the finished document).
Add * 100 at the end of the formula, either by clicking buttons in the Math screen or by typing on your keyboard.
The finished formula looks like this.
Click OK to close the Math screen, then Done.
If you chose to abbreviate the math Fields, the finished form looks like this.
The shareholders are as follows:
{List:{Shareholders#X} owns {SharesHeld#X} ({SharesHeld#X}) shares (current value ${###}), giving {him|her} {###}% ownership of the company.
|[ditto]|[ditto]}
If you chose not to abbreviate, the finished form looks like this.
The shareholders are as follows:
{List:{Shareholders#X} owns {SharesHeld#X} ({SharesHeld#X}) shares (current value ${{Field: ShareValue} * {Field: SharesHeld#X}}), giving {him|her} {{Field: SharesHeld#X} / {ListSum: SharesHeld} * 100}% ownership of the company.
|[ditto]|[ditto]}

Doxserá - Expert User Guide (Version 1.1, January 2014) Page 110
THE PAYOFF The form user supplies a few names and numbers in the Q&A Table, and the form takes care of the rest.
Doxserá (c) 2011-2013 Snapdone, Inc. The shareholders are as follows:
Burt Wilmer owns one hundred eighty (180) shares (current value $18,963.00), giving him 31.0% ownership of the company.
Frieda Knowles owns two hundred thirty-five (235) shares (current value $24,757.25), giving her 40.5% ownership of the company.
Hugh Soder owns one hundred sixty-five (165) shares (current value $17,382.75), giving him 28.4% ownership of the company.
Label Question Answer
Shareholders List the shareholders. Burt Wilmer [he] Frieda Knowles [she] Hugh Soder [he]
SharesHeld How many shares does each shareholder own?
Burt Wilmer: 180 Frieda Knowles: 235 Hugh Soder: 165
ShareValue What’s the current value of 1 share?
105.35
Example 12: List in Table Format, Master List, and Math
Before you begin • Example 5: Using a Master List ........................... page 75 • Example 7: Linked Answers and Custom Lists ..... page 84 What you will learn • Lists formatted as tables
To automate this form we’ll use a List formatted as a table, a Master List of information about classes, and math. If you’d like to work along with this example, begin by typing or copying the first and last paragraphs into a blank document. (Don’t worry about the table in the middle – we’ll be creating it with Doxserá.)
Thank you for registering for the following classes:
Class Date Tuition Tax Total
Basic Personhood 3/3/2012 125 11.00 136.00
Advanced Humanity 3/17/2012 200 17.60 217.60
TOTAL: $353.60
Payment is due one week before the class date.
Step 1. Create the Master List
Rather than make the form user type a lot of dates and tuition fees, we’ll create a Master List of classes that can be maintained and updated in one place, and used by this form and other forms too.
Click Master List then plus to create a new Master List. Name it ClassInfo and give it 3 columns.
Add the column headings Class Name, Date, and Cost, and fill in information for three classes as shown here.
Class Name Date Cost Basic Personhood 3/3/2012 125 Intermediate Being 3/12/2012 175 Advanced Humanity 3/17/2012 200
Click Master List, Save and Close to save your work.

Doxserá - Expert User Guide (Version 1.1, January 2014) Page 111
Step 2. Create the Q&A Table
Doxserá (c) 2011-2013 Snapdone, Inc.
Label Question Answer
Classes List the classes registered.
Step 3. Create Smart Answer
Place the cursor in the answer box and click Answer.
Select Series (because we want the form user to be able to choose more than one registered class).
Select Dropdowns (because the user will choose each registered class from a dropdown box that shows all classes).
Select Master List, ClassInfo (because the classes are contained in a Master List named ClassInfo).
Click OK.
Step 4. Add a List
Place the cursor between the two paragraphs where the List is needed (just before the word Payment) and click List, Classes, Insert List.
Thank you for registering for the following classes:
Payment is due one week before the class date.
Select [table format].
Select 5 columns.
Select all of the checkboxes: One item per row, Lines, Headings in first row, and Totals in last row.
Click Done.

Doxserá - Expert User Guide (Version 1.1, January 2014) Page 112
This gives the bare bones of our List, formatted as a table. We’ll add some Fields and clean it up a bit.
Thank you for registering for the following classes:
Heading1 Heading2 Heading3 Heading4 Heading5
{List:{Classes:Class Name#X}
|{Classes:Class Name#X}
|{Classes:Class Name#X}
TOTAL: 0 0 0 0
}Payment is due one week before the class date.
Step 5. Add Fields
Doxserá provided placeholders for column headings. Begin by replacing them with the actual headings: Class, Date, etc. You may want to center the headings too.
Also delete the 0’s at the bottom of each column but the last one, since that’s the only place we want a total.
Thank you for registering for the following classes:
Class Date Tuition Tax Total
{List:{Classes:Class Name#X}
|{Classes:Class Name#X}
|{Classes:Class Name#X}
TOTAL: 0
}Payment is due one week before the class date.
We’ll fill in the Date column next.
Place the cursor in the first cell under the Date heading and click Field, Classes, Insert Field.
Thank you for registering for the following classes:
Class Date Tuition Tax Total
{List:{Classes:Class Name#X}
|{Classes:Class Name#X}
|{Classes:Class Name#X}
TOTAL: 0
}Payment is due one week before the class date.
Click Item.
Select Date to use the Date column of the Master List.
Note that Current is selected. This will give the date of the current class in the List of classes.
Select Date and choose the format 5/1/2010.
Click Done.

Doxserá - Expert User Guide (Version 1.1, January 2014) Page 113
That’s enough to make the date appear for the first item in the List, but it needs to appear for every item in the List. Rather than create the Field from scratch twice more, we’ll copy and paste.
Copy the {Classes:Date#X} Field.
Paste the copied Field into these two cells.
Thank you for registering for the following classes:
Class Date Tuition Tax Total
{List:{Classes:Class Name#X} {Classes:Date#X}
|{Classes:Class Name#X}
|{Classes:Class Name#X}
TOTAL: 0
}Payment is due one week before the class date.
Use the same method for the Tuition column. Place the cursor in the first cell under the Tuition heading and click
Field, Classes, Insert Field.
Select Item.
This time select Cost to use the Cost column of the Master List.
Select Number, 1,000.10 (exactly 2 decimals).
Click Done.
Copy the {Classes:Cost#X} Field you just created from the first Tuition cell and paste it into the other two Tuition cells. Here’s the form with the Tuition column completed.
Thank you for registering for the following classes:
Class Date Tuition Tax Total
{List:{Classes:Class Name#X}
{Classes:Date#X}
{Classes:Cost#X}
|{Classes:Class Name#X}
{Classes:Date#X}
{Classes:Cost#X}
|{Classes:Class Name#X}
{Classes:Date#X}
{Classes:Cost#X}
TOTAL: 0
}Payment is due one week before the class date.

Doxserá - Expert User Guide (Version 1.1, January 2014) Page 114
Now we’ll add math to a Field to calculate tax. To figure the tax for a particular class, we’ll multiply its cost by a tax rate.
Put the cursor in this cell and click Field, Classes, Insert Field.
Thank you for registering for the following classes:
Class Date Tuition Tax Total
{List:{Classes:Class Name#X}
{Classes:Date#X}
{Classes:Cost#X}
|{Classes:Class Name#X}
{Classes:Date#X}
{Classes:Cost#X}
|{Classes:Class Name#X}
{Classes:Date#X}
{Classes:Cost#X}
TOTAL: 0
}Payment is due one week before the class date.
First we’ll fetch the cost of the current class in the List.
Click Item.
Choose Cost to look at the Cost column of the ClassInfo Master List.
Choose Number, 1,000.10 (exactly 2 decimals).
And now we’ll perform some math on that number. Click Math to open the Math screen.
To multiply the class cost by .088, add *.088 to the end of the formula, either by clicking buttons in the Math screen or by typing on your keyboard.
Click OK to close the Math screen, then Done.
We’ll use the same Field to calculate tax for other items in the List too.
Copy this Field.
And paste it in these two cells.
Thank you for registering for the following classes:
Class Date Tuition Tax Total {List:{Classes:Class Name#X}
{Classes:Date#X}
{Classes:Cost#X}
{###}
|{Classes:Class Name#X}
{Classes:Date#X}
{Classes:Cost#X}
|{Classes:Class Name#X}
{Classes:Date#X}
{Classes:Cost#X}
TOTAL: 0
}Payment is due one week before the class date.

Doxserá - Expert User Guide (Version 1.1, January 2014) Page 115
The last column will calculate tuition plus tax. We can copy one of the existing Tax Fields as a starting point, then use math to add Tuition.
Copy this Field.
And paste it here.
Thank you for registering for the following classes:
Class Date Tuition Tax Total {List:{Classes:Class Name#X}
{Classes:Date#X}
{Classes:Cost#X}
{###}
|{Classes:Class Name#X}
{Classes:Date#X}
{Classes:Cost#X}
{###}
|{Classes:Class Name#X}
{Classes:Date#X}
{Classes:Cost#X}
{###}
TOTAL: 0
}Payment is due one week before the class date.
Select the Field you pasted in the Total column and click Field to modify it.
Thank you for registering for the following classes:
Class Date Tuition Tax Total {List:{Classes:Class Name#X}
{Classes:Date#X}
{Classes:Cost#X}
{###} {###}
|{Classes:Class Name#X}
{Classes:Date#X}
{Classes:Cost#X}
{###}
|{Classes:Class Name#X}
{Classes:Date#X}
{Classes:Cost#X}
{###}
TOTAL: 0
}Payment is due one week before the class date.
Click Math to see the existing formula.
Click the pencil to edit the formula in the Math screen.
The formula already calculates tax. We’ll add the tuition amount to get a total.
Click the + button for addition (or type it on your keyboard).
Select Field, Classes#X, Cost, and click plus. This function gives the cost of the current class in the List.

Doxserá - Expert User Guide (Version 1.1, January 2014) Page 116
Whenever there is a chance that a formula may be calculated in the wrong order, use parentheses to indicate priority.
In this example, the result would be incorrect if addition were performed before multiplication. So add parentheses as shown here to make sure the multiplication is performed first.
Click OK to close the Math screen, then Done.
As before, copy and paste the Field you created to fill out the Total column.
Copy this Field.
And paste it in these two cells.
Thank you for registering for the following classes:
Class Date Tuition Tax Total
{List:{Classes:Class Name#X}
{Classes:Date#X}
{Classes:Cost#X}
{###} {###}
|{Classes:Class Name#X}
{Classes:Date#X}
{Classes:Cost#X}
{###}
|{Classes:Class Name#X}
{Classes:Date#X}
{Classes:Cost#X}
{###}
TOTAL: 0
}Payment is due one week before the class date.
One more item requires attention. The 0 in the last cell is a “sum” Field. It’s a standard Word Field, so it needs to be formatted with the standard Word menu.
You can either replace it with a Doxserá Field that calculates total tax plus total tuition, or use the standard Word method: right-click on the Field, choose Edit Field, click Formula, and choose the number format $#,##0.00.
Thank you for registering for the following classes:
Class Date Tuition Tax Total
{List:{Classes:Class Name#X}
{Classes:Date#X}
{Classes:Cost#X}
{###} {###}
|{Classes:Class Name#X}
{Classes:Date#X}
{Classes:Cost#X}
{###} {###}
|{Classes:Class Name#X}
{Classes:Date#X}
{Classes:Cost#X}
{###} {###}
TOTAL: 0
}Payment is due one week before the class date.
Finish up with any additional formatting you prefer. In the example shown here, the dates and dollar amounts are all centered.
Thank you for registering for the following classes:
Class Date Tuition Tax Total
{List:{Classes:Class Name#X}
{Classes:Date#X}
{Classes:Cost#X}
{###} {###}
|{Classes:Class Name#X}
{Classes:Date#X}
{Classes:Cost#X}
{###} {###}
|{Classes:Class Name#X}
{Classes:Date#X}
{Classes:Cost#X}
{###} {###}
TOTAL: $ 0.00
}Payment is due one week before the class date.

Doxserá - Expert User Guide (Version 1.1, January 2014) Page 117
THE PAYOFF The form user makes a couple quick choices from dropdown boxes, and additional information is drawn from the ClassInfo Master List and included in the resulting document, along with several math calculations.
Doxserá (c) 2011-2013 Snapdone,
Thank you for registering for the following classes:
Class Date Tuition Tax Total
Basic Personhood 3/3/2012 125 11.00 136.00
Advanced Humanity 3/17/2012 200 17.60 217.60
TOTAL: $353.60
Payment is due one week before the class date.
Label Question Answer
Classes List the classes registered.
Basic Personhood Advanced Humanity
Example 13: Derived Answers
Example 13a: Basic Derived Answer
Before you begin • Creating a Basic Form ............................................. page 3 • Example 2: Conditions ......................................... page 63 • Example 10: Math ............................................. page 101 What you will learn • Creating and using Derived Answers • Hiding Derived Answers
Derived Answers can be used to leverage information that’s been provided in another answer. Here we’ll use a birthdate to automatically determine a person’s age without asking an additional question.
If you’d like to work along with this example, begin by typing or copying this text into a blank document. We’ll be adding a Condition to include the “minor” language only when appropriate.
The beneficiary is Larry Reno, a minor (born May 13, 2001).
Step 1. Create the Q&A Table
Doxserá (c) 2011-2013 Snapdone, Inc.
Label Question Answer
Name What’s the beneficiary’s name?
DOB What’s the beneficiary’s birthdate?
Age How old is the beneficiary?

Doxserá - Expert User Guide (Version 1.1, January 2014) Page 118
Step 2. Create a Derived Answer
Rather than make the form user answer the Age question, we’ll create a Derived Answer to answer it automatically.
Place the cursor in the answer box for the Age question and click Answer, then select Derived and click OK.
Now that this is a Derived Answer, you can fill the answer box with any combination of text, Fields, Lists, and Conditions. In this example, all we need is a single math Field, but other Derived Answers may be far more complex.
Make sure the cursor is still in the answer box for the Age question and click Field, DOB, Insert Field.
Select Number, since we’re calculating the beneficiary’s age, which is a number.
Click Math to open the Math screen.
Begin by deleting the {Field: DOB} function to start with a clean slate.
The formula we’re about to create will use four functions and math operator to determine a person’s age, which is (1) the integer portion of (2) the number of days between (3) the birthdate and (4) now, divided by 365.25.
To begin, select Integer and click plus to add the Integer function (page 31). This function lops off the fractional part of a number without rounding, so that the age of someone who is 17.83 years old will be shown as 17.

Doxserá - Expert User Guide (Version 1.1, January 2014) Page 119
Fill in the rest of the math formula shown here. (If this is your first math formula, see Example 10 on page 101 for help.)
This formula determines the number of days between the birthdate and today, then divides that number by 365.25, then gives the integer portion of that number. The birthdate and “today” are obtained with two functions: {Field: DOB} and {Now}.
Click OK to close the Math screen, then Done.
Step 3. Add Fields
Select Larry Reno and replace it with a Field: click Field, Name, Insert Field, Done. The result looks
like this.
The beneficiary is {Name}, a minor (born May 13, 2001).
Select May 13, 2001 and replace it with a Field: click Field, DOB, Insert Field, Date, Done. The result
looks like this.
The beneficiary is {Name}, a minor (born {DOB}).
Step 4. Add a Condition
The “minor” language should appear only when the age is less than 18, so we’ll add a Condition.
Select the highlighted text and click Condition, Age, Add Condition.
The beneficiary is {Name}, a minor (born {DOB}).
Select is less than, 18, and click Done.
The finished form looks like this. The beneficiary is {Name}{Age<18:, a minor (born {DOB})}.
One step remains. Click Row/Col, Show/Hide to hide the Derived Answer – since it is answered automatically, it would only be a confusing distraction to the form user. If you need to edit it later, click Row/Col, Show/Hide again to make it visible.

Doxserá - Expert User Guide (Version 1.1, January 2014) Page 120
THE PAYOFF Note that the Age answer is not visible in the Q&A Table below. The form user just enters a birthdate – the age is calculated automatically in the background, and the sentence is altered accordingly.
Doxserá (c) 2011-2013 Snapdone, Inc. The beneficiary is Mercedes Winthrop.
Label Question Answer
Name What’s the beneficiary’s name? Mercedes Winthrop
DOB What’s the beneficiary’s birthdate? 8/25/62
Doxserá (c) 2011-2013 Snapdone, Inc. The beneficiary is Grant Baker, a minor
(born October 3, 2002). Label Question Answer
Name What’s the beneficiary’s name? Grant Baker
DOB What’s the beneficiary’s birthdate? 10/3/2002
Example 13b: Grid with Derived Answer, Field Comparison
Before you begin • Example 7: Linked Answers and Custom Lists ..... page 84 • Example 9: Grid Answers ..................................... page 94 • Example 13a: Basic Derived Answer ................. page 117 What you will learn • Derived Answers in Grids • Comparing two Fields in a Condition
But what if you have a whole list of people, and you need to derive the age of each one of them? And what if the age of majority is flexible, provided by the form user? And what if you want to use a Grid instead of a Series and Linked answer?
This example is similar to Example 13a above, with a couple adjustments to handle a whole list of people and a flexible cut-off date to determine adulthood.
The beneficiaries are listed below:
Larry Reno
Annette Garland, a minor (born May 13, 2001)
Phil Bertrand
Step 1. Create the Q&A Table
This time, create a Q&A Table with only one question:
Step 2. Add a Grid

Doxserá - Expert User Guide (Version 1.1, January 2014) Page 121
Place the cursor below the Q&A Table and click Answer to add a Grid answer. When asked for the number of columns in the Grid, type 3.
Fill in the Grid’s instructions, labels, and headings so it looks like this:
Step 3. Create a Derived Answer Column in the Grid
The first two columns will contain simple Text answers, but the third column will contain Derived Answers that calculate the age of each beneficiary.
Place the cursor anywhere in the third column and click Answer.
Select Derived and click OK.
The third column is now Derived. That means we can add any Fields, Lists, and Conditions that are needed to manufacture an answer – in this case, the beneficiary’s age.

Doxserá - Expert User Guide (Version 1.1, January 2014) Page 122
With [create derived answer here] selected, click Field, BeneDOB, Insert Field.
Click Item.
Select Number since we’re creating a Field for the beneficiary’s age.
Click Math to open the Math screen.
Create the same age formula we used in the previous example (page 119), with one change: instead of using {Field: DOB}, use {Field: BeneDOB#X}. This Field provides the birthdate of the current beneficiary in the Grid.
Click OK to close the Math screen, then Done.
Step 3. Add a Custom List
We’ll create the List of names with a custom List.
Select the highlighted text and click List, Names, Insert List, [repeating paragraphs], Done.
The beneficiaries are listed below:
Larry Reno
Annette Garland, a minor (born May 13, 2001)
Phil Bertrand
This provides the framework of our List – a paragraph that will be repeated for each item in the List of names.
The beneficiaries are listed below:
{List:Sample paragraph about {Names#X}.
|[ditto]|[ditto]}
Modify the sample paragraph so that it looks like this, including the “minor” language – in a moment we’ll make it conditional depending on each person’s age.
The beneficiaries are listed below:
{List:{BeneName#X}, a minor (born _____)
|[ditto]|[ditto]}
Now replace the blank with a Field to show the birthdate of the current person in the List:
Click Field, BeneDOB, Insert Field.
{List:{BeneName#X}, a minor (born _____)
|[ditto]|[ditto]}
Click Item since we’re creating a Field for a particular person’s birthday.
Note that Current is selected, to provide the birthdate of the current person in the List.
Select Date, May 1, 2010, and click Done.

Doxserá - Expert User Guide (Version 1.1, January 2014) Page 123
Finally, we’ll make the “minor” language conditional for each person in the List (similar to what we did on page 119 in the previous example).
Select the highlighted text and click Condition, BeneAge, Add Condition.
{List:{BeneName#X}, a minor (born {BeneDOB#X})
|[ditto]|[ditto]}
Click Item and note that Current is selected.
Select is less than, {AdultAge}. Rather than type a fixed number 18, we’re using the age of majority provided by the form user in response to the AdultAge question in the Q&A Table.
Click Done.
The finished form looks like this. The beneficiaries are:
{List:{BeneName#X}{if:, a minor (born {BeneDOB#X})}
|[ditto]|[ditto]}
Don’t forget the final step. Click Row/Col, Show/Hide to hide the BeneAge column from the form user. Since it’s a Derived Answer processed automatically in the background, the form user doesn’t need to see it.
BA-DA-BING The age of each person is calculated automatically, and that age is compared with an age of majority provided by the form user.
The beneficiaries are:
Mercedes Winthrop
Gavin Lloyd, a minor (born April 9, 1999)
Paula Stimpson

Doxserá - Expert User Guide (Version 1.1, January 2014) Page 124
Index #F, #L, #P, #N, #X ........................................... See Item Fields .doc, .docx, .dot, .dotx ........................................................... 6 {###}, {##/##/##} (abbreviated math or date Field) ........... 29 + - * / ( )..................................................... See Math functions A/an, conditional ................................................................. 23 Abbreviating
math formulae and date functions .......................................... 29 Pronoun Fields .......................................................................... 15
abc button (sorting choices) ................................................. 9 abc button (sorting Fields) ................................................. 50 Absolute (math function) ................................................... 30 Activating Doxserá .......................... See Installing Doxserá Add button – add item to Series answer or Grid ............ 37 Addition .................................................. See Math functions Allow write-in choice ......................................................... 10 alphabetizing choices (abc button) ..................................... 9 alphabetizing Fields (abc button) ..................................... 50 Amortization ......................... See Payment (math function) AND in Conditions ............................................................. 22
example ...................................................................................... 65 Answer as source for Choice answer) .............................. 10 Answer boxes ........................................................................ 7 Answer button ................................................... See Answers Answer column in Q&A Table ............................................ 4 Answer files .................................... See Save/Load answers Answering questions in the Q&A Table .......................... 37 Answers
answer boxes ............................................................................... 7 clear ............................................................................................. 52 defaults ....................................................................................... 13 refreshing ................................................................................... 37 saving and loading ............................... See Save/Load answers smart answers .............................................................................. 7 types of answers
Choice ...................................................................................... 8 allow write-in ................................................................... 10 checkboxes ......................................................................... 9 dropdown boxes ................................................................ 9 example ...................................................................... 57, 76 source of choices ................................................................ 9 updating choices with Refresh ...................................... 37
Derived .................................................................................. 11 example .................................................................. 117, 120
Grid .............................................................. See Grid answers Linked .................................................................................... 12
converting to Grids ......................................................... 12 example .................................................................... 85, 105
Series ........................................................................................ 8 example .......................................................................... 105
Text .......................................................................................... 7
Text With Pronoun ................................................................ 7 example ............................................................................ 57
Yes/No ................................................................................... 11 example ............................................................................ 67
Apostrophes with Singular/Plural Fields ........................ 17 example ...................................................................................... 57
Arithmetic ................................................................ See Math Attention markers ......................................................... 36, 38 Attn button .......................................................................... 38 Automatic answers ............................ See Derived Answers Blank lines for empty answers .......................................... 49 Blanks button ....................................................................... 39 Boolean Conditions ................. See Compound Conditions Borders in a list formatted as a table ................................ 27 Brackets around Fields ......................................................... 5 Buttons on the Doxserá tab .................................................. 1
Add ............................................................................................. 37 Answer ......................................................................................... 7 Attn ............................................................................................. 38 Attn Mark .................................................................................. 36 Blanks ......................................................................................... 39 Condition ................................................................................... 19 Down .......................................................................................... 37 Field .................................................................................. 4, 13, 52 Fill ........................................................................................... 5, 38 List .............................................................................................. 25 Master Lists ............................................................................... 54 Options ....................................................................................... 56 Peek Next ................................................................................... 37 Peek Off ...................................................................................... 37 Petrify ......................................................................................... 39 Prepare to Share ........................................................................ 41 Refresh ....................................................................................... 37 Remove ...................................................................................... 37 Reset ........................................................................................... 38 Row/Col ..................................................................................... 51 Save/Load .................................................................................. 39 Smart Answer.............................................................................. 7 Start ............................................................................................ 37 Table ....................................................................................... 4, 53 Tools
Check Form .......................................................................... 54 Clear Answers ...................................................................... 52 Convert to Grid .................................................................... 12 Empty Cells .......................................................................... 51 Find and Paste ...................................................................... 56 Highlight List/Condition .................................................... 56
Up ............................................................................................... 37 Capturing and reusing answers ... See Save/Load answers Changing Conditions ......................................................... 21 Changing Fields .................................................................. 19

Doxserá - Expert User Guide (Version 1.1, January 2014) Page 125
Cheat sheet ............................................................................ ii Checkboxes in Smart Answers ............................................ 9 Checking forms ................................................................... 54 Choice answers ...................................................................... 8
allow write-in ............................................................................ 10 checkboxes ................................................................................... 9 dropdown boxes ......................................................................... 9 example .......................................................................... 57, 72, 76 source of choices ......................................................................... 9 updating choices with Refresh ................................................ 37
Clauses in a List ................................................................... 85 Clear answers ...................................................................... 52 Code, license ..................................... See Installing Doxserá Columns in a Grid ..................................... See Grid answers Columns in a List formatted as a table ............................. 27 Columns in the Q&A Table ................................................. 4 Commands ......................... See Buttons on the Doxserá tab Compare two answers ........................................................ 20
example .................................................................................... 120 Compatibility mode .............................................................. 6 Compound Conditions ....................................................... 22
example ...................................................................................... 65 Compound interest .............. See Payment (math function) Conditions ............................................................................ 19
a/an ............................................................................................. 23 AND/OR/XOR ........................................................................... 22
example ................................................................................. 65 Boolean ....................................................................................... 22
example ................................................................................. 65 comparing two answers ........................................................... 20
example ............................................................................... 120 compound .................................................................................. 22
example ................................................................................. 65 conditional row ......................................................................... 24 conditional section .................................................................... 24 deleting ....................................................................................... 21 end-of-Condition marker ......................................................... 64 example ...................................................................... 63, 117, 120 Grid contents as Condition criteria
example ................................................................................. 94 highlighting ............................................................................... 56 modifying ................................................................................... 21 nesting .................................................................................. 23, 64 parentheses to control order of operations ...................... 22, 69
example ................................................................................. 67 period ......................................................................................... 23 removing .................................................................................... 21 selecting or highlighting .......................................................... 56
Configuring Doxserá .......................................................... 56 Constants, mathematical .................................................... 30 Converting a form to plain text ......................................... 39 Converting Linked answers to Grids ............................... 12 Converting old files .............................................................. 6
Copying and Pasting Fields .............................................. 56 Copying and pasting in the math screen .... See Unlocking
the math screen Correcting errors in forms ................................................. 54 Count Fields ........................................................................ 17 Count the number of Fields in a form .............................. 50 Criteria in Conditions .............. See Compound Conditions Cube root ...................................... See Root (math function) Cubed ........................... See RaiseToPower (math function) Current item in List (#X)
example ...................................................................................... 88 Custom Field formats ......................................................... 18 Custom Lists ........................................................................ 84
example .............................................................................. 94, 122 Date Fields ........................................................................... 14 Date functions ..................................................................... 15
Days (number of days between two dates) ........................... 30 example ............................................................................... 117
example ...................................................................................... 83 FirstDate ..................................................................................... 31 LastDate ..................................................................................... 31 ListFirstDate .............................................................................. 32 ListLastDate ............................................................................... 33 Months (number of months between two dates) .................. 34 Now (today’s date) ................................................................... 35 Years (number of years between two dates) ......................... 36
Date offsets .......................................................................... 14 example ...................................................................................... 78 holidays ...................................................................................... 56
Dates that count as holidays.............................................. 56 Days (math function) .......................................................... 30
example .................................................................................... 117 Debugging forms .................................. See Checking forms Decisions ........................................................ See Conditions Default answers .................................................................. 13 Defined formats ................................ See Formatting Fields Deleting columns from a Grid .......................................... 51 Deleting Conditions ........................................................... 21 Deleting contents of cells in Q&A Table or Grid ............ 51 Deleting Doxserá ................................................................. 57 Deleting Fields .................................................................... 51 Deleting Q&A Table ........................................................... 51 Deleting rows from Q&A Table ........................................ 51 Derived Answers ................................................................ 11
example ............................................................................ 117, 120 hiding ......................................................................................... 11
Ditto .................. See Repeating-paragraphs format for lists Dividers in Q&A Tables ..................................................... 52 Division ................................................... See Math functions doc, docx, dot, dotx .............................................................. 6 Documents versus templates .............................................. 6 Down button – rearranging a Series answer ................... 37

Doxserá - Expert User Guide (Version 1.1, January 2014) Page 126
Dropdown boxes in Smart Answers .................................. 9 e (math constant) ................................................................. 30 Editing Conditions .............................................................. 21 Editing Fields ....................................................................... 19 Emptying cells in Q&A Table or Grid .............................. 51 Enable content security warning ... See Installing Doxserá Enable editing security warning .... See Installing Doxserá End-of-Condition marker .................................................. 64 Errors, checking for ............................................................. 54 Examples .............................................................................. 57
Choice answers .......................................................................... 72 compound Conditions .............................................................. 65 Conditions .................................................................. 63, 117, 120 creating a basic form ................................................................... 3 custom Lists ....................................................................... 84, 122 date offsets ........................................................................... 78, 81 Derived Answers ............................................................ 117, 120 Grid answers...................................................................... 94, 120 Item Fields .......................................................................... 85, 110 items in List ................................................................................ 88 Linked answers ................................................................. 85, 105 List, basic .................................................................................... 25 Lists ............................................................................... 72, 84, 110 Master Lists .................................................................. 54, 76, 110 math .......................................................................... 101, 105, 110 Pronoun Fields .......................................................................... 57 repeating paragraphs ............................................................. 105 Series answer as source for Choice answer ........................... 72 Series answers ......................................................................... 105 signatures ............................................................................. 72, 76 Singular/Plural Fields ............................................................... 57 Sublists ....................................................................................... 91 table format for List ................................................................ 110 using a basic form ....................................................................... 5 Yes/No answers ......................................................................... 67
Exclusive OR in Conditions (XOR) ................................... 22 Faster Fill ........................................................ See Speedy Fill Field (math function) .......................................................... 30
example .................................................................... 101, 105, 117 Fields ..................................................................................... 13
adding to a form .......................................................................... 4 blank lines for empty answers ................................................ 49 custom formats .......................................................................... 18 deleting ....................................................................................... 51 finding in a form ................................................................. 37, 50 formatting ................................................ See Formatting Fields Item Fields .................................................................................. 18 List Fields ................................................................................... 17 List/Sublist/Item ........................................................................ 17 math ............................................................................................ 28 modifying ................................................................................... 19 names ............................................................................ See Labels number of Fields in a form ...................................................... 50 pasting a Field in several locations ................................... 51, 56
renaming .................................................................................... 50 replacing text with a Field ................................................. 51, 56 replacing with blanks ............................................................... 39 sorting ........................................................................................ 50 Sublist Fields ............................................................................. 18 types
Count ..................................................................................... 17 Date ....................................................................................... 14 Item
example ...................................................... 85, 94, 105, 110 Number ................................................................................. 14 Pronoun ................................................................................ 15
abbreviating ..................................................................... 15 example ............................................................................ 57
Singular/Plural ..................................................................... 16 example ............................................................................ 57
Text ........................................................................................ 13 File formats ............................................................................ 6 Fill button ............................................................................. 38 Filling in forms ........................................... See Using a form Find a Field in a form ......................................................... 37 Find an answer file ............................................................. 41 Find and Paste ............................................................... 51, 56 Find label in Field/List/Condition screen ........................ 50 Finding a Field in a form ................................................... 50 Firm name .......................................... See Installing Doxserá First capital ........................................ See Formatting Fields First item in List (#F) .......................................................... 88 FirstDate (math function) .................................................. 31 Fixed date offsets ................................................................ 78
example ...................................................................................... 78 Folders
organizing answer files ............................................................ 41 organizing saved Q&A Tables ................................................ 53 path to shared files ................................................................... 57
Form Sets .............................................................................. 43 creating ....................................................................................... 43 Locations .................................................................................... 44 order of questions ..................................................................... 46 organizing with Dividers ......................................................... 46 Petrifying ................................................................................... 48 saving finished documents ...................................................... 48 using ........................................................................................... 46
Formatting Fields .................................................................. 5 blank lines .................................................................................. 49 Count Fields .............................................................................. 17 custom formats ......................................................................... 18 Date Fields ................................................................................. 14 Number Fields .......................................................................... 14 Pronoun Fields .......................................................................... 15 Text Fields .................................................................................. 13 Word formatting ......................................................................... 5
Formulae .................................................................. See Math FreeForm ............................................ See Formatting Fields

Doxserá - Expert User Guide (Version 1.1, January 2014) Page 127
Functions .................................................................. See Math Functions applied to dates ..................... See Date functions Gender words ........................................ See Pronoun Fields General information available to all forms ....... See Master
Lists Global information available to all forms See Master Lists Go button ............................................................................. 40 Grid answers ........................................................................ 12
adding columns ......................................................................... 51 adding rows ............................................................................... 37 color ............................................................................................ 53 converting Linked answers to Grids ...................................... 12 copying columns ....................................................................... 51 deleting columns ....................................................................... 51 deleting rows ............................................................................. 37 deleting whole Grid .................................................................. 51 emptying cells............................................................................ 51 example .............................................................................. 94, 120 Fields for Grids .......................................................................... 17 hiding columns .......................................................................... 51 moving columns ........................................................................ 51 moving rows up and down ..................................................... 37 relabeling columns .................................................................... 52 removing rows .......................................................................... 37 renaming Fields ......................................................................... 52 showing columns ...................................................................... 51 Smart Answers in Grids
example ................................................................................. 94 Grids ............................................................................... 37, 51 He/she ..................................................... See Pronoun Fields Headings in a list formatted as a table ............................. 27 Hiding Labels and Derived Answers ......................... 11, 51 Highlighting Conditions and Lists ................................... 56 Holidays ............................................................................... 56 How-to’s ........................................................... See Examples If/then conditions .......................................... See Conditions Include N/A choice ............................................................. 11 Installing Doxserá ................................................................. 2
Sharing files on a network ....................................................... 57 Integer (math function) ...................................................... 31 Interest ................................... See Payment (math function) Interval ..................................... See Days, Months, or Years Is/Are ........................................... See Singular/Plural Fields Item Fields ............................................................................ 18
example ...................................................................... 85, 105, 110 Items, several in one answer.................. See Series answers Label column in Q&A Table
hiding ......................................................................................... 51 Label, finding in Field/List/Condition screen ................. 50 Labels ...................................................................................... 4 Last item in List (#L) ........................................................... 88 LastDate (math function) ................................................... 31
License code ....................................... See Installing Doxserá Lines ............................................................... See Blank lines Lines in a list formatted as a table .................................... 27 Link to another answer ........................ See Linked answers Linked answers ................................................................... 12
converting to Grids ................................................................... 12 example .............................................................................. 85, 105
List Fields ............................................................................. 17 example ...................................................................................... 85
List functions ListCount ................................................................................... 32 ListFirstDate .............................................................................. 32 ListItem# .................................................................................... 32 ListLastDate ............................................................................... 33 ListMax ...................................................................................... 33 ListMin ....................................................................................... 33 ListMultiply ............................................................................... 33 ListSum ...................................................................................... 33
ListCount (math function) ................................................. 32 ListFirstDate (math function) ............................................ 32
example ...................................................................................... 83 ListItem# (math function) .................................................. 32 ListLastDate (math function) ............................................ 33 ListMax (math function) .................................................... 33 ListMin (math function) ..................................................... 33 ListMultiply (math function) ............................................ 33 Lists ....................................................................................... 25
clauses ........................................................................................ 85 current item (#X)
example ................................................................................. 88 custom Lists ............................................................................... 84
example ......................................................................... 94, 122 example ...................................................................................... 72 first item (#F) ............................................................................. 88 Grids as source of Lists
example ................................................................................. 94 Item Fields
example ................................................................................. 85 last item (#L) .............................................................................. 88 next item (#N) ............................................................................ 88 previous item (#P)
example ................................................................................. 88 repeating-paragraph format .................................................... 26 selecting or highlighting .......................................................... 56 signature line format ................................................................ 26 table format ............................................................................... 27
example ............................................................................... 110 Lists, Master ................................................. See Master Lists ListSum (math function) .................................................... 33
example .................................................................................... 109 Loading answers ................................................................. 40 Loading Q&A Tables .......................................................... 54 Loan payments ...................... See Payment (math function)

Doxserá - Expert User Guide (Version 1.1, January 2014) Page 128
Location of forms ................................................................ 44 Locked math screen ............................................................ 29 Logarithm (math function) ................................................ 34 Lowercase ........................................... See Formatting Fields Maintain compatibility ......................................................... 6 Markers, attention ......................................................... 36, 38 Master Lists .......................................................................... 54
as source of Choice answer ...................................................... 76 example .............................................................................. 76, 110 source for Choice answer ......................................................... 10
Math ...................................................................................... 28 abbreviating formulae .............................................................. 29 example ............................................................ 101, 105, 110, 117 functions ..................................................................................... 29
Absolute ................................................................................ 30 addition ................................................................................. 29 Constant ................................................................................ 30 Days ....................................................................................... 30
example .......................................................................... 117 division .................................................................................. 29 e (math constant) .................................................................. 30 Field ....................................................................................... 30
example .......................................................... 101, 105, 117 FirstDate ................................................................................ 31 Integer ................................................................................... 31 LastDate ................................................................................ 31 ListCount .............................................................................. 32 ListFirstDate ......................................................................... 32
example ............................................................................ 83 ListItem# ................................................................................ 32 ListLastDate .......................................................................... 33 ListMax .................................................................................. 33 ListMin .................................................................................. 33 ListMultiply .......................................................................... 33 ListSum ................................................................................. 33
example .......................................................................... 109 Logarithm ............................................................................. 34 Maximum .............................................................................. 34 Minimum .............................................................................. 34 minus ..................................................................................... 29 Months .................................................................................. 34 multiplication ....................................................................... 29 Now ....................................................................................... 35
example .......................................................................... 117 parentheses ........................................................................... 29 Payment ................................................................................ 35
example .................................................................. 101, 103 pi (math constant) ................................................................ 30 plus ........................................................................................ 29 RaiseToPower ....................................................................... 35 Remainder ............................................................................. 35 Root ........................................................................................ 36 Round .................................................................................... 36 subtraction ............................................................................ 29 Years ...................................................................................... 36
parentheses in functions .......................................................... 29 parts of the math screen ........................................................... 28 unlocking the math screen ....................................................... 29
Maximum (math function) ................................................ 34 Menu ................................... See Buttons on the Doxserá tab Microsoft Word .................................. See Versions of Word Minimum (math function) ................................................. 34 Minus ....................................................... See Math functions Modifying Conditions ........................................................ 21 Modifying Fields ................................................................. 19 Modulo ............................... See Remainder (math function) Monthly payments ............... See Payment (math function) Months (math function) ..................................................... 34 Multiple forms at once ................................... See Form Sets Multiple items in one answer ................ See Series answers Multiplication ......................................... See Math functions N/A choice ........................................................................... 11 Name, registered ............................... See Installing Doxserá Nested conditions ......................................................... 23, 64 Networking .......................................................................... 57 Next item in List (#N) ......................................................... 88 Not-applicable choice ......................................................... 11 Now (math function) .......................................................... 35 Number Fields ..................................................................... 14 Number of Fields in a form ............................................... 50 Offsets ............................................................ See Date offsets Old file formats ..................................................................... 6 One item per row in a list formatted as a table ............... 27 One-page cheat sheet ........................................................... ii Operation order in Conditions.......................................... 69 Optional text .................................................. See Conditions Options ................................................................................. 56 OR in Conditions ................................................................ 22
example ...................................................................................... 67 Order of operation in Conditions ............................... 22, 69 Parentheses in Conditions ........................................... 22, 69 Password for license ......................... See Installing Doxserá Pasting in the math screen See Unlocking the math screen Path to forms ....................................................................... 44 Path to shared files ............................................................. 57 Payment (math function) ................................................... 35 Peek Next and Peek Off buttons ....................................... 37 Peeking ................................................................................. 37 Period, conditional ............................................................. 23 Periodic payment .................. See Payment (math function) Petrify button ...................................................................... 39 Petrifying a form ................................................................. 39 Petrifying Form Sets ........................................................... 48 pi (math constant) ............................................................... 30 Plain text .............................................. See Petrifying a form Plural/Singular Fields ................ See Singular/Plural Fields

Doxserá - Expert User Guide (Version 1.1, January 2014) Page 129
Plus ........................................................... See Math functions Possessives ........................................................................... 17 Power ............................ See RaiseToPower (math function) Prepare to Share Q&A Table ............................................. 41 Previewing answer location in form ............... See Peeking Previous item in List (#P)
example ...................................................................................... 88 Program updates ................................................................... 3 Pronoun answers .................................................................. 7
example ...................................................................................... 57 Pronoun Fields .................................................................... 15
abbreviating ............................................................................... 15 example ...................................................................................... 57
Protected view .................................. See Installing Doxserá Q&A Table
adding rows ........................................................................... 4, 51 answering questions ................................................................. 37 coloring with Dividers ............................................................. 52 copying rows ............................................................................. 51 creating ......................................................................................... 4 deleting rows ............................................................................. 51 deleting whole table ................................................................. 51 Dividers to organize ................................................................. 52 emptying cells............................................................................ 51 hiding rows ................................................................................ 51 loading ........................................................................................ 54 moving rows .............................................................................. 51 moving to Q&A Table with Start button ............................... 37 navigation with Tab .................................................................. 37 relabeling rows .......................................................................... 52 renaming Fields ......................................................................... 52 saving ......................................................................................... 53 sharing ........................................................................................ 41 showing rows ............................................................................ 51
Questions in Q&A Table ............................. See Q&A Table RaiseToPower (math function).......................................... 35 Refresh button ..................................................................... 37 Refreshing answers ............................................................. 37 Registered name ............................... See Installing Doxserá Relabeling questions ........................................................... 50 Remainder (math function) ............................................... 35 Remove button – remove item from Series answer or
Grid ................................................................................... 37 Removing columns from a Grid ....................................... 51 Removing Conditions ......................................................... 21 Removing contents of cells in Q&A Table or Grid ......... 51 Removing Doxserá .............................................................. 57 Removing Fields .................................................................. 51 Removing Q&A Table ........................................................ 51 Removing Q&A Table and Fields from form ................ See
Petrifying a form Removing rows from Q&A Table ..................................... 51
Renaming Fields ................................................................. 50 Repeating-paragraphs format for Lists ............................ 26
example .................................................................................... 105 Replacing text with a Field .......................................... 51, 56 Reset button ......................................................................... 38 Resetting a form .................................................................. 38 Reusing answers ............................. See Save/Load answers Reusing Q&A Tables .......................................................... 53 Revising Conditions ........................................................... 21 Revising Fields .................................................................... 19 Ribbon ................................ See Buttons on the Doxserá tab Right-click to edit template file ........................................... 6 Root (math function) .......................................................... 36 Round (math function) ....................................................... 36 Row in a table, conditional ................................................ 24 Rows in Q&A Table ...................................... See Q&A Table S - adding to the end of plural words .............................. 16 Samples ............................................................. See Examples Save/Load answers ............................................................. 39
loading answers from file ........................................................ 40 organizing answer files ............................................................ 41 saving answers to file ............................................................... 39 updating answer files ............................................................... 41
Save/Load button ................................................................ 39 Saving Form Set results ...................................................... 48 Saving Q&A Tables ............................................................ 53 Search and Paste ........................................................... 51, 56 Search for a Field in a form ............................................... 50 Search for an answer file .................................................... 41 Search for label in Field/List/Condition screen ............... 50 Section, conditional ............................................................ 24 Security warnings ............................. See Installing Doxserá Selecting Conditions and Lists .......................................... 56 Series
Fields for Series ......................................................................... 17 Series answers ................................................................. 8, 37
adding items .............................................................................. 37 deleting items ............................................................................ 37 example ...................................................................................... 72 moving items up and down .................................................... 37 removing items ......................................................................... 37
Series functions ......................................... See List functions Sets of forms .................................................... See Form Sets Settings ................................................................................. 56 Several items in one answer .................. See Series answers Shared information available to all forms See Master Lists Sharing data on a network ................................................ 57 Sharing Q&A Table ............................................................ 41 Showing/Hiding Labels and Derived Answers .............. 51 Showing/Hiding labels and derived dnswers ................ 11 Signature-lines format for Lists ........................................ 26

Doxserá - Expert User Guide (Version 1.1, January 2014) Page 130
Signatures example ................................................................................ 72, 76
Singular/Plural Fields ......................................................... 16 example ...................................................................................... 57
Smart Answers .................................................. See Answers Sorting choices (abc button) ................................................ 9 Sorting Fields (abc button) ................................................. 50 Sources for Choice answers ................................................. 9 Special characters in Labels ................................................. 4 Speedy Fill ............................................................................ 38 Split-screen view ................................................ See Peeking Square root .................................... See Root (math function) Squared ......................... See RaiseToPower (math function) Start button .......................................................................... 37 Step-by-step examples .................................... See Examples Storing answers .............................. See Save/Load answers Sublist Fields ........................................................................ 18 Sublists .................................................................................. 27
example ...................................................................................... 91 Fields for sublists ...................................................................... 18
Subtraction .............................................. See Math functions Sums in a list formatted as a table .................................... 27 Tab key in Q&A Table ........................................................ 37 Table button .................................................. See Q&A Table Table format for Lists ......................................................... 27
example .................................................................................... 110 Table row, conditional ........................................................ 24 Table, Q&A ................................................... See Q&A Table Templates versus documents .............................................. 6 Term of loan .......................... See Payment (math function) Testing forms ........................................ See Checking forms Text answers .......................................................................... 7 Text Fields ............................................................................ 13 Text-With-Pronoun answers ............................................... 7
example ...................................................................................... 57 Title case ............................................. See Formatting Fields Today ............................................ See Now (math function) Tools button ............ See Buttons on the Doxserá tab, Tools Totals in a list formatted as a table ................................... 27 Tutorials ............................................................ See Examples Typed here (source for Choice answers) ........................... 9 Underlines ..................................................... See Blank lines Uninstalling Doxserá .......................................................... 57 Unlocking the math screen ................................................ 29 Up button – rearranging a Series answer ........................ 37 Updates .................................................................................. 3 Uppercase .......................................... See Formatting Fields User name .......................................... See Installing Doxserá Using a form .................................................................... 5, 37 Valid characters in Labels .................................................... 4 Variable date offsets ........................................................... 81
example ...................................................................................... 81 Variables ................................................................. See Fields Versions of Doxserá .............................................................. 3 Versions of Word .................................................................. 6 Viewing answer location in form ..................... See Peeking Walk-throughs ................................................. See Examples With-pronoun answers ........................................................ 7 Word .................................................... See Versions of Word Write-in choices ................................................................... 10 XOR in Conditions .............................................................. 22 Y - changing to ‘ies’ for plural words ............................... 16 Years (math function) ......................................................... 36 Yes/No answers ................................................................... 11
example ...................................................................................... 67 Zip file ....... See Installing Doxserá, See Installing Doxserá

Doxserá - Expert User Guide (Version 1.1, January 2014) Page 131
Here are some helpful online resources at www.doxsera.com:
All You Need to Know About Doxserá and TheFormTool engine that drives it
A series of three very short videos. Learn the basics in minutes.
Doxserá Quick-Start Guide
For those who prefer a quick written tutorial. A copy is included in each program download.
Doxserá in 12 Minutes A video showcasing features of Doxserá.
Doxserá Expert User Guide
You’re reading it now! For the true form aficionado who needs to know it all.
Visit www.doxsera.com/resources for access to all kinds of information and help with Doxserá and TheFormTool engine with which it is powered. You’ll find a link to the Service Center, where you may search or browse hundreds of questions, answers, tips and suggestions, and contribute your own. You may also open a service ticket if you’re having any trouble with the program.
If you haven’t already done so, sign up for our newsletter to stay informed of updates and improvements: www.doxsera.com/newsletter.
Created by: Distributed by: