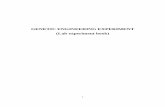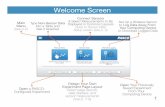Experiment 1fdfsdf
-
Upload
nilesh0001 -
Category
Documents
-
view
220 -
download
0
Transcript of Experiment 1fdfsdf
-
8/12/2019 Experiment 1fdfsdf
1/14
KAVAR NILESH 130570742004 EMBEDDED SYSTEM DESIGN Page
EXPERIMENT: 1
To study of keil uvision4 and proteus software.
-
8/12/2019 Experiment 1fdfsdf
2/14
KAVAR NILESH 130570742004 EMBEDDED SYSTEM DESIGN Page
THEORY:
1. KEIL UVERSION 4: Introduction:
The Keil Development Tools are designed for the professional software developer; howeverprogrammers of all levels can use them to get the most out of the embedded microcontroller
architectures that are supported. Tools developed by Keil endorse the most popular
microcontrollers and are distributed in several packages and configurations, dependent on the
architecture.
MDK-ARM: Microcontroller Development Kit, for several ARM7, ARM9, andCortex-Mx based devices
PK166: Keil Professional Developers Kit, for C166, XE166, and XC2000devices
DK251: Keil 251 Development Tools, for 251 devices PK51: Keil 8051 Development Tools, for Classic & Extended 8051 devices
In addition to the software packages, Keil offers a variety of evaluation boards, USB-JTAG
adapters, emulators, and third-party tools, which completes the range of products. The
following illustrations show the generic component blocks of Vision in conjunction withtools provided by Keil, or tools from other vendors, and the way the components relate.
Development Tools:The Keil development tools offer numerous features and advantages that help you to develop
embedded applications quickly and successfully. They are easy to use and are guaranteed to
help you achieve your design goals in a timely manner.
Software Development Cycle:1. Create a project, select the target device from the Device Data base, and configure the
tool setting
-
8/12/2019 Experiment 1fdfsdf
3/14
KAVAR NILESH 130570742004 EMBEDDED SYSTEM DESIGN Page
.
2. Create your source files in C/C++ or Assembly3. Build your application with the Project Manager4. Debug and correct errors in source files, verify and optimize your application5. Download your code to Flash ROM or SRAM and test the linked application
uVISION ide:The Vision IDE is a window-based software development platform combining a robust
editor, Project Manager, and Make Utility tool. Vision supports all the Keil tools includingC/C++ Compiler, Macro Assembler, Linker, Library Manager, and Object-HEX Converter.
Vision helps expedite the development process by providing:
Device Database: for selecting a device and configuring the development tools for thatparticular microcontroller
Project Manager: to create and maintain projects Make Utility: for assembling, compiling, and linking your embedded applications Full-
featured source code editor
Template Editor: that is used to insert common text sequences or header blocks
Source Browser: for rapidly exploring code objects, locating and analyzing data in yourapplication
Function Browser for quickly navigating between functions in your program Function Outlining for controlling the visual scope within a source file Built-in utilities, such as Find in Files and functions for commenting and uncommenting
source code
Vision Simulator and Target Debugger are fully integrated Configuration Wizardproviding graphical editing for microcontroller startup code and
configuration files
Interface to configure Software Version Control Systems and third-party utilities Flash Programming Utilities, such as the family of Keil ULINK USBJTAG Adapters Dialogs for all development tool settings On-line Help and links to microcontroller data sheets and user guides
uVISION DEVICE DATABASE:The Vision Device Database offers a convenient way to select and configure your device
and project parameters. It includes preconfigured settings, so that you can fully concentrate
on your application requirements. In addition, you can add your own devices, or change
existing settings. Use the features of the Device Database to
Initialize the startup code and device settings Load the configuration options for the assembler, compiler, and linker You can add and change microcontroller configuration settings
uVISION debugger:The Vision Debugger is completely integrated into the Vision IDE. It provides the
following features:
-
8/12/2019 Experiment 1fdfsdf
4/14
KAVAR NILESH 130570742004 EMBEDDED SYSTEM DESIGN Page
Disassembly of the code on C/C++ source- or assembly-level with program execution invarious stepping modes and various view modes, like assembler, text, or mixed mode
Multiple breakpoint options including access and complex breakpoints
Bookmarks to quickly find and define your critical spots Review and modify memory, variable, and register values List the program call tree including stack variables Review the status of on-chip microcontroller peripherals Debugging commands or C-like scripting functions Execution Profiling to record and display the time consumed, as well as the cycles
needed for each instruction
Code Coverage statistics for safety-critical application testing Various analyzing toolsto view statistics, record values of variables and peripheral I/O signals, and to display them
on a time axis
Instruction Trace capabilities to view the history of executed instructions Definepersonalized screen and window layouts The Vision Debugger offers two operating
modes:Simulator Mode and Target Mode.
Simulator Mode: configures the Vision Debugger as a software-only product that
accurately simulates target systems including instructions and most on-chip peripherals. In
this mode, you can test your application code before any hardware is available. It gives you
serious benefits for rapid development of reliable embedded software. The Simulator Mode
offers: Software testing on your desktop with no hardware environment
Early software debugging on a functional basis improves software reliability Breakpoints that are impossible with hardware debuggers Optimal input signals. Hardware debuggers add extra noise Single-stepping through signal processing algorithms is possible. External Signals are stopped when the microcontroller halts. Detection of failure scenarios that would destroy real hardware peripherals
Target Mode1: connects the Vision Debugger to real hardware. Several target driversare available that interface to a:
ULINK JTAG/OCDS Adapter that connects to on-chip debugging systems Monitor that may be integrated with user hardware or that is available on many
evaluation boards
Emulator that connects to the microcontroller pins of the target hardware In-System Debugger that is part of the user application program and provides basic
test functions
ULINKPro Adapter a high-speed debug and trace unit connecting to on-chipdebugging systems via JTAG/SWD/SWV, and offering Cortex-M3 ETM Instruction
Trace capabilities
Assembler:An assembler allows you to write programs using microcontroller instructions. It is used
where utmost speed, small code size, and exact hardware control is essential. The Keil
Assemblers translate symbolic assembler language mnemonics into executable machine code
-
8/12/2019 Experiment 1fdfsdf
5/14
KAVAR NILESH 130570742004 EMBEDDED SYSTEM DESIGN Page
while supporting source-level symbolic debugging. In addition, they offer powerful
capabilities like macro processing.
The Standard Macro Processor is the easier macro processor to use. It allows you to
define and use macros in your assembly programs using syntax that is compatible with that
used in many other assemblers. The Macro Processing Language or MPL is a string
replacement facility that is compatible with the Intel ASM-51 macro processor. MPL has
several predefined macro processor functions that perform useful operations like string
manipulation and number processing. C/C++ COMPILER:
The ARM C/C++ compiler is designed to generate fast and compact code for the ARM7,
ARM9 and Cortex-Mx processor architectures; while the Keil ANSI C compilers target the
8051, C166, XE166, and XC2000 architectures. They can generate object code that matches
the efficiency and speed of assembly programming. Using a high-level language like C/C++
offers many advantages over assembly language programming:
Programs receive a formal structure (imposed by the C/C++ programminglanguage) and can be split into distinct functions. This contributes to source code
reusability as well as a better application structure.
Keywords and operational functions that resemble the human thought processmay be used
Software development time and debugging time are significantly reduced You can use the standard routines from the run-time library such as formatted
output, numeric conversions, and floating-point arithmetic
Through modular programming techniques, existing program components can beintegrated easily into new programs
The C/C++ language is portable (based on the ANSI standard), enjoys wide andpopular support, and is easily obtained for most systems. Existing program code
can be adapted quickly and as needed to other processors. OBJECT-HEX CONVERTER:
The object-hex converter creates Intel HEX files from absolute object modules that have
been created by the linker. Intel HEX files are ASCII files containing a hexadecimal
representation of your application program. They are loaded easily into a device program for
writing to ROM, EPROM, FLASH, or other programmable memory. Intel HEX files can be
manipulated easily to include checksum or CRC data
LINKER/LOCATOR:The linker/locator combines object modules into a single, executable program. It resolves
external and public references and assigns absolute addresses to relocatable programsegments. The linker includes the appropriate run-time library modules automatically and
processes the object modules created by the Compiler and Assembler. You can invoke the
linker from the command line or from within the Vision IDE. To accommodate most
applications, the default linker directives have been chosen carefully and need no additional
options. However, it is easy to specify additional custom settings for any application.
-
8/12/2019 Experiment 1fdfsdf
6/14
KAVAR NILESH 130570742004 EMBEDDED SYSTEM DESIGN Page
LIBRARY MANAGER:The library manager creates and maintains libraries of object modules (created by the C/C++
Compiler and Assembler). Library files provide a convenient way to combine and reference a
large number of modules that may be used by the linker.
You can build library files (instead of executable programs) using the Vision Project
Manager. To do so, check the Create Library check box in the Options for Target Output
dialog. Alternatively, you may invoke the library manager from the Command Window.
USING VISION: Vision windows can be re-arranged, tiled, and attached to other screen areas or windows
respectively
It is possible to drag and drop windows, objects, and variables A Context Menu, invoked through the right mouse button, is provided for most objects You can use keyboard shortcuts and define your own shortcuts You can use the abundant features of a modern editor Menu items and Toolbar buttons are grayed out when not available in the current context Graphical symbols are used to resemble options, to mark unsaved changes, or reveal
objects not included into the project
Status Bars display context-driven information You can associate Vision to third-party tools
-
8/12/2019 Experiment 1fdfsdf
7/14
KAVAR NILESH 130570742004 EMBEDDED SYSTEM DESIGN Page
WINDOW LAYOUT CONCEPTS:You can set up your working environment1 in Vision at your discretion. Nevertheless, let us
define three major screen areas. The definition will help you to understand future comments,
illustrations, and instructions.
The Project Windows area is that part of the screen in which, by default, the ProjectWindow, Functions Window, Books Window, and Registers Window are displayed.
Within the Editor Windows area, you are able to change the source code, viewperformance and analysis information, and check the disassembly code.
The Output Windows area provides information related to debugging, memory,symbols, call stack, local variables, and commands, browse information, and find in
files results. If, for any reason, you do not see a particular window and have tried
displaying/hiding it several times, please invoke the default layout of Visionthrough
the WindowReset Current Layout Menu.
Vision Modes: MENUS:
File Menu:The File Menu includes commands that open, save, print, and close source files.
The Device Database and License Manager dialogs are accessed from this menu.
Edit Menu:
The Edit Menu includes commands for editing the source code; undo, redo, cut,
copy, paste, and indentation, bookmark functions, various find and replace
Commands, source outlining functions, and advanced editor functions. Editor
configuration settings are also accessed from this menu.
-
8/12/2019 Experiment 1fdfsdf
8/14
KAVAR NILESH 130570742004 EMBEDDED SYSTEM DESIGN Page
View Menu:
The View Menu includes commands to display/hide a variety of windows. You
can also enable/disable the Status Bar. The Periodic Window Update option is
useful in Debug Mode to force the screens to periodically refresh. If this option
has not been selected, you can manually update the screens via the Toolbox.
Project Menu:The Project Menu includes commands to open, save, and close project files. You can
Export your project to a previous version of Vision, Manage project components, or
Build the project. In addition, you can set Options for the project, group, and file. You
can manage multiple projects through the Multi-Project Workspace Menu.
Flash Menu:
The Flash Menu includes commands you can use to configure, erase, and program Flash
memory for your embedded target system.
Debug Menu:
The Debug Menu includes commands that start and stop a debug session, reset
the CPU, run and halt the program, and single-step in high-level and assemblycode. In addition, commands are available to manage breakpoints, view RTOS
Kernel information, and invoke execution profiling. You can modify the memory
map and manage debugger functions and settings.
Tools Menu:
Configure and run PC-Lint or set up your own tool shortcuts to third party utilities.
SVCS Menu:
The SVCS Menu allows you to configure and integrate your project development with
third-party version control systems.
Help Menu:
The Help Menu includes commands to start the on-line help system, to list informationabout on-chip peripherals, to access the knowledgebase, to contact the Technical Support
team, to check for product updates, and to display product version information
Peripherals Menu:
The Peripherals Menu includes dialogs to display and change on-chip peripheral
settings. The content of this menu is tailored to show the specific microcontroller options
selected for your application. Dialogs are typically available for System Configuration,
Interrupts, UARTs, I2C, Timer/Counters, General Purpose I/O, CAN, Pulse-Width
Modulators, Real-Time Clocks, and Watchdog Timers. This menu is active in Debug
Mode only.
Window Menu:The Window Menu includes commands to split, select, and close various windows in the
Text Editor. In addition, you can define your own screen layouts through the Debug
Restore Views dialog, and switch back and forth between the screen layouts you
defined. Restore the default layout through Reset View to Defaults at any time.
Currently open source code windows are listed at the bottom of the WindowMenu.
-
8/12/2019 Experiment 1fdfsdf
9/14
KAVAR NILESH 130570742004 EMBEDDED SYSTEM DESIGN Page
Project Windows:Project Windows display information about the current project. The tabs at the bottom of this area
provide access to:
Project structure and management. Group your files to enhance the project overview. Functions of the project. Quickly find and navigate between functions of the source code.
Microcontroller Registers. Only available while debugging.
Templates for often-used text blocks. Double click the definitions to insert the predefined text atcursor position.
Books specific to the Vision IDE, the project, and sometimes to the microcon
Editor Windows:The Editor Windows are used to Write, edit, and debug source files.Press F1 on language elements
for help. Set breakpoints and bookmarks Set project options and initialize target systems by using
powerful configuration wizards View disassembly code and trace instructions while debugging
Typically, this area contains the Text Editor with source code files, the Disassembly Window,
Performance Analyzer, and Logical Analyzer
Using the Editor:
You can view text files in the Editor side by side. Invoke the Context Menuof the file tab and
choose a horizontal or vertical arrangement. Files can be dragged and dropped from one Tab
Group into the other, or can be moved to the Next Tab Group through the Context Menu. In
-
8/12/2019 Experiment 1fdfsdf
10/14
KAVAR NILESH 130570742004 EMBEDDED SYSTEM DESIGN Page
addition, you can tile a file vertically and horizontally. Complete your code in any part of these
fragments. Double-click the tiling line to remove the fragmentation. Double-click a files tab to
close the file.
Output Windows:The Build Output Window includes errors and warnings from the compiler, assembler, and linker.
Double-click a message to jump to the location of the source code that triggered the message. Press
F1 for on-line help. The CommandWindow allows you to enter commands and review debugger
responses. Hints are provided on the Status Bar of that window. Press F1 for on-line help.The Find
in Files Window allows you to double-click a result to locate the source code that triggered the
message The Serial and UART windows display I/O information of your peripherals Call Stack
Window enables you to follow the program call tree The Locals Window displays information about
local variables of the current function The Watch windows provide a convenient way to personalize a
set of variables you would like to trace. Objects, structures, unions, and arrays may be monitored indetail. The Symbols Window is a handy option to locate object definitions. You can drag and drop
these items into other areas of Vision. The Memory windows enable you to examine values in
memory areas. Define your preferred address to view data. The Source Browser Window offers a
fast way to find occurrences and definitions of objects. Enter your search criteria to narrow the
output.
Creating Embedded Programs:There are several tasks involved in creating a new embedded project:
Creating a Project File Using the Project Windows Creating Source Files Adding Source Files to the Project Using Targets, Groups, and Files Setting Target Options, Groups Options, and File Options Configuring the Startup Code
-
8/12/2019 Experiment 1fdfsdf
11/14
KAVAR NILESH 130570742004 EMBEDDED SYSTEM DESIGN Page
Building the Project Creating a HEX File Working with Multi-Projects
Creating a Project File:
Select the Project Folder and Project Filename Select the Target Microcontroller
Copy the Startup Code to the Project Folder
Selecting the Folder and Project Name:
To create a new project file, select the Project New Project Menu. This opens
standard dialog that prompts you for the new project file name. It is good practice to use a
separate folder for each project. You may use the Create New Folder button in this dialog
to create a new empty folder.
Selecting the Target Microcontroller:
The Select Device1,2 dialog box lists all the devices from the Vision Device Database.
You may invoke this screen through the ProjectSelect Device for TargetMenu inorder to change target later
Copying the Startup Code:
All embedded programs require some kind of microcontroller initialization or startup code1,2 that
is dependent of the tool chain and hardware you will use. All Keil tools include chip-specific
startup code for most of the devices listed in the Device Database. Copy the startup code to your
project folder and modify it there only. Vision automatically displays a dialog to copy the
startup code into your project folder. Answer this question with YES. Vision will copy the
startup code to your project folder and adds the startup file to the project.
Using the Project Windows:
Once you have created a project file successfully, the Project Window shows the targets,
groups, and files of your project. By default, the target name is set to Target1, while the
groups name is Source Group 1. The file containing the startup code is added to the
source group. Any file, the startup file included, may be moved to any other group you
may define in future. The Books Window, also part of the Project Windows, provides
the Keil product manuals, data sheets, and programmers guides for the selected
microcontroller. Double-click a book to open it.
-
8/12/2019 Experiment 1fdfsdf
12/14
KAVAR NILESH 130570742004 EMBEDDED SYSTEM DESIGN Page
Creating Source Files:
Use the button on the File Toolbar or the select the FileNew Menu to create a new
source file This action opens an empty Editor Window to enter your source code.
Vision enables color syntax highlighting based on the file extension (after you have
saved the file). To use this feature immediately, save the empty file with the desired
extension prior to starting coding. Save the new source file using the button on the File
Toolbar or use the FileSave Menu
Adding Source Files to the Project:
After you have created and saved your source file, add it to the project. Files existing in
the project folder, but not included in the current project structure, will not be compiled
Right-click a file group in the Project Window and select AddFiles to Group from the
Context Menu. Then, select the source file or source files to be added. A self-
explanatory window will guide you through the steps of adding a file.
Using Targets, Groups, and Files:
A Target is a defined set of build options that assemble, compile, and link the includedfiles in a specific way for a specific platform. Multiple file groups may be added to a
target and multiple files may be attached to the same file group. You can define multiple
targets for the same project as well.
Setting Target Options:
Open the Options for Target dialog from the Build Toolbar or from the Project Menu
-
8/12/2019 Experiment 1fdfsdf
13/14
KAVAR NILESH 130570742004 EMBEDDED SYSTEM DESIGN Page
change the target device set target options and configure the development tools and utilities
Normally, you do not have to make changes to the default settings in the Target and
Output dialog. The options available in the Options for Target dialogs depend on themicrocontroller device selected. Of course, the available tabs and pages will change in
accordance with the device selected and with the target. When switching betweendevices, the menu options are available as soon as theOKbutton in the Device Selectiondialog has been clicked.
Building the Project:
Several commands are available from the Build Toolbar or Project Menu toassemble, compile, and link the files of your project. Before any of these actions are
executed, files are saved.
Translate Filecompiles or assembles the currently active source fileBuild Targetcompiles and assembles those files that have changed,
then links the project
Rebuildcompiles and assembles all files, regardless whether they have changed or not,then links the project While assembling, compiling, and linking, Vision displays errors
and warnings in the Build Output Window.
Highlight an error or warning and press F1 to get help regarding that particular message.
Double-click the message to jump to the source line that caused the error or warning.
Vision displays themessage 0 Error(s), 0Warning(s) on successful completion of thebuild process.Though existing warnings do not prevent the program from running
correctly, you should consider solving them to eliminate unwanted effects, such as time
consumption, undesirable side effects, or any other actions not necessary for yourprogram.
Creating a HEX File:
Check the Create HEX Filebox under Options for TargetOutput, and Vision willautomatically create a HEX file during the build process. Select the desired HEX format
-
8/12/2019 Experiment 1fdfsdf
14/14
KAVAR NILESH 130570742004 EMBEDDED SYSTEM DESIGN Page
through the drop-down control to generate formatted HEX files, which are required onsome Flash programming utilities
1. PROTIUS SOFTWARE: