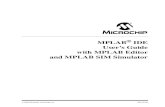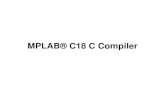Experiment 0: Introduction to MPLAB and QL200 development …
Transcript of Experiment 0: Introduction to MPLAB and QL200 development …
1
University of Jordan
Faculty of Engineering and Technology
Department of Computer Engineering
Embedded Systems Laboratory 0907334
Objectives The main objectives of this experiment are to familiarize you with:
Microchip MPLAB Integrated Development Environment (IDE) and the whole process of building a
project, writing simple codes, and compiling the project.
Code simulation
QL200 development kit
QL-PROG software and learn how to program the PIC using it
Experiment 0: Introduction to MPLAB
and QL200 development kit
2
Starting MPLAB
After installation, shortcut of this software will appear on desktop.
Create asm file using MPLAB
a) Double click on the “MPLAB” program icon found on the desktop.
Note: All programs written, simulated and debugged in MPLAB should be stored in files with .asm
extension.
b) To create asm, follow these simple
steps:
i. File New
ii. File Save as, in the save
dialog box; name the file as
“myFirstFile.asm” WITHOUT
THE DOUBLE QUATATIONS
MARKS, this will instruct
MPLAB to save the file in .asm
format.
NOTE: All your files should be stored in a short path:
The total number of characters in a path should not exceed 64 Char No.
C:\ or D:\ or … 3
D:\Embedded\ 12
D:\Embedded\Lab 15
D:\Engineer\Year_Three\Summer_Semester\Embedded_Lab\Experiment_1\MyProgram.asm 78
Any file on Desktop
3
Create a project in MPLAB by following these simple steps:
1. Select the Project Project Wizard menu item Next
2. In the device selection menu, choose 16F84A (or your target PIC) Next
4
3. In the Active Toolsuite, choose Microchip MPASM Toolsuite Click next.
DO NOT CHANGE ANYTHING IN THIS SCREEN
4. Browse to the directory where you saved your ASM file. Give your project a name Save Next.
5
5. If, in Step 4, you navigated correctly to your file destination you should see it in the left pane
otherwise choose back and browse to the correct path. When done Click add your file to the project
(here: myFirstFile.asm). Make sure that the letter A is beside your file and not any other letter
Click next Click Finish.
6. You should see your ASM file under Source file, now you are ready to begin
Double click on the myFirstFile.asm file in the project file tree to open. This is where you will write
your programs, debug and simulate them.
CORRECT WRONG
6
Now we will simulate a program in MPLAB and check the results
In MPLAB write the following program:
Movlw 5 ; move the constant 5 to the working register
Movwf 01 ; copy the value 5 from working register to TMR0 (address 01)
Movlw 2 ; move the constant 2 to the working register
Movwf 0B ; copy the value 2 from working register to INTCON (address 0B)
Movf 01, 0 ; copy back the value 5 from TMR0 to working register
Nop ; this instruction does nothing, but it is important to write for now
End ; every program must have an END statement
After writing the above instructions we should build the project, do so by pressing build
An output window should
show:
BUILD SUCCEDDED
Click Absolute
7
QL-PROG – How to Program Prepared by Eng. Enas Jaara
After installation, shortcut of this software will appear on desktop.
1. Connect hardware and power up the kit, run the programming software QL-PROG (Double click it to run the software) which will automatically search programmer hardware. It will appear as shown in the below diagram
2. Select Chip Family and Chip model Choose All Chip from the chip family and choose 16F877A from the chip select
3. Press Erase button on programming software panel to Erase the chip data 4. Load File to Program Press “Load” button on programming software panel to load machine code file (HEX file) of the chip you desire to program. load the LCD1.hex found on D:\Experiment0
8
5. Set Configuration Bit You may set or change the configuration bit of chip by running pressing “Fuses” button on software panel. After running the command software, pop-up window to set configuration bit will appear as shown in below diagram. Set the options according to your requirement and click “OK” button.
If any of the above option differs, it is because you have chosen the wrong PIC, so go to chip select and choose your appropriate PIC. 6. Program the PIC Press "Program" button to begin programming. After completion, there will be messages of "Programming complete".