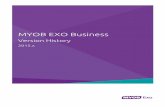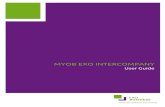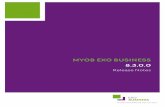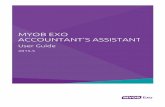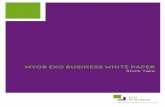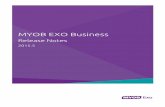EXO Payroll - Processing Pays Payroll... · EXO Payroll This training manual has been developed by...
Transcript of EXO Payroll - Processing Pays Payroll... · EXO Payroll This training manual has been developed by...

MYOB EXO Employer Services
Payroll
– Processing Pays
Momentum Software Solutions
Momentum provide Support for all MYOB EXO Business and Employer Services modules
Suite 22, Ocean Central, 2 Ocean Street, Maroochydore, 4558
+617 5479 1877 +617 5345 5267

Momentum Software Solutions Customer Support
As a valued customer of Momentum, we provide support for all MYOB EXO Business and Employer Services modules.
You can lodge a Support Request.
Via email:-
Via our website:-
http://www.momentumsoftwaresolutions.com.au/support
Or contact our Help Desk:-
07 5479 1877
There is easy access to information on hardware, network and operating system requirements for efficient operation of MYOB EXO Business software. You can download minimum hardware and network requirements from our website at:-
http://www.momentumsoftwaresolutions.com.au/products

EXOPPAY
Processing PaysEXO Payroll
This training manual has been developed by the MYOB Enterprise Division - Professional Services Team for use in the delivery of training.
This manual uses a simple step-by-step approach to give you the skills and knowledge necessary to processing pays in EXO Payroll.
This manual has been designed for the following MYOB product:
• EXO Payroll
Course duration: 1.0 hrs

Processing Pays EXO Payroll
MYOB Australia Pty LtdABN 13 086 760 198Website: myob.com.au
DisclaimerMYOB has carefully prepared this material but excludes (to the extent allowed by legislation) any direct or indirect liability arising from errors or omissions or from its use. Any case studies (including the application of particular accounting standards or legislation) are representative examples only, and will not directly apply to the user's own circumstances. They are not a substitute for professional advice. Users must check that third party materials, for example from the IRD and the ATO, are current at the time they are used.
TrademarksMYOB®, MYOB Accountants Office®, MYOB AccountEdge®, MYOB AccountEdge® Network Edition, MYOB AccountRight™, MYOB AccountRight Standard™, MYOB AccountRight Plus™, MYOB AccountRight Premier™, MYOB AccountRight Enterprise™, MYOB Accounting™, MYOB Accounting Plus™, MYOB BusinessBasics™, MYOB CashBasics™, MYOB ClientConnect™, MYOB FirstEdge®, MYOB M-Powered®, MYOB M-Powered Services™, MYOB M-Powered Bank Statements™, MYOB M-Powered Invoices™, MYOB M-Powered MoneyController™, MYOB M-Powered Payments™, MYOB ODBC DeveloperPack™, MYOB ODBC Direct™, MYOB PowerPay®, MYOB Premier®, MYOB Premier Enterprise®, RetailManager®, Accountants Office®, AccountEdge®, Accounting Plus™, BusinessBasics™, ClientConnect™, FirstEdge®, M-Powered®, M-Powered Superannuation™, ODBC DeveloperPack™, ODBC Direct™, PowerPay® and Premier® are registered trademarks or trademarks of MYOB Technology Pty Ltd and their use is prohibited without prior consent. Ceedata, Solution 6 MAS and Xlon are registered trademarks or trademarks of Solution 6 Holdings Limited, a member of the MYOB group. Adobe®, Acrobat®, Acrobat Reader®, Adobe Reader®, PDF™, and PostScript® are trademarks or registered trademarks of Adobe Systems Incorporated. AddressBook, Apple®, iCal®, Macintosh®, and QuickTime® and the QuickTime logo are registered trademarks of Apple Inc. Mac and the Mac logo are trademarks of Apple Inc., used under licence. MobileMeSM is a service mark of Apple Inc.Microsoft, Access, Excel, Internet Explorer, .Net Framework, Office, Outlook, Smart Tags, Windows and Word are registered trademarks or trademarks of Microsoft Corporation in the United States or other countries. Quicken® and QuickBooks® are registered trademarks of Intuit Inc. 4D Tools® is a registered trademark of 4D S.A. BPAY® is a registered trademark of BPAY Pty Ltd, ABN 69 079 137 518. CaseWare® is a registered trademark of CaseWare International Inc. FlexNet Connect® is a registered trademark of Flexera Software™ Inc. Google Maps™ card links included with permission. HandiLedger® is a registered trademark of HandiSoft Software Pty Ltd. POSTbillpay® is a registered trademark of the Australian Postal Corporation. SM2DGraphView Copyright 2002-2008 Snowmint Creative Solutions LLC snowmintcs.com/. Sentry Spelling Checker Engine for Windows, copyright Wintertree Software Inc. Brio Intelligence and Hyperion Intelligence are trademarks or registered trademarks of Hyperion Solutions Corporation. Crystal Reports® is a registered trademark of Crystal Decisions, Inc. in the United States or other countries. MasterCard® is a registered trademark of MasterCard International Inc. VISA® is a registered trademark of Visa International Service Association. RightNow CX® is a registered trademark of RightNow Technologies IncOther products mentioned may be service marks, trademarks or registered trademarks of their respective owners.
© MYOB Technology Pty Ltd 2012. All rights reserved.This material is intended only for MYOB Enterprise Solutions Business Partners and their customers. No part of this publication may be copied, reproduced, utilised, transmitted, or distributed in any form by any means—including photocopying, recording, mechanical, electronic or otherwise—by any other party without the prior written authorisation of MYOB Technology Pty Ltd.
Edition: 2012.02
© Copyright 2012 MYOB Technology Pty Ltd
ii

© Copyright 2012 MYOB Technology Pty Ltd
iii
ParticipantsThis course is aimed at:• Users of EXO Payroll.
PrerequisitesBasic PC experience is required.Understanding of payroll processes and procedures.
Instructional methodThe instructional method uses examples of system configuration.The instructional method makes use of trainer-led exercises. Each unit concludes with a Review Task.
Conventions used in this manual• Objects such as buttons or icons that you must click or select are shown in bold.• Information to be entered (typed in) or selected is shown in bold and italics.• Keyboard keys are shown as , , etc.
Screenshots in this manual are for illustration purposes only and may differ from those in the actual product due to configuration settings.

Processing Pays EXO Payroll
Symbols used in this manuals
Symbol Name This symbol tells you...
Practice task
Review task
… to complete a task to practice the skills you have just learnt, or as a review task at the end of the unit to consolidate what you have learnt.
Written Review task … to complete written questions to review the content covered in the unit.
Optional Challenge … to complete this task if you have finished early and are looking for an extra challenge.
Tip … about helpful tips
Note … to take note of an important message.
Warning … about potential problems to be aware of.
Important … to pay attention to an important notice.
New … where features are new for EXO Payroll.
Reference … where to go to find more information.
Skills Checklist … to tick off a list of skills that you have learnt during the unit.
© Copyright 2012 MYOB Technology Pty Ltd
iv

© Copyright 2012 MYOB Technology Pty Ltd
v
Objectives
Upon completion of this course you will be able to:
• Create Employee Reminder Notes
• Create Diary Reminder Notes
• Process a pay
• Processing adjustments or corrections to previous pays.
Before you begin:This training manual has been designed for use with the Demonstration Company and assumes that you do not have any other MYOB Employer Services products, e.g EXO Time and Attendance.
1 From the Login screen, double-click on the Demonstration Company.
2 From the Utilities menu, click on Setup Exo Payroll.
3 From the list of setup areas, click on Other Setup.
4 Click on the Wages section.
5 Ensure that the options “Do not copy wages for Time and Attendance employees” and “Do not copy wages for Rapid employees” are not selected.
6 Click on the Save button or press F10.

© Copyright 2012 MYOB Technology Pty Ltd
Processing Pays EXO Payroll
vi
Function Keys
F1 Help
F2 Maintenance Menu
F3 Change Sort
F4 Add
F5 Edit
F6 Delete
F7 Previous
F8 Next
F9 Find/Print
F10 Save
F11 About Screen
F12 Employee Notes
Page Up/Page Down Switch between pages
Alpha/Numeric Keystrok Activates incremental search of picklists
Spacebar Opens dropdown lists
Home Skips to start of field
End Skips to end of field
Tab Skips to next field
Shift+Tab Skips to previous field
Ctrl+H Activates the hide screen, which can only be unlocked using the password you logged in with.
Ctrl+D Activates the Diary. This is a form of daily planner, providing you with a place to enter comments on any given day for payroll company-related tasks, appointments and reminders.
Ctrl+L Activates the Calculator.

Contents
1 Setting up Reminders ............................................................................................1
Overview ........................................................................................................... 2Reminder Notes ................................................................................................ 3
2 The Pay Cycle ..........................................................................................................7
The Pay Cycle .................................................................................................... 8Step 1- Employee Maintenance ........................................................................ 9Step 2 - Current Pay ........................................................................................ 10Editing the pay ................................................................................................ 12Wages ............................................................................................................. 14Allowances ...................................................................................................... 17Superannuation .............................................................................................. 20Leave Management ........................................................................................ 22Payslip Note .................................................................................................... 39Step 3 - Reports .............................................................................................. 40Report Runs .................................................................................................... 44Step 4 - Direct Credit Transfer ........................................................................ 45Step 5 - Updating the Pay ............................................................................... 47
3 Additions and Corrections to previous pays .....................................................51
Overview ......................................................................................................... 52Short Payments .............................................................................................. 53Corrections ..................................................................................................... 56Delete a One-Off Pay ...................................................................................... 58Finalising a One-Off Pay .................................................................................. 59
4 Superannuation Payments & Reporting ...........................................................61
Overview ......................................................................................................... 62Superannuation Reporting ............................................................................. 63Superannuation Transfer ................................................................................ 65
5 Appendices ...........................................................................................................69
Appendix 1: Leave Planner ............................................................................. 70Appendix 2: PAYG Calculator .......................................................................... 71
© Copyright 2012 MYOB Technology Pty Ltd
vii

© Copyright 2012 MYOB Technology Pty Ltd
viii

© Copyright 2012 MYOB Technology Pty Ltd
Setting up Reminders
In this unit, you will learn how to set employee reminders and diary reminders.
By the end of this unit you will be able to:
Create Reminders for Employees
Create Diary Reminders
1

© Copyright 2012 MYOB Technology Pty Ltd
Processing Pays EXO Payroll
2
Overview
In this unit we are going to step through the following:
1 Creating an Employee Reminder
2 Creating a Diary Reminder
3 View Reminders

Unit 1—Setting up Reminders
Reminder Notes
To add an Employee Reminder
1 From the File menu, click on Open Employee.
2 In the Enter Employee Code or Alpha Code field, enter 4 or Smith and press .
3 Click on the Notes tab.
T I PYou can also access employees’ notes by pressing F12.
4 Click on the Add button or press F4.
5 From the Note Type dropdown list, click on General.
6 In the Reminder Date field, click on the button to display a calendar. Click on Today.
7 Enter the following note in the space provided: Pay Sandra a $1500.00 Commission.
N O T E
Click on the button to assign the Recipient to this reminder.
8 Click on the Save button or press F10 to save this note.
Employee Maintenance - Notes - Adding a Note
© Copyright 2012 MYOB Technology Pty Ltd
3

Processing Pays EXO Payroll
To add a Diary Reminder
1 From the Toolbar, click on the icon.
T I P
You can also access the diary by pressing + D.
2 On the calendar, click on today’s date.
3 In the space provided, enter the following: Prepare monthly Superannuation Reporting.
4 Click on the option Remind Me.
5 Click on the Save button or press F10 to save this Diary Reminder.
When you log into the company, the system will automatically check if you have any employee and/or diary reminders due today. If so, the Reminder Notes screen will automatically be displayed.You can also manually access this screen.
User Diary
© Copyright 2012 MYOB Technology Pty Ltd
4

Unit 1—Setting up Reminders
To view Employee or Diary Reminders
1 From the Help menu, click on Show Reminders.
N O T EDouble-click on a reminder note to view the details. If you don’t want to be reminded again, click on the Complete box
Show Reminders Screen
© Copyright 2012 MYOB Technology Pty Ltd
5

Processing Pays EXO Payroll
Skills checklistTick the skills that you have learned in this unit.
Skills
Create an Employee Reminder
Create a Diary Reminder
View Reminders
© Copyright 2012 MYOB Technology Pty Ltd
6

© Copyright 2012 MYOB Technology Pty Ltd
The Pay Cycle
In this unit, you will learn how to process a pay.
By the end of this unit you will be able to:
Create a Pay
Add/Adjust Wages
Add/Adjust Allowances
Add/Adjust Deductions
Pay Leave
Print Reports
Update and Close the Pay
7

Processing Pays EXO Payroll
The Pay Cycle
There are three ways in which a pay run can be processed:
1 Accessing the relevant areas from the menus
2 Accessing the relevant areas from the toolbar
3 Using the Pay Cycle
Using the Pay Cycle provides an easy-to-follow process to add new employees or modify existing employee records, creating the pay and making the necessary changes, printing reports and closing the pay.The Pay Cycle is available from the Help menu by clicking on Pay Cycle, or by clicking on
the button the toolbar.
Pay Cycle
© Copyright 2012 MYOB Technology Pty Ltd
8

Unit 2—The Pay Cycle
Step 1- Employee Maintenance
In Step 1 you can add any new employees that are paid in the pay period, or make permanent changes to any existing employees.Before processing a pay, you must ensure that any permanent changes to the employee’s Standard Pay is completed first. These changes may be pay increases, change to bank account details or changes to standard Allowances or Deductions included in the employee’s Standard Pay.
Click on the button to Add a new employee, or click on the button to Edit an existing employee.
© Copyright 2012 MYOB Technology Pty Ltd
9

Processing Pays EXO Payroll
Step 2 - Current Pay
The Current Pay is where the actual pay is calculated and any changes relevant to the pay period are made.
In the following example, we are going to create a new Weekly Pay.
To open the Current Pay
1 From the Pay Frequency dropdown, click on Weekly.
2 Check the Pay Period Start Date. This is the date from when your employees are being paid.
3 Check the Pay Period End Date. This is the date up to which the employees are being paid.
4 Check the Physical Pay Date. This is the date you are paying your employees.
The term “Pay Period” refers to the period (date range) the employee is being paid for. The term “Pay Frequency” refers to how often an employee is paid.
Create Current Pay
Frequency Defintion
Weekly Employees are paid on a specific day each week, e.g. every Monday for the previous 7 days.
Fortnightly Employees are paid on a specific day every second week, e.g. every second Monday for the previous 14 days.
Bi-Monthly Employees are paid twice a month, on a date in the middle of the month and on the last day of the month, e.g. every 15th for the first 15 days of the month; on the last day of the month for the remainder of the month.
© Copyright 2012 MYOB Technology Pty Ltd
10

Unit 2—The Pay Cycle
The SG Expected Payment Date is the expected date when Superannuaton Guarantee Contributions calculated in this pay will be paid in the employees’ superannuation funds.
N O T EThe default date can be set in the Superannuation sub-section of the Other Setup area under Setup EXO Payroll.
5 Click on the Create New Pay button.
N O T EIf the Create New Pay button is greyed out and the Edit Pay button is available, this could mean that the pay has either already been created, or that the previous pay has not been updated. If the latter is the case, the pay must be updated before the next pay for the same frequency can be created.
6 A message will appear, confirming that you want to create a new pay. Click on Yes.
Monthly Employees are paid on a specific date for the complete month, e.g. every 15th or 20th of every month, paid from the first to the last day of the month.
© Copyright 2012 MYOB Technology Pty Ltd
11

Processing Pays EXO Payroll
Editing the pay
To edit an employee’s pay information
1 In the Enter Employee Code or Alpha Code field, enter 1 or Wallace and press .
T I PYou can also find the employee by clicking on the Find button or pressing F9. You can change the order in which employees will appear by clicking on the Change Sort Order button, or by pressing F3.
N O T EOnly employees that have the same pay frequency as the pay you are doing will appear in the list. Casuals will appear in the list irrespective of the pay frequency.
Find Employee
© Copyright 2012 MYOB Technology Pty Ltd
12

Unit 2—The Pay Cycle
The employee’s current pay will be displayed.
T I P
You can click on the to display the employee’s Maintenance area. This is useful if you need to check something in their setup or Standard Pay without exiting out of the Current pay.
Current Pay Screen
© Copyright 2012 MYOB Technology Pty Ltd
13

Processing Pays EXO Payroll
Wages
To pay ordinary time wagesJannet Houghton is a Casual employee. In the following example, she worked 12.00 hours in the Administration team and 12.00 hours in the Warehouse.
1 Click on the Find button, enter 3 in the Enter Employee Code or Alpha Code field and press . When you are prompted to confirm that you want to “Pay casual employee this period?”, click on Yes.
2 Click on the Wages button.
Current Pay - Wages
© Copyright 2012 MYOB Technology Pty Ltd
14

Unit 2—The Pay Cycle
3 Click on the Add button.
4 Select Ordinary from the Wage Rate Type dropdown list.
5 Select 1 - Rate 1 from the Hourly Rate Code dropdown list.
6 In the Number Hours field, enter 12.00. The system will automatically calculate the amount the employee is paid for these hours.
7 Enter 2110 in the Cost Centre field to allocate these hours to the NSW/Admin/Wages Cost Centre.
8 Click on the Save button or press F10 to save from this screen.
9 Repeat Steps 3 through 6 to add the remaining 12.00 hours.
10 In the Cost Centre field, enter 2310 to allocate these hours to the NSW/Wagehouse/Wages Cost Centre.
11 Click on the Save button or press F10 to save from this screen.
12 Click on the Save button or press F10 again to return to the employee’s pay.
To pay overtime wagesIn the following example, Edward Wallace is paid 3.00 hours at Time and a Half.
N O T EThe system will automatically save the current employee if you use the Previous, Next, Find buttons or their respective function keys to navigate to another employee.
1 Click on the Find button, enter 1 in the Enter Employee Code or Alpha Code field and press .
2 Click on the Wages button.
Current Pay - Wages - Adding Wages
© Copyright 2012 MYOB Technology Pty Ltd
15

Processing Pays EXO Payroll
3 In the line corresponding with Time & Half, enter 3.00 in the Hours field and press . The system will automatically calculate the amount the employee is paid for
the hours.
4 Click on the Save button or press F10 again to return to the employee’s pay.
© Copyright 2012 MYOB Technology Pty Ltd
16

Unit 2—The Pay Cycle
Allowances
To Add an AllowanceIn the following example, we need to pay Sandra Smith a Commission.
1 Click on the Find button and enter 4 in the Enter Employee Code or Alpha Code field and press .
2 Click on the Allowances button.
3 Click on the Add button, or press F4.
4 Click on the Find button, or press F9 for a list of all the Allowances set up.
5 Double-click on Commission.
6 In the Amount field, enter 1500.00.
7 As the payment relates to a number of pays (it was earned in the last calendar month), from the Additional payments relates to dropdown list, select a number of pay periods.
8 The employee’s earnings have fluctuated during the payroll year. To ensure this is taken into account when calculating the tax withheld, select average gross taxable YTD from the Determine gross earning from dropdown list.
9 In the Cost Centre field, enter 2030 to cost this allowance to your NSW/Bonus cost centre.
10 Click on the Save button or press F10 to save the changes.
Current Pay - Adding Allowances
© Copyright 2012 MYOB Technology Pty Ltd
17

Processing Pays EXO Payroll
11 Click on the Save button or press F10 again to return to the employee’s pay.
© Copyright 2012 MYOB Technology Pty Ltd
18

Unit 2—The Pay Cycle
Additional Task:
To Edit an existing AllowanceIn this example, we will be changing the number of units of Meal Money we need to pay to George Russel.
1 Click on the Find button and enter 6 in the Enter Employee Code or Alpha Code field and press .
2 Click on the Allowances button.
3 Click on the Meal Money Allowance and click on the Edit button, or press F5.
4 In the Units field, enter 2.00.
5 Click on the Save button or press F10 to save the changes.
6 Click on the Save button or press F10 again to return to the employee’s pay.
© Copyright 2012 MYOB Technology Pty Ltd
19

Processing Pays EXO Payroll
Superannuation
EXO Payroll will only start to calculate Superannuation Guarantee Contributions once the employee’s month-to-date earnings liable for superannuation reaches the Minimum Earnings Base specified in the setup of the superannuation contribution applied to the employee.The system will automatically adjust the Superannuation Guarantee Contribution based on the employee’s month-to-date earnings liable for superannation and the minimum earnings base per month.The system will also automatically adjust the Superannuation Guarantee Contribution based on the employee’s quarterly earnings liable for superannation and the maximum earnings base per quarter.The following example shows an employee that has not yet reached their minimum earnings base:
Current Pay - Superannuations - Earnings liable below the minimum base earnings
© Copyright 2012 MYOB Technology Pty Ltd
20

Unit 2—The Pay Cycle
The following example shows the calculated contribution once the employee has reached the minimum earnings base.
The Amount is the total of the the calculated superannuation contributions from the previous pays for the month and the calculated contribution for the current pay.
W A R N I N GIf the superannation value is edited, only the calculated value for the current pay will be overwritten.
Current Pay - Superannatuations - Earnings liable above minimum earnings base
© Copyright 2012 MYOB Technology Pty Ltd
21

Processing Pays EXO Payroll
Leave Management
Leave ValuationEXO Payroll calculates the rate at which leave is to be paid from the employee’s Standard Pay.For each item in the employee’s Standard Pay, the Liabilities will be checked to determine if the particular item should be included in the rate.
Example:George Russel has the following items in his Standard Pay:Hourly Rate: $14.00Ordinary Hours of $336.00Clothing Allowance of $5.00Superannuation Salary Sacrifice of $100.00
According to the Liabilities for each of these items, only Ordinary Hours are included in the Gross Liable for leave valuation.Once the system has determined the Gross Liable for leave, it will divide this value by the Hours Paid in the Standard Pay.In this example, the employee’s rate would be calculated as follows:
If, in the above example, the Clothing Allowance and Superannuation Salary Sacrifice is included in the Gross Liable for leave valuation, the system would calculate the rate as follows:
Rate GrossLiableHoursPaid---------------------------------=
Rate 336.0024
----------------·
=
Rate 14.00=
Rate GrossLiableHoursPaid---------------------------------=
Rate OrdinaryHours ClothingAllowance+( ) SalarySacrifice–24.00
--------------------------------------------------------------------------------------------------------------------------------------------------------=
Rate 241.0024.00----------------=
Rate 10.0416=
© Copyright 2012 MYOB Technology Pty Ltd
22

Unit 2—The Pay Cycle
Annual Leave
To cash out Annual LeaveIn this example, Matthew Hillary is having 1 week’s worth of Annual Leave paid out to him.
1 Click on the Find button and enter 8 in the Enter Employee Code or Alpha Code field and press .
2 Click on the Leave Management button.
3 Click on the Annual Leave button.
4 Under the Annual Leave payment method select the option Cashed Out.
5 In the Hours To Reduce field, enter 40.00.
6 When cashing out Annual Leave, PAYG Withheld from Leave Loading is calculated separately from the PAYG Withheld from the Annual Leave. From the Determine gross earnings from dropdown, select the appropriate method that is to be used for calculating the gross earnings used to calculate the Leave Loading Withholding. This value is automatically added to the total PAYG withheld for this pay period.
7 Click on the Save button or press F10 to save the changes and return to the employee’s pay.
Current Pay - Paying Annual Leave
© Copyright 2012 MYOB Technology Pty Ltd
23

Processing Pays EXO Payroll
To pay Annual Leave takenIn this example, William Jackson is taking next week as Annual Leave and has requested that his Annual Leave is paid along with his pay for this week.
1 Click on the Find button and enter 9 in the Enter Employee Code or Alpha Code field and press .
2 Click on the Leave Management button.
3 Click on the Annual Leave button.
4 Under the Annual Leave payment method select the option Relates to current period.
5 In the Hours To Reduce field, enter 40.00.
Current Pay - Paying Annual Leave
© Copyright 2012 MYOB Technology Pty Ltd
24

Unit 2—The Pay Cycle
6 Click on the Dates Taken button to record the actual date(s) on which the employee took the leave.
7 Right-click on date(s) the employee took as Leave. Select Annual Leave from the menu.
8 Click on the Save button or press F10 to return to the employee’s Annual Leave payment.
T I PIf the employee is entitled to Leave Loading but will not be paid the leave loading at the same time as the Annual Leave, e.g. Leave Loading is paid annually, you can click on the Override option for the Leave Loading Amount field and enter 0.00.
9 In the Date Due Back From Holiday field, enter the date the employee returns to work. You can also click on the button to select the date from a calendar.
N O T EBy entering a date in the Date Due Back from Holiday field, the employee will automatically be excluded from any pays processed until this date.
10 The employee is being paid for more than one pay period, e.g. 1 week’s wages and 1 week’s annual leave. To ensure the employee’s PAYG Withholding is calculated correctly, you must adjust the number of periods the total pay relates to. In the Number of periods to Tax over field, enter 2.
Days Taken Calendar
© Copyright 2012 MYOB Technology Pty Ltd
25

Processing Pays EXO Payroll
T I PIf the employee has Allowances and Deductions set up in their Standard Pay and you change the Number of periods to tax over, the system will automatically add additional Allowances and Deductions to this pay. You can override this by clicking on the Extra Allowances/Deductions button.
N O T EThe system will automatically generate a audit note about the leave being paid. You can click on the Annual Leave Note button and enter an additional note.
11 Click on the Save button or press F10 to save the changes and return to the employee’s pay.
I M P O R T A N TIIf a Waged employee is paid a mixture of leave and Wages, you must reduce their Wages hours by the equivalent hours of leave being paid. If not, the employee will be paid for the same hours as Leave and Wages.
Sick and Carer’s Leave
In the following example, Henry Robinson is taking 4.00 hours Sick Leave and 3.00 hours Carer’s Leave.
To pay Sick and Carer’s Leave
1 Click on the Find button and enter 7 in the Enter Employee Code or Alpha Code field and press .
2 Click on the Wages button and reduce the hours down to 33.00.
3 Click on the Save button or press F10.
4 Click on the Leave Management button.
© Copyright 2012 MYOB Technology Pty Ltd
26

Unit 2—The Pay Cycle
5 Click on the Sick Leave button.
6 In the Hours Sick Pay to Pay field, enter 4.00.
7 Click on the Dates Taken button to record the actual date(s) on which the employee took the leave.
8 Right-click on date(s) the employee took as Leave. Select Sick Leave from the menu.
Current Pay - Paying Sick Leave
Days Taken Calendar
© Copyright 2012 MYOB Technology Pty Ltd
27

Processing Pays EXO Payroll
9 Click on the Save button or press F10 to return to the employee’s Sick Leave payment.
T I PYou can also record the number of sick days the employee had without providing a medical certificate in the Days taken without medical certificate field.
N O T EThe system will automatically generate a audit note about the leave being paid. You can click on the Sick Pay Note button and enter an additional note.
10 Click on the Carer’s Leave button.
11 In the Hours Carers Pay to Pay field, enter 3.00.
Current Pay - Paying Carer’s Leave
© Copyright 2012 MYOB Technology Pty Ltd
28

Unit 2—The Pay Cycle
12 Click on the Dates Taken button to record the actual date(s) on which the employee took the leave.
13 Right-click on date(s) the employee took as Leave. Select Carer’s Leave from the menu.
14 Click on the Save button or press F10 to return to the employee’s Carer’s Leave payment.
N O T EThe system will automatically generate a audit note about the leave being paid. You can click on the Carer’s Leave Note button and enter an additional note.
15 Click on the Save button or press F10 to save the changes and return to the employee’s pay.
Long Service Leave
To Pay Long Service LeaveIn the following example, Edward Wallace took 3 days (24 hours) Long Service leave.
1 Click on the Find button and enter 1 in the Enter Employee Code or Alpha Code field and press .
2 Click on the Wages button and reduce the hours to 16.00.
3 Click on the Save button or press F10.
Days Taken Calendar
© Copyright 2012 MYOB Technology Pty Ltd
29

Processing Pays EXO Payroll
4 Click on the Leave Management button.
5 Click on the Long Service Leave button.
6 In the Number of hours to pay field, enter 24.00.
7 Click on the Dates Taken button to record the actual date(s) on which the employee took the leave.
Current Pay - Paying Long Service Leave
Days Taken Calendar
© Copyright 2012 MYOB Technology Pty Ltd
30

Unit 2—The Pay Cycle
8 Right-click on date(s) the employee took as Leave. Select Long Service Leave from the menu.
9 Click on the Save button or press F10 to return to the employee’s Long Service Leave payment.
10 Click on the Save button or press F10 to save the changes and return to the employee’s pay.
Lieu Time
To record Lieu Time accruedIn the following example, Bernard Tate worked 3.00 hours extra. Instead of it being paid as overtime, we will record it as Time in Lieu, which Bernard can take later as time off work.
1 Click on the Find button and enter 20 in the Enter Employee Code or Alpha Code
field and press .
2 Click on the Leave Management button.
3 Click on the Lieu Time button.
4 In the Hours Worked field, enter 3.00.
Current Pay - Accruing Time in Lieu
© Copyright 2012 MYOB Technology Pty Ltd
31

Processing Pays EXO Payroll
5 Click on the Save button or press F10 to save the changes and return to the employee’s pay.
To pay Time in LieuIn the following example, Bernard Tate took 2.00 hours off as Time in Lieu.
1 Click on the Find button and enter 20 in the Enter Employee Code or Alpha Code field and press .
2 Click on the Leave Management button.
3 Click on the Lieu Time button.
4 In the Hours Taken field, enter 2.00.
Current Pay - Paying Time in Lieu
© Copyright 2012 MYOB Technology Pty Ltd
32

Unit 2—The Pay Cycle
5 Click on the Dates Taken button to record the actual date(s) on which the employee took the leave.
6 Right-click on date(s) the employee took as Leave. Select Lieu Time from the menu.
7 Click on the Save button or press F10 to return to the employee’s Lieu Time payment.
8 Click on the Save button or press F10 to save the changes and return to the employee’s pay.
N O T EBecause the employee still receives their normal pay for the day, you are only recording that they took time off in lieu. No further changes to their pay is required.
Rostered Days Off
To pay Rostered Days Off (RDO’s)In the following example, William Duncan Jackson is taking 1.00 Rostered Day Off (8 Hours).
1 Click on the Find button and enter 9 in the Enter Employee Code or Alpha Code field and press .
2 Click on the Wages button and reduce the hours to 32.00.
3 Click on the Save button or press F10.
Days Taken Calendar
© Copyright 2012 MYOB Technology Pty Ltd
33

Processing Pays EXO Payroll
4 Click on the Leave Management button.
5 Click on the RDO button.
6 In the Hours Taken field, enter 8.00.
N O T EThe number of hours to enter in the Hours Taken field will depend on whether the employee accrues Rostered Days Off when taking a Rostered Day Off. If the employee accrues RDO’s on RDO’s, enter the hours the employee would have worked. If the employee does not accrue RDO’s on RDO’s, enter the hours the employee would be paid.
Current Pay - Pay Rostered Day Off
© Copyright 2012 MYOB Technology Pty Ltd
34

Unit 2—The Pay Cycle
7 Click on the Dates Taken button to record the actual date(s) on which the employee took the leave.
8 Right-click on date(s) the employee took as Leave. Select Rostered Day Off from the menu.
9 Click on the Save button or press F10 to return to the employee’s RDO payment.
10 Click on the Save button or press F10 to save the changes and return to the employee’s pay.
Days Taken Calendar
© Copyright 2012 MYOB Technology Pty Ltd
35

Processing Pays EXO Payroll
11 The system will automatically add a line in the employee’s Wages area to pay the Rostered Day Off:
Current Pay - Wages with Rostered Day Off Paid
© Copyright 2012 MYOB Technology Pty Ltd
36

Unit 2—The Pay Cycle
Paying Leave to Salaried employees
To pay leave to a Salaried employeeIn the following example, Harrison Giles is taking 1 day (8 hours) Annual Leave and 1 day (8 hours) Sick Leave.
1 Click on the Find button and enter 21 in the Enter Employee Code or Alpha Code field and press .
2 Click on the Leave Management button.
3 Click on the Annual Leave button.
4 In the Hours Annual Leave Taken field, enter 8.00.
5 Click on the Dates Taken button to record the actual date(s) on which the employee took the leave.
6 Right-click on date(s) the employee took as Leave. Select Annual Leave from the menu.
7 Click on the Save button or press F10 to return to the employee’s Annual Leave payment.
8
9 Right-click on date the employee took as Leave, as instructed by the Trainer. Select Annual Leave from the menu.
10 Click on the Save button or press F10 to return to the employee’s Annual Leave payment.
Days Taken Calendar
© Copyright 2012 MYOB Technology Pty Ltd
37

Processing Pays EXO Payroll
I M P O R T A N TEnter all the leave you are paying to a Salary employee before you save out of the Leave Management area.
11 Click on the Sick Leave button.
12 In the Hours Sick Pay to Pay field, enter 8.00.
13 Click on the Days Taken button to record the actual date on which the employee took the leave.
14 Right-click on date the employee took as Leave. Select Sick Leave from the menu.
15 Click on the Save button or press F10 to return to the employee’s Sick Leave payment.
16 Click on the Save button or press F10 to save the changes and return to the employee’s pay.
17 The following screen will be displayed:
18 Click on the Reduce Salary button.
N O T EClick on the Reduced Salary button if the leave is part of this pay period. Click on the Do Not Reduce Salary button if the leave is in addition to the salary for this pay period.
Current Pay - Adjust Salary for Leave Paid
© Copyright 2012 MYOB Technology Pty Ltd
38

Unit 2—The Pay Cycle
Payslip Note
To add a Payslip NoteIn the following example, we are adding a note to Bernard Tate’s payslip to confirm that 3.00 hours has been accrued as Time in Lieu.
1 Click on the Find button and enter 20 in the Enter Employee Code or Alpha Code
field and press .
2 Click on the Payslip Note button.
3 Enter the following: 3.00 Hours of Time in Lieu accrued in the pay period.
4 Click on the Save button, or press F10 to save the changes and return to the employee’s pay.
N O T EIf the employee is terminating at the end of the pay period and is not being paid for leave taken in this pay, you can process their termination pay via the Termination Wizard
5 Click on the Save button, or press F10 to exit the Current Pay.
I M P O R T A N TAlways save the last employee to ensure that the changes made to that employee is saved.
Current Pay - Payslip Note
© Copyright 2012 MYOB Technology Pty Ltd
39

Processing Pays EXO Payroll
Step 3 - Reports
After completing any changes to the pay, we will now look at a number of reports to check the pay.
Printing the Pay Sheet Report
1 Click on the Pay tab.
2 Double-click on the Pay Sheet report.
3 Click on the Sort Order 1 dropdown list and click on Department Code.
4 Click on the Sort Order2 dropdown list and click on Employee Alpha.
5 Under the Pay Type section, click on Current.
6 From the Pay Frequency dropdown list, click on Weekly.
7 Click on Report Options.
Reports - Pay Sheet
Reports - Pay Sheet - Report Options
© Copyright 2012 MYOB Technology Pty Ltd
40

Unit 2—The Pay Cycle
8 Select the options Detailed Report and Portrait Report.
9 Click on the Save button or press F10 to save the changes to Report Options.
10 From the Destination dropdown list, click on Screen.
11 Click on the Preview button to display the report on-screen.
T I PYou can click on the Save button or press F10 to save your settings for each report. These settings will then become your defaults for that particular report.
Other ReportsGeneral LedgerPrint the General Ledger to view the journal entries that need to be done for this pay.
N O T EYou can also export the General Ledger information to a file that can be imported into your accounting system to automatically create general journal entries. Please refer to your EXO Payroll User Guide for instructions.
Days TakenPrint the Days Taken report to view the dates marked in the Dates Taken Calendar when you processed the leave.
Printing Payslips
1 Click on the Pay tab.
2 Double-click on the Payslip report.
3 Click on the Sort Order 1 dropdown list and click on Department.
4 Click on the Sort Order2 dropdown list and click on Employee Alpha.
5 Under the Pay Type section, click on Current.
6 From the Pay Frequency dropdown list, click on Weekly.
© Copyright 2012 MYOB Technology Pty Ltd
41

Processing Pays EXO Payroll
7 Click on Report Options.
8 Click on the following options:
9 Click on the Save button or press F10 to save the changes to Report Options.
Reports - Payslip - Report Options
Show Company Name
Show Address
Show Hourly Rate
Show Annual Leave Entitlements
Show Year to Date Totals
Show lines
Show titles (for non-preprinted payslip)
Show direct credit information
© Copyright 2012 MYOB Technology Pty Ltd
42

Unit 2—The Pay Cycle
10 In the Additional Input section, enter the following information:
11 From the Destination dropdown list, click on Screen.
12 Click on the Preview button to display the report on-screen.
Note Line 1 Please inform the
Note Line 2 payroll office of any
Note Line 3 change in contact
Note Line 4 details.
© Copyright 2012 MYOB Technology Pty Ltd
43

Processing Pays EXO Payroll
Report Runs
Report Runs allow you to group reports together. By doing this, you only select the group of reports you want to print. All the reports included in the group will automatically be printed.
To Print a Report Run
1 Highlight the report run called Monthly Reports.
2 Click on the Print button or press F9.
3 A message will appear to confirm that you want to print the reports included in the Report Run. Click on Yes.
4 When prompted, enter the date range that you want to print the reports for.
N O T ERefer to your EXO Payroll User Guide for instruction on how to create your own Report Runs.
© Copyright 2012 MYOB Technology Pty Ltd
44

Unit 2—The Pay Cycle
Step 4 - Direct Credit Transfer
After completing the pays, you need to pay your employees. This can be done either by Cheque, Cash or by Direct Credit Transfer.If you are going to pay your employees by Direct Credit Transfer, this needs to be set up in the system. Once you have set it up, you only need to create the Transfer File (*.ABA) each time you do the pay.
To set up the Direct Credit Transfer
1 From the Pay menu, click on Direct Credit Transfer.
2 From the Direct Credit Format, select the bank that you will use to pay your employees.
N O T EIf you select Other, you will be required to enter a Bank Code as well.
3 Enter the company’s BSB Code and Account details.
4 In Name of Remitter field, enter the name of the company.
5 In the Payer Lodgement Reference field, enter a reference that will appear on the company’s bank statement.
Direct Credit Transfer
© Copyright 2012 MYOB Technology Pty Ltd
45

Processing Pays EXO Payroll
6 In the Employee Lodgement Reference field, enter a reference that will appear on the employee’s bank statement.
7 In the Direct Credit Transfer File Name field, enter the name of the file you will create every time you do the pay.
N O T EYou can change the name of the file each time you create it. This is recommended if you have more than one pay frequency that are paid on the same day.
8 In the APCA Number and User Name fields, enter the login you use when logging into the bank’s direct credit transfer facility.
9 Some banks require the file to contain a self-balancing line. If your bank requires this line, select the option Self-Balancing File.
10 Click on the Save button or press F10. A message will appear, confirming that your settings have been saved. Click on Ok.
To create the ABA fileN O T E
The Payment Due Date will default to the Physical Pay Date from the Current Pay.
1 Ensure that the APCA Number and User Name have been entered.
2 Click on the Create File button.
3 When you are prompted to print the Direct Credit Schedule, click on Yes.
4 From the Destination dropdown list, click on Screen.
N O T EYou would normally print the Direct Credit Schedule and keep it on file as a hardcopy of the information that is contained in the ABA file.
5 Click on the Print button or press F9.
6 If you are prompted to override the existing file, click on Yes.
© Copyright 2012 MYOB Technology Pty Ltd
46

Unit 2—The Pay Cycle
Step 5 - Updating the Pay
To update and close the pay
1 From the Pay Frequency dropdown list, click on Weekly.
N O T EThe Pay Period End Date will automatically be picked up from the Current Pay.
2 Click on the Update Pay button.
3 When you are prompted to confirm the update of the pay, click on Yes.
4 Click on Backup.
N O T EYou would not normally change any of the backup options as these would already have been set up during the configuration of your system.
Update the current pay
Update the current pay - Compulsory backup
© Copyright 2012 MYOB Technology Pty Ltd
47

Processing Pays EXO Payroll
5 Once the backup has been completed, a message is displayed, confirming that the pay has been successfully updated. Click on the OK button.
© Copyright 2012 MYOB Technology Pty Ltd
48

Unit 2—The Pay Cycle
Skills checklistTick the skills that you have learned in this unit.
Skills
Create a new current pay
Adjust Wages
Pay Leave
Print Reports
Create the Direct Credit Transfer file
Update the pay
© Copyright 2012 MYOB Technology Pty Ltd
49

Processing Pays EXO Payroll
© Copyright 2012 MYOB Technology Pty Ltd
50

© Copyright 2012 MYOB Technology Pty Ltd
Additions and Corrections to previous pays
In this unit, you will learn how to add transactions to previous pays and how to make corrections to previous pays.
By the end of this unit you will be able to:
Add transactions to a previous pay
Automatically adjust the calculated PAYG
Make a correction to a previous pay
51

Processing Pays EXO Payroll
Overview
Sometimes you need to add a transaction to a previous pay, e.g. overtime you neglected to pay to an employee. You may need to correct a wrong payment to an employee. This is done through the One-Off Pay facility.In this unit, we will work through the following examples of corrections for the pay completed in ‘Step 2 - Current Pay’ on page 10:
1 Paying an employee overtime we neglected to pay in the previous pay.
2 Reverse a payment made to an employee and pay the employee the correctly.
© Copyright 2012 MYOB Technology Pty Ltd
52

Unit 3—Additions and Corrections to previous pays
Short Payments
In the first example, we need to pay Thomas Andrew 3.00 hours overtime we forgot to pay in the previous pay.
Paying a short payment of a previous pay
1 From the Pay menu, click on One-Off Pay.
2 From the Pay Period dropdown, click on Weekly.
3 In the Pay Period Start Date and Pay Period End Date fields, enter the dates of the pay you are correcting.
4 In the Physical Pay Date field, enter the date the money will be paid to the employee.
The term “Pay Period” refers to the period (date range) the employee is being paid for. The term “Pay Frequency” refers to how often an employee is paid.
One-Off Pay Screen
Frequency Defintion
Weekly Employees are paid on a specific day each week, e.g. every Monday for the previous 7 days.
© Copyright 2012 MYOB Technology Pty Ltd
53

Processing Pays EXO Payroll
The SG Expected Payment Date is the expected date when Superannuaton Guarantee Contributions calculated in this pay will be paid in the employees’ superannuation funds.
N O T EThe default date can be set in the Superannuation sub-section of the Other Setup area under Setup EXO Payroll.
5 From the Copy Standard Pay dropdown list, click on Yes.
N O T EIn this example we copy the employee’s Standard Pay into the One-Off Pay as the short payment may affect other items, such as Superannuation.
6 Click on the Make One-Off Pay button to create the pay.
7 A message will appear, asking if you wish to pay all the employees that are in this pay frequency. Click on No.
I M P O R T A N TIf you clicked on Yes, all the employees of this pay frequency will be included in the pay. If you have selected to Copy Standard Pay, all your employees will be in the One-Off Pay with all their Standard Pay details. If you only want to pay one employee, you need to Delete the One-Off Pay and start again. Refer to the section “Delete a One-Off Pay” on page 58 for instruction on how to do this.
8 Click on the Calculate Pay button.
9 Click on the Find button, enter 2 in the Enter Employee Code or Alpha Code field
and press .
10 A message will appear, stating that the employee is not currently in this pay. This message will appear if you chose not to include all the employees in the One-Off Pay. Click on Yes to include the employee in the One-Off Pay.
11 Remove any unwanted items from the pay, e.g. Allowances, Deductions, etc.
Fortnightly Employees are paid on a specific day every second week, e.g. every second Monday for the previous 14 days.
Bi-Monthly Employees are paid twice a month, on a date in the middle of the month and on the last day of the month, e.g. every 15th for the first 15 days of the month; on the last day of the month for the remainder of the month.
Monthly Employees are paid on a specific date for the complete month, e.g. every 15th or 20th of every month, paid from the first to the last day of the month.
© Copyright 2012 MYOB Technology Pty Ltd
54

Unit 3—Additions and Corrections to previous pays
12 Click on the Wages button.
13 In the line corresponding to Time & Half, enter 3.00 and press .
14 Click on the Save button or press F10 to save these changes and return to the employee’s pay.
15 The system will automatically calculate the Gross Taxable and PAYG.
16 In this example, the employee’s Gross Taxable isn’t enough to pay tax on. However, this payment was supposed to be paid as part of their previous pay. Had it been included in that pay, their PAYG deduction would have been different. To adjust the PAYG, click on the PAYG button.
17 Click on the option Adjust by Last Pay. The system will make the following calculation:
N O T EThe option Adjust by Last Pay will use the most recent pay done for the employee.
18 Click on the Save button or press F10 to save the changes and return to the employee’s pay.
19 Click on the Save button or press F10 to save this pay and return to the One-Off Pay screen.
PAYG - Adjust by Last Pay
Final Gross Taxable = Gross Taxable from Previous Pay + Gross Taxable from One-Off Pay
Recalculated PAYG = Calculated PAYG on Final Gross Taxable
PAYG for One-Off Pay = Recalculated PAYG - PAYG from Previous Pay
© Copyright 2012 MYOB Technology Pty Ltd
55

Processing Pays EXO Payroll
Corrections
In the second example, we need to reverse the 8.00 hours Sick Leave we paid to Harrison Giles and pay it as Annual Leave instead.
1 From the Copy Standard Pay dropdown list, click on No.
N O T EIn this example we do not copy the employee’s Standard Pay into the One-Off Pay as we are not changing the payment the employee received. We are only correcting the pay item that the payment was made against.
2 Click on the Calculate Pay button.
3 Click on the Find button, enter 21 in the Enter Employee Code or Alpha Code field and press .
4 A message will appear, stating that the employee is not currently in this pay. This message will appear if you chose not to include all the employees in the One-Off Pay. Click on Yes to include the employee in the One-Off Pay.
5 Click on the Leave Management button.
6 Click on the Sick Leave button.
7 In the Hours Sick Pay to Pay field, enter -8.00.
8 Click on the Days Taken button. Find the Date you marked previously when processing this Sick Leave. Right-click on the Date and select Delete from the menu.
9 Click on the Save button or press F10 to return to the employee’s Sick Leave Payment.
10 Click on the Annual Leave button.
11 In the Hours Annual Leave Taken field, enter 8.00.
12 Click on the Days Taken button.
13 Right-click on date that was originally marked as Sick Leave and select Annual Leave from the menu.
14 Click on the Save button or press F10 to return to the employee’s Annual Leave payment.
15 Click on the Save button or press F10 to save the changes and return to the employee’s pay.
16 The system will calculate the Gross Taxable and PAYG automatically.
© Copyright 2012 MYOB Technology Pty Ltd
56

Unit 3—Additions and Corrections to previous pays
N O T EIf the Net Pay for the corrected pay is more than the Net Pay for the incorrect payment you reversed, you need to pay the difference to the employee. If the Net Pay for the corrected pay is less than the Net Pay for the incorrect payment you reversed, you need to deduct this overpayment from the employee’s next current pay.
17 Click on the Save button or press F10 to save this pay and return to the One-Off Pay screen.
© Copyright 2012 MYOB Technology Pty Ltd
57

Processing Pays EXO Payroll
Delete a One-Off Pay
One of the advantages of One-Off Pays is that they can be used to do pay calculations without processing a pay. Once you have done your calculations, the One-Off Pay can be deleted.
To delete a One-Off Pay
1 If you are in an employee’s pay, click on the Exit button or press Esc to return to the One-Off Pay screen.
2 Click on the Delete One-Off Pay button.
3 A message will appear, asking you to confirm that you want to delete this One-Off Pay. Click on Yes.
4 The One-Off Pay is deleted.
© Copyright 2012 MYOB Technology Pty Ltd
58

Unit 3—Additions and Corrections to previous pays
Finalising a One-Off Pay
To finalise a One-Off Pay
1 Click on the Print Pay Sheet button to print the Pay Sheet report.
2 Click on the Print Reports button to print a Payslip.
3 Click on the Direct Credit Transfer button to create the ABA file to pay the employee.
4 Click on the Finish One-Off Pay, Backup button to complete and update the One-Off Pay.
5 A message will appear, asking you to confirm that the pay is correct and that all reports are printed. Click on Yes.
6 You will be prompted to do a backup. Click on Backup.
7 Once the backup is completed, a message will appear, confirming that the pay has successfully been updated. Click on Ok.
© Copyright 2012 MYOB Technology Pty Ltd
59

© Copyright 2012 MYOB Technology Pty Ltd
Processing Pays EXO Payroll
60
Skills checklistTick the skills that you have learned in this unit.
Skills
Paying a short payment from a previous pay
Adjust the calculated PAYG
Reversing an incorrect payment made in a previous pay
Deleting a One-Off Pay

© Copyright 2012 MYOB Technology Pty Ltd
Superannuation Payments & Reporting
In this unit, you will learn how to create an ABA file to pay Superannuation and how to report Superannuation payments.
By the end of this unit you will be able to:
Print a report for Superannuation Payments
Create a file to electronically report payments to your superannuation funds
Create an ABA file to pay Superannuation
61

Processing Pays EXO Payroll
Overview
In this unit we will go through the steps to create an ABA file to pay Superannuation and generate the reports and files to send to the Superannuation Providers.
© Copyright 2012 MYOB Technology Pty Ltd
62

Unit 4—Superannuation Payments & Reporting
Superannuation Reporting
To print the Superannuation Summary Report
1 From the Reports menu, click on Print Reports.
2 Click on the Financial tab.
3 Double-Click on the Superannuation Summary report.
4 Click on the Sort Order 1 dropdown list and click on Super. Provider.
5 Click on the Sort Order2 dropdown list and click on Employee Alpha.
6 Under the Pay Type section, click on Selected.
7 In the Pay Date Selection Range, enter the date range of the period that you want to report to your Superannuation Providers.
8 From the Pay Frequency dropdown list, click on Any.
9 Click on Report Options.
10 Also ensure the option Show terminated employees is selected to include employees that have terminated during the reporting period.
11 Click on the Save button or press F10 to save the changes to Report Options.
12 From the Destination dropdown list, click on Screen.
13 Click on the Preview button to view the report on-screen.
Some superannuation providers have the facility to accept the information pertaining to the contributions via a file. This is done in a similar way to printing the Superannuation Summary, with the following exceptions:
1 Click on Report Options.
Reports - Superannuation Summary - Report Options
© Copyright 2012 MYOB Technology Pty Ltd
63

Processing Pays EXO Payroll
2 Click on the option One CSV file per provider.
3 Click on the Save button or press F10 to save the changes to Report Options.
4 From the Destination dropdown list, click on File.
5 Click on the Create File button to create a separate file for each Provider.
© Copyright 2012 MYOB Technology Pty Ltd
64

Unit 4—Superannuation Payments & Reporting
Superannuation Transfer
Some superannuation providers accept payments electronically. For those providers you can create an ABA file to pay the relevant superannuation contributions.In the following example, we will create an ABA to pay our Superannuation contributions.
1 From the Pay menu, click on Superannuation Transfer.
2 In the Payer Lodgement Reference, enter Superannuation. This will allow you to identify your superannuation payments on the company’s bank statement.
3 Delete the contents of the Employee Lodgement Reference.
4 Select whether the file should be created using the Pay period end date or Physical pay date.
5 In the Select Range area, in the From and To fields, enter the date range you want to create the file for.
6 In the Super Provider field, enter the range of superannuation provider codes you want to include payments for.
7 Click on the Create button.
8 When you are prompted to print the Superannuation Transfer Report, click on Yes.
Superannuation Transfer Screen
© Copyright 2012 MYOB Technology Pty Ltd
65

Processing Pays EXO Payroll
N O T EYou would normally print the Superannuation Transfer Report and keep it on file as a hardcopy of what is contained in the ABA file.
9 From the Destination dropdown list, click on Screen.
10 Click on Print or press F9.
© Copyright 2012 MYOB Technology Pty Ltd
66

Unit 4—Superannuation Payments & Reporting
Skills checklistTick the skills that you have learned in this unit.
Skills
Print the Superannuation Summary report
Create a file to electronically report to your Superannuation Providers
Create an ABA file to pay Superannuation
© Copyright 2012 MYOB Technology Pty Ltd
67

Processing Pays EXO Payroll
© Copyright 2012 MYOB Technology Pty Ltd
68

© Copyright 2012 MYOB Technology Pty Ltd
Appendices
This unit contains a number of appendices for further study:
Appendix 1: Leave Planner
Appendix 2: PAYG Calculator
69

Processing Pays EXO Payroll
Appendix 1: Leave Planner
The Leave Planner is a useful tool if you need to schedule your employees’ leave during the year. You may have a shut-down period during which time the company operates on skeleton staff. The Leave Planner provides a view of all your employees’ leave to ensure you meet your operational requirements.
N O T EThe Leave Planner does not transfer any leave to the Current Pay for payment. It only allows you to plan leave.
To open the Leave Planner
1 From the Utilities menu, click on Leave Planner.
T I PYou can filter the information you see by selecting a Department or Cost Centre from the respective dropdown lists. You can also change the number of calendar days viewed by changing the number in the Number of days to display field.
The default view for the Leave Planner is the Company View. In this view you can schedule an employee’s leave whilst able to see when leave is scheduled for other employees.You can define new Leave Types or edit existing Leave Types from the Setup button. You can also pre-load public holidays into the Leave Planner from the Setup.
Leave Planner
© Copyright 2012 MYOB Technology Pty Ltd
70

Unit 5—Appendices
Appendix 2: PAYG Calculator
The PAYG Calculator is a useful tool if you need to do a basic calculation of an employee’s Gross Taxable, PAYG deduction or Net pay.
To access the PAYG Calculator
1 From the Utilities menu, click on PAYG Calculator.
To calculate the employee’s Net PayIn the following example, we will calculate an employee’s net pay.
1 In the Tax Classification area, set up the employee’s tax classification up as follows:
2 From the Pay Frequency dropdown list, click on Weekly.
3 In the Gross Pay field, enter 800.00
PAYG Calculator
Classification Standard Employee with Help
Medicare Exemption None
Claim Tax Free Threshold Yes
Leave Loading No
© Copyright 2012 MYOB Technology Pty Ltd
71

Processing Pays EXO Payroll
4 Press . The PAYG Calculator will automatically calculate the HELP, PAYG and the Net Pay.
To calculate the employee’s Gross TaxableIn the following example, we will calculate an employee’s gross taxable earnings.
1 In the Tax Classification area, set up the employee’s tax classification up as follows:
2 From the Pay Frequency dropdown list, click on Weekly.
3 In the Net Pay field, enter 1000.00
Press . The PAYG Calculator will automatically calculate the HELP, PAYG and the Gross Taxable.
Classification Standard Employee with Help
Medicare Exemption None
Claim Tax Free Threshold Yes
Leave Loading No
© Copyright 2012 MYOB Technology Pty Ltd
72