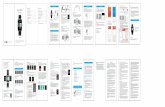Exmonitor Enterprise Overview for Exmocare BT1 Smartwatch Clients 2006-2007
-
Upload
david-bychkov-phd -
Category
Healthcare
-
view
204 -
download
2
Transcript of Exmonitor Enterprise Overview for Exmocare BT1 Smartwatch Clients 2006-2007

Exmonitor Enterprise For the Company Administrator Revised 1-26-07

2
Table of Contents
TABLE OF CONTENTS .......................................................................................................................................2
LOG IN TO EXMONITOR ENTERPRISE ......................................................................................................6
LOG OUT OF EXMONITOR ENTERPRISE..................................................................................................6
MANAGE ALERTS.................................................................................................................................................6
VIEW ALERTS..........................................................................................................................................................7 View All Alerts ...............................................................................................................................................7 View New Alerts ...........................................................................................................................................7 View Open Alerts .........................................................................................................................................8 View Resolved Alerts.................................................................................................................................8
VIEW ALERT NOTES ..............................................................................................................................................8 VIEW ALERT RECIPIENTS.....................................................................................................................................9 ADD ALERT NOTES................................................................................................................................................9 ASSIGN AN ALERT TO A CARE PROVIDER ......................................................................................................10 CHANGE ALERT STATUS ....................................................................................................................................10
From New to Open.....................................................................................................................................10 From Open to Resolved...........................................................................................................................10
RESOLVE ALERTS ................................................................................................................................................11
MANAGE GROUPS .............................................................................................................................................11
MANAGE PERSONAL GROUPS ...........................................................................................................................12 Add Personal Groups................................................................................................................................12 View Personal Groups .............................................................................................................................13 Edit Personal Groups ...............................................................................................................................13 Delete Personal Groups ..........................................................................................................................14
MANAGE COMPANY GROUPS ............................................................................................................................15 Add Company Groups ..............................................................................................................................15 View Company Groups ............................................................................................................................16 Edit Company Groups ..............................................................................................................................16 Delete Company Groups.........................................................................................................................17
MANAGE INDIVIDUALS ........................................................................................................................................18 SEARCH AND VIEW INDIVIDUALS......................................................................................................................19
Search Individuals .....................................................................................................................................19 View History .................................................................................................................................................20
CREATE REPORTS................................................................................................................................................22 ADD INDIVIDUALS ................................................................................................................................................23
Add Detailed Individual Information ................................................................................................23 EDIT INDIVIDUALS ...............................................................................................................................................24 SEND AN E-MAIL TO AN INDIVIDUAL ................................................................................................................24 SEND AN E-MAIL TO AN INDIVIDUAL........................................................................................................................24 REMOVE INDIVIDUALS.........................................................................................................................................25 ACTIVATE INDIVIDUALS......................................................................................................................................25

3
ADD AN INDIVIDUAL TO A GROUP ....................................................................................................................26 Add an Individual to a Personal Group ...........................................................................................26 Add an Individual to a Company Group ..........................................................................................26
REMOVE AN INDIVIDUAL FROM A GROUP .......................................................................................................27 Remove an Individual from a Personal Group.............................................................................27 Remove an Individual from a Company Group............................................................................27
ASSIGN AN INDIVIDUAL TO A USER .................................................................................................................28 REMOVE AN INDIVIDUAL FROM A USER ..........................................................................................................28 CONFIGURE ALERTS FOR AN INDIVIDUAL.......................................................................................................28 LOCK EDITING OF ALERTS CONFIGURATION FOR AN INDIVIDUAL ............................................................29
SEARCH AND VIEW HISTORY......................................................................................................................29
SEARCH HISTORY ................................................................................................................................................29 VIEW HISTORY .....................................................................................................................................................30
MANAGE USERS .................................................................................................................................................31
SEARCH AND VIEW USERS.................................................................................................................................32 Search Users ................................................................................................................................................32 View Users ....................................................................................................................................................33
ADD USERS ...........................................................................................................................................................33 EDIT USERS ..........................................................................................................................................................34 ASSIGN AN INDIVIDUAL TO A USER .................................................................................................................35 REMOVE AN INDIVIDUAL FROM A USER ..........................................................................................................36 SUSPEND USERS..................................................................................................................................................36 ACTIVATE USERS.................................................................................................................................................36 DELETE USERS .....................................................................................................................................................37
UPDATE MY ACCOUNT ...................................................................................................................................37
SETUP YOUR SYSTEM ....................................................................................................................................38
MANAGE COMPANY INDIVIDUALS ....................................................................................................................39 Add Individuals............................................................................................................................................39 Suspend Individuals..................................................................................................................................40 Activate Individuals..................................................................................................................................41 Remove Individuals...................................................................................................................................41
MANAGE COMPANY GROUPS ............................................................................................................................41 Add Company Groups ..............................................................................................................................42 Edit Company Groups ..............................................................................................................................43
MANAGE COMPANY INDIVIDUAL DETAIL FIELDS ..........................................................................................44 Add Company Individual Detail Fields ............................................................................................44 Edit Company Individual Detail Fields ............................................................................................45 Delete Company Individual Detail Fields.......................................................................................45
MANAGE ALERT NOTE TYPES...........................................................................................................................45 Add Alert Note Types...............................................................................................................................46 Edit Alert Note Types...............................................................................................................................46 Remove Alert Note Types......................................................................................................................46

4
MANAGE RESOLUTION TYPES ..........................................................................................................................46 Add Resolution Types ..............................................................................................................................47 Edit Resolution Types..............................................................................................................................47 Remove Resolution Types.....................................................................................................................47

5

6
Log in to Exmonitor Enterprise You must be a registered user to log in to Exmonitor Enterprise. The user name and password are set when you add users.
To log in to Exmonitor Enterprise:
1. Go to http://enterprise.exmocare.com.
2. Enter your Username.
3. Enter your Password.
4. Click Login.
Log out of Exmonitor Enterprise To log out of Exmonitor Enterprise:
1. Click Log-out from the company toolbar.
2. A screen indicates that you have been logged out successfully and allows you to log back into Exmonitor Enterprise.
Manage Alerts The primary goal of Exmonitor Enterprise is to alert care providers whenever there is a problem and facilitate the resolution of those alerts quickly and efficiently.
When you have been notified of an alert, you can:
• View Alerts to gather more information about the alert, such as the type of alert, which individual watch triggered the alert, reason for alert, and the date and time when the alert was sent.
• View Alert Notes to learn more about the status of alert resolution, including the steps that have already been taken to resolve the issue.
• View Alert Recipients to see who was notified of the alert.
As you work to resolve an alert, you can:
• Add Alert Notes to add alert notes as you resolve the alert.
• Assign an Alert to a Care Provider to change the status of an alert from new to open.
• Change Alert Status to keep track of the most pressing issues and follow the flow of alert resolution.
And, finally, when you are ready to resolve the alert, you can:

7
• Resolve Alerts to move the alert status from open to resolved.
View Alerts You can view all alerts, new alerts, open alerts, or resolved alerts. An alert is labeled as new until a care provider is assigned to resolve the alert. Once a care provider is assigned, it changes from new to open status. An alert remains at open status until it is resolved.
View All Alerts You can view all alerts, including new, open, and resolved.
To view all alerts:
1. Click the History page.
2. From the Search Filter menu, select All from the Status pull-down menu.
3. Click Search to view all of the alerts in the Historical Alerts menu.
View New Alerts You can view new alerts by selecting the Dashboard page or the History page. A new alert indicates that a care provider has not been assigned to resolve the issue.
From the Dashboard The Dashboard page is the home page of the site. Most of the alert resolution can be done from this page. New alerts are shown on the Dashboard, so you can quickly and easily resolve any issues as they appear in real time.
On the Dashboard page, each new alert includes: Alert ID Alert identification number, assigned by the
system CP Care Provider (CP) or user assigned to alert.
Note: A gray CP icon indicates an unassigned alert and a blue CP icon indicates an assigned alert.
Type Hardware alert , physiological alert , or emotional alert
Name Name of the watch wearer or individual Reason Cause of alert, such as Unacceptably High
Heart Rate Alert Sender Delivery method, such as e-mail or SMS
. For example, an envelope icon indicates that an e-mail was sent to a care provider.
Report Time that the alert was sent

8
Time Status New, since an alert is marked as new until a
care provider is assigned. The status of the alert automatically changes from new to open after a care provider is assigned.
Duration Elapsed time since the alert was sent
From the History page The History page shows the history of all alerts that were ever sent by all individuals assigned to a user. To view new alerts:
1. Click the History page.
2. From the Search Filter menu, select New from the Status pull-down menu.
3. Click Search to view the new alerts in the Historical Alerts menu.
View Open Alerts An open alert indicates that a care provider has been assigned.
To view open alerts:
1. Click the History page.
2. From the Search Filter menu, select Open from the Status pull-down menu.
3. Click Search to view the open alerts in the Historical Alerts menu.
View Resolved Alerts A resolved alert indicates that the issue has been closed.
To view resolved alerts:
1. Click the History page.
2. From the Search Filter menu, select Resolved from the Status pull-down menu.
3. Click Search to view the resolved alerts in the Historical Alerts menu.
View Alert Notes For up-to-date status about alert resolution, see the alert notes. Alert notes show all notes that have been entered by the care provider as they work to resolve the alert.
To view alert notes:
1. Select the alert from the Dashboard page or History page.
2. Click Notes.

9
Any notes that have been entered appear above the Alert Detail. Each note includes:
Time Care Provider Reason Note
Date and time that the note was submitted
Name of the care provider who entered the note
Reason for the note
Actual text of the note
View Alert Recipients For a listing of everyone who was notified of an alert and how they were alerted, see the recipients.
To see who was notified of an alert:
1. Select the alert from the Dashboard page or History page.
2. Click Recipients.
All recipients appear in an Alert Recipients listing above the alert detail. An icon appears next to each name to show how the alert was sent, such as:
• An envelope icon shows that an e-mail message was sent.
• A mobile phone icon shows that a SMS message was sent.
Add Alert Notes You can add alert notes to keep track of any information that was gathered and used to resolve the alert. You can only view alerts for the watches that are assigned to you and add alert notes to your viewable alerts.
To add a note to an alert:
1. Select the alert from the Dashboard page or History page.
2. Click Add Note.
3. Enter the note in the Add Note text box.
4. From the Select a Reason pull-down menu, select a reason for the note, such as Called the Doctor. Note: You must select a reason before you can save the note.
5. Click Add Note to add the note to the alert or click Cancel to cancel the note.
To view alert notes, click Notes on the Alert Detail window.

10
Note: You cannot edit notes after they have been saved with the alert detail. If you need to add more information, simply create an additional note.
Assign an Alert to a Care Provider When an alert is received, you should assign a care provider to be responsible for its resolution.
To assign an alert to a care provider:
1. Select the alert from the Dashboard page or History page.
2. From the Assigned to pull-down menu, select a care provider.
Once you assign a care provider to a new alert, the alert status changes from new to open, and the new alert disappears from the Dashboard. You can view open alerts from the History page.
Change Alert Status You can change alert status from new to open status, and from open to resolved status. An alert is labeled as new until a care provider is assigned. You must resolve the alert and select a reason for resolution before an alert can change from open to resolved.
From New to Open To change an alert from new to open status:
1. Select the new alert from the Dashboard page or History page.
2. From the Assigned to pull-down menu, select a care provider.
If you assign the alert to another care provider, the alert status changes from new to open, and the new alert disappears from the Dashboard. You can view open alerts from the History page.
If you assign the alert to yourself, the alert status changes from new to open, but the open alert remains in your personal Dashboard, which acts as your alert inbox. The CP icon also changes from gray to blue to indicate that an unassigned alert has been assigned to you. You can also view open alerts from the History page.
From Open to Resolved To change an alert from open to resolved status:
1. Select the open alert from the Dashboard page or History page.
2. Click Resolve Alert.
3. Enter the alert resolution information in the Resolve Alert text box.
4. From the Select a Reason pull-down menu, select a reason for the resolution. Note: You must select a reason before you can resolve the alert.

11
5. Click Resolve Alert to resolve the alert or click Cancel to cancel the alert resolution. When you select to resolve the alert, a pop up window asks you to confirm the resolution.
6. Click OK to confirm that you are ready to resolve this alert.
You can view resolved alerts from the History page. History includes all new, open, and resolved alerts, but does not refresh automatically.
Resolve Alerts You can resolve alerts after you have assigned a care provider and resolved the issue.
To resolve alerts:
1. Select the alert from the Dashboard page or History page.
2. Click Resolve Alert.
3. Enter the alert resolution information in the Resolve Alert text box.
4. From the Select a Reason pull-down menu, select a reason for the resolution, such as Called the Doctor. Note: You must select a reason before you can resolve the alert.
5. Click Resolve Alert to resolve the alert or click Cancel to cancel the alert resolution. When you select to resolve the alert, a pop up window asks you to confirm the resolution.
6. Click OK to confirm that you are ready to resolve this alert.
You can view resolved alerts from the History page. History includes all new, open, and resolved alerts, but does not refresh automatically.
Manage Groups Groups are sets of individuals (watch wearers). You can add groups to monitor all of the individuals that you are responsible for and all of the individuals that your company is responsible for. A group is a way of filtering individuals either hierarchically, like a directory structure, or by descriptive tags, such as high-risk.
Personal groups and company groups are the two types of Exmonitor Enterprise groups.
Personal groups are created by users (care providers) and are only visible to the user that created the group.
• Manage Personal Groups to add, view, edit, or delete your personal groups.
o Add Personal Groups to create new groups to sort individuals.
o View Personal Groups to see all of the groups that you have created.

12
o Edit Personal Groups to change group labels or descriptions, or add or remove watches from a group.
o Delete Personal Groups to remove groups that are no longer needed.
Company groups are created by users or company administrators and are available for everyone in the company to view.
• Manage Company Groups to add, view, edit, or delete any groups that users or administrators in your company have created.
o Add Company Groups to create new company groups of individuals.
o View Company Groups to view all groups that have already been created.
o Edit Company Groups to change group labels or descriptions, or add or remove watches from a group.
o Delete Company Groups to remove any groups that are no longer being used.
Manage Personal Groups Personal groups are created by users (care providers) and are only visible to the user that created the group.
To manage personal groups, you can:
• Add Personal Groups to create new groups to sort individuals.
• View Personal Groups to see all of the groups that you have created.
• Edit Personal Groups to change group labels or descriptions, or add or remove watches from a group.
• Delete Personal Groups to remove groups that are no longer needed.
Add Personal Groups Personal groups allow a user to create groups that are only viewable to the user that created them.
To add a personal group:
1. Click the Groups page.
2. From the Personal Groups menu, click New Peer Group to add a new group.
3. Enter a Group Label. Enter a Group Description. Click Save.
4. Click New Child Group to add additional groups below the peer group.
5. Enter a Group Label. Enter a Group Description. Click Save.
6. Click Add Watch to Group to add individual watch wearers to the specified group.

13
7. From the Add a Watch menu, search for the individual by first name, last name, full name, or tag.
8. Select the watch that you would like to add from the search.
9. Click Add Watch to add an individual watch wearer to the selected group (either peer group or child group).
10. View the group from the Personal Groups menu. To view the individual watch wearers in the group, select the group from the Personal Groups menu. The associated watch wearers are shown in the Personal Group menu at the bottom of the Groups page for the selected group.
You can click on the Name or Tag of the individual watch wearer in the Personal Group menu to view individual information.
Note: Individuals can belong to more than one group.
View Personal Groups The Groups page shows all of the personal groups and company groups that have been setup to manage individuals and their users.
To view the personal groups and the individual watch wearers that are part of the groups:
1. Click the Groups page.
2. From the Personal Groups menu, select the group.
3. View the associated watch wearers in the Personal Group menu at the bottom of the Groups page for the selected group.
You can click on the Name or Tag of the individual watch wearer in the Personal Group menu to view individual information.
Edit Personal Groups Personal Groups are created by users (care providers) and are only visible to the user that created the group. Once a new group is created, you can edit the labels and descriptions for each group. You can also add or remove the watches that are part of each group.
Edit Group Labels and Descriptions To edit group labels and descriptions:
1. Click the Groups page.
2. From the Personal Groups menu, select the peer group or child group that you would like to edit.
3. Edit the text in the Group Label text box to make any updates. Edit the text in the Group Description text box to make any updates. Click Save

14
4. View the updated group from the Personal Groups menu.
Add a Watch to a Group To add a watch to a group:
1. Click the Groups page.
2. From the Personal Groups menu, select the peer group or child group that you would like to add a watch to.
3. Click Add Watch to Group to add individual watch wearers to your specified group.
4. From the Add a Watch menu, search for the individual by first name, last name, full name, or tag.
5. Select the watch that you would like to add from the search.
6. Click Add Watch to add an individual watch wearer to the selected group (either peer group or child group).
7. View the group from the Personal Groups menu. To view the individual watch wearers in the group, select the group from the Personal Groups menu. The associated watch wearers are shown in the Personal Group menu for the selected group.
You can click on the Name or Tag of the individual watch wearer in the Personal Group menu to view individual information.
Note: Individuals can belong to more than one group.
Remove a Watch from a Group To remove a watch from a group:
1. Click the Groups page.
2. From the Personal Groups menu, select the peer group or child group that you would like to remove a watch from.
3. Select the group from the Personal Groups menu. The list of all watches associated with that group appears in the Personal Group menu.
4. Click on the red X delete icon to delete an individual from the group. The watch is immediately removed from the group.
Delete Personal Groups The Groups page shows all of the personal groups and company groups that have been setup to manage individuals and their users. You can select which groups to delete from the Groups page.
To delete personal groups:
1. Click the Groups page.

15
2. From the Personal Groups menu, select the group that you would like to delete.
3. Click Delete Group to delete the selected group.
4. Click OK when asked if you are sure that you want to delete the selected group and all of its child groups.
Manage Company Groups Company groups are created by users or company administrators and are available for everyone in the company to view.
To manage company groups, you can:
• Add Company Groups to create new company groups of individuals.
• View Company Groups to view all groups that have already been created.
• Edit Company Groups to change group labels or descriptions, or add or remove watches from a group.
• Delete Company Groups to remove any groups that are no longer being used.
Add Company Groups Company groups are created by users, so they can be viewed by all users within the company.
To add a company group:
1. Click the System page.
2. From the Actions menu, click Company Groups to manage company groups and associate individuals with those groups.
3. From the Company Groups menu, click New Peer Group to add a new group.
4. Enter a Label. Enter a Description. Click Save.
5. Click New Child Group to add additional groups below the peer group.
6. Enter a Label. Enter a Description. Click Save.
7. Click Add Watch to Group to add individual watch wearers to the specified group.
8. From the Add a Watch menu, search for the individual by first name, last name, full name, or tag.
9. Select the watch that you would like to add from the search.
10. Click Add Watch to add an individual watch wearer to the selected group (either peer group or child group).

16
11. View the group from the Company Groups menu. To view the individual watch wearers in the group, select the group from the Company Groups menu. The associated watch wearers are shown in the Company Group menu at the bottom of the System page for the selected group.
Note: Individuals can belong to more than one group.
View Company Groups The Groups page shows all of the personal groups and company groups that have been setup to manage individuals and their users.
To view the company groups and the individual watch wearers that are part of each group:
1. Click on the Groups page.
2. From the Company Groups menu, select the group.
3. View the associated watch wearers in the Company Group menu at the bottom of the Groups page for the selected group.
You can click on the Name or Tag of the individual watch wearer in the Company Group menu to view individual information.
Note: Care providers or users can only view individuals that have been assigned to them.
Edit Company Groups Company groups are created by users, so they can be viewed by all users within the company. Once a new group is created, you can edit the labels and descriptions for the group. You can also add or remove the watches that are part of each group.
Edit Group Labels and Descriptions To edit group labels and descriptions:
1. Click the System page.
2. From the Actions menu, click Company Groups to manage company groups and associate individuals with those groups.
3. From the Company Groups menu, select the peer group or child group that you would like to edit.
4. Edit the text in the Label text box to make any updates. Edit the text in the Description text box to make any updates. Click Save
5. View the group from the Company Group menu.
Add a Watch to a Group To add a watch to a group:

17
1. Click the System page.
2. From the Actions menu, click Company Groups to manage company groups and associate individuals with those groups.
3. From the Company Groups menu, select the peer group or child group that you would like to add a watch to.
4. Click Add Watch to Group to add individual watch wearers to the specified group.
5. From the Add a Watch menu, search for the individual by first name, last name, full name, or tag.
6. Select the watch that you would like to add from the search.
7. Click Add Watch to add an individual watch wearer to the selected group (either peer group or child group).
8. View the group from the Company Groups menu. To view the individual watch wearers in the group, select the group from the Company Groups menu. The associated watch wearers are shown in the Company Group menu for the selected group.
You can click on the Name or Tag of the individual watch wearer in the Personal Group menu to view individual information.
Note: Individuals can belong to more than one group.
Remove a Watch from a Group To remove a watch from a group:
1. Click the System page.
2. From the Actions menu, click Company Groups to manage company groups and associate individuals with those groups.
3. From the Company Groups menu, select the peer group or child group that you would like to remove a watch from.
4. Select the group from the Company Groups menu. The list of all watches associated with that group appears in the Company Group menu.
5. Click on the red X delete icon to delete an individual from the group. The watch is immediately removed from the group.
Delete Company Groups You can delete any company group that is no longer being used by the users in the company. You can select which groups to delete from the System page.
To delete company groups:

18
1. Click the System page.
2. From the Actions menu, click Company Groups to manage company groups and associate individuals with those groups.
3. From the Company Groups menu, select the group that you would like to delete.
4. Click Delete Group to delete the selected group. When you select to delete the group, a pop up window asks you to confirm the delete.
5. Click OK to confirm that you want to delete the group. The company group is removed from the Company Groups menu.
Manage Individuals An individual is a watch wearer that is monitored by the Exmonitor Enterprise system.
When a new individual (watch wearer) is added to your company, you can:
• Search and View Individuals to find basic and detailed information about all individuals.
• Create Reports to view and search the historical and physiological alert data of the individual.
• Add Individuals to add a new watch wearer to your company.
• Edit Individuals to edit individual contact information.
• Send an E-mail to an Individual to find their contact information quickly when you need to get in touch with an individual.
• Remove Individuals to remove the individual from your company.
• Activate Individuals to activate an individual after you have deactivated them.
When an individual is added to your company, you can associate them with groups.
• Add an Individual to a Group to monitor them with a group of other individuals.
• Remove an Individual from a Group to no longer monitor them with a group of other individuals.
When an individual is added to your company, you need to associate the individual with a user (care provider), so the user can receive and respond to alerts that are sent from the individual's watch.
• Assign an Individual to a User so the user can begin receiving alerts from the individual.
• Remove an Individual from a User so the user will no longer receive alerts from the individual.
When an individual is added to your company, you can customize the configuration of their alerts.

19
• Configure Alerts for an Individual to setup how alerts are sent, either by e-mail message or SMS message.
• Lock Editing of Alerts Configuration for an Individual to prevent users from editing the alert configuration for an individual.
Search and View Individuals You can search and view individuals from the Individuals page. The Individuals page lists the individuals that a user can view and allows the user to see additional details. To view information about an individual watch wearer you can either go to the Individuals page or select an alert from the Dashboard page or History page. View allows you to view the physiological data, alerts, and individual information (contact information, configurable fields) for the associated individuals.
Search Individuals You can search and view individuals from the Individuals page.
To search for individuals (watch wearers):
1. Click the Individuals page.
2. From the Search Filter menu, enter the search criteria. You can search by:
o Tag - ID for the individual
o Address - (street address/zip code) Address for the individual
o Phone - Phone number (without any dashes) for the individual
o Name - Name of the individual
o Gender - Male or female gender of the individual
o Dr. Name - Name of the individual's doctor
3. Click Search to find the individual in the Individuals menu.
4. From the Individuals menu, click on an individual Name for more information. The entire profile is shown for the selected individual.
Note: The icons indicate how alerts are sent, such as an envelope icon for an e-mail
message and a mobile phone icon for a SMS message.

20
View History To view information about an individual watch wearer you can either go to the Individuals page or select an alert from the Dashboard page or History page. View allows you to view the physiological data, alerts, and individual information (contact information, configurable fields) for the associated individuals.
From the Individuals Page The Individuals page shows all of the recorded information about each individual watch wearer.
To view individual information:
1. Click the Individuals page.
2. From the Search Filter menu, enter the search criteria. You can search by:
o Tag
o Address
o Phone
o Name
o Gender
o Dr. Name
3. Click Search. You can click on any of the individuals to view additional detail, including:
o Individual's Basic Information
Profile
Tag
DUID
Address
Phone
Height
Weight
Gender
Dr. Name
Dr. Phone

21
Dr. Notes
Most Recent Reading
Time
Emotion
HR (Heart Rate)
HRV (Heart Rate Variability)
GSR (Galvanic Skin Response)
Watch Battery
Device Battery Note: Other reading data elements, as configured by the company administrator, can also be shown here, such as glucose level.
Charts
HR (Heart Rate)
GSR (Galvanic Skin Response)
Alert
Map
o Individual's Detailed Information*
BMI (Body Mass Index)* *Note: BMI is shown here as an example of a user configurable field. These user configurable fields display up to 25 additional data elements as configured by the company administrator.
To view and search the historical and physiological and alert data of the individual and send the data to an HTML table, Excel spreadsheet document, PDF, or comma separated value (CSV) file, see Create Reports.
From the Dashboard Page The Dashboard page is the home page of the site.
To view individuals from the Dashboard page:
1. Click the Dashboard page.
2. Select an alert for the individual.
3. Click the individual Tag or Name to see the individual profile. This is the same as the information that you can view from the Individuals page.

22
From the History Page The History page shows the history of all alerts that were ever sent by all individuals assigned to a user.
To view individuals from the History page:
1. Click the History page.
2. Enter the individual Name. Click Search.
3. Select an alert from the Historical Alerts list.
4. Click the individual Tag or Name to see the individual profile. This is the same as the information that you can view from the Individuals page.
Create Reports You can view and search the historical and physiological and alert data of the individual and send the data to an HTML table, Excel spreadsheet document, PDF, or comma separated value (CSV) file.
To create reports:
1. Select the search data from these pull-down menus:
Menu Name
Menu Choices
Readings Select Alerts Only or All Readings Start Date Select from the list of valid dates End Date Select from the list of valid dates
Format Select Data table, Common Separated Value (CSV), or Microsoft Excel spreadsheet
Day of Week
Select Every day or select a particular day of the week, such as Each Monday or Each Sunday
Time of Day
Select a particular time of day, such as All day or In the morning
HR Select Greater Than, Less Than, or Between a specific heart rate (HR)
HRV Select Greater Than, Less Than, or Between a specific heart rate variability (HRV)
GSR Select Greater Than, Less Than, or Between a specific galvanic skin response (GSR)
Note: If other reading data elements have been configured by the company administrator, these will also be available as searchable fields and will also appear in the returned results on the report.

23
2. Click Submit Query to create the report based on the search data that you have selected.
Add Individuals Whenever a new watch wearer has been added, you need to add them as a new individual.
To add an individual:
1. Click the System page.
2. On the Actions menu, click Company Individuals.
3. From the Add a New Individual menu, enter this information:
Tag Enter ID for the watch wearer Note: This ID is determined by the company. For example, a company-wide system ID.
DUID Enter ID for the watch wearer Note: The DUID is uniquely coded to the watch and appears on the package that the watch arrives in.
Name Enter first/last name
Home Phone Enter country code/complete phone number (For example, 1/1234567890 with no dashes) Note: The country code for USA and Canada is 1
Email Enter primary e-mail address Address Enter Street Address, City, State, Zip, Country Gender Select gender, either Male or Female Height Enter height Weight Enter weight Dr. Name Enter Dr. Name
Dr. Phone Enter country code/complete phone number (For example, 1/1234567890 with no dashes) Note: The country code for USA and Canada is 1
Dr. Notes Enter Dr. notes Is Individual Active? Select checkbox for Yes. Leave empty for No.
4. Click Add Individual. The new individual is added to the Individuals menu.
Add Detailed Individual Information To add detailed individual information:
1. On the Search Filter, enter the search criteria.
2. Click Search to find the watch wearer in the Individuals menu.

24
3. From the Individuals menu, click on an individual Name for more information. The entire profile is shown for the selected individual.
4. From the Individual's Detailed Information menu, click the notepad icon next to the menu heading.
5. Enter any detailed information, such as BMI. See Manage Company Individual Detail Fields to add, edit, or remove the fields that are shown in the Individual's Detailed Information.
The detailed information now appears with the basic information about the individual.
Edit Individuals To edit individual information:
1. Click the Individuals page.
2. From the Search Filter menu, enter the search criteria.
3. Click Search to find the watch wearer in the Individuals menu.
4. From the Individuals menu, click on an individual Name for more information. The entire profile is shown for the selected individual.
5. Click the notepad icon next to the Individual's Basic Information or Individual's Detailed Information menu heading.
6. Edit the desired field or fields.
7. Click the disk icon next to the menu heading to save the updated information or click the red X delete icon to cancel the changes.
Send an E-mail to an Individual Send an E-mail to an Individual
To send an e-mail note to an individual:
1. Click the Individuals page.
2. From the Search Filter menu, enter the search criteria.
3. Click Search to find the watch wearer in the Individuals menu.
4. From the Individuals menu, click on an individual Name for more information. The entire profile is shown for the selected individual.
5. Click the Email address, such as [email protected]. The e-mail client appears, so you can type the e-mail note and send a message to the individual watch wearer.

25
For more information about each of the fields in the individual detailed information, see View Individuals.
Remove Individuals You can remove an individual from the company or deactivate the watch if they are no longer an active individual with the company.
To remove individuals:
1. Click the System page.
2. From the Actions menu, click Company Individuals.
3. From the Search Filter menu, enter the search criteria.
4. Click Search to find the watch wearer in the Individuals menu.
5. From the Individuals menu, click the individual icon next to the individual Name.
6. Click OK when asked if you are sure you want to deactivate this watch.
The individual still appears in the Individuals menu, but their individual icon is grayed out to indicate that this watch has been deactivated.
Activate Individuals You can reactivate an individual after you have removed them to make them an active individual with the company.
To active an individual after you have suspended them:
1. Click the System page.
2. From the Actions menu, click Company Individuals.
3. From the Search Filter menu, enter the search criteria.
4. Click Search to find the watch wearer in the Individuals menu.
5. From the Individuals menu, click the individual icon next to the individual Name. A pop up window asks if you are sure that you want to activate this watch.
6. Click OK to activate this watch.
The individual remains in the Individuals menu, and the individual icon is not grayed out to indicate that this watch has been activated.

26
Add an Individual to a Group Individuals (watches) can be added to personal or company groups to make it easier for care providers to manage their watch wearers.
Add an Individual to a Personal Group To add a watch for an individual to a personal group:
1. Click the Groups page.
2. From the Personal Groups menu, select the peer group or child group that you would like to add a watch to.
3. Click Add Watch to Group to add individual watch wearers to the specified group.
4. From the Add a Watch menu, search for the individual by first name, last name, full name, or tag.
5. Select the watch that you would like to add from the search.
6. Click Add Watch to add an individual watch wearer to the selected group (either peer group or child group).
7. View the group from the Personal Groups menu. To view the individual watch wearers in the group, select the group from the Personal Groups menu. The associated watch wearers are shown in the Personal Group menu for the selected group.
You can click on the Name or Tag of the individual watch wearer in the Personal Group menu to view individual information.
Note: Individuals can belong to more than one group.
Add an Individual to a Company Group To add a watch for an individual to a company group:
1. Click the System page.
2. From the Actions menu, click Company Groups to manage company groups and associate individuals with those groups.
3. From the Company Groups menu, select the peer group or child group that you would like to add a watch to.
4. Click Add Watch to Group to add individual watch wearers to the specified group.
5. From the Add a Watch menu, search for the individual by first name, last name, full name, or tag.
6. Select the watch that you would like to add from the search.

27
7. Click Add Watch to add an individual watch wearer to the selected group (either peer group or child group).
8. View the group from the Company Groups menu. To view the individual watch wearers in the group, select the group from the Company Groups menu. The associated watch wearers are shown in the Company Group menu for the selected group.
You can click on the Name or Tag of the individual watch wearer in the Company Group menu to view individual information.
Note: Individuals can belong to more than one group.
Remove an Individual from a Group Individuals (watches) can be removed from personal or company groups to make it easier for care providers to manage their watch wearers.
Remove an Individual from a Personal Group To remove a watch for an individual from a personal group:
1. Click the Groups page.
2. From the Personal Groups menu, select the peer group or child group that you would like to remove a watch from.
3. Select the group from the Personal Groups menu. The list of all watches associated with that group appears in the Personal Group menu at the bottom of the page.
4. Click on the red X delete icon to delete an individual from the group. The watch is immediately removed from the group.
Remove an Individual from a Company Group To remove a watch for an individual from a company group:
1. Click the System page.
2. From the Actions menu, click Company Groups to manage company groups and associate individuals with those groups.
3. From the Company Groups menu, select the peer group or child group that you would like to remove a watch from.
4. Select the group from the Company Groups menu. The list of all watches associated with that group appears in the Company Group menu at the bottom of the page.
5. Click on the red X delete icon to delete an individual from the group. The watch is immediately removed from the group.

28
Assign an Individual to a User You need to assign an individual (watch) to a user (care provider), so the user can receive alerts from the individual. Individuals must also be assigned to a user before configuring how the alerts are sent from the watch to the user.
To assign an individual to a user:
1. Click the Users page.
2. From the Users menu, select the user from the list of users.
3. From the user profile window, click Assign new watch.
4. Search for the individual by entering their first name, last name, full name, or tag in the search box.
5. Select the watch that you would like to add from the search. Note: If the watch does not exist for your company, you will receive an error message. To add the watch to your company, see Add Individuals.
6. Click Add Watch when the specified individual appears in the search box. The new watch appears in the listing of all watch wearers assigned to that user.
After you assign an individual to a user, you can configure alerts for an individual to specify how the user receives alerts, either by e-mail or SMS message.
Note: Users can only view individuals (watches) that have been assigned to them.
Remove an Individual from a User When a user (care provider) is no longer responsible for an individual (watch), you need to remove the individual from the user assignments.
To remove an individual (watch) from a user:
1. Click the Users page.
2. From the Users menu, select the user from the list of users.
3. From the user profile window, click on the icon next to the watch wearer (individual) name. A pop up window asks if you are sure that you would like to remove this watch.
4. Click OK to remove the individual from the user.
Configure Alerts for an Individual You can setup whether the individual alerts are sent by e-mail message, SMS message, or both e-mail and SMS.

29
To configure alerts for an individual:
1. Click the Individuals page.
2. From the Search Filter menu, enter the search criteria.
3. Click Search to find the watch wearer in the Individuals menu.
4. From the Individuals menu, click on an individual Name for more information. The entire profile is shown for the selected individual.
5. Click the envelope icon next to the Profile heading to indicate that you would like alerts
to be sent by e-mail from this individual. Click the mobile phone icon next to the Profile heading to indicate that you would like alerts to be sent by SMS from this individual.
Note: The envelope icon and mobile phone icon only appear if the selected individual watch has been assigned to you. See assign an individual to a user to assign a new watch or confirm your assignments.
When you click on the icons, they toggle between gray, which indicates that the functionality is turned off, and color, which indicates that the functionality is turned on for that alert type.
Note: The company administrator has the final authority over alerts configuration for an individual.
Lock Editing of Alerts Configuration for an Individual IN PLAN FOR NEXT RELEASE
Lock Individual Alerts Configuration allows a user to prevent editing of an individual’s alerts configuration. This may be overridden by a user with a more powerful role.
Search and View History You can search and view the history of all alerts from the History page. You can also view additional alert detail, add and view notes, resolve alerts, view alert recipients, and assign and view care providers. You can view individual information as well.
Search History To search all alerts:
1. Click the History page.
2. From the Search Filter menu, enter the search criteria. You can search by:
o Alert ID - Enter Identification number assigned to the alert

30
o Type - Select Type, either All, Physiological, Low Battery, Hardware Alert, or Emotional Alert
o Name - Enter first/last name of watch wearer (individual)
o Reason - Select Reason, such as Unacceptably High Heart Rate Alert
o Assigned CP - Enter first/last name of assigned care provider (user)
o Start Date - Enter start date, such as mm/dd/yy
o End Date - Enter end date, such as mm/dd/yy
o Status- Select status, either All, Open, Resolved or New
3. Click Search to view the alerts in the Historical Alerts menu.
View History To view additional information about alerts:
1. Click the History page.
2. From the Historical Alerts menu, select an alert. The Historical Alerts menu includes:
o Alert ID
o Type
o Name
o Reason
o Assigned CP (Care Provider)
o Report Time
o Status
o Resolution
o Duration You can click on any of these alerts to view additional alert detail, including:
o Alert ID
o Reason
o Alert Time
o Tag
o Name

31
o Address
o Phone
o Gender
o Dr. Name
o Dr. Phone
o BMI (Body Mass Index)
o HR (Heart Rate)
o HRV (Heart Rate Variability)
o GSR (Galvanic Skin Response)
o Watch battery A graph highlights HR, GSR, and Alert data.
You can also select an alert to:
• View Alert Notes
• View Alert Recipients
• Add Alert Notes
• Assign an Alert to a Care Provider
• Change Alert Status
• Resolve Alerts
After you select an alert, you can click on the Name or Tag of the individual watch wearer in the Personal Group menu to view individual information.
Manage Users In the Exmonitor Enterprise system, a user is a care provider. You can use the Users page to view and add users, and assign and remove individuals or watches from a user or care provider. After you add a new user to the system, the user has the ability to add, delete, and manage personal and company groups of individuals. Company users also have the ability to update their account.
To manage users, you can:
• Search and View Users to find detailed information about all users.
• Add Users to add a new care provider to your company.
• Edit Users to edit user contact information, company role, and user preferences.

32
• Assign an Individual to a User, to add a watch to a user, so the user can receive alerts from that individual.
• Remove an Individual from a User to remove a watch from a user, so the user no longer receives alerts from that individual.
• Suspend Users to indicate that they are not active care providers for the company and alerts cannot be assigned to them.
• Activate Users to indicate that they are active care providers for the company and alerts can be assigned to them.
• Delete Users to remove the user from your company.
Search and View Users The Users page allows you to search for a specific user and lists all users. You can select a user to see their complete user profile and view the active alerts for each watch wearer that is assigned to them.
Search Users To search for a specific user:
1. Click the Users page.
2. From the Filter Users menu, enter the search criteria. You can search by:
o Name (first/last)
o Address (street address/zip code)
o Phone (without any dashes)
3. Click Search to see the user in the Users menu. The Users menu includes:
o User Name
o Full Name
o Address
o Email(s)
o Home Phone
o Mobile Phone
o Role
o Active
o Watches

33
o Alerts
View Users To view users:
1. Click the Users page.
2. From the Users menu, select a user. The user information window includes:
o Name
o Home Phone
o Mobile Phone
o Email
o Alternate Email
o Address
o Role
o Whether or not the user is active
o If the user can edit users
o If the user can moderate help
o Whether or not the user is a user administrator
o Active watches that are assigned to the user and the number of active alerts that are open for the individual wearing each watch.
Note: You can also add or remove individuals from users. To add a new individual for a user, see Assign an Individual to a User. To remove an individual from a user, see Remove an Individual from a User.
Add Users Whenever a new care provider has been added to your company, you need to add them as a new user.
To add a new user:
1. Click the Users page.
2. On the Add a New User menu, click the open window box.
3. Enter this information:
User Name System user name for the log in to Exmonitor Enterprise. User name can be any combination of up

34
to 30 characters as long as the user name is not already in use.
Password Password for log in, must be longer than 8 characters Name First/Last
Home Phone
Country code/Complete phone number (For example, 1/1234567890 with no dashes) Note: The country code for USA and Canada is 1
Mobile Phone
Country code/Complete phone number (For example, 1/1234567890 with no dashes) Note: The country code for USA and Canada is 1
Email Primary e-mail address Alternate Email Backup e-mail address
Address Street Address, City, State, Zip, Country
Role Select from Viewer, Care Provider, Supervisor, or Manager
Is User Active? Select checkbox for Yes. Leave empty for No.
Can Edit Users? Select checkbox for Yes. Leave empty for No.
Can Moderate Help?
Select checkbox for Yes. Leave empty for No.
Is User Admin? Select checkbox for Yes. Leave empty for No.
4. Click Add User to add the new user to the Users menu.
Edit Users You can edit users to update their contact information, such as name, phone numbers, e-mail addresses, and home address. You can also edit their role and user permissions. You can select whether the user is active, can edit users, can moderate help, or if the user is a user administrator.
To edit user information:
1. Click the Users page.
2. From the Users menu, select the user that you would like to edit.
3. Click the notepad icon next to Name.
4. Enter updated information for any of these fields:
o Name

35
o Home Phone
o Mobile Phone
o Email
o Alternate Email
o Address
5. Select a role from the Role pull-down menu.
6. Edit user permissions by:
o Selecting whether or not the user is active.
o Adding or removing the ability for a user to edit other users.
o Adding or removing the ability for a user to moderate help.
o Selecting whether or not the user is a user administrator.
7. Click the blue diskette icon to save the changes or click the red X delete icon to cancel the changes.
Note: You can also add or remove individuals from users. To add a new individual for a user, see Assign an Individual to a User. To remove an individual from a user, see Remove an Individual from a User.
Assign an Individual to a User You need to assign an individual (watch) to a user (care provider), so the user can receive alerts from the individual. Individuals must also be assigned to a user before configuring how the alerts are sent from the watch to the user.
To assign an individual to a user:
1. Click the Users page.
2. From the Users menu, select the user from the list of users.
3. From the user profile window, click Assign new watch.
4. Search for the individual by entering their first name, last name, full name, or tag in the search box.
5. Select the watch that you would like to add from the search. Note: If the watch does not exist for your company, you will receive an error message. To add the watch to your company, see Add Individuals.
6. Click Add Watch when the specified individual appears in the search box. The new watch appears in the listing of all watch wearers assigned to that user.

36
After you assign an individual to a user, you can configure alerts for an individual to specify how the user receives alerts, either by e-mail or SMS message.
Note: Users can only view individuals (watches) that have been assigned to them.
Remove an Individual from a User When a user (care provider) is no longer responsible for an individual (watch), you need to remove the individual from the user assignments.
To remove an individual (watch) from a user:
1. Click the Users page.
2. From the Users menu, select the user from the list of users.
3. From the user profile window, click on the icon next to the watch wearer (individual) name. A pop up window asks if you are sure that you would like to remove this watch.
4. Click OK to remove the individual from the user.
Suspend Users Users can be suspended at anytime, so they are no longer assigned as care providers for alerts. A suspended user cannot log in to the system or receive alerts.
To suspend a user:
1. Click the Users page.
2. From the Users menu, select the user that you would like to suspend.
3. Click the notepad icon next to Name.
4. Uncheck the Is User Active? check box.
5. Click the blue diskette icon to save the change.
Once you have suspended a user, the CP icon next to the User Name in the Users menu is grayed out to indicate that the user is currently suspended.
Note: For auditing purposes, users who have ever entered any information, such as an alert note, into the system may not be deleted, but they can be suspended from the system.
Activate Users Users can be activated after they have been suspended, so they can once again be assigned as care providers for alerts. An activated user can log into the system and receive alerts.
To activate a user:

37
1. Click the Users page.
2. From the Users menu, select the user that you would like to activate.
3. Click the notepad icon next to Name.
4. Check the Is User Active? check box.
5. Click the blue diskette icon to save the change.
Once you have activated a user, the CP icon next to the User Name in the Users menu is no longer grayed out to indicate that the user is currently active.
Delete Users IN PLAN FOR NEXT RELEASE
For auditing purposes, users who have ever entered any information (e.g. an alert note) into the system may not be deleted, but they can be suspended from the system.
Note: Users cannot delete themselves or the company administrator.
Update My Account You can update your account at any time to change your user name, password, and contact phone number, e-mail, and address information.
To update your account:
1. On the company toolbar, click My Account.
2. On the My Account menu, you can change:
o User Name
o Password
o Name (first/last)
o Home Phone (country code/complete phone number including area code)
o Mobile Phone (country code/complete phone number including area code)
o Email
o Alternate Email
o Address (street/city/state/zip) Note: Your current role is shown at the bottom of the screen, such as Care Provider.
3. Click Update My Info to make the desired changes to your account.

38
Setup your System The System page allows the company administrator to configure system variables, view uploaded files, create a company-wide notification, and edit common alert resolutions. Company administrators can set the value of any company-wide system variable that the Enterprise Provider allows. Company administrators can create a notification that is visible for a set length of time on the Dashboard page for their company users.
As the company administrator, you can setup your system to:
• Manage Company Individuals
o Add Individuals to add new watch wearers to your company.
o Suspend Individuals to deactivate a watch wearer.
o Activate Individuals to reactivate a watch wearer after you have suspended them.
o Remove Individuals to deactivate a watch wearer.
• Manage Company Groups
o Add Company Groups to add a new company group that can be viewed by all users within the company.
o Edit Company Groups to edit a company group that is viewable by all users within the company.
• Manage Company Individual Detail Fields
o Add Company Individual Detail Fields to add fields and make select fields viewable on the Alert Detail window.
o Edit Company Individual Detail Fields to edit fields and make select fields viewable on the Alert Detail window.
o Delete Company Individual Detail Fields to delete fields. Note: This functionality will be added next release.
• Manage Alert Note Types
o Add Alert Note Types to add alert note types to the Note Types pull-down menu.
o Edit Alert Note Types to edit alert note types in the Note Types pull-down menu.
o Remove Alert Note Types to remove alert note types from the Note Types pull-down menu.
• Manage Resolution Types
o Add Resolution Types to add resolution types to the Resolution Types pull-down menu.

39
o Edit Resolution Types to edit resolution types in the Resolution Types pull-down menu.
o Remove Resolution Types to remove resolution types from the Resolution Types pull-down menu.
Manage Company Individuals An individual is a watch wearer that is monitored by the Exmonitor Enterprise system.
When a new individual (watch wearer) is added to your company, you can:
• Add Individuals to add new watch wearers to your company.
• Suspend Individuals to deactivate a watch wearer.
• Activate Individuals to reactivate a watch wearer after you have suspended them.
• Remove Individuals to deactivate a watch wearer.
Add Individuals Whenever a new watch wearer has been added, you need to add them as a new individual.
To add an individual:
1. Click the System page.
2. On the Actions menu, click Company Individuals.
3. From the Add a New Individual menu, enter this information:
Tag Enter ID for the watch wearer Note: This ID is determined by the company. For example, a company-wide system ID.
DUID Enter ID for the watch wearer Note: The DUID is uniquely coded to the watch and appears on the package that the watch arrives in.
Name Enter first/last name
Home Phone Enter country code/complete phone number (For example, 1/1234567890 with no dashes) Note: The country code for USA and Canada is 1
Email Enter primary e-mail address Address Enter Street Address, City, State, Zip, Country Gender Enter gender, either Male or Female Height Enter height Weight Enter weight

40
Dr. Name Enter Dr. Name
Dr. Phone Enter country code/complete phone number (For example, 1/1234567890 with no dashes) Note: The country code for USA and Canada is 1
Dr. Notes Enter Dr. notes Is Individual Active? Select checkbox for Yes. Leave empty for No.
4. Click Add Individual to add the watch wearer to the Individuals menu.
Add Detailed Individual Information To add detailed individual information:
1. On the Search Filter, enter the search criteria.
2. Click Search to find the watch wearer in the Individuals menu.
3. From the Individuals menu, click on an individual Name for more information. The entire profile is shown for the selected individual.
4. From the Individual's Detailed Information menu, click the notepad icon next to the menu heading.
5. Enter any detailed information, such as BMI. See Manage Company Individual Detail Fields to add, edit, or remove the fields that are shown in the Individual's Detailed Information.
The detailed information now appears with the basic information about the individual.
Suspend Individuals You can suspend an individual anytime you want to deactivate a watch.
To suspend an individual:
1. Click the System page.
2. From the Actions menu, click Company Individuals.
3. From the Search Filter menu, search for an individual.
4. From the Individuals menu, click the individual icon next to the individual Name. A pop up window asks if you are sure that you want to deactivate this watch to remove the individual.
5. Click OK to suspend the individual.
The individual still appears in the Individuals menu, but their individual icon will be grayed out to signify that this watch has been deactivated.

41
Activate Individuals You can reactivate an individual after you have removed them to make them an active individual with the company.
To active an individual after you have suspended them:
1. Click the System page.
2. From the Actions menu, click Company Individuals.
3. From the Search Filter menu, enter the search criteria.
4. Click Search to find the watch wearer in the Individuals menu.
5. From the Individuals menu, click the individual icon next to the individual Name. A pop up window asks if you are sure that you want to activate this watch.
6. Click OK to activate this watch.
The individual remains in the Individuals menu, and the individual icon is not grayed out to indicate that this watch has been activated.
Remove Individuals You can remove an individual from the company or deactivate the watch if they are no longer an active individual with the company.
To remove individuals:
1. Click the System page.
2. From the Actions menu, click Company Individuals.
3. From the Search Filter menu, enter the search criteria.
4. Click Search to find the watch wearer in the Individuals menu.
5. From the Individuals menu, click the individual icon next to the individual Name.
6. Click OK when asked if you are sure you want to deactivate this watch.
The individual still appears in the Individuals menu, but their individual icon is grayed out to indicate that this watch has been deactivated.
Manage Company Groups Groups are sets of individuals (watch wearers). You can add groups to monitor all of the individuals that you are responsible for and all of the individuals that your company is responsible for. A group is a way of filtering individuals either hierarchically, like a directory structure, or by descriptive tags, such as high-risk.

42
Personal groups and company groups are the two types of Exmonitor Enterprise groups. Personal Groups are created by users (care providers) and are only visible to the user that created the group. Company Groups are created by users or company administrators and are available for everyone in the company to view.
You can setup your system to:
• Add Company Groups to add a new company group that can be viewed by all users within the company.
• Edit Company Groups to edit a company group that is viewable by all users within the company.
Add Company Groups Company groups are created by users, so they can be viewed by all users within the company.
To add a company group:
1. Click the System page.
2. From the Actions menu, click Company Groups to manage company groups and associate individuals with those groups.
3. From the Company Groups menu, click New Peer Group to add a new group.
4. Enter a Label. Enter a Description. Click Save.
5. Click New Child Group to add additional groups below the peer group.
6. Enter a Label. Enter a Description. Click Save.
7. Click Add Watch to Group to add individual watch wearers to the specified group.
8. From the Add a Watch menu, search for the individual by first name, last name, full name, or tag.
9. Select the watch that you would like to add from the search.
10. Click Add Watch to add an individual watch wearer to the selected group (either peer group or child group).
11. View the group from the Company Groups menu. To view the individual watch wearers in the group, select the group from the Company Groups menu. The associated watch wearers are shown in the Company Group menu at the bottom of the System page for the selected group.
Note: Individuals can belong to more than one group.

43
Edit Company Groups Company groups are created by users, so they can be viewed by all users within the company. Once a new group is created, you can edit the labels and descriptions for the group. You can also add or remove the watches that are part of each group.
Edit Group Labels and Descriptions To edit group labels and descriptions:
1. Click the System page.
2. From the Actions menu, click Company Groups to manage company groups and associate individuals with those groups.
3. From the Company Groups menu, select the peer group or child group that you would like to edit.
4. Edit the text in the Label text box to make any updates. Edit the text in the Description text box to make any updates. Click Save
5. View the group from the Company Group menu.
Add a Watch to a Group To add a watch to a group:
1. Click the System page.
2. From the Actions menu, click Company Groups to manage company groups and associate individuals with those groups.
3. From the Company Groups menu, select the peer group or child group that you would like to add a watch to.
4. Click Add Watch to Group to add individual watch wearers to the specified group.
5. From the Add a Watch menu, search for the individual by first name, last name, full name, or tag.
6. Select the watch that you would like to add from the search.
7. Click Add Watch to add an individual watch wearer to the selected group (either peer group or child group).
8. View the group from the Company Groups menu. To view the individual watch wearers in the group, select the group from the Company Groups menu. The associated watch wearers are shown in the Company Group menu for the selected group.
You can click on the Name or Tag of the individual watch wearer in the Personal Group menu to view individual information.
Note: Individuals can belong to more than one group.

44
Remove a Watch from a Group To remove a watch from a group:
1. Click the System page.
2. From the Actions menu, click Company Groups to manage company groups and associate individuals with those groups.
3. From the Company Groups menu, select the peer group or child group that you would like to remove a watch from.
4. Select the group from the Company Groups menu. The list of all watches associated with that group appears in the Company Group menu.
5. Click on the red X delete icon to delete an individual from the group. The watch is immediately removed from the group.
Manage Company Individual Detail Fields You can manage the individual detail fields to add fields to the Individual's Detailed Information menu of the Individuals page, and make select fields viewable on the Alert Detail. You can also edit fields to customize them for the individuals in your company and delete fields that are no longer being used.
When managing company individual detail fields, you can:
• Add Company Individual Detail Fields to add fields and make select fields viewable on the Alert Detail.
• Edit Company Individual Detail Fields to edit fields and make select fields viewable on the Alert Detail.
• Delete Company Individual Detail Fields to delete fields. Note: This functionality will be added next release.
Add Company Individual Detail Fields You can add company individual detail fields to create customized fields for the individuals (watch wearers) that are part of your company. These individual detail fields appear in the Individual's Detailed Information menu on the Individuals page and can also appear in the Alert Detail, if selected.
To add individual details on the Individuals page:
1. Click the System page.
2. From the Actions menu, click Company Individual Detail Fields to add individual detail fields and make select fields viewable on the Alert Detail.
3. In the Fields menu, enter the desired field names.

45
4. Select whether this field should be included in the Alert Detail. These new fields appear on the Individuals page and in the Alert Detail, if selected.
To add a new field:
1. From the Add a New Field menu, click to open the window.
2. Enter the new Field Name.
3. Select a Field Type, either number, string, or text.
4. Click Add Field to add the new field to the Fields menu on the System page.
5. Select whether this field should be included in the Alert Detail. These new fields appear on the Individuals page and in the Alert Detail, if selected.
Edit Company Individual Detail Fields You can edit company individual detail fields to create customized fields for the individuals (watch wearers) that are part of your company. These individual detail fields appear in the Individual's Detailed Information menu on the Individuals page and can also appear in the Alert Detail.
To edit individual details on the Individuals page:
1. Click the System page.
2. From the Actions menu, click Company Individual Detail Fields to edit individual detail fields and make select fields viewable on the Alert Detail.
3. In the Fields menu, reenter the desired Field Name in place of the name that appears.
4. Click Edit.
5. Select whether this field should be included in the Alert Detail. These new fields appear on the Individuals page and in the Alert Detail, if selected.
Delete Company Individual Detail Fields IN PLAN FOR NEXT RELEASE
Manage Alert Note Types You can manage alert note types by adding, editing, or removing the alert note types that appear on the Add Notes menu.
When managing alert note types, you can:
• Add Alert Note Types to add alert note types to the Note Types pull-down menu.
• Edit Alert Note Types to edit alert note types in the Note Types pull-down menu.

46
• Remove Alert Note Types to remove alert note types from the Note Types pull-down menu.
Add Alert Note Types You can add additional alert note types, as needed, to better track alerts and create more customized reports.
To add alert note types:
1. Click the System page.
2. From the Actions menu, click Note and Resolution Types to add alert note types.
3. Enter the desired Note Type in the text box.
4. Click Add New. The new note type appears in the Note Types pull-down menu on the Add Note menu.
Edit Alert Note Types MAY OR MAY NOT BE INCLUDED IN NEXT RELEASE for auditing purposes.
Remove Alert Note Types You can remove alert note types that are no longer being used at any time.
To remove alert note types:
1. Click the System page.
2. From the Actions menu, click Note and Resolution Types to remove alert note types.
3. Select the Note Type that you would like to delete.
4. Click the red X delete icon next to the Note Types pull-down menu to delete the note type. A pop up window asks if you are sure that you would like to delete this note type.
5. Click OK to delete the note type. The note type is deleted and is automatically removed from the Note Types pull-down menu of the Add Note menu.
Manage Resolution Types You can manage the resolution types by adding, editing, or removing the resolution types that appear on the Resolve Alert menu.
When managing resolution types, you can:
• Add Resolution Types to add resolution types to the Resolution Types pull-down menu.
• Edit Resolution Types to edit resolution types in the Resolution Types pull-down menu.

47
• Remove Resolution Types to remove resolution types from the Resolution Types pull-down menu.
Add Resolution Types You can add resolution types at any time to create better resolution information for reporting.
To add resolution types:
1. Click the System page.
2. From the Actions menu, click Note and Resolution Types to add resolution types.
3. Enter the desired Resolution Type in the text box.
4. Click Add New. The new note type appears in the Resolution Types pull-down menu on the Alert Resolution menu.
Edit Resolution Types MAY OR MAY NOT BE INCLUDED IN NEXT RELEASE for auditing purposes.
Remove Resolution Types You can remove resolution types that are no longer being used at any time.
To remove resolution types:
1. Click the System page.
2. From the Actions menu, click Note and Resolution Types to remove resolution types.
3. Select the Resolution Type that you would like to delete.
4. Click the red X delete icon next to the Resolution Types pull-down menu to delete the note type. A pop up window asks if you are sure that you would like to delete this resolution type.
5. Click OK to delete the resolution type. The resolution type is deleted and is automatically removed from the Resolution Types pull-down menu on the Resolve Alert menu.