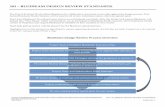Exhibit F Bluebeam Studio Tips and Tricks
Transcript of Exhibit F Bluebeam Studio Tips and Tricks
UCSD Electronic Plan Review Process 12/1/2020 Exhibit F– Bluebeam Studio Tips and Tricks
Exhibit F– Bluebeam Studio Tips and Tricks
Table of Contents Table of Contents ........................................................................................................................................... 1
Section A: Tips for Reviewers ...................................................................................................................... 1
Add a Leader to a Callout ................................................................................................................. 1
Delete a Leader from a Callout ........................................................................................................ 1
Change Cloud Shape with Control Points ...................................................................................... 2
Delete Control Points within a Markup Cloud ................................................................................ 2
Locate Comments Quickly using the Dimmer ............................................................................... 2
Split the Screen to Compare Two Documents ............................................................................... 3
Using Multiple Monitors to Compare Two Documents ................................................................. 3
Syncing Views on Split Screen Documents ................................................................................... 4
Forwarding Comments – into a Revised Submittal ....................................................................... 4
Snapshot Tool – to Copy an Area of the Page ............................................................................... 5
Change the Color of a Pasted Snapshot ........................................................................................ 6
Page Overlay - for Original vs. Revised Page(s) Comparison ..................................................... 8
Document Comparison – to Compare entire Documents ........................................................... 10
Page Index – to Sort Pages in Markups List ................................................................................ 11
Use Filters to Sort and Refine Markup Comments ...................................................................... 13
Using the “My Tools” Toolset & Keyboard Shortcuts ................................................................ 14
Setting Temporary Scale of a Drawing Page for Dimensioning while in a Session ................ 14
Calibrating Drawing Pages that have an Unknown Scale........................................................... 15
Section B: Tips for Administrators & Support Staff ................................................................................. 17
Archive Session Files & Comments: Copying Session Files to the Studio Project ................ 17
Archive Session Files & Comments: Copying Session Files / Overwriting Project Files ....... 18
Archive comments as an editable report table in Excel ............................................................. 19
Archive comments as a PDF report .............................................................................................. 22
Archive documents to Local Drive ................................................................................................ 25
Change Session Ownership .......................................................................................................... 27
Grant Full Permission for Session ................................................................................................ 28
Studio Invite Groups ....................................................................................................................... 30
Scanned Document Prep................................................................................................................ 32
Image files to PDF: .......................................................................................................................... 33
UCSD Electronic Review Process 12/1/2020 Exhibit F Bluebeam Tips and Tricks Page 1
Section A: Tips for Reviewers
Add a Leader to a Callout
Delete a Leader from a Callout
UCSD Electronic Review Process 12/1/2020 Exhibit F Bluebeam Tips and Tricks Page 2
Change Cloud Shape with Control Points
Delete Control Points within a Markup Cloud
Locate Comments Quickly using the Dimmer
Note: The Dimmer command can also be found in the “View” pull-down menu, or by pressing Ctrl-F5
UCSD Electronic Review Process 12/1/2020 Exhibit F Bluebeam Tips and Tricks Page 3
Split the Screen to Compare Two Documents
Using Multiple Monitors to Compare Two Documents
UCSD Electronic Review Process 12/1/2020 Exhibit F Bluebeam Tips and Tricks Page 4
Syncing Views on Split Screen Documents
Page will sync the movements of the current page being viewed Document will sync the movements of the current page and will also sync page turns
of documents If sheets have been added in the new set this feature will not work
Forwarding Comments – into a Revised Submittal
Note: If comment has not been incorporated by the Design Team in the subsequent submittal
UCSD Electronic Review Process 12/1/2020 Exhibit F Bluebeam Tips and Tricks Page 5
Snapshot Tool – to Copy an Area of the Page
UCSD Electronic Review Process 12/1/2020 Exhibit F Bluebeam Tips and Tricks Page 6
Note: Pasted snapshots will maintain the original scale and may need to be reduced in size
Change the Color of a Pasted Snapshot
Note: See Snapshot Tool to first create a Snapshot. The color of the Snapshot can be changed to
contrast against the page
UCSD Electronic Review Process 12/1/2020 Exhibit F Bluebeam Tips and Tricks Page 8
Page Overlay - for Original vs. Revised Page(s) Comparison
UCSD Electronic Review Process 12/1/2020 Exhibit F Bluebeam Tips and Tricks Page 10
Document Comparison – to Compare entire Documents
Note: Document comparison will only function if the Revised Document has the exact number of
pages in the exact order. Page Overlay is the recommended way to compare document pages.
Note: Documents must have same page range to be compared Ensure Document A is the new phase Ensure Document B is the previous
UCSD Electronic Review Process 12/1/2020 Exhibit F Bluebeam Tips and Tricks Page 11
Page Index – to Sort Pages in Markups List
Note: Adding the Page Index column in the Markups List will sort pages in the order they appear in
the drawing set.
UCSD Electronic Review Process 12/1/2020 Exhibit F Bluebeam Tips and Tricks Page 13
Use Filters to Sort and Refine Markup Comments
UCSD Electronic Review Process 12/1/2020 Exhibit F Bluebeam Tips and Tricks Page 14
Using the “My Tools” Toolset & Keyboard Shortcuts
The My Tools Toolset (at the top of the Tool Chest) has two big uses: storing a customized note, and
creating a keyboard shortcut for frequently used markups
Create a custom note or other custom markup on the page Click and drag the new markup from the page into My Tools (option 1) Right-click on an existing markup (on the page) and select “Add to Tool Chest”, and
select the My Tools Toolset (option 2)
Double-click the new tool in My Tools to change it between Properties mode and Drawing mode.
Note: Markups in the Tool Chest can function in two different modes. Drawing mode creates an exact copy of the tool added to the Tool Chest (ex. a commonly-used text note added on multiple projects). Properties mode will create a new markup using the same visual properties of the original markup (ex. to create a keyboard shortcut to a commonly-use markup, like a callout).
When a tool is added to My Tools, it will automatically be assigned a keyboard shortcut number. Simply type that number (no enter or spacebar, just the number) to activate that tool going forward.
Create custom notes following the instructions above and add all notes to a page Share the document with another user (outside of a Session) The additional user can right-click the custom note and add to their My Tools tool set
Setting Temporary Scale of a Drawing Page for Dimensioning while in a Session
Note: Use this command to set a temporary Scale prior to any measurements of a drawing.
UCSD Electronic Review Process 12/1/2020 Exhibit F Bluebeam Tips and Tricks Page 15
Note: Once the scale has been selected for a page, that scale is temporarily stored in the page. After closing the file the scale will need to be reset.
Calibrating Drawing Pages that have an Unknown Scale
Note: To use the Calibrate command there must be a known dimension on the page to reference.
Use this command to set a Scale prior to any measurements of a drawing.
Note: the Calibrate button works by selecting two points, and then entering the known distance between the two points. This sets a scale.
UCSD Electronic Review Process 12/1/2020 Exhibit F Bluebeam Tips and Tricks Page 17
Section B: Tips for Administrators & Support Staff
Archive Session Files & Comments: Copying Session Files to the Studio Project
Note: This method copies files, including all markup comments, from the Bluebeam Studio Project to
the Bluebeam Studio Session.
Note: UCSD Version 1 and UCSD Approved files should be loaded to their respective archive folders
UCSD Electronic Review Process 12/1/2020 Exhibit F Bluebeam Tips and Tricks Page 18
Archive Session Files & Comments: Copying Session Files / Overwriting Project Files
Note: This Section applies only to in a Linked Studio Project. A “Linked” Bluebeam Studio Project
indicates a Studio Project where the files were added directly from the Studio Project to the Studio
Session (right-click, add to new/existing Studio Session). The Bluebeam Studio Project and
Bluebeam Studio Session must be linked in order to “update” from Session to Project.
Using this method will OVERWRITE THE ORIGINAL STUDIO PROJECT FILES. If the intention is not
to overwrite the original files, or if the Session and Project are not linked together, refer to the
previous Section, titled “Copying Session Documents to the Studio Project”. Also note that while
Copying Session documents (described in the previous Section) is the preferred method, the method
described in this Section is the faster method – because documents do not have to be opened before
updating back to the Bluebeam Studio Project.
Once QC is complete for each approved document: right click the file in the
“Documents” area of the Session and select “Update Project Copy”
Note: The “Update Project Copy” command copies the file (including all markups) from the Session and replaces (updates) the copy of the file in the Bluebeam Project. Bluebeam Project has the ability to restore previous versions, so the original version of the file can be recovered if needed. If the “Update Project Copy” option is not displayed when right-clicking the file, check the permissions of the studio account. Account email must have “Full Control” permisson allowed.
Add a comment (optional) and Check In the document
UCSD Electronic Review Process 12/1/2020 Exhibit F Bluebeam Tips and Tricks Page 19
After clicking “Update Project Copy”, Studio will display a message regarding updating
the file located in Bluebeam Project
Once the file in Bluebeam Project is updated (may take several minutes), a notification
is displayed at the bottom of the “Record” section within the Session log
Note: To verify the Project file has been updated, right-click the file and select “Revision History”. The latest version will be at the top of the list. Verify Date of Check In or comment.
Note: Previous versions of the document can be recovered using the Revision History dialog
Archive comments as an editable report table in Excel
UCSD Electronic Review Process 12/1/2020 Exhibit F Bluebeam Tips and Tricks Page 22
Note: UCSD Version 1 and UCSD Approved files should be loaded to their respective archive folders
Archive comments as a PDF report
UCSD Electronic Review Process 12/1/2020 Exhibit F Bluebeam Tips and Tricks Page 25
Archive documents to Local Drive
UCSD Electronic Review Process 12/1/2020 Exhibit F Bluebeam Tips and Tricks Page 27
Change Session Ownership
UCSD Electronic Review Process 12/1/2020 Exhibit F Bluebeam Tips and Tricks Page 28
Grant Full Permission for Session
UCSD Electronic Review Process 12/1/2020 Exhibit F Bluebeam Tips and Tricks Page 29
Note: Person requiring full permission must have attended the session previously
UCSD Electronic Review Process 12/1/2020 Exhibit F Bluebeam Tips and Tricks Page 30
Studio Invite Groups
Note: An outlook invite group can be used to invite a group of people to a Bluebeam Studio Project to
save time
UCSD Electronic Review Process 12/1/2020 Exhibit F Bluebeam Tips and Tricks Page 32
Scanned Document Prep
NOTE: Scanned documents are slow to regenerate in Bluebeam; therefore, all scanned documents
are required to go through the preparation section. It is not recommended to work with scanned
image copies of huge drawings as it can cause rendering issues.
UCSD Electronic Review Process 12/1/2020 Exhibit F Bluebeam Tips and Tricks Page 33
Image files to PDF:
UCSD Electronic Review Process 12/1/2020 Exhibit F Bluebeam Tips and Tricks Page 36
NOTE: this Section requires Bluebeam eXtreme software version