EXgarde V4 Installation Guide
Transcript of EXgarde V4 Installation Guide
EXgarde V4.0 Installation Guide
Page 1 of 15
EXgarde V4.0EXgarde V4.0EXgarde V4.0EXgarde V4.0
Installation Installation Installation Installation and and and and Licencing Licencing Licencing Licencing InstructionsInstructionsInstructionsInstructions 1. EXgarde Installation 2
1.1. Install Pre-Requisites 2
1.2. Installation Type 3
1.3. Select Features and Installation Location 4
1.4. Install SQL Server Express 5
1.5. Install on a Client PC 6
1.5.1. SQL Client Software 7
1.5.2. Firewall Settings 8
1.6. EXgarde Client Configuration 12
2. Licence Activation 13
EXgarde V4.0 Installation Guide
Page 2 of 15
1. EXgarde1. EXgarde1. EXgarde1. EXgarde Installation Installation Installation Installation
1111....1111 Install PreInstall PreInstall PreInstall Pre----requisitesrequisitesrequisitesrequisites When the setup is run it will first display a list of pre-requisite items that need to be installed. This will vary depending on the operating system and any pre-installed software on the PC.
Typically, this will include Windows Installer 4.5 and Microsoft .NET 3.5 SP1. A reboot may be required after each item is installed.
EXgarde V4.0 Installation Guide
Page 3 of 15
1111.2 Installation Type.2 Installation Type.2 Installation Type.2 Installation Type Next select the type of installation required.
EXgarde Server + Install SQL Server ExpressEXgarde Server + Install SQL Server ExpressEXgarde Server + Install SQL Server ExpressEXgarde Server + Install SQL Server Express – Select this option if you want the PC to be the EXgarde Licence server and wish to use an SQL Server Express database. Microsoft SQL Server 2008 Express will be installed on the PC if it is not already present. EXgarde Server (SQL Server is preEXgarde Server (SQL Server is preEXgarde Server (SQL Server is preEXgarde Server (SQL Server is pre----installed)installed)installed)installed) – Select this option if you want the PC to be the EXgarde Licence server but wish to use a version of Microsoft SQL Server other than Express or if you intend to connect to an installation of SQL Server on another PC. EXgarde ClientEXgarde ClientEXgarde ClientEXgarde Client – Select this option if you want the PC to be an EXgarde client and connect to an EXgarde Licence server on another PC.
EXgarde V4.0 Installation Guide
Page 4 of 15
1.3 1.3 1.3 1.3 Select features and instalSelect features and instalSelect features and instalSelect features and installlllationationationation location location location location Select the features you want to install.
Next enter the install location of EXgarde and of the EXgarde database if it is a server install. Then select which program icons you want to appear on the desktop and which programs you want to be added to the Start-up folder.
EXgarde V4.0 Installation Guide
Page 5 of 15
1.4. Install SQL Server Express1.4. Install SQL Server Express1.4. Install SQL Server Express1.4. Install SQL Server Express Once you have defined the install options in the previous steps if you selected the install option ‘EXgarde install + install SQL Server ExpressEXgarde install + install SQL Server ExpressEXgarde install + install SQL Server ExpressEXgarde install + install SQL Server Express’ it will now install and configure Microsoft SQL Server Express on the PC.
Once SQL Server Express has been installed it will then proceed to install EXgarde.
EXgarde V4.0 Installation Guide
Page 6 of 15
1.5. Install on a client PC1.5. Install on a client PC1.5. Install on a client PC1.5. Install on a client PC If you selected the install option ‘EXgarde Client’ you will be asked to enter the server configuration details during the install setup. On a standard installation using SQL Server Express you will only need to enter the Licence Server IP address and the SQL Server address while leaving the remaining values as default.
Licence Server IP AddressLicence Server IP AddressLicence Server IP AddressLicence Server IP Address – This is the IP address of the EXgarde Licence server PC you wish to connect the client to. SQL ServerSQL ServerSQL ServerSQL Server – This is the address of the EXgarde database PC. This will normally be the same IP address as the EXgarde server PC but may be different if you chose to install SQL Server database on a different PC to that of the EXgarde Licence server. The address format can be either the IP address or PC name followed by \EXGARDE. SQL Server User IDSQL Server User IDSQL Server User IDSQL Server User ID – This will default to ‘sasasasa’’’’ unless you have created a specific user in the SQL Server database that you wish to use. SQL Server PasswordSQL Server PasswordSQL Server PasswordSQL Server Password – Leave this as default unless you have created a specific login and password in the SQL Server database that you wish to use.
EXgarde V4.0 Installation Guide
Page 7 of 15
1.5.1 SQL Client Software During the client installation you will receive a warning informing you that you need to install the SQL Client software.
Once the EXgarde installation has completed browse the install CD to the location Extras\Software\SQLNativeClient. There are three versions of the client – SQL2005, SQL2008 and SQL2008x64. Select the version that corresponds to the version of SQL Server that you are running on the database server. Normally this will be the 2008 version if you installed SQL Express as part of the install. Use the 2008x64 version if installing on a 64-bit OS. Run the file sqlncli.msi to start the installation. Install the software with the default features.
EXgarde V4.0 Installation Guide
Page 8 of 15
1.5.2 Firewall settings In order for any EXgarde client to connect to the server you will need to make some changes to the firewall on the database server PC. Turning the firewall off on the database server will enable clients to connect but it is more secure leave the firewall on and add some exceptions for SQL Server ports. These changes only need to be made on the database server PC and not the client PCs. To determine the port number being used by SQL Server you can use the SQL Server Configuration Manager tool.
Normally this can be located in All Programs – Microsoft SQL Server 2008 R2 – Configuration Tools. In the SQL Server Configuration Manager expand the SQL Server Network Configuration and select Protocols for EXGARDEProtocols for EXGARDEProtocols for EXGARDEProtocols for EXGARDE.
In the right-hand panel right-click on the TCP/IPTCP/IPTCP/IPTCP/IP protocol and select Properties.
EXgarde V4.0 Installation Guide
Page 9 of 15
In the TCP/IP properties select the IP AddressesIP AddressesIP AddressesIP Addresses tab and locate the section called IPAllIPAllIPAllIPAll. The entry called TCP Dynamic PortsTCP Dynamic PortsTCP Dynamic PortsTCP Dynamic Ports contains the TCP/IP port number. In the example shown here the port number is 1032.
Make a note of the port number and close the properties. Alternatively, this port number can be found by looking in the registry at the following location:-
HKEY_LOCAL_MACHINE\SOFTWARE\Microsoft\Microsoft SQL Server\ MSSQL10_50.EXGARDE\MSSQLServer\SuperSocketNetLib\Tcp\IPAll
The port number is displayed in the TcpDynamicPorts entry.
EXgarde V4.0 Installation Guide
Page 10 of 15
On the PC that is running the SQL server database open the windows firewall settings in control panel and select the Exceptions tab.
EXgarde V4.0 Installation Guide
Page 11 of 15
First you will need to add an exception to connect to the SQL Server port. In the Exceptions tab press Add PortAdd PortAdd PortAdd Port.
Enter SQL SeSQL SeSQL SeSQL Serverrverrverrver for name and enter the port number that was obtained in the previous step using the SQL Server Configuration Manager. Set the type to TCPTCPTCPTCP and press OK. Next you will need to add an exception to connect to the SQL Server Browser port. In the Exceptions tab press Add PortAdd PortAdd PortAdd Port.
Enter SQL BrowserSQL BrowserSQL BrowserSQL Browser for name and enter 1434143414341434 for the port number. Set the type to UDPUDPUDPUDP and press OK. In the firewall Exceptions list ensure both of the new exceptions are ticked then press OK.
EXgarde V4.0 Installation Guide
Page 12 of 15
1.6 EXgarde Client Configuration1.6 EXgarde Client Configuration1.6 EXgarde Client Configuration1.6 EXgarde Client Configuration To view the client configuration settings run the EXgardeConfig.exe located in the TDSi\EXgarde folder.
The database server information displayed is derived from the details entered during the installation and stored in the registry in HKEY_LOCAL_MACHINE\SOFTWARE\TDSI\Global. IP Address of ServerIP Address of ServerIP Address of ServerIP Address of Server – This is the IP address of the EXgarde Licence server PC you wish to connect the client to. On the Licence server PC this is displayed as 127.0.0.1. Database ServerDatabase ServerDatabase ServerDatabase Server – This is the address of the EXgarde database PC. This will normally be the same IP address as the EXgarde server PC but may be different if you chose to install SQL Server database on a different PC to that of the EXgarde Licence server. The address format can be either the IP address or PC name followed by \EXGARDE. If the database resides on this machine the name will be .\EXGARDE. SQL Server User IDSQL Server User IDSQL Server User IDSQL Server User ID – This will default to ‘sasasasa’’’’ unless you have created a specific user in the SQL database that you wish to use. SQL Server PasswordSQL Server PasswordSQL Server PasswordSQL Server Password – Leave this as default unless you have created a specific login in the SQL database that you wish to use. To test the connection to the database press Test ConnectionTest ConnectionTest ConnectionTest Connection and it will report whether the connection is successful or not.
EXgarde V4.0 Installation Guide
Page 13 of 15
2. Licence Activation2. Licence Activation2. Licence Activation2. Licence Activation The first time you start the Licence Server it will display the following window.
Evaluation ModeEvaluation ModeEvaluation ModeEvaluation Mode - If you wish to evaluate EXgarde without activating it press the Try button and the software will run for up to 30 days. The registration screen will be displayed every time you start Licence Server. RegisterRegisterRegisterRegister – If you wish to start the activation process press Register.
EXgarde V4.0 Installation Guide
Page 14 of 15
To register the software enter your name and the serial number supplied with the software. Press Register to continue.
The serial number that you enter will determine the licenced options that are available in your EXgarde installation. Once the software has been registered you have 15 days or 15 uses before you must activate it.
To activate the software press Activate by entering a codeActivate by entering a codeActivate by entering a codeActivate by entering a code.
EXgarde V4.0 Installation Guide
Page 15 of 15
The following screen will display a Machine Code derived from the serial number that you entered and the hardware configuration of your PC.
Use the Copy to Clipboard/Copy to Email buttons to send the Serial Number and Machine Code to TDSi in order to receive an activation code. When you have received your Activation Code enter it in the space provided and press Activate to complete the activation process.

















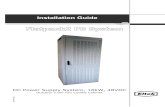

![PC1864 v4[1] (1).1 Installation Manual.pdf](https://static.fdocuments.in/doc/165x107/577c86ad1a28abe054c22e94/pc1864-v41-11-installation-manualpdf.jpg)




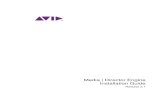

![PC1864 v4[1] (1).1 Installation Manual](https://static.fdocuments.in/doc/165x107/547fd8f1b4af9fce158b5a54/pc1864-v41-11-installation-manual.jpg)







