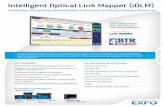Exfo Ftb-400 Manual
-
Upload
antonio-jazael -
Category
Documents
-
view
523 -
download
17
Transcript of Exfo Ftb-400 Manual
Universal Test SystemFTB-400
User Guide
P/N: 1037328
CORPORATE HEADQUARTERS EXFO AMERICA EXFO EUROPE EXFO ASIAPACIFIC TOLL-FREE
400 Godin Avenue 4275 Kellway Circle, Suite 122 Le Dynasteur 10/12, rue Andras Beck 151 Chin Swee Road #03-29, Manhattan House (USA and Canada)
Vanier (Quebec) G1M 2K2 CANADA Tel.: 1 418 683-0211 Fax: 1 418 683-2170 Addison TX, 75001 USA Tel.: 1 972 836-0100 Fax: 1 972 836-0164 92366 Meudon la Fort Cedex FRANCE Tel.: +33.1.40.83.85.85 Fax: +33.1.40.83.04.42 SINGAPORE 169876 Tel.: +65 6333 8241 Fax: +65 6333 8242 1 800 663-3936
www.exfo.com [email protected]
2003 EXFO Electro-Optical Engineering Inc. All rights reserved. Printed in Canada.
Universal Test SystemFTB-400
If the equipment described herein bears the symbol, the said equipment complies with the applicable European Union Directive and Standards mentioned in the Declaration of Conformity.
User GuideP/N: 1037328 May 2003
All rights reserved. No part of this publication may be reproduced, stored in a retrieval system or transmitted in any form, be it electronically, mechanically, or by any other means such as photocopying, recording or otherwise, without the prior written permission of EXFO Electro-Optical Engineering Inc. (EXFO). Information provided by EXFO is believed to be accurate and reliable. However, no responsibility is assumed by EXFO for its use nor for any infringements of patents or other rights of third parties that may result from its use. No license is granted by implication or otherwise under any patent rights of EXFO. EXFOs Commerce And Government Entities (CAGE) code under the North Atlantic Treaty Organization (NATO) is 0L8C3.
Trademarks EXFOs trademarks have been identified as such. However, the presence or absence of such identification does not affect the legal status of any trademark. Units of Measurement Units of measurement in this publication conform to SI standards and practices.
The information contained in this publication is subject to change without notice. 2003 EXFO Electro-Optical Engineering Inc.
Contents
ContentsCertification Information ...................................................................................................... vii
1 Introducing the FTB-400 Universal Test System ......................................... 1Available Models ....................................................................................................................4 Understanding Universal Test System LED Panel .....................................................................8 Understanding Universal Test System Hardware Buttons ........................................................9 Hard-Drive Structure .............................................................................................................10
2 Safety Information ..................................................................................... 11Safety Conventions ...............................................................................................................11 General Safety Information ...................................................................................................12 Laser Safety Information .......................................................................................................12 Electrical Safety Information .................................................................................................13
3 Getting Started with your Universal Test System .................................... 15Inserting and Removing Test Modules ..................................................................................15 Starting the FTB-400 Universal Test System ...........................................................................19 Shutting Down the FTB-400 Universal Test System ...............................................................20 Changing the Backplane .......................................................................................................21 Installing or Upgrading ToolBox ............................................................................................23 Accessing ToolBox 6 ..............................................................................................................26 Exiting ToolBox 6 ..................................................................................................................26 Installing EXFO LabVIEW Drivers ...........................................................................................27
4 Setting Up Your Universal Test System ..................................................... 29Installing a Monitor ..............................................................................................................29 Calibrating the Touchscreen ..................................................................................................30 Adjusting the Monitor and Sound ........................................................................................33 Changing the Backlight Level ................................................................................................34 Installing the Hardware Keyboard .........................................................................................35 Using the On-Screen Keyboard .............................................................................................36 Setting the Language and Keyboard Type .............................................................................38 Installing a Pointing Device ...................................................................................................39 Installing a Headset or Speakers ...........................................................................................41 Installing a Microphone ........................................................................................................42 Installing a Printer .................................................................................................................43 Installing a PCMCIA Card ......................................................................................................45 Installing an External CD-ROM Drive .....................................................................................46 Adjusting the Date and Time ................................................................................................47 Selecting the Startup Interface .............................................................................................48
Universal Test System
iii
Contents
Selecting the Startup Applications ........................................................................................49 Setting Passwords .................................................................................................................50 Customizing Access Levels ....................................................................................................51 Setting Communication Parameters .....................................................................................52 Reverting to Factory Settings ................................................................................................52
5 Using the ToolBox 6 Interface ....................................................................55Launching a Single-Module Application ...............................................................................56 Launching Integrated Applications .......................................................................................57 Working on Test Results (Offline Mode) ................................................................................60 Accessing Selected Windows Utilities from ToolBox 6 ...........................................................61
6 Transferring Data ........................................................................................63Transferring Data Between Two PCs (or FTBs) .......................................................................63 Transferring Data From a PC (or FTB) to an FTB-100 .............................................................67 Transferring Data From a Handheld Device to a PC (FTB) ......................................................70 Transferring Data Using the Infrared Port .............................................................................75
7 Preparing for Automation or Remote Control ..........................................77Preparing Hardware for GPIB Control ...................................................................................79 Linking Units with the GPIB Port ...........................................................................................81 Linking Units with the Ethernet Port .....................................................................................82 Linking Units with the Serial Port ..........................................................................................83 Getting Optimum Performance from Your Universal Test System ..........................................84 Changing Communication Settings ......................................................................................86 Preparing for Remote Control with DCOM ...........................................................................90
8 Using FTB Products in an Automated Test Environment ..........................99Managing the States of Your FTB-400 Universal Test System ..............................................100 Message Management .......................................................................................................104 Standard Status Data Structure ..........................................................................................108 SCPI Command Structure ....................................................................................................113 Consulting Data Types ........................................................................................................118 Writing Remote Control Code .............................................................................................118 Error Message Format .........................................................................................................120 Working with EXFO COM Objects .......................................................................................121 Working with EXFO LabVIEW Drivers ..................................................................................122 Using the EXFO Getting Started Applications .....................................................................124 Building and Using Custom VIs ...........................................................................................128 Monitoring Remote Commands ..........................................................................................135
iv
FTB-400
Contents
9 Maintenance ............................................................................................. 137Cleaning the Front Panel .....................................................................................................137 Cleaning the Touchscreen ...................................................................................................138 Battery Maintenance Recommendations ............................................................................138 Inserting and Removing Batteries .......................................................................................138 Verifying Battery Status ......................................................................................................143
10 Troubleshooting ....................................................................................... 145Solving Common Problems .................................................................................................145 Removing ToolBox Manually ...............................................................................................148 Resetting the Circuit Breaker ...............................................................................................150 Using Rescue Disks ..............................................................................................................151 Viewing Online Documentation ..........................................................................................152 Finding Information on the EXFO Web Site ........................................................................152 Contacting the Technical Support Group ............................................................................153 Viewing System Information ...............................................................................................154 Accessing Online Help ........................................................................................................157 Transportation ....................................................................................................................158
11 Warranty ................................................................................................... 159General Information ...........................................................................................................159 Liability ...............................................................................................................................160 Exclusions ...........................................................................................................................160 Certification ........................................................................................................................160 Service and Repairs .............................................................................................................161 EXFO Service Centers Worldwide ........................................................................................162
A Technical Specifications ........................................................................... 163 B Data Types ................................................................................................ 165Applicable Data Types for InputIEEE 488.2 ......................................................................166 Applicable Data Types for Output IEEE 488.2 ..................................................................175 Applicable Data Types for InputSCPI ................................................................................185 Special Numeric Values Received on Output .......................................................................186
C IEEE 488.2 and Specific Commands ........................................................ 187IEEE 488.2 CommandsQuick Reference .............................................................................187 IEEE 488.2 Required Commands .........................................................................................188 Specific CommandsQuick Reference ................................................................................208 Specific Commands ............................................................................................................209
Universal Test System
v
Contents
D SCPI-Based Errors ......................................................................................227 E COM Properties and Events ......................................................................243ActiveX (COM/DCOM)Quick Reference ............................................................................244 Properties ...........................................................................................................................245 Events .................................................................................................................................252
Index ...............................................................................................................253
vi
FTB-400
Certification Information
Certification InformationF.C.C. InformationElectronic test equipment is exempt from Part 15 compliance (FCC) in the United States. However, compliance verification tests are performed on all EXFO equipment.
InformationElectronic test equipment is subject to the EMC Directive in the European Union. The EN61326 standard prescribes both emission and immunity requirements for laboratory, measurement, and control equipment. This unit has been tested and found to comply with the limits for a Class A digital device. Please refer to the Declaration of Conformity.
Independent Laboratory TestingThis unit has undergone extensive testing according to the European Union Directive and Standards. All pre-qualification tests were performed internally, at EXFO, while final tests were performed externally, at an independent, accredited laboratory. This guarantees the unerring objectivity and authoritative compliance of all test results.
IMPORTANTUse of shielded remote I/O cables, with properly grounded shields and metal connectors, is recommended in order to reduce radio frequency interference that may emanate from these cables.
Universal Test System
vii
Certification Information
IMPORTANTThis product is equipped with a shielded three-wire power cord and plug. Use this power cord in conjunction with a properly grounded electrical outlet to avoid electrical shock and to reduce radio frequency interference that may emanate from the power cord.
viii
FTB-400
Certification Information
DECLARATION OF CONFORMITY
Application of Council Directive(s): Manufacturers Name: Manufacturers Address:
Equipment Type/Environment: Trade Name/Model No.: Year of Conformity Assessment:
73/23/EEC - The Low Voltage Directive 89/336/EEC - The EMC Directive EXFO ELECTRO-OPTICAL ENG. 465 Godin Avenue, Vanier, Quebec Canada G1M 3G7 (418) 683-0211 Industrial Scientific Equipment FTB -400 Universal Test System 2001
Standard(s) to which Conformity is Declared: EN 61010-1: 1993 / A2:1995 EN 55022: 1994 / A2:1997 EN 61326-1:1997 / A1:1998+A2:2000 EN 50082-2: 1995 Safety Requirements for Electrical Equipment for Measurement, Control, and Laboratory Use, Part 1: General Requirements Limits and methods of measurement of radio disturbance characteristics of industrial, scientific, and medical equipment Electrical Equipment for Measurement, Control and Laboratory Use EMC Requirements Electromagnetic Compatibility Generic immunity standard - Part 2: Industrial Environment
I, the undersigned, hereby declare that the equipment specified above conforms to the above Directive and Standards.
Manufacturer Signature:
Full Name: Position: Address: Date:
Stephen Bull, E. Eng Vice-President Research and Development 465 Godin Avenue Vanier, Quebec, Canada novembre 15, 2001
Universal Test System
ix
1
Introducing the FTB-400 Universal Test SystemTodays network technology is more complex than ever. Thousands of components have to work in harmony, and deployment specialists are responsible for tuning entire systems for optimal network performance and for ensuring records updates. In addition, fiber counts are skyrocketing. DWDM is well entrenched in long-haul applications and is moving into metro. You know that you need more efficiency. And you will find it with the FTB-400 Universal Test System. Benefit from advanced test operations in outside plant installation, maintenance, and troubleshooting. The FTB-400 Universal Test System is EXFOs newest platform. It streamlines field-based test and measurement operations into a single, powerful, revolutionary package. Welcome to multi-tasking in the field.LCD touchscreen
Internal microphone
Floppy drive/ PCMCIA access door
Port access door
Infrared port AC/DC adapter socket LED panel
Internal speaker
Hardware buttons
Selection dial
Universal Test System
1
Introducing the FTB-400 Universal Test System
Captive screws
Two-position stand (two-slot) or One-position stand (seven slot) (shown closed)
Module retaining screws
Captive screws Battery compartment (shown open) Mainframe
Two-slot backplane
Battery 2
Battery 1
2
FTB-400
Introducing the FTB-400 Universal Test System
The FTB-400 Universal Test System runs under Windows 2000, and the ToolBox 6 software provides you with a graphic, user-friendly interface for your testing applications. The interface was designed to be efficient and easy to access, whether you are using the touchscreen or a conventional mouse and keyboard.
ToolBox 6 brings multitasking to field testing. You can perform different tests and work on tests results all at the same time, switching between applications simply by touching a button. You can also run applications requiring the combination of several modules by setting the combination of modules to use, and launching the application. The FTB-400 Universal Test System supports local control (via the ToolBox software) and remote control (through GPIB, RS-232 or Ethernet TCP/IP using SCPI commands or the provided LabVIEW drivers).
Universal Test System
3
Introducing the FTB-400 Universal Test SystemAvailable Models
Available ModelsThe FTB-400 Universal Test System comes in two configurations to expand your testing possibilities.
Two-Slot Configurationdedicated OTDR and loss testing with OTDR and MultiTest modules over 500 OTDR and loss testing combinationsMaster connector
Floppy drive PCMCIA Type II or III card reader
Module slots (2)
Infrared port Fan vent
Two-position stand
Mainframe
Two-slot backplane
4
FTB-400
Introducing the FTB-400 Universal Test SystemAvailable Models
Audio out port Audio in port Serial port (male DB-9)
Parallel port (female DB-25) Module retaining screws
Video out port USB ports AC/DC adapter/charger socket
Two-slot backplane
Mainframe
Universal Test System
5
Introducing the FTB-400 Universal Test SystemAvailable Models
Seven-Slot Configurationextendible basic and advanced fiber-optic test applications, including DWDM over 1000 testing combinations-DWDM modules, PMD characterization, ribbon test kits, switches for high fiber count testing, OTDR and loss testingMaster connector
Floppy drive PCMCIA Type II or III card reader
Module slots (7)
One-position stand
Infrared port Fan vent Battery compartment (shown open) Battery 3 Battery 4
Mainframe
Seven-slot backplane
6
FTB-400
Introducing the FTB-400 Universal Test SystemAvailable Models
Audio out port Audio in port Serial port (male DB-9) Module retaining screws
Parallel port (female DB-25)
Video out port USB ports AC/DC adapter/charger socket
Seven-slot backplane
Mainframe
Universal Test System
7
Introducing the FTB-400 Universal Test SystemUnderstanding Universal Test System LED Panel
Understanding Universal Test System LED PanelThe LED panel on the front of the unit provides you with the status of the Universal Test System.LED Meaning
On: The FTB-400 Universal Test System is on. Off: The FTB-400 Universal Test System is off. On: There is less that 10% of power left in the batteries. Off: There is more that 10% of power left in the batteries. On: The FTB-400 Universal Test System is powered by AC/DC and batteries are not necessary (they are either fully charged or absent). Flashing: Batteries are charging. Off: The FTB-400 Universal Test System is not powered by AC/DC. Flashing: Denotes hard drive activity. Flashing: Test modules are emitting optical signals. Off: Test modules are not emitting optical signals.
8
FTB-400
Introducing the FTB-400 Universal Test SystemUnderstanding Universal Test System Hardware Buttons
Understanding Universal Test System Hardware ButtonsThe FTB-400 Universal Test System is equipped with hardware buttons that give you access to functions at all times. Below, you will find a table of the hardware buttons available and an overview of their purpose.Button Purpose
On/Off: Turns the FTB-400 Universal Test System on or off. For more information, see Starting the FTB-400 Universal Test System on page 19. Backlight: This button allows you to set the display brightness level. For more information, see Changing the Backlight Level on page 34. Program Switcher: This button allows you to switch among running applications. It is the equivalent of pressing the Alt-Tab key combination on a keyboard. When you are working in remote control mode, it acts as a return-to-local button. Enter: This button allows you to select the highlighted element on the screen. It is the equivalent of using the Enter key on a keyboard. When you are working in remote control mode, it acts as a return-to-local button.
Universal Test System
9
Introducing the FTB-400 Universal Test SystemHard-Drive Structure
Hard-Drive StructureYour Universal Test System uses several hard-drive partitions for specific purposes.Partition Contents
C D E
Operating system, EXFO applications User/EXFO data, EXFO application configurations Utilities, Universal Test System backup (ghost)
Note: Contact EXFOs Technical Support for further help if you ever need to use the Universal Test System ghost. If you already had a Universal Test System and this version of ToolBox is an upgrade, your original partition system was divided differently.Partition Contents
C D
Operating system, EXFO applications, user/EXFO data, EXFO application configurations Utilities, Universal Test System backup (ghost)
Therefore, when you upgrade to the version that came with this user guide, the installation process will keep the previous partition structure, but move the C:\Program Files\EXFO\Toolbox\UserFile folder to the D partition. This will ensure that your data is kept should you need to reinstall ToolBox using the ghost.
10
FTB-400
2
Safety InformationSafety ConventionsBefore using the product described in this manual, you should understand the following conventions:
WARNINGIndicates a potentially hazardous situation which, if not avoided, could result in death or serious injury. Do not proceed unless you understand and meet the required conditions.
CAUTIONIndicates a potentially hazardous situation which, if not avoided, may result in minor or moderate injury. Do not proceed unless you understand and meet the required conditions.
CAUTIONIndicates a potentially hazardous situation which, if not avoided, may result in component damage. Do not proceed unless you understand and meet the required conditions.
IMPORTANTRefers to information about this product you should not overlook.
Universal Test System
11
Safety InformationGeneral Safety Information
General Safety Information
CAUTIONIf the unit is stored at a temperature outside of the specified operating temperature range, let the unit reach operating temperature before turning on.
Laser Safety Information
WARNINGDo not install or terminate fibers while a light source is active. Never look directly into a live fiber and ensure that your eyes are protected at all times.
WARNINGUse of controls, adjustments and procedures for operation and maintenance other than those specified herein may result in hazardous radiation exposure.
WARNINGUse of optical instruments with this product will increase eye hazard.
CAUTIONWhen the laser safety light is flashing, one (or more) of your modules is emitting an optical signal. Please check all modules, as it might not be the one you are currently using.
12
FTB-400
Safety InformationElectrical Safety Information
Electrical Safety InformationThe power cable of your FTB-400 Universal Test System is its connect and disconnect device when you are not using the batteries.
CAUTIONThe following voltage requirements must be met: AC/DC adapter 1220 volts, 70 W. Use of higher voltages may damage the unit.
CAUTIONThe external power supply unit is designed for indoor use only.
CAUTIONUse NiMH batteries only. Use of other batteries may damage the unit and compromise your safety.
CAUTIONBefore changing the backplane, you must remove ALL power sources (batteries and power outlet) from the FTB-400 Universal Test System.
CAUTIONDo not remove or insert modules when the power is on. This unit uses an international safety standard three-wire power cable. This cable serves as a ground when connected to an appropriate AC power receptacle. The type of power cable supplied with each unit is determined according to the country of destination.
Universal Test System
13
Safety InformationElectrical Safety Information
Only qualified electricians should connect a new plug if needed. The color coding used in the electric cable depends on the cable. New plugs should meet the local safety requirements and include the following features: adequate load-carrying capacity ground connection cable clamp
WARNINGTo avoid electrical shock, do not operate the unit if there are signs of damage to any part of the outer surface (covers, panels, etc.). To avoid serious injury, observe the following precautions before powering on the unit. If the unit is to be powered via an auto transformer for voltage reduction, connect the common terminal to the grounded power source pole. Insert the power cable plug into a power outlet with a protective ground contact. Do not use an extension cord without a protective conductor. Before powering on the unit, connect its protective ground terminal to a protective conductor using the unit power cord. Do not tamper with the protective ground terminal.
14
FTB-400
3
Getting Started with your Universal Test SystemThe following pages contains important information on how to operate your FTB-400 Universal Test System.
Inserting and Removing Test Modules
CAUTIONNever insert or remove a module while the FTB-400 Universal Test System is powered on. This will result in immediate and irreparable damage to both the module and unit.
WARNINGWhen the laser safety light ( ) is flashing on the FTB-400, at least one of your modules is emitting an optical signal. Please check all modules, as it might not be the one you are currently using. To insert a module into the FTB-400 Universal Test System: 1. Exit ToolBox and power off your unit. 2. Position the FTB-400 so that its right panel is facing you.
Universal Test System
15
Getting Started with your Universal Test SystemInserting and Removing Test Modules
3. Take the module and place it so that the connector pins are at the back, as explained and shown below. Identification sticker must be facing down and connector pins at the left of the retaining screw hole.
CAUTIONInserting a module upside down could result in permanent damage to the module, as the connector pins might be bent.
Protruding edges on top
Retaining screw hole at the back
Connector pins at the back FTB-400 right panel (7-slot unit)
Identification sticker facing down
4. Insert the protruding edges of the module into the grooves of the units module slot. 5. Push the module all the way to the back of the slot, until the retaining screw makes contact with the unit casing. 6. Place the FTB-400 so that its left panel is facing you.
16
FTB-400
Getting Started with your Universal Test SystemInserting and Removing Test Modules
7. While applying slight pressure to the module, turn the retaining screw clockwise until it is tightened. This will secure the module into its seated position.Turn retaining screw knob(s) clockwise
FTB-400 left panel (7-slot unit)
When you turn on the FTB-400, the startup sequence will automatically detect the module.
Universal Test System
17
Getting Started with your Universal Test SystemInserting and Removing Test Modules
To remove a module from the FTB-400 Universal Test System: 1. Position the FTB-400 so that the left panel is facing you. 2. Turn the retaining screw counterclockwise until it stops. The module will be slowly released from the slot.Turn retaining screw knob(s) counterclockwise
FTB-400 left panel (7-slot unit)
3. Place the FTB-400 so that the right panel is facing you.
18
FTB-400
Getting Started with your Universal Test SystemStarting the FTB-400 Universal Test System
4. Hold the module by its side or by the handle (NOT by the connector) and pull it out.
CAUTIONPulling out a module by a connector could seriously damage both the module and connector. Always pull out a module by its casing. 5. Cover empty slots with the supplied protective covers.
CAUTIONFailure to reinstall protective covers over empty slots may result in ventilation problems.
Starting the FTB-400 Universal Test SystemWhen the FTB-400 Universal Test System is turned off, hold down the blue On/Off button on the front panel for two seconds. The FTB-400 Universal Test System beeps, the startup screen briefly appears and the FTB-400 Universal Test System starts. For more information on startup options, see Selecting the Startup Interface on page 48.
Universal Test System
19
Getting Started with your Universal Test SystemShutting Down the FTB-400 Universal Test System
Shutting Down the FTB-400 Universal Test SystemThe FTB-400 Universal Test System offers two types of shutdown: a warm shutdown (also called hibernation mode), which will allow the FTB-400 Universal Test System to restart faster the next time is it used. This is the preferred shutdown method. a cold shutdown, which will allow the FTB-400 Universal Test System to perform a complete restart routine the next time is it used. This shutdown cuts power completely to the test modules and platform.
IMPORTANTIf you change the module configuration in your FTB-400 Universal Test System, you need to perform a cold shutdown. Otherwise, the modules you have changed, added or removed might not be properly recognized as such. To perform a warm shutdown: 1. Hold down the On/Off button for two seconds. 2. Release the button immediately after the beep. The FTB-400 Universal Test System shuts down. A warm shutdown ensures that all currently running applications will close and that the next time you turn the FTB-400 Universal Test System on, it will start more rapidly. To perform a cold shutdown: Hold down the On/Off button for five seconds. The FTB-400 Universal Test System shuts down. This cuts the power from the FTB-400 Universal Test System and its modules. After a cold shutdown, it will take approximately two minutes longer than after a warm shutdown to turn on the FTB-400 Universal Test System.
20
FTB-400
Getting Started with your Universal Test SystemChanging the Backplane
Changing the BackplaneDepending on your testing needs, you can change the FTB-400 Universal Test System backplane easily, even when in the field.
CAUTIONBefore changing the backplane, you must remove ALL power sources (batteries and power outlet) from the FTB-400 Universal Test System. To change the backplane on your FTB-400 Universal Test System: 1. Make sure that the FTB-400 Universal Test System is shut down. 2. Unscrew the four captive screws from the backplane. 3. Gently pull the backplane away from the mainframe, making sure to keep the backplane perfectly straight..
Master connector
Captive screws
Universal Test System
21
Getting Started with your Universal Test SystemChanging the Backplane
CAUTIONEnsure that you do not pull the backplane at an angle because this might damage the master connector. 4. Place the new backplane into position so that the master connector lines up with the master connector slot at the back of the mainframe. 5. Gently push the backplane back into the mainframe, keeping the backplane as straight as possible. 6. Turn the captive screws to lock the backplane to the mainframe. When you turn on the FTB-400 Universal Test System after changing the backplane, the new backplane is automatically recognized. Note: If the backplane is not properly screwed in, the FTB-400 Universal Test System might not detect it.
22
FTB-400
Getting Started with your Universal Test SystemInstalling or Upgrading ToolBox
Installing or Upgrading ToolBoxIf you have purchased an FTB-400 platform, the ToolBox software will have been preinstalled and configured at the factory. If you are using a PC for data post-processing, or if you ever need to reinstall or upgrade your software, use the CD-ROM that came with your product or upgrade kit and follow the instructions below. Since your FTB-400 Universal Test System is not equipped with a built-in CD-ROM drive, you can either connect an external CD-ROM drive to your FTB-400 OR use Data Transfer or the infrared port to copy the installation files on the FTB-400 and proceed from there Note: When installing ToolBox on a PC, some features will not be available.Minimum Requirements Windows 98 (SE) Windows 2000
CPU RAM Disk space Display
120 MHz Pentium 64 MB 50 MB Super VGA, 800 x 600, 16 million colors, small fonts
133 MHz Pentium 64 MB 50 MB Super VGA, 800 x 600, 16 million colors, small fonts
Note: Only administrator-level users can install software under Windows 2000.
Universal Test System
23
Getting Started with your Universal Test SystemInstalling or Upgrading ToolBox
IMPORTANTBefore upgrading ToolBox, you should remove the old version using the Add/Remove Programs utility (in the Windows Control Panel). Once the operation is complete, you should no longer see ToolBox 6 in the list. Otherwise, read the Troubleshooting chapter for special uninstallation instructions. To install or upgrade ToolBox: 1. Insert the ToolBox installation CD in the CD-ROM drive. 2. The installation process should start automatically. If not, launch it manually as follows: 2a. On the Windows taskbar, click on Start and select Run...
2b. Type E:\ToolBox 6 Setup.exe in the Open box (the drive letter may vary according to the location of your CD-ROM drive). 2c. Click on OK to start the InstallShield Wizard and follow the on-screen instructions. Note: If a previous version of ToolBox is found on your platform, you will be requested to uninstall it before proceeding.
24
FTB-400
Getting Started with your Universal Test SystemInstalling or Upgrading ToolBox
3. In the Select Features step, select the component(s) you want to install and click on Next to start the installation.
List of modules may differ from illustration
4. Once the installation is complete, click on OK to reboot your FTB-400 or PC.
Universal Test System
25
Getting Started with your Universal Test SystemAccessing ToolBox 6
Accessing ToolBox 6When your FTB-400 Universal Test System system comes out of the factory, it is set to start automatically with ToolBox 6. However, you might need to work with Windows, and can even set the system to startup with Windows instead of ToolBox 6, as explained in Selecting the Startup Applications on page 49. To access ToolBox 6 when in the Windows environment: Click on the OR In the Start menu, select Programs > Exfo > ToolBox 6. icon on your desktop.
Exiting ToolBox 6To exit ToolBox 6, click on . Choose the option that suits you best.
Logout and return to Startup screen: This option allows you to let another user to logon. This option is available only if you have activated the password option, as explained in Setting Passwords on page 50. Exit ToolBox 6 and return to Windows 2000: This option will simply close ToolBox 6 and let you use Windows 2000 with other applications. Turn off the FTB-400 Universal Test System: This option will allow you to shut down your unit. Click on OK to confirm your choice, or on Cancel to return to ToolBox 6.
26
FTB-400
Getting Started with your Universal Test SystemInstalling EXFO LabVIEW Drivers
Installing EXFO LabVIEW DriversBefore being able to work with EXFO LabVIEW drivers, you must install the following elements on a PC or on your FTB-400 Universal Test System: National Instruments LabVIEW 6.0 software and the 6.0.2 patch EXFO LabVIEW drivers (including demo applications to help you get started with the drivers) For more details, see Working with EXFO LabVIEW Drivers on page 122. Note: Only administrator-level users can install software under Windows 2000. To install the LabVIEW software: 1. Insert the LabVIEW CD in the CD-ROM drive. 2. The installation process should start automatically. If not, launch it manually as follows: 2a. On the Windows taskbar, click on Start and select Run... 2b. Type D:\ autorun.exe in the Open box (the drive letter may vary according to the location of your CD-ROM drive). 2c. Click on OK to start the InstallShield Wizard and follow the on-screen instructions. EXFO recommends that you keep the default names and paths suggested by the installation program. 3. Once the LabVIEW installation is complete, install the 6.0.2 patch. If the patch is not included on your LabVIEW CD, you may download it from National Instruments Web site at www.ni.com. 3a. On the Windows taskbar, click on Start and select Run... 3b. Type D:\ Updates\setup.exe in the Open box. 3c. Click on OK to start the InstallShield Wizard and follow the on-screen instructions.
Universal Test System
27
Getting Started with your Universal Test SystemInstalling EXFO LabVIEW Drivers
To install the EXFO LabVIEW drivers: 1. While holding down the SHIFT key, insert the installation CD in the CD-ROM drive. 2. Launch the installation process as follows: 2a. On the Windows taskbar, click on Start and select Run... 2b. Type D:\Labview Drivers\setup.exe in the Open box (the drive letter may vary according to the location of your CD-ROM drive). 2c. Click on OK to start the InstallShield Wizard and follow the on-screen instructions. For easier use, the drivers will be installed in LabVIEWs default instrument library folder: C:\Program Files\National Instruments\LabVIEW 6\instr.lib\EXFO.
28
FTB-400
4
Setting Up Your Universal Test SystemIt is possible for you to customize ToolBox 6 in different ways.
Installing a MonitorAlthough the FTB-400 Universal Test System is equipped with a top-of-the line LCD, there are times when you might want to use an external monitor. The monitor must support the SVGA format. To install a monitor: 1. Shut down the FTB-400 Universal Test System. 2. Connect the external monitor to the Video Out port, located on the left side of the mainframe.
Universal Test System
29
Setting Up Your Universal Test SystemCalibrating the Touchscreen
3. Turn on the FTB-400 Universal Test System. The external monitor is automatically recognized when you restart the FTB-400 Universal Test System. Note: Use the Windows Control Panel to configure the display settings of your external monitor.
Calibrating the TouchscreenThe touchscreen simplifies and accelerates testing procedures by providing immediate access to commands. It detects the position of your finger or any other blunt pointing device, activating a command, function, or button. The FTB-400 Universal Test System comes equipped with a stylus located inside the plastic cover. When you receive your FTB-400 Universal Test System, it is a good idea to calibrate the touchscreen. This will ensure that it behaves in the way that suits you best. Note: To better see what is on the screen, you can also change the brightness of the screen backlight, as explained in Adjusting the Monitor and Sound on page 33.
30
FTB-400
Setting Up Your Universal Test SystemCalibrating the Touchscreen
To calibrate the touchscreen: 1. Click on the Utilities function tab.
2. In the System tab, select Touchscreen Calibration. 3. As indicated in the middle of the screen, press on the arrow located on the top left-hand corner of the screen to launch the calibration sequence.
Universal Test System
31
Setting Up Your Universal Test SystemCalibrating the Touchscreen
4. The arrow will move down for you to press on it again. Continue this process until you have covered the whole screen. This may take a few moments. 5. If you pressed incorrectly on the screen, or you do not want to continue with the calibration, simply wait ten seconds. You will then be returned to the previous screen. 6. Once the calibration is complete, this screen will disappear and you are returned to the Utilities function tab.
32
FTB-400
Setting Up Your Universal Test SystemAdjusting the Monitor and Sound
Adjusting the Monitor and SoundDifferent work environments call for different monitor and sound settings, which can be set in the Monitor and Sound tab of the Settings window. To adjust the monitor and sound settings: 1. Select the Utilities function tab, then the System tab. 2. Click on Settings, then select the Monitor and Sound tab.
Theme color selection Brightness slider Volume slider Contrast slider
3. Adjust the monitor or volume settings as needed. To adjust the monitor according to the current environment, use the brightness and contrast sliders. Note: If you have purchased an FTB-400 Universal Test System with a TFT (active) screen, you cannot adjust the contrast. The corresponding slider will look like this: . To adjust the volume of the unit, use the volume slider. To change the theme color for your unit, use the up and down arrow buttons in the Theme Color group box. 4. Click on Apply to use the new settings. Click on Close to exit without using the new settings.
Universal Test System
33
Setting Up Your Universal Test SystemChanging the Backlight Level
Changing the Backlight LevelThe backlight has four different brightness levels: Off, Low, Medium, and High. To change the backlight level: Press the Backlight button repeatedly to toggle between these four levels.
Note: A lower backlight level uses less battery power and allows for better autonomy when using the FTB-400 Universal Test System. These levels are actually preset brightness levels. However, you can also select a precise level of brightness from the Monitor and Sound Settings page in ToolBox 6. For more information, see Adjusting the Monitor and Sound on page 33.
34
FTB-400
Setting Up Your Universal Test SystemInstalling the Hardware Keyboard
Installing the Hardware KeyboardWhen you are required to enter alphanumeric data, an on-screen keyboard will be displayed. However, you can also use a hardware keyboard. To install an external keyboard on your FTB-400 Universal Test System: Connect the keyboard to a USB port, located on the left side of the mainframe.
Note: It is not necessary to turn off the FTB-400 Universal Test System before connecting the keyboard. The software will automatically detect its presence. If a keyboard is connected, the touchscreen keyboard will still be displayed when working in ToolBox 6. For more information, see Using the On-Screen Keyboard on page 36.
Universal Test System
35
Setting Up Your Universal Test SystemUsing the On-Screen Keyboard
Although your external keyboard is automatically recognized and immediately usable, you might not benefit from all its special features unless you install the proprietary driver that usually comes with it. To install the proprietary driver, refer to the user guide that comes with your device. Of course, the keyboard that comes as an option with your FTB-400 Universal Test System is fully functional.
Using the On-Screen KeyboardIf no hardware keyboard is connected to your unit, you can use the on-screen keyboard to type in data. To activate the on-screen keyboard: 1. Select the Utilities function tab in the main window. 2. Select the System tab. 3. Click on Settings.
36
FTB-400
Setting Up Your Universal Test SystemUsing the On-Screen Keyboard
4. Select the System tab.
5. Check the Use on-screen keyboard box.
To use the keyboard once activated, simply type in the data you want and click on either OK or Return to enter it. Click on Cancel to return to your application without typing anything. To install a hardware keyboard, see Installing the Hardware Keyboard on page 35.
Universal Test System
37
Setting Up Your Universal Test SystemSetting the Language and Keyboard Type
Setting the Language and Keyboard TypeToolBox 6 was designed to function in several languages and can adapt to different keyboard types. Both can be set in the System tab. To select the language and keyboard type to use: 1. Select the Utilities function tab in the main window. 2. Select the System tab. 3. Click on Settings. 4. Select the System tab.
5. Change the language and keyboard settings as needed. To change the language, use the up and down arrows around the corresponding field. To change the keyboard type, use the up and down arrows around the corresponding field. 6. Click on Apply to use the new settings. Click on Close to exit without using the new settings.
38
FTB-400
Setting Up Your Universal Test SystemInstalling a Pointing Device
Installing a Pointing DeviceUsing a touchscreen offers many advantages when working in applications that have been specially designed for it (such as the EXFO test applications). However, for application such as spreadsheet, word processors, etc., (that the FTB-400 Universal Test System allows you to run) a touchscreen might not be the most efficient pointing device. The FTB-400 Universal Test System was designed so that you can add external pointing devices (mouse, trackball, etc.). To install an USB pointing device on your FTB-400 Universal Test System: Connect it to a USB port, located on the left side of the mainframe.
Although your external pointing device is automatically recognized and immediately usable, you might not benefit from all its special features unless you install the proprietary driver that usually comes with it.
Universal Test System
39
Setting Up Your Universal Test SystemInstalling a Pointing Device
To install the proprietary driver, refer to the user guide that comes with your device. Of course, the optional mouse that comes with your FTB-400 Universal Test System is fully functional. Note: It is not necessary to turn off the FTB-400 Universal Test System before connecting a USB pointing device. The software will automatically detect it. To install a serial (DIN-9) mouse on your FTB-400 Universal Test System: Simply connect it to the serial port located on the left side of the mainframe.
IMPORTANTYou must restart the FTB-400 Universal Test System after installing a serial pointing device.
40
FTB-400
Setting Up Your Universal Test SystemInstalling a Headset or Speakers
Installing a Headset or SpeakersThe FTB-400 Universal Test System comes with an internal speaker for audible feedback, but there are times when you might want to use more powerful speakers. Other types of environments may warrant the use of a headset instead of the external speaker. To connect a headset or speakers to your FTB-400 Universal Test System: Plug the external speakers or the desired headset in the Audio Out port, located on the left side of the mainframe.
Note: You can also use the headphone that comes with the FOT-920 MaxTester or the FTB-3920 and FTB-1400 MultiTest modules, but with an adapter.
Universal Test System
41
Setting Up Your Universal Test SystemInstalling a Microphone
Installing a MicrophoneOn top of being a multitasking test platform, the FTB-400 Universal Test System is a portable multimedia computer. From the Windows environment, it can use off-the-shelf third party applications that require a microphone. With these applications, you can use the FTB-400 Universal Test System internal microphone or an external microphone. To use an external microphone: Simply connect it to the Audio In port, located on the left side of the mainframe.
42
FTB-400
Setting Up Your Universal Test SystemInstalling a Printer
Installing a PrinterShould you need to print reports, and have not purchased the printer module for the FTB-400, you can install an external printer. To install a parallel printer on your FTB-400 Universal Test System: 1. Connect the printer to the parallel port (DB-25), located on the left side of the mainframe.
2. Turn on the FTB-400 Universal Test System. 3. Exit ToolBox and return to the Windows environment. From there, you can install your printer driver as explained in the user guide that came with your printer.
Universal Test System
43
Setting Up Your Universal Test SystemInstalling a Printer
You can also print from printers linked to the FTB-400 Universal Test System via an infrared connection. This is done through the infrared port, located on the right side of the mainframe.
For the FTB-400 Universal Test System to locate the infrared-compliant printer, simply point the infrared port directly on the printer. This will make the printer appear in the available printers.
44
FTB-400
Setting Up Your Universal Test SystemInstalling a PCMCIA Card
Installing a PCMCIA CardThe PCMCIA card reader found in the FTB-400 Universal Test System supports Type III PCMCIA cards such as: Fax/Modem SRAM and Flash memory hard drives Ethernet/Fast Ethernet GPIB The PCMCIA Card reader supports the 32-bit Cardbus standard. To install a PCMCIA card: 1. Turn on the FTB-400 Universal Test System. 2. Insert the PCMCIA Card in the PCMCIA Card reader, located on the right side of the mainframe. The PCMCIA Card is automatically recognized.
Universal Test System
45
Setting Up Your Universal Test SystemInstalling an External CD-ROM Drive
Installing an External CD-ROM DriveTo transfer small files such as traces, the floppy drive on your FTB-400 Universal Test System will be enough. However, for larger files that you want to copy to your FTB-400 Universal Test System, or to upgrade the software currently on your system, you might want to install an external CD-ROM drive (optional). To install an external CD-ROM drive on your FTB-400 Universal Test System: Connect it to a USB port, located on the left side of the mainframe.
Although your external CD-ROM drive is automatically recognized and immediately usable, you might not benefit from all its special features unless you install the proprietary driver that usually comes with it. To install the proprietary driver, refer to the user guide that comes with your device.
46
FTB-400
Setting Up Your Universal Test SystemAdjusting the Date and Time
Adjusting the Date and TimeYou might need to set the time according to your location or time zone. Note: This function is linked to Windows, so changing a date or time in ToolBox will change the date or time in your whole system. To adjust the date and time: 1. Select the Utilities function tab in the main window. 2. Select the System tab. 3. Click on Settings. 4. Select the Date and Time tab.
5. Change the date or time values with the + and buttons besides the item you want to change. Click on Apply to use the new settings. Click on Close to close the settings window without using the new settings.
Universal Test System
47
Setting Up Your Universal Test SystemSelecting the Startup Interface
Selecting the Startup InterfaceAt startup, you can have ToolBox 6 launch automatically or not. To select the startup interface: 1. Select the Utilities function tab in the main window. 2. Select the System tab. 3. Click on Settings. 4. Select the Startup tab.
5. Select the interface to use on startup: ToolBox 6 Windows 2000 6. Click on Apply to use the new settings. Click on Close to exit without using the new settings. Note: The new settings will only apply the next time your start your unit.
48
FTB-400
Setting Up Your Universal Test SystemSelecting the Startup Applications
Selecting the Startup ApplicationsYou can have selected applications automatically launch upon starting the FTB-400 Universal Test System up. This saves you time, as you do not need to ensure that they are already running before starting your tests. To set some applications to launch automatically at startup: 1. Select the Utilities function tab in the main window. 2. Select the System tab. 3. Click on Settings. 4. Select the Startup tab.
5. Select the items you want to launch at startup by checking the corresponding boxes. Navigate through the Startup Applications tree by clicking on the + and signs on the left of the list. 6. Click on Apply to use the new settings. Click on Close to exit without using the new settings. Note: The new settings will only apply the next time your start your unit.
Universal Test System
49
Setting Up Your Universal Test SystemSetting Passwords
Setting PasswordsFor security reasons, you might want to set passwords for Administratorand Standard-level users. To set passwords: 1. Select the Utilities function tab in the main window. 2. Select the System tab. 3. Click on Passwords. 4. Select the Passwords tab.
5. Click on Modify to set or change the password for the access level of your choice. There is no minimum amount of characters, and you can use both letters and numbers. 6. Enter the new password in the Password field. 7. Confirm your password by typing it in the Confirm field. 8. Click on Apply to save the new password, or on Cancel to return to the Passwords tab without changing the password.
50
FTB-400
Setting Up Your Universal Test SystemCustomizing Access Levels
To activate the password access control: Check the box next to the corresponding field. The new password will be active on your next logon. You must have a password in both Administrator and Standard levels for the box to be enabled. If you do not set any password, or that you do not activate the password access control, ToolBox will automatically launch in Administrator mode.
Customizing Access LevelsAdministrator-level users can give specific access rights to the Standard-level users. To customize access levels: 1. Select the Utilities function tab in the main window. 2. Select the System tab. 3. Click on Passwords, then select the Access Levels tab.
4. Select the item(s) you want the standard-level users to access by checking the corresponding boxes. The changes will take effect upon the next standard-level logon.
Universal Test System
51
Setting Up Your Universal Test SystemSetting Communication Parameters
Setting Communication ParametersFor information on how to configure your Universal Test System for remote control, see Preparing for Automation or Remote Control on page 77.
Reverting to Factory SettingsYou might decide to revert to the factory settings in order to start with a new test system.
IMPORTANTThis action cannot be undone. Note: You can only use the Revert to Factory Settings function if you are logged in as an Administrator-level user. The button will be grayed out for the Standard- and Guest-level users. To revert to the factory settings: 1. Select the Utilities function tab in the main window. 2. Select the System tab.
52
FTB-400
Setting Up Your Universal Test SystemReverting to Factory Settings
3. Click on Settings.
4. Select the System tab.
5. Click on Revert to Factory Settings.
Universal Test System
53
5
Using the ToolBox 6 InterfaceEach time you launch a new ToolBox 6 session, the Current Modules window appears. Use this window to launch single-module applications. The applications will change depending on the modules you have in your FTB-400 Universal Test System.
Modules currently in your system
Function tabs
Online Applications bar
Exit button
Unit selection buttons
Battery gauge
Contextual help button
Note: You can find more information on the use of the unit selection buttons in the FTB-8XXX modules user guides.
Universal Test System
55
Using the ToolBox 6 InterfaceLaunching a Single-Module Application
Launching a Single-Module ApplicationClicking on any installed module will make the Online Applications bar appear. This bar displays any application you can launch with the module. If more than three applications are available for this module, the arrow buttons on each side will become active and allow you to browse through the other available applications. If no modules are installed in your unit, the left part of the window, including the Online Applications bar, will be blank. To launch an application: Click on the corresponding icon in the Online Application bar.
56
FTB-400
Using the ToolBox 6 InterfaceLaunching Integrated Applications
Launching Integrated ApplicationsThe Integrated Application window will allow you to use applications requiring more than one module at a time. To access it, simply click on the corresponding function tab.
Applications will appear in the Integrated Applications tab only if the required modules are already inserted into the FTB-400 Universal Test System. In order to start an application with more than one module, you must select which modules will be part of your application.
Universal Test System
57
Using the ToolBox 6 InterfaceLaunching Integrated Applications
To launch an integrated application: 1. Click on the button corresponding to the application you want to set. A Module Selection window will appear, displaying each module installed in your unit.
Module selection grid
Available module Empty module slot
Selected module description bar
Module selected for the application
Note: If the backplane slots of your FTB-400 Universal Test System are identified with letters, you will notice the following change. For ToolBox 6 versions 6.7 and later, the slot identification system for your seven-slot backplane was modified. Now, instead of letters A through G, the slots are identified by the numbers 0 through 6. Note: The Module Selection window may look different depending on which modules are in your FTB-400 Universal Test System.
58
FTB-400
Using the ToolBox 6 InterfaceLaunching Integrated Applications
2. Select the modules you want to use for your application according to the following details: Each line represents a different element of the application for which you have to select a module. Modules are represented by a button on which a number appears. The number corresponds to the slot in which the module is located. Grayed out numbers represent an empty slot or the space taken by a larger module (for example, a three-module optical spectrum analyzer will appear in slot 0, but slots 1 and 2 are grayed out, as they are also taken). The number of modules available will vary according to the number of modules you have installed in your unit at a given time. If a module is available for an application but not selected, the corresponding button will be pushed out. If the module is available for an application and selected, the corresponding button will be pushed in. By clicking on a module, you can see its name and position in the description bar, below the module selection grid. 3. To start the application, click on Start. The selected modules will become red to indicate that they are no longer available, and the Module Selection window will close. 4. To exit the Module Selection window without changing the configuration or starting the application, click on Cancel or the X button at the top right-hand corner. Your settings will not be kept as you exit the window, unless you check the Keep current selection for automatic startup box, located at the bottom left-hand corner of the window.
Universal Test System
59
Using the ToolBox 6 InterfaceWorking on Test Results (Offline Mode)
Working on Test Results (Offline Mode)Your FTB-400 Universal Test System allows you to perform jobs on acquisitons or tests that have already been performed. This is also known as the Offline mode. You can access the Work on Results applications simply by clicking on the corresponding function tab.
Each module has its own tab, on which you will find related applications. The applications will vary according to the modules you have installed in your unit. You do not need the module to be physically inside the FTB-400 Universal Test System, but the corresponding software must be installed. For more information on installing and updating ToolBox, see Installing or Upgrading ToolBox on page 23. Note: You cannot perform acquisitions or tests in this window. You must use either the Current Modules window or the Integrated Applications window to do so.
60
FTB-400
Using the ToolBox 6 InterfaceAccessing Selected Windows Utilities from ToolBox 6
Accessing Selected Windows Utilities from ToolBox 6Some of the most-frequently used Windows utilities have been incorporated into ToolBox 6 for a convenient access. You can reach these utilities by selecting the Utilities function tab, then the System tab.
The table on the following page lists the available utilities, and gives a short description of their functions. Note: The Windows Control Panel is not in the System tab. To access it, you must do it directly from Windows, or use the Windows Explorer.
Universal Test System
61
Using the ToolBox 6 InterfaceAccessing Selected Windows Utilities from ToolBox 6
Utility
Description
Printers
To set the default printer, and its settings. This is not used to print reports or test results. Each module has its own print function. To explore and manage files. To manage the space on your drive. To look for seemingly unused or useless files and clear them from your drive to free space. To see the open applications, CPU usage and other system management-related information. To connect to other systems through network access.
Windows Explorer Disk Defragmenter Disk Cleanup
System Monitor
Connect
You can find more information on these utilities in the Microsoft Windows documentation.
62
FTB-400
6
Transferring DataToolBox 6 allows you to transfer your data to and from your unit. This is achieved through the Data Transfer utility.
Transferring Data Between Two PCs (or FTBs)The Data Transfer utility allows you to transfer data between two PCs, a PC and an FTB-400 Universal Test System, or two FTB-400 Universal Test Systems. To transmit files between your two units: 1. From the main window, click on the Utilities function tab. 2. Select the Tools tab.
Universal Test System
63
Transferring DataTransferring Data Between Two PCs (or FTBs)
3. Click on Data Transfer, then select PC (FTB) to PC (FTB).
4. Make sure you connect your two units as explained on-screen. 5. Set the communication parameters by clicking on Modify.
You can modify the following settings for your data transfer. COM Port: This is the port to use to transfer your data. Ensure that you select an available port. Speed: This is the baud rate used to transfer your data. Data Bits: The number of useful bits for the transmission.
64
FTB-400
Transferring DataTransferring Data Between Two PCs (or FTBs)
Parity: Allows you to set a parity for your transfer, if any. Stop Bits: This is the number of bits used at the end of each character sent. Flow Control: To select the flow control you want to use. 6. Click on Next to continue. 7. Select if you want to send or receive files by clicking on the related tab. If you want to send files to a remote PC or FTB-400 Universal Test System, select them in the list on the left, then use > and >> to move them to your transfer list. Use < and and >> to move one or all files to your transfer list. Use < and EXFO > ToolBox. 1b. In ToolBox, go to the Utilities tab, then to the Tools tab. 1c. Click on Data Transfer to launch the Data Transfer utility, then select the EXFO Handheld Device to PC (FTB) option.
Universal Test System
71
Transferring DataTransferring Data From a Handheld Device to a PC (FTB)
While the handheld unit is being detected, the HandHeld operations dialog box is displayed. The software will access the data stored into the unit and list fiber names under Data list in the main window. Note: If a communication problem occurs, refer to the Microsoft Windows documentation for details about setting communication parameters. 2. Move the fiber files from the Data list to the Download list using , Clear, and All. The files include all data stored on your unit.
72
FTB-400
Transferring DataTransferring Data From a Handheld Device to a PC (FTB)
3. Select the folder in which you want to save the downloaded data. 3a. Click on Storage to access the Storage window. 3b. Click on Storage Path, select the drive and folder in which you want to save the downloaded data, and click on OK. 3c. Click on Exit Storage. 4. Check the Consolidation box to overwrite older test files (when several files have the same name). 5. Click on Transfer. Data files appear in the Files from last download list and are saved in the selected folder on the PC.
Universal Test System
73
Transferring DataTransferring Data From a Handheld Device to a PC (FTB)
Note: To transfer other data, click on New HandHeld and repeat the above steps. 6. If you want to analyze the results from a downloaded file right away, 6a. Select the file in the Files from last download list. 6b. Click on Open file to start the MultiTest application. To clear the handheld units memory while you are using ToolBox: 1. Launch the ToolBox Handheld Download utility. 2. Click on Empty Units Memory.
74
FTB-400
Transferring DataTransferring Data Using the Infrared Port
Transferring Data Using the Infrared PortYour FTB-400 Universal Test System is equipped with an infrared port, which you can use to transfer files. This method is very useful, as it is faster than the Data Transfer utility. To use the infrared port for transfers: 1. Ensure that both devices are running in Windows and not ToolBox. To access Windows from ToolBox, see Exiting ToolBox 6 on page 26. 2. Locate the infrared ports for both devices, and position them so that they are able to detect each other. Note: Your FTB-400 Universal Test Systems infrared port is located on the right panel of the mainframe.
Universal Test System
75
3. Once the devices have detected each other, an icon will appear in Windows taskbar. Double-click on the icon and a transfer window will appear. 4. Select the files you want to transfer and click on Send. 5. A confirmation window will pop up on receiving devices screen. By clicking on Yes, you will automatically save the files in Windows default folder (the desktop).
7
Preparing for Automation or Remote ControlThe FTB-400 Universal Test System was designed to meet the requirements of automation and to facilitate its integration with your test environment. Since FTB-400 Universal Test Systems are based on Windows 2000, they can act as the system controller of an automated test setup (possibly including third-party instruments). EXFO supplies commands that follow the guidelines determined by the SCPI consortium and LabVIEW drivers for many instruments. EXFO also supplies COM properties and events allowing you to build your own application. The instruments can be controlled either locally or remotely via the following technologies:Local AccessSCPI Commands ActiveX(Software protocol)
Visual Basic Visual C++
Delphi
LabView
LabWindows
Remote accessSCPI Commands
EXFO
Libraries & "drivers"
GPIB RS-232 EthernetTCP/IP(ActiveX DCOM)
Visual Basic Visual C++ Delphi LabView LabWindows
Universal Test System
77
Preparing for Automation or Remote Control
The choice of a technology will depend on your particular needs.Control Technology Characteristics
Local
ActiveX (COM)
Allows you to develop an application that will run locally on the FTB-400 within Windows 2000 Best approach when speed is your top priority (no physical connection that slows down the process) Supported by most development software Lower cost
Remote
Ethernet, TCP/IP (ActiveX DCOM)
FTB-400 must be equipped with a PCMCIA Ethernet card to be connected to a LAN or WAN No need for a GPIB card Allows the sharing of network resources Allows you to develop PC-based applications to directly communicate with the FTB-400
Remote
GPIB
FTB-400 must be equipped with a PCMCIA GPIB card and the appropriate drivers (included in the GPIB option) FTB-400 can be used as a device in a GPIB chain (it meets the IEEE 488.2 standard) Most commonly used interface to simultaneously control many instruments
Remote
RS-232
Null-modem cable required to establish connection between the PC and the FTB-400 For increased speed and performance, run the application locally on the FTB-400 through ActiveX instead of using RS-232
For more information on programming aspects, see Using FTB Products in an Automated Test Environment on page 99.
78
FTB-400
Preparing for Automation or Remote ControlPreparing Hardware for GPIB Control
Preparing Hardware for GPIB ControlIf you intend to use GPIB to remotely control your instruments, your controller must have been equipped with the optional PCMCIA GPIB card. Note: EXFO supports the National Instruments PCMCIA card only. Other cards will not allow you to control EXFO FTB-400 instruments. To ensure the optimum efficiency of your system, EXFO recommends that you follow these restrictions: For the IEEE 488.1 protocol: Maximum of 15 devices physically connected to each GPIB bus. Maximum separation of 4 m between two devices and an average separation of 2 m over the entire range (bus). Maximum total cable length used in the system: 20 m. Number of connected devices that must be powered on: at least two-thirds of the devices. For the HS488 protocol: Maximum of 15 devices physically connected to each GPIB bus. Maximum total cable length used in the system: 15 m (i.e. 1 m per device physically connected to the GPIB bus). Number of connected devices that must be powered on: all of the devices. For each meter of cable used in the system, there must be a device connected to it or an equivalent device load.
Universal Test System
79
Preparing for Automation or Remote ControlPreparing Hardware for GPIB Control
The FTB-400 Universal Test System configuration complies with the IEEE 488.1 (also known as IEC60625.1) and the IEEE 488.2 (also known as IEC60625.2) standards to the extent shown in the following table.Mnemonic Function
SHE1a AHE1b T6 L4 SR1 RL2 PP0 DC1 DT0 C0 E2a. b.
Complete source handshake extended capability Complete acceptor handshake extended capability Basic talker with serial poll; unaddressed to talk if addressed to listen Basic listener; unaddressed to listen if addressed to talk Complete service request capability No local lockout capability No parallel poll capability Complete Device Clear capability No Device Trigger capability No controller capability Three-state driver capability
SHE1 corresponds to the extended capability of SH1, defined in the IEEE 488.1 standard. This extended capability is made possible by the device capability to use the HS488 high-speed protocol. AHE1 corresponds to the extended capability of AH1, defined in the IEEE 488.1 standard. This extended capability is made possible by the device capability to use the HS488 high-speed protocol.
80
FTB-400
Preparing for Automation or Remote ControlLinking Units with the GPIB Port
Linking Units with the GPIB PortIf your FTB-400 Universal Test System is equipped with a PCMCIA GPIB card, use the provided cable to link it to the other unit with which you want to perform remote control. For more information about your GPIB card, refer to the documentation provided with it.
PCMCIA Type III card reader
Mainframe
Universal Test System
81
Preparing for Automation or Remote ControlLinking Units with the Ethernet Port
Linking Units with the Ethernet PortThe PCMCIA 10/100 LAN card must be inserted into your FTB-400 to send and receive data. Refer to the Windows documentation for information about Ethernet port settings and possibilities.
PCMCIA Type III card reader
Mainframe
82
FTB-400
Preparing for Automation or Remote ControlLinking Units with the Serial Port
Linking Units with the Serial PortYour FTB-400 Universal Test System is equipped with a serial (RS-232) port to send and receive data. Refer to the Microsoft Windows documentation for information about serial port settings and possibilities.
Serial port (male DB-9)
Mainframe
Universal Test System
83
Preparing for Automation or Remote ControlGetting Optimum Performance from Your Universal Test System
Getting Optimum Performance from Your Universal Test SystemSeveral factors influence the data transfer rate of a FTB-400. The information presented hereafter will help you get the best transfer rate possible. Protocol (GPIB control only): You can use the IEEE 488.1 (standard) or the HS488 (high-speed) protocol. Both protocols can co-exist in the same system; communication between devices can then be achieved using the IEEE 488.1 protocol. HS488 is a non-interlocked handshake protocol that allows data transmission between devices at higher rates (six to seven times faster for small systems) than those possible with the IEEE 488.1 protocol. Higher transfer rates are particularly interesting in systems containing devices that return long data blocks. However, the transfer rate is affected by the physical limitations of the cables used in the system. For information on cabling, see Preparing Hardware for GPIB Control on page 79. Bus timing (GPIB control only): Required if you intend to work with IEEE 488.1, for it affects the handshake rate of this protocol. It indicates the minimum amount of time a GPIB controller waits, once data is placed on the bus, before setting the data valid bus line (DAV) to true. The possible bus timings are:Mode Bus timing delay
Normal High speed Very high speed
1100 ns 500 ns 350 ns
84
FTB-400
Preparing for Automation or Remote ControlGetting Optimum Performance from Your Universal Test System
If your setup supports it, choose the very-high-speed timing to get the best performance. Output unit (GPIB, RS-232 and ActiveX): The FTB-400 can return results in linear units (e.g.: in watts) log units (e.g.: in dBm) Since internal units are linear, you will get optimal performance by using linear units for output (no need for an internal conversion to log). Note: You must make the choice of output unit for each instrument offering such a feature. Refer to the user guide of each optical instrument for a list of available commands and queries. Output format (GPIB, RS-232 and ActiveX): The FTB-400 provides the following output formats for measurement results: ASCii PACKed Generally, the PACKed format allows to pass three to four times more information than the ASCii format for the same transfer rate. Often, the PACKed format is also more efficient since it reduces the FTB-400 CPU work load (no need for an internal conversion to ASCII format). Note: The PACKed format will only be applied to and . Note: The choice of data format cannot be made directly via the ToolBox software. For more information on how to set the output format and data types, see :FORMat[:DATA] on page 209, Read on page 247, ReadBinary on page 248 and Data Types on page 165.
Universal Test System
85
Preparing for Automation or Remote ControlChanging Communication Settings
Changing Communication SettingsCommunication settings cannot be modified without turning on your FTB-400 Universal Test System and launching ToolBox. To change communication settings: 1. From the Utilities function tab, select Instrument Control Configuration.
2. Determine whether your module applications will be launched locally or remotely by selecting the corresponding option button in the Platform Startup group box. If Local mode is selected, you will not be able to send remote commands to your FTB-400. If Remote mode is selected, all of the modules in your FTB-400 will be initialized upon startup so you are ready to send remote commands.
86
FTB-400
Preparing for Automation or Remote ControlChanging Communication Settings
Note: If you selected Local mode, you can go directly to step 5. 3. Select GPIB, ActiveX or RS-232 from the Communication Type group box. For more information on a choice of a particular type, see the table presented on page 78.
Note: If the selected communication type does not match the protocol that will actually be used, an error message will be displayed when attempting to control the instruments. 4. If you selected GPIB or RS-232 as the communication type, you can customize the corresponding parameters as shown below. For GPIBGPIB board (card)The only value available is GPIB0.
Primary GPIB addressEnsure that the selected address is not already being used by the GPIB bus controller or by any other device connected to the GPIB bus. Default value is 12.
Bus timing (in ns) High-speed modeCheck the box to enable high-speed mode.
For information on bus timing or on high-speed mode, see Getting Optimum Performance from Your Universal Test System on page 84.Universal Test System
87
Preparing for Automation or Remote ControlChanging Communication Settings
For RS-232End-of-string (EOS) characterCharacter used to indicate the end of a data string (when sending or receiving data).
Serial (RS-232) portPort used to connect the RS-232 cable. The only value available is COM1.
Baud rateDetermines the speed at which data is sent between the FTB-400 Universal Test System and a computer, in bits per second (bps).
5. Click on Apply to confirm your changes. 6. To close the Communication Settings window, click on Exit. To revert to default general settings: 1. Click on the Restore Default Settings button.
2. Click on Apply to confirm your changes.
88
FTB-400
Preparing for Automation or Remote ControlChanging Communication Settings
To revert to default GPIB settings: 1. Click on the Default GPIB Settings button.
2. Click on Apply to confirm your changes. To revert to default RS-232 settings: 1. Click on the Default RS-232 Settings button.
2. Click on Apply to confirm your changes.
Universal Test System
89
Preparing for Automation or Remote ControlPreparing for Remote Control with DCOM
Preparing for Remote Control with DCOMDCOM technology allows to control devices and optical instruments via Ethernet. The IcSCPIActiveX.dll provided with your FTB-400 Universal Test System acts as a communication link between a client application and EXFOs Instrument Control. DCOM ensures communication between the client application and Instrument Control via your local network. Since each network has its own configuration, you need to be familiar with network security, users, groups, domain management, etc. Basic programming skills are also required to work with DCOM. For more information, you can refer to the Microsoft MSDN Help feature, which provides exhaustive technical documentation on all DCOM issues. The example presented in the following pages illustrates how to make the IcSCPIActiveX.dll component available to all users of a local network under Windows 2000. The example provided below is for guidance only; it may not work properly with all networks and interfaces may slightly differ depending on the operating system used.
90
FTB-400
Preparing for Automation or Remote ControlPreparing for Remote Control with DCOM
To prepare your FTB-400 for remote control: 1. In C:\WINNT\system32, find the DCOMCNFG.EXE utility. Double-click on the filename to open the Distributed COM Configuration Properties dialog box. 2. Select EXFO IcSCPIAccess Class from the applications list and click on the Properties... button.
3. In the EXFO IcSCPIAccess Class Properties dialog box, select the General tab. From the Authentication Level box, select Default.
Universal Test System
91
Preparing for Automation or Remote ControlPreparing for Remote Control with DCOM
4. Configure the security parameters. 4a. In the Security tab, select the Use custom access permissions option, then click on the corresponding Edit button.
4b. From the Registry Value Permissions dialog box, click on the Add... button to grant access permissions.
4c. From the Add Users and Groups dialog box, select Everyone from the list and click on the Add button. The name is transferred to the Add Names box.
92
FTB-400
Preparing for Automation or Remote ControlPreparing for Remote Control with DCOM
4d. Set the Type of Access to Allow Access. Click on OK to confirm. Click on OK once more to confirm the registry value permissions. 4e. In the Security tab, select the Use custom launch permissions option. Click on the corresponding Edit button.
4f. From the Registry Value Permissions dialog box, click on the Add... button to grant access permissions.
Universal Test System
93
Preparing for Automation or Remote ControlPreparing for Remote Control with DCOM
4g. From the Add Users and Groups dialog box, select Everyone from the list and click on the Add button. The name is transferred to the Add Names box.
4h. Set the Type of Access to Allow Launch. Click on OK to confirm. Click on OK once more to confirm the registry value permissions. 5. Select the Identity tab, then select the The interactive user option. Confirm with OK. In the Distributed COM Configuration Properties dialog box, click on OK to confirm the changes. 6. Restart your FTB-400. The EXFO IcSCPIAccess Class component, located on your FTB-400 Universal Test System, can now be accessed with DCOM. 7. In C:\Program Files\Common Files\EXFO\Instrument Control, find the IcSCPIActiveX.dll file. Copy this file to the C:\WINNT\system32 folder on the computer that will be used to control the FTB-400 Universal Test System.
94
FTB-400
Preparing for Automation or Remote ControlPreparing for Remote Control with DCOM
8. On the computer that will be used to control the FTB-400 Universal Test System, register the IcSCPIActiveX.dll with the regsvr32.exe command: 8a. On the Windows taskbar, click on Start and select Run...
8b. In the Open box, type regsvr32.exe c:\winnt\system32\icscpiaccess.dll. Click on OK to register the dll file. 9. On the same computer, in C:\WINNT\system32, find the DCOMCNFG.EXE utility. Double-click on the filename to open the Distributed COM Configuration Properties dialog box.
Universal Test System
95
Preparing for Automation or Remote ControlPreparing for Remote Control with DCOM
10. Configure the default access permissions. 10a.Select the Default Security tab, then click on the Edit Default button from the Default Access Permissions group box.
10b.From the Registry Value Permissions dialog box, click on the Add... button to grant access permissions.
96
FTB-400
Preparing for Automation or Remote ControlPreparing for Remote Control with DCOM
10c. From the Add Users and Groups dialog box, select Everyone from the list and click on Add. The name is transferred to the Add Names box.
10d.Set the Type of Access to Allow Access. Click on OK to confirm. Click on OK once more to confirm the registry value permissions. In the Distributed COM Configuration Properties dialog box, click on OK to confirm the changes. The IcSCPIAccess interface can now be used with any programming language that supports DCOM.
Universal Test System
97
8
Using FTB Products in an Automated Test EnvironmentEXFO supplies commands that follow the guidelines determined by the SCPI consortium and LabVIEW drivers for all available instruments. EXFO also supplies COM properties and events allowing you to build your own application. Your application can be developed using LabVIEW, Visual C++, Delphi, Visual Basic or any other language that runs under Wind