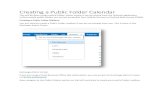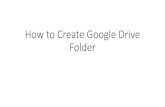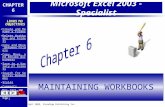Exercises - WebLearn · Exercises Exercise 1: Create the website folder and index page Create a...
Transcript of Exercises - WebLearn · Exercises Exercise 1: Create the website folder and index page Create a...

Exercises
Exercise 1: Create the website folder and index page
Create a folder for the local copy of the website
Use BlueFish to create the first webpage
Use a browser (Firefox) to view your page
Task 1
Use My Computer to create a folder for the website
Step 1
Double click on the My Computer icon on the desktop and navigate to the drive ending in H://
In the H drive right click and choose new folder option
Create and name a folder with your choice that will become the holder for your website (locally)
Task 2
Open Bluefish
And enter the root and head sections of your first html document
Step 1
Click on the start button and find the Bluefish entry in All Programs. Double click to start the program
Step 2
In BlueFish, click on the new document icon in the top left of the program window
Step 3
Enter the following:
<!DOCTYPE html>
<html lang="en">
<head>
<meta charset="utf-8"/>
<title>My Bespoke Website</title>
<link rel="stylesheet" href="styles.css" />
</head>
Task 3
Enter the body section of your first webpage
Step 1
Enter the following underneath the head section:
<body>
<h1>Hello</h1>
</body>
</html>

Task 4
Save the web page in your folder
Step 1
Click on the save icon towards the top left of the program window
Name your file index.html
This follows web protocol of naming the home page index.
In the Save in Folder path, navigate to your website folder. Click save. You should immediately see that your file has taken on the correct colour coding for a html file.
Task 5
View your webpage!
In the program interface, click on the browser view to open up Firefox and view your webpage. Enjoy!

Exercise 2: Adding Content to the webpage
Create some text
Create a link
Add a rule
Task 1
Continue to work with the document index.docx
Create a sub header, a line rule, and an image link
Step 1
The file you have been working on should be open and available for you to carry on working on.
Add 2nd header:
Underneath the <h1> entry on a new line type
<h2>Supporting my teaching and research</h2>
or content of your own choice
Add hr tag:
On the next line type
<hr>
Task 2
Create <p> tags to add prose
Step 1
Add prose in 2 P tags:
On the next line type
<p></p> and insert the para 1 text from the Text.docx file in the H drive
Create another set of p tages on the next line and then another after that on a new line and copy the para 2 text from Text.docx
Task 3
Use preview to view the site
Step 1
View site:
Save the document and view the changes by clicking on the preview button
Task 4
Create an external link to www.ox.ac.uk
Step 1
Add an external link
In the empty p tags enter:
<a href="http://www.ox.ac.uk" target="new">University of Oxford</a>
Look carefully at this link to an external website and see if you can identify the elements. Try swapping in another website of your choosing. Don’t forget to change the description.
Task 5 Step 1
Add an <hr> tag:
On a new line under the <p> tags add another <hr> tag.

Exercise 3: Add Navigation and links to social media
Create a navigation link
Add an image
Create new pages
Add links to social media
Task 1
Continue to work with the document index.docx
You will create your navigation system for the website!
Step 1
Add another hr tag under the first one on the page
Create a space between them in BlueFish by clicking return after the first tag. In the line in-between enter:
<p class="nav">
<a class="nav" href="index.html" target="new">Home</a> | <a class="nav" href="biography.html" target="new">Biography</a> | <a class="nav" href="publications.html" target="new">Publications</a>
</p>
Add the image:
<img src="images/StevePicforITLP.jpg" alt="pic of me">
Task 2 Step 1
Save as twice to create the linked pages:
Use the File, Save As command to save the file twice – as biography.html and publications.html - all in the same folder as the index.html
Change page title and header one on the new pages:
Edit the new pages so the Title ends in ‘/biography’ or ‘/publications’.
Change the <h1> tag so it says ‘biography’ or ‘publications’.
Remove the <h2> tags in the new biography.html and publications.html
Save all files and pre view the site to make sure the links are all working.
Task 3 Step 1
Add social media icons:
Under the last <hr> tag insert this Para 3 text from Text. docx:
<a href="http://uk.linkedin.com/company/university-of-oxford" target="new"><img src="images/LinkedIn.jpg"></a>
<a href="https://twitter.com/UniofOxford" target="new"><img src="images/Twitter.jpg"></a>
<a href="http://blogs.it.ox.ac.uk/engage/" target="new"><img src="images/WordPress.jpg"></a>

Task 4 Step 1
Link to your own or university sites:
If you have your own social media presence on these sites, see if you can swap out the links to insert your own.
Task 5 Step 1
Add copyright sign:
Underneath the last link, on a new line type
<p class="copyright">©Your Name 2014</p>
Exercise 4: Use CSS to style a page
Create a style page
Style a heading
Style text
Task 1
Create sty les.css
Save it in the same folder as your html files
Step 1
Create ctyles.css:
Choose File, New, to open a new blank document in BlueFish. Choose File, Save and save to the same folder as the html files you have created as styles.css
Task 2
We will give the body a percentage of the page and centre it
Step 1
Make rule for body:
body {width: 60%;
margin-left: auto;
margin-right: auto;
}

Task 3
We will style text elements
Step 1
Make rule for h1:
h1 { font-family: Helvetica, Geneva, Arial,
SunSans-Regular, sans-serif; color: #26466d;
text-align: right;
font-weight: 100;
padding: 5px; }
Save and check
Make rule for H2
h2 {
font-family: Helvetica, Geneva, Arial,
SunSans-Regular, sans-serif; color: #26466d;
text-align: center;
font-weight: 100;
padding: 15px; }
Task 4
See how much is similar in each rule – copy and paste rules to save time!
Step 1
Make rule for p:
p {
font-family: Helvetica, Geneva, Arial,
SunSans-Regular, sans-serif;
padding-left: 50px;
padding-right: 50px;
}

Exercise 5: Lists and tables
Creating list
Creating a table
Centre the table
Task 1
Open publications.html
Step 1
In publications.html remove prose:
Select the text that came from the index.html page and delete it.
Enter the text in para 4 in Text.docx
Create book, journal headers etc:
After the <hr> tag you just inserted, enter 4 <h3> tag sets with the following titles:
<h3>Books</h3>
<h3>Chapters in books</h3>
<h3>Journal articles</h3>
<h3>Conference papers</h3>
Task 2 Step 1
Create lists under headers:
Put the 4 lists in Para 5 in Text.docx under each heading you have just created. Look at the tags to see how easy it is to create lists and list items
Add to lists with your own publications:
Try and add to these lists with entries of your own. If you have your own publications use these.
Don’t forget <ol></ol> is the tag for an ordered list which will give numbering as a default. Try changing a pair of these tags to <ul></ul> to create a bulleted list.
Note the use of <i> and <b>tags to add emphasis or and alternate emphasis to text. Code some text with these tags to see the effects.
Save publications.html and preview the changes in Firefox.
Task 3 Step 1
Open biography.html:
Select the text in the paragraphs that came from index.html and delete them. Insert the text from Para 6 in Text.docx in its place.

Task 4 Step 1
Create a table:
Underneath the prose enter this table. The table is probably the most ‘fiddly’ simple html element to code but it can give you some nice visual options as we shall see when we add the CSS for it.
<table class="center">
<tr>
<td><h4>Contact</h4></td>
<td><h4>Details</h4></td>
<td><h4>When</h4></td>
</tr>
<tr>
<td><h4>email</h4></td>
<td><p>[email protected]</p></td>
<td><p>term only</p></td>
</tr>
<tr>
<td><h4>office</h4></td>
<td><p>73010</p></td>
<td><p>term: 9am-5pm</p></td>
</tr>
<tr>
<td><h4>mobile</h4></td>
<td><p>12345-1234566</p></td>
<td><p>evenings</p></td>
</tr>
</table>

Exercise 6: Finish the CSS
Style the navigation links
Style the table and borders
Style the copyright notice
Task 1
Open the document styles .css
Step 1
Style more headings: Don’t forget that once you have created one heading rule you can copy it and make the minor changes necessary.
h3 {
font-family: Helvetica, Geneva, Arial,
SunSans-Regular, sans-serif;
color: #26466d;
text-align: center;
font-weight: 100;
padding: 10px }
h4 {
font-family: Helvetica, Geneva, Arial,
SunSans-Regular, sans-serif;
color: #26466d;
text-align: right;
font-weight: 100;
padding: 2px }

Task 2 Step 1
Style the p classes:
To get paragraphs to behave in slightly different ways we have used classes as discussed in the lesson. We now have to give these classes their own css rules.
p.nav {
font-family: Helvetica, Geneva, Arial,
SunSans-Regular, sans-serif;
color: #26466d;
text-align: center;
padding: 10px;
}
p.copyright {
font-family: Helvetica, Geneva, Arial,
SunSans-Regular, sans-serif;
font-size: small;
text-align: left;
padding: 0px;
}
Task 3 Step 1
Style the navigation link:
a.nav {font-family: Helvetica, Geneva, Arial,
SunSans-Regular, sans-serif;
color: #26466d;
font-size: 1em;
text-align: center;
text-decoration: none;
font-weight: 100;
}
We can change the behaviour of the links when we hover the mouse over them with this css:
a:hover {color: orange;}

Task 4 Step 1
Style the contact table – first we centre the table:
table.center {
margin-left:auto;
margin-right:auto;
}
Then we give the table its distinctive border design:
td {padding: 5px;
border-right: 1px dotted black;
border-bottom: 1px dotted black;
}
Task 5 Step 1
Finally, lets just style those lists to give them space and the same font as the paragraph text. Firsts the <ol>:
ol {
padding: 50px;
}
And the <ul>:
ol {
padding: 50px;
}
And then the text for the list items - <li>:
Li {
font-family: Helvetica, Geneva, Arial,
SunSans-Regular, sans-serif;
}

Exercise 7: Publish your site on Oxford hosting
Open FileZilla and connect to your web hosting
Upload your files
View your site
Task 1
Open the FileZilla program and fill in your webspace connection details
Step 1
This exercise assumes you have your university webhosting already setup. To do this quickly please refer to the online help at:
http://www.oucs.ox.ac.uk/web/personalwebpages/personalguide.xml?ID=webspace.
Open FileZilla program
Task 2 Step 1
Fill in your connection details as follows:
Host Name: linux.ox.ac.uk
Port: 22
Username: Your Oxford Account Username e.g.oucs1234
Password: Your Oxford Account password
You will now see your linux.ox.ac.uk account space. Inside this are your cgi and public_html folders. Click public_html to view your web site
You can now transfer files to and from your web site using your SFTP client (FileZilla is used widely).
Task 3 Step 1
Drag your three html files, the css file and the image folder across to your public folder
Task 4 Step 1
Goto:
Users.ox.ac.uk/~ABCD0909 to see your website!