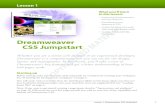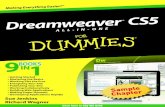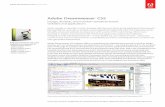Exercises for Web Design Dreamweaver CS5
Transcript of Exercises for Web Design Dreamweaver CS5

IKT - Advanced Multimedia Group
Oktober 2010 MUDI, COB og RUF
© Margit Grønborg 1
ASB Media, Aarhus School of Business
University of Aarhus
Exercises for Web Design
Dreamweaver CS5
Autumn 2010

IKT - Advanced Multimedia Group
Oktober 2010 MUDI, COB og RUF
© Margit Grønborg 2
ASB Media, Aarhus School of Business
University of Aarhus
Contents
What? ..................................................................................................................................................... 3
Why? ....................................................................................................................................................... 3
How? ....................................................................................................................................................... 3
Getting started ....................................................................................................................................... 4
Adding Images ...................................................................................................................................... 5
Exercises – how to use Dreamweaver ................................................................................................ 6
Exercise 1 – Creating and uploading a new Website.................................................................. 6
The Structure of Websites ............................................................................................................ 7
Upload the Website to a Web Server ........................................................................................ 8
Exercise 2 – How to use the Layout Table and the embedded Table ....................................... 9
Exercise 3 – Creating a Website and structuring the Front Page ............................................. 11
How to use embedded Tables .................................................................................................. 12
Creating a Template .................................................................................................................. 14
How to use the Template ........................................................................................................... 15
How to add or change the Template ....................................................................................... 15
Attach the Template to existing Pages .................................................................................... 16
How to insert Images with Mouse-over Effects ....................................................................... 17
Another Behavior – Open in a new Browser ........................................................................... 18

IKT - Advanced Multimedia Group
Oktober 2010 MUDI, COB og RUF
© Margit Grønborg 3
ASB Media, Aarhus School of Business
University of Aarhus
What?
In this course you will learn the basic skills to establish and maintain a simple website using Adobe
Dreamweaver, which is a standard web authoring tool.
Why?
Because the internet is:
- The largest media on earth
- The fastest growing media on earth
- The most dynamic media on earth
- The cheapest media on earth
How?
All web pages are based on code, such as HTML, PHP and ASP. Making web pages directly in HTML
code is rather time consuming and ineffective, and therefore, a variety of web editors are offered by
various software companies, e.g. Adobe Dreamweaver.
The way to make a website:
1. Edit the pages on your own computer
2. Upload the pages to a web hotel. This is done by software called FTP (File Transport Protocol). FTP
is built into Adobe Dreamweaver. The web hotel will make the website accessible to all internet
users.

IKT - Advanced Multimedia Group
Oktober 2010 MUDI, COB og RUF
© Margit Grønborg 4
ASB Media, Aarhus School of Business
University of Aarhus
Getting started
When you open Dreamweaver, you will get the following picture on your screen:
Press HTML to open a new page in the editor and you will get the following picture:
Note that this is how you create a single
webpage – later on you will learn how to
create a website structured around more
than just one page.

IKT - Advanced Multimedia Group
Oktober 2010 MUDI, COB og RUF
© Margit Grønborg 5
ASB Media, Aarhus School of Business
University of Aarhus
On the right-hand side you will see the local files of the websites, which means the files stored on
your computer. So far it is empty because we have not made any files yet!
Adding Images
In order for Dreamweaver to handle images, you need to copy all the images to the root-folder of
your site. Create a subfolder called images and put all your images in there. You create a subfolder in
Dreamweaver by right-clicking on the pane on the
right-hand side and select New folder.
Now you can add images by drag-and-drop from the
pane and into the editing window. When you do this,
a box will appear where you can add alternate text.
Please, notice that you do not have to name your
picture RELAX like in the picture below. Name the
picture anything you want to!
If your background colour is not white, you will see that the image has an unwanted white border.
You can remove this by using the cropping tool to adjust the frame.
GRAPHICS
Stick to the following rules for the best result
1. All graphics in web pages should be
either .gif or .jpg format
2. Use .gif for graphic images – line
drawings, images with few colours,
logos etc.
3. Use .jpg for Photographic images.

IKT - Advanced Multimedia Group
Oktober 2010 MUDI, COB og RUF
© Margit Grønborg 6
ASB Media, Aarhus School of Business
University of Aarhus
If you want to resize the image you have put onto your webpage, this is done by dragging one of the
corner handles – to constrain the proportions hold down the Shift-key while dragging. Please notice
that all minor size adjustments should be done in this way, as image quality deteriorates.
Exercises – how to use Dreamweaver
In the following you will be given some exercises which should give you some experience in using
Dreamweaver for web design.
Exercise 1 – Creating and uploading a new Website
1. Open Dreamweaver and create a new website
Choose Create New – Dreamweaver site like shown above.
2. A guide will start and will ask you to name the site, e.g. mywebsite. (Do not type in any http
address.) Name it and select a location for the site to be saved.
3. Click save.
Note that this is how you create a full
website, and not just a single page.

IKT - Advanced Multimedia Group
Oktober 2010 MUDI, COB og RUF
© Margit Grønborg 7
ASB Media, Aarhus School of Business
University of Aarhus
TIPS:
- When an asterisk “*” is shown
after the filename it means that
there are unsaved changes to the
page. After saving the asterisk
will disappear.
- Press F12 for preview of the
webpage.
Rules for file names for web pages:
1. The first page should always be
named index.htm or default.htm. The
browser will always look for one of
these files, when directed to a web
address.
2. File extensions can be .htm or .html
3. Only lowercase letters should be used
and only letters from a-z and
numbers from 0-9. Never use special
characters or symbols in filenames.
The Danish characters æ, ø and å are
considered as special characters as
well as “space”,”*”, etc. Underscore
You have now created a website – but as this point the website only works in Dreamweaver. This
means that all renaming and deleting of files should always be done in Dreamweaver. Otherwise, the
hyperlinks will not work anymore.
You can see the website and the files you will put into it later in the pane in the right-hand side of
Dreamweaver.
4. Choose Create New – HTML to create a new page, which is going to be the front page of your
website.
5. Save the page in your local web-folder on the M-drive
– the front page must be named either index.html or
default.html
6. In Properties in the bottom of the screen, click on the
button Page Properties. Here you can change the
background colour, font- and type-size and in
Title/Encoding you can insert the title of the page,
which will be shown in the title line of the browser.
You are now ready to write on the front page on your new website!
The Structure of Websites
It is a good idea to take some time to plan your website.
The following three questions are useful to consider:
- Who is the audience?
- How does that affect design and functionality?
- What structure do you want?
You should now create a website about yourself containing
the following:

IKT - Advanced Multimedia Group
Oktober 2010 MUDI, COB og RUF
© Margit Grønborg 8
ASB Media, Aarhus School of Business
University of Aarhus
1. The index-page (front page) should contain an introduction in which you describe yourself. Insert
an image of yourself, if you have one. You should also make links to the other pages in the website.
2. The hobby-page should contain a short description of three of your hobbies or interests. Insert
some fitting pictures.
3. The hyperlink-page should contain external links to three of your favourite web pages.
4. In the study-page you should write about your education. ‘
Save the files in your local web-folder and check that you pictures also appear in the website-folder in
the Files-pane.
Upload the Website to a Web Server
You are now going to upload your site to your web-folder so that the pages can be seen on the
internet.
1. In the file-pane, choose the icon Connect to remote host.
2. In the display window that appears, click the small plus sign.

IKT - Advanced Multimedia Group
Oktober 2010 MUDI, COB og RUF
© Margit Grønborg 9
ASB Media, Aarhus School of Business
University of Aarhus
3. Another dialog box pops up, and under the Basic tab, drag down the list arrow next to Connect
Using: and choose Local / Network. Click the folder icon next to Server Folder and select the W-
drive.
4. Click Save and then Save again.
5. Click OK in the dialog box The cache will now be recreated ...
6. A connection should now be established to the web-server and all you need to do is move the
website. Click on Put file(s).
Exercise 2 – How to use the Layout Table and the embedded Table
Your assignment is to create a fan page for Robbie Williams, which should look somewhat like this:

IKT - Advanced Multimedia Group
Oktober 2010 MUDI, COB og RUF
© Margit Grønborg 10
ASB Media, Aarhus School of Business
University of Aarhus
TABLES:
- Cells in tables can be merged by selecting two or more cells
and clicking on the button in the lower left corner of
the screen.
- Tables can be nested, which means that you can have a table
within a cell of another table.
- The column width or row height of a table can be adjusted by
typing in H-values and W-values in the Properties box in the
current column or row.
Create a table with one column and a fitting
number of rows. In the row, where the
image should be placed, create an
embedded table with two columns and a
number of rows. The cells can be merged, if
needed.
Find a fitting background pattern, the button
and an image of RW on CampusNet. You can copy and insert the text below:
Robert Peter Williams more commonly known as Robbie Williams (born 13 February 1974, Stoke-on-Trent, Staffordshire, England) is a Grammy Award-nominated and multi BRIT Award-winning English singer-songwriter. His career started at the age of 15 as a dancer and singer of the pop band Take That in 1989, which he left in 1995 to launch his solo career. He was raised in Stoke-on-Trent, with a sister, Sally, by Peter and Janet Williams, their parents. He attended Mill Hill Primary School and St Margaret Ward's Roman Catholic School, Tunstall. As a solo artist, he has sold more albums in the U.K than any other British solo artist in history and has won more BRIT Awards than any other artist to date.

IKT - Advanced Multimedia Group
Oktober 2010 MUDI, COB og RUF
© Margit Grønborg 11
ASB Media, Aarhus School of Business
University of Aarhus
His album sales stands at over 55 million worldwide. Williams entered in The Guinness Book of World Records when he announced his World Tour for 2006, selling 1.6 million tickets in one single day. He has been the recipient of many awards, including ten BRIT and six ECHO awards. In 2004, he was inducted into the UK Music Hall of Fame, after being voted as the Greatest artist of the 1990s. He appears in the list of the all-time Top 100 biggest selling albums in the United Kingdom six times. It is also estimated he is currently the best selling non-Latin artist in Latin America at the moment with over 3 million sold.
Remember to insert paragraphs and change the font and colour.
Insert a button in the bottom of the page with a link to the official Robbie Williams website:
http://www.robbiewilliams.com
Remember to change the title of the page under Page Properties. Save the page and preview it by
using the F12-button.
Exercise 3 – Creating a Website and structuring the Front Page
Most websites are created by the same table structure,
because this makes it easy to control the layout.
Your assignment is to create a website for the wrestling
club B-Strong with the same structure as shown above.
LINKS
There are three basic types of links:
- Internal links – links that makes a jump
within the same page
- Local links – links that jump to another page
within the same website.
- External links – Links that open a page form a
website outside your own.
You can use a string of text or an image as a link

IKT - Advanced Multimedia Group
Oktober 2010 MUDI, COB og RUF
© Margit Grønborg 12
ASB Media, Aarhus School of Business
University of Aarhus
In order to make it a bit easier for you, you can leave out the division between the menus on the left-
hand side and the main text. You can put all text into one cell in the table. Below is shown an example
of how the website might look like:
How to use embedded Tables
1. Create a new, local web folder on the M-drive called B-Strong and then create a new website in
Dreamweaver with the same name (see exercise 1). Open a new html-page and save it as
index.html.
2. Define text-, hyperlink- and background colour and define font, size, title etc. in Page Properties.
3. Create a table with four rows and one column. The table should be 760 pixels wide.

IKT - Advanced Multimedia Group
Oktober 2010 MUDI, COB og RUF
© Margit Grønborg 13
ASB Media, Aarhus School of Business
University of Aarhus
4. Centre the table – see picture below.
5. In the first row of the table, you should insert a banner. If you have created and saved your banner
from Photoshop / image processing module in the last semester can be inserted here - perhaps
after a change to the text of B-Strong and regulation of banks. Otherwise you can use the file
banner from Campusnet. You might change the background color of the cell to match the colors in
the selected banner. Center the picture.
6. In the second row you should make an embedded table with one row and the number of columns
equivalent with the number of subtitles you want, e.g. five.
7. Write one of the following link texts in each cell: About, Contact, Members, Pictures and News.

IKT - Advanced Multimedia Group
Oktober 2010 MUDI, COB og RUF
© Margit Grønborg 14
ASB Media, Aarhus School of Business
University of Aarhus
8. Write a short welcome text in the third row. Insert paragraphs where it fits. It could be useful to
create an embedded table with one column and one row to control the placing of the contents
better.
9. In row four, you should fill in information about the club: Name, address, telephone number, and
email address.
10. Save the page and preview it by pressing F12.
Creating a Template
The front page of the website for the wrestling club should be turned into a template so you can use
some of the elements for the other pages. This will save you effort and time making the other pages.
1. Open the front page Index and delete the text in the third row. Make a line break in row three,
which makes it easier to see the row.
2. Choose File Save as Template. In the box that appears write standard in the field Save as. Make
sure that the correct name for the site B-Strong is written in the field Site. Click Save and then Yes
to update the links on the site. The file will now be saved with the extension. Dwt - dreamweaver
template.
3. Make the third row the editable field for the new pages. Please, notice that if this is not done, it is
impossible to put different content into the different pages. If you want to, you can make several
editable fields on the page.
Place the cursor in row three and choose the menu Insert Template Objects Editable Region. A
box will appear and in the field type in Contents and click OK. It now says Contents twice – delete the
lower one to avoid the same text being shown on all pages.
4. Choose File Save and close the page.
Your template is now set up and in the site manager pane a folder for templates has been created.
Your template is called standard.dwt. If you cannot find your template, click on the Update-button in
the site manager pane.

IKT - Advanced Multimedia Group
Oktober 2010 MUDI, COB og RUF
© Margit Grønborg 15
ASB Media, Aarhus School of Business
University of Aarhus
How to use the Template
This next page will be made on basis of the new template.
1. Choose File New and choose your template as shown below:
Make sure that there is a check mark in the field Update page when template changes. Click on the
button Create. A new page is created, where you can put in contents in row three – the rest of the
rows are closed.
2. Insert the text from the file News on the N-drive. (Open Explorer/Path Finder right-click on the
file Choose Copy. Go back to Dreamweaver right-click on the row Choose Paste Mark
Insert the Contents OK.) Make some paragraphs, headlines etc. in the text.
3. Save this page as News and preview it in the browser by pressing F12.
How to add or change the Template
If you need to add or change something in the template you will have to do the following:
1. Open the page Standard (File Open) and make a hyperlink from the field News to the new page
called News. If “../” has been added in front of the filename, you have to delete it, before you
make the hyperlink.

IKT - Advanced Multimedia Group
Oktober 2010 MUDI, COB og RUF
© Margit Grønborg 16
ASB Media, Aarhus School of Business
University of Aarhus
2. Save the page under the same name. This way the hyperlink will also appear on the page News
which is made from the template. If the page is open, save it again with the new changes from the
template.
Attach the Template to existing Pages
The front page Index can also become attached to a template, so the changes we make in the
template will also appear on the front page.
1. Open the front page and cut the text in row three into the memory (mark the text and press
CTRL+X)
2. Choose the menu Modify Templates Apply Template to Page.
3. Mark the template Standard and mark Update Page and click Select.
4. Click on Document Body in the box that appears and choose Nowhere in the list in front of Move to
new region. See picture below.
5. Click on Document Head and choose Head in the list in front of Move content to… Click OK.
6. In the Content Box paste the text that you saved in the memory (CTRL+V).

IKT - Advanced Multimedia Group
Oktober 2010 MUDI, COB og RUF
© Margit Grønborg 17
ASB Media, Aarhus School of Business
University of Aarhus
7. Save the front page (CTRL+S).
How to insert Images with Mouse-over Effects
Many websites have images that change whenever you move the cursor over the picture. This is
made from two almost similar images which are switched, when you move the cursor over it. All you
have to do is find two images, which are only different in for instance colour or fonts and then add a
behavior to the first image, which is also attached to a hyperlink on the same page.
You have to insert one image with mouse-over effect on a page to the website for B-Strong.
1. Find four or six images/drawings of wrestlers on the Internet and download them to the desktop
on your computer. The images should be very similar in size, so if necessary change them in
Photoshop, before you insert them to the webpage.
2. Create a new page using the template and insert an embedded table with two or three columns
and one row.
3. Insert one of the images (Insert Image) in one of the columns on the newly created page and
mark the image. Give the image a fitting name in the empty field on the right-hand side of the
miniature image under Properties.
Also insert “#” or a webpage name in Link and a text in Alt.
4. With the image marked, choose + under Behavior and then choose Swap Image.
5. You now have to define a rollover-image for the named image. Click on the Browse-button and
choose the other image of
wrestlers. Mark the two fields
Preload and Restore. See the
picture below for further
information.

IKT - Advanced Multimedia Group
Oktober 2010 MUDI, COB og RUF
© Margit Grønborg 18
ASB Media, Aarhus School of Business
University of Aarhus
6. Under Behavior you can see two behaviors; OnMouseOut and OnMouseOver.
7. Insert one or two other images in the same way as above. Remember that the image inserted on
the page should be named before adding a behavior.
8. Save the page under the name Pictures and preview it in the browser by using F12.
9. Open the template Standard, add the hyperlinks from the menu Pictures, add an email-link to the
email address in the bottom row and save the template. Click Yes to updating the pages that are
based on the template and click Update and Close. If any pages are open, save them with the new
changes to the template.
Another Behavior – Open in a new Browser
From the field Contact you have to create a link to a map. The map should be shown in a new
browser, which is fitted to the size of the map. Find a map on the Internet or use the one below:

IKT - Advanced Multimedia Group
Oktober 2010 MUDI, COB og RUF
© Margit Grønborg 19
ASB Media, Aarhus School of Business
University of Aarhus
1. Open the template Standard and make contact a dead link (“#”). Leave the template open.
2. Create a new html page, but do not use the template. Save the page as map.html.
3. On the map page, insert the map you found. Click on Page Properties under Properties. Set Left
Margin, Right Margin, Top Margin and Bottom Margin to 0. Additionally, you can also setup a
background colour and give the page a name.
4. Write Name, Address, Telephone number and Email address on a line under the map. Save and
close the page.
5. Return to the open template Standard and mark the link Contact (the dead link).
6. Open the panel Behavior, click on + and choose Open Browser Window.
7. Click on the button Browse next to URL to Display and find the page map.html. If “../” has been
added, make sure you delete it before you make the link.
8. Set Window Width to 420 and Window height to 400 or whatever fit the chosen map and address
line. Mark the fields Resize handles and write a name in the field Window name. Click OK.
9. Check that there is only one behavior in the panel: OnClick Open Browserwindow.
10. Save and update the pages, which are based on the template.
11. Preview all the pages in a browser – start with the front page (index page).
- To make sure that all internet users can
open documents from your website it is a
good idea to make all files PDFs.
- Any MS Word or MS Excel document can
be changed into a PDF file using the
program Cutepdf – the program can be
downloaded from www.cutepdf.com