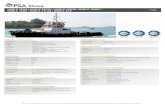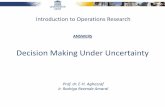ExErcisE - Noble Desktop...AI ExErcisE Adobe IllustrAtor Advanced Special Effects Noble Desktop —...
Transcript of ExErcisE - Noble Desktop...AI ExErcisE Adobe IllustrAtor Advanced Special Effects Noble Desktop —...

AIExErcisE
Noble Desktop — step by step traiNiNg — NobleDesktop.com page 1
Adobe IllustrAtor Advanced Special Effects
exercIse prevIew
exercIse overvIew
the object is to create a poster with a unified color scheme by compositing artwork drawn in illustrator with various effects and photographs.
downloAdIng the fIles
1. to download the files you’ll use in this exercise, please visit: http://www.nobledesktop.com/goodies.html
2. Under Advanced Adobe Illustrator Effects, click the appropriate link to download the compressed PC or Mac files.
Note: these instructions are written for CS4 and take advantage of some great new features, especially the upgraded Appearance panel. instructions for cs3 and prior can be downloaded on the webpage where you downloaded the files.
3. once the file is downloaded and uncompressed, you should have a folder named seminarFiles-earthConference containing two illustrator files (.ai) and two photos (.tif).
colorIng the bAckground
1. in illustrator, go to File > Open.
2. Navigate to the seminarFiles-earthConference folder you downloaded. in that folder select earth conference-begin.ai and click Open.

AIExErcisE
Advanced Special Effects Adobe IllustrAtor
aDobe illUstrator cs4page 2
3. Using the Selection ( ) tool, select the large yellow rectangle that is the size of the page.
4. open the Appearance panel. if you don’t see it, go into the Window menu and choose Appearance.
5. in the Appearance panel, double-click the yellow box next to Fill. this will open the Swatches panel as a pop-up panel, as shown to the right.
6. in the Swatches pop-up panel you’ll see numerous colors. We want to use a particular green color throughout this graphic. since we’ll be reusing it, we’ll make it a new color swatch. but first, we won’t be using the default swatches, so let’s get rid of them. at the top right of the Swatches pop-up, go into the panel menu ( ) and choose Select All Unused.
7. at the bottom right of the pop-up panel click the Delete ( ) button to get rid of them. (it will ask you to confirm, click Yes.)
8. to create our color swatch, at the top right of the Swatches pop-up, go into the panel menu ( ) and choose New Swatch.
9. in the window that opens, set the following options:
Note: be sure that Global is checked! a global swatch will update in all of the places that we use it. so if we change the color of the swatch later, all places in the drawing will change with one simple action!
10. When done click OK.
11. to close the Swatches pop-up press the Esc key. the yellow fill should now have changed to the green swatch you just created.
stylIng the “swooshes”
1. there are two white swooshes (with black outlines) going across the middle of the drawing. Using the Selection ( ) tool, select the top swoosh.
2. Hold Shift and click on the bottom swoosh so both swooshes are now selected. Do Not deselect or click off the swooshes until we say so!

AIExErcisE
Adobe IllustrAtor Advanced Special Effects
Noble Desktop — step by step traiNiNg — NobleDesktop.com page 3
3. go to the Appearance panel, click on the Fill color and choose the same earth green swatch.
4. if the Swatches pop-up is still open, press Esc to close it.
5. With the swooshes still selected, at the bottom of the Appearance panel click on the Add New Effect ( ) button. From the first Stylize menu (listed under illustrator effects) choose Outer Glow.
6. set the settings shown below and click OK:
click this box and choose white
7. in the Appearance panel, on the left side of the Fill click on the triangle to expand the fill’s attributes. Notice that the outer glow effect you just applied is listed here.
8. to get rid of the black outlines around the swooshes, in the Appearance panel double-click on the Stroke color and choose None, as shown to the right.
AddIng A glow to the globe
1. Using the Selection ( ) tool, select the blue gradient globe. be sure Not to select the countries on top of it, just select the circle.
2. We’re going to add a glow, but to make sure it isn’t added to just the stroke, at the top of the Appearance panel select the top “row” that says Path.
3. at the bottom of the Appearance panel click on the Add New Effect ( ) button. From the first Stylize menu (listed under illustrator effects) choose Outer Glow.
4. set the settings shown below and click OK:
click this box and choose white
enhAncIng the cIrcle “orbItIng” the globe
1. Zoom in closer on the globe.
2. select the black line that looks like it’s “orbiting” the globe.

AIExErcisE
Advanced Special Effects Adobe IllustrAtor
aDobe illUstrator cs4page 4
3. We’ll be making this stroke and other elements in this image the same blue. since we’ll be reusing the color, let’s make it a swatch. in the Appearance panel, double-click the Stroke color to open the Swatches pop-up panel.
4. at the top right of the Swatches pop-up go into the panel menu ( ) and choose New Swatch.
5. in the window that opens, set the following options and click OK when done:
6. Hit Esc on the keyboard to close the swatches pop-up. the line is now blue! that’s because this swatch was automatically applied to the selected stroke.
7. in the Appearance panel, set the Stroke weight to 5pt as shown here:
8. to make the line more interesting let’s add a dotted portion to it. once upon a time we needed multiple paths for this effect, but the appearance panel makes it easy to do with just one path. With the line selected, at the bottom left of the Appearance panel click the Add New Stroke ( ) button.
9. Notice in the Appearance panel a new stroke has been added on top of the previous stroke. this means it is visually in front of the other.
10. so it doesn’t completely block the other stroke, let’s make the top stroke thinner. in the Appearance panel, change its weight to 2pt.
11. to lighten it, in the Appearance panel, Shift–click on the stroke color to open the Color panel pop-up. reduce the T (tint) to 25, as shown at right.
12. in the Appearance panel, click once on the underlined word Stroke to open the Stroke pop-up panel (show to the right). make sure you’re editing the light blue 2pt stroke!
13. at the bottom of the Stroke pop-up check on Dashed Line.
14. as shown to the right, make the first dash 7pt and the first gap 4pt (hit Enter or Return to apply the change.)

AIExErcisE
Adobe IllustrAtor Advanced Special Effects
Noble Desktop — step by step traiNiNg — NobleDesktop.com page 5
15. make sure the line is still selected and at the top of the Appearance panel click where it says Path. We do this because we must be careful of what will get the arrowhead we’re about to add.
16. at the bottom of the Appearance panel click on the Add New Effect ( ) button. From the first Stylize menu, choose Add Arrowheads.
17. check on Preview and notice how the arrowhead is both light blue and dark blue. While this can sometimes look nice, we don’t want it in this case. click Cancel to close the dialog.
18. in the Appearance panel, select the darker blue 5pt stroke (that’s the bottom stroke).
19. click on the Add New Effect ( ) button and choose Stylize > Add Arrowheads.
20. check on Preview and notice how only this dark blue line is getting the arrow now. the End arrow (at the bottom of the window) we want is number 8 of 27 so keep clicking the right arrow button ( ) until you get to it.
21. click OK when done.
22. the Appearance panel should look as shown below. Notice how the arrowhead effect is only applied to the dark blue stroke, not the whole path.
23. one final touch is to round the other end of this dark blue line. in the Appearance panel in the dark blue stroke, click on the underlined word Stroke to open the Stroke pop-up panel, then click the Round Cap ( ) button.
24. it’s a subtle effect, but the end should now look rounded as shown below.
AddIng A tItle Around the globe
1. if you can’t see the whole globe on screen zoom in or out so you can.
2. go to the Layers panel (Window > Layers).

AIExErcisE
Advanced Special Effects Adobe IllustrAtor
aDobe illUstrator cs4page 6
3. in the Layers panel there is a hidden layer named title. as shown below, click in the empty box on the far left of that layer to show it.
4. you should now see a black circle path around the globe.
5. choose the Type on a Path ( ) tool. to get to it you will probably have to click and hold on the Type ( ) tool, then slide over onto the Type on a Path ( ) tool.
6. position the cursor at the top of the black circle (above the globe) and click once.
7. type out the following text: Earth Conference
8. select the text and change the Fill color to white.
9. With the text still selected, in the Character panel (Window > Type > Character) set the options as shown below.
10. in the Paragraph panel Center ( ) the text.
11. the text will flip to the bottom of the circle. to move it back to the top, choose the Selection ( ) tool.
12. Find the line protruding from the text (as shown below) and drag it to the top of the circle. center it on the top of the circle so the type looks good.
drag this line (notice the cursor changes to tell you when you are over this line)note: the text may start acting weird while you drag, parts of it disappearing, etc. Just keep dragging around to different areas until the text settles down.
13. stay in the Selection ( ) tool and keep the type selected.

AIExErcisE
Adobe IllustrAtor Advanced Special Effects
Noble Desktop — step by step traiNiNg — NobleDesktop.com page 7
14. in the Appearance panel, click on the Add New Effect ( ) button and choose Stylize > Scribble.
15. From the Settings menu at the top choose Tight and click OK.
creAtIng A lIne of cIrcles
1. go to View > Fit Artboard in Window so you can see the whole page.
2. in the Layers panel there is a hidden layer named lines to add circles to.show that layer.
3. two red lines will appear in the “swooshes.” they are only red so you can find them easily. We want a series of white circles to follow these lines. We’ll create one of these circles and let illustrator repeat it for us. to create the circle, choose the Ellipse ( ) tool (it may be hidden under another tool, like the Rectangle ( ) tool).
4. anywhere in the empty green space of the drawing click once (do Not drag).
5. in the dialog that opens set the following: Width: 17 pt Height: 17 pt
6. click OK.
7. in the Appearance panel, give the circle a 1pt white stroke and no fill.
8. We can turn this circle into a scatter brush, which will allow us to make the circles follow the line. to do this open the Brushes panel (Window > Brushes).
9. First let’s get rid of the default brushes so they don’t confuse us. at the top right of the brushes panel go into the panel menu ( ) and choose Select All Unused.
10. at the bottom right of the panel click the Delete ( ) button to get rid of them. (it will confirm that you want to delete them, just click Yes.)
there is one pesky brush that won’t let itself be deleted since it claims that a graphic style depends on it. oh well, it won’t hurt anything.
11. With the white circle still selected at the bottom of the Brushes panel click the New Brush ( ) button.
12. choose New Scatter Brush and click OK.
13. Name it circles and click ok.
14. at the top right of the Brushes panel go into the panel menu ( ) and choose List View. you should now see your brush listed there.
15. We’re done with the circle artwork that is on your page. select and delete it.
16. choose the Selection ( ) tool.

AIExErcisE
Advanced Special Effects Adobe IllustrAtor
aDobe illUstrator cs4page 8
17. We’re ready to apply this brush to those two red lines. as shown below, to select both lines go to the Layers panel and click in the empty space to the right of the layer.
18. in the Brushes panel click the circles brush to apply it.
19. the circles are a bit big and close together. With the lines still selected, double-click the circles brush in the Brushes panel.
20. check on Preview so you can see the changes and: – reduce the Size to 75% – change the Spacing to 110%
21. click OK. When you click ok, illustrator will ask if you want to apply these changes to existing strokes. click Apply to Strokes to confirm.
22. to finish them off, let’s make them not quite so bright. in the Appearance panel, click the underlined Opacity: to open the Transparency pop-up, then change the Opacity to 50%.
ImportIng And stylIng the sky / cloud photo
We have two images that were shot on a digital camera that we want to use in this image. they’ve already been converted to cmyk in photoshop and are ready to import into illustrator.
1. in the Layers panel select the background layer.
2. go to File > Place.
3. in the seminarFiles-earthConference folder you downloaded, click oNce on the file named sun-clouds.tif to select it, but do Not hit place yet!
4. at the bottom of the window make sure Link is checked on, then click Place.
5. position the image so the placement of the clouds looks good in the empty area at the top of the page (above the swooshes). Don’t worry when parts of the image hang off the page or fall under the swooshes.
6. as you can see, the image is full color and too big, but not to worry, all will be fixed. in the Appearance panel, click on Opacity to open the Transparency pop-up panel.

AIExErcisE
Adobe IllustrAtor Advanced Special Effects
Noble Desktop — step by step traiNiNg — NobleDesktop.com page 9
7. choose Luminosity blending mode and 40% opacity, as shown below.
Note: luminosity blend mode takes the light/dark values from the image and blends them with the color(s) behind the image. it only takes the photo’s lightness/darkness, Not its color.
mAskIng the sky / cloud photo
to remove the undesired parts of the picture we’ll hide those parts using a clipping mask to “mask” away the undesired areas. the idea is that the masking object is in front of the artwork being masked. anything inside the masking object will be visible, while anything outside of the masking object will be hidden.
1. since anything inside the masking object will be revealed, we need to draw a box to define the area where we want to see this photo. anything outside the box will be hidden. make sure nothing is selected (Select > Deselect).
2. select the Rectangle ( ) tool. Don’t worry about the fill and stroke color, they won’t matter at all.
3. as shown below, draw a box that fills out the whole top of the page, and extends down into the swooshes, but doesn’t come below the top swoosh.
start at the top of the page
be careful to come below this top part of swoosh
be careful to stay aboVe this bottom part of the swoosh
4. choose the Selection ( ) tool.
5. With the new rectangle still selected, hold Shift and click on the sky part of the photo that peeks out above the new rectangle.

AIExErcisE
Advanced Special Effects Adobe IllustrAtor
aDobe illUstrator cs4page 10
6. go into the Object menu and choose Clipping Mask > Make.
7. the photo should now be visible only inside that rectangle.
creAtIng the blue bAckground for the wAves photo
1. below the swooshes, we want some blue waves. since the section is currently green we need to create a blue shape to fill out the area. to start, go to the Layers panel and make sure the background layer is still selected.
2. at the bottom right of the Layers panel click the Create New Layer ( ) button.
3. the new layer should have been created just above the background layer. Double-click its name and rename it blue waves.
4. to prevent our work from interfering with any other layers, select the blue waves layer and go into the Layers panel menu ( ) and choose Lock Others.
5. choose the Pen ( ) tool.
6. as shown below click points to draw a shape that goes around the left, bottom and right side, and roughly follows the swooshes.
• Do Not drag to create curves!• Don’t concern yourself with tracing the swooshes too closely. this color will
be hidden behind the swoosh so as long as you fill through the edge of the swoosh that is what matters.
• tip: Holding Shift when you click will draw a straight 90° or 45° angled line.
draw a shape roughly like this (clicking to create the points)
draw accurately around these edges (shift–clicking)
7. With the shape still selected, go to the Appearance panel and: – Fill it with the waves blue swatch. – set the stroke to none.
ImportIng And stylIng the wAves photo
1. choose the Selection ( ) tool.
2. go to File > Place.

AIExErcisE
Adobe IllustrAtor Advanced Special Effects
Noble Desktop — step by step traiNiNg — NobleDesktop.com page 11
3. in the seminarFiles-earthConference folder you downloaded, click oNce on the file named waves.tif to select it but don’t hit Place yet!
4. at the bottom of the window make sure Link is checked on, then click Place.
5. the image comes in on top of the color so it may cover over the blue shape you just created. Don’t worry, we’ll deal with that in a moment. position the image so the placement of the waves looks good filling that empty area at the bottom of the page (under the swooshes):
– Don’t let any of the sky in this picture show below the swooshes. – Don’t worry if parts of the image hang off the bottom of the page.
6. to properly color the image, in the Appearance panel, click on Opacity to open the Transparency pop-up panel. choose Luminosity blending mode and 40% opacity, as shown below.
the waves should now be the proper blue color.
mAskIng the wAves photo
like we did with the sky photo, to remove the undesired parts of the picture we’ll hide them using a clipping mask. remember that anything inside the masking object will be revealed, and anything outside will be hidden.
1. We need to draw a shape to define the area where we want to see this photo. We should reuse the same shape we drew for the blue background so we don’t have to draw it again! since it is behind the picture, it’ll be a bit trickier to select.
2. go to Select > All. (since all the other layers are locked, only the blue shape and picture on this unlocked layer are selected.)
3. Hold Shift and click on the picture to deselect it.you now have only the blue shape selected (though you’ll just see its outline).
4. go to Edit > Copy. Do Not deselect it yet!
5. to prevent us from accidently selecting this blue shape go to Object > Lock > Selection.

AIExErcisE
Advanced Special Effects Adobe IllustrAtor
aDobe illUstrator cs4page 12
6. We need to put a copy in the same position on top of the picture. click once on the waves photo to select it.
7. go to Edit > Paste in Front.
8. Do a Select > All.
9. go into the Object menu and choose Clipping Mask > Make. the waves should now look like they are behind the swoosh and don’t appear in any areas we don’t want them.
10. so we can continue working on other layers, go into the Layers panel menu ( ) and choose Unlock All Layers.
11. Deselect everything (Select > Deselect).
AddIng grAphIc wAve lInes: drAwIng the fIrst wAve
1. in the Layers panel click on the layer named wavy lines.
2. to prevent ourselves from accidentally selecting things on other layers, go into the Layers panel menu ( ) and choose Lock Others.
3. this is an empty layer on which we’ll create some graphic looking “waves.” select the Pen ( ) tool.
4. make sure the Fill is set to none and Stroke is white 1 pt.
5. towards the bottom left of the page, just below the swoosh we want to draw one portion of a wave, as shown below. We’ll let illustrator repeat it for us in a few steps, but for now, draw a wave.
Final line should look like this: tips on how to draw the line:
1. Click here and drag to here
2. Click here and drag to here
3. Click here and drag to here
6. choose the Selection ( ) tool.
7. click once on the wavy white line to select it entirely.

AIExErcisE
Adobe IllustrAtor Advanced Special Effects
Noble Desktop — step by step traiNiNg — NobleDesktop.com page 13
mAkIng the wAve lIne repeAt to the rIght
1. before we have illustrator repeat the line for us, we must find out the wave’s width (W) and height (H). if you have a large enough screen, you can see this info in the Control panel at the top of the screen. otherwise, go to the Transform panel (Window > Transform) and write the info here: W: H :
2. in the Appearance panel, make sure the Path is highlighted, then click on the Add New Effect ( ) button and choose Distort & Transform > Transform.
3. in the dialog box that opens, set the following options:
This is how many more waves you’ll get.
Enter your line’s width here.
4. click OK when done.
5. the wave should now repeat more to the right, but unless you are extremely lucky, the lines are not connecting to form one continuous line. illustrator can fix this though. choose the Direct Selection ( ) tool.
6. Deselect everything (Select > Deselect).
7. the trick is that you must select both of the end points of the line without selecting anything else, including the middle point of the line. click once on the original wave line you drew so you can see its anchor points.
Note: For the next several steps, we’ll be talking about this segment of the line. you can only work directly with this section of the wave, not the other parts that the transform effect has added. the effect will be updated with whatever you do to this first segment of the line.

AIExErcisE
Advanced Special Effects Adobe IllustrAtor
aDobe illUstrator cs4page 14
8. click once on the left-most anchor point. it will become a solid color which means it is selected (hollow white points mean they are Not selected).
9. Hold Shift and click on the right-most anchor point to add it to the selection.
1. click on this point 2. shiFt-click on this point
10. go to Object > Path > Average.
11. choose Horizontal and click OK.
12. Deselect everything (Select > Deselect).
13. the line should no longer have gaps, but might not look smooth. still using the Direct Selection ( ) tool, click on the right-most point so the direction handle becomes visible.
14. adjust the direction handle as needed to smooth out the line. Notice how the adjustment happens to all copies of the wave since we did this using an effect! (you may need to adjust the left-most direction handle as well.)
mAkIng AddItIonAl rows of wAve lInes down the pAge
1. if the wavy line isn’t still selected, select it now. in the Appearance panel, make sure the Path is highlighted.
2. to make the line repeat in rows going down, in the Appearance panel click on the Add New Effect ( ) button and choose Distort & Transform > Transform.
3. a message may ask if you want to apply this new effect, click Apply New Effect.
4. in the dialog box that opens, set the following options:
Set this to the height of your wave, but make sure the number is NEGATIVE. Check on Preview to see what the effect will do. You may need to adjust this height to make it look good.
Depending on the height of the wave, you may need to adjust the number of copies. Make sure you have enough so your waves continue off the bottom of the page.
5. click OK when done.

AIExErcisE
Adobe IllustrAtor Advanced Special Effects
Noble Desktop — step by step traiNiNg — NobleDesktop.com page 15
fAdIng out the grId of wAve lInes usIng An opAcIty mAsk
We want the waves to slowly fade away as they go into the center of the picture. We’ll create this effect using an opacity mask to hide the undesired parts. Unlike the clipping masks we did earlier, opacity masks work similar to masks in photoshop. the idea is that the mask object is black & white. Where the mask is black the artwork is hidden, and where the mask is white the artwork is shown. any shade of gray will partially hide the artwork, making it semi-transparent. When creating a mask, the artwork you want to show/hide must be underneath and the black/white masking object must be on top.
1. to start, select the Rectangle ( ) tool.
2. Drag a rectangle over the entire area of the waves. it should completely cover the waves and extend just beyond their edges.
keep the rectangle close to, but beyond the size oF the waVes
3. in the toolbar make sure Fill is active (in front of stroke) as shown at right:
4. as shown at right, click the Gradient button to apply a gradient.
you may get the default white to black linear gradient (as shown) but you also might get some other gradient you have used in the past. if you already have the default white to black linear gradient, move on to the next step. otherwise, do the following sidebar to set the proper gradient:
1. open the Gradient panel (Window > Gradient).
2. you only want two color stops ( ), one on the far left and one on the far right. if you have any extra color stops ( ) remove them by dragging them off the bottom of the panel.
3. Double-click on the far left color stop ( ) and choose the white swatch.press Enter or Return to apply the change.
4. Double-click on the far right color stop ( ) and choose the black swatch.press Enter or Return to apply the change.
5. change the Type to Linear.(if you don’t see it, go into the panel menu ( ) and choose Show Options.)
mAkIng A whIte to blAck lIneAr grAdIent
Gradient button
Active Fill

AIExErcisE
Advanced Special Effects Adobe IllustrAtor
aDobe illUstrator cs4page 16
5. you should have a white to black linear gradient filling the box (white on the left to show the waves and black on the right to hide the waves).
6. select both the gradient mask shape and the waves that are behind it by choosing Select > All. (Note: the other layers are locked, so only these two objects are selected.)
7. to create the mask, go to the Appearance panel and click Opacity to open the Transparency pop-up panel.
8. at the top right of the Transparency pop-up, go into the panel menu ( ) and choose Make Opacity Mask.
9. if you aren’t happy with how the waves fade out (ie: you want them to fade out faster), as shown at right, click on the mask icon in the Transparency panel.
10. choose the Gradient ( ) tool.
11. Drag from left to right across the waves to change how they fade away. if you want to experiment, dragging in other directions will fade the waves out differently.
12. Now that we are done with the mask we must stop editing it. in the Appearance panel click Opacity to open the Transparency pop-up panel, then click the thumbnail to the left of the mask to return to the regular artwork.
13. go to Select > Deselect.
14. to see the completed art, go to View > Fit Artboard In Window.
15. congratulations, you are on the way to saving the earth and mastering illustrator.
Note: if there were any other changes you want to make you’d have to unlock the layers first. go into the Layers panel menu ( ) and choose Unlock All Layers.