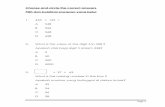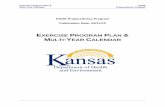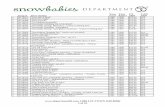Exercise #6: Sales by Item Year over Year Report · Exercise #6: Sales by Item Year over Year...
Transcript of Exercise #6: Sales by Item Year over Year Report · Exercise #6: Sales by Item Year over Year...

Exercise #6: Sales by Item Year over Year Report
Objective – create a report that shows (by product) how many were sold and how much
revenue you generated in sales over the last 3 years.
Step 1: Edit existing chart in template to show sold amounts for last three years.
1. Click on Report List.
2. Select Sales by Item Detail report.
3. Double-click the template or click Open.
4. Right-click on main table and select Properties.

5. In the Expressions tab, use Delete to remove some expressions. Keep only the
following expressions:
a. Amount
b. Quantity
6. Use Add to add 3 new expressions to represent the Sales Quantity over the past 3
years. These expressions are parameterized and use set analysis:

a. Qty Sold 2013 YTD:
i. sum({<[Period ID]={"<=$(=(Max({1}[Period ID])-
24))>=$(=(Max({1}[Period ID])-29))"}, Year=, Quarter=,
[Transactions.Txn Date]=, Month=, Period=, Week=, Day=, [Quarter
ID]=, [Month Year]=, [Quarter Year]=, $(vExprSales)
>}[Transactions.Quantity With Sign])
b. Qty Sold 2014 YTD:
i. sum({<[Period ID]={"<=$(=(Max({1}[Period ID])-
12))>=$(=(Max({1}[Period ID])-17))"}, Year=, Quarter=,
[Transactions.Txn Date]=, Month=, Period=, Week=, Day=, [Quarter
ID]=, [Month Year]=, [Quarter Year]=, $(vExprSales)
>}[Transactions.Quantity With Sign])
c. Qty Sold 2015 YTD:
i. sum({<[Period ID]={"<=$(=(Max({1}[Period ID])-0))>=$(=(Max({1}[Period ID])-5))"}, Year=, Quarter=,
[Transactions.Txn Date]=, Month=, Period=, Week=, Day=, [Quarter
ID]=, [Month Year]=, [Quarter Year]=, $(vExprSales)
>}[Transactions.Quantity With Sign])
ii. Alternative Option: Instead of using set analysis, you could use “if”
statements.
7. Use Promote and Demote to arrange expressions. For this example, set them up
like the image below.

8. Click OK to see your chart.
Step 2: Create a bar chart that shows the quantity sold of all products over the last 3 years
to date
1. Right-click on any white space and select New Sheet Object > Chart.

2. In the General window, select Bar Chart and then also select Line Chart and
Straight Table (under Fast Type Change).
3. Click Next.

4. In the Dimensions window, look at the list of Available Fields/Groups. Tip: Either
scroll through the list or use Show Fields from Table to narrow down the fields
you want to add as dimensions (the next step has the specific ones we’ll use for this
exercise).
5. Add the following dimensions, label the column, and specify that you don’t want to
see anything that doesn’t have a value:
a. Transactions.Item Full Name
i. Enter Item in Label.
ii. Select Suppress When Value is Null.

6. Click Next.
7. In the Edit Expression window that pops up, type the following expression:
a. sum({<[Period ID]={"<=$(=(Max({1}[Period ID])-24))>=$(=(Max({1}[Period
ID])-29))"}, Year=, Quarter=, [Transactions.Txn Date]=, Month=, Period=,
Week=, Day=, [Quarter ID]=, [Month Year]=, [Quarter Year]=, $(vExprSales)
>}[Transactions.Quantity With Sign])
8. Click OK.
9. Enter Qty Sold 2013 YTD in label.

10. Click Add and enter the following expressions. Tip: To work faster, you can copy
and paste the expressions to reuse them. Just click the expression, copy it, and then
click a blank space in the expression list and paste it.
a. sum({<[Period ID]={"<=$(=(Max({1}[Period ID])-12))>=$(=(Max({1}[Period
ID])-17))"}, Year=, Quarter=, [Transactions.Txn Date]=, Month=, Period=,
Week=, Day=, [Quarter ID]=, [Month Year]=, [Quarter Year]=, $(vExprSales)
>}[Transactions.Quantity With Sign])
i. Enter Qty Sold 2014 YTD in label.
b. sum({<[Period ID]={"<=$(=(Max({1}[Period ID])-0))>=$(=(Max({1}[Period
ID])-5))"}, Year=, Quarter=, [Transactions.Txn Date]=, Month=, Period=,
Week=, Day=, [Quarter ID]=, [Month Year]=, [Quarter Year]=, $(vExprSales)
>}[Transactions.Quantity With Sign])
i. Enter Qty Sold 2015 YTD in label.
11. Click Next. 12. In the Sort window, check Expression.
13. Select Descending.
14. In the text box under Expression, enter this expression (it adds together the total
sales over all 3 years by summing up all your expressions). Tip: Click […] next to the
blank field to open the Edit Expression window:
a. sum({<[Period ID]={"<=$(=(Max({1}[Period ID])-0))>=$(=(Max({1}[PeriodID])-29))"}, Year=, Quarter=, [Transactions.Txn Date]=, Month=, Period=, Week=, Day=, [Quarter ID]=, [Month Year]=, [Quarter Year]=, $(vExprSales)>}[Transactions.Quantity With Sign])

15. In the Style window, select Stacked (under Subtype).
16. Click Finish to see the report.

17. Make some formatting changes to make the report look the way you want:
a. Add a title (Library > Text and Utility > Title)
i. Change the title (Right-click on Report Title > Properties)
b. Add a scroll bar (Right-click > Properties > Presentation tab > Chart
Scrolling section > Enable X-axis)
c. Add the Item Type List Box from the Library to explore sales by Item Type
easily
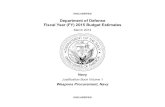





![Psychometric item evaluations of the Recovery-Stress ... and orzeck RESTQ final published article.… · Psychology of Sport and Exercise ] (]]]]) ]]]–]]] Psychometric item evaluations](https://static.fdocuments.in/doc/165x107/5f5dc559e3e0b101ec78e499/psychometric-item-evaluations-of-the-recovery-stress-and-orzeck-restq-final.jpg)