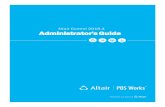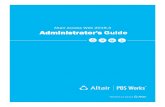Exercise 5a - Remeshing and Modifying an Orphaned MeshChapter 5: Orphaned Meshes Proprietary...
Transcript of Exercise 5a - Remeshing and Modifying an Orphaned MeshChapter 5: Orphaned Meshes Proprietary...

Chapter 5: Orphaned Meshes
Proprietary Information of Altair Engineering, Inc.
Exercise 5a - Remeshing and Modifying an Orphaned Mesh In this exercise, you will rework an orphan mesh using the Automesh panel, Imprint panel, and some of the utilities in the Geom/Mesh page of the Utility tab.
05a-door.bdf
Step 1: Load the NASTRAN user profile 1. From the menu bar select File > New > Model. 2. From the menu bar, select Preferences > User Profiles or click the User Profile
icon.
3. Select NASTRAN and then select OK.
Step 2: Import the Door model 5a-door.bdf 1. Click File > Import > Solver Deck.
2. In the File: field, browse to the file 5a-door.bdf.

Chapter 5: Orphaned Meshes
Proprietary Information of Altair Engineering, Inc.
3. Click Import. 4. Click Close to exit the import dialog
5. Notice there are no geometric entities in the model. Check this by doing a count, from the menu bar: Tools > Count.
Step 3: Remesh the Skin 1. Isolate the Skin elements by selecting component 100 in the Model Browser and then
right click and select Isolate. 2. Notice the poor mesh quality
3. Go to the Automesh Panel by selecting Mesh > Create > 2D AutoMesh.
4. Toggle the entity selector to elems.
5. Select the elements that make up the skin
6. Specify element size = 20.00 and click mesh.
7. Preview the mesh in the mesh interactive mode and adjust meshing options as desired until mesh looks satisfactory.
8. Click return to exit the Automesh panel and create the mesh.
Step 4: Remove Lightening Holes 1. Show all of the components by right clicking on the Component folder in the Model
Browser and click Show)
2. Locate the forward most intercostals, see image below

Chapter 5: Orphaned Meshes
Proprietary Information of Altair Engineering, Inc.
3. In the Utility Tab (View > Browsers > HyperMesh > Utility), select the Geom/Mesh
button to view the Mesh Tools
4. Select the Fill Hole button to launch the Fill Hole Utility.
5. In Manual mode, click the yellow Select Node button.
6. Select any node on the edge of the two most forward holes (image below), click proceed.
7. The Select Node button is now green, indicating nodes have been specified. Click Fill.
Lightening holes are now removed.
8. Repeat steps 4-7 for the upper intercostal.

Chapter 5: Orphaned Meshes
Proprietary Information of Altair Engineering, Inc.
Step 5: Add a Lightening Hole 1. Select the Trim Hole button in the Utility Menu to launch the Trim Hole Utility.
2. Select any node on the lower intercostal at the approximate location shown below (this will be the center of the hole); and click proceed.
3. Specify the following values in the Trim Hole dialog.
4. Click Trim. 5. Click Close.

Chapter 5: Orphaned Meshes
Proprietary Information of Altair Engineering, Inc.
6. Repeat steps 1-5 for the upper Intercosal. Model should look similar to below:

Chapter 5: Orphaned Meshes
Proprietary Information of Altair Engineering, Inc.
Step 6 (Optional): Save your work.

Chapter 5: Orphaned Meshes
Proprietary Information of Altair Engineering, Inc.
Exercise 5b - Imprinting and Extending a Mesh In this exercise, you will modify an orphan mesh using the Mesh Edit panel.
This exercise uses the model file, 5b-mesh_imprint_extend.hm.
Step 1: Retrieve and view the HyperMesh model file. 7. Set the user profile to OptiStruct..
8. Open the file 5b-mesh_imprint_extend.hm
Step 2: Imprint Mesh to different destinations. 9. Open the Model Browser and select IMPRINT component, right click and select Show.
10. On the 2D page, go to the mesh edit panel and select imprint subpanel.
The imprint subpanel allows you to cause mesh from different, overlapping components to sync or line up with each other, in order to facilitate better connection modeling between them.
11. Select the IMPRINT component as source, select the shells component as destination, toggle normal to destination, and select destination for the remain option.

Chapter 5: Orphaned Meshes
Proprietary Information of Altair Engineering, Inc.
Original: Violet elements are offset from yellow.
12. Click create.
Violet source elements are imprinted in destination (yellow).
13. Click reject. 14. Select IMPRINT component as source, select shells component as destination, toggle
normal to destination, select destination for the remain option, and make sure to check the option elems to destination comp.
15. Click create
Violet source elements are imprinted in destination (yellow), element organized into yellow component.

Chapter 5: Orphaned Meshes
Proprietary Information of Altair Engineering, Inc.
16. Click reject 17. Select IMPRINT component as source, select shells component as destination, toggle
normal to destination, select source for the remain option, and make sure to check the option elems to destination comp.
18. Click create
Yellow destination elements are imprinted to Violet elements, element organized into yellow component.
19. Click reject 20. Click return to exit the Mesh Edit panel
Step 3: Extend Mesh to different destinations 21. In the Model Browser; select IMPRINT component, right click and select Hide. 22. Select the EXTEND component, right click and select Show.
23. On the 2D page, go to the mesh edit panel and select extend subpanel.
The extend subpanel allows you to create smoothly-meshed connections between different components that do not quite touch, but are meant to. Mesh can be imprinted such that both components are remeshed to match, or the source comp is remeshed to match the destination comp, or vice-versa. In addition, you can actually merge the elements of the source component into the destination component altogether.
24. Select nodes (see red rectangular area in the following picture) from the EXTEND component as source, select shells component as destination and select along vector for projection option. Select N1 and N2 as shown in the following picture, red circular area) to define direction.

Chapter 5: Orphaned Meshes
Proprietary Information of Altair Engineering, Inc.
25. Click create.
26. The resulted mesh, as shown in the following picture, connects the 2 parts with just 1 element along the projection, because the remesh extension option is deactivated.
27. Click reject. 28. Select nodes (see red rectangular area in the following picture) from the EXTEND
component as source, select shells component as destination and select along vector for projection option. Select N1 and N2 as shown in the following picture, red circular area) to define direction. This time additionally check on the remesh extension option.
29. Click create.

Chapter 5: Orphaned Meshes
Proprietary Information of Altair Engineering, Inc.
30. The resulted mesh, as shown in the following picture, connects the 2 parts with remeshed elements along the projection, the remesh extension option is activated.
31. Click reject 32. Click return to exit the mesh edit panel
Step 4 (Optional): Save your work. With this exercise completed, you can save the model if desired.

Chapter 5: Orphaned Meshes
Proprietary Information of Altair Engineering, Inc.