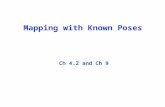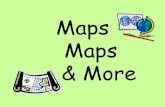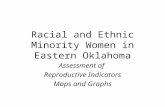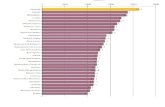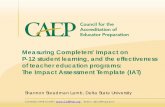Exercise 4.2 Create Maps of Multiple Indicators · Exercise 4.2: Create Maps of Multiple Indicators...
Transcript of Exercise 4.2 Create Maps of Multiple Indicators · Exercise 4.2: Create Maps of Multiple Indicators...

*This training was developed as part of a joint effort between MEASURE Evaluation and MEASURE DHS, with funding provided by USAID and PEPFAR.
GIS Techniques for
Monitoring and Evaluation of HIV/AIDS and Related Programs
Exercise 4.2
Create Maps of Multiple Indicators

Exercise 4.2: Create Maps of Multiple Indicators 2 of 31
Exercise 4.2: Create Maps of Multiple Indicators Summary: In Exercise 3.2 you created a choropleth (color-shaded) map of a single indicator. Although maps of single indicators can be quite useful, to see the potential associations between multiple indicators it is important to be able to map more than one variable at a time. To acquire this skill, in this lesson you will learn how to generate multi-indicator maps by using pie charts, bar charts, and proportional symbols for one variable superimposed on a choropleth map showing the geographic distribution of a second variable.
Objectives:
• Create a layer of centroids (center points) from the district boundaries in the shapefile in order to facilitate the automatic placement of data charts (pie charts, bar charts, or proportional symbols) for each district.
• Display pie charts showing one set of data superimposed on a map showing
another set of data shaded by district.
• Display proportional symbols for one set of data over a base map showing another set of data shaded by district.
• Display bar charts showing one set of data superimposed on a base map
showing another set of data shaded by district.
Requirements: To complete these exercises, you will need to have QGIS and several plugins installed on your machine, as instructed in exercise 2.1. You will also need to have downloaded and unzipped the data files associated with the exercise. Remember, these files can reside anywhere on your computer, but must be kept together, with the same original file structure.

Exercise 4.2: Create Maps of Multiple Indicators 3 of 31
Step 1: Launch QGIS. � Option 1: Click on the desktop shortcut.
� Option 2: Click on Start > All programs > QGIS Dufour > QGIS Desktop 2.0.1. Step 2: Create a new project based on the Exercise 4.1 project. � On the main QGIS menu, select Project > Open.
� Navigate to the folder where you have been working, in this case Exercises 4.1, 4.2,
and 4.3 and open the file qgis_exercise_4.1.qgs.
� To create a new project, save the current project with a new name (see below).
• On the main QGIS menu, select Project > Save As.

Exercise 4.2: Create Maps of Multiple Indicators 4 of 31
• For the output file name, specify the following:
\Exercises 4.1, 4.2, and 4.3\qgis_exercise_4.2.qgs
• To complete the process, click on the Save button in the file dialog window.
Step 3: Open a shapefile containing data on HIV prevalence and on family planning by district in Rwanda in 2010. � To add a new shapefile to the project, go to the toolbar for managing layers and click
on the Add Vector Layer button. � Make sure the source type is set to File and click on Browse. Set the file type to
“ESRI Shapefiles [OGR] (*.shp *.SHP).”
� Navigate to the folder “Exercises 4.1, 4.2 and 4.3\shapefiles” and find the shapefile RWA_districts_HIV_pop2010_FP.shp, and open it.
� You should see a new layer in the Layers window corresponding to the shapefile you just added.

Exercise 4.2: Create Maps of Multiple Indicators 5 of 31
� View the contents of the attribute table for the new QGIS layer. (Hint: right-click on the layer name and select Open Attribute Table.) If you scroll to the right you should see a table like the following.
The new shapefile you opened contains, among other things, four fields that have been extracted from Table D.32 of the Rwanda DHS 2010, which shows the district-level percent of currently married women age 15-49 according to contraceptive method currently used at the time of the survey. The new fields are as follows: • ANYMETH: Any method of contraception. This variable indicates the total
percentage of married women using any method of contraception, whether it be classified as traditional or modern.

Exercise 4.2: Create Maps of Multiple Indicators 6 of 31
• ANYMMTH: Any modern method of contraception. Modern methods of contraception include female sterilization, male sterilization, pill, intra-uterine device (IUD), injectable, implant, male condom, diaphragm, lactational amenorrhoea method (LAM), and standard days method (SDM).
• ANYTMTH: Any traditional method of contraception. Traditional methods of
contraception include the rhythm method, withdrawal, and other.
• NOMETH: No method of contraception used.
When you have finished examining the attribute table, close it. Step 4: Generate a new centroid layer. QGIS can display more than one variable at a time, but its automatic placement for display of multiple variables can be somewhat unreliable when the source data are stored in a polygon-based shapefile, such as the one we are using for the districts of Rwanda (depending on the size and shape of the polygons). So a more reliable method of displaying a second variable is to generate a new layer consisting of centroids (center points) from the district boundaries in the shapefile and use this layer to display the second set of variables. � To create a layer of centroids (center points) for the districts of Rwanda, go to the
main QGIS menu and select Vector > Geometry Tools > Polygon centroids (see below).

Exercise 4.2: Create Maps of Multiple Indicators 7 of 31
� In the dialog box that appears, go to the pull-down menu and select the layer name RWA_districts_HIV_pop2010_FP (see below).
� To specify the output shapefile name, click on Browse. � In the file dialog window that appears, navigate to the folder \Exercises 4.1, 4.2 and
4.3\shapefiles, specify the output file name as RWA_districts_HIV_pop2010_FP_pts.shp, and click on the Save button. Note the addition of the letters “_pts” before the shapefile extension (.shp). These letters represent an abbreviation for the word “points.” After clicking on Save, you should see a dialog box that looks like the one below.
� Click on OK. You should see a message that tells you the new shapefile was created successfully and that asks you whether you would like to add the new layer to the table of contents (TOC) in the QGIS Layers panel.
� Click on Yes and then click on Close in the “Polygon centroids” dialog box. You should see a map that resembles the following:

Exercise 4.2: Create Maps of Multiple Indicators 8 of 31
You now have a point-based data layer for overlaying diagrams for districts.
� Save the QGIS project.
• To save your QGIS project, go to the main QGIS menu and select Project > Save
or click on the Save button.
Step 5: Display pie charts showing the percent of currently married women age 15-49 by current contraceptive method superimposed on a base map showing total HIV prevalence by district. Displaying an indicator in the form of pie charts is an effective way to show data based on sub-categories that together account for 100 percent of the distribution of the indicator. This technique will show each sub-category’s contribution to the whole distribution as a proportional slice of the pie. As noted previously, the data being used for the pie charts was extracted from Table D.32 of the Rwanda DHS 2010, which shows the district-level percent of currently

Exercise 4.2: Create Maps of Multiple Indicators 9 of 31
married women age 15-49 according to contraceptive method currently used at the time of the survey. � To begin the creation of pie charts, open the Layer Properties window for the layer
named RWA_districts_HIV_pop2010_FP_pts by either double-clicking on the name or by highlighting the layer name in the Layers panel and going to the main QGIS menu and selecting Layer > Properties.
� In the Layer Properties window, highlight the Diagrams option and activate the
display of diagrams by clicking in the box next to Display diagrams (see below).
� In the pull-down menu for Diagram type, make sure Pie chart is selected. � With Pie chart selected as the diagram type, click on the tab named Appearance.

Exercise 4.2: Create Maps of Multiple Indicators 10 of 31
You should see a screen that looks like the one below.

Exercise 4.2: Create Maps of Multiple Indicators 11 of 31
� To select the variables to include in the pie charts, use the scroll bar in the Attributes
box in the lower left to scroll down until you see the variables ANYMMETH, ANYTMETH, NOMETH. These are the variables that show the percent of married women age 15-49 who are using any modern method of contraception (ANYMMETH), any traditional method (ANYTMETH), or no method at all (NOMETH). The three categories together account for 100 percent of married women age 15-49 by district, so they are well-suited to display in pie charts.
To select a variable and have it appear in the Assigned attributes list, either double-click on the variable name in the Available attributes list or highlight the
variable name in the Available attributes list and click on the green plus sign. After selecting the three variables of interest, the Diagrams window should look like the one below.
� To change the color that will be used to display the pie slice for a particular variable,
double-click on the color bar in the Assigned attributes list.

Exercise 4.2: Create Maps of Multiple Indicators 12 of 31
� To set the display size of the pie charts, click on the Size tab.
� On the Size tab, retain the default option of Fixed size, but reduce the size from
30mm to 10mm (see below).
� To display the pie charts directly on top of the polygon center points created in Step
4 above, click on the tab named Position.
� On the Position tab, change the Placement type from Around Point to Over Point
(see below).

Exercise 4.2: Create Maps of Multiple Indicators 13 of 31
� Still on the Position tab, click on the button labeled Automatic placement settings.
� In the dialog box that opens, select the option Show all labels and features for all
layers (see below).
� To view the pie charts in the map window, click on OK to close the dialog box for
automated placement settings. Back in the Layer Properties window, click on Apply then OK.
You should see a map that looks similar to the one below. (You may go back and adjust colors and pie sizes if you wish. A bit of trial and experimentation may be required for good map design.)

Exercise 4.2: Create Maps of Multiple Indicators 14 of 31
The map shows that at the district level in Rwanda, according to the Rwanda DHS 2010, the majority of contraceptive methods used by married women were modern (yellow), although a large proportion of married women were using no method of contraception (brown).
� Save the QGIS project.
• To save your QGIS project, go to the main QGIS menu and select Project > Save
or click on the Save button.
� To see a second variable on the same map and unearth a potential relationship between contraceptive methods chosen by currently married women and female HIV prevalence, repeat the steps followed in exercise 3.2 and create a color-shaded map of female HIV prevalence using the layer named RWA_districts_HIV_pop2010.

Exercise 4.2: Create Maps of Multiple Indicators 15 of 31
� To begin the color-shading process, open the properties window for the shapefile layer RWA_districts_HIV_pop2010 by double-clicking on the layer name in the Layers panel or by highlighting the layer name in the Layers panel and on the main QGIS menu selecting Layer > Properties.
� After the Layer Properties window opens, left-click on the Style icon in order to
highlight it. You should see a screen that looks like the one below.
� To be able to use different colors for the different ranges of values for HIV prevalence, change the selection in the pull-down menu above the large colored square from Single Symbol to Graduated (see below).
� To map female HIV prevalence by district, in the pull-down menu to the right of the word Column select the column HIVPREVF.

Exercise 4.2: Create Maps of Multiple Indicators 16 of 31
� Leave the number of classes at 5 and keep the classification mode set to Equal Interval.
� Change the color ramp to Reds, then click on the Classify and Apply buttons. The dialog box should now resemble the following.
� Click on the OK button to close the dialog box and see the choropleth map of female HIV prevalence by district.
Note that the equal intervals classification method arranged the HIV prevalence data from the DHS final report into classes containing an equal range of values. The formula for calculating the range of values to use for each class is as follows: Total range of data values / number of classes Since the range of total HIV prevalence values was 9.6 (the maximum, 10.1, minus the minimum, 0.5) and the number of classes selected was 5, the range of values assigned to each class was calculated as follows: 9.6 / 5 = 1.92

Exercise 4.2: Create Maps of Multiple Indicators 17 of 31
Class 1 = 0.50 to 2.42 Class 2 = 2.42 to 4.34 Class 3 = 4.34 to 6.26 Class 4 = 6.26 to 8.18 Class 5 = 8.18 to 10.10 Note: Remember, QGIS correctly calculates the maximum value for class ranges, but allows an overlap in the maximum value for one class and the minimum value for the next class. For example, class 1 ends in a value of 2.42 and class 2 begins with the same value of 2.42. The same value should technically not be shared by two classes. To correct this problem: • Open the Layer Properties window, double-click on each range of values in
the Values column—beginning with class 2—and increase the lower value in the range by 0.01.
You will also need to change the label to match the new lower limit. While you are editing the ranges displayed in the labels, you can remove the unnecessary zeroes at the ends of the labels. To do this, double-click on each range of values in the Label column and remove the zeroes.
The resulting Value and Label columns should look as follows:
• To save the changes, click on Apply, then OK. This will close the Layer
Properties window.
� The shading colors for the new map are located at the bottom of the layers list. To make it visible, in the Layers panel turn off the data layer named RWA_districts_HIV_pop2010_FP by clicking to uncheck the box next to the layer name (see below).

Exercise 4.2: Create Maps of Multiple Indicators 18 of 31
You should now see a map that resembles the one below.

Exercise 4.2: Create Maps of Multiple Indicators 19 of 31
Rwanda by District, 2010, HIV Prevalence among Women Age 15-49 versus Percent of Currently Married Women by Method of Contraception
The map above allows a few observations regarding the relationship between female HIV prevalence and the choice of contraceptive methods among currently married women.
Question: Where is the highest prevalence of HIV? Answer: The darkest districts, which represent the highest prevalence of HIV among women of reproductive age, encompass the City of Kigali, which is located in the center of the country.
Question: Where are traditional methods of contraception used most? Answer: Although traditional methods of contraception (blue pie slices) are used much less often in Kigali, they appear to be used more widely in Kigali’s southern

Exercise 4.2: Create Maps of Multiple Indicators 20 of 31
district of Kicukiru, which is relatively more rural than the other two districts that overlap with the city.
Question: What are the proportions of women using no methods of contraception? Answer: Somewhat surprisingly, given the high female HIV prevalence in Kigali, the proportion of married women of reproductive age who use no method of contraception is still quite high, though not as high as for outlying, more rural districts.
These are just a few examples of the types of observations that can be made using a combination of a choropleth map for one variable and pie charts for a second variable. Observations such as these can lead to the development of hypothoses concerning the underlying or root causes of an epidemic and can also help lead to a more evidence-based foundation for program planning and decision making.
� Save the QGIS project.
• To save your QGIS project, go to the main QGIS menu and select Project > Save
or click on the Save button.
Step 6: Display proportional symbols for female HIV prevalence superimposed on a base map showing total HIV prevalence by district. To accomplish Step 6 you will change the color-shaded map for layer RWA_districts_HIV_pop2010 to show total HIV prevalence (HIVPREVT) and not female HIV prevalence (HIVPREVF). You will also change the diagrams displayed for layer RWA_districts_HIV_pop2010_FP_pts from pie charts to text diagrams. � To begin the color-shading process, open the properties window for the shapefile
layer RWA_districts_HIV_pop2010 by double-clicking on the layer name in the Layers panel or by highlighting the layer name in the Layers panel and on the main QGIS menu selecting Layer > Properties.
� After the Layer Properties window opens, left-click on the Style icon in order to
highlight it. Because this layer is currently being used to display female HIV

Exercise 4.2: Create Maps of Multiple Indicators 21 of 31
prevalence as a color-shaded map based on equal intervals, the symbol type should already be set to Graduated (see below).
� To map total HIV prevalence by district, in the pull-down menu to the right of the
word Column select the column HIVPREVT. The ranges of values for the five classes should change automatically.
� Leave the number of classes at 5 and keep the classification mode set to Equal
Interval.
� Leave the color ramp set to Reds. The dialog box should resemble the following. (If not, click on the Classify button.)

Exercise 4.2: Create Maps of Multiple Indicators 22 of 31
� Click on the OK button to close the dialog box and see the choropleth map of total
HIV prevalence by district.
� To remove the overlaps in the ranges of values used to define classes, double-click on each range of values in the Values column—beginning with class 2—and increase the lower value in the range by 0.01.
You will also need to change the label to match the new lower limit. While you are editing the ranges displayed in the labels, you can remove the unnecessary zeroes at the ends of the labels. To do this, double-click on each range of values in the Label column and remove the zeroes.
The resulting Value and Label columns should look as follows:

Exercise 4.2: Create Maps of Multiple Indicators 23 of 31
To save the changes, click on Apply, then OK. This will close the Layer Properties window. The new map for total HIV prevalence among men and women age 15-49 should look like the one below. (only slightly different from the previous map)
Rwanda by District, 2010, Total HIV Prevalence among Adults Age 15-49 versus Percent of Currently Married Women by Method of Contraception
� To convert the pie charts showing contraceptive methods to proportional symbols
showing the relative magnitude of female HIV prevalence by district, open the Layer Properties window for layer RWA_districts_HIV_pop2010_FP_pts by double-clicking on the layer name.

Exercise 4.2: Create Maps of Multiple Indicators 24 of 31
� In the Layer Properties window for RWA_districts_HIV_pop2010_FP_pts, select the Diagrams option. (make sure “Display diagrams” is still checked.)
� To change the pie charts to proportional symbols, in the pull-down menu for Diagram type, select Text diagram.
NOTE: There are other options within QGIS to create proportional symbols, but in QGIS 2.0 the Text diagram option is generally the most straightforward and reliable.
� To select female HIV prevalence as the variable to show as symbols that are
proportional in size to the individual values, click on the Appearance tab.
� To change the variable being displayed, use the minus sign to remove the three variables related to contraceptive methods. The Assigned attributes section of the Appearance tab should then be empty like the screen below.
This will result in proportional symbols with no text applied as labels. In the future, if you would like to display the values for an indicator as text labels on top of the proportional symbols, you can use the plus sign to add the variable of interest to the list of assigned attributes.
� To select a new color for the proportional symbols, on the Appearance tab click on the colored box next to the option Background color. To provide contrast, you can select yellow.

Exercise 4.2: Create Maps of Multiple Indicators 25 of 31
� To make the text diagrams proportional in size to female HIV prevalence: • Click on the Size tab and deselect the box for Fixed size.
• For the attribute to use for linear scaling of symbol size, select HIVPREVF.
• To set the value of female HIV prevalence to use as the upper threshold for
proportional symbols, click on the button labeled Find maximum value. The maximum value for female HIV prevalence is 10.1 percent.
• To set the maximum size to use for the proportional symbols, change the Size to 12. (As stated previously, selection of a size for diagrams generally can require a certain amount of trial and error, which has been done for you in this case.) The Size tab should now look like the one below.
� To make sure the proportional symbols are displayed directly on top of the centroids
(center points) of the districts, select the Position tab and select Over Point.

Exercise 4.2: Create Maps of Multiple Indicators 26 of 31
You are almost ready to display female HIV prevalence as proportional symbols. Click apply.
� The layer you are using as the foundation for generating proportional symbols, RWA_districts_HIV_pop2010_FP_pts, is displayed as a set of points. These points are separate from and independent of the diagrams you are attempting to superimpose on them as proportional symbols. As a consequence, if you use this layer to create a map in the QGIS map composer interface and export the map as an image, you might see two sets of symbols when you only want one (see below).
To avoid this problem, select the Style option in the in the Layer Properties window for the layer RWA_districts_HIV_pop2010_FP_pts and set the size of the point symbol used for the layer to zero (see below).

Exercise 4.2: Create Maps of Multiple Indicators 27 of 31
� To finalize the changes and display proportional symbols for female HIV prevalence, click on Apply and OK. You should see a map like the one below.
Rwanda by District, 2010, HIV Prevalence among Women Age 15-49 Superimposed on Total HIV Prevalence among Adults Age 15-49
Observation: As one would expect, given that female HIV prevalence is strongly correlated with total HIV prevalence, the size of the symbols representing female HIV prevalence increases relatively consistently with increases in total HIV prevalence.

Exercise 4.2: Create Maps of Multiple Indicators 28 of 31
Superimposing one variable as a set of proportional symbols on top of another variable displayed as a color-shaded map is a quick and effective way to visualize the geographic distribution of two indicators simultaneously.
� Save the QGIS project.
• To save your QGIS project, go to the main QGIS menu and select Project > Save
or click on the Save button. Step 7: Display bar charts showing HIV prevalence by sex superimposed on a base map showing total HIV prevalence by district. Another method for displaying a second variable on top of a choropleth map is to use bar charts, which are also called histograms. In the context of M&E of HIV/AIDS programs, this cartographic technique can be used to show whether the differences in HIV prevalence among men and women have any kind of geographic pattern. � To begin the creation of bar charts, open the Layer Properties window for the layer
RWA_districts_HIV_pop2010_FP_pts, select the Diagrams option, and choose the diagram type Histogram.
� On the Position tab, leave the Placement choice as Over Point.
� On the Appearance tab, add the variables HIVPREVF (female HIV prevalence) and
HIVPREVM (male HIV prevalence) to the list of assigned attributes and change the color bars to pink and blue for contrast (see below).

Exercise 4.2: Create Maps of Multiple Indicators 29 of 31
� On the Size tab, leave the values set as they were for the preceding step (see
below).
� To display the bar charts, in the Layer Properties window click on Apply and OK.
You should see a map like the one below.

Exercise 4.2: Create Maps of Multiple Indicators 30 of 31
Rwanda by District, 2010, HIV Prevalence by Sex for Adults Age 15-49 Superimposed on Total HIV Prevalence among Adults Age 15-49. Pink bars represent female HIV prevalence and blue bars represent male HIV prevalence. This map shows that HIV prevalence is highest in the three districts of the City of Kigali and that female HIV prevalence is higher than male HIV prevalence in most districts in Rwanda at the time of the Rwanda DHS 2010. It also indicates that there are a couple of districts where male HIV prevalence is uncharacteristically higher than female HIV prevalence. This information is much more targeted than indicators at the regional or national level and could be quite useful for prioritizing program activities. NOTE: If the bar charts in your map overlap, you can experiment with the Bar width property on the Appearance tab and the Size value on the Size tab (see above).

Exercise 4.2: Create Maps of Multiple Indicators 31 of 31
� Save the QGIS project.
• To save your QGIS project, go to the main QGIS menu and select Project > Save
or click on the Save button. � Quit QGIS.
• To close QGIS, go to the main menu and select Project > Exit QGIS or use a combination of the Ctrl and Q keys.
SUMMARY In exercise 3.2 you created a choropleth map using a single variable or indicator. In this exercise you produced several different types of maps showing more than one indicator at a time. As you may have noticed, however, none of the maps you have generated include a title, legend, or description of the data sources used. These are basic cartographic elements that are required to make a map ready for formal publication. In exercise 4.3, you will add these cartographic elements and produce a publication-quality map. END