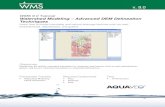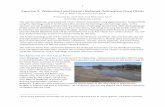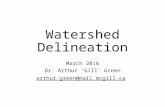Stormwater outfall watershed delineation, land cover characteristics ...
Exercise 2 - Watershed Delineation · PDF fileExercise 2 - Manual and Automatic Watershed...
Transcript of Exercise 2 - Watershed Delineation · PDF fileExercise 2 - Manual and Automatic Watershed...

BASINS/HSPF Training Exercises
2-1
Exercise 2 - Manual and Automatic Watershed Delineation
Water Quality Calibration/ V alidation
Scenario A nalysisParameter
Development/Model Setup
Hydrologic Calibration/ V alidation
T imeseries Data Management
Stu d yD efin it ion / M odelin g
St r a t egy
BASINS/HSPF Application Steps
Water Quality Calibration/ V alidation
Scenario A nalysisParameter
Development/Model Setup
Hydrologic Calibration/ V alidation
T imeseries Data Management
Stu d yD efin it ion / M odelin g
St r a t egy
BASINS/HSPF Application Steps
Scenario A nalysisParameter
Development/Model Setup
Hydrologic Calibration/ V alidation
T imeseries Data Management
Stu d yD efin it ion / M odelin g
St r a t egy
BASINS/HSPF Application Steps
Questions addressed in this exercise:
1) How do I manually delineate subwatersheds in BASINS? 2) How do I edit a subwatershed boundary? 3) How do I add define a stream network for my manually delineated subbasins? 4) How do delineate subwatersheds based on the NHDPlus Catchments? 5) How do I use the automatic delineation tool to create subwatersheds?
The BASINS Watershed Delineation tools allow you define multiple hydrologically connected subwatersheds within a given study area. This is useful in watershed characterization and modeling. These tools provide you with flexibility in editing shapes and attributes of delineated watersheds and outlets, and in generating stream networks. The Watershed Delineation tools allow you to define and create a boundary around the entire land area contributing to flow in a stream. Watersheds can be delineated based on Reach File, V1; NHD Flowlines; or user-defined blue lines, depending on which reach data will be used for modeling. Analysis can be performed on delineated watersheds using the BASINS Watershed Characterization Report tools. Modeling can be performed on one or more delineated watersheds using WinHSPF or SWAT. A. Adding the Manual and Automatic Delineation Plug-ins 1. If your Patuxent BASINS project is still open, save and close it.
2. Re-open BASINS (from the Start menu under Programs, select BASINS and then
BASINS 4). 3. Select “Patuxent” from the “Welcome to BASINS 4” window under “Open Existing
BASINS Project.”

BASINS/HSPF Training Exercises
2-2
4. Turn “off” all layers except for the Cataloging Unit Boundaries, State Boundaries, NHDPlus Flowline Features, and W_branch. Your map should look like the following.
5. From the Plug-ins menu, make sure the “Manual Delineation” and “Watershed Delineation” options are checked. Turn them on by clicking on them if they are not checked.

BASINS/HSPF Training Exercises
2-3
B. Manually Delineating Subwatersheds QUESTION ANSWERED: 1) How do I manually delineate subwatersheds in BASINS? In order to manually delineate new subbasins, you must choose a watershed on which to base the new delineations. You can choose the Cataloging Unit Boundaries layer or any other watershed layer. The manual delineation tool will create a copy of the watershed layer before you begin delineating subbasins. In this section, we will use the watershed layer (W_Branch) we added to our BASINS project in the last exercise. We will then use the manual delineation tool to delineate new subwatersheds based on the W_Branch watershed layer. 1. Make sure that W_branch is “on” and “active.” Right click on this layer and select
“Zoom to Layer.”
Your BASINS view should look like the following.

BASINS/HSPF Training Exercises
2-4
2. From the Watershed Delineation menu, select Manual.
The “Manual Watershed Delineator” window will appear.
3. Click “Delineate Subbasin.” 4. Place the mouse cursor slightly outside the W_branch boundary and click the left
mouse button to begin delineation.
Note: To delineate your watershed, you must begin and end the delineation process outside the boundary of the cataloging unit or watershed boundary in which you are working.
5. Move the cursor to a point within the W_branch boundary and click the left mouse
button once to create the first line segment of the watershed outline. 6. Repeat this point-and-click process until the entire watershed outline is developed. 7. Finish the watershed outline by right clicking the mouse at a point just outside the
W_branch boundary.
Note: It is not necessary to delineate the portion of your watershed that coincides with the W_branch subwatershed boundary. The delineation tool automatically clips your watershed at the watershed boundary that is “active” and includes

BASINS/HSPF Training Exercises
2-5
the portion of the boundary to which it was clipped in the new subwatershed.
Note: In the “Manual Watershed Delineator” window notice that the “Subbasins
Layer:” has automatically changed to the newly created layer Subbasins.
8. Click “Delineate Subbasin” again to delineate another subbasin.
Start here
End here
Your manual
delineation

BASINS/HSPF Training Exercises
2-6
9. Begin delineation of the second subbasin in the same manner as the first. Be sure to begin and end the delineation at the boundary of another delineation (either the original watershed boundary or the boundary of the subbasin you just delineated).
Note: Best results are produced by an "out-and-back" procedure; that is, delineate in the direction of the watershed's pour point (on one side of the stream segment) and return to the watershed boundary on the other side of the stream. Start the watershed delineation at the upper most stream segment (headwaters) within the study area and work downstream.
10. When you’ve finished delineating watersheds, click CLOSE to close the Manual
Watershed Delineator window. C. Editing Subwatersheds QUESTION ANSWERED: 2) How do I edit my subwatershed boundary? 1. Make sure the new subwatershed layer (Subbasins) that you created in Section B is
“on” and “active.” 2. Zoom in to one of the watershed boundaries (using the tool), preferably at a point
where the boundary crosses a stream segment.
Start here
End here

BASINS/HSPF Training Exercises
2-7
3. Edits to a subbasin boundary can be made using the “Shapefile Editor Plug-in.” From
the Plug-ins menu, select the Shapefile Editor.
4. Click (Move an Existing Vertex tool). Then click on the map. 5. Boxes will appear at the vertices of the watershed boundary. These are handling
(movable) points.

BASINS/HSPF Training Exercises
2-8
6. To move a boundary vertex, hold the cursor over a red box until it turns blue. 7. Hold the left mouse button down and drag the point to a new location. 8. You may continue moving points until you are satisfied with the subbasins you have
delineated. D. Defining a Stream Network for Your Manually Delineated
Subwatersheds QUESTION ANSWERED:
3) How do I define a stream network for my manually delineated subwatersheds? In order to launch WinHSPF from manually delineated watersheds, you must have three output layers from your delineation: Subbasins, Streams, and Outlets. Each of these layers must have a set of attributes that the model setup plug-in will be looking for. The “Calculate Subbasin Parameters” and “Define Stream Network and Outlet” options within the “Manual Watershed Delineator” tool creates the required layers and attributes. 1. Turn “on” and “activate” Subbasins. 2. Right click on the layer and select “Zoom to Layer.” The map should now look like
the following.
3. From the Watershed Delineation menu, select Manual.

BASINS/HSPF Training Exercises
2-9
4. Set the “Elevation Layer:” to Digital Elevation Model.
5. Click “Calculate Subbasin Parameters”. BASINS will calculate the slope of each subbasin from the DEM grid. It may take a moment for BASINS to perform this step.
6. Set the “Reach Layer:” to Flowline Features (from the NHDPlus). 7. Click “Define Stream Network and Outlets.” This step will take a moment to
process as the NHD stream layer is filtered down to only the primary stream within each subbasin. When the stream network and outlets have been defined the results should look like the following.

BASINS/HSPF Training Exercises
2-10
Note: Streams and Outlets layers have now been added to the map. Notice that the streams created are simplified and that each stream flows into one of the newly created outlet points.
8. Close the “Manual Watershed Delineator” window. E. Delineating Watersheds Based on the NHDPlus Catchments QUESTION ANSWERED:
4) How do delineate subwatersheds based on the NHDPlus Catchments? As stated earlier, in order to launch WinHSPF from manually delineated watersheds, you must have three output layers from your delineation: Subbasins, Streams, and Outlets. Each of these layers must have a set of attributes that the model setup plug-in will be looking for. The NHDPlus Catchments can be used as the starting layer on which to base the subbasin delineations, using the “Manual Watershed Delineator” tool to create the required layers and attributes. Very often the NHDPlus Catchments provide a level of subwatershed delineation finer (i.e. smaller subwatersheds) than that desired for a watershed model. The “Manual Watershed Delineator” tool can be used to combine small subwatersheds to create subwatersheds of the desired size. 1. Remove the current Streams, Subbasins, and Outlets layers from the map by right-
clicking on each layer and choosing “Remove Layer”. 2. Turn “on” and “activate” the NHDPlus Catchments. The map should now look like
the following.

BASINS/HSPF Training Exercises
2-11
3. Using the Selection Tool , select the NHDPlus Catchments that roughly correspond to our W_Branch study area boundary. The map should now look like the following.
Hint: Use the ‘Ctrl’ key to multi-select features from the Catchments layer. There are several very small catchments within the study area; you may want to zoom in closely to see that all the desired polygons are selected.
Since these selected features are the NHDPlus Catchments in our study area, we will save a map layer containing only these Catchments, and create our subwatersheds based on this new map layer.
4. Open the Attribute Table Editor using the Table Editor icon. 5. From the Selection menu, choose Export Selected Features.

BASINS/HSPF Training Exercises
2-12
6. Save the selected features as a shapefile named ‘wbranch_catchments.shp’ in the
‘Predefined Delineations’ folder.
7. Answer ‘Yes’ to load the new shapefile. 8. Close the Attribute Table Editor, and turn “off” the NHDPlus Catchments layer. In
the map legend, drag the new wbranch_catchments layer below the Flowline Features layer. Your map should now look like the following.
9. From the Watershed Delineation menu, select Manual.
10. On the map, select the catchments of the upper Western Branch as shown below.

BASINS/HSPF Training Exercises
2-13
11. In the Manual Watershed Delineator, click “Combine Selected Subbasins”. Note: On the map, notice that the polygons that were previously selected are now combined into a single polygon in a new layer called Subbasins. 12. On the map, with the new Subbasins layer active, select the catchments of the
Collington Branch as shown below.
13. In the Manual Watershed Delineator, again click “Combine Selected Subbasins”. 14. Once again on the map, with the Subbasins layer active, select the catchments of the
lower Western Branch as shown below.

BASINS/HSPF Training Exercises
2-14
15. In the Manual Watershed Delineator, again click “Combine Selected Subbasins”. At this point you should have a Subbasins layer containing 3 polygons as shown below. (The W_branch boundary and the wbranch_catchments have been turned “off” for clarity.)
16. Back in the Manual Watershed Delineator window, set the “Elevation Layer:” to
Digital Elevation Model.

BASINS/HSPF Training Exercises
2-15
17. Click “Calculate Subbasin Parameters”. BASINS will calculate the slope of each subbasin from the DEM grid.
18. Set the “Reach Layer:” to Flowline Features (from the NHDPlus). 19. Click “Define Stream Network and Outlets.” When the stream network and outlets
have been defined the results should look like the following.
Note: Streams and Outlets layers have now been added to the map. Notice that we now have delineation output using the NHDPlus catchments that is similar to

BASINS/HSPF Training Exercises
2-16
that produced by the point-and-click method.
20. Close the “Manual Watershed Delineator” window. F. Automatic Delineation QUESTION ANSWERED:
5) How do I use the automatic delineation tool to create subwatersheds? The Automatic Watershed Delineation tool delineates watersheds in BASINS from an elevation grid and, optionally, a pre-digitized stream network (Reach File Version 1, NHD, or user provided blue lines). Once the delineation is finished, layers representing subbasins and streams will be added to the BASINS View. As with the manual delineation tool, watershed analysis can be performed on delineated watersheds using the BASINS Watershed Characterization Report tools. The new watersheds can also be used in modeling. 1. Turn “off” all map layers except W_branch, Flowline Features, Cataloging Unit
Boundaries, State Boundaries, and the Digital Elevation Model. Right click on Cataloging Unit Boundaries and select “Zoom to Layer.” You may need to drag the W_branch layer up in the legend for it to be visible. The map should look like the following.
2. From the Watershed Delineation menu, select Automatic.

BASINS/HSPF Training Exercises
2-17
3. The “Automatic Watershed Delineation” window will appear. In the “Base Elevation
Data (DEM) Layer:” dropdown, select Digital Elevation Model.
4. Click the box beside “Burn-in Existing Stream Polyline,” and select Flowline Features as the layer to burn-in.
Note: By selecting “Burn-in Existing Stream Polyline” option we are specifying a reach file on which the new delineation reach file (created with the automatic delineation tool) will be based.
When delineating subbasins, you may wish to delineate a subsection of the entire cataloging unit. Rather than use computational resources to compute subbasins for a portion of the watershed we are not interested in, we will focus on a smaller portion of the DEM grid and then delineate within the area of interest. For this exercise we will use the West Branch boundary as a ‘focus’ layer to indicate the area we want to delineate within. 5. Click the box beside “Use a Focusing Mask,” and choose the radio button labeled
“Use Grid or Shapefile for Mask.” Select W_branch as the shapefile mask.

BASINS/HSPF Training Exercises
2-18
6. Click the RUN button within the “Setup and Preprocessing” frame.
Note: While this process is running a number of status messages will appear at the bottom of the map window, such as ‘fill pits’, ‘d8’, etc.
7. In the “Network Delineation by Threshold” frame, set the threshold area to “5” and
“sq. mi” (i.e., square miles). Then click RUN within this frame.
Note: When this process is complete, stream segments will be drawn on the map. These segments represent the stream network that will be modeled using this threshold. If you wish, you may adjust the threshold and re-generate the stream segments. Additionally, if you would like smaller subbasins, you can decrease the delineation threshold, and click RUN again. Likewise, if you would like fewer subbasins, you can increase the delineation threshold.

BASINS/HSPF Training Exercises
2-19
8. Within the “Custom Outlet Definition and Delineation Completion” frame, click
RUN to complete the delineation by computing the subbasin boundaries.
When completed, the resulting Watershed Shapefile and Stream Reach Shapefile will appear on the map (turn them “on” if necessary).
9. Click CLOSE in the Automatic Delineation dialog to return to the map. 10. Right click on the Watershed Shapefile in the map legend and select “Zoom to
Layer.” Your map will look like the following.
If you have specific gage data you would like to compare simulated flow or constituent concentrations to, you will want ensure there is a subbasin outlet at that location. You can add outlets through the “Custom Outlet Definition” feature. 11. From the Watershed Delineation menu, select Automatic. 15. Click the box beside the option “Use a Custom Outlets Layer.”

BASINS/HSPF Training Exercises
2-20
16. Click the “Draw Outlets/Inlets” button. 17. You will be prompted with the following message about creating a new outlets
shapefile. Click YES to create a new outlets shapefile.
18. Enter a name for the new outlets shapefile (e.g., out.shp) and click SAVE.
19. Add outlet points by clicking on the stream reaches where you would like additional
outlet points, as shown below.
Note: The downstream-most custom outlet will be the outlet of the entire study area. If you add only one outlet, the delineated network will end at the specified outlet point. The point(s) must be added within range of an existing stream reach. The “Snap Threshold” value controls how close the custom outlet point must be to the stream reach to be recognized.
20. When finished placing additional outlets, click DONE.

BASINS/HSPF Training Exercises
2-21
21. Be sure the delineation threshold is still set to 5 square miles. Click RUN within the “Delineation Completion” frame again. This time you will have additional subbasins delineated to the new outlets, as shown below.
22. When finished, click CLOSE in the Automatic Delineation window. 23. From the File menu, select Save Project.