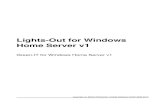Exchequer V1 Solution - Server Installationsupport.wearev1.com/software/Exchequer/docs/Exchequer V1...
Transcript of Exchequer V1 Solution - Server Installationsupport.wearev1.com/software/Exchequer/docs/Exchequer V1...

V1 Exchequer – Server Installation 1
Exchequer Integration
Server Installation
Document Version 1.4

V1 Exchequer – Server Installation 2
Contents Exchequer V1 Integration – Server Installation ...................................................................................... 4
Recommendations: .......................................................................................................................................................... 4
Assumptions: .................................................................................................................................................................... 4
Install and Configure the Server side components ................................................................................. 5
Sub Task 1 - Core Software Installation .............................................................................................................. 6
Prerequisites: ................................................................................................................................................................... 6
Core Software installation instructions: ........................................................................................................................... 6
Sub Task 2 - Integration Software Installation ................................................................................................... 8
Prerequisites: ................................................................................................................................................................... 8
Assumptions ..................................................................................................................................................................... 8
Installing the Integration Software: ................................................................................................................................. 8
Sub Task 3 - Integration Software Configuration ............................................................................................. 10
Prerequisites: ................................................................................................................................................................. 10
Assumptions: .................................................................................................................................................................. 10
Installation of the Integration Software ......................................................................................................................... 10
Sub Task 4 - Exchequer form amendments for printing................................................................................... 12
Prerequisites: ................................................................................................................................................................. 12
Assumptions: .................................................................................................................................................................. 12
Configuring Reports for Archiving .................................................................................................................... 13
Purchase Order Transactions (POR) ............................................................................................................................... 13
Sales Invoice Transactions (SIN) ..................................................................................................................................... 14
Nominal Journal Transactions (NOM) ............................................................................................................................ 15
Time Sheets (TSH) .......................................................................................................................................................... 16
Configure Users for Access ................................................................................................................... 17
Exchequer LIVE ............................................................................................................................................................... 17
Configure User Access Level ................................................................................................................. 18
Assumptions: .................................................................................................................................................................. 18
Post Installation .................................................................................................................................... 19
Assumptions: .................................................................................................................................................................. 19
Server ............................................................................................................................................................................. 19
Troubleshooting .................................................................................................................................... 20
Symptom: iManager fails to create the SQL database ................................................................................................... 20
Solution: ......................................................................................................................................................................... 20
Symptom: I have tried to use DbWebRetrieve for the first time and get an error:......................................................... 20
Solution: ......................................................................................................................................................................... 20

V1 Exchequer – Server Installation 3
Updating an Installed Integration ......................................................................................................... 21
Prerequisites: ................................................................................................................................................................. 23
Server Installation Instructions: ..................................................................................................................................... 23
Client Installation Instructions: ...................................................................................................................................... 24
DbCapture Configuration Instructions: .......................................................................................................................... 25
Sub Task - Updating Integration Software ...................................................................................................... 27
Prerequisites: ................................................................................................................................................................. 27
Updating the Integration Software: ............................................................................................................................... 27

V1 Exchequer – Server Installation 4
Exchequer V1 Integration – Server Installation Background
This document provides step by step instructions on installing and implementing the Exchequer V1
Integration.
The installation is split in to 2 tasks:
1. Install and Configure the Server side components
2. Install the clients
Compatibility
• Exchequer SQL or Pervasive SQL version 7.0.X
• V1 2013 SP1, 3.5, 3.6
Prerequisites and Assumptions
There are a number of prerequisites and assumptions that must be satisfied before proceeding with
the installation (see Technical Pre-Requisites document). These tasks cannot be ignored or it will
compromise the success of the installation.
Recommendations:
• The V1 distribution is located on the Exchequer server and shared so it is accessible by the
clients.
Assumptions:
• Apache 2.2X is installed.
Note: If Apache is not present, an MSi can be found in the \Connector\Utils folder
Install the MSi and agree to the defaults, when completed, navigate to the following location:
C:\Program Files / (x86)\Apache Software Foundation\Apache2.2\conf directory
Open the http.conf in a text editor and change Listen 80 to Listen 8085, save and restart the Apache 2.2 service.

V1 Exchequer – Server Installation 5
Install and Configure the Server side components The V1 software will be cut and licensed once the customer has purchased the software.
This will be distributed either by CD or uploaded to be downloaded onto the Exchequer Database
Server.
Ensure this distribution is accessible to the Exchequer database server
There are 2 main tasks to perform on the Exchequer database server:
1. Core software installation
a. Run the V1 iManager
b. Run the V1 Exchequer Integration Configuration Wizard in server mode
2. Integration software installation
a. Run the V1 Exchequer Integration Configuration Wizard in client mode

V1 Exchequer – Server Installation 6
Sub Task 1 - Core Software Installation
If iManager has already been run and the standard iManager install guide followed to completion, go
directly to Sub Task 2 - Integration Software Installation. Below is a summary.
Prerequisites:
• A SQL database on the Exchequer database server called DbArchive has been created
• A SQL user V1User exists and is assigned the default database to be DbArchive
• The V1User SQL user has sufficient privileges (dbowner) to the DbArchive SQL table
If licensed for Exchequer OCR:
• A SQL database on the Exchequer database server called DbCapture has been created
• The V1User SQL user has sufficient privileges (dbowner) to the DbCapture SQL table
Core Software installation instructions:
1. Browse to the uncompressed location of the distribution
2. From the root location, as administrator run the iManager.exe
3. When prompted, copy the media to a suitable location on the Exchequer database server. The
default location is C:\V1Home\CD.
4. Select Server Components
5. Select and confirm the below settings for each of the components in the tree:
• Database Configuration
• Web Server Configuration
• DbLogin - SQL Server Database
• DbWebQuery Configuration
• DbWebRetrieve
If licensed for Exchequer OCR:
• DbCapture
6. Click Install
7. When completed, click Back
8. Select Client Components
9. Confirm a suitable path
10. Select the following clients ONLY by ticking the boxes;
• DbLogin Admin Console
• BLOB Type Manager
If licensed for Exchequer OCR
• DbCapture Admin

V1 Exchequer – Server Installation 7
11. Click Install
12. When completed, click Close
When convenient, restart the Apache instance to which DbWebRetrieve has been applied.
Now proceed to Sub Task 2 - Integration Software Installation.

V1 Exchequer – Server Installation 8
Sub Task 2 - Integration Software Installation
Prerequisites:
• Sub Task 1 has been completed in full
• Core software has been copied to the C:\V1Home\CD directory
• Knowledge of the Exchequer company codes to be used in conjunction with the Exchequer EDM
system
• You are advised to temporarily disable real-time anti-virus software (such as Symantec Endpoint
Protection) as this can prevent the execution of scripts required for the connector
Assumptions:
• The Exchequer home directory is X:\EXCHQR
Installing the Integration Software:
Now that the core components have been installed, they can be built upon using the Exchequer
Integration Configuration Wizard.
1. From the location of the distribution \Connector directory, load the Exchequer Integration
Configuration Wizard.exe as administrator
2. Select Server Configuration
3. When prompted, browse to the CurrentSettings.xml file, (located in the C:\V1Home\CD
directory) click Open in the windows dialogue to select it
4. All the necessary details about the core installation should be displayed. Confirm they are
corrected and amend accordingly.
5. Browse to the mapped drive of the Exchequer home directory
Note: The associated UNC path for the mapped drive should be populated. It is recommended to test whether
this can be browsed to as it is used throughout the system
6. Click Install
Note: You may see a number of services stop and restart at this point.
7. When this stage of the installation has completed, you will be prompted to configure the
customisation:
• Click the middle Install button, browse to the X:\EXCHQR\V1CODE directory
• Select V1EXCHEQUERADDON.exe and click Open
• If prompted, add a description of 'EDM' and click ok.
• Finally click Save and close.
8. Return to the Exchequer Integration Configuration Wizard, click Next > to configure the
Exchequer Companies
9. As per the prerequisite, for each Exchequer Company, add the corresponding Exchequer
Company Code in the cell. Then click Add.
Repeat this for every company code in the Exchequer system.
Warning: No validation of the codes can be done at this point of the installation. Ensure you enter the correct
information. Mistakes / deviation are time consuming to rectify.

V1 Exchequer – Server Installation 9
10. When all codes have been entered, click Apply.
The server side configuration is now complete, close the Exchequer Integration Configuration
Wizard.
Now proceed to Sub Task 3 - Integration Software Configuration.

V1 Exchequer – Server Installation 10
Sub Task 3 - Integration Software Configuration
Prerequisites:
• Sub Tasks 1 & 2 have been completed in full
Assumptions:
• The core installation is in the c:\V1Home directory
Installation of the Integration Software
Now the core software and integration components have been installed, there are some final steps
to complete to ensure the system is ready for use.
1. Load the DbLogin Admin Console as administrator
2. Select the tick box to the left of the administrator user in the list
3. Click the User Settings button
4. Right click on Live in the tree and left click on Add Application
5. Select dbarchive v3.0 from the list, click Add
If licensed for Exchequer OCR continue, otherwise go to step 10:
6. Again right click on Live in the tree and left click on Add Application
7. Select DbCapture v3.0 from the list, click Add
8. Left click DbCapture in the tree; on the right hand pane ensure the AccessLevel is 5
9. In the ProfilesAllowed field, edit the text so it reads DbCapture,DbCapturePOP
Note: This will give the Administrator user access to both the NONPOP and POP DbCapture profiles.
10. Click Save (User Settings will close.)
11. Click the DbArchive Table Editor button
12. Click the Import from XML button
13. Browse to the c:\V1Home\DbArchive directory and select the tables.xml file, click Open
Note: This may take a few moments, the more companies, the longer it will take to import.
14. Close the DbArchive Table Editor
15. Click the DbArchive Import/Export button
16. Go to File > Show system tables
17. Click _LINKS
18. Click the load button
19. A warning appears that this may take some time, click OK
20. Click OK on success
21. Close the DbArchive Tag Data Import/Export Tool
22. Click the Email Mappings editor button
You will now add the mappings necessary for associated documents to populate the
description field with the subject line of any emails that are archived. Click the Add button

V1 Exchequer – Server Installation 11
and for each of those available (ending ASSOC), mapping against the description field
(DDESC) and Subject line for each.
23. When finished, click the Save icon and close the Email Mappings Editor
If licensed for Exchequer OCR continue, otherwise proceed to Sub Task 4 – Exchequer form
amendments for printing
The DbCapture OCR functionality has the ability to import PDFs automatically so that they can be
archived along with an Invoice that is then created in Exchequer. (See the DbCapture Crib Sheet for
usage instructions.) To ensure the right Company is selected and Coding requirement decided,
perform these additional steps:
24. Navigate to each NONPOP subdirectory off the C:\V1Home\OCRIMPORT directory. Find the
HF*DbCapture.tag file, open it in any text editor and append the following lines:
COMPANY:ZZZZ01
CODINGREQUIRED:YES
25. Navigate to each POP subdirectory off the C:\V1Home\OCRIMPORT directory. Find the
HF*DbCapture.tag file, open it in any text editor and edit the following lines:
The first line in the tag file should display the name of the DbCapture POP profile:
DbCapturePOP
Now append the following lines:
COMPANY:ZZZZ01
IMP_DOC_TYPE:INVOICE
PROCESS:Convert from [PDN] to [PIN]
26. The ZZZZ01 should reflect the Exchequer company code applicable to the PDF copied into the
folder. The PROCESS tag should reflect the process you wish to apply to documents imported
from this folder.
27. Save the file.
28. Repeat these steps for each of the tag files in the hot folders that are polled for PDFs meaning
that any PDFs placed in these locations adhere to the tag file content.
Now proceed to Sub Task 4 – Exchequer form amendments for printing.

V1 Exchequer – Server Installation 12
Sub Task 4 - Exchequer form amendments for printing
Prerequisites:
• Sub Tasks 1,2 & 3 have been completed in full
Assumptions:
• The company codes present in the system are ZZZZ01 and AAAA02
• The V1Home directory is C:\V1Home
When printing documents from Exchequer using the Archive Printer driver, they are archived based
on the formulas specified in the report.
To facilitate this, formulas must be added to each supported report for each Exchequer Company.
The following pages give instructions on how to configure the formulas for typical documents types
in Exchequer.
Note: Example formulas for every company installed are in the C:\V1Home\temp\REPORT_FORMULA.txt file
from which the values required in the instructions can be copied and pasted.*

V1 Exchequer – Server Installation 13
Configuring Reports for Archiving
Purchase Order Transactions (POR)
1. Open Exchequer and login as a user with privileges to access the Exchequer Form Designer
2. Click Utilities > Form Designer
3. Click the Open button
4. Select NEWPOR.EFX, click Open
5. Click the Formula button
6. In the white formula text box, copy and paste the following*:
""~~!:~~@[$GUI:0]~~@[$TABLE:ZZZZ01PTRANS]~~@[OUTBOUND:1]~~@[OREF:"+DBF[THOURREF]
+"]~~@[ARCHUSER:"+DBF[USNAME]+"]
Note: ZZZZ01 indicates the Exchequer Company Code, PTRANS indicates the Purchase Transaction SQL
table
7. Click the Format tab
8. Click the Font button
9. Select a size of 4
10. Select a colour of white
11. Click OK
12. Click the If button
13. In the If: cell add the text
PAGENO = 1
14. Click OK
15. Click OK
16. You should now see your formula text box on the form. Move it so it is at the top of the form in
the header section and stretched as wide as possible
17. Click the Save button
Repeat the above steps logging in for each Exchequer company, so in the above example replacing
ZZZZ01 with the associated company code, e.g. AAAA02.

V1 Exchequer – Server Installation 14
Sales Invoice Transactions (SIN)
1. Open Exchequer and login as a user with privileges to access the Exchequer Form Designer
2. Click Utilities > Form Designer
3. Click the Open button
4. Select NEWINV.EFX, click Open
5. Click the Formula button
6. In the white formula text box, copy and paste the following*:
""~~!:~~@[$GUI:0]~~@[$TABLE:ZZZZ01STRANS]~~@[OUTBOUND:1]~~@[OREF:"+DBF[THOURREF]
+"]~~@[ARCHUSER:"+DBF[USNAME]+"]
Note: ZZZZ01 indicates the Exchequer Company Code, STRANS indicates the Sales Transaction SQL table
7. Click the Format tab
8. Click the Font button
9. Select a size of 4
10. Select a colour of white
11. Click OK
12. Click the If button
13. In the If: cell add the text
PAGENO = 1
14. Click OK
15. Click OK
16. You should now see your formula text box on the form. Move it so it is at the top of the form in
the header section and stretched as wide as possible.
17. Click the Save button
Repeat the above steps logging in for each Exchequer company, so in the above example replacing
ZZZZ01 with the associated company code, e.g. AAAA02.

V1 Exchequer – Server Installation 15
Nominal Journal Transactions (NOM)
1. Open Exchequer and login as a user with privileges to access the Exchequer Form Designer
2. Click Utilities > Form Designer
3. Click the Open button
4. Select NOMTXFR.EFX, click Open
5. Click the Formula button
6. In the white formula text box, copy and paste the following*:
""~~!:~~@[$GUI:0]~~@[$TABLE:ZZZZ01NTRANS]~~@[OUTBOUND:1]~~@[OREF:"+DBF[CHOURREF]
+"]~~@[ARCHUSER:"+DBF[USNAME]+"]
Note: ZZZZ01 indicates the Exchequer Company Code, NTRANS indicates the Nominal Transaction SQL
table
7. Click the Format tab
8. Click the Font button
9. Select a size of 4
10. Select a colour of white
11. Click OK
12. Click the If button
13. In the If: cell add the text
PAGENO = 1
14. Click OK
15. Click OK
16. You should now see your formula text box on the form. Move it so it is at the top of the form in
the header section and stretched as wide as possible.
17. Click the Save button
Repeat the above steps logging in for each Exchequer company, so in the above example replacing
ZZZZ01 with the associated company code, e.g. AAAA02.

V1 Exchequer – Server Installation 16
Time Sheets (TSH)
1. Open Exchequer and login as a user with privileges to access the Exchequer Form Designer
2. Click Utilities > Form Designer
3. Click the Open button
4. Select TIMESHT.EFX, click Open
5. Click the Formula button
6. In the white formula text box, copy and paste the following*:
""~~!:~~@[$GUI:0]~~@[$TABLE:ZZZZ01JTRANS]~~@[OUTBOUND:1]~~@[OREF:"+DBF[THOURREF]
+"]~~@[ARCHUSER:"+DBF[USNAME]+"]
Note: ZZZZ01 indicates the Exchequer Company Code, JTRANS indicates the Journal Transaction SQL table
7. Click the Format tab
8. Click the Font button
9. Select a size of 4
10. Select a colour of white
11. Click OK
12. Click the If button
13. In the If: cell add the text
PAGENO = 1
14. Click OK
15. Click OK
16. You should now see your formula text box on the form. Move it so it is at the top of the form in
the header section and stretched as wide as possible.
17. Click the Save button
Repeat the above steps logging in for each Exchequer company, so in the above example replacing
ZZZZ01 with the associated company code, e.g. AAAA02.
Now proceed to Configure users for access.

V1 Exchequer – Server Installation 17
Configure Users for Access In order that Exchequer users and EDM users are aligned, they must be ‘mapped’ together in both
systems. For example, if you have 7 users for your Exchequer system; the same 7 users must be
added to the EDM system.
To do this, the system administrator must familiarise themselves with DbLogin Admin Console which
is used to configure users.
As per the first Server Configuration task, the DbLogin Admin Console will have been installed on the
Exchequer database server.
Login in to the Exchequer database server as the same Windows user who originally ran the
installation.
Launch the DbLogin Admin Console and log in as administrator / administrator. If we assume we
want to add a user PETE, follow these steps:
1. Click the button
2. Click the button
3. Populate the Username matching exactly how it appears in Exchequer. We will assume the new
user is PETE
4. Add the Forename, Surname, Email for the user (again it is preferable this is the email address
for the Exchequer user) and Password
5. Ensure to un-tick Must Change
6. Click Add
7. Click Close
8. Click the tick box to the left of PETE now in the list
9. Click the User Settings button
10. Right click on Live in the tree and left click on Add Application
11. Select dbarchive v3.0 from the list, click Add
12. Click Save
Repeat the above steps for every user who requires access to the system.
Note: For users wishing to scan documents, in addition to the above, repeat steps 1 – 10 but select dbscanner
from the list, click Add and Save. For users wishing to use DbCapture OCR, again repeat steps 1 – 10 but select
DbCapture from the list, click Add and Save.
Exchequer LIVE
If you are using Exchequer LIVE you MUST follow the instructions to create your Exchequer users
within DbLogin. When processing invoices within DbCapture you must also ensure you are logged in
as a user that exists in the Exchequer company.
This means that any PIN transactions created via POP / NONPOP processing will have a valid user in
the Exchequer database and can be sent for approval in Exchequer LIVE.
Now proceed to Configure User Access Level.

V1 Exchequer – Server Installation 18
Configure User Access Level
Assumptions:
• The ‘configure users for access’ section has been completed.
• Users have been created, one of those users is JAMES
• There is an Exchequer company ZZZZ01 which has been configured to use EDM
Certain users may only wish to have access to certain document types, for example: I have a user
JAMES who only has access to Sales Transactions in Exchequer in the ZZZZ01 company.
To ensure this level of access is aligned in the EDM system, the same setup must be configured.
To do this, follow these steps:
1. On the Exchequer database server, login to the DbLogin Admin Console as administrator
2. Click the DbArchive Permissions Editor button
3. Click the Add button and name your access level SALES, click OK
4. A new column will appear in the interface called SALES and defaults to allow no access.
5. Locate the ZZZZ01Sales table, click it to highlight it then click the button
6. Click the button to save the access level to the server and close the permissions editor.
The final step is to assign the access level to the user:
7. Click the tick box to the left of JAMES in the list
8. Click the user settings icon
9. From the tree of applications, left click DbArchive
10. In the panel on the right, note AccessLevel. Click this and select from the drop down the
required access level, e.g. SALES
11. Click Save
From now on, JAMES will only have access to the SALES documents.
Repeat the above steps building your access levels per transaction.
Note: A user can only be assigned one access level at a time so if multiple documents are required, create
additional access levels naming as appropriate before assignment.

V1 Exchequer – Server Installation 19
Post Installation Although the installation process should fully install and integrate the software, it is best practice to
make the following checks once the Server Configuration process has been completed.
Assumptions:
• The server components have been installed to c:\V1Home
• The Exchequer home directory is x:\EXCHEQR
• At least 1 company code has been configured and it is ZZZZ01
Integration Checklist
Server
1. Ensure when running the TESTCOM utility, the toolkit responds satisfactorily.
2. Ensure in the x:\EXCHEQR directory the date stamp of ExchSQLDbCreateLib.dll is 16/05/2015
3. Ensure clients have unrestricted access via TCP/IP to ports 32000*, 31417* and 31418* to the
server.
4. Navigate to the c:\V1Home\DbArchive directory and open V1_SETTINGS.def in a text editor.
Ensure the dba_server variable is set to the DNS of the Exchequer server.
5. Ensure the EXDRIVE variable is correct
6. Ensure the UNCPATH variable is set
Note: Doubled up back slashes is normal.
7. Navigate to the c:\V1Home\DbArchive directory and open ZZZZ01PTRANS.def in a text editor.
Ensure the #INCLUDES path reflects the path to the V1_SETTINGS.def file.
8. Having run the installation, it is recommended to restart all services to ensure they respond
correctly. Navigate to the c:\V1Home\utils directory and double click on the restart_services.bat
to restart all services installed. It is advised to do this as an administrator class user.
Note: * These are the default values and recommended, if they have been changed during installation, alter
firewall rules as per ports chosen.
Note: If Exchequer OCR has been licensed, repeat steps 3, 4 and 5 but navigate to the
c:\V1Home\DbCapture\defs directory and open the V1_SETTINGS_OCR.def.

V1 Exchequer – Server Installation 20
Troubleshooting During Installation
Symptom: iManager fails to create the SQL database
Solution:
Click on the Database configuration tick box and check the SQL server name and credentials
are correct. If / when corrected, click Install to try again.
Using the software
Symptom: I have tried to use DbWebRetrieve for the first time and get an error:
Solution:
Assuming Apache, go into services, right click on Apache service. Click Log On and tick ‘Allow
service to interact with desktop’ click Apply, OK. When convenient restart the service and try
DbWebRetrieve again.

V1 Exchequer – Server Installation 21
Updating an Installed Integration Using the Exchequer Integration Configuration Wizard, it is possible to add to an existing integration:
• Add more companies to utilise EDM capability
• Continue / finish off a partially installed system
• Update your system with new content
Adding Additional Companies
The Exchequer Integration Configuration Wizard configures those Exchequer companies that wish to
utilise EDM.
WARNING
The Exchequer Integration Configuration Wizard cannot detect for companies already configured
in this release. Ensure you have knowledge of those Exchequer companies already configured for
use with Exchequer EDM before committing to adding new ones.
Should you wish to add more Exchequer companies to the EDM system, follow these steps:
1. From the location of the distribution \Connector directory, load the Exchequer Integration
Configuration Wizard.exe as administrator.
2. Select Server Configuration
3. An existing system will be detected
4. Select the option to add additional companies.
5. As per a fresh install add those company codes required, click Apply. When complete, close the
Exchequer Integration Wizard.
6. Load the DbLogin Admin Console as administrator
7. Click the DbArchive Table Editor button
8. Click the Import from XML button
9. Browse to the c:\V1Home\DbArchive directory and select the tables.xml file, click Open
Note: This may take a few moments, the more companies, the longer it will take to import.
10. Close the DbArchive Table Editor
11. Click the DbArchive Import/Export button
12. Go to File > Show system tables
13. Click _LINKS
14. Click the load button
15. A warning appears that this may take some time, click OK
16. Click OK on success
17. Close the DbArchive Tag Data Import/Export Tool

V1 Exchequer – Server Installation 22
18. Click the Email Mappings editor button
You will now add the mappings necessary for associated documents to populate the
description field with the subject line of any emails that are archived. Click the Add button
and for each of those available (ending ASSOC), mapping against the description field
(DDESC) and Subject line for each.
19. When finished, click the Save icon and close the Email Mappings Editor
20. To complete the process, follow the steps in sub task 4 per company added.
If licensed for Exchequer OCR:
21. The additional company / companies will also need adding to the DbScanner OCR profile.
Consult the section in the Client Installation instructions labelled ‘Add Exchequer OCR Scan
Profiles into DbScanner’ replicating the steps starting at point 23.
Completing an Unfinished Install
Although not recommended, if you decide to close the Exchequer Integration Configuration Wizard
part way through the install, this option allows you to continue from where it left off.
Updating your system with new content
If the customer has purchased this release whilst already having a previous release installed, clicking
Update will update their system with the enhancements and bug fixes as per the release note. In
addition, if OCR is also detected on the distribution, this will also be added to the existing system.
Instructions to do this continue on the next page.

V1 Exchequer – Server Installation 23
Adding DbCapture to an existing installation If you have purchased this release as an upgrade from a previous release and wish to use OCR
functionality you will need to add DbCapture to your existing V1 core software installation prior to
running the Exchequer Integration Configuration Wizard.
Prerequisites:
• The latest distribution including DbCapture has been copied to the Exchequer server
• You have your ABBYY Finereader license to hand
• A SQL database on the Exchequer database server called DbCapture has been created.
• The V1User SQL user has sufficient privileges (dbowner) to the DbCapture SQL table
Server Installation Instructions:
1. Browse to the location of your existing V1 Core software installation
2. Copy current settings.xml from C:\V1Home\CD, and paste into the root of the latest distribution
3. From the root of the distribution, as administrator run iManager.exe
4. Select Server Components
5. The Server installation screen is displayed, confirm all currently installed Server components are
shown with a green tick, and DbCapture components which are not currently installed are
available for selection
6. Under the DbCapture section, tick Server Instances, and PDF file watcher (to install PDF file
watcher you will need to configure at least one folder location)
If you have already extracted and installed ABBYY Finereader please skip to Step 12
7. Click on Extract Finereader
8. A window ‘Locate ABBYY Finereader setup’ is displayed. From here browse to the latest
distribution on the server and the DbCapture folder, within here you can select the ABBYY10
setup file
9. Click Open
10. The ABBYY10 setup file will then be extracted. This may take a few minutes.
11. Press Ok
12. You are now ready to proceed with the installation , click the Install button
If you have already activated your ABBYY license, please skip to Step 18
13. A message appears prompting you to Launch ABBYY License Manager, choose Yes (if you do not
activate your license before proceeding, the installation will not complete successfully and you
will be unable to use the DbCapture components of the software)
14. The ABBYY SDK 10 License Manager is launched. Click the Activate License button
15. Enter your license serial number into the fields provided and press Next
16. You will then be presented with a number of methods of activating your ABBYY license, choose
the most appropriate option for you and proceed with Activation.
17. Once your ABBYY License is activated you should close the ABBYY License Manager. This will
prompt the installation to continue automatically.

V1 Exchequer – Server Installation 24
18. When completed, click Back
19. Select Client Components
20. Confirm a suitable path
21. Select the DbCapture Admin client by ticking the box
22. Click Install
23. When completed, click Close
Client Installation Instructions:
You will need to install the DbCapture clients on your client workstations.
1. Browse to the server share location for the latest distribution
2. Run the iManager.exe as administrator from the share
3. Select Client Components
4. Select and confirm the settings for each of the components in the tree below:
• DbCapture
• DbCapture Admin
• DbCapture Interactive

V1 Exchequer – Server Installation 25
DbCapture Configuration Instructions:
Now you have added the DbCapture components to your installation, in order to use DbCapture you
will need to perform some further configuration
1. Log in to DbLogin Admin Console as the administrator
2. From the Application menu select Manage Application
3. Click the Import button
4. Click Browse
5. Browse to the latest distribution and the DbCapture folder
6. Select the XML schema file dbcapture.v.3.0 and press Open
7. Press Ok to add the application schema to the list
8. Close the Import Application Schema window
9. In the Application Management window press Add
10. In the Add Application window tick the box next to dbcapture v3.0 and press Ok
11. Press OK on Message box
12. DbCapture is now displayed in the Environment / Application Structure list
13. Select DBCapture in the Environment / Application structure and click the Servers button
14. Click the Add button – a new grid line is created
15. Enter a Description of DbCapComms Admin Client
16. Ensure Active is ticked
17. In the Host field enter your server name or IP address
18. In the Port field enter 31451
19. In the Tags field enter CapAdmin
20. Click the Add button again – this creates another new line
21. Enter a Description of DbCapComms Interactive Client
22. Ensure Active is ticked
23. In the Host field enter your server name or IP address
24. In the Port field enter 31450
25. In the Tags field enter CapClient
26. Click the Add button again – this creates a third line
27. Enter a Description of DbCapComms Util Client
28. Ensure Active is ticked
29. In the Host field enter your server name
30. In the Port field enter 31452
31. In the Tags field enter CapUtil
32. Press Save
33. Press Ok
34. Close Application Management
35. Close DbLogin Admin Console
In order to access DBCapture you will need to add in the Client Access Licenses
36. Navigate to the latest distribution and \Core Files\DbLogin Files\CALS

V1 Exchequer – Server Installation 26
37. Copy the .cal files for DbCaptureAdmin and DbCaptureClient
38. Browse to C:\V1Home\DbLogin\CALS and paste in the .cal files
39. Restart the service DBLogin Server service
40. Load the DbLogin Admin Console as administrator
41. Go to Users, then Manage Access Tokens
42. You will see DBCaptureAdmin and DBCaptureClient have been added to the Client Access Token
List, the Total Tokens should reflect the License you purchased.
43. Press Close
You will now need to add the DbCapture application to your administrator user
44. Load the DbLogin Admin Console as administrator
45. Select the tick box to the left of the administrator user in the list
46. Click the User Settings button
47. Right click on Live in the tree and left click on Add Application
48. Select dbcapture v3.0 from the list, click Add
49. Ensure you select access level 5 and Enable Candidates is ticked.
50. Ensure ProfilesAllowed is set to DbCapture,DbCapturePOP to allow access to NONPOP and POP
invoicing processing.
Your Administrator user will now be able to log in to DbCapture admin
The DbCapture OCR functionality has the ability to import PDFs automatically so that they can be
archived along with an Invoice that is then created in Exchequer. (See the DbCapture Crib Sheet for
usage instructions.) To ensure your tag files are correct for both NONPOP and POP PDF imports
please follow the instructions on Page 11, Steps 24-28.

V1 Exchequer – Server Installation 27
Sub Task - Updating Integration Software
Prerequisites:
• DbCapture has been added to the Server installation and correctly configured
• The latest distribution has been copied to the Server
• The system is not in use by any Exchequer clients
Updating the Integration Software:
1. From the location of the distribution \Connector directory, load the Exchequer Integration
Configuration Wizard.exe as administrator
2. Select Server Configuration
3. Press OK
4. Choose the Update your system with new content radio button
5. Press Next
6. Ensure the system is not in use and press Update
7. Choose Yes when prompted
Note: You may see a number of services stop and restart during the update.
Once the update is complete you will be prompted to review the documentation before you
continue.